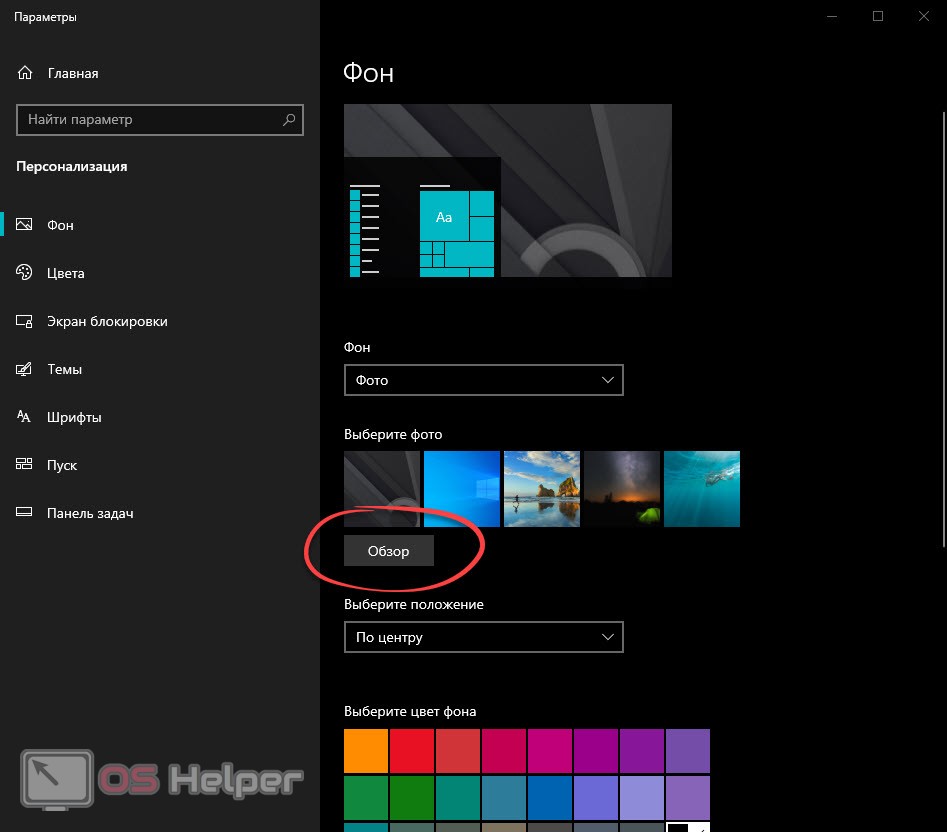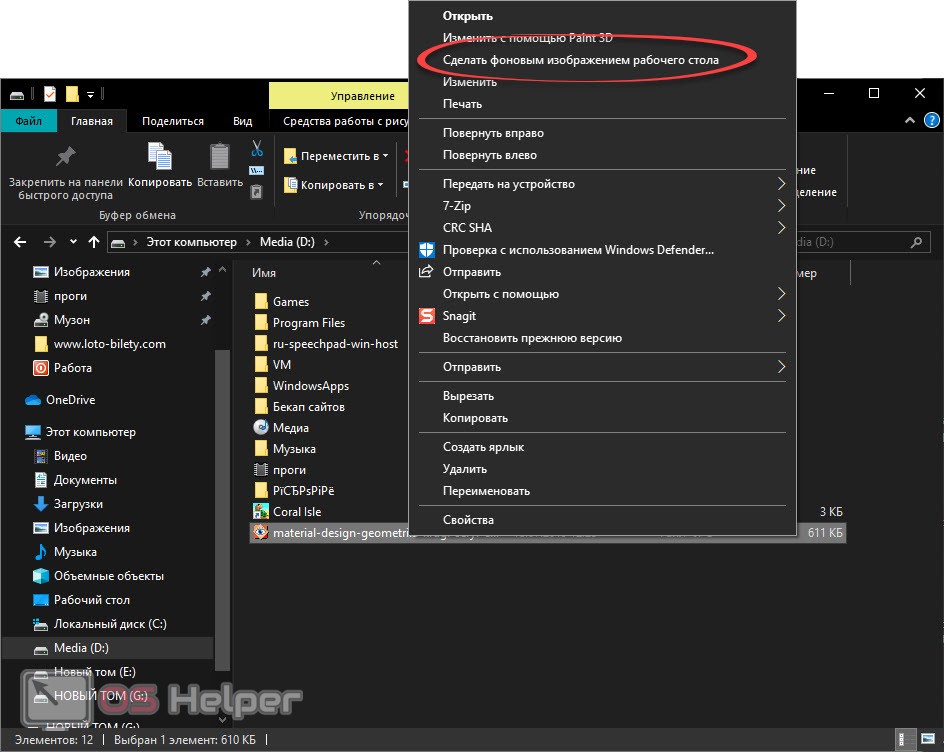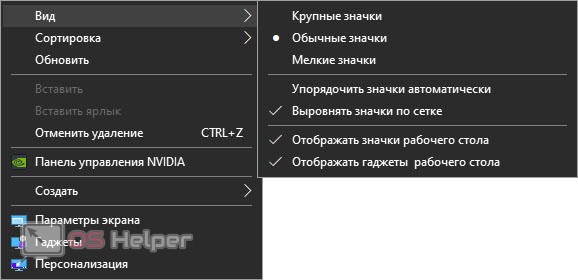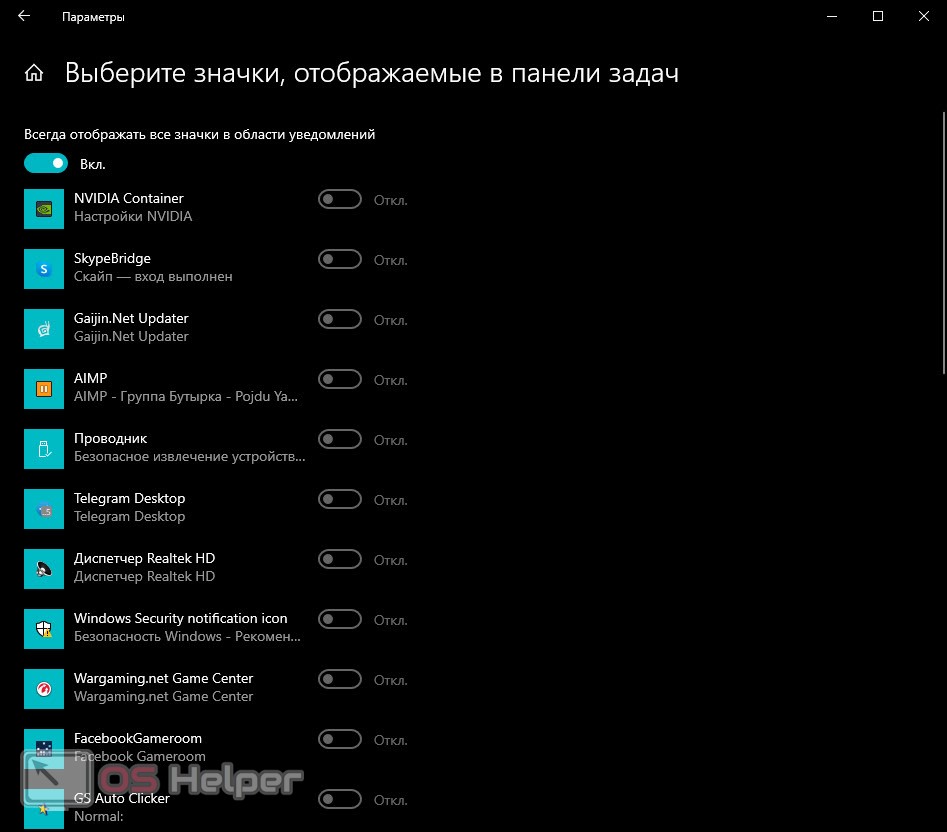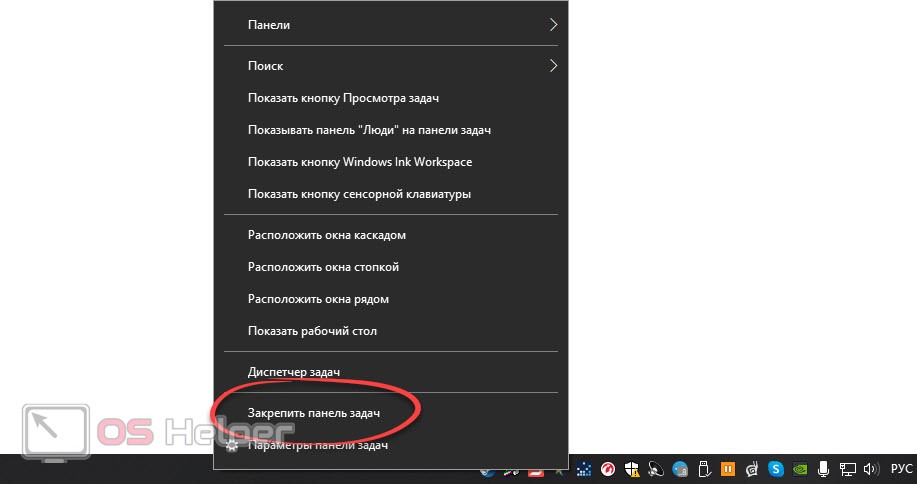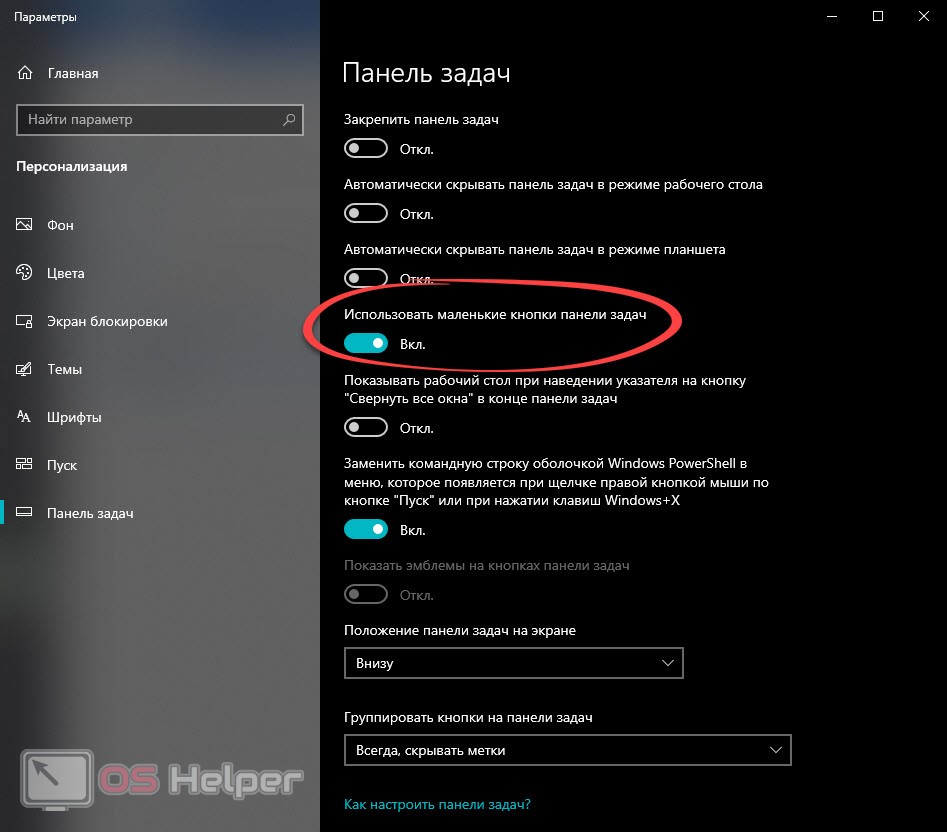Функция Continuum — новейшая разработка корпорации «Майкрософт», реализованная в десятой версии Windows. Она нужна для того, чтобы ОС быстро адаптировалась под устройство, на котором работает.
Но случается так, что при случайном нажатии пользователем кодовых горячих клавиш, после вредного действия вируса или каком-либо сбое в системе неожиданно включается «Режим планшета» на компьютере, для него не предназначенном. Мало кто знает, как вернуть нормальный рабочий стол windows 10, хотя это совсем несложно.
Содержание
- Вернуть быстрым способом
- Надёжный способ включить прежний классический вид
- Заключение
Вернуть быстрым способом
Быстрее всего для отключения обратиться к специальной кнопке, запускающей «Центр уведомлений». Она выглядит, как диалоговое окошко и расположена в правом углу панели задач.
Её нажатие вызовет появление окна с различными командными элементами, размещёнными плиткой. Среди них есть плитка «Режим планшета», щелчок по ней приведёт к отключению функции и вернёт десктоп в стандартный вид.

Надёжный способ включить прежний классический вид
Не всегда значок «Центра уведомлений» имеется на панели задач или в нём отсутствует нужная плитка. Можно вернуть стандартное отображение десктопа в «Параметрах» компьютера («Пуск» → значок шестерёнки слева или Win+I). Далее:
- Выбрать раздел «Система»;
- Среди подразделов, список которых расположен в левой части («Звук», «Многозадачность» и другие), выбрать «Режим планшета»;
- Активировать вариант, предлагающий отображение рабочего стола.
Заключение
Функция Continuum в Виндовс 10 — незаменимая опция для определённых устройств, но на обычных ПК она совсем не нужна. Чтобы предотвратить повторение неудобной ситуации в будущем, находясь в «Параметрах» и возвращая обычный рабочий стол, в выпадающем списке чуть ниже нужно активировать команду, предлагающую никогда не переключать режим.
На чтение 4 мин Просмотров 2.8к. Опубликовано

Содержание
- Настраиваем рабочий стол
- Наводим порядок в системном трее
- Панель задач
- Видеоинструкция
- Подводим итоги
Настраиваем рабочий стол
Итак, давайте приступим к восстановлению былого вида рабочего стола Windows 10. Первое что нам нужно сделать, это восстановить нормальное фоновое изображение. Для этого мы делаем правый клик на пустом месте рабочего стола и из контекстного меню выбираем пункт «Персонализация». После этого переходим во вкладку «Фон» и выбираем любую картинку, нажав кнопку «Обзор» (обозначена на скриншоте ниже).
Мнение эксперта
Дарья Ступникова
Специалист по WEB-программированию и компьютерным системам. Редактор PHP/HTML/CSS сайта os-helper.ru.
Спросить у Дарьи
Также вместо одного изображения тут можно установить сплошной цвет или слайд-шоу.
Есть еще один вариант, позволяющий настроить картинку рабочего стола Windows 10. Вы просто переходите в папку с изображениями, которые потенциально могут стать фоном, и найдя нужную картинку, делаете на ней правый клик мыши. Из открывшегося списка выбираем пункт «Сделать фоновым изображением рабочего стола».
Когда картинка будет настроена мы можем перейти к работе со значками. А конкретно:
- Правильно расставим их по своим местам. Это достигается путем перемещения мыши. Также можно использовать один из режимов сортировки, доступный по правому клику на пустом месте рабочего стола и использованию соответствующего пункта контекстного меню.
- Настраиваем размер. Для того чтобы изменить размер значков рабочего стола Windows 10 мы можем зажать кнопку [knopka]Ctrl[/knopka] и вращать колесико мыши. Опять же, при помощи контекстного меню, получится настроить размер значков.
- Выравниваем значки по сетке. С помощью все того же контекстного меню мы можем выровнять все значки по специальной сетке, которая по умолчанию невидима. Таким образом файлы и ярлыки аккуратно выстроятся в линию.
В автоматическом режиме доступны сортировка по имени, по размеру, по типу элемента или по дате создания.
Внимание: если ваша операционная система не прошла активацию, работать с персонализацией не получится!
Наводим порядок в системном трее
Системный трей – это область рабочего стола, в которой отображаются иконки различных приложений. Причем даже тех, которые работают в фоне. Также тут находится кнопка запуска меню уведомлений. В Windows 10 мы можем либо свернуть список приложений, после чего те, которые не помещаются, будут выводиться в отдельном меню при нажатии мышью, либо, соответственно, развернуть их. Для этого делаем несколько простых шагов:
- Производим правый клик мышью по пустому месту панели задач и из открывшегося контекстном меню выбираем пункт его настройки.
- Прокручиваем содержимое окна до пункта «Область уведомлений» и уже тут жмем по надписи «Выберите значки, которые должны отображаться на панели задач».
- После этого мы сможем отдельно включить или отключить значки приложений в системном трее или при помощи имеющегося в самом верху переключателя одновременно отображать их все.
Рекомендуем использовать именно режим полного отображения всех значков, так как в этом случае получить к ним доступ гораздо легче.
Панель задач
Теперь поговорим немного и о самой панели задач. Если мы сделаем по ней правый клик и уберем галочку с пункта «Закрепить панель задач», то сможем перетаскивать ее влево, вправо, вверх или вернуть вниз. Также, наведя указатель мыши на самый край панели, мы сможем менять ее размер просто, расширяя или уменьшая.
Кроме этого, существует возможность настроить размер ярлыков. Если на вашей панели задач закреплено много различных программ, эта функция очень пригодится. Опять же, делаем правый клик по панели задач и из открывшегося меню выбираем пункт параметров. Далее просто включаем или отключаем переключатель закрепления.
Результат последует незамедлительно.
Видеоинструкция
Для того чтобы вам было понять все то, о чем мы говорили выше, рекомендуем обязательно ознакомиться с обучающим роликом по данной теме.
Подводим итоги
Теперь, когда вы знаете, как настроить рабочий стол Windows 10 в привычный вид, мы можем заканчивать свою пошаговую инструкцию. Надеемся, трудностей у вас не возникнет. А если какие-то вопросы все же останутся, задавайте их нам, воспользовавшись формой комментирования.
Windows 10 — это операционная система, которая поставляется с современным и удобным интерфейсом. Но если вы привыкли к более традиционному рабочему столу и предпочитаете его, то вы можете легко установить обычный рабочий стол на Windows 10. В этой пошаговой инструкции мы расскажем, как это сделать.
Первым шагом является открытие настроек Windows 10. Для этого щелкните правой кнопкой мыши по значку «Пуск» в левом нижнем углу экрана и выберите «Настройки».
Далее, перейдите в раздел «Персонализация». Здесь вы найдете все настройки, связанные с внешним видом вашего компьютера. Вам нужно выбрать «Темы» в левой части меню.
Затем, проскролльте вниз до раздела «Связанные настройки» и выберите «Дополнительные настройки темы».
В окне, которое откроется, выберите «Традиционный» рабочий стол. После этого ваш рабочий стол изменится на более привычный для вас вид и все пункты меню будут доступны на рабочем столе.
Установка обычного рабочего стола на Windows 10 — это быстрый и простой способ получить вид, к которому вы привыкли. Следуя этой инструкции, вы сможете изменить внешний вид вашей операционной системы и наслаждаться работой на знакомом рабочем столе.
Содержание
- Платформа Windows 10: обзор и особенности
- Почему стандартный рабочий стол не всем подходит?
- Первый шаг: поиск и выбор подходящей программы для обычного рабочего стола
- Второй шаг: скачивание и установка программы на Windows 10
- Третий шаг: настройка обычного рабочего стола
- Полезные советы и трюки для удобной работы с обычным рабочим столом
Платформа Windows 10: обзор и особенности
Windows 10 предлагает широкий набор функций и улучшений по сравнению с предыдущими версиями операционной системы. Некоторые из основных особенностей Windows 10 включают:
|
|
Windows 10 — это современная операционная система, которая подходит для различных пользователей и устройств. Она обеспечивает удобство использования, безопасность и интеграцию с различными приложениями, делая работу с компьютером более эффективной и приятной.
Почему стандартный рабочий стол не всем подходит?
Стандартный рабочий стол Windows 10 предлагает некоторые базовые функции и возможности, но они не всегда удовлетворяют потребности или предпочтения пользователя. Вот несколько причин, почему стандартный рабочий стол может не всем подходить:
1. Ограниченные настройки: Стандартный рабочий стол предлагает ограниченный набор настроек и кастомизации. Например, нельзя изменить фоновое изображение, цветовую схему или привести в порядок иконки на рабочем столе.
2. Неудобство использования: Интерфейс стандартного рабочего стола может быть неудобен для некоторых пользователей. Например, если вы часто работаете с большим количеством файлов и приложений, их размещение на рабочем столе может стать проблемой.
3. Отсутствие персонализации: Стандартный рабочий стол не позволяет полностью персонализировать внешний вид и функциональность. Некоторым пользователям может быть важно добавить виджеты или расширения, изменить расположение панели задач или настроить окна приложений по своему усмотрению.
4. Сложность мультитаскинга: Для тех, кто занимается мультитаскингом и часто открывает множество окон и приложений, стандартный рабочий стол может быть неэффективным. Навигация между окнами и управление задачами может потребовать дополнительных действий и времени.
5. Неподходящий дизайн: Стиль и дизайн стандартного рабочего стола могут не соответствовать предпочтениям или корпоративным стандартам. Некоторым пользователям хотелось бы иметь возможность выбрать более современный или профессиональный вид рабочего стола.
Именно поэтому многие пользователи Windows 10 предпочитают устанавливать и кастомизировать свой собственный рабочий стол, чтобы создать комфортное и эффективное рабочее пространство, которое отвечает их потребностям и предпочтениям.
Первый шаг: поиск и выбор подходящей программы для обычного рабочего стола
Если вы не удовлетворены стандартным интерфейсом рабочего стола Windows 10 и хотите установить обычный рабочий стол, первым шагом будет поиск и выбор подходящей программы. Существует множество программ, которые могут предоставить вам ту же функциональность и внешний вид, который вы привыкли видеть на предыдущих версиях Windows.
Для начала, рекомендуется пройтись по популярным ресурсам, таким как официальный веб-сайт Microsoft или другие доверенные источники, которые предлагают программное обеспечение для персонализации Windows. Вы также можете использовать поисковик, введя ключевые слова, такие как «классический рабочий стол для Windows 10» или «программа для изменения интерфейса Windows 10». Это поможет вам найти разнообразные программы и инструменты, которые смогут отвечать вашим потребностям.
После того, как вы найдете несколько программ, ознакомьтесь с их особенностями, возможностями и отзывами других пользователей. Это позволит вам сравнить и выбрать наиболее подходящую программу для установки обычного рабочего стола на Windows 10.
Важно отметить, что установка стороннего программного обеспечения может повлечь за собой некоторые риски, поэтому перед установкой рекомендуется создать системное восстановление или резервную копию данных. Это обеспечит вам возможность откатиться к предыдущему состоянию системы, если что-то пойдет не так.
Второй шаг: скачивание и установка программы на Windows 10
- Перейдите на официальный веб-сайт Classic Shell, нажав на ссылку здесь.
- На главной странице сайта Classic Shell выберите вкладку «Downloads».
- Прокрутите страницу вниз до раздела «Latest Version». В этом разделе выберите версию программы, соответствующую вашей операционной системе (например, Classic Shell 4.3.1 для Windows 10).
- Нажмите на ссылку с названием выбранной версии программы.
- На открывшейся странице скачайте установочный файл Classic Shell, нажав на соответствующую кнопку загрузки.
- После завершения загрузки запустите установочный файл Classic Shell.
- Установщик Classic Shell откроется. Примите условия лицензионного соглашения и выберите путь для установки программы.
- Нажмите кнопку «Install», чтобы начать установку Classic Shell.
- После завершения установки закройте установщик Classic Shell.
Теперь у вас установлена программа Classic Shell, позволяющая настроить обычный рабочий стол на Windows 10. Продолжайте чтение статьи, чтобы узнать, как использовать эту программу для изменения интерфейса операционной системы.
Третий шаг: настройка обычного рабочего стола
После установки и запуска Rainmeter, вам потребуется настроить обычный рабочий стол для Windows 10. Вот шаги, необходимые для настройки:
- Щелкните правой кнопкой мыши на рабочем столе и выберите «Настроить Rainmeter».
- Откроется окно Rainmeter с вкладками настроек. Нажмите на вкладку «Скины» и выберите интересующий вас скин.
- После выбора скина, вернитесь на вкладку «Настройки» и настройте его по вашему вкусу. Вы можете изменить размер, положение и другие параметры скина.
- Когда вы настроите скин по своему желанию, нажмите на кнопку «Применить» и закройте окно Rainmeter.
- Теперь вы можете наслаждаться обычным рабочим столом на вашем компьютере с Windows 10!
Не беспокойтесь, если не получится настроить скин с первого раза. Rainmeter имеет множество документации и сообществ, где вы можете найти больше информации и помощи по настройке скинов. Также вы можете экспериментировать с различными скинами и настройками, чтобы создать обычный рабочий стол, который подходит именно вам.
Полезные советы и трюки для удобной работы с обычным рабочим столом
После установки обычного рабочего стола на операционной системе Windows 10, вам доступны различные полезные советы и трюки, которые значительно улучшат вашу работу.
1. Минимизация окон: чтобы быстро свернуть все открытые окна и просмотреть рабочий стол, достаточно нажать сочетание клавиш Win + D.
2. Переключение между открытыми окнами: для удобного переключения между окнами на рабочем столе, используйте сочетание клавиш Alt + Tab.
3. Использование ярлыков: создание ярлыков на рабочем столе позволяет быстро запускать часто используемые программы и файлы. Щелкните правой кнопкой мыши на нужный элемент и выберите «Отправить» -> «Рабочий стол».
4. Организация рабочего стола: размещение ярлыков и папок на рабочем столе в удобном для вас порядке позволяет легко находить необходимые файлы и программы. Щелкните правой кнопкой мыши на свободной области рабочего стола и выберите «Просмотр» -> «Расположить иконки по» для выбора предпочтительного порядка.
5. Использование десктопных папок: создание отдельных папок на рабочем столе для группировки по типу или категории файлов помогает легко сориентироваться и хранить порядок на рабочем столе. Щелкните правой кнопкой мыши на свободной области рабочего стола, выберите «Ново» -> «Папка» и задайте ей нужное имя.
6. Шорткаты на рабочем столе: создание ярлыков к настройкам и часто используемым папкам позволяет быстро получать доступ к нужным функциям. Щелкните правой кнопкой мыши на свободной области рабочего стола, выберите «Ново» -> «Ярлык» и введите путь к нужному элементу.
7. Использование виджетов: добавление на рабочий стол полезных виджетов (например, погоды, часы или календаря) помогает легко получать необходимую информацию без запуска дополнительных программ. Щелкните правой кнопкой мыши на свободной области рабочего стола, выберите «Гаджеты» и добавьте нужный виджет.
| Комбинация клавиш | Описание |
|---|---|
| Win + D | Свернуть все окна и показать рабочий стол |
| Alt + Tab | Переключение между открытыми окнами |
| Правая кнопка мыши | Создание ярлыка или папки на рабочем столе |
| Правая кнопка мыши | Расположение иконок на рабочем столе |
| Правая кнопка мыши | Создание шортката к настройкам или папкам |
| Правая кнопка мыши | Добавление виджетов на рабочий стол |
Возможность настроить рабочий стол в Windows 10 позволяет сделать операционную систему более личной, и это поможет вам стать более продуктивным. Таким образом, сегодня мы рассмотрим некоторые настройки, которые каждый должен знать, чтобы улучшить свой пользовательский опыт. Возможно, одной из самых сильных сторон Windows является способность регулировать практически все. После установки лучше сразу выполнить более тонкую настройку системы.
Настройка меню «Пуск» именно таким, как вам нравится
Меню «Пуск» в Windows 10 очень похоже на то, что вы использовали в Windows 7. Однако оно также объединяет части экрана «Пуск» из Windows 8.1, и это одна из первых функций, которые лучше настроить.
Существует несколько способов настройки меню «Пуск». Можно воспользоваться небольшой по умолчанию версией меню, к которой удобнее всего обращаться. В этом случае у вас будет меню с живыми плитками справа, а с левой стороны — доступ ко всем вашим приложениям и список наиболее используемых и недавно установленных программ.
Вы также можете изменить размер меню «Пуск» по горизонтали и вертикали, но как далеко изменится размер меню, будет зависеть от разрешения экрана. Например, при разрешении экрана 1366 x 768 вы получите только до 3 столбцов.
На 4K дисплее вы сможете растянуть горизонтально до 4 столбцов. Изменить размер меню «Пуск» легко, просто перетащите края вправо или вверх.
У вас также может быть меню «Пуск» без «Живых плиток», и оно будут ближе всего к виду меню в Windows 7. Однако Windows 10 не включает в себя возможность скрыть все фрагменты; вам придется вручную, щелкать правой кнопкой мыши каждый фрагмент и нажимать «Открепить от начального экрана».
Полноэкранный режим
Теперь вы можете всегда использовать меню «Пуск» в полноэкранном режиме. Если вы предпочитаете этот вариант, откройте «Параметры»>«Персонализация»>«Пуск» и включите соответствующею функцию, как показано на рисунке:
Попробуйте подстроить интерфейс Windows 10 под себя, и тогда вы заметите, как улучшится ваше настроение и уменьшится усталость от компьютера.. В полноэкранном режиме меню «Пуск» будет охватывать все положение на дисплее, очень похожее на экран «Пуск» в Windows 8.1. У вас все равно будет доступ к рабочему столу, и приложения будут запускаться в окне.
Планшетный режим
Наконец, существует планшетный режим, который Microsoft специально разработала для устройств 2-в-1. Это функция, которая должна появляться автоматически при удалении клавиатуры и мыши с устройства с сенсорным экраном.
Основной недостаток использования режима Tablet заключается в том, что вы не можете получить доступ к рабочему столу, но приложения, проводник файлов и все остальное будут отображаться в полноэкранном режиме.
Режим планшета можно включить с помощью кнопки быстрых действий, расположенной в центре действий, или выбрав «Параметры»> «Система»> «Планшет» и включив функцию.
Вы также можете настроить, вход в систему, (операционная система должна запросить вас, когда необходимо автоматически переключиться в режим Tablet). Кроме того, у вас есть возможность скрывать или показывать значки приложений на панели задач в режиме Tablet.
Сделать стандартное меню «Пуск», как в Windows 7 возможно с помощью сторонних приложений. Если вам хочется работать со стандартным меню «Пуск» можно воспользоваться популярной утилитой Classic Shell.
Живые плитки и группы
Как и в Windows 8.1, Windows 10 предлагает возможность перетаскивать и группировать Живые плитки любым удобным способом. Если вы хотите назвать группу, просто щелкните правой кнопкой мыши в верхнем краю группы и дайте ей название.
В режиме Живых плиток можно просмотреть последнюю информацию без необходимости открывать приложение. Но иногда вам не нужно видеть определенную информацию. Хотя вы не можете отключить эту функцию по всей системе, вы можете щелкнуть правой кнопкой мыши по каждой плитке и выбрать «Выключить живые фрагменты».
Точно так же вы можете изменить размер каждой плитки на любой из поддерживаемых размеров (малый, средний, широкий и большой). Также, из того же меню вы можете привязать приложение к панели задач, или удалить любое приложение, включая универсальные утилиты для Windows.
Вам будет интересно:
- Инструкция по настройке меню «Пуск»
- Как изменить интерфейс в Windows 10
- 10 настроек, которые нужно изменить после установки Windows 10