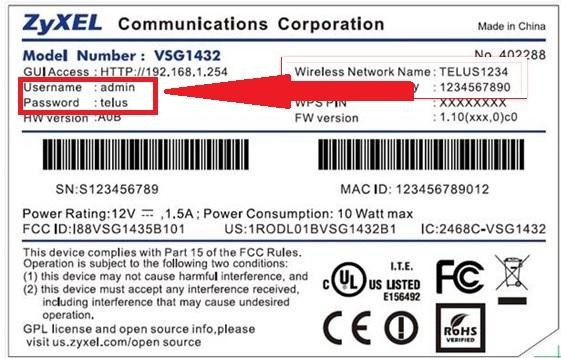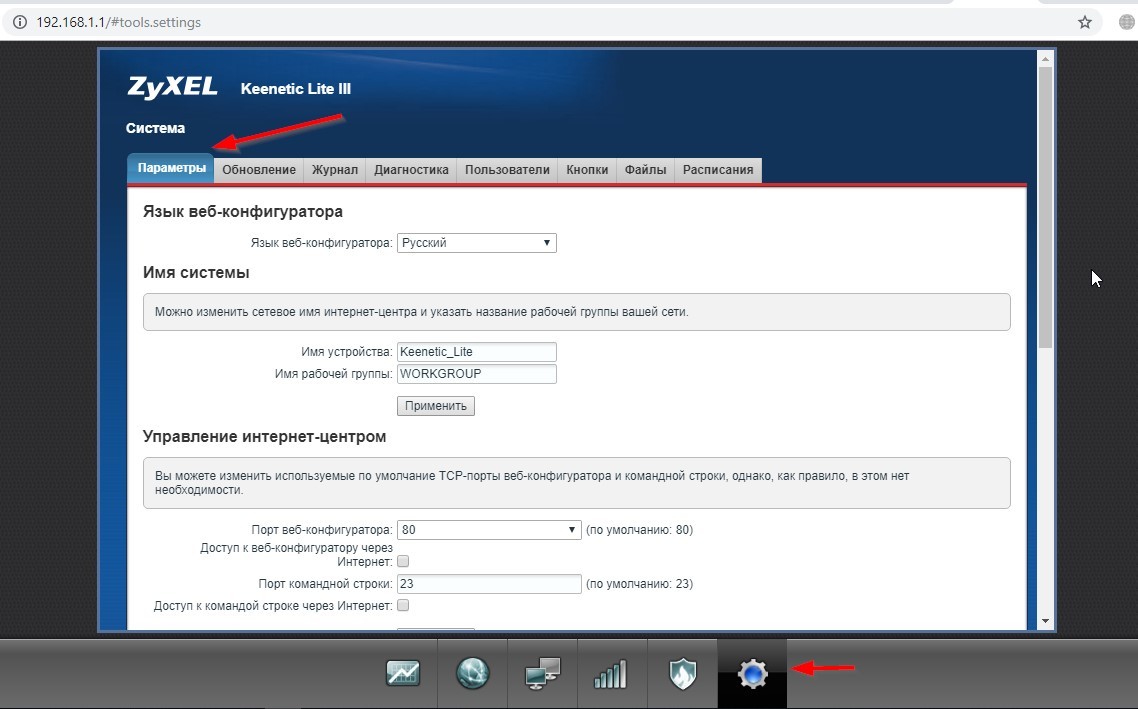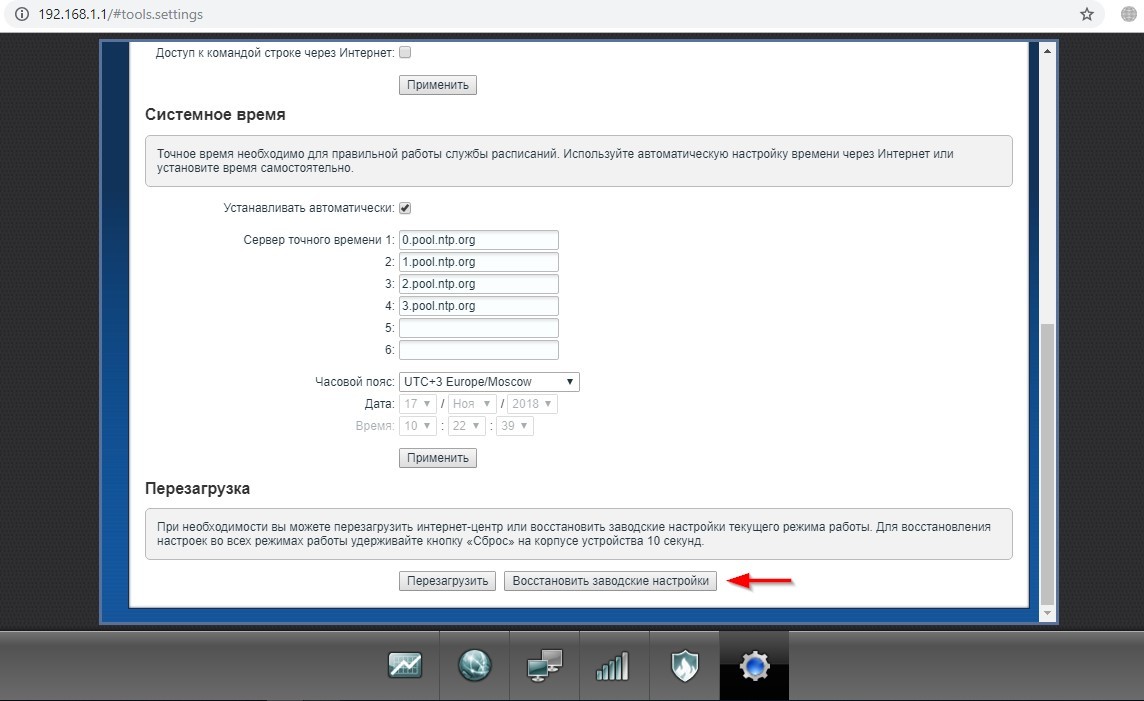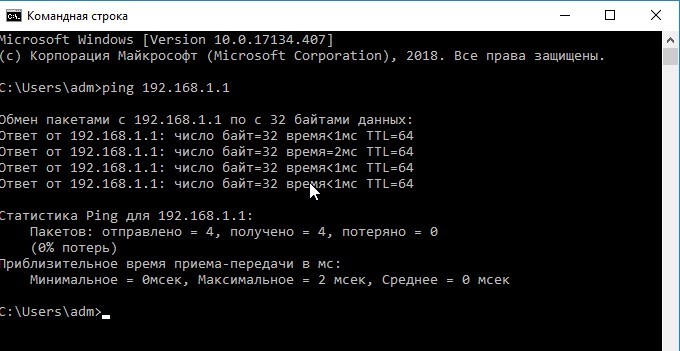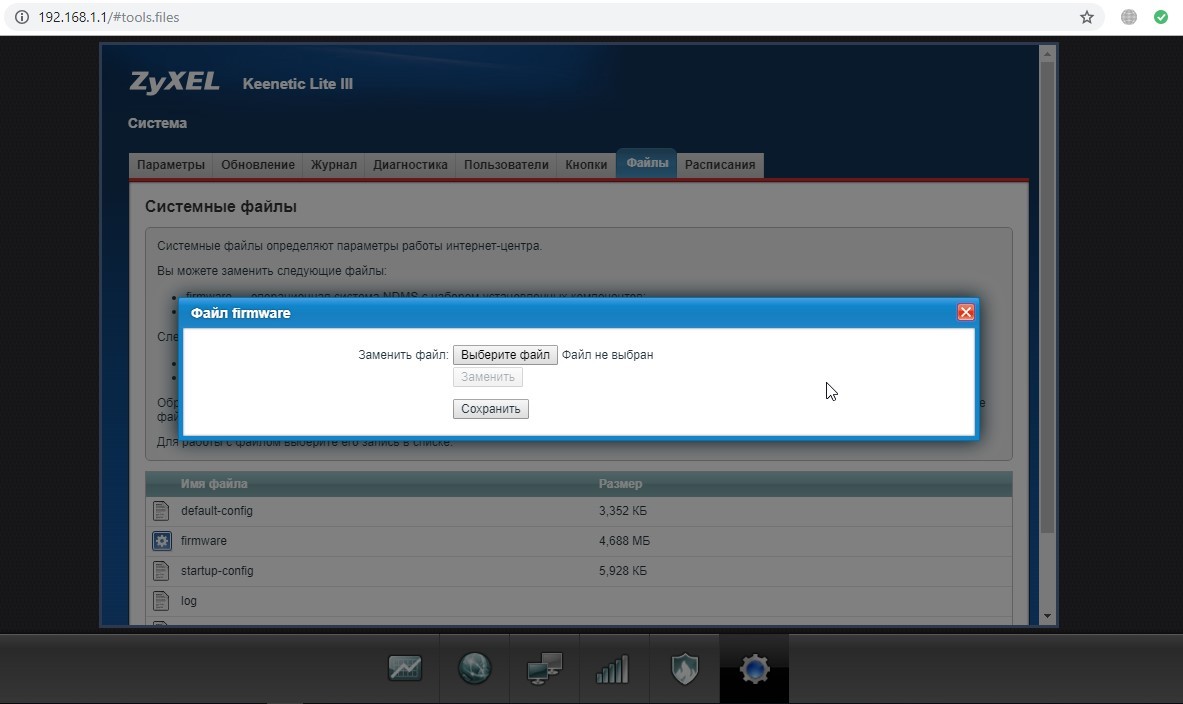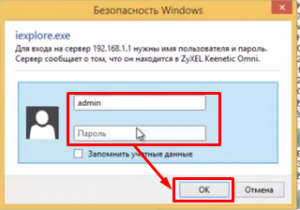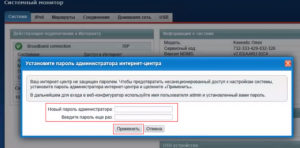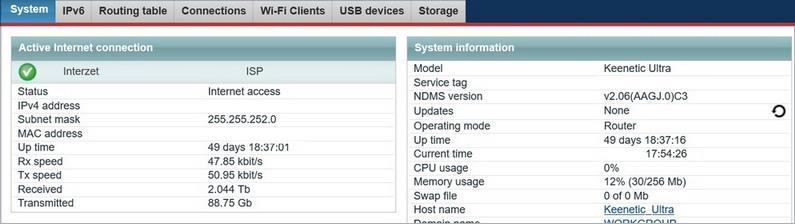В этой статье я покажу, как зайти в настройки роутера Keenetic по адресу my.keenetic.net или 192.168.1.1. Мы так же рассмотрим решения популярных проблем, когда не удается зайти в настройки роутера, не подходит пароль, появляется ошибка при попытке открыть веб-интерфейс интернет-центра Keenetic.
Эта статья будет написана на примере актуальных версий роутеров Keenetic, которые выполнены в белом корпусе и работают на новой версии операционной системы KeeneticOS. С новым и современным веб-интерфейсом. Инструкция подойдет для следующих моделей: Keenetic Start, 4G, Lite, Omni, DSL, City, Air, Extra, Duo, Speedster, Viva, Ultra, Giga, Runner 4G, Hero 4G. У меня роутер Keenetic Viva.
Как открыть настройки роутера Keenetic?
Если вы уже когда-то самостоятельно выполняли вход в веб-интерфейс любого другого роутера, то с Keenetic проблем возникнуть не должно, там все точно так же. Чтобы сделать инструкцию максимально простой и понятной, разделю ее на несколько шагов.
Шаг 1 – подключение
Устройство, с которого вы хотите получить доступ к странице с настройками должно быть подключено к роутеру Keenetic. Если ваш роутер уже настроен и устройства в вашем доме к нему подключены, то вы можете использовать любое устройство: ноутбук, ПК, телефон, планшет. Если роутер новый, то к нему нужно подключить какое-то одно устройство, с которого вы выполните настройку. Лучше всего использовать обычный компьютер, или ноутбук. Есть два варианта подключения:
- По кабелю. Просто соедините свой компьютер с Keenetic с помощью сетевого кабеля, который есть в комплекте с интернет-центром.
- По Wi-Fi. Как только вы включите роутер, он будет раздавать Wi-Fi. Нужно подключиться к этой Wi-Fi сети. Заводское имя сети и пароль для подключения к ней указаны на корпусе роутера (наклейка расположена снизу).
Если подключаетесь с телефона или планшета, можете запустить камеру и навести ее на QR-код, который есть на той же наклейке снизу.
Шаг 1 – вход на my.keenetic.net или 192.168.1.1
На устройстве, которое подключено к роутеру откройте любой браузер. Я на компьютере использую стандартный Microsoft Edge. Для входа в веб-интерфейс роутеров Keenetic можно использовать обычный адрес my.keenetic.net (указан снизу роутера, на фото выше) или IP-адрес 192.168.1.1.
Можно использовать любой адрес. Разницы никакой нет. Введите адрес в адресной строке браузера (не в поисковой строке!) и перейдите по нему (нажав на Enter).
Дальше есть три варианта:
- Если роутер уже был настроен, пароль администратора изменен, то откроется страница авторизации в веб-конфигураторе Keenetic. На которой нужно указать имя пользователя и пароль (который был установлен при первой настройке) и выполнить вход.
В том случае, когда вы не знаете пароль, или забыли его, в настройки зайти не получится. Попробуйте стандартный логин и пароль admin/admin или admin/1234. Если не подошли – нужно делать сброс настроек роутера. Для этого нужно чем-то острым нажать на кнопку «Reset» (она утоплена в корпус) и подержать 10-12 секунд. После сброса настроек и повторного перехода по адресу my.keenetic.net или 192.168.1.1 появится страница, о которой я рассужу ниже (2 вариант). Более подробная инструкция по сбросу настроек есть в конце статьи.
- Если роутер новый (или после сброса настроек), то появится окно, в котором можно выбрать язык веб-интерфейса, запустить мастер быстрой настройки, или перейти в панель управления.
Выбрав один из двух вариантов, появится окно в котором нужно принять лицензионное соглашение, а затем установить пароль администратора интернет-центра. Нужно придумать пароль и указать его два раза. Имя пользователя по умолчанию будет admin.
В дальнейшем это имя пользователя и установленный пароль нужно будет вводить каждый раз, когда вы будете выполнять вход в веб-интерфейс маршрутизатора. После установки пароля откроется либо мастер быстрой настройки, с помощью которого вы сможете быстро настроить свой роутер (подключение к интернету, Wi-Fi сеть), либо же панель управления, которая выглядит вот так:
После чего вы можете перейти в отдельные разделы и задать необходимые настройки, сменить пароль и т. д.
- Ну и третий вариант – страница с настройками не открывается. При попытке перейти по адресу my.keenetic.net или 192.168.1.1 появляется ошибка (страница недоступна, не удается открыть эту страницу), бесконечная загрузка.
Либо же открывается страница поисковой системы Google или Яндекс.
О решении этих проблем я расскажу более подробно.
my.keenetic.net или 192.168.1.1 не открывается. Что делать?
Попробуйте применить следующие решения:
- Проверьте оба адреса. Если не заходит на my.keenetic.net, попробуйте перейти по адресу 192.168.1.1.
- Проверьте подключение устройства к роутеру. Подключение может быть без доступа к интернету, но настройки должны открываться.
- Перезагрузите роутер (отключить/включить питание).
- Попробуйте зайти через другой браузер.
- Отключите VPN (если он установлен как отдельная программа или расширение в браузере).
- Подключите к роутеру Keenetic другое устройство и попробуйте открыть веб-интерфейс с его помощью.
- Если пытаетесь зайти с компьютера, то проверьте, выставлены ли автоматические настройки IP-адреса в Windows.
- Если открывается поисковая система, то вы скорее всего вводите адрес в поисковой строке, а не в адресной.
- Посмотрите дополнительные решения в этой статье: не заходит в настройки роутера на 192.168.0.1 или 192.168.1.1.
- Сделайте сброс настроек роутера. Это в крайнем случае. О том как это сделать, читайте дальше в статье.
Неправильное имя пользователя или пароль
Имя пользователя и пароль по умолчанию на роутерах Keenetic не установлены. Если я не ошибаюсь, то эти настройки не были установлены и на более старых моделях. Это значит, что при первой настройке роутера пользователь сам устанавливает пароль (имя пользователя admin). Если у вас появилось окно авторизации в веб-конфигураторе, но вы не знаете какое имя пользователя и пароль вводить, или появляется ошибка «Неправильное имя пользователя или пароль», то нужно делать сброс настроек роутера.
Попробуйте стандартные: admin/admin или admin/1234.
Если это не сработало, остается только один вариант – сброс настроек. После этой процедуры роутер будет как новый, его придется настраивать заново. Включите роутер и подождите несколько минут. Скрепкой, или другим острым предметом зажмите кнопку на 10-12 секунд.
Кнопку можно отпускать, когда индикатор «Статус» начнет быстро мигать.
После этого вы снова сможете зайти в настройки интернет-центра и установить новый пароль администратора.
Если остались какие-то вопросы – задавайте их в комментариях.
Компания ZyXEL производит сетевое оборудование отличного качества и уже давно зарекомендовало себя на российском рынке. Преимуществом линейки интернет-центров Keenetic являются широкие возможности поддержки протоколов и функций, а также стабильность работы. Маршрутизаторы ZyXEL Keenetic работают на операционной системе NDMS.
Как и все роутеры, устройства ZyXEL Keenetic имеют базовые (заводские) данные для авторизации и входа в меню настроек. О том, где найти эти данные, как их сбросить и установить свои, расскажем сегодня.
Содержание
- Для чего может понадобиться пароль?
- Откуда его можно взять?
- Как сбросить?
- Рекомендации
- Задать вопрос автору статьи
Для чего может понадобиться пароль?
Пароль роутера ZyXEL будет нужен, если необходима первоначальная настройка через web-интерфейс, если текущий пароль для входа в систему утерян или пользователь забыл его, а также после сброса оборудования на заводские настройки.
Откуда его можно взять?
Стандартные пароли роутеров можно посмотреть в документации, идущей в комплекте с маршрутизатором, на сайте производителя (чаще всего на форуме технической поддержки) или на самом оборудовании – на наклейке с обратной стороны корпуса, где указан MAC-адрес.
Как правило, для устройств ZyXEL Keenetic по умолчанию логин (Username) – «admin», а пароль (default password) – 1234. При первоначальной настройке пароль задается пользователем в обязательном порядке.
Параметры «admin»/1234 подходят для большинства моделей ZyXEL Keenetic – 4G III, Lite III, GIGA III и других. На модели ZyXEL Keenetic Start интерфейс не защищен (т.е заводские логин/пароль не установлены).
Как сбросить?
Как сбросить настройки любого роутера, узнаете из следующего видео:
Для сброса заводских настроек существует несколько методов:
- с помощью кнопки «Reset» или «Сброс» на корпусе;
- через web – интерфейс, используя меню «Система» или раздел «Настройки».
Чтобы выполнить сброс кнопкой, необходимо ее утопить, например, скрепкой, и удерживать в таком положении около 10 секунд. Во время сброса индикаторы на лицевой стороне одновременно замигают, затем погаснут. После этого можно пробовать подключаться к устройству.
Для соединения роутера с компьютером или ноутбуком через кабель необходимо:
- Подключить оба устройства используя сетевой шнур (патч-корд RJ45 обычно идет в комплекте).
- Набрать в интернет браузере адрес 192.168.1.1, с помощью связки логин/пароль зайти в настройки и задать новый пароль.
Сброс настроек через web-интерфейс выполняется следующим образом (на примере ZyXEL Keenetic Lite III):
- Перейти в меню «Система» на закладку «Параметры».
- Прокрутить страницу в самый низ и выбрать «Восстановить заводские настройки».
После этого связь с устройством будет потеряна на некоторое время и страница web-интерфейса роутера будет недоступна. В этот момент, чтобы вернуться к настройке, нужно пробовать обновлять страницы вручную или автоматически (в зависимости от браузера и настроек).
Существует еще один вариант получения доступа к маршрутизатору – без кабеля. Для этого понадобится ноутбук или компьютер с модулем Wi-Fi. Здесь будет использоваться преднастроенная изготовителем сеть Wi-Fi.
Параметры для подключения по Wi-Fi указываются на самом устройстве с обратной стороны – GUI Access (IP-адрес для web-доступа), Username (логин) и Password (пароль).
Данные настройки будут действовать, пока их не поменяют при конфигурировании.
В следующем видео вы узнаете, как настроить сеть Вай-Фай на роутере ZyXEL:
Рекомендации
В целях безопасности пароль по умолчанию всегда рекомендуется менять и не оставлять заводской. Из тех же соображений при конфигурировании лучше не оставлять гостевую сеть для свободного доступа (тем более без пароля или со стандартным паролем «1234»).
Важно знать, что после проведения процедуры сброса, все параметры – настройки провайдера, IP адреса, точки доступа Wi-Fi – придется устанавливать заново.
Для простейшей проверки связи между компьютером и маршрутизатором можно использовать ping в командной строке. При правильной настройке будет получен ответ.
Если от маршрутизатора ответ не получен, тогда устранение проблемы рекомендуется начать с рабочей станции – проверить, не блокирует ли сетевое соединение антивирус или штатный брандмауэр операционной системы.
Хорошей практикой считается периодическое выполнение резервного копирования системных файлов прошивки, стартовой конфигурации, а также и их обновление с официального сайта производителя. В ZyXEL Keenetic резервное копирование можно выполнить через меню «Система», закладку «Файлы».
Сохранить файлы – «firmware», «startup-config» на компьютер и при необходимости восстановить путем загрузки их на устройство.
В разных режимах работы оборудования (интернет-центр, адаптер, усилитель и точка доступа) разные файлы конфигурации. Предпочтительным способом конфигурирования, обновления, загрузки прошивок считается, когда используется кабельное подключение между роутером и компьютером. Это служит страховкой от серьезного сбоя оборудования во время передачи данных на устройство, т.к. беспроводное соединение менее надежно.
The ZyXEL Keenetic Air (KN-1610) router has Gigabit WiFi, 3 100mbps ETH-ports and 0 USB-ports.
Quick links:
Default password/Login
Login instructions
Keenetic Air (KN-1610) router specifications (specs)
System specs
CPU: 580 MHz
RAM: 64 MiB
Flash: 16 MiB
Custom firmwares: None
Connectivity
WiFi: Gigabit (abgn+ac)
WiFi bands:
n/a
WiFi throughput: n/a
WAN:
1 x 100mbps port
ETH:
3 x 100mbps ports
USB-ports: 0
Hard reset instructions
for ZyXEL Keenetic Air (KN-1610)
If your Keenetic Air (KN-1610) router is not working as it should, dropping connections or not
being
responsive, you should first do a reset of the router to see if the problems persist. Other
scenarios where you might want to reset your router is if you’ve forgotten the password or
misconfigured it and can’t get access anymore.
Your can reset your ZyXEL Keenetic Air (KN-1610) in the following way(s):
Through the web interface
- Open web browser and go to the address of your router (check defaults below)
- Log in with your username/password (default are below)
- Under Maintenance, locate Backup/Restore and click it
- Locate the section Factory defaults and click the reset button, if prompted click Ok
- Wait for the router to reboot
With the reset button
- Have the router plugged in and turned on
- Locate the reset button which is marked reset and usually in a hole
- With a paperclip or sharp pen, press and hold the reset button for 10 seconds until the SYS light starts to blink
- If the SYS light doesn’t start to blink after 10 seconds:
- Keep holding the reset button pressed
- Turn off the modem / unplug it
- While still holding the reset button, start / plug in the router
- After about 20 seconds, the Power or SYS light will start blinking rapidly
- Release the reset button
- If the SYS light doesn’t start to blink after 10 seconds:
- When the light stops blinking and light up normally the router is reset.
The 30-30-30 reset
If the above instructions don’t work you can always try the 30-30-30 reset as follows:
- When router is powered on, press the reset button and hold for 30 seconds. (Use a paper
clip
or something sharp) - While holding the reset button pressed, unplug the power of the router and hold the
reset
button for 30 seconds - While still holding the reset button down, turn on the power to the unit again and hold
for
another 30 seconds.
This process usually works for resetting any router to it’s factory setting.
Note: It is worth reading more about
how to reset routers with the 30 30 30 reset and what the risks and
considerations
are when resetting your router this way, instead of just rebooting it.
Default factory settings for ZyXEL Keenetic Air (KN-1610)
If you have performed a reset of your Keenetic Air (KN-1610) device or not changed the defaults, you
should
be able to access it with the following settings:
Default Gateway IP: 192.168.1.1
ZyXEL login instructions
Default username: admin
ZyXEL router default password list
Default subnet mask: 255.255.255.0
Default DNS server: 192.168.1.1
Note: If you are using the default settings you should change them to increase
security and prevent unathorized access to your network.
How to login to the Keenetic Air (KN-1610)
To login to the Keenetic Air (KN-1610) router and change
the settings, you can follow these steps:
- Make sure you are connected to the router’s network, either by Wi-Fi or ethernet cable.
- Open your browser and visit
http://192.168.1.1 - You should be prompted with a login dialogue.
- Enter the username:
admin
and if it requires a password, leave it empty or try withadmin/password
Note: If you have already changed the password use that instead. - You will now be logged in. If you haven’t yet changed the defaul password, we recommend that you change it first
thing you do after logging in.
If these instructions don’t work for your router, you can always try a factory reset to get the default, or try
some other common ZyXEL credentials, as they can
usually be shared across models/variants.
Similar routers
Report error on page
(If info is incorrect)

Логин и пароль по умолчанию для входа в настройки роутера Zyxel keenetic
Для многих не секрет, что для настройки любого роутера нужно для начала в него зайти. Делается это через любой браузер, введя в его адресную строку ip-адрес роутера. Далее происходит авторизация – запрос логина и пароля. Причем по умолчанию эта комбинация у разных производителей роутеров может отличаться.
В данной статье мы поговорим о логине и пароле, которые стоят по умолчанию на роутерах Zyxel keenetic.
Логин и пароль для входа в Zyxel keenetic по умолчанию
Итак, после того, как вы ввели адрес роутера в адресную строку своего браузера, у вас появится запрос комбинации логин/пароль.
Запрос авторизационных данных при входе в настройки Zyxel keenetic
На большинстве роутеров Zyxel keenetic эта комбинация следующая:
Логин: admin
Пароль: 1234
Стоит отметить, что при первой попытке входа в настройки некоторые роутеры Zyxel keenetic запрашивают создание пароля для входа.
Запрос на создание пароля для входа
В этом случае пароль по умолчанию 1234 может не подойти.
Что делать, если пароль не подходит?
Единственным вариантом в такой ситуации является полный сброс роутера. При этом будет сброшен не только пароль от входа на стандартный 1234, то также и все настройки, включая настройки Wi-Fi и интернета.
Сброс выполняется специальной кнопкой Reset (Сброс), находящейся на задней панели Zyxel keenetic. Ее нужно нажать чем – то тонким при включенном роутере и держать около 30 секунд пока индикатор питания не начнет часто моргать.
Расположение кнопки сброса настроек
После этого ваш роутер будет перезагружен и вы сможете зайти в его настройки используя логин и пароль по умолчанию.
Пароль по умолчанию у роутера Zyxel Keenetic
Содержание
- 1 Общий порядок действий по смене пароля
- 2 Как изменить пароль на роутерах ZyXEL Keenetic
- 2.1 Установка пароля Wi-Fi
- 2.2 Шифрование
- 3 Правила составления паролей
- 4 Настройка WPS
- 5 Заключение
- 6 Видео по теме
Каждый маршрутизатор из линейки ZyXEL Keenetic по умолчанию защищен заводским паролем. Но эти учетные данные общеизвестны и представляют легкую мишень для потенциального злоумышленника, поэтому заданный в роутерах Keenetic пароль по умолчанию необходимо сменить. Далее мы рассмотрим, как поменять пароль на роутере ZyXEL Keenetic.
Общий порядок действий по смене пароля
На рынке существует множество моделей роутеров от разных производителей. Интерфейсы и названия пунктов меню у них отличаются даже в рамках одной серии — это зависит от прошивки. Но есть некоторые общие принципы, зная которые, можно поменять защиту у любого.
Смена пароля на роутере Keenetic выполняется в несколько шагов:
- Соединить прибор с компьютером прилагающимся в комплекте Ethernet шнуром.
- Включить роутер.
- Выставить на ПК режим получения сетевого адреса DHCP, чтобы он получил IP-адрес от встроенного сервера маршрутизатора ZyXEL.
- Открыть браузер и зайти на административную страницу маршрутизатора. Для этого обычно требуется набрать в строке браузера адрес 192.168.1.1 или 192.168.0.1. Интерфейс доступен без подключения к интернету — главное, чтобы между компьютером и устройством имелось проводное или беспроводное соединение. Как правило, первоначальная настройка выполняется по проводам.
- При подключении система запрашивает логин и пароль для входа. Здесь понадобятся стандартные учетные данные, которые заданы по умолчанию производителем: обычно их приводят в инструкции или печатают на коробке/наклейке на корпусе. Чаще всего это пара: admin/admin или admin/1234. Если раньше настройка уже выполнялась, но обновленный пароль забыт или неизвестен, то устройство можно сбросить к заводской конфигурации с помощью кнопки Reset на корпусе. Ее нажатие приводит к удалению всех сохраненных параметров, после этого придется заново выполнять конфигурирование из стандартной учетной записи.
- Для смены пароля администратора необходимо найти в списке настроек раздел «Система», затем «Эксплуатация», далее «Управление» и «Пользователи» (System — Maintenance — Administration — Users). Названия могут отличаться.
- В них останется только ввести новый пароль учетной записи. Часть моделей роутеров позволяют также заводить новые административные или пользовательские аккаунты с разграничением прав доступа.
Помимо параметров доступа администратора необходимо также задать пароль беспроводной сети, если маршрутизатор поддерживает Wi-Fi. По умолчанию он обычно не выставлен. Для этого следует найти в административном интерфейсе соответствующий пункт и ввести желаемые данные.
Интересно, что у современных образцовых маршрутизаторов с поддержкой сетей 5 ГГц может иметься разделение: Wi-Fi 2.4 ГГц и 5 ГГц конфигурируются отдельно.
После этого придется заново выполнять сопряжение беспроводного оборудования.
Как изменить пароль на роутерах ZyXEL Keenetic
Сетевое оборудование ZyXEL серии Keenetic (Lite, Ultra, Giga, Start и прочие) обладает удобным переведенным на русский язык интерфейсом, а современная прошивка NDMS поддерживает разнообразный функционал.
Для смены пароля пользователя admin следует:
- Перейти в меню «Система».
- Найти в ней вкладку «Пользователи».
- Выбрать учетную запись «admin».
- Установить новый пароль и применить изменения.
Здесь же можно добавить пользователей и указать для них права на доступ для тех или иных элементов панели управления.
Конкретный набор функций может отличаться от приведенного, но базовый принцип для маршрутизаторов ZyXEL един.
Установка пароля Wi-Fi
Чтобы сменить пароль Wi-Fi на роутере ZyXEL, необходимо:
- Зайти в настройки маршрутизатора с использованием логина и пароля. Если надо, поменяйте и этот пароль тоже, сбросив его при необходимости.
- Отыскать вкладку конфигурации беспроводной сети.
- Установить желаемый тип шифрования и задать пароль.
- Если устройство поддерживает 5 ГГц, то требуется повторить процедуру на соответствующей вкладке. Рекомендуем по возможности выбирать режим от 802.11an и выше, а также использовать отличный от стандартного (auto) канал. Это поможет избежать коллизий, слабой и неустойчивой работы Wi-Fi в «зашумленном» пространстве с обилием источников и потребителей сигнала. То же касается и 2.4 ГГц: лучше выставить нестандартный канал, от 6 и выше.
Шифрование
Маршрутизаторы ZyXEL способны работать с основными протоколами шифрования данных.
- Wired Equivalent Privacy (WEP) — старый алгоритм обеспечения защиты передаваемых данных от взлома и компрометации. Может использоваться различная длина ключа, но в любом случае технология на сегодняшний день считается устаревшей и должна использоваться лишь для совместимости с не поддерживающими более новые методы сетевыми гаджетами.
- WPA2-PSK — Wi-Fi Protected Access with Pre-Shared Key. Это более новая и самая распространенная на сегодняшний день в корпоративных сетях технология, предоставляющая достаточный уровень безопасности при условии задания сложного и длинного пароля.
Компания ZyXEL рекомендует использовать именно WPA2-PSK.
Шифрование прямо влияет на возможность работы устройства в сети. Если некоторое оборудование отказывается «цепляться» к Wi-Fi, возможно, проблема в несовместимом протоколе. Также иногда ошибки вызывает устаревшая прошивка, поэтому ее следует обновлять.
Программная платформа NDMS у ZyXEL регулярно получает обновления, а благодаря модульному принципу пользователь в состоянии включить только нужные ему функции, без лишних возможностей.
Правила составления паролей
Чтобы не допустить в беспроводную сеть и админ-панель маршрутизатора посторонних и злоумышленников, они должны быть защищены надежным паролем. Надежным считается кодовая фраза:
- не короче 8 символов;
- содержащая цифры и буквы в верхнем и нижнем регистрах;
- имеющая в составе спецсимволы: скобки, «собаку», «решетку» и прочие.
Важно не использовать поддающиеся подбору пароли — фразы и словосочетания, дни рождения, номера телефонов, имена, клички животных и так далее.
Настройка WPS
Часть сетевого оборудования «умеет» работать с упрощенным методом подключения WPS. Он обеспечивает легкую настройку Wi-Fi с аппаратной кнопки или по заданному в конфигурации роутера ПИН-коду. Для активации этой технологии следует включить соответствующий пункт в веб-интерфейсе и задать код.
После этого в беспроводной сети станет доступен функционал подключения по PIN, для которого не нужно каждый раз вводить основной пароль Wi-Fi.
Заключение
Для установки или сброса пароля на роутер ZyXEL не обязательно обладать специальными знаниями или навыками. Достаточно лишь следовать простому принципу: ввести в настройки желаемые данные и применить изменения.
Помните, что пароль должен быть достаточно сложным. Это защитит беспроводную сеть и учетную запись администратора, не позволив злоумышленникам преодолеть безопасность и взять устройство под контроль.

 Если подключаетесь с телефона или планшета, можете запустить камеру и навести ее на QR-код, который есть на той же наклейке снизу.
Если подключаетесь с телефона или планшета, можете запустить камеру и навести ее на QR-код, который есть на той же наклейке снизу.
 В том случае, когда вы не знаете пароль, или забыли его, в настройки зайти не получится. Попробуйте стандартный логин и пароль admin/admin или admin/1234. Если не подошли – нужно делать сброс настроек роутера. Для этого нужно чем-то острым нажать на кнопку «Reset»
В том случае, когда вы не знаете пароль, или забыли его, в настройки зайти не получится. Попробуйте стандартный логин и пароль admin/admin или admin/1234. Если не подошли – нужно делать сброс настроек роутера. Для этого нужно чем-то острым нажать на кнопку «Reset» Выбрав один из двух вариантов, появится окно в котором нужно принять лицензионное соглашение, а затем установить пароль администратора интернет-центра. Нужно придумать пароль и указать его два раза. Имя пользователя по умолчанию будет admin.
Выбрав один из двух вариантов, появится окно в котором нужно принять лицензионное соглашение, а затем установить пароль администратора интернет-центра. Нужно придумать пароль и указать его два раза. Имя пользователя по умолчанию будет admin. В дальнейшем это имя пользователя и установленный пароль нужно будет вводить каждый раз, когда вы будете выполнять вход в веб-интерфейс маршрутизатора. После установки пароля откроется либо мастер быстрой настройки, с помощью которого вы сможете быстро настроить свой роутер
В дальнейшем это имя пользователя и установленный пароль нужно будет вводить каждый раз, когда вы будете выполнять вход в веб-интерфейс маршрутизатора. После установки пароля откроется либо мастер быстрой настройки, с помощью которого вы сможете быстро настроить свой роутер  После чего вы можете перейти в отдельные разделы и задать необходимые настройки, сменить пароль и т. д.
После чего вы можете перейти в отдельные разделы и задать необходимые настройки, сменить пароль и т. д. Либо же открывается страница поисковой системы Google или Яндекс.
Либо же открывается страница поисковой системы Google или Яндекс. О решении этих проблем я расскажу более подробно.
О решении этих проблем я расскажу более подробно.