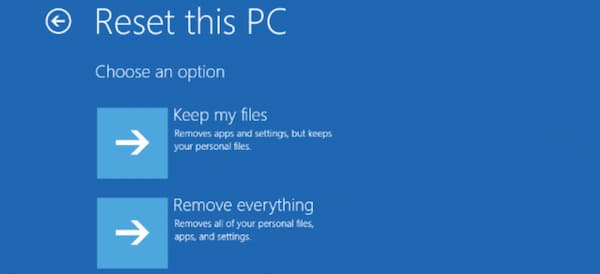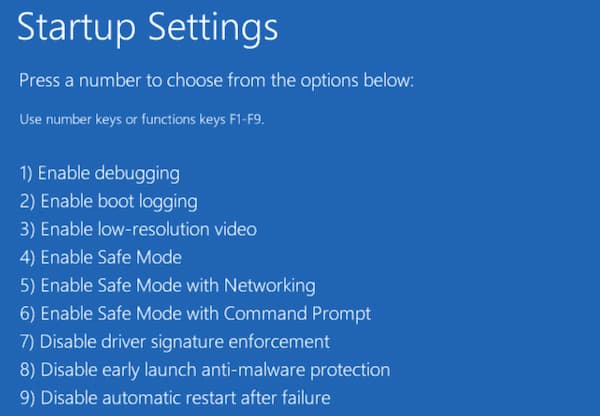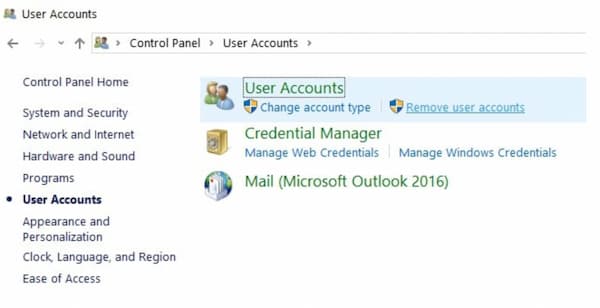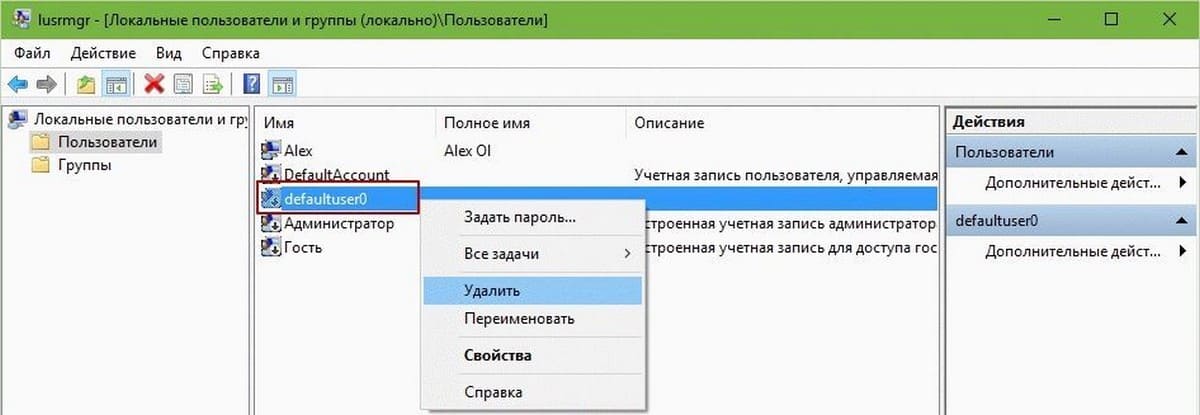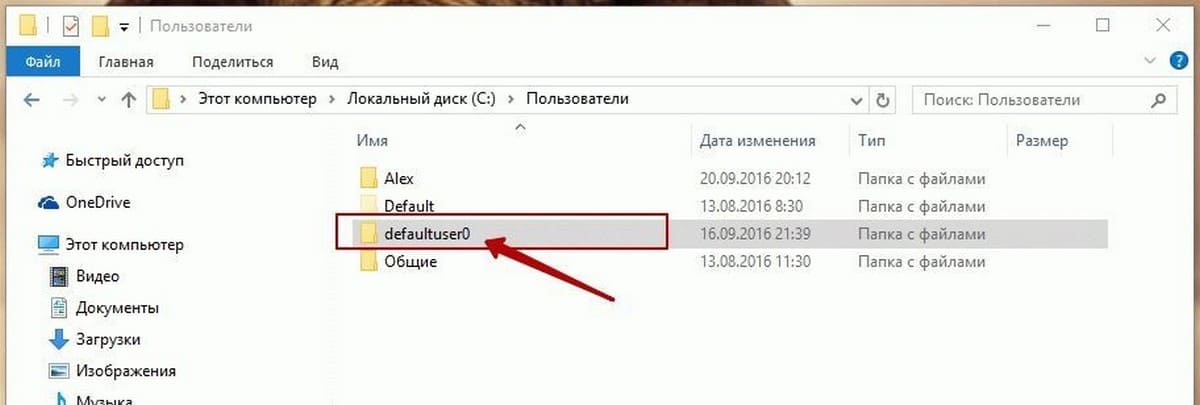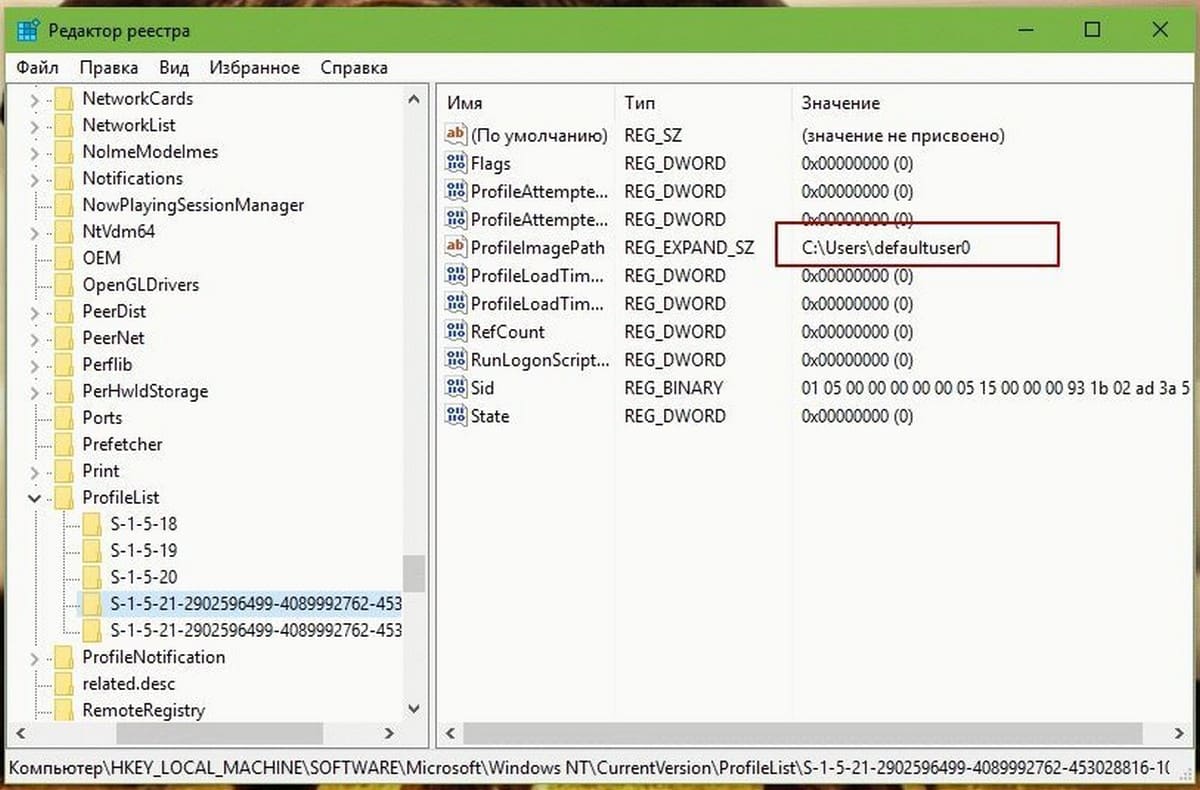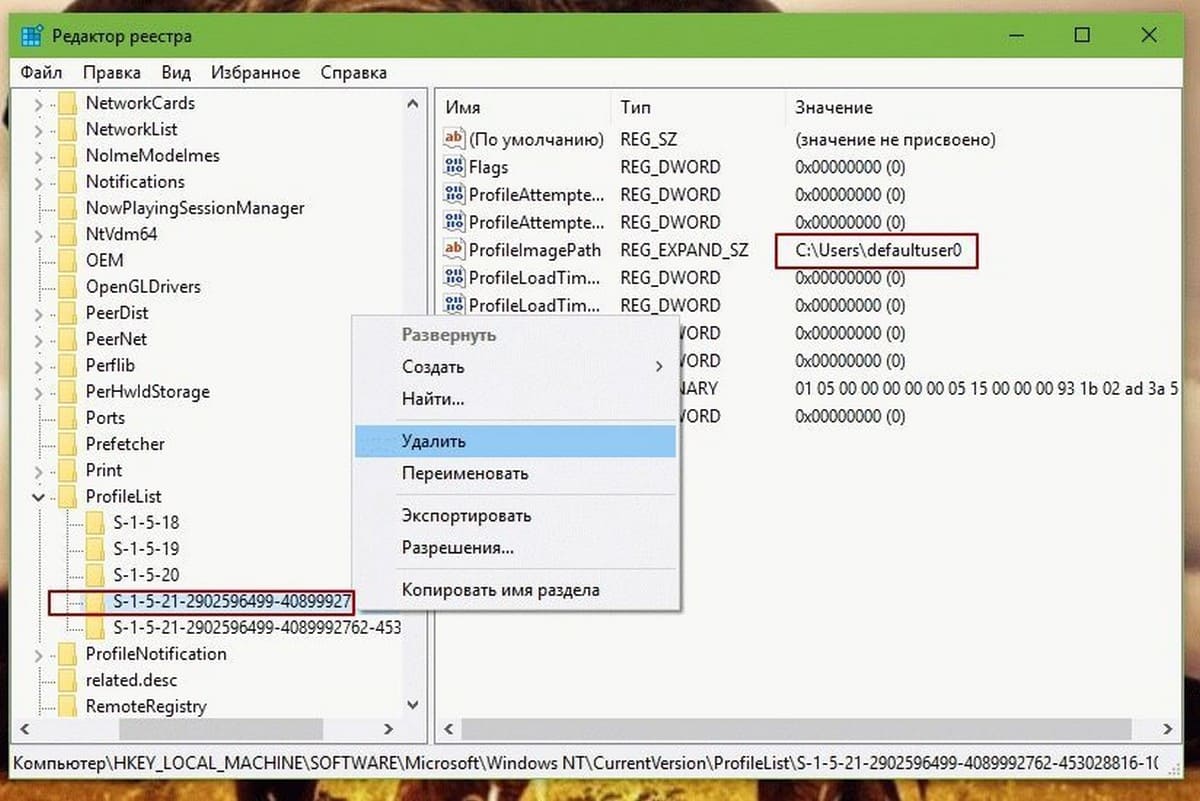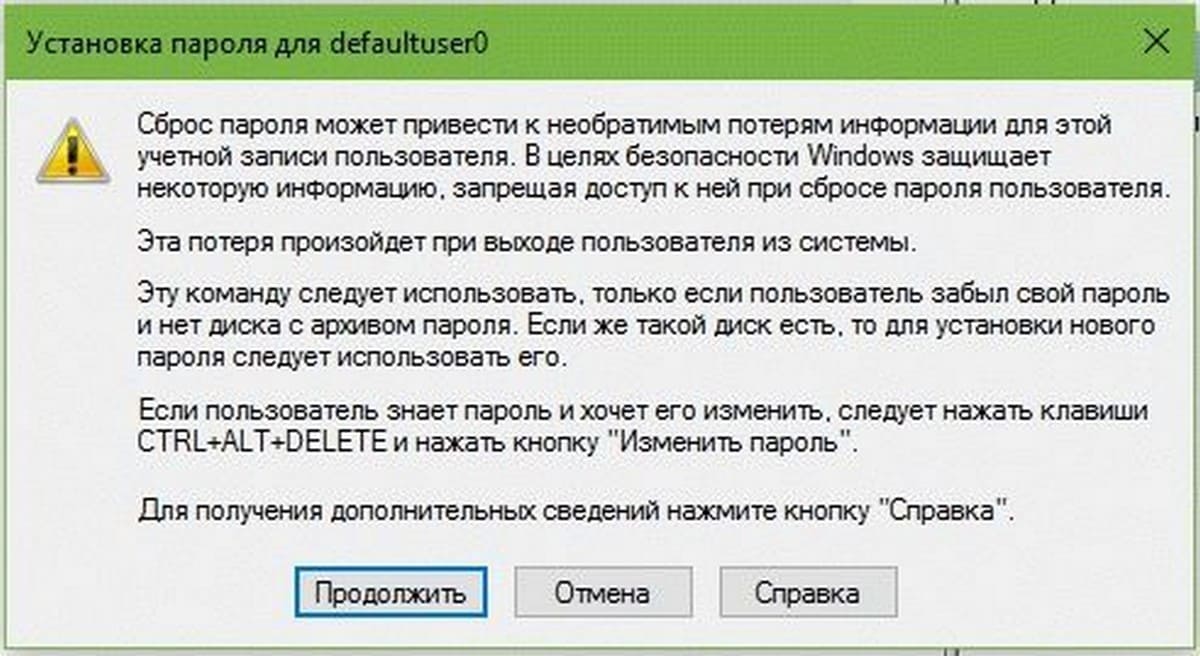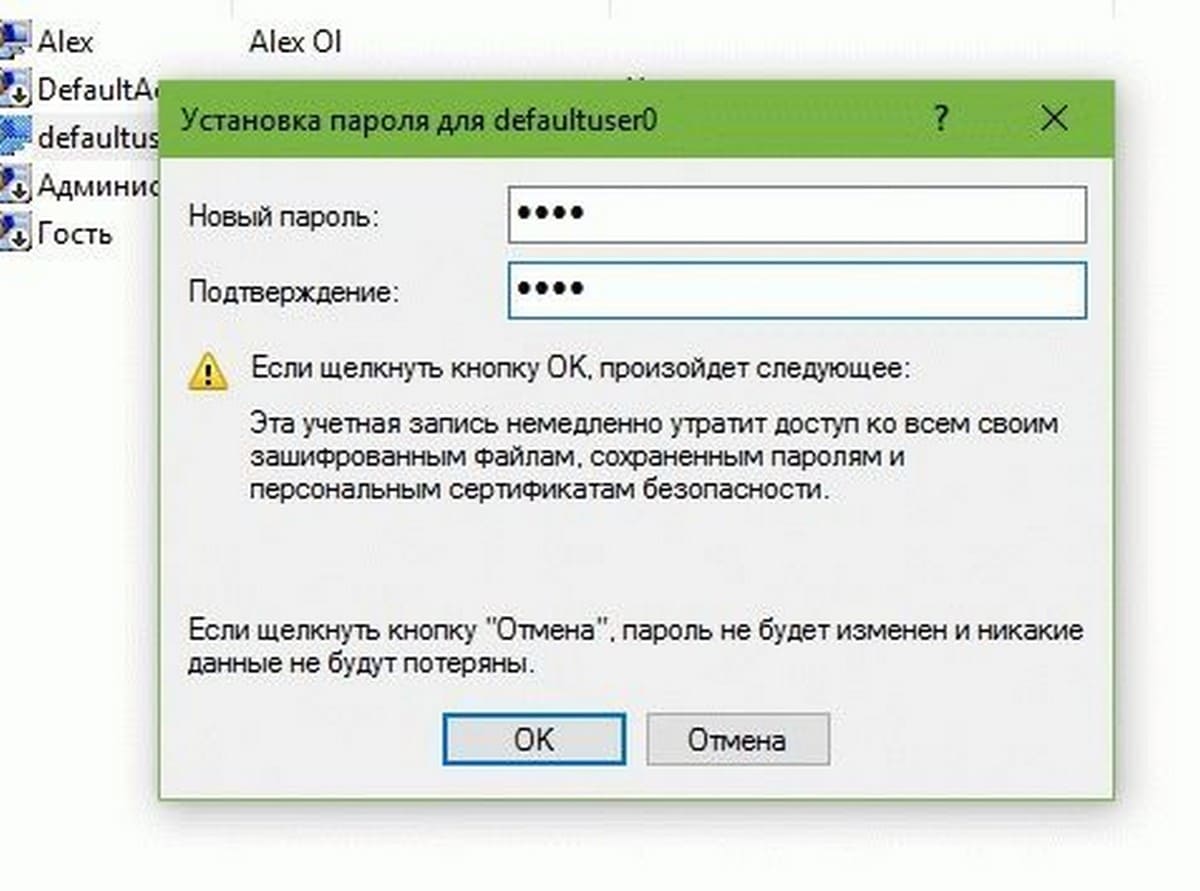Download Windows Speedup Tool to fix errors and make PC run faster
If you’ve completed an upgrade or installation of Windows 11/10, but you’re faced with the Defaultuser0 password issue on the login screen, then this post is intended to help you. In this post, we will present the solutions you can try to get past this anomaly.
Defaultuser0 is a system user profile used when Windows is setting up during OOBE, before any user accounts have been created. It should and usually does disappear after the first reboot after installation. If the profile folder remains in Users folder, it’s safe to manually delete it.
As per the support team of Microsoft, there is no password for defaultuser0 account since the account has been encrypted. So how do you get past this logon screen?
If you’re faced with this issue, you can try any of the solutions below to resolve the issue.
- Restart computer
- Reset Windows 11/10
- Login with the inbuilt Administrator account
Let’s take a look at the description of the process involved concerning each of the listed solutions.
1] Restart computer
The foremost and easiest solution to resolve this Defaultuser0 password issue is to restart your system. If this simple method fails to resolve the issue, you can continue with the next solution.
2] Reset Windows 11/10
This solution will reset your PC to the default configuration. The reset operation will fully clean your partition that contained Windows. All the software and applications installed will be deleted. The Default Windows application will be intact.
Do the following:
- Click the Power button on the login screen while holding the Shift key on the keyboard.
- Still holding the Shift key, click Restart button on the screen until you see Advance Recovery Option.
- After Advance Recovery Option appears, select Troubleshoot.
- Among the list of options select Reset this PC.
- Now select Remove Everything.
When the operation completes, see if you can log in normally with your user account. If not, try the next solution.
3] Login with the inbuilt Administrator account
This solution to this password issue requires you to boot into Safe Mode and log in with the inbuilt Administrator account and then create a new user account, then delete the Defaultuser0 account.
Here’s how:
- Click the Power button on the login screen while holding the Shift key on the keyboard.
- Still holding the Shift key, click Restart button on the screen. Keep holding the Shift key until you see Advance Recovery Option.
- Now navigate to Troubleshoot > Advance Options > Startup Settings and select Restart.
- After restart, you will be presented with multiple options. Press F6 or 6 to enter Safe mode with Command Prompt.
- If prompted select Administrator account.
- Now on the command prompt enter the following query to create a new account.
- Replace the <UserName> and <UserPassword> placeholders with the username of the account and user password respectively.
net user <UserName> <UserPassword> /add
- Restart the system.
The newly created user will now be displayed on the login screen. You can log in to the newly created user using the password. After successful login, you can disable or delete this user account easily.
Hope this helped.
Related: How to remove the Windows Login Password for Users.
Obinna has completed B.Tech in Information & Communication Technology. He has worked as a System Support Engineer, primarily on User Endpoint Administration, as well as a Technical Analyst, primarily on Server/System Administration. He also has experience as a Network and Communications Officer. He has been a Windows Insider MVP (2020) and currently owns and runs a Computer Clinic.
Что такое учетная запись и пароль defaultuser0?
Defaultuser0 — это системный профиль пользователя по умолчанию до создания каких-либо учетных записей пользователей при настройке Windows. При первой перезагрузке после установки Windows учетная запись defaultuser0 должна быть удалена автоматически. Такого пароля defaultuser0 не существует. Поскольку учетная запись defaultuser0 уже зашифрована.
Что делать, если вы застряли с паролем учетной записи defaultuser0?
Вообще говоря, вы можете сбросить пароль user0 по умолчанию, удалите учетную запись пользователя defaultuser0 и создайте новую учетную запись на своем компьютере. Если вы не хотите переустанавливать компьютер, вы можете воспользоваться приведенными ниже способами устранения неполадок с паролем по умолчаниюuser0.
- Часть 1. Сброс забытого пароля Windows
- Часть 2: Как исправить пароль Defaultuser0 в Windows 10
- Часть 3: Часто задаваемые вопросы о пароле Defaultuser0
Часть 1. Сброс забытого пароля Windows
Если вы забыли длинный пароль, вы можете использовать imyPass сброс пароля Windows чтобы попасть в ваш заблокированный компьютер. Программа способна сбросить учетную запись администратора Windows и стандартного пользователя без потери данных, а также пароль defaultuser0. Записав загрузочный диск простым нажатием, вы можете удалить старый пароль и создайте новый на своем компьютере с Windows 10/8/7.
4 000 000+ загрузок
Сброс потерянного/забытого пароля без потери данных.
Запишите диск восстановления пароля Windows с помощью CD/DVD-привода или USB-накопителя.
Создайте новую учетную запись без прав администратора.
Поддержка компьютеров под управлением Windows 10/8/7/Vista/XP/Server с BIOS или устаревшим режимом.
Безопасный, чистый, простой в использовании.
Часть 2: Как исправить пароль Defaultuser0 в Windows 10
Если Windows 10 все время запрашивает пароль defaultuser0, вы можете попробовать следующие способы решения проблемы.
Способ 1: перезагрузить компьютер, чтобы обойти пароль Windows 10 Defaultuser0
Способ 1. Перезагрузите компьютер, чтобы обойти пароль Windows 10 Defaultuser0. Перезагрузка компьютера — это самый простой и простой способ решить большинство проблем с Windows. Вы можете перезагрузить компьютер с Windows, чтобы обойти пароль defaultuser0. Если ваша Windows зависла на экране входа в систему, вы можете нажать кнопку Сила кнопку непрерывно, чтобы принудительно выйти и перезагрузить компьютер. Продолжайте перезапускать Windows, пока не сможете настроить пользовательскую учетную запись.
Способ 2. Сбросьте этот компьютер для устранения неполадок с паролем Defaultuser0
Если перезагрузка Windows не помогает, вы можете сбросить компьютер до заводских настроек. Будут удалены не только учетные записи пользователей, но и установленные приложения и личные настройки. Таким образом, вы можете удалить defaultuser0 после успешного сброса настроек.
Шаг 1Держите Сдвиг кнопку на клавиатуре. При этом нажмите кнопку Сила на экране входа в Windows. Шаг 2Продолжайте нажимать Сдвиг ключ. Нажмите Запустить снова на экране компьютера одновременно. Не выпускайте его, пока не получите доступ Расширенный вариант восстановления. Шаг 3Выбирать Устранение неполадок с последующим Удалить все для очистки диска Windows. Шаг 4Теперь вы можете войти в свой компьютер без ввода пароля Windows 10 defaultuser0.
Способ 3: войдите в безопасный режим с помощью командной строки, чтобы решить проблемы с паролем Defaultuser0
Вы также можете устранять проблемы с паролем defaultuser0 с правами администратора. Кроме того, вы можете создать новую учетную запись с помощью командной строки после отключения пароля defaultuser0 в Windows.
Шаг 1Нажмите на экран Сила на экране входа в Windows. Вам нужно удерживать Сдвиг ключ одновременно. Шаг 2При этом нажмите кнопку Запустить снова кнопка, чтобы увидеть Расширенный вариант восстановления. Шаг 3Выбирать Устранение неполадок, дополнительные параметры, параметры запуска и перезагрузка. Шаг 4Нажимать F6 или же 6 на клавиатуре, чтобы выбрать Включить безопасный режим с помощью командной строки. Шаг 5Выбирать Администратор если вас попросят. Шаг 6Если вы хотите создать новую учетную запись, вы можете ввести чистый пользователь <username /добавлять в командную строку.
Способ 4: удалить учетную запись с паролем Defaultuser0
Если вы не хотите загружать Windows в безопасном режиме, вы также можете удалить профиль defaultuser0 с помощью панели управления. Позже вы можете добавить нового пользователя на свой компьютер с Windows.
Шаг 1Перейти к Windows Панель управления. Шаг 2Выбрать Учетные записи пользователей вариант. Шаг 3Нажмите Удалить профиль чтобы удалить учетную запись defaultuser0 в Windows.
Часть 3: Часто задаваемые вопросы о пароле Defaultuser0
Можете ли вы установить пароль для входа в систему для defaultuser0?
Да. Щелкните правой кнопкой мыши Этот компьютер вариант. Выбирать Управление, локальные пользователи и группы, а также Пользователи. В контекстном меню defaultuser0 выберите Установка пароля. Затем нажмите Продолжить и введите пароль defaultuser0. Нажмите ХОРОШО чтобы сохранить изменения.
Можно ли скрыть учетную запись defaultuser0?
Да. Выбирать Запустить от имени администратора от Командная строка контекстное меню. Тип чистый пользователь defaultuser0 / Active: нет в командной строке. Нажимать Войти на клавиатуре для подтверждения. Позже вы сможете войти на свой компьютер с Windows без учетной записи defaultuser0 и пароля.
Как обойти новую учетную запись defaultuser1 при запуске после последнего обновления Windows?
Вы можете удалить и скрыть учетную запись defaultuser0 с помощью описанных выше методов устранения неполадок. Или вы можете выполнить восстановление системы, чтобы полностью вернуть компьютер Windows в предыдущее состояние.
Вывод
Это все, чтобы удалить пароль по умолчаниюuser0 на Windows 10 успешно. Вы можете создать локальную и стандартную учетную запись пользователя для управления настройками системы. Если вы забыл пароль от винды, вы можете обратиться за помощью к imyPass Windows Password Reset. Все виды проблем с забытым паролем Windows могут быть решены идеально.
Подробнее Чтение
- 2 способа восстановить заводские настройки ноутбука HP без пароля в Windows 10/8/7
- 4 лучших способа легко сбросить пароль Windows 7
- Учебник по входу в Windows 10 без пароля администратора
Содержание
- Часть 1. Какой пароль для Defaultuser0 в Windows 10
- Часть 2: Как исправить проблему с паролем учетной записи Defaultuser0 в Windows 10
- Решение 1. Перезагрузите компьютер.
- Решение 2. Сбросьте вашу систему
- Решение 3. Войдите в систему как встроенный администратор
- Дополнительные советы: как сбросить пароль Windows, если вы забыли
- Резюме
«После установки win 10 я получаю этот defaultuser0 с запросом пароля». из сообщества Microsoft
При этом обновлении или установке Windows 10 большинство пользователей сталкиваются с defaultuser0 пароль вопрос. Они не знают, что это такое, не говоря уже о вводе пароля при перезапуске Windows 10. Что ж, вам не стоит беспокоиться об этой проблеме, поскольку она безвредна и не влияет на ваши данные. В этом посте давайте узнаем решения этой проблемы. Но сначала. дайте знать, что такое пароль Defaultuser0.
- Часть 1. Какой пароль для Defaultuser0 в Windows 10
- Часть 2: Как исправить проблему с паролем учетной записи Defaultuser0 в Windows 10
- Дополнительные советы: как сбросить пароль Windows, если вы забыли
Defaultuser0 создается самой системой как ошибка при настройке учетной записи пользователя после установки Windows. Хотя он никому не принадлежит, но он все равно будет спрашивать вас о пароле и без пароля не пропустит вас. Согласно команде поддержки Microsoft, для учетной записи defaultuser0 нет пароля, поскольку учетная запись была зашифрована. Тогда как выйти из этой ситуации? Вы можете создать новую учетную запись, отключить учетную запись defaultuser0 и даже сбросить пароль, чтобы продолжить. Вот несколько советов по решению этой проблемы без переустановки Windows 10.
Часть 2: Как исправить проблему с паролем учетной записи Defaultuser0 в Windows 10
Решение 1. Перезагрузите компьютер.
Это самый передовой и простой способ решить эту проблему — перезагрузить систему. Это решение сработало для некоторых пользователей и может помочь и вам. Вам следует перезагрузить вашу систему несколько раз или больше. Продолжайте перезагружать, пока он не позволит вам настроить пользовательскую учетную запись.
Решение 2. Сбросьте вашу систему
Если вы устали перезагружать систему снова и снова, вам следует перейти к следующему решению. Это решение сбросит ваш компьютер до конфигурации по умолчанию. Хотя это должно быть по умолчанию, так как вы установили новое окно, но из-за ошибки при создании учетной записи пользователя некоторые файлы могут быть затронуты. Итак, чтобы выполнить сброс, выполните следующую процедуру:
- Нажмите кнопку питания на экране входа в систему, удерживая кнопку Shift на клавиатуре.
- Не оставляйте кнопку Shift и нажимайте кнопку «Перезагрузить» на экране, пока не увидите «Предварительный вариант восстановления».
- После появления опции предварительного восстановления выберите «Устранение неполадок».
- Среди списка опций выберите «Сбросить этот компьютер».
- Теперь выберите «Удалить все». Не волнуйтесь, это не удалит ваши личные файлы, если они не хранятся на диске Windows.
Это полностью очистит ваш раздел, содержащий окна. Все установленное программное обеспечение и приложения будут удалены. Приложение Windows по умолчанию будет там. Это решение представит вам окна в том виде, в каком оно было недавно установлено.
Решение 3. Войдите в систему как встроенный администратор
После перезагрузки системы проблема не исчезнет, вы можете использовать встроенный безопасный режим Windows, чтобы решить эту проблему. Для этого потребуются права администратора. Если вы можете войти в систему через учетную запись администратора в безопасном режиме, вы можете воспользоваться этим решением:
- Нажмите кнопку питания на экране входа, удерживая кнопку Shift на клавиатуре.
- Не оставляйте кнопку Shift и нажмите на экране кнопку «Перезагрузить». Не оставляйте клавишу Shift, пока не увидите «Расширенный вариант восстановления».
- Теперь перейдите к Устранению неполадок> Дополнительные параметры> Параметры запуска и выберите «Перезагрузить».
- После перезагрузки вам будет отображено несколько вариантов. Нажмите F6 или 6, чтобы войти в «Безопасный режим с командной строкой».
- При появлении запроса выберите учетную запись «Администратор».
- Теперь в командной строке введите следующий запрос для создания новой учетной записи: net user /Добавить
После этого перезагрузите систему и вновь созданный пользователь отобразится на экране входа в систему. Вы можете войти в систему только что созданного пользователя, используя учетные данные, обновленные на шаге 6. После успешного входа в систему вы можете легко отключить или удалить учетную запись defaultuser0.
Дополнительные советы: как сбросить пароль Windows, если вы забыли
Если у вас нет пароля или вы не хотите искать длительные решения проблемы входа в систему, не волнуйтесь, у нас есть быстрый способ для вас. Это не только избавит вас от этих сложных и длительных решений, но и сэкономит ваше время. PassFab 4WinKey — это удобная программа для восстановления паролей Windows, которая может сбрасывать все типы паролей Windows. Кроме того, он может помочь вам удалить или создать учетную запись Windows, которая вам не нужна. Хотите знать, как? Вот подробное руководство по использованию PassFab 4Winkey.
Шаг 1: Загрузите и установите 4WinKey на свой компьютер, запустите его.
Шаг 2: Вставьте диск, который может быть CD / DVD или USB, здесь мы использовали CD.
Шаг 3: После нажатия «Записать» вам будет предложено отформатировать носитель. Нажмите «Да» и продолжите.
Шаг 3: После завершения записи будет показано следующее сообщение об успешном завершении.
Шаг 4: Теперь вам нужно перезагрузить компьютер и продолжать нажимать F12, чтобы войти в интерфейс меню загрузки.
Шаг 5: Выберите USB-диск с помощью клавиши со стрелкой, затем сохраните и выйдите. Вы увидите интерфейс 4WinKey. Выберите систему Windows.
Шаг 6: Затем выберите пароль учетной записи, который вы хотите сбросить, и нажмите «Далее». Подождите немного, и ваш пароль будет успешно сброшен.
В конце выньте CD / DVD или USB-диск и перезагрузите компьютер. Теперь вы можете получить доступ к компьютеру с новым паролем.
Резюме
Мы перечислили практически все возможные решения для пароля Windows 10 defaultuser0. Все эти методы полностью функциональны. Вам просто нужно следовать инструкциям. Не сразу переходите к последнему решению, пройдите каждое из них, потому что одно может оказаться простым. Теперь сделайте свои пароли сложными, как вы знаете, как сбросить забытый пароль Windows с помощью PassFab 4WinKey, мощного инструмента восстановления пароля Windows.
Defaultuser0 – это аккаунт, созданный автоматически при установке операционной системы Windows 10. Этот аккаунт используется при первом входе в систему, когда пользователь еще не создал свой учетную записи. Defaultuser0 обладает административными привилегиями, что делает его очень важным. Однако, что делать, если вы забыли пароль для данного аккаунта?
В этой статье мы рассмотрим несколько способов восстановления или сброса пароля для аккаунта Defaultuser0 в Windows 10. Первый способ – это использование учетной записи администратора. Если у вас есть доступ к другой учетной записи с административными привилегиями, вы можете сбросить или изменить пароль для аккаунта Defaultuser0.
Еще один способ – использование программного обеспечения для сброса пароля. Существуют различные инструменты, которые позволяют сбросить пароль для учетной записи Defaultuser0. Однако, будьте осторожны при использовании подобного программного обеспечения, так как оно может повредить систему или нарушить безопасность данных.
Если у вас нет доступа к другой учетной записи администратора и вы не хотите использовать программное обеспечение от третьих лиц, вы можете обратиться в службу поддержки Microsoft. Они могут помочь восстановить доступ к аккаунту Defaultuser0, но вам, вероятно, придется предоставить доказательства владения компьютером и информацию о покупке операционной системы.
Содержание
- Defaultuser0 windows 10: восстановление и сброс пароля
- Создание контрольной точки перед восстановлением пароля
- Использование учетной записи администратора для сброса пароля
- Использование специализированных программ для сброса пароля
- Восстановление пароля через командную строку
- Использование восстановительного ключа для сброса пароля
- Обращение в службу поддержки или ремонт компьютеров для восстановления пароля
Defaultuser0 windows 10: восстановление и сброс пароля
| Способ | Описание |
|---|---|
| Использование учетной записи администратора | Если у вас есть доступ к учетной записи администратора, вы можете использовать ее для восстановления пароля Defaultuser0. Войдите в аккаунт администратора, откройте «Панель управления» и выберите «Учетные записи пользователей». Затем выберите «Сменить пароль» для учетной записи Defaultuser0 и следуйте указаниям на экране, чтобы задать новый пароль. |
| Использование средства «Командная строка» | Другим способом является использование командной строки. Чтобы восстановить пароль Defaultuser0 с помощью командной строки, войдите в режим восстановления Windows 10. Нажмите клавишу «Shift» и выберите «Перезагрузить». В меню выберите «Отладка», затем «Дополнительные параметры» и «Командную строку». В командной строке введите команду «net user Defaultuser0 новый_пароль», где «новый_пароль» — это новый пароль, который вы хотите задать для учетной записи Defaultuser0. |
| Использование установочного диска или флеш-накопителя | Если у вас есть установочный диск или флеш-накопитель с операционной системой Windows 10, вы можете использовать его для сброса пароля Defaultuser0. Вставьте установочный диск или флеш-накопитель, перезагрузите компьютер и выберите загрузку с этого устройства. В процессе установки выберите «Утилиты», затем «Командная строка». В командной строке введите команду «net user Defaultuser0 новый_пароль», где «новый_пароль» — это новый пароль, который вы хотите задать для учетной записи Defaultuser0. |
Если ни один из этих способов не помог восстановить или сбросить пароль Defaultuser0, рекомендуется обратиться в службу поддержки Windows 10 для получения дополнительной помощи.
Создание контрольной точки перед восстановлением пароля
Прежде чем начать процесс восстановления пароля для учетной записи Defaultuser0 в Windows 10, рекомендуется создать контрольную точку системы. Создание контрольной точки позволяет сохранить текущее состояние системы, чтобы в случае неудачного восстановления можно было вернуться к предыдущей работоспособной версии системы.
Для создания контрольной точки воспользуйтесь следующими шагами:
- Нажмите на кнопку «Пуск» и выберите «Панель управления».
- Зайдите в раздел «Система и безопасность» и выберите «Система».
- На левой панели выберите «Дополнительные параметры системы».
- В открывшемся окне выберите вкладку «Защита системы».
- Нажмите на кнопку «Создать» под разделом «Защита системы».
- В появившемся окне введите имя для контрольной точки и нажмите «Создать».
- Подождите, пока система создаст контрольную точку.
- Когда процесс завершится, нажмите «ОК» для закрытия окна.
Теперь, когда у вас есть созданная контрольная точка, вы можете приступить к восстановлению пароля для учетной записи Defaultuser0 в Windows 10, с уверенностью, что в случае проблем вы можете вернуть систему к предыдущему рабочему состоянию.
Использование учетной записи администратора для сброса пароля
Если вы забыли пароль от учетной записи Defaultuser0 в Windows 10, вы можете использовать учетную запись администратора для сброса пароля. Учетная запись администратора имеет полный доступ к системе и может изменять пароли пользователей.
Для использования учетной записи администратора для сброса пароля выполните следующие шаги:
- Запустите компьютер и на странице входа нажмите на кнопку «Другой пользователь».
- В появившемся окне введите имя пользователя «Администратор» и оставьте поле пароля пустым.
- Нажмите на кнопку «Вход».
- Учетная запись администратора будет открыта и вы получите полный доступ к системе.
- Откройте меню «Пуск» и выберите «Панель управления».
- В «Панели управления» выберите раздел «Учетные записи пользователей».
- Затем нажмите на ссылку «Сменить пароль».
- В появившемся окне введите новый пароль и подтвердите его.
- Нажмите на кнопку «Изменить пароль», чтобы сохранить новый пароль.
После выполнения этих шагов пароль для учетной записи Defaultuser0 будет сброшен, и вы сможете использовать новый пароль для входа в систему.
Использование специализированных программ для сброса пароля
Существует несколько программ, которые позволяют сбросить пароль учетной записи Defaultuser0. Вот некоторые из них:
| Название программы | Описание |
|---|---|
| Offline NT Password & Registry Editor | Эта программа предназначена для сброса паролей учетных записей Windows. Она работает в режиме загрузки с диска, поэтому для использования ее необходимо создать загрузочный диск или флеш-накопитель. |
| PCUnlocker | PCUnlocker — это другая программа, которая позволяет сбросить пароли учетных записей Windows. Она также работает в режиме загрузки с диска или флеш-накопителя. |
| Kon-Boot | Kon-Boot — это программа для обхода паролей учетных записей Windows. Она позволяет получить доступ к учетной записи без изменения пароля. |
Для использования этих программ необходимо загрузить их на другой компьютер, создать загрузочный диск или флеш-накопитель, а затем загрузить компьютер с этого носителя. После этого программа позволит сбросить пароль учетной записи Defaultuser0.
Однако, перед использованием этих программ необходимо учитывать, что они могут нарушить целостность данных на компьютере и использование их может быть незаконным в некоторых случаях. Для безопасности рекомендуется обратиться к профессионалам или к поддержке Microsoft.
Восстановление пароля через командную строку
Если вы забыли пароль учетной записи Defaultuser0 в Windows 10, вы можете восстановить его с помощью командной строки. Вам потребуется доступ к учетной записи администратора или учетной записи с правами администратора.
Следуйте этим шагам для восстановления пароля через командную строку:
| Шаг | Действие |
|---|---|
| 1 | Нажмите на кнопку «Пуск» и введите «cmd» в поле поиска. Нажмите правой кнопкой мыши на программе «Command Prompt» и выберите «Запуск от имени администратора». |
| 2 | В командной строке введите следующую команду: net user Defaultuser0 новый_пароль, замените «новый_пароль» на новый пароль, который вы хотите установить для учетной записи Defaultuser0. |
| 3 | Нажмите клавишу Enter, и пароль для учетной записи Defaultuser0 будет изменен на введенный вами. |
| 4 | Выполните выход из командной строки и снова войдите в систему с использованием нового пароля учетной записи Defaultuser0. |
После выполнения этих шагов вы сможете снова получить доступ к учетной записи Defaultuser0 в Windows 10, используя новый пароль, который вы задали через командную строку.
Использование восстановительного ключа для сброса пароля
- Перейдите на экран ввода пароля учетной записи Defaultuser0.
- Нажмите на ссылку «Сбросить пароль».
- Выберите опцию «Использовать восстановительный ключ».
- Введите восстановительный ключ в поле «Восстановительный ключ».
- Нажмите кнопку «Применить» или «ОК».
После ввода восстановительного ключа система сбросит текущий пароль и позволит вам создать новый пароль для учетной записи Defaultuser0. Обязательно запомните новый пароль и храните его в надежном месте, чтобы предотвратить потерю доступа к учетной записи в будущем.
Обращение в службу поддержки или ремонт компьютеров для восстановления пароля
Если вы не можете сами восстановить или сбросить пароль учетной записи Defaultuser0 в операционной системе Windows 10, вы можете обратиться в службу поддержки или обратиться к профессиональному сервису ремонта компьютеров.
Служба поддержки операционной системы Windows имеет определенные инструменты и рекомендации для восстановления пароля. Вы можете связаться с Microsoft по телефону или через веб-сайт. Они могут предоставить вам дополнительную информацию и помощь в решении проблемы.
Если вы предпочитаете получить помощь от профессионалов, вы можете обратиться в сервисный центр или местный магазин по ремонту компьютеров. Они имеют опытный персонал, способный справиться с проблемами восстановления пароля и помочь вам в доступе к учетной записи Defaultuser0.
Перед обращением в службу поддержки или ремонт компьютеров, убедитесь, что у вас есть все необходимые данные и документы, подтверждающие владение компьютером и учетной записью Defaultuser0. Это может включать серийный номер компьютера, копию операционной системы или другие документы, предоставленные вам при покупке.
Необходимо понимать, что обращение в службу поддержки или ремонт компьютеров может потребовать дополнительных затрат времени и денег. Поэтому, если у вас есть альтернативные способы восстановления пароля, стоит их рассмотреть перед обращением за помощью.
| Служба поддержки | Телефон: 8-800-200-80-01 | Сайт: www.microsoft.com/support/ru-ru |
| Сервисный центр «TechSupport» | Телефон: 8-800-300-00-01 | Сайт: www.techsupport.ru |
Узнайте, что это учетную запись defaultuser0 в Windows 10 и почему вы не должны ее игнорировать! Также читайте, как отключить / удалить defaultuser0 используя lusrmgr, в этой статье.
Пользователи, работающие в Windows 10 , возможно, заметили , что в каталоге пользователей C: \ Пользователи ( C: \ Users ), есть профиль пользователя с именем ‘ defaultuser0 ‘. Если вы участник программы Windows, Insider, вы возможно, даже видели этот defaultuser0 на экране входа некоторых сборок. Теперь вопрос — почему учетная запись « defaultuser0» присутствует в Windows 10 и зачем она вам?
Что такое учетная запись «defaultuser0» в Windows 10 и почему вы должны заботиться о ней?
Defaultuser0 не что иное, как небольшая ошибка которая присутствует в Windows 10. Некоторые системы могут показать DefaultUser () . Это учетная запись пользователя не является не частью какой — либо группы пользователей и не имеет профиля. Учитывая все эти факты, на самом деле можно безопасно удалить его.
Но вы можете подумать, что произойдет, если вы не удалить его?
Ну из опыта прошлых лет, было замечено, что иногда defaultuser0 может создавать сложные ситуации для вас, как:
1. Вы выполнили сброс в Windows 10. Затем Windows 10 заставляет вас войти в систему как ‘ defaultuser0 ‘ (выше изображение иллюстрирует это). Но запись не имеет пароля, соответственно вход не возможен. Теперь вам придется сделать, чистую установку системы, потеряв свои данные и потратив свое время.
2. В некоторых случаях defaultuser0 снова появляется после чистой установки и все может повторится.
Как удалить defaultuser0 В операционной системе Windows 10?
Так как ‘ defaultuser0 ‘ может быть безопасно удалена, лучше всего, удалить ее, как только вы заметите ее присутствие. Тем не менее, если вы хотите сохранить эту учетную запись, необходимо, установить пароль для нее.
Вариант 1 — Удалить defaultuser0 полностью
1. Загрузите Windows 10 в безопасном режиме .
2. Откройте оснастку lusrmgr, набрав lusrmgr.msc с помощью команды Выполнить.
3. Откройте папку Пользователи и правой кнопкой мыши кликните на записи defaultuser0. Выберите Удалить.
Закройте оснастку lusrmgr.
4. Перейдите C: \ Пользователи и удалите папку defaultuser0 .
5. Нажмите Win+ R и введите Regedit в диалоговом окне Выполнить , чтобы открыть редактор. Нажмите кнопку ОК.
6. В левой панели окна редактора реестра, перейдите к следующему разделу реестра:
HKEY_LOCAL_MACHINE\SOFTWARE\Microsoft\Windows NT\CurrentVersion\ProfileList
7. Развернув раздел реестра ProfileList, вы увидите подкаталоги, начинающиеся с S-1-5 …. Выделите один за другим, и в правой панели, в строке ProfileImagePath тип ( REG_EXPAND_SZ ) ищите C:\Users\defaultuser0.
Папку в которой найдется defaultuser0 нужно удалить. Кликните правой кнопкой мыши на ней и выберите Удалить. Закройте редактор реестра. Перезагрузитесь в нормальный режим работы.
Таким образом, учетная запись defaultuser0 будет полностью удалена.
Вариант 2 — Установка пароля на defaultuser0
Если вы решили не удалять defauluser0, вы можете пойти другим путем, установить пароль для него.
1. Повторите шаги 1 и 2 из первого варианта.
2. В окне lusrmgmr, нажмите на папку Пользователи и кликните правой кнопкой мыши на записи defaultuser0, выбрав в контекстном меню опцию — Задать пароль.
3. Затем нажмите кнопку Продолжить :
4. Затем введите новый и простой, легко запоминающийся пароль и подтвердите его. Нажмите кнопку ОК .
5. Вы получите подтверждение того, что был установлен пароль для defaultuser0, теперь вы можете расслабиться. Перезагрузитесь в нормальный режим работы.