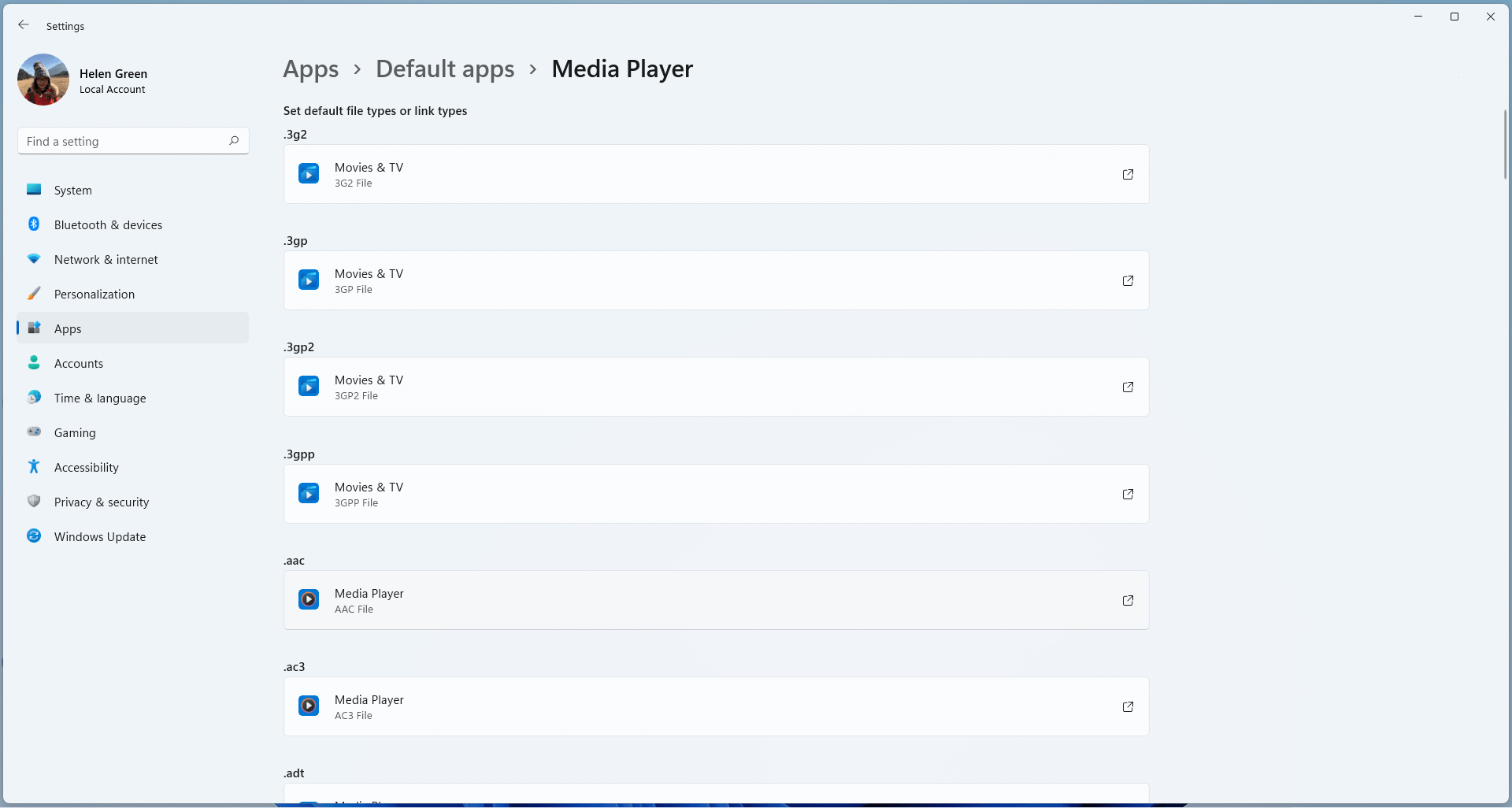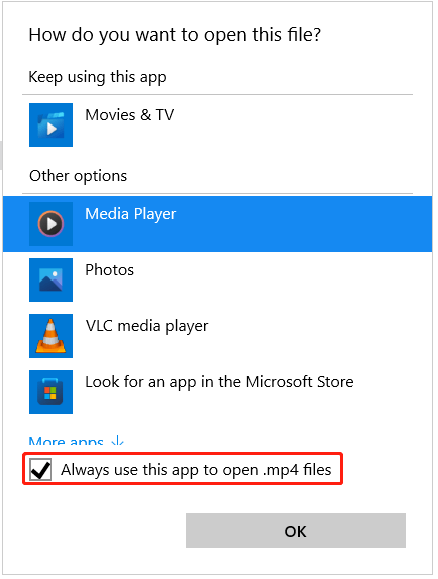You are here:
Home » Windows 8.1 » How To Set Windows Media Player As Default In Windows 10
On Windows 10, Microsoft has set modern apps as default for most file types. The Groove Music in Windows 10 is the default music or media player. While the Groove Music app in Windows 10 is pretty good and it has been revamped with several new features, it still lacks a couple of features, and it isn’t as good as Windows Media Player or any other well-known desktop player for that matter.
Even though Microsoft hasn’t made any significant improvements to Windows Media Player for a long time, it’s still one of the best media player software out there for Windows operating system. The problem with the default Groove music in Windows 10 is its unpredictable behavior and, more importantly, takes a reasonable amount of time to open when compared to the classic Windows Media Player.
If you like Windows Media Player for some reason and want to set it as the default player in Windows 10, you can follow the given below instructions.
Method 1 of 3
Step 1: Open Start menu, click the Settings icon to open the Settings app.
Step 2: Navigate to Apps > Default apps page. Scroll down to see the Music Player section.
Step 4: As you can see in the picture above, Groove Music is the default music or media player on Windows 10. To change the default player to Windows Media Player, click on the Groove Music entry to see Choose an app, click on Windows Media Player entry to make it as the default music player on Windows 10.
That’s it!
Method 2 of 2
Set Windows Media Player as the default player in Windows 8 or Windows 8.1
Step 1: Switch to the Start screen, type Default Programs, and press the Enter key to open Default Programs window.
Alternatively, you can open Control Panel (see how to open Control Panel in Windows 8/8.1), click Programs, and then click Default Programs.
Step 2: Here, click on the option titled Set your default programs to begin scanning for all installed desktop programs as well as apps installed from the Store.
Step 3: In the left pane, under programs, locate the entry titled Windows Media Player.
Step 4: Select Windows Media Player entry in the left pane and then click Set this program as default option present in the right-side to set Windows Media Player as the default player for every file type that it supports, or click Choose defaults for this program option to make WMP default for specific file types.
We suggest you click on the second option (Choose defaults for this program) if you wish to set WMP as default only for audio files or individual file types. Clicking Set this program as default (the first option) will set WMP default for both audio and video file types that it supports.
Click the second option, check the file types that you would like to associate with WMP, and then click the Save button.
That’s it!
Method 3 of 3
Quicky set WMP as the default media player
Use this method if you want to set Windows Media Player as default only for a particular type of file. That is, you don’t need to open up Default Programs to set WMP as the default player for one or two file types. Simply follow the below-mentioned instructions to quickly set WMP as default.
Step 1: Right-click on the file type that you would always want to open in Windows Media Player, click Open with, click Choose default program, and then select Windows Media Player to set it as default for the selected file type.
For instance, if you would like to set Windows Media Player as default for MP3 file type extension, simply right-click on it, click Open with, click Choose default programs and then select Windows Media Player to set WMP as default player to open MP3 files.
How to make Windows Photo Viewer default on Windows 10 guide might also interest you.
По умолчанию Windows 10 воспроизводит музыку с помощью приложения Groove, а видеофайлы в приложении «Фильмы и ТВ-передачи».

Откроется новое окно с перечнем всех установленных приложений и программ. В левой колонке выберите «Проигрыватель Windows Media». Затем в правой части окна щелкните «Выбрать значения по умолчанию для этой программы». Установите галочки напротив всех типов файлов, которые вы хотите открывать с помощью Проигрывателя Windows Media.
В качестве альтернативы вы можете включить все пункты, поставив галочку в пункте «Выбрать все». Подтвердите выбор, нажав «Сохранить» и OK.
Фото: компания-производитель
This post stated by MiniTool Software Limited mainly teaches you how to set the default media player in Windows 11. You can use the official Media Player of Win11 or a third-party program that you prefer.
Windows 11 default media player is called Media Player. It is created by Microsoft for the latest Windows 11 operating system (OS). Media Player replaces the old Windows Media Player, Windows 10 Groove Music, and Microsoft Movies & TV. It was released to all Win11 users on February 15, 2022.
By default, the new Windows 11 Media Player should be the default media player in Windows 11. Yet, for some reason, you may not have it as your default player. For example, when you install a third-party media player on your computer, it will ask you to set it as the default media player after installation, when you open it, or sometimes while you are using it. If you don’t notice that and mistakenly confirm its suggestion, your default media player will change from Media Player to the non-official media player.
If you want to make Windows Media Player default in Windows 11 again, or if you want to use your favorite media player as the default player instead of the Windows 11 Media Player, you can follow the following instructions.
#1 Set Default Media Player Windows 11 Settings
First of all, let’s see how to customize the default media player in Windows 11 Settings app.
- Click the Windows 11 Start Menu and select Settings in the popup.
- When the Settings window pops up, choose Apps in the left panel.
- Find the Default apps option in the right section and click on it.
- Find one of the media players that you have on this computer and click on it.
- On the next page, it will show a long list of different file types (formats/extensions). You can specify the default media player as Windows Media Player or another media player for each file extension.
Since there are many file extensions, you don’t need to set their default player one by one. Just pick up the file formats you usually use and assign a default media player to them.
#2 Set Windows Media Player as Default Windows 11
Secondly, you can change the default media player on Windows 11 by right-clicking.
- Right-click one of your common media files (types) and select Open with > Choose another app.
- In the new window, select your desired media player. If a media player does not support the current file type, it will not show in the list.
- Check Always use this app to open .xxx files.
- Click OK to save the change and open the media file with the selected media player.
In that way, you have successfully set your desired media player as the default media player for the specific media file format in Windows 11.
These applications are completely compatible with Windows 11/10/8.1/8/7.
MiniTool MovieMaker
An easy-to-use video editing software without watermarks and limits. The embedded templates enable you to quickly make personal slideshows and share them with your friends!
MiniTool MovieMakerClick to Download100%Clean & Safe
MiniTool Video Converter
Quickly convert videos and audio from one file format to another to apply to more devices. It supports 1000+ popular output formats and batch conversion. Besides, it can also record PC screens without any watermark.
MiniTool Video ConverterClick to Download100%Clean & Safe
Related article:
- [Fixed] Windows 11 Media Player Not Working in Various Situations
- [New] Windows 11 Media Player Rip CD Tutorials & FAQ
- Windows 10/11 Codecs Formats & Convert Unsupported Formats
- How to Change Album Art with or Without Windows Media Player?
«Windows Media Player» популярен среди пользователей для воспроизведения мультимедиа файлов, хранящихся на вашем компьютере. Он включен в каждую версию Windows, оснащен простым и удобным пользовательским интерфейсом и может воспроизводить большое количество форматов. К сожалению, он несовместим с некоторыми устройствами. Если вы установили другой проигрыватель на свой компьютер и назначили его проигрывателем по умолчанию, вы можете изменить настройки компьютера для установки «Windows Media Player» в качестве проигрывателя по умолчанию.
Инструкции
1. Кликните кнопку меню «Пуск» в нижней части вашего экрана.
2. Кликните «Программы по умолчанию» в колонке справа меню «Пуск». Это откроет окно «Программы по умолчанию».
3. Кликните ссылку «Windows Media Player» из списка «Программы» в левой части окна.
4. Выберите «Установить эту программу по умолчанию» внизу экрана.
Компьютерная помощь в Самаре оперативно, надежно, недорого
For as long as Windows users can remember, Windows Media Player has always been the default playback program for audio and video files. Unfortunately, this changed when Windows 8 came around, and the same is true for every iteration of the Windows Operating System that was developed and distributed after Windows 8. Microsoft has set modern or universal applications as playback defaults on Windows 8, 8.1 and 10 – Windows 8 and 8.1 have the Music app set as the default playback app for audio files, and Windows 10 has the revamped Groove music app set as the default.
The Music and Groove Music apps are pretty decent as far as features and audio playback go, but most Windows users would still prefer to have Windows Media Player handle all of their audio file playing – for nostalgia, if nothing else. Microsoft hasn’t made any major changes or improvements to the Windows Media Player, but the playback program is still one of the best and most commonly used media playback applications for Windows. Windows Media Player is also much faster as compared to Windows 10’s Groove Music app, which is quite clunky and unstable for most Windows 10 users.
Thankfully, it is entirely possible for you to replace whatever your default music playback application is on any version of the Windows Operating System with Windows Media Player. In addition, doing so is also no uber complicated feat. If you want to set Windows Media Player as default on a Windows computer, here’s how you can do exactly that:
On Windows 8/8.1
Method 1: Set Windows Media Player as default using the Default Programs utility
- Switch to the Start screen.
- Initiate a search for “default programs“.
- Click on the search result titled Default Programs.
- Click on Set your default programs in the right pane of the window.
- Wait for the list of programs installed on your computer to be populated.
- In the left pane, locate the listing for Windows Media Player under Programs and click on it to select it.
- In the right pane, click on Set this program as default to set Windows Media Player as the default playback program for every single file type that it supports, or click on Choose defaults for this program, check the checkboxes next to every single one of the file types you want Windows Media Player to be the default for, and click on Save.
Method 2: Set Windows Media Player as the default for individual file types
Alternatively, you can also set Windows Media Player as the default for one specific file type at a time. This is especially useful if you only want Windows Media Player to be the default playback program for one or a few file types – you can simply set it as the default for the selected file types one by one. To set Windows Media Player as the default playback app for one individual file type at a time, you need to:
- Right-click on a file that is of the file type you want to associate with Windows Media Player.
- Hover over Open with.
- Click on Choose default program….
- Make sure that the Use this app for all (file extension) files option is enabled, and click on Windows Media Player to select it as the default playback application for these specific types of files.
On Windows 10
Configuring Windows Media Player as the default playback application works a bit differently on Windows 10 than it does on Windows 8 and 8.1 as the whole shebang is done via Windows 10’s Settings utility. To set Windows Media Player as default on a Windows 10 computer, here’s what you need to do:
- Open the Start Menu.
- Click on Settings.
- Once you’re in the Settings utility, click on System.
- In the left pane of the window, click on Default apps.
- In the right pane of the window, scroll down to the Music player section. You will see an entry for your current default music playback app under the Music player section. In most cases, this will be Groove Music. To replace your current default music player with Windows Media Player, click on the entry for your current default music player. For example, if Groove Music is presently your default playback program for audio files, click on Groove Music.
- In the Choose an app dialog that opens up, click on the listing for Windows Media Player. As soon as you do so, Windows Media Player will be set as the default music playback program for your Windows 10 computer. You can, at this point, close the Settings utility and go back to using your computer, now with Windows Media Player as your default music player.
Kevin Arrows
Kevin Arrows is a highly experienced and knowledgeable technology specialist with over a decade of industry experience. He holds a Microsoft Certified Technology Specialist (MCTS) certification and has a deep passion for staying up-to-date on the latest tech developments. Kevin has written extensively on a wide range of tech-related topics, showcasing his expertise and knowledge in areas such as software development, cybersecurity, and cloud computing. His contributions to the tech field have been widely recognized and respected by his peers, and he is highly regarded for his ability to explain complex technical concepts in a clear and concise manner.
Back to top button