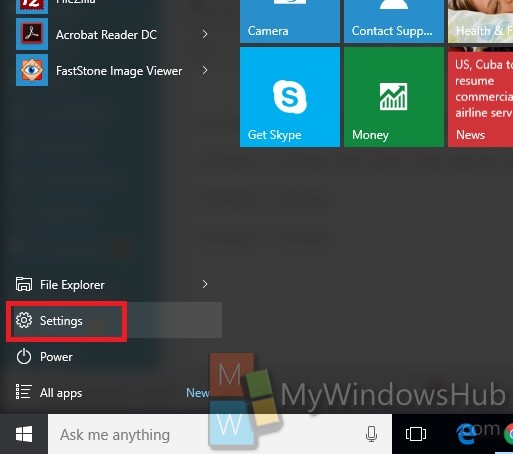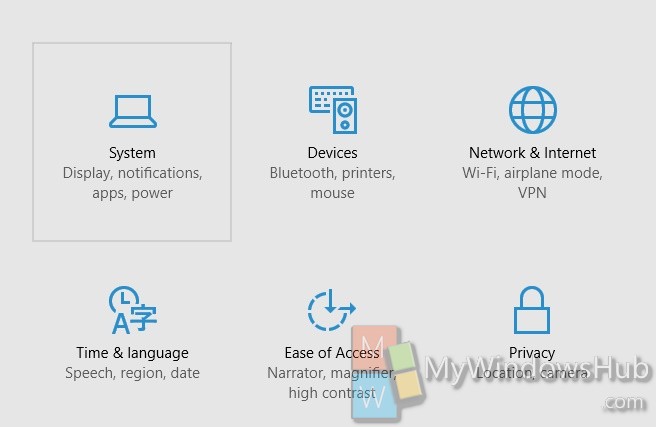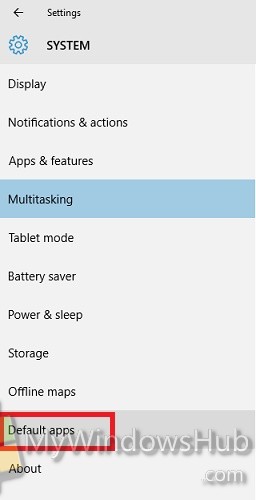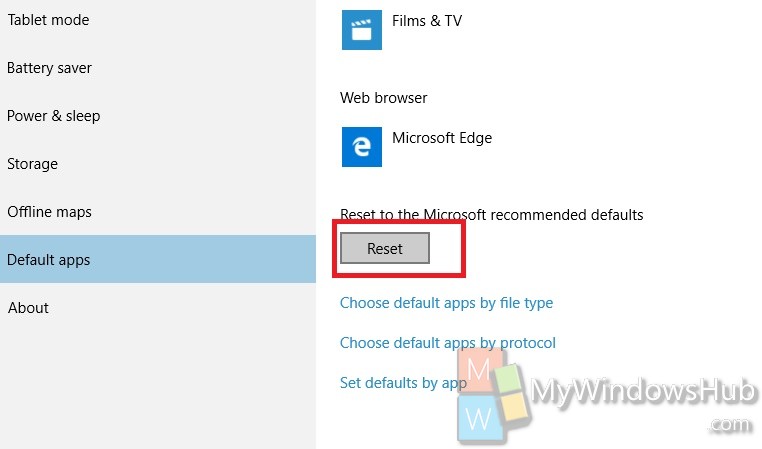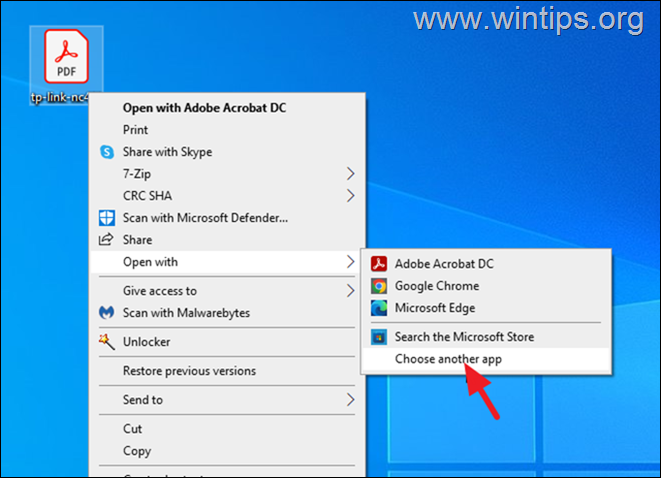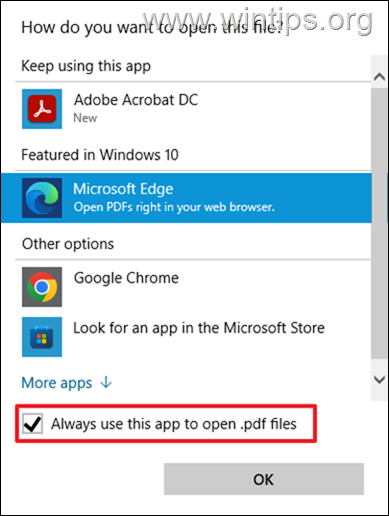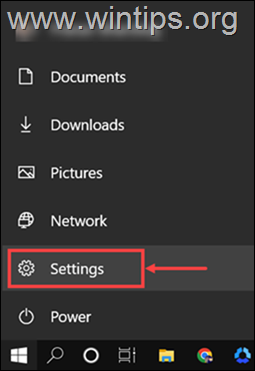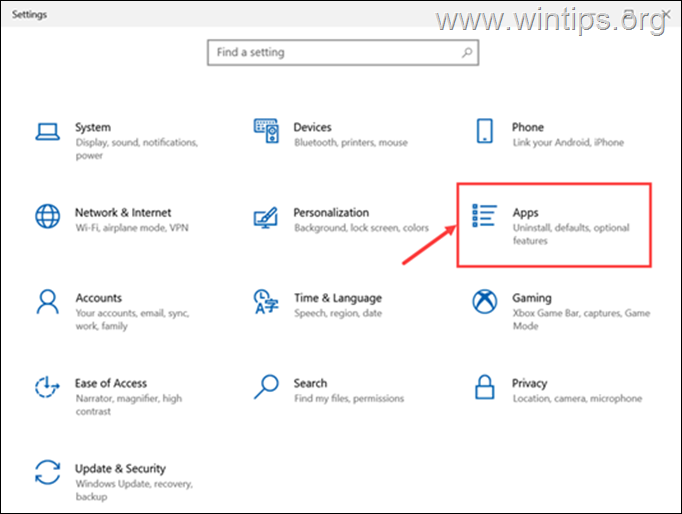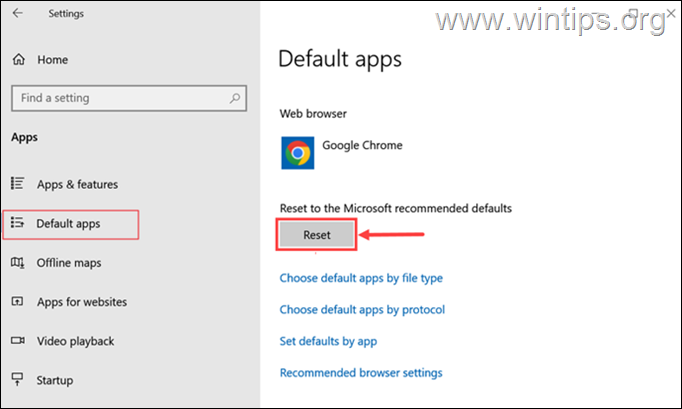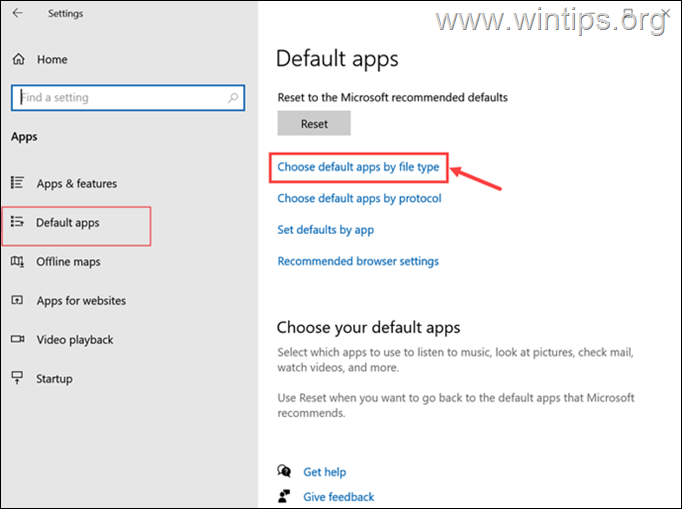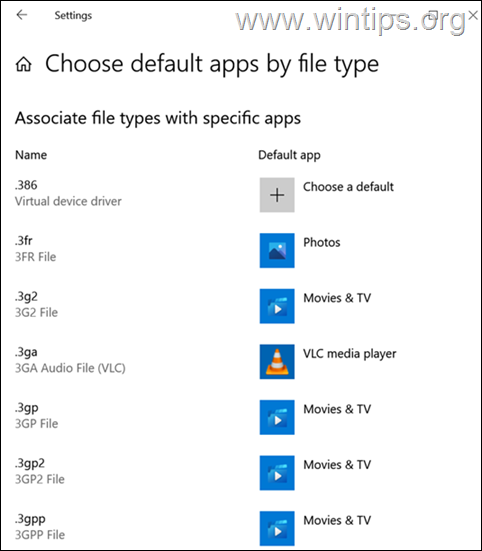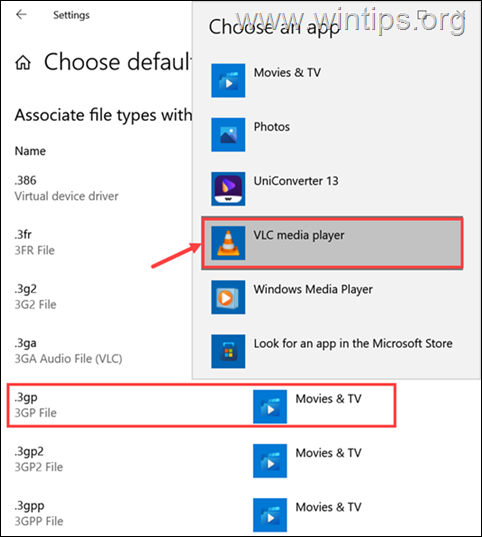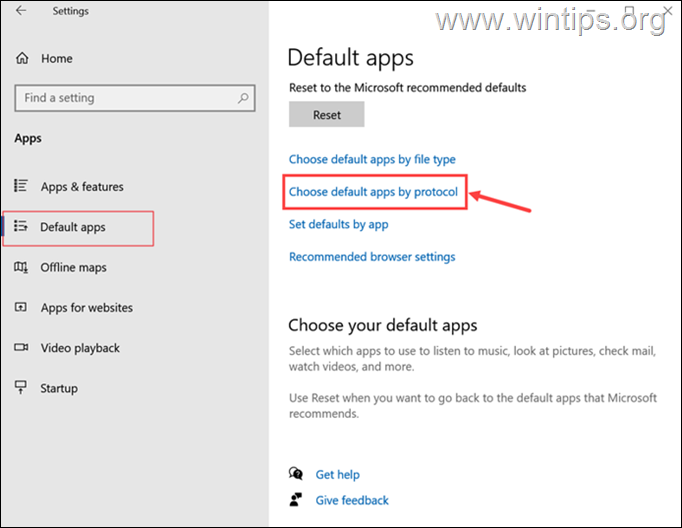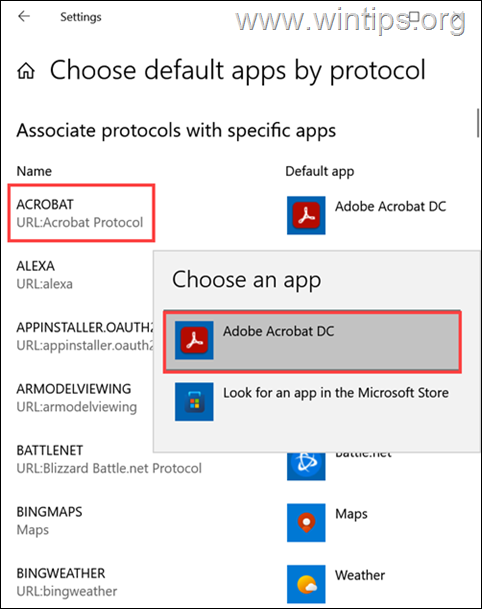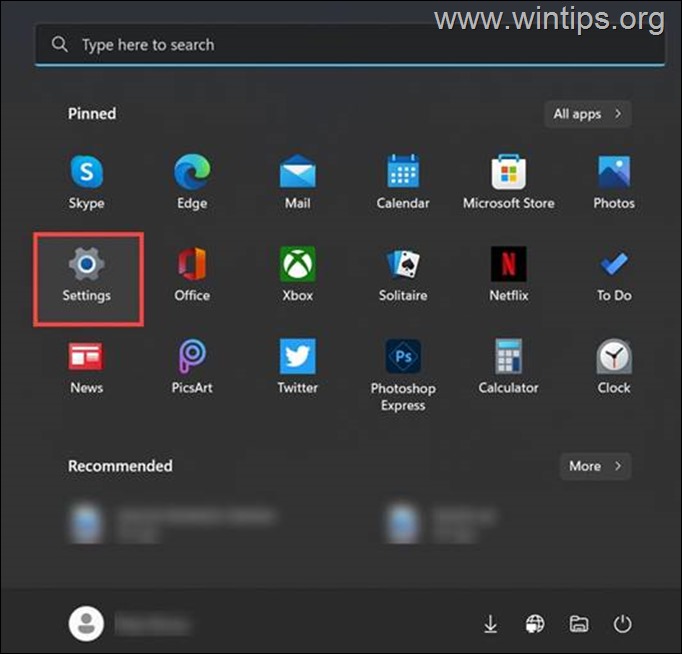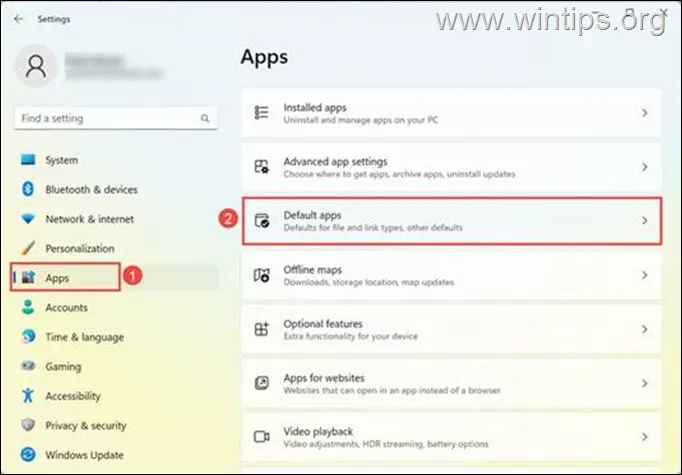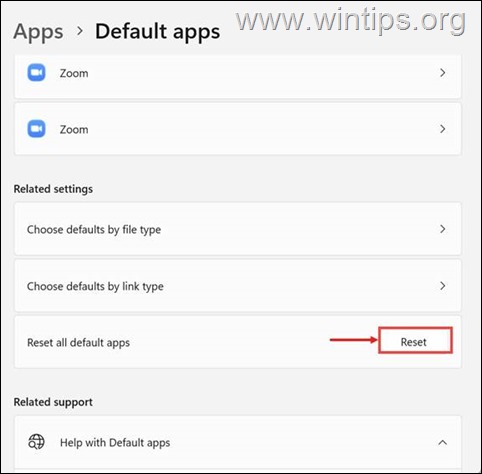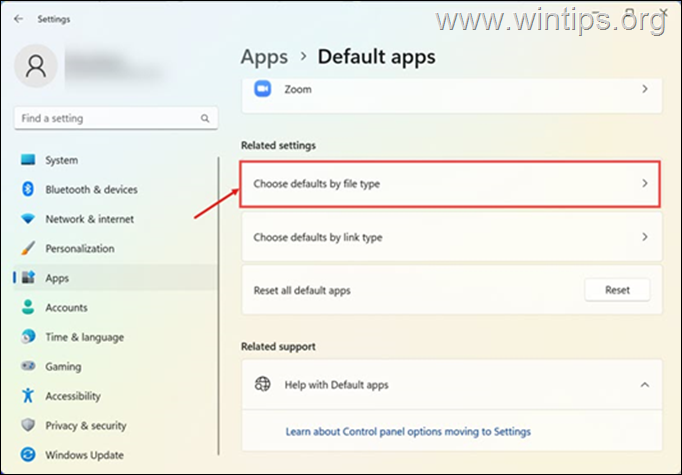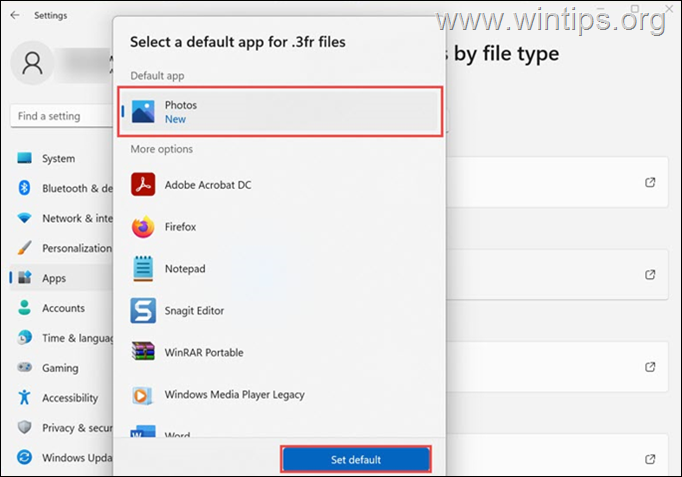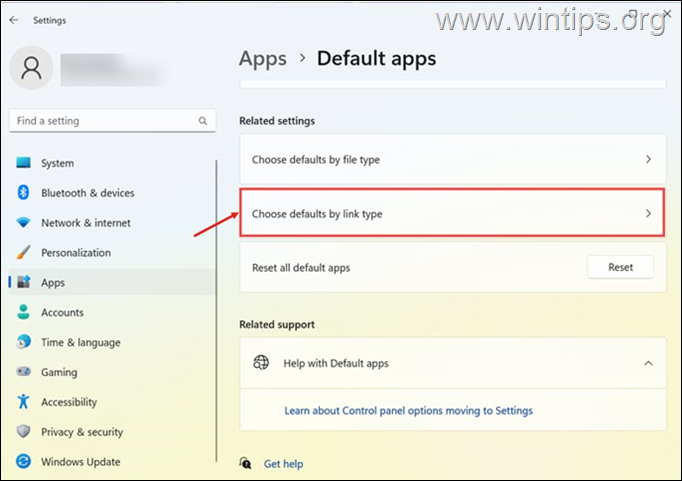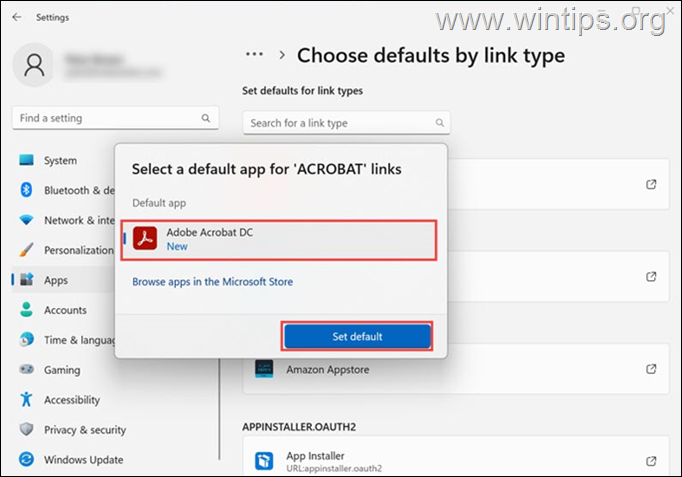В данной статье показаны действия, с помощью которых можно сбросить ассоциации файлов к значениям по умолчанию в операционной системе Windows 10.
Каждый файл в операционной системе Windows имеет расширение в конце своего имени, например *.txt, *.doc. Эти расширения используются для идентификации программы, с помощью которой Windows может открыть этот файл.
Вы можете самостоятельно устанавливать или изменять ассоциации файлов в Windows. В случае, если ассоциации файлов были нарушены, то прочитав данную инструкцию, можно сбросить их к значениям по умолчанию.
Как сбросить ассоциации файлов используя «Параметры Windows»
Чтобы сбросить ассоциации файлов используя приложение «Параметры Windows», нажмите на панели задач кнопку Пуск и далее на иконку Параметры
или нажмите сочетание клавиш
+ I.
В открывшемся окне «Параметры» выберите Приложения.
Далее выберите вкладку Приложения по умолчанию и в правой части окна в разделе Сброс к рекомендованным Майкрософт значениям по умолчанию нажмите кнопку Сбросить.
В результате выполнения рассмотренных выше действий, все ассоциации файлов будут сброшены к состоянию, которое было на момент установки операционной системы, также соответственно будут удалены все значения заданные пользователем.
Здесь можно сопоставить типы файлов с определенными приложениями нажав на ссылку
Выбор стандартных приложений для типов файлов
Также, здесь есть возможность сопоставить протоколы с определенными приложениями нажав на ссылку
Выбор стандартных приложений для протоколов
И ещё можно задать программу по умолчанию для типов файлов и протоколов, нажав на ссылку
Задать значения по умолчанию по приложению
Настройка ассоциаций файлов используя элементы классической панели управления
Для предыдущих версий операционной системы Windows, таких как Windows 8, Windows 8.1 и более ранних версий Windows 10, настроить ассоциации файлов можно используя элементы классической панели управления.
Чтобы настроить ассоциации по типам файлов (по расширению файла), в адресной строке проводника Windows или в диалоговом окне Выполнить, выполните следующую команду:
control /name Microsoft.DefaultPrograms /page pageFileAssoc
Чтобы настроить ассоциации по программе (выбрать программу по умолчанию),в адресной строке проводника Windows или в диалоговом окне Выполнить, выполните следующую команду:
control /name Microsoft.DefaultPrograms /page pageDefaultProgram
The following tutorial will show you how to restore default app. A default app in Windows 10 is the one which starts automatically when you open the application. For example, the default Internet browser in Windows 10 is Microsoft Edge. So if you are trying to open a URL using Cortana, then the link will open via Microsoft Edge. If you want, you can change the default internet browser to Google Chrome or Firefox. Similarly you can change the default multimedia player from the default app to VLC Media player or something like that. After customizing the default settings, if you wish to revert back to the original settings, then you can restore default file extensions in Windows 10. The process is very easy and the tutorial will take you through the method.
Steps to Restore Default File Extension Type Associations in Windows 10
1. Open Start Menu and go to Settings.
2. Go to System.
3. Tap on Default Apps.
4. In the right pane, tap on Reset button under Reset Microsoft default options.
It’s done!
About
Nick is a Software Engineer. He has interest in gadgets and technical stuffs. If you are facing any problem with your Windows, feel free to ask him.
In this article, we will show you how to reset the File Associations in Windows 10/11.
File associations in Windows show which application/program will open each file according to its extension. For example, when you try to open a PDF document, the file association will tell your system which default program will open it (e.g. Acrobat Reader).
But, sometimes there is a need to restore file associations in Windows 10/11. This may be needed for many reasons, such as when a default application is not working properly or when you want to change the default program for a particular file type. *
* Note: The easiest way to change the default app to open a specific file type, is the following:
1. Right-click the file you want to open with a different program than the current one, and go to Open with > Choose another app.
2. Choose the desired app from the list* and then check the Always use this app to open this kind of files and click OK. *
* Note: If you don’t see the desired application on the list, click More apps or Look for another app on your PC and locate the application you want (.exe file).
Part 1. How to Restore File Associations on Windows 10.
Part 2. How to Restore File Associations on Windows 11.
Part 1. How to Reset All File Associations in Windows 10.
On Windows 10, you can easy reset all the file associations to their defaults, as instructed below:
1. On your system, click on the Start button and select Settings.
2. In the Settings page, click on Apps to launch app settings.
3. At the left pane, go to the Default apps option and then, at the right, scroll down to the bottom of this page and click on the Reset button (under Reset to the Microsoft recommended defaults.)
4. This action will reset all default applications to the Microsoft-recommended ones.
How to Reset Default App by File Type in Windows 10.
If you want to set a default app for a particular file type, then you can follow these steps:
1. Click on the Start button, select Settings and then open Apps.
2. Choose Default apps on the left and on the right scroll down and click on Choose default apps by file type.
3. A list of all the extensions (file types) and the current default programs will be displayed.
4. Click on the file type/extension, for which you want to change the default app and then select the new program.*
* For example, here we are changing the default app for launching the 3gp files.
How to Reset Default App by Protocol in Windows 10.
If you want to set a different default app for a particular protocol, then follow these steps:
1. Go to Start > Settings > Apps.
2. In the Default apps section, click Choose default apps by protocol.
3. A list of all the protocols and the current default programs will be displayed.
4. Click on the protocol, for which you want to change the default app and then select the new program.
Part 2. How to Reset all File Associations in Windows 11.
The process to reset file associations in Windows 11 is similar to Windows 10.
1. On your Windows 11 system, click on the Start button and select Settings.
2. In Settings, switch to the Apps section on the left pane, and then click Default apps.
3. Now, scroll down to the bottom and click on the Reset button next to the Reset all default apps. This will reset all default apps to those recommended by Microsoft.
How to Reset the Default App for a Certain File Type in Windows 11.
If you want to set a default app for a particular file type.extension on Windows 11, then you can follow these steps:
1. Go to Start > Settings and select Apps on the left.
2. Click Default apps on the right pane and then click Choose defaults by file type.
3. A list of all the file types and the current default programs will be displayed. Click on the file type, for which you want to change the default app and then select the new program to open that file type.
* For example, here we are changing the default app for launching the .3fr files.
How to Reset Default App by Link Type (Protocol) in Windows 11.
If you want to set a different default app for a particular protocol on Windows 11, then follow these steps:
1. Go to Start > Settings and select Apps on the left.
2. Click Default apps on the right pane and then click Choose defaults by link type.
5. Click on the link type, for which you want to change the default app for it and then select the new program. For example, here we are changing the default app for launching the ACROBAT files.
That’s it! With the above methods you can reset the file associations in Windows 10 and Windows 11.
Let me know if this guide has helped you by leaving your comment about your experience. Please like and share this guide to help others.
Want to change file associations or which programs Windows 10 uses by default? Here’s how to reset Windows 10 file associations or change file type Windows 10.
As we all know, there are different applications available on our computer to open different file types.
In Microsoft Windows operating system, each file has an extension in its filename (eg. .txt, .doc, .pdf, .mp3, .bmp etc.). These file extensions are used to identify the specific program, with which, windows can open that file.
Let’s say, you are having a video which is in the Mp4 format on your system. If you are having different applications installed on your computer which can be used to open files in the .Mp4 format then you can use multiple programs but by default Windows selects only one program and uses it to open all the files.

(Disclosure: This post contains affiliate links and images. I earn advertising/referral fees if you make a purchase by clicking them. There is no extra cost to you. See our full disclosure here. )
Learn How to Change File Associations in Windows 10 and How to Reset File Associations in Windows 10 PC.
The task of associating a file type or protocol with a specific program is done with the help of file associations.
Before we share how to reset file associations in Windows 10 OS or how to change file associations in Windows 10 PC, let’s find out what Windows File Associations actually mean.
What is File Associations in Windows 10?
Basically, a file association associates a class of files with a corresponding application. In simple words, a file association is a relationship between a file type and a supporting program in Windows OS.
For the example, a PDF document may be associated with Adobe Reader. This means whenever you double-click a PDF document, Adobe Reader will open the file for you.
Addition to this, File associations also control a lot of functionality such as – which application launches when a user double-clicks a file, which icon appears for a file by default, how the file type appears when viewed in Windows Explorer, which commands appear in a file’s shortcut menu, and many other UI features like tooltips, tile info, and the details pane etc.
The best thing is, you can change the file type and Windows file associations on your Windows computers.
If you ever double-click on a file and it opens in the wrong program, or in any specific program that you don’t want to use then changing file associations or resetting file associations is the most appropriate thing to do.
Here, we are going to explain you the both how to reset Windows 10 file associations and how to change file associations in Windows 10 PC. Let’s dive in.
Resetting file associations in Windows 10 computer will set the programs to default for all the file types and protocols that can be opened. Here’s how to do so:
Reset File Associations of One Specific File Type:
In case, if you want to reset file association of only one specific file type then follow these steps:
Step (1): First of all, browse the file type whose association you want to reset.
For the example: Here, we are resetting the file association for PDF file type.
Step (2): Next, right-click on the file and then select Open with > Choose another app.

Step (3): Now, a new pop-up “How do you want to open this file?” will appear on your screen.

Step (4): From here, you can select the app which you want to use for opening .pdf files.
In case, if you don’t see here the application which you want to use to open .pdf files then click on More apps option and then browse the desired application.
Reset All the File Type Associations to Microsoft Defaults:
If you want to reset all file type and protocol associations to the Microsoft defaults then follow these steps:
Step (1): At first, press Windows + I keys together to open Windows Settings and then click on Apps.
Step (2): From the left pane of Apps window, select Default apps option.
Step (3): Now, scroll down the default apps and click on Reset button which is located under Reset to the Microsoft recommended defaults option.

Clicking on the reset button will restore all the default file associations in Windows 10 PC. Thus, you can see how simple is to reset all the file type associations to Microsoft defaults.
How to Change File Associations in Windows 10
Changing what program opens a file in Windows 10 PC is a pretty simple task and it requires only a few seconds. In order to change Windows 10 file associations, here we are going to use the Control Panel.
So, here’s how to change file associations in Windows 10 operating system:
Step (1): First of all, open Control Panel in Windows 10 PC and then go to Programs.
Step (2): On Programs window, click on “Make a file type always open in a specific program” option from the Default Programs section.

Step (3): Now, the Set Associations tool will start loading. Scroll down in the tool and here you will see the different file extensions.

Step (4): Select the file extension whose application you want to change by clicking on it. Next, you have to click on Change Program button.

For the example: Here, we are changing the file association for the MP3 file type.
Step (5): Just after the click, How do you want to open this .mp3 from now on? pop-up will show up on your screen. Click on More apps option and then choose the app which you want to use from now onwards for the opening mp3 file type.

Step (6): Once you have made the changes, click on the OK button. That’s it!
From now onwards the new application which you have chosen will be used for opening that particular file type.
Conclusion
So these are some of the best ways to reset Windows 10 file associations and change file type in Windows 10 operating system. The processes to restore default file associations in Windows 8 and 7 are almost same as explained above.
We hope this Windows 10 file associations fix tutorial perfectly helped you in knowing how to reset file associations in Windows 10 PC and how to change file associations in Windows 10 computer.
Do you know? How to Create and Format a Hard Disk Partition in Windows 10
Resetting file association is an easy task, but before resetting you have to know what is file association and how it is used in windows 10. There are hundreds of different kinds of files on your computer including images, videos, music, text documents, executable applications, and much more. Each file stores different information in different ways and can only be opened by certain programs. Windows takes the potential confusion out of this system by associating certain programs with certain file types right out of the box. While your default associations will work for most apps and programs, you’ll undoubtedly want to change a few as you try out alternative applications and find new favorites.
Click on Start and setting–> Go to the Apps–>Open Apps and Choose Default Apps.
Here you can choose your own default apps for your choice. For example, by default, the Browser is set to the edge. If you don’t like Edge you choose any other browser. You can set the default apps by file Type also. File Type or File extension is the letters immediately shown after the last period in a file name.
For example, the file extension.txt has an extension of .txt. This extension allows the operating system to know what type of file it is and what program to run when you double-click on it. There are no particular rules regarding how an extension should be formatted other than it must begin with a period and have at least one character after it. For the most part, file extensions consist of three characters, which are typically letters or digits, that textually represent the type of file it is.
Some examples of file extensions include .txt, .mp3, .jpg, and .gz, which represent text files, mp3 files, jpeg image files, and files compressed with the gzip program. The operation system checks this extension to open the files on the appropriate Program. It is able to do this because each operating system has in its configuration a default mapping between a particular file extension and a particular program. Using this information, when a user clicks on a file, the operating reads the file extension and then launches the mapped application. Typically, if the extension is unknown to the operating system or no application mapping exists, it will prompt the user to specify the program that it would like to open the file with.
Reset Default File association:
Click on Start and setting–> Go to the Apps–> Open Apps and Choose Default Apps.
In Here You can see the reset to the Microsoft recommended defaults,
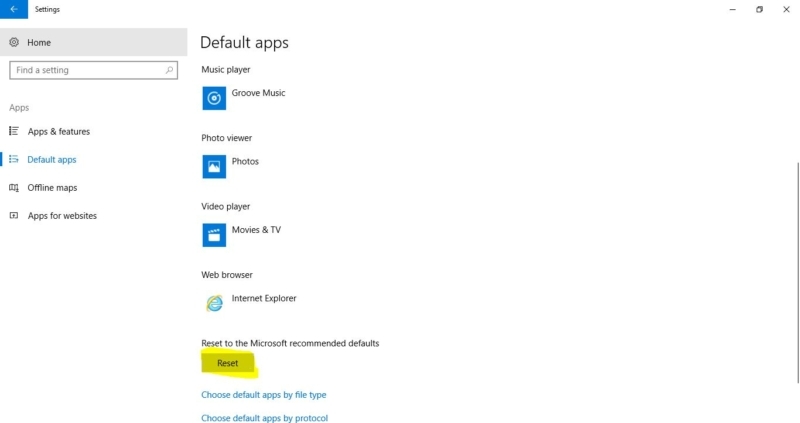
Once you clicked the Reset Button all the configured default file associations will go to its default state.
Reset Default File Associations Using Command Prompt:
Open Command Prompt in elevated mode and type the following command.
Dism.exe /Online /Remove-DefaultAppAssociations
This command use DISM Default Application Association Servicing Command-Line Options to reset the file Associations to Default.