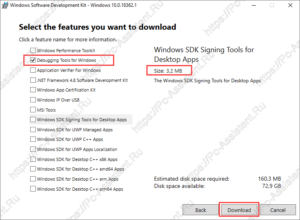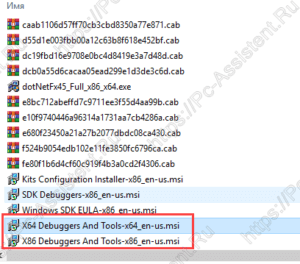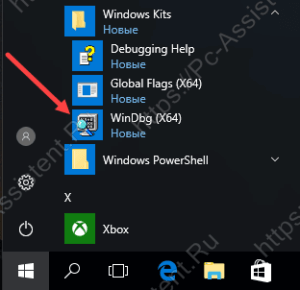Где скачать и как установить Debugging Tools for Windows
Решение написать данный пост появилось из-за того, что разобраться в том, где скачать Debugging Tools for Windows, не так то просто.
Так как следующую статью планируется написать на тему анализа дампов, то необходимо было облегчить для нашего читателя задачу скачивания и установки необходимого для анализа инструментария. В данном случае это только официальный отладчик Debugging Tools for Windows.
Как скачать и установить отладчик WinDbg?
Отладчик Debugging Tools for Windows содержится в пакете SDK (от англ. software development kit). SDK (от англ. software development kit) — набор средств разработки, который позволяет специалистам по программному обеспечению создавать приложения для определённого пакета программ, программного обеспечения базовых средств разработки, аппаратной платформы, компьютерной системы, игровых консолей, операционных систем и прочих платформ.
Источник: WikipediaПри скачивании пакета можно выбрать только нужный вам софт отцепив всё лишнее.
Скачиваем пакет SDK.
Для каждой версии Windows имеется своя версия пакета SDK. Скачать загрузчик для скачивания пакета SDK Windows 10 можно по этой ссылке. Для остальных версий Windows загрузчик можно скачать на странице архивов Microsoft. Самая старая версия ОС здесь — Windows 7.
Про иные способы скачивания пакета можете почитать на этой странице (если конечно владеете английским языком 🙂 )
Устанавливаем Debugging Tools for Windows из пакета SDK на Windows 10.
Нажав на ссылку Скачать программу установки > вы получите файл загрузчика пакета SDK — winsdksetup.exe.
- Запустите файл загрузчика winsdksetup.exe.
- Загрузчик предложит 2 способа доставки пакета. В первом случае (Install the Windows SDK to this computer — в переводе: Установите Windows SDK на этот компьютер) выбранный софт из пакета SDK сразу устанавливается в систему. Во втором (Download the Windows SDK for installation on a separate computer — в переводе Загрузите Windows SDK для установки на отдельный компьютер) дистрибутивы для установки выбранного софта будут скачаны в указанную вами папку.
Здесь рекомендую вам выбрать второй вариант, так как скачанный отладчик, можно будет потом установить и на любой другой компьютер. Тут же рекомендую сменить папку куда будет загружен пакет.
- На следующем шаге вас спросят разрешения отправить анонимную информацию об установке на серверы Microsoft или нет. Здесь выбирать вам
- Далее необходимо выбрать, что вы хотите установить из списка программ. Чтоб не устанавливать лишние программы снимаем все галочки и оставляем только одну Debugging Tools for Windows и жмем кнопку Download.
Будет загружена папка Installers, где находим файлы:
► X64 Debuggers And Tools-x86_en-us
► X64 Debuggers And Tools-x64_en-us
Прежде чем начать установку узнайте разрядность операционной системы и затем уже выберите правильную версию.
Запустив файл установки нужной версии, останется чуток подождать и Debugging Tools for Windows будет установлен. Запустить его можно через кнопку Пуск.
Теперь, когда вы знаете где скачать отладчик, можно смело приступать к анализу файла дампа. Об этом как раз и будет следующая статья на сайте.
Если вам понравилась эта статья, то пожалуйста, оцените её и поделитесь ею со своими друзьями на своей странице в социальной сети.

Загрузка…
Последнее обновление: 08/26/2023
[Время, требуемое для чтения: 3,5 мин.]
Файл debug.exe, также известный как файл Windows Executable, был создан компанией PunkLabs для разработки RocketDock 1.3.5. Файлы EXE относятся к категории типов файлов Win32 EXE (Windows Executable).
Первая версия debug.exe для Windows XP была представлена 10/25/2001 в Windows XP.
Датой самого последнего выпуска файла для RocketDock 1.3.5 является 06/26/2008 [версия 1.3.5].
Файл debug.exe включен в RocketDock 1.3.5, Windows 10 и Windows 8.1.
Ниже приведены подробные сведения о файле, порядок устранения неполадок, возникших с файлом EXE, и бесплатные загрузки некоторых версий файла debug.exe.
Что такое сообщения об ошибках debug.exe?
debug.exe — ошибки выполнения
Ошибки выполнения — это ошибки RocketDock, возникающие во время «выполнения». Термин «выполнение» говорит сам за себя; имеется в виду, что данные ошибки EXE возникают в момент, когда происходит попытка загрузки файла debug.exe — либо при запуске приложения RocketDock, либо, в некоторых случаях, во время его работы. Ошибки выполнения являются наиболее распространенной разновидностью ошибки EXE, которая встречается при использовании приложения RocketDock.
В большинстве случаев ошибки выполнения debug.exe, возникающие во время работы программы, приводят к ненормальному завершению ее работы. Большинство сообщений об ошибках debug.exe означают, что либо приложению RocketDock не удалось найти этот файл при запуске, либо файл поврежден, что приводит к преждевременному прерыванию процесса запуска. Как правило, RocketDock не сможет запускаться без разрешения этих ошибок.
Таким образом, крайне важно, чтобы антивирус постоянно поддерживался в актуальном состоянии и регулярно проводил сканирование системы.
Поиск причины ошибки debug.exe является ключом к правильному разрешению таких ошибок. Несмотря на то что большинство этих ошибок EXE, влияющих на debug.exe, происходят во время запуска, иногда ошибка выполнения возникает при использовании RocketDock 1.3.5. Причиной этого может быть недостаточное качество программного кода со стороны PunkLabs, конфликты с другими приложениями, сторонние плагины или поврежденное и устаревшее оборудование. Кроме того, эти типы ошибок debug.exe могут возникать в тех случаях, если файл был случайно перемещен, удален или поврежден вредоносным программным обеспечением. Таким образом, крайне важно, чтобы антивирус постоянно поддерживался в актуальном состоянии и регулярно проводил сканирование системы.
Как исправить ошибки debug.exe — 3-шаговое руководство (время выполнения: ~5-15 мин.)
Если вы столкнулись с одним из вышеуказанных сообщений об ошибке, выполните следующие действия по устранению неполадок, чтобы решить проблему debug.exe. Эти шаги по устранению неполадок перечислены в рекомендуемом порядке выполнения.
Шаг 1. Восстановите компьютер до последней точки восстановления, «моментального снимка» или образа резервной копии, которые предшествуют появлению ошибки.
Чтобы начать восстановление системы (Windows XP, Vista, 7, 8 и 10):
- Нажмите кнопку «Пуск» в Windows
- В поле поиска введите «Восстановление системы» и нажмите ENTER.
- В результатах поиска найдите и нажмите «Восстановление системы»
- Введите пароль администратора (при необходимости).
- Следуйте инструкциям мастера восстановления системы, чтобы выбрать соответствующую точку восстановления.
- Восстановите компьютер к этому образу резервной копии.
Если на этапе 1 не удается устранить ошибку debug.exe, перейдите к шагу 2 ниже.

Шаг 2. Если вы недавно установили приложение RocketDock (или схожее программное обеспечение), удалите его, затем попробуйте переустановить RocketDock.
Чтобы удалить программное обеспечение RocketDock, выполните следующие инструкции (Windows XP, Vista, 7, 8 и 10):
- Нажмите кнопку «Пуск» в Windows
- В поле поиска введите «Удалить» и нажмите ENTER.
- В результатах поиска найдите и нажмите «Установка и удаление программ»
- Найдите запись для RocketDock 1.3.5 и нажмите «Удалить»
- Следуйте указаниям по удалению.
После полного удаления приложения следует перезагрузить ПК и заново установить RocketDock.
Если на этапе 2 также не удается устранить ошибку debug.exe, перейдите к шагу 3 ниже.
RocketDock 1.3.5
PunkLabs
Шаг 3. Выполните обновление Windows.
Когда первые два шага не устранили проблему, целесообразно запустить Центр обновления Windows. Во многих случаях возникновение сообщений об ошибках debug.exe может быть вызвано устаревшей операционной системой Windows. Чтобы запустить Центр обновления Windows, выполните следующие простые шаги:
- Нажмите кнопку «Пуск» в Windows
- В поле поиска введите «Обновить» и нажмите ENTER.
- В диалоговом окне Центра обновления Windows нажмите «Проверить наличие обновлений» (или аналогичную кнопку в зависимости от версии Windows)
- Если обновления доступны для загрузки, нажмите «Установить обновления».
- После завершения обновления следует перезагрузить ПК.
Если Центр обновления Windows не смог устранить сообщение об ошибке debug.exe, перейдите к следующему шагу. Обратите внимание, что этот последний шаг рекомендуется только для продвинутых пользователей ПК.

Если эти шаги не принесут результата: скачайте и замените файл debug.exe (внимание: для опытных пользователей)
Если ни один из предыдущих трех шагов по устранению неполадок не разрешил проблему, можно попробовать более агрессивный подход (примечание: не рекомендуется пользователям ПК начального уровня), загрузив и заменив соответствующую версию файла debug.exe. Мы храним полную базу данных файлов debug.exe со 100%-ной гарантией отсутствия вредоносного программного обеспечения для любой применимой версии RocketDock . Чтобы загрузить и правильно заменить файл, выполните следующие действия:
- Найдите версию операционной системы Windows в нижеприведенном списке «Загрузить файлы debug.exe».
- Нажмите соответствующую кнопку «Скачать», чтобы скачать версию файла Windows.
- Скопируйте этот файл в соответствующее расположение папки RocketDock:
Windows 10: C:\Windows\System32\
Windows 10: C:\Program Files (x86)\RocketDock\Tools\
Windows 8.1: C:\Windows\System32\
Windows 8: C:\Windows\System32\
Windows XP: C:\WINDOWS\system32\dllcache\
Показать на 1 каталог больше +Windows XP: C:\Windows\System32\
- Перезагрузите компьютер.
Если этот последний шаг оказался безрезультативным и ошибка по-прежнему не устранена, единственно возможным вариантом остается выполнение чистой установки Windows 10.
СОВЕТ ОТ СПЕЦИАЛИСТА: Мы должны подчеркнуть, что переустановка Windows является достаточно длительной и сложной задачей для решения проблем, связанных с debug.exe. Во избежание потери данных следует убедиться, что перед началом процесса вы создали резервные копии всех важных документов, изображений, установщиков программного обеспечения и других персональных данных. Если вы в настоящее время не создаете резервных копий своих данных, вам необходимо сделать это немедленно.
Скачать файлы debug.exe (проверено на наличие вредоносного ПО — отсутствие 100 %)
ВНИМАНИЕ! Мы настоятельно не рекомендуем загружать и копировать debug.exe в соответствующий системный каталог Windows. PunkLabs, как правило, не выпускает файлы RocketDock EXE для загрузки, поскольку они входят в состав установщика программного обеспечения. Задача установщика заключается в том, чтобы обеспечить выполнение всех надлежащих проверок перед установкой и размещением debug.exe и всех других файлов EXE для RocketDock. Неправильно установленный файл EXE может нарушить стабильность работы системы и привести к тому, что программа или операционная система полностью перестанут работать. Действовать с осторожностью.
Файлы, относящиеся к debug.exe
Файлы EXE, относящиеся к debug.exe
| Имя файла | Описание | Программа (версия) | Размер файла (байты) | Расположение файла |
|---|---|---|---|---|
| OneDrive.exe | Microsoft OneDrive | Microsoft OneDrive (19.192.0926.0012) | 1585000 | C:\Users\Tester\AppData\Local\Microsoft\OneDrive\ |
| OneDriveSetup.exe | Microsoft OneDrive (32 bit) Setup | Microsoft OneDrive (19.192.0926.0012) | 35086184 | C:\Users\Tester\AppData\Local\Microsoft\OneDriv… |
| OneDriveUpdaterService… | Updater Service | Microsoft OneDrive (19.192.0926.0012) | 2487144 | C:\Users\Tester\AppData\Local\Microsoft\OneDriv… |
| MpSigStub.exe | Microsoft Malware Protection Signature Update Stub | Microsoft Malware Protection (1.1.16500.1) | 748816 | C:\Windows\System32\ |
| FileSyncHelper.exe | Microsoft OneDriveFileSyncHelper | Microsoft OneDrive (19.192.0926.0012) | 2133352 | C:\Users\Tester\AppData\Local\Microsoft\OneDriv… |
Другие файлы, связанные с debug.exe
| Имя файла | Описание | Программа (версия) | Размер файла (байты) | Расположение файла |
|---|---|---|---|---|
| api-ms-win-core-debug-… | ApiSet Stub DLL | Microsoft® Windows® Operating System (10.0.17134.12) | 11112 | C:\Users\Tester\AppData\Local\Microsoft\OneDriv… |
| BootCKCL.etl | Microsoft Event Trace Log | RocketDock 1.3.5 | 18874368 | C:\Windows\System32\wdi\LogFiles\ |
| api-ms-win-core-handle… | ApiSet Stub DLL | Microsoft® Windows® Operating System (10.0.17134.12) | 11112 | C:\Users\Tester\AppData\Local\Microsoft\OneDriv… |
| MAPPING3.MAP | Quake Engine Map | RocketDock 1.3.5 | 79100 | C:\Windows\System32\wbem\Repository\ |
| OBJECTS.DATA | Analysis Studio Offline Data | RocketDock 1.3.5 | 23986176 | C:\Windows\System32\wbem\Repository\ |
Вы скачиваете пробное программное обеспечение. Для разблокировки всех функций программного обеспечения требуется покупка годичной подписки, стоимость которой оставляет 39,95 долл. США. Подписка автоматически возобновляется в конце срока (Подробнее). Нажимая кнопку «Начать загрузку» и устанавливая «Программное обеспечение», я подтверждаю, что я прочитал (-а) и принимаю Лицензионное соглашение и Политику конфиденциальности компании Solvusoft.
How do I install debug tools on Windows 10?
If you just need the Debugging Tools for Windows, and not the Windows Driver Kit (WDK) for Windows 10, you can install the debugging tools as a standalone component from the Windows Software Development Kit (SDK). In the SDK installation wizard, select Debugging Tools for Windows, and deselect all other components.
What is x64 debug?
x64dbg is an open-source debugger for Windows that is a popular malware analysis tool. Debuggers are essential for troubleshooting bugs, but they’re also used to reverse engineer malware.
How do I debug a program in Windows 10?
To run a program in a debugger Click the Image File tab. In the Image box, type the name of an executable file or DLL, including the file name extension,and then press the TAB key. This activates the check boxes on the Image File tab. Click the Debugger check box to select it.
Is Ghidra a debugger?
Debugger. With the release of Ghidra 10.0-BETA, we are excited to officially introduce our new Debugger. It is still geared primarily for user-mode application debugging on Linux and Windows; however, you may find its components usable in other scenarios.
Where is the debug.exe file located in Windows 10?
Description: The original debug.exe is an important part of Windows and rarely causes problems. Debug.exe is located in the C:\\Windows\\System32 folder. Known file sizes on Windows 10/8/7/XP are 21,002 bytes (33% of all occurrences), 8,960 bytes or 20,634 bytes. It is a Windows system file.
When was the first version of debug.exe created?
Debug.exe, also known as a Windows Executable file, was created by Microsoft for the development of Windows 10. EXE files fall under under the Win16 EXE (Windows Executable) file type category. The first version of debug.exe for Windows XP was introduced on 10/25/2001 in Windows XP.
Where can I download debugger tools for Windows?
To download the debugger tools for previous versions of Windows, you need to download the Windows SDK for the version you are debugging from the Windows SDK and emulator archive. In the installation wizard of the SDK, select Debugging Tools for Windows, and deselect all other components.
Why do I get error messages on debug.exe?
Many debug.exe error messages that are encountered can be contributed to an outdated Windows Operating System. To run Windows Update, please follow these easy steps: In the search box, type ” Update ” and press ” ENTER “. If updates are available for download, click ” Install Updates “. After the update is completed, restart your PC.
Where is Dumpchk exe?
By default, Dumpchk.exe is installed to the Program Files\Support Tools folder.
How do I get WinDbg exe?
Navigate to your installation directory, and open WinDbg.exe. On the File menu, choose Open Executable. In the Open Executable dialog box, navigate to the folder that contains notepad.exe (typically, C:\Windows\System32). For File name, enter notepad.exe.
Debugging Tools for Windows — Инструменты отладки кода операционных систем Windows. Представляют собой набор свободно распространяемых программ от Microsoft, предназначенных для отладки кода пользовательского режима и режима ядра: приложений, драйверов, служб, модулей ядра. В состав инструментария входят отладчики консольного и GUI- режимов, утилиты для работы с символами, файлами, процессами, утилиты для обеспечения удаленной отладки. Инструментарий содержит в себе утилиты, с помощью которых можно находить причины сбоев в различных компонентах системы. Debugging Tools for Windows с определенного момента недоступны для скачивания в форме автономного дистрибутива и входят в состав Windows SDK (Windows Software Development Kit). Набор инструментальных средств Windows SDK, в свою очередь, доступен в виде части программы подписки MSDN или же может быть свободно загружен в качестве отдельного дистрибутива с сайта msdn.microsoft.com. По заявлению разработчиков, последняя и самая актуальная версия Debugging Tools for Windows содержится именно в Windows SDK.
Debugging Tools for Windows обновляются и выкладываются в публичный доступ достаточно часто и процесс этот никак не зависит от выпуска операционных систем. Поэтому, периодически проверяйте наличие новых версий.
Давайте теперь посмотрим, что же, в частности, позволяют нам средства Debugging Tools for Microsoft Windows:
- Отлаживать локальные приложения, службы (сервисы), драйвера и ядро;
- Отлаживать по сети удаленные приложения, службы (сервисы), драйвера и ядро;
- Отлаживать работающие приложения в режиме реального времени;
- Анализировать файлы дампов памяти приложений, ядра и системы в целом;
- Работать с системами на базе архитектур x86/x64/Itanium;
- Отлаживать программы пользовательского режима и режима ядра;
Доступны следующие версии Debugging Tools for Windows: 32-bit x86, Intel Itanium, 64-bit x64. Нам потребуются две из них: x86 либо x64.
Доступны несколько способов установки Debugging Tools for Windows, в данной же статье мы будем рассматривать лишь основные из них:
- Установка посредством web-инсталлятора.
- Установка Debugging Tools for Windows с ISO-образа Windows SDK.
- Установка Debugging Tools for Windows непосредственно из пакетов dbg_amd64.msi/dbg_x86.msi.
Остается неясен еще во какой момент, зачем мне инсталлировать отладочный инструментарий на компьютер? Зачастую ведь сталкиваешься с ситуацией, когда вмешательство в рабочую среду крайне нежелательно! И уж тем более что инсталляция нового продукта, то есть внесение изменений в реестр/файлы системы, может быть совершенно недопустима. Примерами могут служить критически-важные сервера. Почему бы разработчикам не продумать вариант с портабельными (portable) версиями приложений, не требующих установки?
От версии к версии процесс установки пакета Debugging Tools for Windows претерпевает некоторые изменения. Давайте теперь перейдем непосредственно к процессу установки и рассмотрим способы, которыми можно установить инструментарий.
Установка Debugging Tools for Windows при помощи web-инсталлятора
Переходим на страницу Архив Windows SDK и находим раздел под названием Windows 10 и ниже пункт «Windows 10 SDK (10586) и эмулятор устройства с Windows 10 Mobile (Майкрософт) (версия 10586.11)».
Щелкаем по пункту УСТАНОВИТЬ ПАКЕТ SDK. После щелчка скачиваем и запускаем файл sdksetup.exe, который и инициирует процесс онлайн-установки Windows SDK. На начальном этапе инсталятор проверит наличие в системе установленного пакета .NET Framework последней версии (в данный момент это 4.5). Если пакет отсутствует, что будет предложена установка и по окончании выполнена перезагрузка станции. Сразу после перезагрузки, на этапе авторизации пользователя, стартует процесс инсталляции уже непосредственно Windows SDK.
Зачастую, при выборе всех без исключения компонентов пакета, в процессе установки могут возникнуть ошибки. В этом случае рекомендуется устанавливать компоненты выборочно, минимально необходимый набор.
После завершения инсталляции Debugging Tools for Windows расположение файлов отладки при данном методе инсталляции у нас будет следующим:
- 64-битные версии: C:\Program Files (x86)\Windows Kits\x.x\Debuggers\x64
- 32-битные версии: C:\Program Files (x86)\Windows Kits\x.x\Debuggers\x86
* где x.x — определенная версия комплекта разработки;
Заметили, что версии 8 и выше, пути инсталляции заметно отличаются от классических для всех предыдущих версий средств отладки?
Огромным плюсом данного способа установки Debigging Tools for Windows является установка версий отладочных средств сразу всех архитектур.
Установка Debugging Tools for Windows с ISO-образа Windows SDK
Данный метод подразумевает установку Debugging Tools for Windows с использованием полного инсталляционного образа Windows SDK (Software Developers Kit). До определенного времени, скачать образ ISO для соответствующей системы можно было на странице Архив Windows SDK. Однако, в данный момент, получить ISO-образ SDK можно через запуск web-инсталлятора sdksetup.exe, и выбора пункта Download the Windows Software Development Kit в стартовом окне инсталлятора:
Как было выяснено, предыдущий метод установки при помощи веб-инсталлятора достаточно капризен и зачастую завершается ошибкой. На чистых системах устанавливается без проблем, однако на достаточно уже нагруженных возникают многочисленные проблемы. Если у Вас именно такой случай, то воспользуйтесь данным методом.
Соответственно, на странице необходимо подобрать требуемый дистрибутив, для меня (да и думаю для многих) в данный момент это «Пакет Windows SDK для Windows 7 и .NET Framework 4» и чуть ниже нажать на ссылку «Получить ISO-образ DVD-диска».
При работе с сайтом msdn.microsoft.com советую воспользоваться браузером Internet Explorer, поскольку были замечены случаи неработоспособности конкурирующих продуктов!
Далее у нас имеется выбор между тремя вариантами образа:
| Имя | Назначение |
|---|---|
| GRMSDK_EN_DVD.iso | Образ SDK для систем с архитектурой x86 (32-битных). |
| GRMSDKIAI_EN_DVD.iso | Образ SDK для систем с архитектурой ia64. |
| GRMSDKX_EN_DVD.iso | Образ SDK для систем с архитектурой x64 (64-битных). |
Соответственно, необходимо выбрать исключительно по необходимости. Обычно разрядность Debugging Tools for Windows совпадает с разрядностью системы. У меня исследуемые системы, в основном, 64-битные, поэтому я в большинстве случаев скачиваю образ для 64-битной системы GRMSDKX_EN_DVD.iso.
Затем, после скачивания образа, нам необходимо с имеющимся ISO-образом как-то работать. Традиционным способом является, конечно же, запись компакт-диска, но ведь это достаточно долгий и иногда затратный метод. Предлагаю воспользоваться бесплатными утилитами по созданию в системе виртуальных дисковых устройств. Лично я для этой цели предпочитаю пользоваться программой DEAMON Tools Lite. У кого-то могут быть и другие предпочтения, более прямые или легковесные утилиты, на вкус и цвет, как говорится.. После инсталляции DAEMON Tools Lite, я просто щелкаю два раза на файл образа GRMSDKX_EN_DVD.iso и в системе у меня появляется новый виртуальный компакт диск:
Уже затем двойным щелчком активирую автозагрузку и запускаю инсталляцию Windows SDK:
Когда подходит очередь выбирать устанавливаемые компоненты из списка, то отключаем абсолютно все опции кроме помеченных на скриншоте. Это поможет избежать ненужных нам сейчас ошибок.
Все именно так, на скриншоте отмечено две опции: «Windows Performance Toolkit» и «Debugging Tools for Windows». Выбирайте обе, потому как Windows Performance Toolkit Вам непременно пригодится в работе! Далее, после нажатия кнопки «Next» инсталляция продолжается в обычном режиме. И в конце вы увидите надпись «Installation Complete».
По окончании инсталляции рабочие директории комплекта Debugging Tools for Windows будут следующими:
- Для версии x86: C:\Program Files (x86)\Debugging Tools for Windows (x86)
- Для версии x64: C:\Program Files\Debugging Tools for Windows (x64)
На этом установку Debugging Tools for Windows можно считать оконченной.
Установка Debugging Tools for Windows через .msi файл
В случае возникновения проблем при инсталляции Debugging Tools for Windows двумя предыдущими способами, у нас в запасе остается еще один, самый надежный и проверенный временем, выручавший, так сказать, не раз. Когда-то, до интеграции в Windows SDK, Debugging Tools for Windows были доступны в виде отдельного инсталлятора .msi, который и сейчас можно найти, однако уже в недрах дистрибутива Windows SDK. Поскольку у нас на руках имеется уже ISO-образ Windows SDK, то мы можем не монтировать его в систему, а просто открыть при помощи всем уже хорошо знакомого архиватора WinRAR, ну или любого другого продукта, работающего с содержимым ISO-дисков.
После открытия образа нам необходимо пройти в каталог «Setup», находящийся в корне и далее выбрать одну из директорий:
- Для установки 64-битной версии: \Setup\WinSDKDebuggingTools_amd64 и распаковать из этого каталога файл
dbg_amd64.msi. - Для установка 32-битной версии: \Setup\WinSDKDebuggingTools и распаковать из этого каталога файл
dbg_x86.msi.
Далее, запускаем распакованный только что .msi файл и стартуем установку Debugging Tools for Windows.
По окончании инсталляции рабочие директории комплекта Debugging Tools for Windows будут следующими:
- Для версии x86: C:\Program Files (x86)\Debugging Tools for Windows (x86)
- Для версии x64: C:\Program Files\Debugging Tools for Windows (x64)
На этом установку Debugging Tools for Windows можно считать выполненной.
Дополнительные сведения
Не знаю с чем это связано, быть может с моей невнимательностью, но после инсталляции Отладочных средств для Windows, инсталлятор не прописывает в системную переменную пути Path путь к каталогу с отладчиком. Это накладывает определенные ограничения на запуск различных отладочных задач напрямую из консоли. Поэтому, в случае отсутствия пути, я самостоятельно прописываю в окне Переменные среды путь к отладочным средствам:
- C:\Program Files (x86)\Windows Kits\10\Debuggers\x86
- C:\Program Files (x86)\Windows Kits\10\Debuggers\x64
* В вашем случае пути могут отличаться как по причине использования ОС другой разрядности, так и по причине использования SDK другой версии.
Утилиты пакета Debugging Tools for Windows могут работать в качестве переносных приложений, достаточно просто скопировать с рабочей системы каталог Microsoft Windows Performance Toolkit и использовать его в качестве портабельной версии на рабочем сервере. Но не забывайте учитывать разрядность системы!! Если Вы даже произвели полную инсталляцию пакета на критически-важную систему, то работать можно начинать прямо после инсталляции, перезагрузка не требуется.
Состав Debugging Tools for Windows
И теперь напоследок приведем состав Debugging Tools for Windows:
| Файл | Назначение |
|---|---|
| adplus.doc | Документация по утилите ADPlus. |
| adplus.exe | Консольное приложение, которое автоматизирует работу отладчика cdb для создания дампов, лог-файлов для одного или нескольких процессов. |
| agestore.exe | Утилита для удаления устаревших файлов из хранилища, используемого сервером символов или сервером исходников. |
| breakin.exe | Утилита, которая позволяет посылать процессам комбинацию пользовательского останова (break), аналогичное нажатию CTRL+C. |
| cdb.exe | Консольный отладчик пользовательского режима. |
| convertstore.exe | Утилита для конвертирования символов из уровня 2-tier в уровень 3-tier. |
| dbengprx.exe | Рипитер (прокси сервер) для удаленной отладки. |
| dbgrpc.exe | Утилита для отображения информации о состоянии вызова RPC. |
| dbgsrv.exe | Процесс сервера, используемый для удаленной отладки. |
| dbh.exe | Утилита для вывода информации о содержимом файла символов. |
| dumpchk.exe | Утилита проверки дампа. Утилита для быстрой проверки дамп-файла. |
| dumpexam.exe | Утилита для анализа дампа памяти. Результат выводится в %SystemRoot%\MEMORY.TXT. |
| gflags.exe | Редактор глобальных флагов системы. Утилита управляет ключами реестра и другими настройками. |
| i386kd.exe | Обертка к kd. Когда то так назывался kd для систем на базе Windows NT/2000 для x86 машин? Вероятно, оставлено из соображений совместимости. |
| ia64kd.exe | Обертка к kd. Когда то так назывался kd для систем на базе Windows NT/2000 для ia64 машин? Вероятно, оставлено из соображений совместимости. |
| kd.exe | Консольный отладчик режима ядра. |
| kdbgctrl.exe | Инструмент управления отладки ядра. Утилита для управление и конфигурирования kernel debugging connection. |
| kdsrv.exe | Сервер соединений для KD. Утилита представляет собой небольшое приложений, которое запускается и ждет удаленных соединений. kd запускается на клиенте и подсоединяется к этому серверу для удаленной отладки. И сервер и клиент должны быть из одной сборки Debugging Tools. |
| kill.exe | Утилита для завершения процессов. |
| list.exe | Утилита для вывода содержимого файла на экран. В комплекте эта миниатюрная утилита оказалась с одной целью — просмотр больших текстовых или лог-файлов. Занимает немного места в памяти, поскольку грузит текст частями. |
| logger.exe | Миниатюрный отладчик, который может работать только с одним процессом. Утилита внедряет logexts.dll в пространство процесса, которая записывает все вызовы функций и другие действия исследуемой программы. |
| logviewer.exe | Утилита для просмотра логов, записанных отладчиком logger.exe. |
| ntsd.exe | Microsoft NT Symbolic Debugger (NTSD). Отладчик, идентичный cdb, за исключением того, что он создает текстовое окно при запуске. Как и cdb, ntsd способен отлаживать и консольные приложения и графические приложения. |
| pdbcopy.exe | Утилита для удаления приватных символов из файла символов, контроля за публичными символами, включенными в файл символов. |
| remote.exe | Утилита для удаленной отладки и удаленного контроля любого консольного отладчика KD, CDB и NTSD. Позволяет запускать все эти консольные отладчики удаленно. |
| rtlist.exe | Удаленный просмотрщик задач. Утилита используется для вывода списка запущенных процессов через процесс сервера DbgSrv. |
| symchk.exe | Утилита для загрузки символов с сервера символов Microsoft и создания локального кеша символов. |
| symstore.exe | Утилита для создания сетевого или локального хранилища символов (2-tier/3-tier). Хранилище символов — специализированная директория на диске, которая строится в соответствии с определенной структурой и содержит символы. В корневой директории символов создается структура подпапок с названиями, идентичными названию компонентов. В свою очередь, в каждой из этих подпапок находятся вложенные подпапки, имеющие специальные наименования, получаемые методом хеширования бинарных файлов. Утилита symstore сканирует папки с компонентами и добавляет новые компоненты в хранилище символов, откуда их может получить любой клиент. Говорится что symstore служит для получения символов из хранилища уровня 0-tier и выкладывания их в хранилище уровня 2-tier/3-tier. |
| tlist.exe | Просмотрщик задач. Утилита для вывода списка всех запущенных процессов. |
| umdh.exe | User-mode dump heap utility. Утилита для анализа куч (heap) выбранного процесса. Позволяет выводить различные параметры для кучи. |
| usbview.exe | Просмотрщик USB. Утилита для просмотра USB устройств, подключенных к компьютеру. |
| vmdemux.exe | Демультиплексор виртуальной машины. Для одного COM-соединения создает несколько именованных каналов. Каналы используются для отладки различных компонентов виртуальной машины |
| windbg.exe | Отладчик режима пользователя и режима ядра с графическим интерфейсом. |
Название: Win10 установка и настройка DOSBox и debug.exe
Reference: https://blog.csdn.net/plus_re/article/details/60761467
1) Загрузите и установите DOSBox (DOSBox0.74-2-win32-installer.exe)
Скачайте соответствующую версию на официальном сайте:https://www.dosbox.com/download.php?main=1,
Или Baidu сетевой диск:https://pan.baidu.com/s/1u0dRv1aaNg_UZXFekGLunQ Код извлечения: 0369;
Установить напрямую.
2) Укажите каталог для хранения инструментов сборки (таких как MASM, Link, debug и другие инструменты) и файлов сборки (* .asm), таких как: E: \ workspace \ debug;
Загрузите файл debug.exe (ссылка на сетевой диск Baidu выше) и перейдите в каталог E: \ workspace \ debug.
3) Настройте DOSBox
Дважды щелкните для запуска DOSBox 0.74-2 Options.bat (находится в корневом каталоге установки DOSBox), и файл конфигурации будет автоматически открыт Блокнотом;
Добавьте следующие строки в раздел [autoexec] файла конфигурации. (Общий autoexec в конце)
p.s .: Справочный документ, расположенный в корневом каталоге DOSBox DOSBox 0.74-2 Manual.txt
«MOUNT C E: \ workspace \ debug»: создайте диск C в DOSBox и укажите его на тот, что в windonws
«C:»: введите раздел в DOSBox
При запуске DOSBox одновременно открываются два окна, одно из которых — черная консоль, а в окне консоли указывается абсолютный путь к файлу конфигурации.
4) Викторина
После запуска DOSBox введите «debug» в окне с синим окном, чтобы войти в режим отладки, «dds: 0»

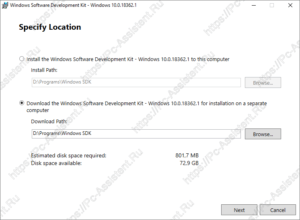 Здесь рекомендую вам выбрать второй вариант, так как скачанный отладчик, можно будет потом установить и на любой другой компьютер. Тут же рекомендую сменить папку куда будет загружен пакет.
Здесь рекомендую вам выбрать второй вариант, так как скачанный отладчик, можно будет потом установить и на любой другой компьютер. Тут же рекомендую сменить папку куда будет загружен пакет.