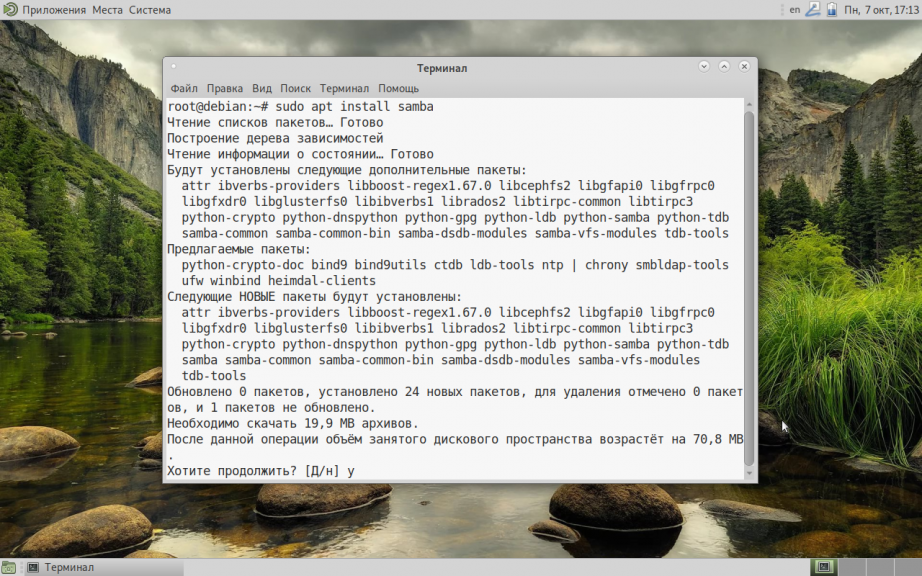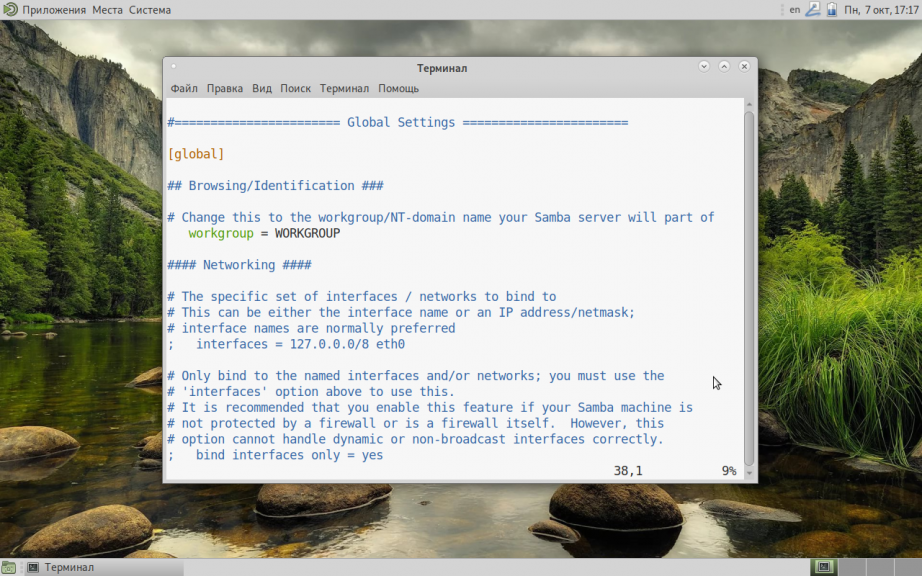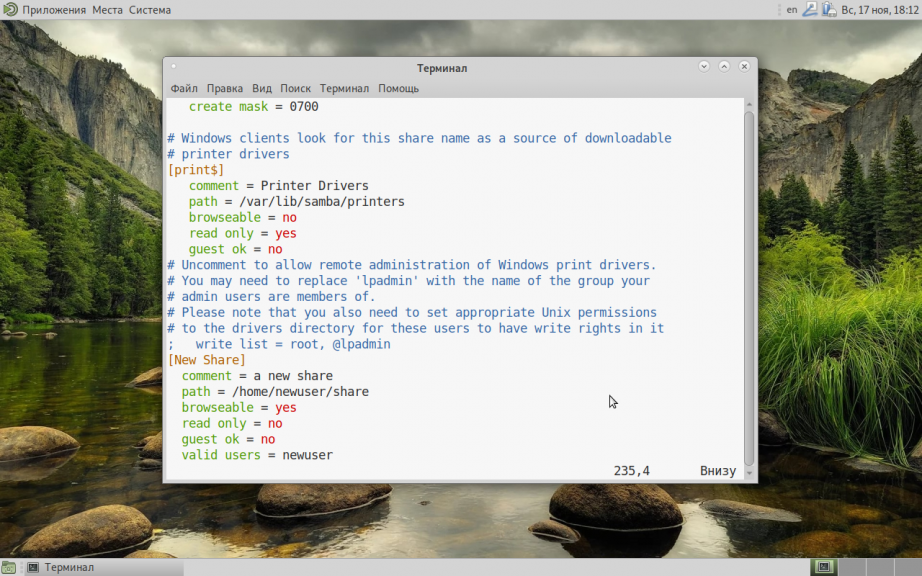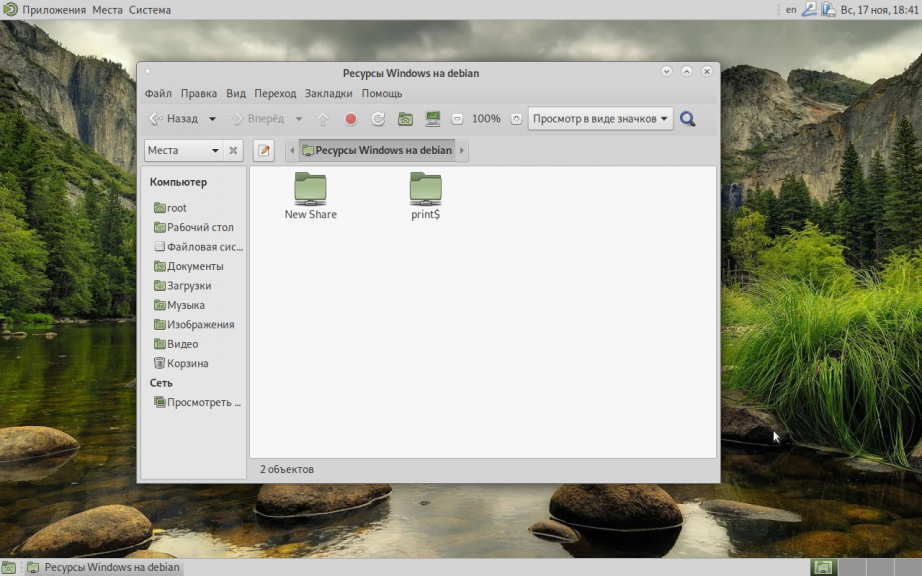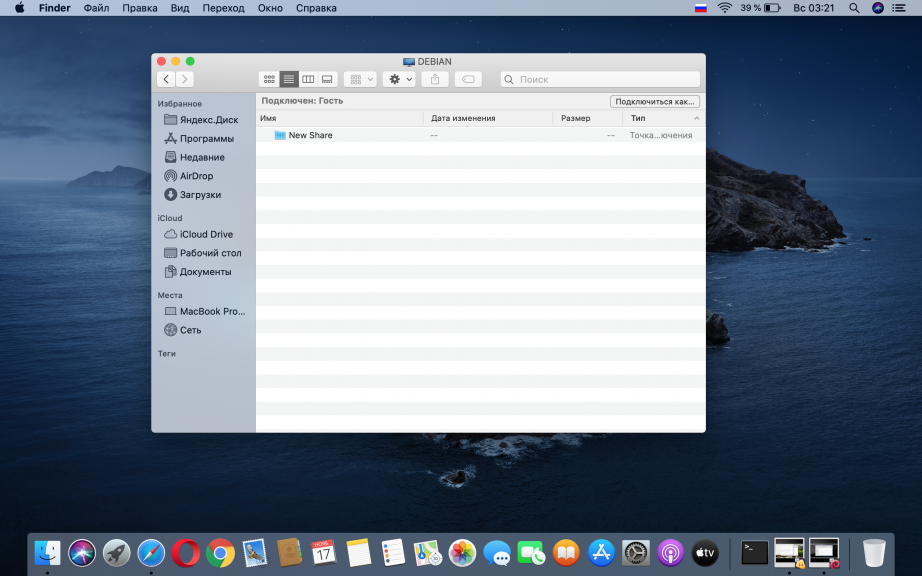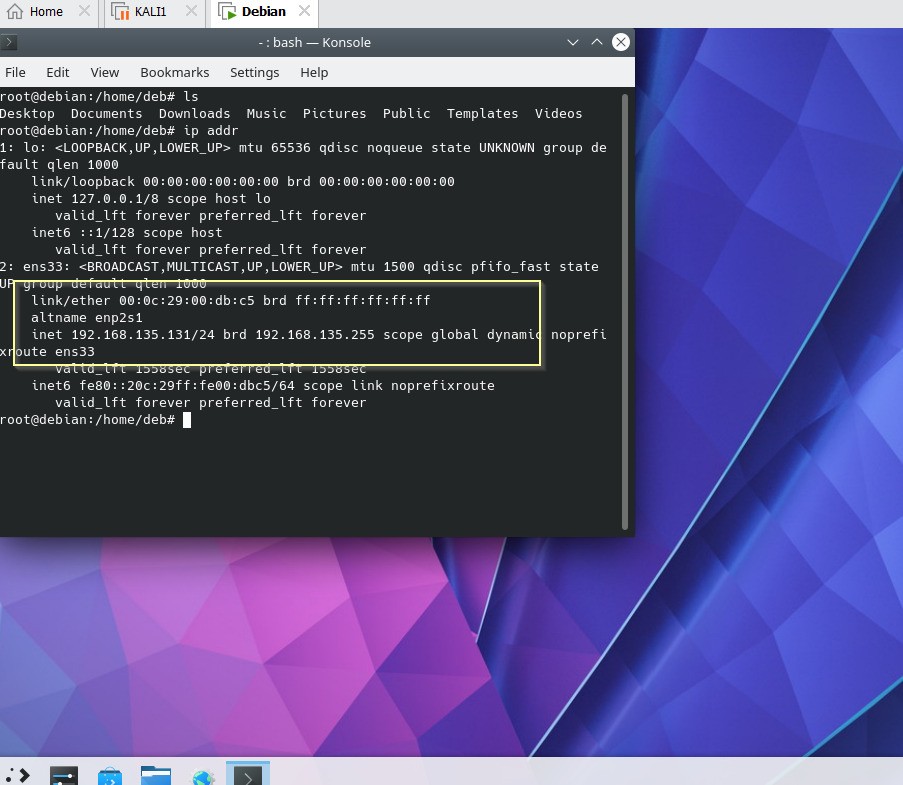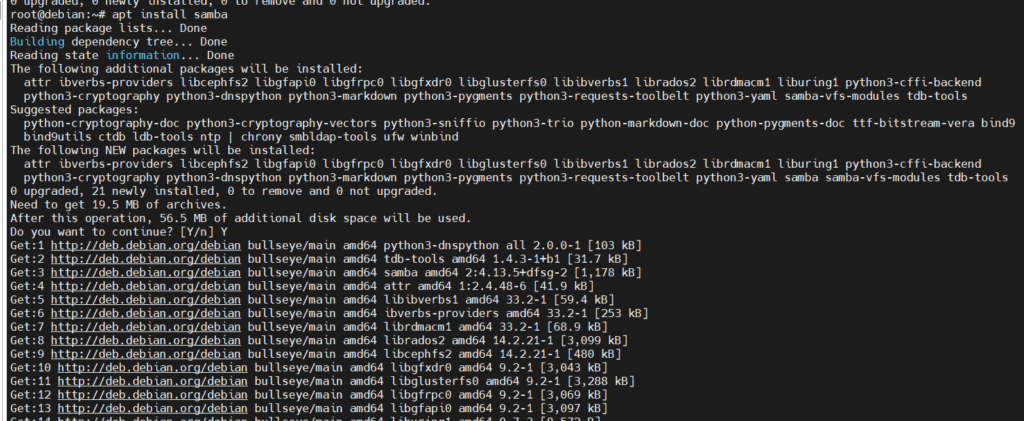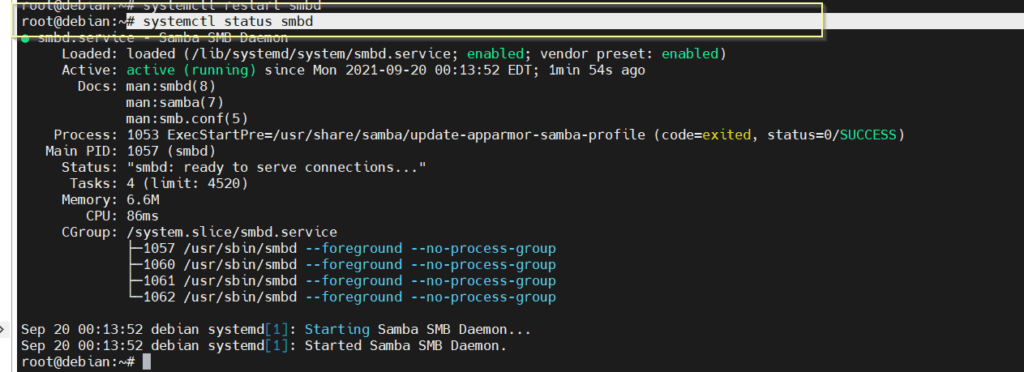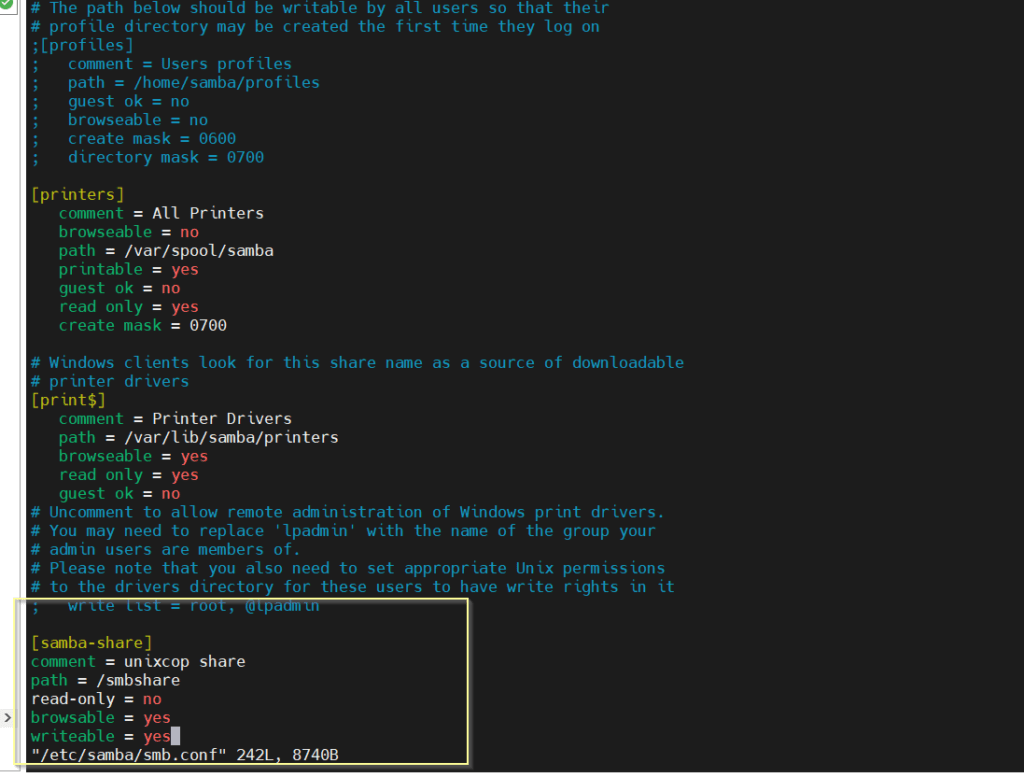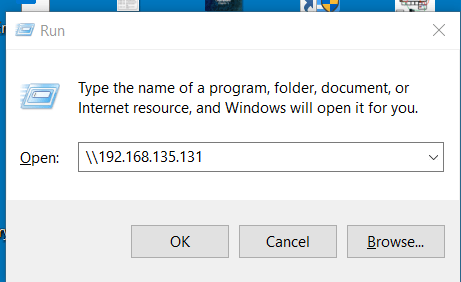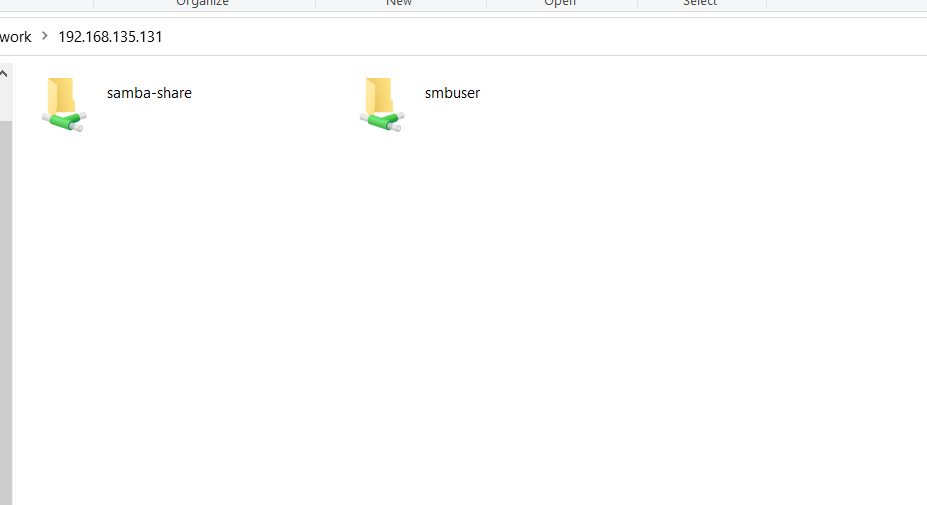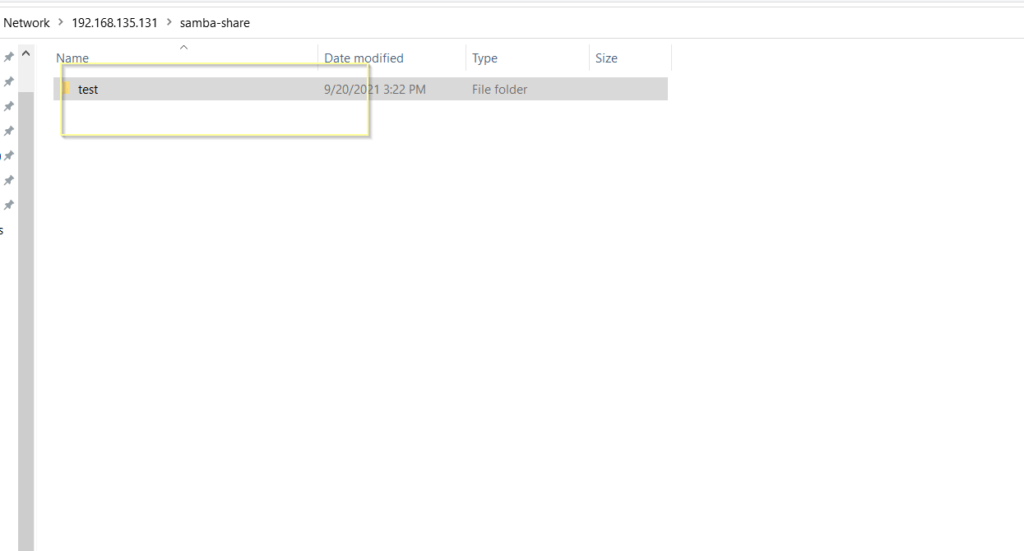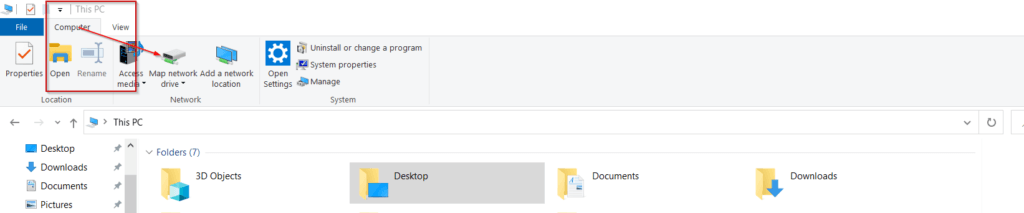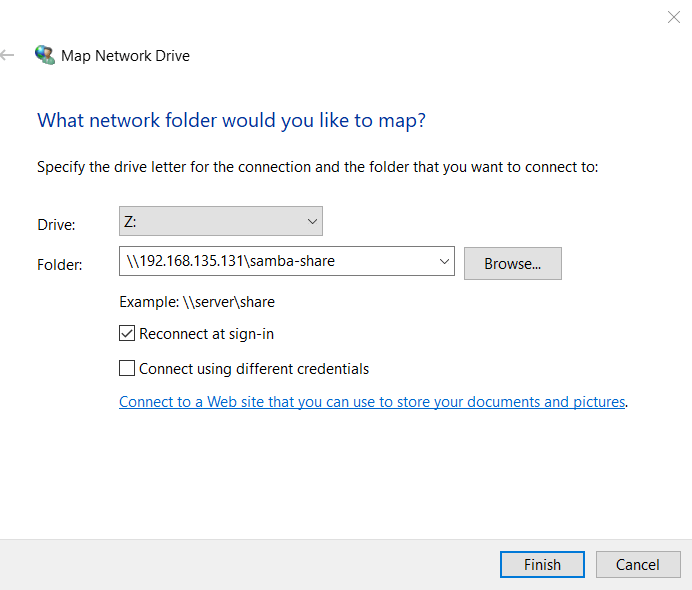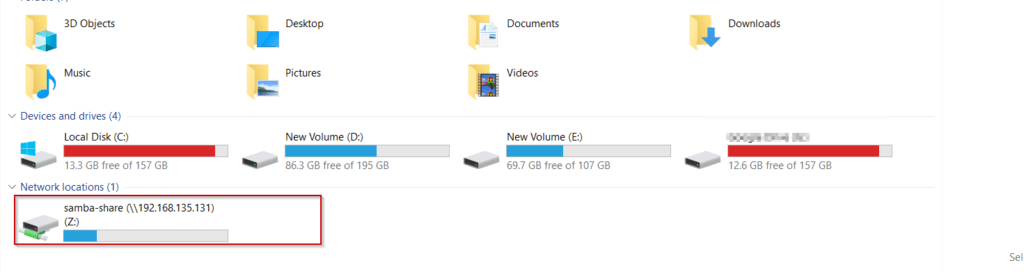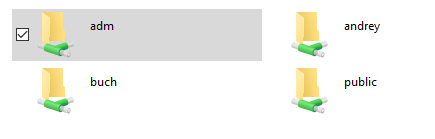Samba позволяет открывать доступ к файлам по локальной сети с компьютеров, работающих под управлением любой операционной системы. Samba также обеспечивает управление доступом к этим ресурсам используя только один конфигурационный файл. В Debian большая часть конфигурации создается автоматически, что значительно упрощает настройку сервера Samba.
Когда вы прочитаете эту инструкцию, вы будете знать как установить сервер Samba, как изменить глобальные настройки сервера Samba, как настроить новый общий ресурс, как настроить пользователя Samba и как подключиться к общей папке с другой машины.
Мы будем выполнять установку Samba Debian 10 Buster. Для установки нам потребуется доступ к системе с правами пользователя root. Команды которые начинаются с # — должны выполняться от имени root пользователя, или с применением инструкции sudo. Команды которые начинаются с $ могут выполняться от имени обычного не привилегированного пользователя.
В Debian вы можете установить сервер Samba прямо из репозиториев. Установка выполняется с помощью одного пакета, потребуется выполнить лишь одну команду:
sudo apt install samba
Настройка Samba в Debian
Настройки Samba находятся в файле /etc/samba/smb.conf. Этот файл содержит общие настройки для Samba, а также сведения об общих ресурсах. Обычно в Debian предоставляются неплохие настройки по умолчанию, которые позволяют начать работать немедленно, что в общем не мешает взглянуть на них и внести изменения там, где это необходимо.
1. Базовые настройки
Первое что вам встретится в верхней части группы глобальных настроек — настройка workgroup. Эта опция определяет имя рабочей группы Windows, частью которой станет ваш сервер. Значение по умолчанию — WORKGROUP, так как такое же значение, по умолчанию в задано в Windows. Если вы изменяли настройки рабочей группы в Windows, измените их также и здесь.
workgroup = WORKGROUP
Следующая опция позволит ограничить доступ к вашему серверу. Если вы хотите ограничить доступ к общему ресурсу по ip адресу или маске сети, уберите символ комментария в строке где находится параметр interfaces, и укажите ip адрес или диапазон IP адресов, и интерфейс к которому они могут подключаться.
interfaces = 192.168.1.0/24 eth0
Если такой метод вам не нравится, вы можете добавить параметр hosts allow, чтобы определить, клиентов, которые могут подключаться к общему ресурсу. Укажите IP-адрес или диапазоны адресов.
hosts allow = 127.0.0.1/8 192.168.1.0/24
Остальные параметры из группы глобальных настроек имеют довольно обоснованные значения по умолчанию. Вам не потребуется изменять их для того чтобы запустить свои общие ресурсы. Но не стоит ограничиваться только рассмотренными нами опциями, вы можете исследовать и другие параметры, и настраивать их по своему усмотрению. Настройка Samba Debian 10 практически завершена, осталось создать общую папку и пользователя.
2. Создание общего ресурса
В конфигурационном файле, по умолчанию, уже присутствуют несколько настроек для общих ресурсов. Они дают вам возможность настроить совместное использование домашних папок пользователей системы и принтеров. А доступ к каталогу печати уже открыт. Измените значение параметра browseable на no.
Теперь попробуйте создать свой собственный общий ресурс. Существует масса опций, которые вы можете использовать для своего общего ресурса Samba, но в этом руководстве будут рассмотрены лишь наиболее используемые из них.
Во-первых, дайте имя своему общему ресурсу, и поместите это имя в скобки.
[New Share]
В следующей строке напишите краткий комментарий, описывающий общий ресурс.
comment = My new share
Затем задайте путь, эквивалентный абсолютному пути к общей папке.
path = /home/newuser/share
Выберите, будет ли папка отображаться в файловом менеджере или же ее нужно будет подключать вручную.
browseable = yes
Хотите ли вы, чтобы пользователи имели права на запись в общий ресурс или могли подключить его только для чтения?
read only = no
Смогут ли гости получить доступ к общему ресурсу? В терминах Samba гости — это анонимные пользователи, для которых не существует записи в настройках доступа к общему ресурсу. Если выразиться короче, хотите ли вы защитить общий ресурс паролем, или ограничить доступ к ресурсу только для отдельных пользователей?
guest ok = no
Если гости не будут иметь доступ к общей папке, то у кого он будет?
valid users = имя_пользователя
Ну вот и все. Есть еще и другие опции и другие способы выполнить эти базовые шаги, но они дадут вам в итоге приблизительно тот же результат. Если вы точно знаете что вам нужно, этих опций вам будет достаточно. Если соединить все что мы написали выше — у нас получится что-то вроде этого:
[New Share]
comment = A new share
path = /home/newuser/share
browseable = yes
read only = no
guest ok = no
valid users = newuser
Сохраняем и закрываем файл. Затем перезагружаем Samba.
systemctl restart smbd
3. Создание пользователя
Для подключения к общей папке, если только вы не используете гостевой доступ, вам потребуется настроить учетные записи пользователей Samba. Это очень быстро, и потребует всего одной команды.
smbpasswd -a имя_пользователя
После этого вам будет предложено ввести пароль для этого пользователя. Это пароль, которым будут защищены доступные ему общие ресурсы.
Как подключиться к Samba
Есть несколько пакетов, которые вам понадобятся для того чтобы подключиться к общему ресурсу Samba. Установите их при помощи следующей команды.
sudo apt install samba-client cifs-utils
Теперь вы можете открыть файловый менеджер и перейти в раздел Сеть. Там вы увидите свой сервер, а также — общий ресурс, который вы только что настроили.
Выводы
Теперь вы знаете как выполняется установка Samba Debian 10 и готовы начать создавать собственные общие папки, а также настраивать к ним доступ с других компьютеров Linux. Ничего другого делать не нужно, и Samba автоматически запустится при загрузке Debian.
Обнаружили ошибку в тексте? Сообщите мне об этом. Выделите текст с ошибкой и нажмите Ctrl+Enter.
Today we will learn How to configure Samba Server with Debian 11. Communication is the key point of having a server. But, what if resources are not able to communicate with each other? Yes, this could happen when you are having both Linux and Windows. Sharing resources b/w Linux and windows can be difficult. Samba is the solution for the challenge. The Samba server facilitates sharing resources in a hybrid environment.
Introduction to Samba Server.
Samba is the utility that allows communication with SMB (Server Message Block) protocol. While working in a hybrid environment, things can be challenging. Even handling routine operations like file/resource sharing or printer sharing can be a challenge.
Getting backups for the Inter-OS environment, working under MS active directories is not possible without Samba.
Key Features of Samba Server.
- Key purpose is the share printer and files between Linux and Windows.
- Samba comes as intergrated part of many MS windows Server alternatives e.g. Zentyal.
- May commercial or enen open souces NAS utilies as based on Samba. e.g. TrueNas.
- Latest version of Samba i.e. 4.0 make it possible to join Linux os as MS AD client.
- A easy and quick to deploy utility.
How to install Samba server
Check what is the IP address of the server. Our scenario will be having 192.168.135.131.
# ip addrUpdate Server
# apt update
Install required package for Samba server.
# apt install samba
Enable samba service on reboot.
# systemctl enable smbd
Open the following ports on the firewall.
# ufw allow 139 # ufw allow 445
Now, restart the smbd service
# systemctl restart smbd
Check running status of service.
# systemctl status smbd
Till now everything seems working file.
How to setup samba share.
We have configured the service successfully, now require to setup up a share. We have to define a folder that will be shared across the network. In our example, the scenario folder name will be smbshare.
Create a folder first.
# mkdir /smbshare
Before editing, copy the samba configuration file for the safe side.
# cp /etc/samba/smb.conf smb.conf.orig
Let’s edit the conf file and amend the following line at the bottom.
[samba-share] comment = unixcop share path = /smbshare read-only = no browsable = yes writeable=yes
Where,
Comment= A small description of your share.
Path= Absolute path of the shared folder.
read-only= no. The folder will be having read-write permission.
Browsable =yes. The resource can be listed over the network.
Save and exit that file.
Add a samba user to provide access over the internet.
# useradd smbuser
Provide smb authentication to the newly created user i.e. smbuser.
Make smbuser owner for samba share.
# chown smbuser:smbuser /smbshare/
Restart the samba service once again.
# systemctl restart smbd
Open an MS window client. Browse with the IP address of samba share and press enter.
You are able to see the shared resources.
Open share and try to create a file.
See if you are able to see that ‘test’ folder in the smb server machine? yes, we can see that folder here too.
Mount /shared folder on MS windows client permanently. Click on the computer, then select the ‘Map Network Drive’ option.
Provide samba share path. Assing a drive id and finish.
Samba share will be available for us as a drive now, we don’t require to mount that folder every time.
Now we have successfully tested and running the samba server.
Conclusion
Make sure to keep samba ports open on the firewall. Sometimes samba doesn’t work properly if the writeable=yes comment is not amended in conf file. Before testing share on ms windows make sure both server and client are on the same network. Refer to our other documentation for samba server configurations based on different Linux OS. Stay tuned.
Samba — протокол для обмена информацией, его цель — реализация служб файлового доступа корпоративного уровня и их использование в ЛВС предприятия. Далее будет рассмотрен процесс конфигурирования Samba в Debian, состоящий из нескольких этапов.
Установка требуемых программных компонентов
Вначале нужно обновить кэш apt и поставить требуемые программные компоненты. Открываем терминал и вставляем:
sudo apt update
sudo apt install samba
В результате выполнения установятся Samba и необходимые зависимости.
Добавление пользователей
Когда установка завершена, создаём и настраиваем пользователей для доступа к ресурсам. Делается это так:
sudo useradd -m user1
Вместо «user1» нужно указать требуемое имя пользователя.
По завершению процесса создания необходимо задать ему пароль:
sudo passwd user1
И далее пользователю присваиваем группу Samba :
sudo smbpasswd -a user1
Подготовка общих папок
После создания и настройки пользователей создаём общие ресурсы, к которым у них будет доступ. Создадим папку share1 по пути /media
mkdir /media/share1
Далее правим файл конфигурации Samba текстовым редактором, в данном случае nano :
sudo nano /etc/samba/smb.conf
Этот файл используем для создания общих папок, прав доступа к ним и другие важные параметры службы. Создадим новый общий ресурс и определим права доступа к нему. Создадим папку «share1», выставим права доступа :
[share1]
path = /media/share1
read only = no
guest ok = no
valid users = user1
После внесения данных изменений папка «share1» будет доступна для чтения и записи пользователю user1.
Перезагрузка Samba
После изменения настроек для корректного применения изменений службу необходимо перезапустить:
sudo systemctl restart smbd.service
Данная команда перезапустит службу Samba и подтвердит все внесенные изменения в конфигурацию.
Проверка доступности
После настройки можно проверить доступ к общим папкам с другого хоста в сети. Для проверки с самого сервера можно воспользоваться утилитой smbclient, которую сначала нужно установить:
sudo apt install smbclient -y
И проверяем:
smbclient -U user1 //[IP_address|Server_name]/share1 -c 'ls'
Или открыв файловый менеджер на другом компьютере и введя в адресную строку:
\\Debian_server_IP\share1
«Debian_server_IP» — IP-адрес только что настроенного сервера.
Если все было выполнено правильно, то в результате должны увидеть содержимое папки «share1».
Заключение
Samba — это популярное программное обеспечение с открытым исходным кодом, которое позволяет обмениваться файлами и для организации совместной печати в сети с использованием протокола SMB (Server Message Block). В статье рассмотрены базовые настройки данного сервиса в ОС Debian Linux. Следуя этому пошаговому руководству, вы сможете настроить Samba на Debian и обеспечить обмен файлами между Linux и Windows системами.
191028
Санкт-Петербург
Литейный пр., д. 26, Лит. А
+7 (812) 403-06-99
700
300
ООО «ИТГЛОБАЛКОМ ЛАБС»
191028
Санкт-Петербург
Литейный пр., д. 26, Лит. А
+7 (812) 403-06-99
700
300
ООО «ИТГЛОБАЛКОМ ЛАБС»
This tutorial intends to teach you to Install and Configure Samba File Sharing on Debian 12 Booworm. Also, you will learn to Set up Samba Clients on both Windows and Linux.
Samba is a powerful tool that allows you to create seamless file and printer sharing to SMB/CIFS clients from a Linux server/desktop.
Debian 12 ships with the Samba version 4.17.
- Install and Configure Samba File Sharing on Debian 12 Booworm
Install and Configure Samba File Sharing on Debian 12 Booworm
To set up a Samba server on Debian 12, you must have access to your server as a non-root user with sudo privileges and set up a basic firewall. To do this, you can follow this guide on Initial Server Setup with Debian 12 Bookworm.
Now proceed to the following steps to start your Samba server installation and configuration.
Step 1 – How To Install Samba with APT on Debian 12?
The smbclient is a tool that allows you to access Samba from the command line. You can install this package by using your APT on Debian 12.
First, run the system update with the following command:
sudo apt updateThen, use the following command to install your Samba packages:
sudo apt install samba smbclient cifs-utilsThis will install all the dependencies and required packages for Samba.
Verify your installation by checking its version:
samba --versionOutput
Version 4.17.9-Debian
At this point, you need to make some changes to the Samba config file and create share Samba directories.
Where is the Samba file on Debian?
The Samba configuration file can be found at the /etc/samba/smb.conf directory.
Set Samba Global Settings
At this point, you need to open the Samba configuration file with your favorite text editor, here we use vi editor:
sudo vi /etc/samba/smb.confUnder the Global section, find the line below and make sure it is like this:
workgroup = WORKGROUPWhen you are done, save and close the file.
Create Shared Samba Directory
At this point, you can share both public and private directories. So you can create the two directories by using the following commands:
# sudo mkdir /public
# sudo mkdir /privateNow you need to open the Samba config file again and add the shares and authentication methods to the end of the file.
sudo vi /etc/samba/smb.conf[public]
comment = Public Folder
path = /public
writable = yes
guest ok = yes
guest only = yes
force create mode = 775
force directory mode = 775
[private]
comment = Private Folder
path = /private
writable = yes
guest ok = no
valid users = @smbshare
force create mode = 770
force directory mode = 770
inherit permissions = yesWhen you are done, save and close the file.
At this point, you need the Samba share user group to access the Private share as specified in the config file above.
Create the group by using the command below:
sudo groupadd smbshareSet the correct permissions for the private and public share by using the commands below:
# sudo chgrp -R smbshare /private/
# sudo chgrp -R smbshare /publicNext, set the correct permissions for the directories:
# sudo chmod 2770 /private/
# sudo chmod 2775 /publicNote: The value 2 at the beginning of the above commands, stands for the SGID bit. This allows newly created files to inherit the parent group.
Now you should create a no-login local user to access the private share by using the command below:
sudo useradd -M -s /sbin/nologin sambauserThen, add the user to the Samba share group on Debian 12 with the following command:
sudo usermod -aG smbshare sambauserFinally, set a password for your Samba user:
sudo smbpasswd -a sambauserOutput
New SMB password:
Retype new SMB password:
Added user sambauser.Enable the created account by using the following command:
sudo smbpasswd -e sambauserOutput
Enabled user sambauser.Verify Samba Configuration
When you are done with the above steps, you can test your Samba configuration on Debian 12 that is working correctly or not with the following command:
sudo testparmOutput
Load smb config files from /etc/samba/smb.conf
Loaded services file OK.
Weak crypto is allowed by GnuTLS (e.g. NTLM as a compatibility fallback)
Server role: ROLE_STANDALONE
Press enter to see a dump of your service definitions
# Global parameters
[global]
log file = /var/log/samba/log.%m
logging = file
map to guest = Bad User
max log size = 1000
obey pam restrictions = Yes
pam password change = Yes
panic action = /usr/share/samba/panic-action %d
passwd chat = *Enter\snew\s*\spassword:* %n\n *Retype\snew\s*\spassword:* %n\n *password\supdated\ssuccessfully* .
passwd program = /usr/bin/passwd %u
server role = standalone server
unix password sync = Yes
usershare allow guests = Yes
idmap config * : backend = tdb
[homes]
browseable = No
comment = Home Directories
create mask = 0700
directory mask = 0700
valid users = %S
[printers]
browseable = No
comment = All Printers
create mask = 0700
path = /var/tmp
printable = Yes
[print$]
comment = Printer Drivers
path = /var/lib/samba/printers
[public]
comment = Public Folder
force create mode = 0775
force directory mode = 0775
guest ok = Yes
guest only = Yes
path = /public
read only = No
[private]
comment = Private Folder
force create mode = 0770
force directory mode = 0770
inherit permissions = Yes
path = /private
read only = No
valid users = @smbshare
This means that everything is configured appropriately.
At this point, you can create demo files in the Samba shares. To do this. you can run the following commands:
# sudo mkdir /private/demo-private /public/demo-public
# sudo touch /private/demo1.txt /public/demo2.txtHow To Restart Samba Service?
To apply the changes, restart the Samba service on Debian 12:
sudo systemctl restart nmbdConfigure Firewall for Samba
If you have a firewall running, you need to allow remote access from the specified IP range as shown below:
sudo ufw allow from 192.168.205.0/24 to any app SambaBefore you set up Samba clients, you can try accessing your share files with the command below on Debian 12:
smbclient '\\localhost\private' -U sambauserOutput
Password for [WORKGROUP\sambauser]:
Try "help" to get a list of possible commands.
smb: \> ls
. D 0 Thu Jul 13 05:09:10 2023
.. D 0 Thu Jul 13 05:03:52 2023
demo1.txt N 0 Thu Jul 13 05:09:10 2023
demo-private D 0 Thu Jul 13 05:08:59 2023
50971500 blocks of size 1024. 45052604 blocks available
smb: \>
At this point, we want to show you access to the share from Windows. First, open a run box using Win+R and enter your Debian 12 IP address in the box and click Ok:
Then, the Samba shared folders on Debian 12 should appear as below:
You can open one of the files, and create a new file there. You should see the file on your server machine too.
At this point, you can mount the Samba share permanently on your Windows system. Click on This PC->Map Network Drive. This will open a window for you, provide the Path details and click Finish.
Then, enter the Samba user credentials and click ok.
You will have the share available on your This PC.
Step 4 – Set up Samba Linux Client
At this point, you can access the share folders from a Linux client. To do this, you need to have Samba packages installed on your server. Here our Linux client is Debian 12:
sudo apt install samba-client cifs-utilsThen, navigate to File Manager ->Other locations and add your share using the syntax below.
smb://server-name/Share_nameEnter the credentials for the Samba user. That is it! You have your Samba share on your Linux client machine.
For more information, you can visit the Samba Documentation page.
Conclusion
At this point, you have learned to Install and Configure Samba Sharing File on Debian 12 Bookworm. And also, you have learned to set up Samba clients on both Windows and Linux machines. Hope you enjoy it. You may be interested in these articles:
How To Install AnyDesk on Debian 12 Bookworm
Stress Test and Benchmark CPU Performance Debian
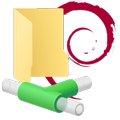
Научиться настраивать MikroTik с нуля или систематизировать уже имеющиеся знания можно на углубленном курсе по администрированию MikroTik. Автор курса, сертифицированный тренер MikroTik Дмитрий Скоромнов, лично проверяет лабораторные работы и контролирует прогресс каждого своего студента. В три раза больше информации, чем в вендорской программе MTCNA, более 20 часов практики и доступ навсегда.
Несмотря на то, что в данной статье в качестве ОС мы использовали Debain 9, все сказанное будет справедливо для любой ОС на базе Debian или Ubuntu, а с поправкой на работу пакетного менеджера — для любого Linux-дистрибутива. Также мы предполагаем, что читатель имеет базовые навыки работы с Linux-системами на базе Debian.
Подготовка системы
Прежде чем приступать к работе продумайте схему хранения данных и доступа к ним. Существую разные типы данных, которые мы будем характеризовать по интенсивности доступа к ним, скажем «холодные данные» отличаются тем, что обращения к ним происходят крайне редко (а к некоторым вообще никогда), но при этом они могут занимать значительные объемы. Это прежде всего резервные копии, инсталляционные пакеты, образа дисков и т.д. и т.п.
Противоположность им «горячие данные» — это данные которые интенсивно используются и изменяются, для файлового сервера примером таких данных может служить файловая информационная база 1С:Предприятия. Между ними находятся обычные данные, характер доступа к которым не имеет каких-либо особенностей.
Исходя из типа данных следует выбирать диски для хранения, для «горячих данных» это должны быть быстрые диски или SSD, а для «холодных» подойдут экономичные модели с упором на большой объем. Также не забывайте про RAID, для защиты данных от аппаратного выхода дисков из строя.
Продумайте структуру директорий и прав доступа к ним. Разумно будет исходить из следующих соображений: разделяйте диски с данными и системой, чтобы при необходимости можно было заменить их без лишних затруднений или перенести на другой сервер. Храните разные типы данных на разных дисках или разделах, скажем, если на разделе для резервных копий закончится свободное место, то это никак не повлияет на работу баз 1С.
В нашем примере мы будем использовать виртуальную машину с двумя жесткими дисками, один для системы, второй для данных, точку монтирования диска для данных мы указали как /samba, вы можете использовать другое имя и расположение.
Также обратите внимание на имя компьютера, Samba 4 будет использовать его в качестве NetBIOS имени.
После установки ОС следует изменить настройку лимита на количество одновременно открытых файлов, в Linux это 1024, а в Windows 16384. Для этого откройте файл /etc/security/limits.conf и добавьте в конце две строки:
* - nofile 16384
root - nofile 16384После чего сервер следует перезагрузить.
Установка и базовая настройка Samba 4
Установка Samba предельно проста:
apt install sambaПосле чего откроем файл /etc/samba/smb.conf и выполним общие настройки. Большинство указанных опций в файле уже есть, многие из них даже не потребуется менять, но их назначение будет полезно знать, поэтому мы прокомментируем наиболее важные из них.
За общие настройки сервера отвечает секция [global], которая, кстати, прекрасно прокомментирована. Обратите внимание на два вида комментариев опций, если для этого используется символ # — то указанное значение применяется по умолчанию, а символ ; обозначает предлагаемый вариант настройки.
Начнем, опции перечисляются в порядке их следования в файле:
workgroup = WORKGROUPОбозначает рабочую группу Windows, по умолчанию WORKGROUP.
; interfaces = 127.0.0.0/8 eth0Следующая опция определяет интерфейсы или подсети, с которыми будет работать Samba. Допускается смешанная запись, как в примере выше, либо можно указать только интерфейсы:
interfaces = lo ens33Или только подсети:
interfaces = 127.0.0.0/8 192.168.16.0/24Но само по себе указание интерфейсов не ограничивает Samba, для того чтобы ограничения начали действовать нужно включить следующую опцию:
bind interfaces only = yesСледующая опция указывает расположение логов:
log file = /var/log/samba/log.%mПо умолчанию лог выключен, для того чтобы его включить добавьте в файл опцию:
log level = 1Если вам нужен более подробный лог — установите более высокий уровень, минимальное значение — 1, максимальное — 5.
Также закомментируйте опцию:
# syslog = 0В настоящий момент она является не рекомендованной (deprecated).
server role = standalone serverОбозначает простой файловый сервер, не требующий подключения к домену.
map to guest = bad userОпределяет способ определения гостевого доступа, при указанном значении гостем будет считаться любой пользователь, который отсутствует в базе Samba. Также могут использоваться значения never — не использовать гостевой доступ и bad password — в этом случае гостем будет считаться, в том числе, и существующий пользователь если он неправильно введет пароль. Данное значение использовать не рекомендуется, так как при ошибке в пароле пользователь все равно получит доступ, но с гостевыми правами.
На этом общая настройка сервера закончена. Проверим конфигурацию на ошибки:
testparmИ перезапустим сервер
service smbd restartНастройка общего ресурса с гостевым доступом
Начнем с самого простого варианта — создадим общий ресурс, доступ к которому может иметь любой пользователь. Для этого добавим в конец файла /etc/samba/smb.conf следующие строки.
[public]
comment = Shared for all
path = /samba/public
read only = no
guest ok = yesВ квадратных скобках задаем имя ресурса, все что ниже скобок — секция этого ресурса. В ней мы указали следующие опции:
- comment — описание ресурса, необязательный параметр;
- path — путь к директории;
- read only — режим только чтения, указываем no;
- guest ok — разрешен ли гостевой доступ, указываем yes;
Теперь создадим саму директорию:
mkdir /samba/publicи установим на нее необходимые права, для гостевого ресурса это 777:
chmod 777 /samba/publicЕсли у вас предполагается только гостевой доступ на этом можно остановиться, в случае наличия ресурсов с требованием аутентификации могут возникнуть проблемы. Дело в том с какими правами будут записаны файлы на общий ресурс, если не указано иного, то по умолчанию Samba использует 0744 для файлов и 0755 для директорий. Т.е. полный доступ остается только у владельца файла, остальные получают права только на чтение. Чтобы исправить это следует явно указать режим для новых файлов и папок, для этого добавим в секцию еще две строки:
create mode = 0777
directory mode = 0777
В этом случае итоговые права будут рассчитаны с учетом отображения прав доступа DOS в разрешения UNIX, что имеет некоторые особенности, в частности права на файлы будут установлены как 766 или rwx-rw-rw. Это значит, что запустить исполняемый файл сможет только тот, кто является его владельцем. Остальные получат сообщение об отсутствии прав доступа:
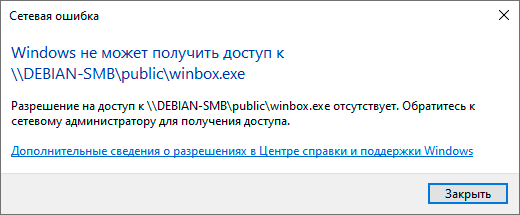
create mode = 0666Это полностью снимет права на выполнение для всех, но оставит полный доступ к исполняемым файлам. Если же требуется разрешить возможность запуска, то вместо create mode следует использовать опцию force create mode, которая будет устанавливать разрешения без учета прав доступа DOS:
force create mode = 0777Теперь перезапускаем Samba и пробуем получить доступ с любого Windows-клиента.
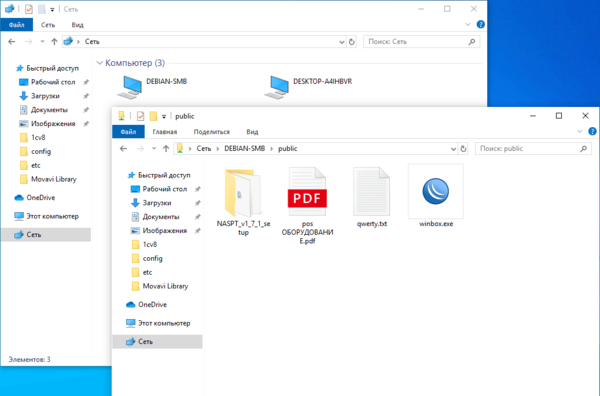
Настройка общего ресурса с парольным доступом
Гостевой доступ это просто и удобно, но не всегда приемлемо. Существуют ситуации, когда доступ к общему ресурсу должны иметь только определенные пользователи. В нашем примере создадим два таких ресурса: для бухгалтерии и для IT-отдела.
Снова откроем конфигурационный файл и добавим в него две секции:
[buch]
path = /samba/buch
read only = no
guest ok = no[adm]
path = /samba/adm
read only = no
guest ok = no
Они предельно просты и отличаются запретом гостевого доступа — guest ok = no. Для того, чтобы разделить доступ к ресурсам будем использовать группы пользователей, создадим две новые группы для наших подразделений:
groupadd smbbuch
groupadd smbadmТеперь создадим каталоги:
mkdir /samba/buch
mkdir /samba/adm
и изменим группу владельца:
chgrp smbbuch /samba/buch
chgrp smbadm /samba/admЗатем установим права:
chmod 2770 /samba/buch
chmod 2770 /samba/adm
Значение 2770 обозначает что мы предоставляем полные права владельцу и группе, для остальных доступ запрещен. А первая двойка устанавливает SGID для каталога, что обеспечивает присвоение группы каталога каждому создаваемому в нем файлу.
В некоторых случаях определенный интерес представляет выставление для каталога sticky bit, который означает, что удалить или переименовать файл может только его владелец, но работать с ним, в том числе изменять, может любой пользователь, имеющий права записи в каталог. Для этого вместо набора прав 2770 используйте права 3770.
Не забываем указать права для вновь создаваемых файлов и директорий, здесь справедливо остается все то, о чем мы говорили выше. Например, можно использовать такой набор опций (с правом запуска исполняемых файлов):
force create mode = 0770
directory mode = 2770
Обратите внимание, что мы устанавливаем SGID только для каталогов, для файлов в данной схеме выставлять его не имеет смысла. А вот если вы установили sticky bit, то его нужно указать в обоих случаях:
force create mode = 1770
directory mode = 3770Не забываем, что данные опции следует добавить в каждую секцию.
На этом настройки закончены, после чего следует сохранить конфигурационный файл и перезапустить Samba. Но в наших группах пока нет пользователей, давайте добавим их туда.
Начнем с уже существующих пользователей, в нашем случае это пользователь andrey, который является главным администратором и должен иметь доступ к обоим ресурсам. Поэтому добавим его в обе группы:
usermod -aG smbbuch andrey
usermod -aG smbadm andrey
Затем добавим его в базу Samba:
smbpasswd -a andreyПри этом потребуется установить пароль для доступа к Samba-ресурсам, он должен совпадать с основным паролем пользователя. После чего включим эту учетную запись:
smbpasswd -e andreyПроверяем, после ввода пароля мы должны получить доступ к созданным нам ресурсам. Также обратите внимание, после аутентификации в списке общих ресурсов появилась папка с именем пользователя, подключенная только на чтение.
С настройками по умолчанию Samba предоставляет каждому существующему пользователю доступ только на чтение к его домашнему каталогу. На наш взгляд это довольно удобно и безопасно. Если вас не устраивает такое поведение — удалите из конфигурационного файла секцию [homes].
Теперь о других пользователях. Скажем у нас есть бухгалтер Иванова и админ Петров, каждый из которых должен иметь доступ к своему ресурсу. В то же время иметь доступ к самому Samba-серверу им необязательно, поэтому создадим новых пользователей следующей командой:
useradd -M -s /sbin/nologin ivanova
useradd -M -s /sbin/nologin petrov
Ключ -M заводит пользователя без создания домашнего каталога, а -s /sbin/nologin исключает возможность входа такого пользователя в систему.
Поместим каждого в свою группу:
usermod -aG smbbuch ivanova
usermod -aG smbadm petrovЗатем добавим их в базу Samba, при этом потребуется установить им пароли:
smbpasswd -a ivanova
smbpasswd -a petrov
И включим эти учетные записи
smbpasswd -e ivanova
smbpasswd -e petrovЕсли все сделано правильно, то пользователь будет иметь доступ к своим ресурсам и не иметь к чужим.
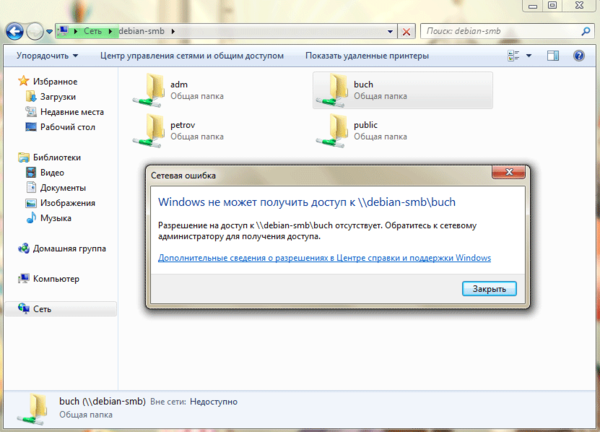
Настройка общего ресурса со смешанным доступом
Теперь рассмотрим более сложную схему, ресурс со смешанным доступом. Например, вы хотите организовать общую папку с инсталляционными пакетами программ, которые может запустить каждый, но не хотите, чтобы кто-либо мог изменять его содержимое, оставив эту привилегию только участникам группы smbadm.
Добавим в конфигурационный файл следующую секцию:
[distr 1C]
path = /samba/distr-1c
read only = no
guest ok = yesЗдесь все понятно, стандартное описание ресурса. Теперь создадим директорию и изменим группового владельца:
mkdir /samba/distr-1c
chgrp smbadm /samba/distr-1c
Теперь подумаем о правах, владелец и группа adm должны иметь полный доступ — rwx (7) плюс установленный SGID для директорий, а остальные должны иметь право чтения и выполнения, т.е. r-x (5), для файлов следует использовать force create mode, иначе вместо желаемых 0775 вы получите 0764, все тоже самое, только без права выполнения для группы и остальных.
force create mode = 0775
directory mode = 2775Перезапускаем Samba и проверяем, без аутентификации пользователь может только копировать и запускать файлы, а прошедшие проверку подлинности пользователи могут изменять и удалять содержимое общего ресурса.
Настройка скрытого общего ресурса
Еще одна часто встречающаяся задача — скрыть общий ресурс из отображаемого списка. Например, служебные ресурсы, используемые в административных целях. Нет ничего проще, достаточно добавить в секцию ресурса еще одну опцию:
browseable = noПосле чего ресурс будет скрыт из отображения, но попасть в него можно будет явно указав путь к нему:
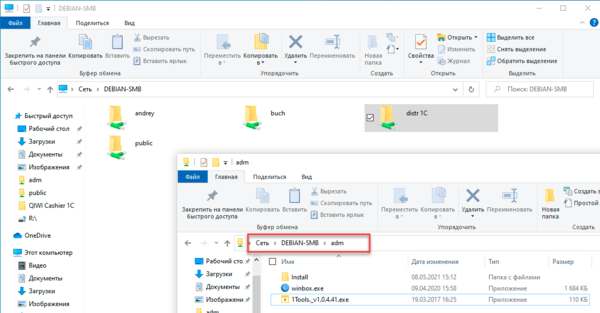
Настройка корзины для общего ресурса
Полезность корзины на файловом сервере, пожалуй, не будет отрицать никто. Человеку свойственно ошибаться и будет очень обидно, если ценой ошибки окажется несколько часов работы, но, к счастью, Samba позволяет помещать удаленные файлы в корзину.
Для активации корзины добавьте в секцию к общему ресурсу следующие строки:
vfs objects = recycle
recycle:repository = .recycle
recycle:versions = yes
recycle:keeptree = yesПервая опция добавит в общий ресурс новый объект — корзину, вторая укажет ее расположение — скрытая папка в корне. Две следующих включают сохранение структуры папок при удалении и сохранение нескольких версий файла с одним и тем же именем. Это позволяет максимально обезопасить себя от ситуаций, когда в разных папках лежали одноименные файлы с разным содержимым или на место удаленного файла скопировали еще один такой же и тоже удалили.
Выше мы везде говорили о правах, корзина не исключение, если у вас включено сохранение структуры папок, то по умолчанию она будет создана с правами 0700, т.е. восстановить файл сможет только тот, кто его удалил. Рекомендуется изменить это поведение и установить права аналогичные указанным в directory mode, для этого добавим еще одну опцию (права указаны для директории buch):
recycle:directory_mode = 2770Перезапустим Samba и попробуем что-нибудь удалить.
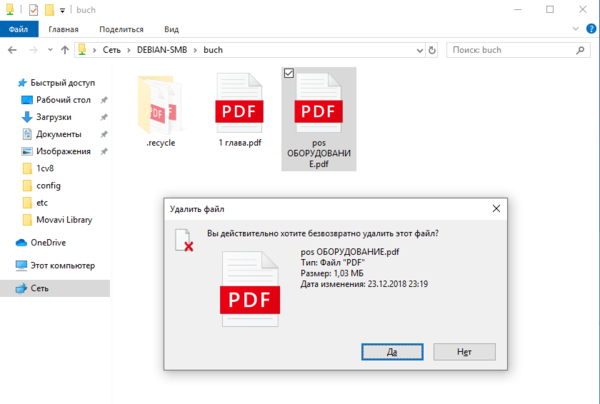
Как видим, работать с Samba не просто, а очень просто, при том, что мы оставили за кадром многие возможности тонкой настройки, многие из которых требуют отдельных статей. Надеемся, что данный материал окажется вам полезным и поможет быстро и без проблем развернуть файловый сервер на Linux.
Также рекомендуем ознакомиться со статьей Linux — начинающим. Часть 4. Работаем с файловой системой. Теория для более подробного ознакомления с системой прав файловой системы Linux.
Научиться настраивать MikroTik с нуля или систематизировать уже имеющиеся знания можно на углубленном курсе по администрированию MikroTik. Автор курса, сертифицированный тренер MikroTik Дмитрий Скоромнов, лично проверяет лабораторные работы и контролирует прогресс каждого своего студента. В три раза больше информации, чем в вендорской программе MTCNA, более 20 часов практики и доступ навсегда.