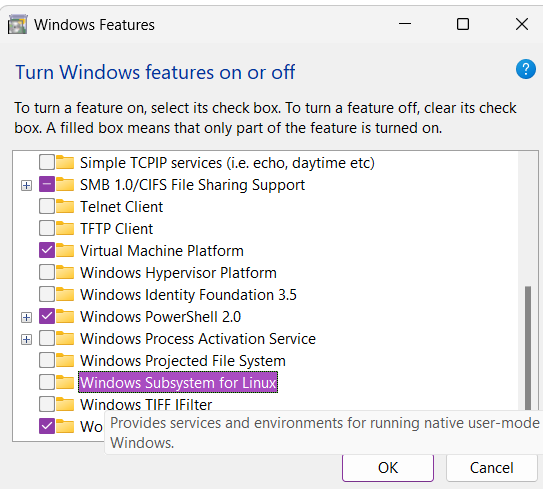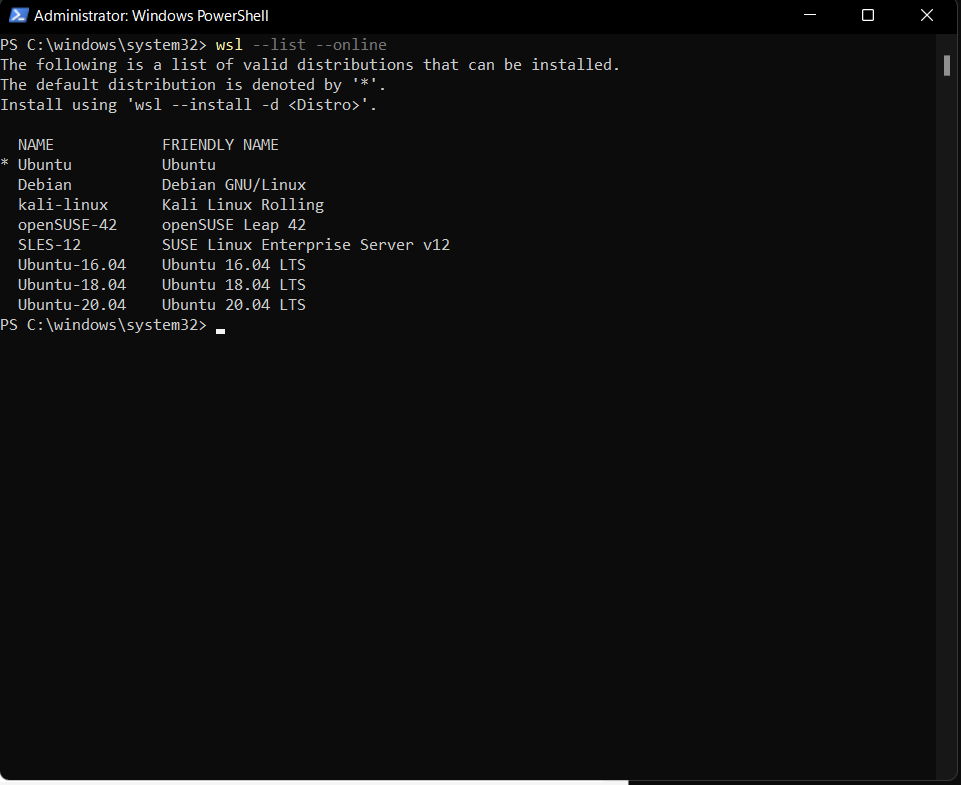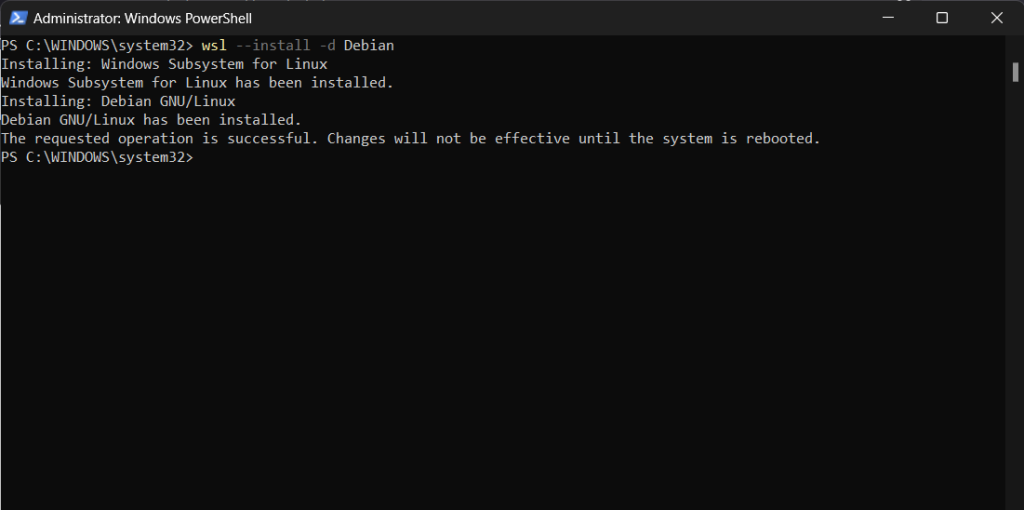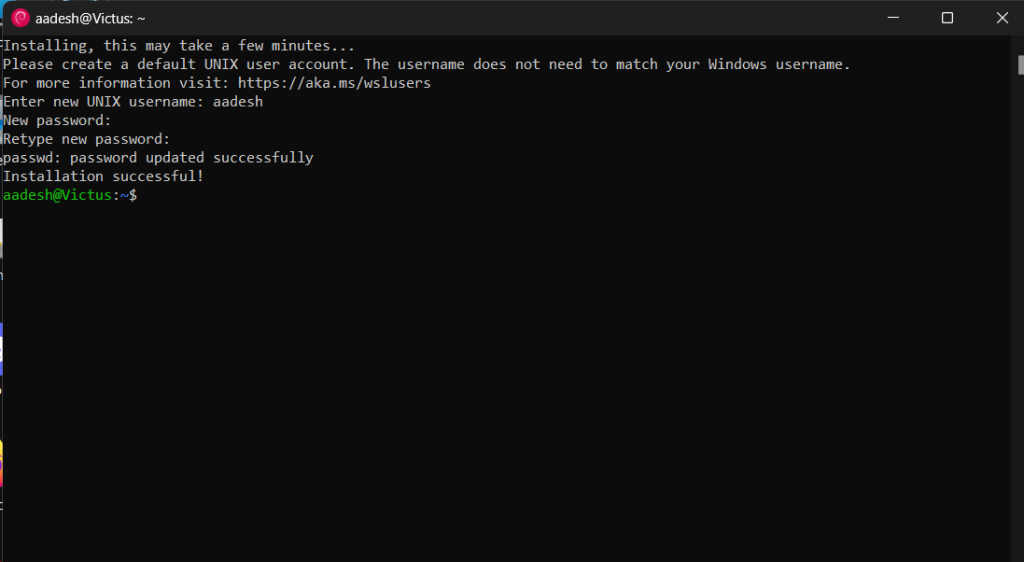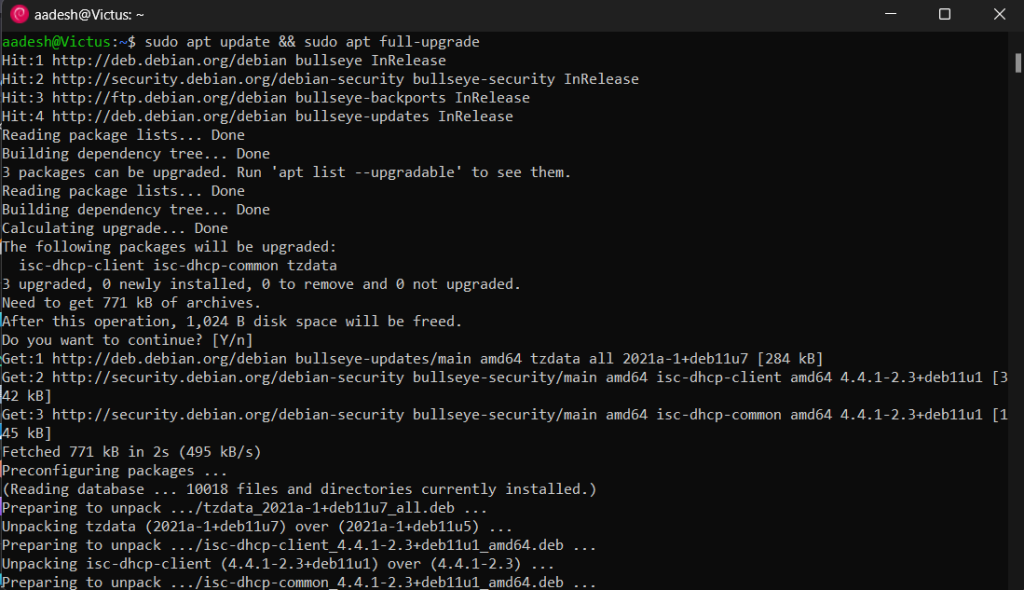Обновление от 08.03.2020
Теперь установка образа linux производится только через Microsoft Store
Перед тем как продолжить я крайне рекомендую обновить windows 10 до версии 20H2, а уже потом устанавливать WSL2! О том, как обновить windows 10 до версии 20H2 написано в этой статье.
Не так давно Windows представила новый функционал для Windows – Windows Subsystem for Linux (WSL) – подсистему linux для windows. Она позволяет нативно запускать приложения для linux под windows.
Это подсистема не является виртуальной машиной в обычном смысле этого слова, вместо этого происходит трансляция системных вызовов. Более подробно вы можете почитать на странице проекта.
Новая версия WSL 2 принесла много нового и теперь появилось полнофункциональное ядро linux, благодаря которому, стало возможно запускать практически любые программы написанные для linux.
Сегодня мы рассмотрим установку WSL2 на Windows 10.
Установка возможна только на Windows 10, не важно какой редакции, главное, чтобы версия была 2004 сборки 19041 или выше, хотя всё должно работать и на 1903 сборка 18362, но все же рекомендую поставить всё поселение обновления, во избежание проблем.
Проверим версию windows
winverЕсли у вас уже установлен любая версия Docker, то нужно предварительно его удалить, во избежание проблем. Если вам не нужен для других целей Hyper-V вы его тоже можете удалить, нам он не понадобиться.
Установка Windows Subsystem Linux
Для начала установим Microsoft-Windows-Subsystem-Linux
Запустим PowerShell с правами администратора
dism.exe /online /enable-feature /featurename:Microsoft-Windows-Subsystem-Linux /all /norestartДождитесь окончания установки.
PS C:\WINDOWS\system32> dism.exe /online /enable-feature /featurename:Microsoft-Windows-Subsystem-Linux /all /norestart
Cистема DISM
Версия: 10.0.19041.329
Версия образа: 10.0.19041.508
Включение функций
[==========================100.0%==========================]
Операция успешно завершена.Обновим до версии 2
dism.exe /online /enable-feature /featurename:VirtualMachinePlatform /all /norestartCистема DISM
Версия: 10.0.19041.329
Версия образа: 10.0.19041.508
Включение функций
[==========================100.0%==========================]
Операция успешно завершена.Теперь обязательно нужно перезагрузить ваш ПК.
Скачаем и установим обновление ядра Linux для WSL2
https://wslstorestorage.blob.core.windows.net/wslblob/wsl_update_x64.msi
Произведем настройку WSL2 укажем всегда использовать версию 2
LОткройте cmd.exe и запустите
wsl --set-default-version 2Установка Debian в WSL2
Запустите Microsoft Store из меню Пуск
Введите в поиск debian и нажмите Enter
В следующем окне выберите Debian:
Нажмите «Установить»
Ждите окончания скачивания и установки.
Запуск Debian в WSL2
Если вы откроете меню Пуск, вы найдете новый ярлык с установленной операционной системой, в нашем случае это Debian.
При запуске, откроется консоль с предложением ввести пароль.
Введите имя пользователя мы укажем user
Введите пароль пользователя.
Теперь вы можете работать с консолью, как будто у вас установлен обычный Linux.
Обновим пакеты:
sudo apt update && sudo apt upgrade
sudo apt update && sudo apt upgrade
We trust you have received the usual lecture from the local System
Administrator. It usually boils down to these three things:
#1) Respect the privacy of others.
#2) Think before you type.
#3) With great power comes great responsibility.
[sudo] password for user:
Get:1 http://security.debian.org/debian-security stretch/updates InRelease [53.0 kB]
Ign:2 http://deb.debian.org/debian stretch InRelease
Get:3 http://deb.debian.org/debian stretch-updates InRelease [93.6 kB]
Get:4 http://security.debian.org/debian-security stretch/updates/main amd64 Packages [579 kB]
Get:5 http://deb.debian.org/debian stretch Release [118 kB]
Get:6 http://deb.debian.org/debian stretch-updates/main amd64 Packages [2,596 B]
Get:7 http://deb.debian.org/debian stretch-updates/main Translation-en [2,176 B]
Get:8 http://security.debian.org/debian-security stretch/updates/main Translation-en [258 kB]
Get:9 http://deb.debian.org/debian stretch Release.gpg [2,410 B]
Get:10 http://deb.debian.org/debian stretch/main amd64 Packages [7,080 kB]
Get:11 http://deb.debian.org/debian stretch/main Translation-en [5,377 kB]
Fetched 13.6 MB in 6s (2,122 kB/s)
Reading package lists... Done
Building dependency tree
Reading state information... Done
37 packages can be upgraded. Run 'apt list --upgradable' to see them.
Reading package lists... Done
Building dependency tree
Reading state information... Done
Calculating upgrade... Done
The following packages will be upgraded:
apt apt-utils base-files debian-archive-keyring e2fslibs e2fsprogs gnupg gnupg-agent gpgv libapt-inst2.0
libapt-pkg5.0 libc-bin libc-l10n libc6 libcomerr2 libdns-export162 libgnutls30 libidn11 libisc-export160 libseccomp2
libsqlite3-0 libss2 libssl1.0.2 libsystemd0 libudev1 locales multiarch-support perl-base sudo systemd systemd-sysv
tzdata udev vim-common vim-tiny wget xxd
37 upgraded, 0 newly installed, 0 to remove and 0 not upgraded.
Need to get 26.5 MB of archives.
After this operation, 93.2 kB of additional disk space will be used.
Do you want to continue? [Y/n]Пакеты ставятся довольно шустро.
Давайте попробуем поставить mc
sudo apt install mc
Reading package lists... Done
Building dependency tree
Reading state information... Done
The following additional packages will be installed:
bzip2 file libgdbm3 libglib2.0-0 libglib2.0-data libgpm2 libicu57 libmagic-mgc libmagic1 libperl5.24 libssh2-1
libxml2 mc-data mime-support perl perl-modules-5.24 rename sgml-base shared-mime-info unzip xdg-user-dirs xml-core
xz-utils
Suggested packages:
bzip2-doc gpm arj catdvi | texlive-binaries dbview djvulibre-bin genisoimage gv imagemagick libaspell-dev links
| w3m | lynx odt2txt poppler-utils python python-boto python-tz xpdf | pdf-viewer zip perl-doc
libterm-readline-gnu-perl | libterm-readline-perl-perl make sgml-base-doc debhelper
The following NEW packages will be installed:
bzip2 file libgdbm3 libglib2.0-0 libglib2.0-data libgpm2 libicu57 libmagic-mgc libmagic1 libperl5.24 libssh2-1
libxml2 mc mc-data mime-support perl perl-modules-5.24 rename sgml-base shared-mime-info unzip xdg-user-dirs
xml-core xz-utils
0 upgraded, 24 newly installed, 0 to remove and 0 not upgraded.
Need to get 24.0 MB of archives.
After this operation, 108 MB of additional disk space will be used.
Do you want to continue? [Y/n]Запустим mc
Обратите внимание, в папке /mnt уже примонтированы диски вашего ПК.
И в конце, проверим версию linux
uname -aLinux DESKTOP 4.19.128-microsoft-standard #1 SMP Tue Jun 23 12:58:10 UTC 2020 x86_64 GNU/LinuxЗаключение
Сегодня мы рассмотрели установку новой подсистемы WSL2 на Windows 10.
Установили все необходимые модули и скачали образ debian.
Установили образ, запустили консоль и задали имя пользователя и пароль.
Обновили дистрибутив и установили пакет mc
Проверили версию linux.
Skip to content
Search code, repositories, users, issues, pull requests…
Provide feedback
Saved searches
Use saved searches to filter your results more quickly
Sign up
Debian is one of the oldest Linux distributions available that is currently being maintained actively. Ubuntu, which is the most popular Linux distribution, is based upon the experimental version ‘Sid’. And Ubuntu in turn acts as a base for numerous operating systems such as Linux Mint, Pop_OS!, Linux Lite, etc. Debian is mostly used by servers around the world because Debian is very stable.
Microsoft has recently updated their WSL or Windows Subsystem for Linux to version 2 (termed WSL2) and the Linux instance installed is more usable for all users now. In this tutorial, we will try to install this Debian Linux on our Windows machine using WSL2.
Enable/Install WSL2
If you are using Windows 11, WSL2 is already installed on your system, and you just have to enable it. We will discuss this after learning to install this on Windows 10. Windows 10 users have to first enable WSL on their system. From the Start Menu, search and run Turn Windows features on or off, and launch it. From Here, enable ‘Virtual Machine Platform‘ and ‘Windows Subsystem for Linux‘ and click OK and restart your PC.
Now, search and open ‘PowerShell’ application and right-click upon it to run it as administrator. Now, just type the following command and press the Enter key on your keyboard :
wsl --set-default-version 2 wsl --list --online
If you are using Windows 11, open the ‘PowerShell’ application as Administrator and then run the following command :
wsl --set-default-version 2 wsl --list --online
Installing Debian on WSL2
Now, the default version that is installed on your PC is Ubuntu (marked by an asterisk here), to install Debian, you can run the following command :
If prompted, you should also reboot your system.
Post installation tweaks
Once you restart your PC, you will see a Terminal window waiting for you asking you to create a Username and Password.
Now, you should also update your system to the latest version using the apt command, type the following in your Debian Machine :
sudo apt update && sudo apt full-upgrade
Summary
While WSL2 provides the complete command line experience to any developer/user, it is still not a complete replacement for actual Installation on a Virtual machine or on bare metal. Applications do not have hardware acceleration and hence drain the battery more and so on. It is still a good decision from Microsoft as many people will have the exposure to Linux command line and maybe even encourage people to fully switch to the Linux Desktop
References
Microsoft’s Official WSL2 Documentation
We use Windows in our workstations at my current job (it was not my choice 🙊), but there is a lot of tasks that are easier to do in a Linux environment. Some days ago I needed to manipulate a huge CSV and just thought: «This would be a lot simple with cat, grep, sort, etc.».
So, I remember that I have read something about running Linux inside Windows using WSL and, well, why not give a try?
Setting up the environment
Some considerations:
- WSL 2 is only available in Windows 10, Version 2004, Build 19041 or higher. Check your Windows version by selecting the Windows logo key + R, type
winver, select OK. - All Windows commands should be typed in a PowerShell session with administrative privileges unless otherwise specified (right-click in the PowerShell icon and choose «Run as administrator»).
Here we go! Since I’m a command-line lover and do not have a Microsoft account to access Microsoft Store, I’ll do this from there as much as possible. First, let’s install a decent terminal emulator and Microsoft is doing a good job with Windows Terminal. I have downloaded v1.1.2021.0 and renamed it to WindowsTerminal.msixbundle. This is the latest version at the time of writing. The installation is pretty straight forward, just open a PowerShell instance, navigate to the directory where the executable was downloaded and type:
.\WindowsTerminal.msixbundle
Now, click in Instal and wait a few seconds to the windows of Windows Terminal show up. Close this window for now, we need to open it as Administrator soon.
The next step is to enable WSL. Use the same method stated at the top of the article to launch an instance of Windows Terminal with administrative privileges (damn, I wish that there was a «sudo» for this. Maybe Microsoft can launch an «addo» 🙃). Observe that should have a «PS» before your prompt, this indicates that you are in a PowerShell session. Now type:
dism.exe /online /enable-feature /featurename:Microsoft-Windows-Subsystem-Linux /all /norestart
The ‘Virtual Machine Platform’ is needed to run WSL 2. To enable it, just type:
dism.exe /online /enable-feature /featurename:VirtualMachinePlatform /all /norestart
You should see «The operation completed successfully.» to both commands. Now reboot your computer.
Once rebooted, open Windows Terminal again and set WSL2 as default:
wsl —set-default-version
If you already have a distribution installed and like to convert it to use WSL2, this is possible. First, check the current status.
wsl —list —verbose
The above command will show a list of installed distributions separated by NAME, STATE, and VERSION. For instance, if you have an Ubuntu installation that is running at version 1 you can type:
wsl —set-version Ubuntu 2
You also can revert it to WSL 1 if you are not satisfied with the result, just change the version number.
Download and installation
Now it is time to download the distribution that you wish to install. I chose Debian because it is very light and stable. Since Windows 10 Spring 2018 Update, curl.exe is present, so let’s use it.
curl.exe -L -o debian.appx https://aka.ms/wsl-debian-gnulinux
The installation step is also quite simple.
Add-AppxPackage .\debian.appx
A strange progress bar will be displayed. Once it disappears, it is done. Now Debian should be available in your applications menu, but don’t click there, use the Windows Terminal do open a Debian session. On the right side of the tab, there is an arrow that hides all the possible sessions.
Clicking on Debian will lead you to the user configuration screen. Choose your username and password and you are done.
Configuration
Now, I recommend that you update installation:
sudo apt update && sudo apt upgrade
Verify the version of Debian that was installed.
cat /etc/os-release
For an unknown reason by me, the downloaded image was still the Stretch version of Debian. No problem, let’s update it to Debian Buster. First, make a backup of your sources.list file.
sudo cp /etc/apt/sources.list /etc/apt/sources.list.bak
Now, replace every «stretch» entry with «buster». You can do this with nano or vi or directly with sed.
sudo sed -i ‘s/stretch/buster/g’ /etc/apt/sources.list
Then update the system again.
sudo apt update && sudo apt upgrade && sudo apt full-upgrade
Now get rid of obsolete packages in your system.
sudo apt autoremove
Close the Debian tab and open another one to check if you have installed Debian Buster with success.
cat /etc/os-release
You should see something like the below:
PRETTY_NAME="Debian GNU/Linux 10 (buster)"
NAME="Debian GNU/Linux"
VERSION_ID="10"
VERSION="10 (buster)"
VERSION_CODENAME=buster
ID=debian
HOME_URL="https://www.debian.org/"
SUPPORT_URL="https://www.debian.org/support"
BUG_REPORT_URL="https://bugs.debian.org/"
Final considerations
For a better file system performance, make sure to store your Linux project files in the Linux file system (not the Windows file system).
It is probable that when you open a Debian session your prompt show something like: username@hostname:/mnt/c/Users/username$ This is why WSL exposes the Windows file system through mount points placed in /mnt like /mnt/c and /mnt/d just type cd ~ to go to your real home.
Not only the file system of Windows is exposed by WSL, but you can use Windows applications too, try to type explorer.exe . As you can see, Windows Explorer will open with the files of your current directory loaded.
That is it, everything is set up and ready to use.
Microsoft Windows — популярная операционная система. В Windows 10 появилась новая функция под названием WSL (подсистема Windows для Linux). Это дополнительная функция, которая позволяет разработчикам и опытным пользователям запускать среду GNU / Linux непосредственно в Windows без необходимости использования традиционной виртуализации или конфигурации двойной загрузки.
В этом руководстве вы узнаете, как запустить графический интерфейс Debian в Windows 10 с помощью WSL.
Debian на WSL
Инструмент WSL изначально был разработан Microsoft в сотрудничестве с Canonical, создателем Ubuntu. По сути, это уровень совместимости с ядром, основанный на Ubuntu.
В 2020 году Microsoft выпустила WSL 2. Он приносит несколько важных улучшений по сравнению с WSL 1. Он предлагает лучшую совместимость системы, лучшее управление виртуальными машинами, полную поддержку ядра Linux и многое другое. Проверить разница между WSL 1 и WSL 2. Обратите внимание, что WSL 2 доступен только для Windows 10 версии 2004, сборка 19041 или более поздней. Выполните следующую команду, чтобы проверить версию Windows 10, которую вы используете.
$ Winver
Поскольку WSL изначально был основан на Ubuntu, он по умолчанию поддерживает Debian. Debian для WSL доступно в Microsoft Store. Однако мы покажем, как установить Debian даже без учетной записи Microsoft.
В случае Windows все команды будут выполняться в Windows PowerShell с правами администратора. Это Linux-эквивалент запуска судо оболочка. Чтобы запустить PowerShell с правами администратора, нажмите «Win + X» и выберите «Windows PowerShell (Admin)».
Включение WSL
Дополнительные функции, такие как WSL, по умолчанию не включены. К счастью, включить WSL очень просто. Выполните следующую команду в PowerShell.
$ DISM.exe /онлайн /включить-функцию /имя функции: Microsoft-Windows-Subsystem-Linux /все /norestart
WSL 2 также требует Платформа виртуальной машины характерная черта.
$ DISM.exe /онлайн /включить-функцию /имя функции: VirtualMachinePlatform /все /norestart
Эти изменения требуют перезапуска системы для полной работоспособности.
После перезагрузки запустите PowerShell с правами администратора. Сделайте WSL 2 версией по умолчанию.
$ WSL —set-default-version2
Обратите внимание: если вы используете 64-разрядную версию Windows 10, вам может потребоваться загрузите и установите пакет обновления ядра Linux для WSL 2.
Скачивание и установка Debian
Сначала ознакомьтесь со всеми доступными дистрибутивами, поддерживаемыми WSL.
$ WSL —список—онлайн
Скажите WSL установить Debian. Debian доступен в виде устанавливаемого пакета из Магазин Microsoft.
$ WSL —установить-d Debian
Процесс может занять несколько минут.
Настройка Debian
Debian установлен. Если вы установили с помощью WSL, автоматически появится новая оболочка. Во время первого запуска оболочка Debian попросит создать нового пользователя.
Если вы хотите получить доступ к Debian позже, используйте следующую команду WSL. С этого момента я буду использовать Терминал Windows для простоты использования.
$ WSL -d Debian
Обновите кеш APT и обновите все пакеты.
$ судо подходящее обновление &&судо подходящее обновление -у
Затем нам нужно проверить, используем ли мы последнюю версию Debian. На момент написания этого руководства последним стабильным выпуском был Debian 11 под кодовым названием прямо в точку.
$ Кот/так далее/ОС-релиз
В моем случае это Debian 9 (растяжка), а должен быть Debian 11 (яблочко). Для получения последней версии Debian требуется обновление дистрибутива.
Сначала сделайте резервную копию sources.list файл.
$ судоcp/так далее/подходящий/sources.list /так далее/подходящий/sources.list.bak
От sources.list файл, замените все экземпляры stretch (Debian 9) на bullseye (Debian 11). Это фактически укажет APT работать с пакетами для Debian 11. Открыть sources.list в текстовом редакторе и замените все экземпляры stretch на прямо в точку.
$ судонано/так далее/подходящий/sources.list
Вот примерный список репозиториев для Debian 11 bullseye.
$ deb http://deb.debian.org/debian bullseye main contrib non-free
$ deb http://deb.debian.org/debian bullseye-updates main contrib non-free
$ deb http://security.debian.org/debian-security bullseye-security main contrib non-free
Заинтересованы в sed? Проверить это мега-руководство по 50 примерам sed.
Теперь снова запустите команды обновления APT.
$ судо подходящий чистый &&судо подходящее обновление
$ судо подходящее полное обновление
Это будет разрешение на перезапуск различных служб во время процесса. Выберите «Да».
Теперь мы можем безопасно избавиться от устаревших пакетов в системе.
$ судо подходящее автоудаление
Перезапустите сеанс Debian, чтобы изменения вступили в силу. Проверьте изменение.
$ Кот/так далее/ОС-релиз
Настройка графического интерфейса
На данный момент система Debian полностью функциональна. Однако единственный способ взаимодействия с системой — это интерфейс командной строки. По умолчанию графический интерфейс не используется.
Мы можем обойти это, внедрив VNC. Процесс настройки несколько сложен, но вполне выполним.
Предпосылки
Для этого метода есть несколько предварительных условий. Во-первых, убедитесь, что дистрибутив WSL настроен для работы с WSL 2.
$ WSL —set-версия Debian 2
Установка компонентов
Теперь войдите в оболочку Debian. Нам нужны дополнительные компоненты, например завиток а также wget.
$ судо подходящее обновление &&судо подходящий установить-у завиток wget
Мы установим tasksel, очень удобный инструмент для управления различными компонентами рабочего стола и служб. Выполните следующую команду APT.
$ судо подходящий установить Tasksel
Запустить Tasksel с участием судо привилегия.
$ судо Tasksel
Он покажет список групп пакетов и пакетов. Нажмите пробел, чтобы выбрать / отменить выбор группы. Выбрав нужные, нажмите «ОК».
Инструмент скачает и установит все необходимые компоненты. Это займет некоторое время.
Установка VNC-сервера
Следующим шагом будет установка VNC-сервера. Для этого мы установим TigerVNC.
$ судоapt-get install tigervnc-автономный сервер
Установка .NET Runtime
.NET — это универсальная платформа для создания приложений для Windows, Linux и macOS от Microsoft. Он нам понадобится для следующей части настройки.
Выполните следующие команды, чтобы установить .NET Runtime. Для получения более подробных инструкций по установке ознакомьтесь с официальное руководство по установке .NET от Microsoft.
$ wget https://packages.microsoft.com/config/дебиан/10/пакеты-microsoft-prod.deb -O пакеты-microsoft-prod.deb
$ судо подходящий установить ./пакеты-microsoft-prod.deb
$ rm пакеты-microsoft-prod.deb
$ судо подходящее обновление &&судо подходящий установить АПТ-транспорт-https
$ судо подходящее обновление &&судо подходящий установить dotnet-runtime-5.0
Установка systemd-genie
WSL, сам по себе, является всего лишь простой реализацией фреймворка Linux. Использование systemd-genie — это способ дать Debian полноценный и функциональный фреймворк Linux. Узнайте больше о systemd-genie.
Мы уже установили его зависимость (.NET Runtime). Осталось только настроить репозиторий systemd-genie и установить пакет. Проверить подробная документация по установке systemd-genie на Debian.
Сначала настройте репозиторий APT для systemd-genie.
$ wget-O/так далее/подходящий/доверенный.gpg.d/wsl-transdebian.gpg https://arkane-systems.github.io/wsl-transdebian/подходящий/wsl-transdebian.gpg
$ chmod а + г /так далее/подходящий/доверенный.gpg.d/wsl-transdebian.gpg
$ Кот<< EOF >/так далее/подходящий/sources.list.d/wsl-transdebian.list
$ deb https://arkane-systems.github.io/wsl-transdebian/подходящий/ $(lsb_release -cs) главный
$ deb-src https://arkane-systems.github.io/wsl-transdebian/подходящий/ $(lsb_release -cs) главный
$ EOF
$ подходящее обновление
Наконец, установите systemd-genie.
$ судо подходящий установить systemd-genie
Установлены все необходимые инструменты. Пришло время настроить их для получения ожидаемого поведения.
Настройка пароля VNC-сервера
В настройке VNC у каждого пользователя будут уникальные пароли. Для полной функциональности нам нужно как минимум три пароля, по одному для каждого из следующих пользователей.
- корень
- gdm
Сначала настройте пароль VNC для текущего пользователя.
$ vncpasswd
Затем настройте пароль VNC для корень.
$ судо-ЧАС vncpasswd
Наконец, настройте пароль VNC для GDM. Обратите внимание, что вы можете пропустить этот шаг, если вы не выбрали установку среды рабочего стола GNOME.
$ судо-ЧАС-u Debian-gdm vncpasswd
Замена X по умолчанию на Xvnc
Функция диспетчера отображения по умолчанию — вызывать экземпляры X для каждого пользовательского сеанса (включая экран входа в систему). Однако, поскольку мы собираемся использовать сервер VNC, он не будет сокращаться. Для работы с VNC подходящим кандидатом является Xvnc.
Далее наша цель — заменить X на Xvnc. Это требует настройки сценария Xorg, который вызывает Xvnc вместо службы отображения X / Xorg.
Прежде чем продолжить, всегда рекомендуется делать резервную копию существующего скрипта Xorg.
$ судомв/usr/мусорное ведро/Xorg /usr/мусорное ведро/Xorg.old
Теперь создайте новый скрипт Xorg.
$ судонано/usr/мусорное ведро/Xorg.new
Введите следующий код.
#! / bin / bash
для аргумент делать
сдвиг
кейс$ argв
vt*)
установленный—«[электронная почта защищена]««$ {arg // vt / tty}«
;;
-хозяйственность)
;;
-novtswitch)
;;
*)
установленный—«[электронная почта защищена]««$ arg«
;;
esac
сделано
# отображать геометрию
команда=(«/ usr / bin / Xvnc»«-геометрия»«1366×768»«-PasswordFile»«$ {HOME: — / root}/.vnc/passwd»«[электронная почта защищена]«)
systemd-cat -t/usr/мусорное ведро/Xorg эхо«запуск Xvnc:»«$ {команда [@]}«
exec«$ {команда [@]}«
Сохраните файл и закройте редактор. Для правильной работы файл должен иметь правильные права доступа.
$ судоchmod 0755 /usr/мусорное ведро/Xorg.new
Создайте ссылку на файл для эмуляции исходного скрипта Xorg.
$ судопер-sf/usr/мусорное ведро/Xorg.new /usr/мусорное ведро/Xorg
Настройка переменных среды
Нам нужно настроить некоторые переменные среды, чтобы Xorg читает от пользователя, выполняющего джинн команда. Для этого нам нужно настроить bashrc файл как корневого, так и текущего пользователя. Обратите внимание, что bashrc отличается от bash_profile.
Открыть bashrc текущего пользователя.
$ нано ~/.bashrc
Добавьте следующие коды в конец файла.
экспортXDG_RUNTIME_DIR=/запустить/Пользователь/$ UID
экспортОТОБРАЖАТЬ=$(Кот/так далее/resolv.conf |grep сервер имен |awk‘{print $ 2; выход;}’):0.0
судо/так далее/init.d/запуск dbus &>/разработчик/нулевой
Сделайте то же самое с bashrc файл пользователя root.
$ вс —
$ нано ~/.bashrc
экспортXDG_RUNTIME_DIR=/запустить/Пользователь/$ UID
экспортОТОБРАЖАТЬ=$(Кот/так далее/resolv.conf |grep сервер имен |awk‘{print $ 2; выход;}’):0.0
судо/так далее/init.d/запуск dbus &>/разработчик/нулевой
Наконец, перезагрузите bashrc для текущего пользователя.
$ источник ~/.bashrc
Запуск systemd-genie
Теперь systemd настроен так, чтобы gdm запускается автоматически и создает экземпляр отображения X для экземпляра входа в систему. Из-за конфигурации вместо этого будут созданы экземпляры Xvnc. Он начнёт слушать с 5900.
Следующая команда покажет сообщение «подключение к systemd», за которым следует несколько ошибок. Ошибки ожидаются. Вы должны попасть на экран входа в систему.
$ джинн -l
Вуаля! Вы успешно вошли в систему Debian с графическим интерфейсом, работающую под WSL 2! Все, что осталось, — это подключиться к серверу WSL через VNC. Следующая команда сообщит IP-адрес сервера.
$ имя хоста-Я
Для подключения к системе используйте клиент VNC (на порту 5900). Для входа используйте gdm Пароль VNC. Это должно привести вас на экран входа в систему.
Последние мысли
Для пользователей Windows WSL — отличный способ привыкнуть к миру Linux без необходимости изучать все с нуля. В этом руководстве демонстрируется рекомендуемый метод установки и настройки Debian 11 с графическим интерфейсом пользователя на WSL с помощью сервера VNC (TigerVNC).
С подходящей конфигурацией VNC вы можете добиться гораздо большего. Ознакомьтесь с этим подробным руководством по установка и настройка VNC-сервера в Debian.
Удачных вычислений!