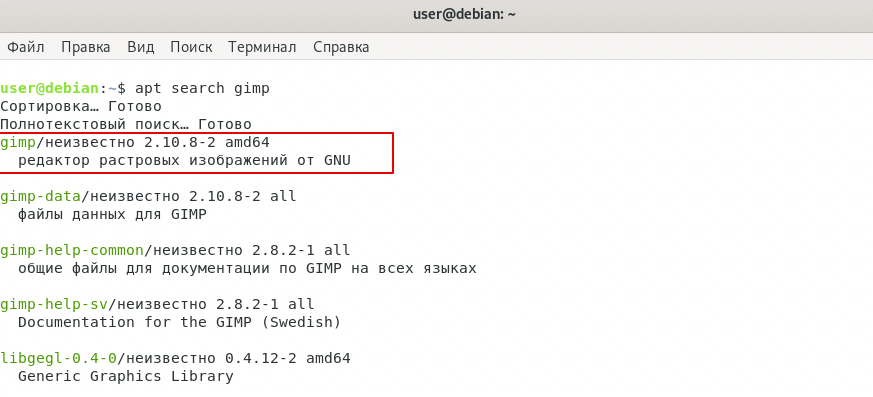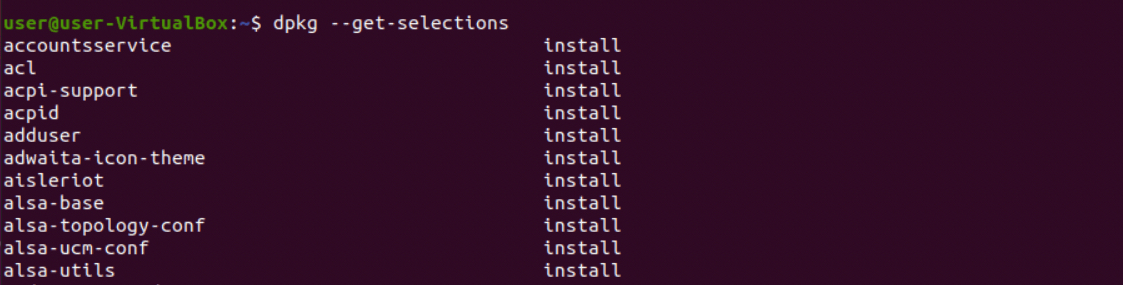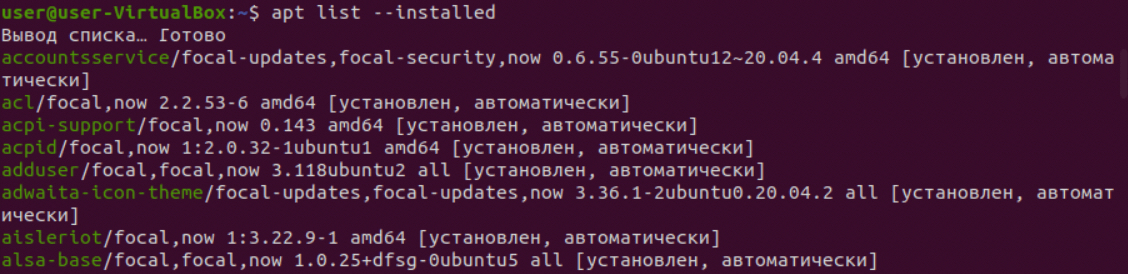Deb-файлы являются пакетами программного обеспечения, которые часто используются в операционной системе Linux. Они содержат в себе исполняемые файлы, библиотеки и другие компоненты, необходимые для установки и работы приложений. Но что делать, если вы хотите открыть deb-файл в Windows?
Хотя Windows по умолчанию не имеет интегрированной функции для обработки deb-файлов, вы все равно можете осуществить эту задачу при помощи сторонних программ. В этой статье мы рассмотрим несколько способов, которые помогут вам открыть deb-файлы и извлечь из них нужные данные, даже если вы не являетесь пользователем Linux.
Одним из самых простых способов открыть deb-файл в Windows является использование программного обеспечения 7-Zip. 7-Zip — это бесплатная программа с открытым исходным кодом, которая позволяет открывать и извлекать файлы из различных архивов, включая deb-файлы. Просто скачайте и установите 7-Zip на свой компьютер, щелкните правой кнопкой мыши на deb-файле и выберите вариант «Извлечь с помощью 7-Zip». Затем вы сможете просмотреть содержимое deb-файла и извлечь нужные вам файлы и папки.
Еще одним способом открыть deb-файл в Windows является использование программы Cygwin. Cygwin — это платформа, которая позволяет запускать исполняемые файлы, разработанные для Unix-подобных операционных систем, в том числе и deb-файлы. Для этого установите Cygwin на компьютер, откройте его командную строку и выполните команду «dpkg -x путь_к_файлу.deb путь_к_извлеченным_файлам». После этого содержимое deb-файла будет извлечено в указанную папку, и вы сможете просмотреть его.
В заключение, хотя Windows не имеет встроенных средств для открытия deb-файлов, вы все равно можете осуществить эту задачу при помощи сторонних программ, таких как 7-Zip или Cygwin. Надеемся, что данная инструкция была полезной для вас и поможет вам открыть deb-файлы в Windows.
Содержание
- Как открыть deb файл в Windows
- Сборка раздела данных deb файла
- Установка программы для работы с deb файлами
- Открытие deb файла с помощью программы
- Дополнительные инструкции по работе с deb файлами
Как открыть deb файл в Windows
Вот несколько способов, как вы можете открыть deb файлы в Windows:
1. Используйте программу 7-Zip:
7-Zip — это архиватор, который может открывать различные типы архивных файлов, включая deb файлы. Чтобы открыть deb файл с помощью 7-Zip, следуйте следующим шагам:
- Установите программу 7-Zip, если у вас ее нет на компьютере.
- Щелкните правой кнопкой мыши по deb файлу, который вы хотите открыть.
- В контекстном меню выберите «Открыть с помощью» и выберите 7-Zip.
- 7-Zip распакует содержимое deb файла в отдельную папку, где вы сможете просмотреть и извлечь отдельные файлы.
2. Используйте программу Alien:
Alien — это утилита, которая позволяет конвертировать пакеты программного обеспечения различных дистрибутивов Linux, включая deb файлы, в форматы, совместимые с другими операционными системами. Чтобы открыть deb файл с помощью Alien, выполните следующие действия:
- Загрузите и установите программу Alien на ваш компьютер.
- Откройте командную строку Windows (комбинация клавиш Win + R, а затем введите «cmd» и нажмите Enter).
- Перейдите в каталог, содержащий deb файл, который вы хотите открыть, используя команду «cd» (например, «cd C:\Папка\С deb файлом»).
- Введите следующую команду: «alien —to-tgz имя_файла.deb». Замените «имя_файла.deb» на имя вашего deb файла.
- Alien сконвертирует deb файл в tar.gz архив, который вы сможете открыть с помощью программ-архиваторов для Windows, таких как 7-Zip или WinRAR.
3. Используйте виртуальную машину с Linux:
Если вам требуется полноценный доступ к контенту deb файла, вы можете использовать виртуальную машину, на которой установлена операционная система Linux. Для этого вам понадобится:
- Установить программу-гипервизор, такую как Oracle VM VirtualBox, на ваш компьютер.
- Скачать и установить образ операционной системы Linux, такой как Ubuntu, в виртуальной машине.
- Запустите виртуальную машину и откройте deb файл внутри нее, используя стандартные инструменты и программы, доступные в Linux.
Теперь вы знаете несколько способов открыть deb файлы в Windows. Выберите наиболее подходящий для ваших потребностей и пользуйтесь!
Сборка раздела данных deb файла
Вот что вам понадобится для успешной сборки раздела данных deb файла:
- Подготовьте структуру каталогов, в которой будут храниться файлы пакета. Рекомендуется создать отдельный каталог для каждого пакета.
- Поместите все файлы пакета в соответствующие каталоги. Обратите внимание, что структура каталогов и имена файлов должны соответствовать стандарту Debian.
- Создайте скрипты preinst, postinst, prerm и postrm, если вам нужно выполнить какие-либо дополнительные действия при установке или удалении пакета.
- Создайте файл control, который содержит информацию о пакете (название, версия, описание и другие метаданные).
- Выполните команду dpkg-deb, указав путь к каталогу с файлами пакета и целевой файл deb:
dpkg-deb -b /path/to/package_directory /path/to/output.deb
После выполнения этой команды у вас должен появиться готовый deb файл, который можно установить на компьютере с операционной системой Debian или Ubuntu.
Теперь вы знаете, как собрать раздел данных deb файла. Это несложная процедура, но требует внимательности и аккуратности при создании файлов пакета и скриптов. Удачи вам в разработке и создании собственных пакетов!
Установка программы для работы с deb файлами
Для открытия deb файлов в Windows вам понадобится установить специальную программу. Следуйте инструкциям ниже, чтобы установить программу для работы с deb файлами.
Шаг 1: Скачайте программу GDebi Installer с официального сайта разработчика. Вы можете найти установочный файл программы на странице загрузки.
Шаг 2: После завершения загрузки откройте установочный файл программы GDebi Installer. Для этого найдите загруженный файл и дважды щелкните по нему.
Шаг 3: Следуйте инструкциям мастера установки программы. Нажимайте кнопку «Далее» и соглашайтесь с условиями лицензионного соглашения.
Шаг 4: После завершения установки запустите программу GDebi Installer.
Шаг 5: Чтобы открыть deb файл, выберите пункт «Открыть» в меню программы GDebi Installer.
Шаг 6: В диалоговом окне выберите нужный deb файл и нажмите кнопку «Открыть».
Шаг 7: Программа GDebi Installer предложит вас установить deb файл. Нажмите кнопку «Установить», чтобы начать процесс установки.
По завершении установки выбранного deb файла вы сможете использовать соответствующую программу на вашем компьютере.
Открытие deb файла с помощью программы
Вот пошаговая инструкция, как открыть deb файл с помощью программы 7-Zip:
- Скачайте и установите программу 7-Zip. Вы можете сделать это, посетив официальный сайт программы и загрузив установочный файл. Установите программу, следуя инструкциям на экране.
- Найдите deb файл на вашем компьютере. Обычно он сохраняется в папке загрузок или другом месте, где вы его сохранили.
- Щелкните правой кнопкой мыши на deb файле. В контекстном меню выберите опцию «Открыть с помощью» и затем выберите программу 7-Zip.
- 7-Zip откроется и отобразит содержимое deb файла. Вы сможете видеть все файлы и папки, включенные в deb файл.
Теперь вы можете использовать программу 7-Zip для просмотра содержимого deb файла или извлечения отдельных файлов и папок, если это необходимо.
Обратите внимание, что deb файлы предназначены для работы в операционной системе Linux, поэтому некоторые файлы могут быть неподдерживаемыми или их невозможно открыть, используя программу 7-Zip в Windows.
Дополнительные инструкции по работе с deb файлами
1. Установка deb файла
Если вы хотите установить программу или пакет, содержащийся в deb файле, вам нужно выполнить следующие действия:
- Откройте deb файл с помощью программы 7-Zip или аналогичной программы для архивации.
- Извлеките содержимое deb файла в отдельную папку на вашем компьютере.
- Перейдите в папку, содержащую извлеченные файлы.
- Найдите файл с расширением «.deb» или «.install» и запустите его.
- Следуйте инструкциям мастера установки, чтобы завершить процесс.
2. Получение информации о пакете
Вы можете получить дополнительную информацию о пакете, содержащемся в deb файле, с помощью командной строки или специализированных утилит. Для этого выполните следующие шаги:
- Откройте командную строку или терминал на вашем компьютере.
- Перейдите в папку, содержащую deb файл.
- Введите команду «dpkg-deb -I package.deb», где «package.deb» замените на название вашего deb файла.
- Вы увидите информацию о пакете, такую как версия, описание, размер и т. д.
3. Создание собственного deb пакета
Если вы хотите создать собственный deb пакет, вы можете воспользоваться инструментом dpkg-deb, который доступен в большинстве дистрибутивов Linux. Чтобы создать deb пакет, выполните следующие действия:
- Подготовьте файлы и директории, которые вы хотите включить в пакет.
- Откройте терминал и перейдите в директорию с вашими файлами.
- Введите команду «dpkg-deb —build package-name», где «package-name» замените на название вашего пакета.
- В текущей директории появится файл с расширением deb, который является вашим собственным deb пакетом.
Следуя этим дополнительным инструкциям, вы сможете работать с deb файлами более эффективно и успешно выполнять необходимые задачи.
В этой статье мы расскажем, как проходит установка deb-пакета Ubuntu и Debian, установка приложений, и какие для этого нужны инструменты.
Для использования операционной системы мало просто установить ее. В процессе работы могут понадобиться дополнительные программы, которые нужно загружать отдельно.
Для установочных пакетов Debian (и производных дистрибутивов — Linux Mint, Kali Linux, Ubuntu) было разработано расширение .deb. Где можно найти debian-пакеты? Создать deb-пакет может любой разработчик, поэтому найти этот формат можно на любом сайте или в официальных репозиториях Debian и Ubuntu.
Для поиска, установки, обновления и удаления пакетов программ в Debian (и других основанных на нем ОС, в частности, Ubuntu) используется APT.
Утилита APT
APT (Advanced Packaging Tool) ― это инструмент командной строки, который помогает взаимодействовать с программами. Этот пакетный менеджер был разработан для Debian, однако позже стал использоваться и в других дистрибутивах, основанных на нем.
Обратите внимание
Раньше использовалась команда apt-get. В последних версиях Debian произошло обновление, и есть возможность использовать просто apt. Инструмент apt совмещает функциональность apt-get и apt-cache. Старый вариант команды работает в современных системах. Для использования сложных сценариев всё ещё предпочтительнее использовать apt-get. Однако в своей инструкции мы будем использовать новый вариант, так как в этом случае он подходит лучше.
Синтаксис для работы с утилитой:
sudo apt опции команда имя_пакетаКоманды apt для управления пакетами:
- download ― скачать, но не устанавливать пакет;
- update ― обновление информации о списках пакетов в репозиториях,
- upgrade ― обновление системы без удаления пакетов,
- full-upgrade ― полное обновление системы с удалением конфликтующих зависимостей,
- install ― установка пакета,
- remove ― удаление пакета, но без удаления конфигурационных файлов,
- purge ― полное удаление пакета,
- autoremove ― автоматическое удаление ненужных пакетов,
- search ― поиск пакета в локальной базе данных,
- show ― узнать информацию о пакете.
Основные опции:
- c ― сторонний конфигурационный файл,
- o ― строка конфигурации,
- t ― версия релиза, для которой устанавливать пакет,
- f ― выполнить операцию принудительно.
Как установить deb-пакет на Ubuntu и Debian из официального репозитория
Установка программ в Debian и Ubuntu происходит одинаково.
- 1.
-
2.
Проверьте, есть ли пакеты для установки в наших репозиториях. Для этого введите команду:
Вместо gimp вставьте название вашей программы.
Если вы видите, что программа есть в репозитории, ее можно установить. Также в списке вы увидите название пакета для установки:
Чтобы установить программу, введите:
Где вместо gimp укажите название нужной программы. В процессе загрузки система попросит у вас пароль и подтверждение установки.
Готово, вы установили сам пакет и все зависимости.
Если вам нужно установить несколько пакетов сразу, укажите названия через пробел.
Как установить deb-пакет в Ubuntu и Debian, если его нет в репозитории
Не все пакеты deb находятся в репозитории. Любой разработчик может создать пакет и распространять его вне репозитория.
Для установки пакета мы будем использовать dpkg. Debian установка пакетов со стороннего сайта схожа с установкой Ubuntu.
Чтобы его установить:
-
1.
Скачайте deb-пакет. Например, мы будем устанавливать vivaldi.
Обратите внимание, что пакет программы должен быть обязательно в формате .deb. Если программа распространяется в виде архива, распакуйте его.
-
2.
Перейдите в папку с установленным пакетом. Наш пакет находится в папке «Загрузки», чаще всего при скачивании программа попадает именно туда. Для входа в папку введите команду:
Если ваш файл находится в другой папке, вместо /Загрузки/ введите нужную.
-
3.
Установите пакет. Для этого введите:
sudo dpkg -i vivaldi-stable_3.8.2259.42-1_amd64.debГде vivaldi-stable_3.8.2259.42-1_amd64.deb ― имя скачанного файла.
-
4.
Введите пароль.
-
5.
Дождитесь установки программы.
Готово, пакет установлен.
Как посмотреть установленные пакеты в Debian и Ubuntu
Увидеть весь список пакетов, которые установлены в системе, можно в командной строке. Также можно сформировать его в отдельный файл.
Чтобы посмотреть в терминале, введите:
или
Перед вами появится список:
Чтобы сформировать список в текстовом файле в корне пользовательского каталога с именем package.txt, введите:
dpkg --get-selections > ~/package.txtКак правило, этот список очень длинный, поэтому найти название программы трудно. Если вы знаете примерное название программы, можно попробовать найти ее по ключевому слову. Для этого введите команду:
sudo apt list --installed | ключевое словоКак удалить пакеты
Чтобы удалить пакет, используйте команду:
sudo apt remove program_nameГде program_name ― это имя программы, которое нужно удалить.
Узнать точное имя команды можно в списке установленных пакетов.
Помогла ли вам статья?
Спасибо за оценку. Рады помочь 😊
👍
Download Article
Download Article
DEB files are file extensions that usually contain Unix installation information, like an archive (or .zip) for installation and an archive (or .zip) of the application’s data[1]
. If you’re not using the appropriate system, like Linux, you can use programs like 7-Zip to open the .deb file and see its contents. This wikiHow teaches you how to open a DEB file to view its contents on a Windows PC.
-
1
Download 7-Zip from https://www.7-zip.org. 7-Zip is a free tool you can use to view the files inside of the DEB package. If you have 7-Zip already, skip this step.
- Click to download either the 32-bit X84 or 64-bit x64 file. A File Explorer window will appear for you to choose the download location. Click Save when you are ready to download the software.
- Click the downloaded .exe file when it’s finished downloading, then click Allow changes if prompted and click Install. You will see a progress bar as the installation progresses. Finally, click Close to close the installation wizard.
-
2
Open 7-Zip File Manager. It should be under the «Recently Added» header in your Start menu.
Advertisement
-
3
Navigate to the .deb file. This program works just like the native file manager on your computer.
-
4
Click your file. It will highlight in blue.
-
5
Click the extract button. This is at the top of the window and looks like a blue minus button, -. A window will pop up with options such as extraction location.
-
6
Click Ok. The files inside the .deb file will extract into the location you specified in the previous step.
Advertisement
Ask a Question
200 characters left
Include your email address to get a message when this question is answered.
Submit
Advertisement
Thanks for submitting a tip for review!
About This Article
Article SummaryX
1. Download 7-Zip from https://www.7-zip.org/.
2. Open 7-Zip File Manager.
3. Navigate to the .deb file.
4. Click your file.
5. Click the extract button.
6. Click OK.
Did this summary help you?
Thanks to all authors for creating a page that has been read 17,129 times.
Is this article up to date?
Overview
The file extension .deb is used by Debian based operating systems to package software into a single file. A file with the extension .deb is a Debian archive file used to package together many files that provide some feature, program or commands for Debain based systems.
These .deb pakage files are standard Unix ar archives that include two
tar files inside.
Open File Extension deb in Windows
Microsoft Windows cannot open deb files by default. To open deb files you must download and install third party software. In this case we will use the free software
Zipware.
1) Download archive software
2) Install archive software
Open the downloaded Zipware file and follow the prompts to complete the installation accepting the defaults as you go.
Once installed you should see the Zipware icon on your desktop.
3) Run Zipware
Run Zipware by double clicking the desktop icon shown below.
4) Open file extension deb
Click the open icon on the toolbar and browse to the .deb file you would like to open. You can also open the deb file by dragging and dropping it
directly into
Zipware’s main window pane. Once opened you will be able to see all files and folders inside the archive as shown in the below screenshot. You can open any of these files by double
clicking on them or dragging them to your desktop. To extract all of the files so that they are acessible via Windows explorer see the next step.
5) Extract file extension deb
To extract all the files from a .deb archive file simply click the Extract button in the toolbar and select the destination directory. Note that by
default zipware will create a containing folder with the same name as the deb file in the destination directory. The extract windows default options are fine in this case but for more
information regarding the other options shown below please refer to Zipware’s help: extracting archives.
Please note that if the size of the .deb file is very large it may take some time for Zipware to decompress and extract the files. When Zipware finishes extracting the
files you will be able to access the files like any other Windows files using Windows Explorer.
Файлы. deb это пакеты установки программ в операционной системе Ubuntu и других Linux-дистрибутивах. Однако, в Windows 10 запустить файл deb может быть несколько сложнее.
Существуют несколько способов, которыми можно открыть файл. deb на компьютере, работающем под управлением Windows 10:
1. Используйте WinRAR или 7-Zip. Вам необходимо установить WinRAR или 7-Zip на ваш компьютер. Затем, щелкните правой кнопкой мыши на файле. deb и выберите опцию «Открыть с помощью» в контекстном меню. В появившемся списке выберите WinRAR или 7-Zip. Файл. deb откроется в данной программе, и вы сможете использовать содержимое файла.
2. Используйте Ubuntu on Windows. Этот метод требует установки программного обеспечения Ubuntu on Windows, которое можно загрузить с официального сайта Microsoft. После загрузки и установки данного программного обеспечения, откройте терминал и выполните следующую команду «sudo dpkg — i /путь/к/файлу/название. deb». Здесь /путь/к/файлу/название. deb — это путь к файлу. deb, который вы хотите открыть. Эта команда установит данный файл. deb на вашем компьютере.
3. Используйте Cygwin. Cygwin это открытое программное обеспечение, которое позволяет запускать программы, написанные для Unix в операционной системе Windows 10. Вы можете установить Cygwin на компьютер и открыть файл. deb с помощью данного программного обеспечения.
Некоторые файлы. deb могут быть установлены непосредственно на компьютер, зависит от открытия и использования этого файла. Советуем убедиться в том, что вы устанавливаете только те. deb файлы, которые вы очень хорошо знаете и доверяете.