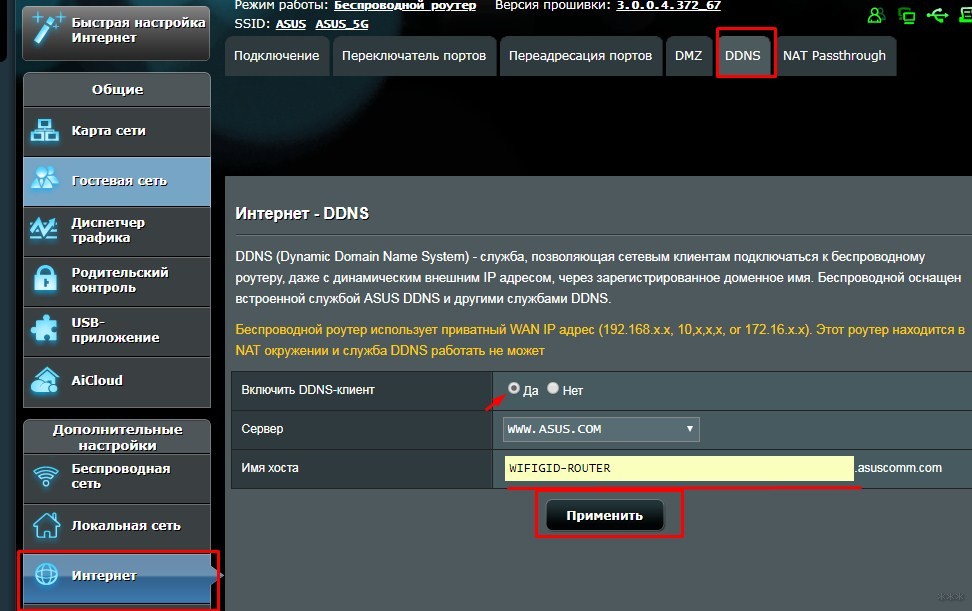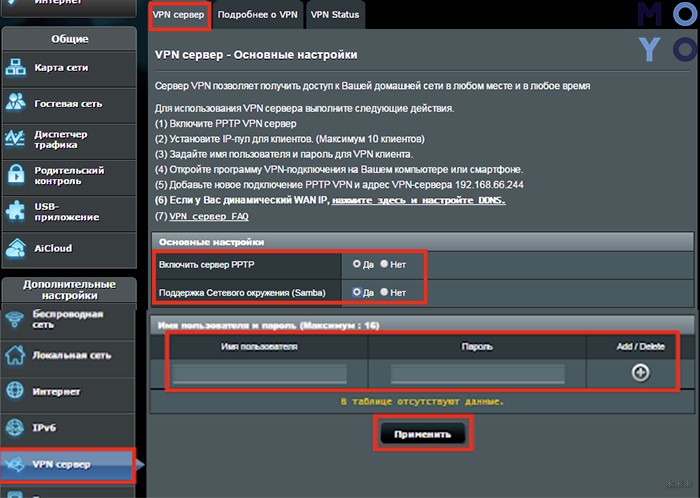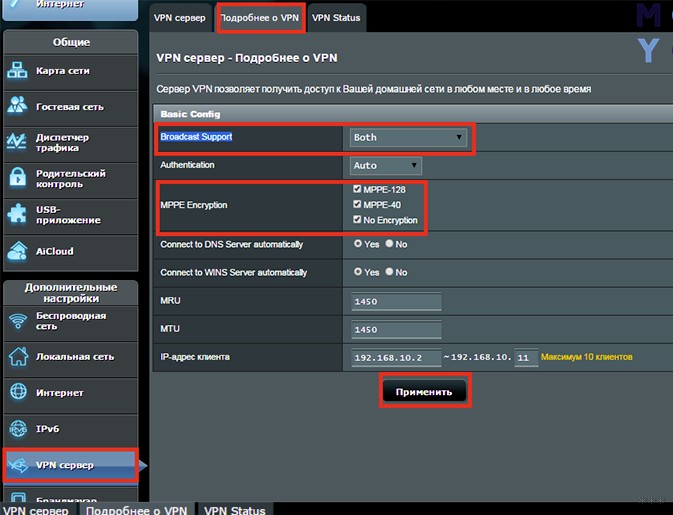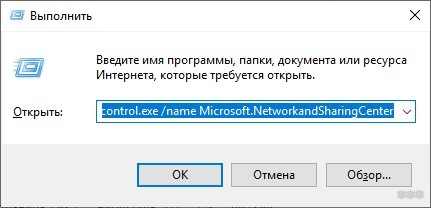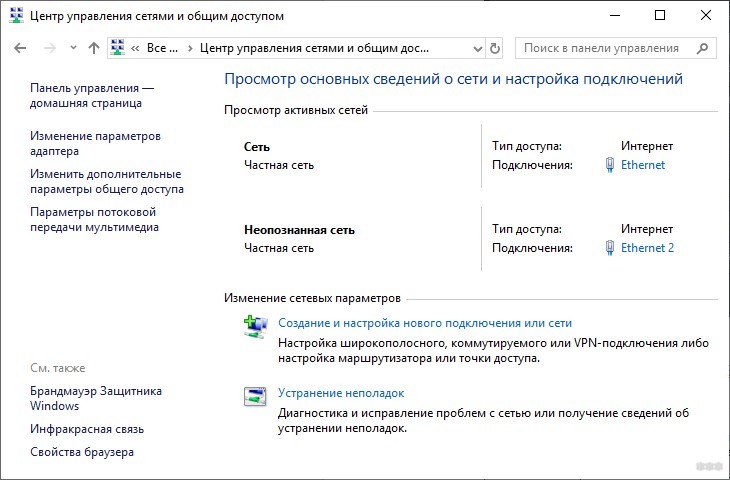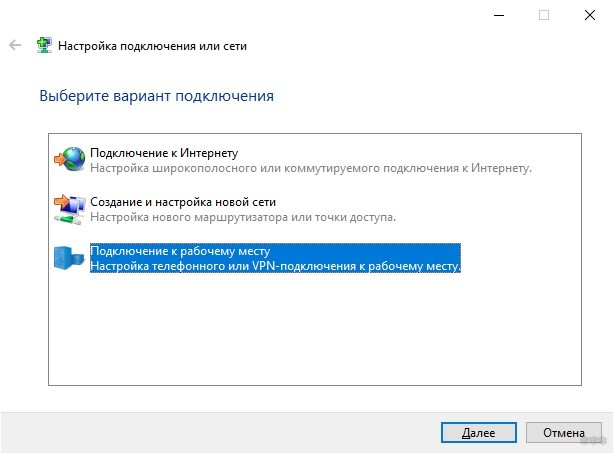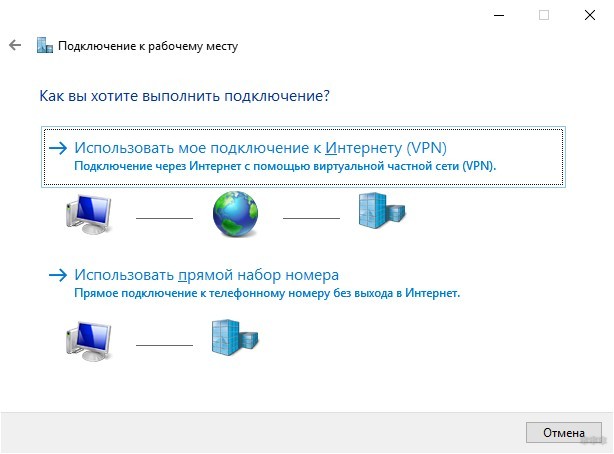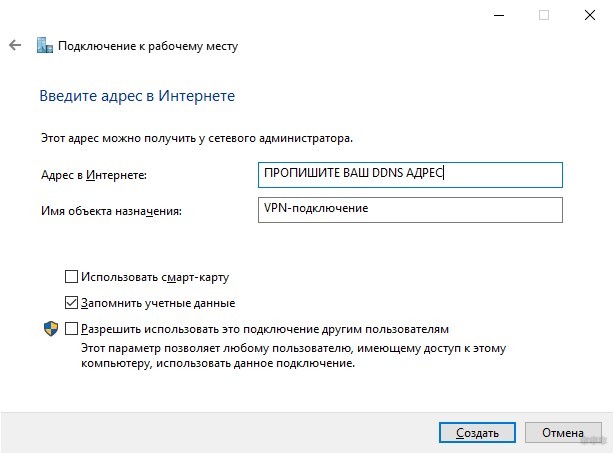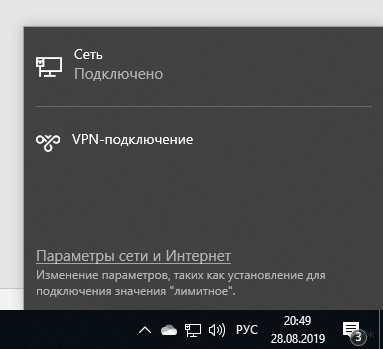[Troubleshooting] How to fix opening ASUS Router WEB GUI appears “Your connection is not private”
When you try to connect to ASUS router via HTTPS in a browser, it may give a warning message “Your connection is not private”. It represents this secure certificate of the website is not trusted. The default certificate in the router is self-signed and doesn’t fulfill the default SSL policy of the browser.
Therefore, you can use ASUS router to meet SSL policy and build a secure HTTPS connection.
As the picture showed below:
There are two methods to create a valid HTTPS certificate for WEB GUI and prevent from the warning message showed above.
Two ways can only choose one, cannot be used at the same time.
Method 1: Install certificate (HTTPS certificate only support Google Chrome and Edge)
Method 2: Let’s Encrypt function
Note:
1. ASUS wireless routers have different features depending on the model, so please refer to the product specification page to confirm that your router supports Let’s Encrypt.
2. Please update the firmware to the latest version first.
Please refer to [Wireless] How to update the firmware of your router to the latest version ? to learn more about how to check and update the firmware of your router.
Method 1: Install Certificate (Because ASUS router can only have one certificate, please make sure you are not using Let’s Encrypt.)
Step 1: Connect your computer to the router via wired or WiFi connection and enter https://your router LAN IP:8443 or router URL https://www.asusrouter.com:8443 to the WEB GUI.
When the warning message appears, Click [Advanced].
Note: [:8443] is the default port of [HTTPS Web server Internet port], and you can set up your own port number. Please refer to [Wireless] How to set up ASUS wireless router to access Web GUI from WAN? to learn more.
Step 2: Click [Go on to the webpage]
Step 3: Key in your router’s username and password to log in.
Note: If you forget the user name and/or password, please restore the router to the factory default status and setup.
Please refer to [Wireless Router] How to reset the router to factory default setting? for how to restore the router to default status.
Step 4: Go to [Administration] > [System]
Authentication Method: Select HTTPS or BOTH, and click [Apply] to save.
Then, it will show [Download certificate] option: Select [Export], and you will get a file named cert.tar.
Note:
a. After setting the authorization method, the Export button for Download certificate will appear.
Go to Administration > System > Authentication Method: select HTTPS or BOTH, and click [Apply] to save.
b. ASUS router can only have one certificate. Please go to WAN > DDNS and check if you are using Let’s Encrypt or import your own DDNS certificate.
To cancel a certificate that is enabled in the DDNS feature, select [None] in the [HTTPS/SSL Certificate] field , and click [Apply] to save.
Step 5: Unzip cert.tar
Step 6: Double click cert file.
Step 7: As the picture showed below, you will see the certificate information and click [Install Certificate].
Step 8: Select [Current User] and click [Next].
Step 9: Click [Place all certificates in the following store] and select [Trusted Root Certification Authorization], and click [OK].
Step 10: Click [Next].
Step 11: Click [Finish]
Step 12: Click [Yes]
Step 13: Click [OK] to finish installing Certificate.
Step 14: After updating the certificate to your browser, please re-open Google Chrome and type https://www.asusrouter.com:8443 at URL bar.
As the picture showed below, your HTTPS connection to WEB GUI will be switched to Secure, and the setting is finished.
Let’s Encrypt function
Step1: Connect your computer to the router via wired or WiFi connection and enter https://your router LAN IP:8443 or router URL https://www.asusrouter.com:8443 to the WEB GUI.
When the warning message appears, Click [Advanced].
Note: [:8443] is the default port of [HTTPS Web server Internet port], and you can set up your own port number. Please refer to [Wireless] How to set up ASUS wireless router to access Web GUI from WAN? to learn more.
As the picture showed below, we take https://xt82022test.asuscomm.com:8443 (https://your DDNS host name.asuscomm.com:8443) as an example. Please refer to [Wireless Router] DDNS introduction and set up to learn how to check and set up DDNS.
Step 2: Click [Go on to the webpage]
Step 3. Key in your router’s username and password to log in.
Note: If you forget the user name and/or password, please restore the router to the factory default status and setup.
Please refer to [Wireless Router] How to reset the router to factory default setting? for how to restore the router to default status.
Step 4: Make sure your router WAN IP is public IP and check your DDNS host name.
Please refer to [Wireless Router] DDNS introduction and set up to learn more.
Note: If the wireless router is using a private WAN IP address (192.168.x.x, 10.x.x.x, or 172.16.x.x), this router may be under a multi-layer NAT network.
The DDNS service is not able to work under this environment. Please contact your ISP to handle this issue.
Step 5: Select [Free Certificate from Let’s Encrypt]
Click [Apply] to save settings and enter DDNS page again to check the status of Server Certificate is [Active].
Note: If you enter DDNS page again and the status is not showing [Active], please make sure your DDNS is registered successfully first and restart your router to check the status again.
If it still cannot be activated, there may be some problems in your network environment which causes the certificate is not passed. We suggest you use Method 1: Install Certificate to solve this issue.
Step 6: After updating the certificate to your browser, please re-open it and type https://your DDNS host name:8443 at URL bar.
As the picture showed below, we take https://xt82022test.asuscomm.com:8443 as an example.
Your HTTPS connection to WEB GUI will be switched to Secure and the setting is finished.
Note 1: Please add [:8443] after your DDNS host name at URL bar.
For example, your DDNS is xt82022test.asuscomm.com. Then, please type https://xt82022test.asuscomm.com:8443 at URL bar.
[:8443] is the default port of [HTTPS Web server Internet port], and you can set up your own port number. Please refer to [Wireless] How to set up ASUS wireless router to access Web GUI from WAN? to learn more.
Note 2: Let’s Encrypt will perform domain validation before issuing certificates for your domains. Certificates issued by Let’s Encrypt are valid for 90 days. Before the certificates expire, ASUS router will automatically renew such certificates after successful domain validation. Please make sure your router firmware is on the latest version and it can connect to the internet successfully.
How to get the (Utility / Firmware)?
You can download the latest drivers, software, firmware and user manuals in the ASUS Download Center.
If you need more information about the ASUS Download Center, please refer this link.
Если у вас есть роутер производителя ASUS, то вы можете испробовать на себе функцию DDNS. Она позволяет заменить динамические IP-адреса, выдаваемые провайдером, на статический IP-адрес, а вернее доменное имя.
Содержание
- Для чего нужно?
- Регистрация DDNS
- Удаленный доступ через собственную сеть VPN по DDNS
- Заключение
- Задать вопрос автору статьи
Для чего нужно?
Функция ASUS DDNS работает по принципу присвоения доменного имени маршрутизатору и всей локальной сети, которую он контролирует. С ее помощью можно к роутеру получить удаленный доступ через интернет. Специально настроенная VPN сеть поможет открыть настройки маршрутизатора удаленно с любой точки мира, если устройство (ПК или смартфон) подключено к сети.
Дополнительно с помощью DDNS можно назначить адрес IP-камере (работает в случае, если провайдер «подкидывает» вам только белые IP-адреса). Также через роутер ASUS можно настроить FTP-сервер, задав вместо IP-адреса, доменное имя DDNS. И, естественно, DDNS можно настроить на статическом (белом) айпишнике.
Что такое DDNS сервис и как настроить на роутере? Подробности в следующем видео:
Вся регистрация постоянного DNS адреса простая и бесплатная, выполняется в личном кабинете маршрутизатора. Чтобы зарегистрироваться:
- Войдите в веб-интерфейс роутера ASUS.
- В меню слева откройте раздел «Интернет».
- Клацните на вкладку «DDNS».
- Выберите сервер www.asus.com и пропишите «Имя хоста» на английском.
- Нажимайте «Применить» чтобы создать доменное имя.
Если вы видите аналогичную желтую надпись у себя, значит интернет провайдер выдает вам серые динамические айпишники. При таком раскладе DynDNS работать не будет.
То же самое касается случаев, когда появляются уведомления «Недопустимый IP адрес» или же «Несанкционированный запрос на регистрацию».
Если зарегистрированное доменное имя перестало работать после перезагрузки маршрутизатора – это указывает на автоматическую смену серого айпи-адреса на другой, со сбоем всех настроек DDNS.
Удаленный доступ через собственную сеть VPN по DDNS
Для начала создадим сервер и активируем клиента, который будет работать с виртуальной частной сетью:
- Откройте раздел «VPN-сервер» и остановитесь на первой вкладке.
- Установите галочки, как показано на скриншоте.
- Укажите пароль и логин, а затем создайте пользователя, нажав плюс.
- Щелкните вторую вкладку и выставите значения в соответствии со скриншотом.
- Жмите «Применить».
- Комбинацией клавиш Win+R вызовите строку «Выполнить» и пропишите команду control.exe /name Microsoft.NetworkandSharingCenter.
- Жмите «Создание и настройка нового подключения…».
- Подключение к рабочему месту.
- Пункт с VPN
- Укажите созданное через сервис ASUS доменное имя.
- Если все верно, на следующем этапе введите логин и пароль для подключения и завершайте процесс.
- Выбрать ваше VPN-подключение теперь можно, нажав в системном трее на сеть.
После входа в VPN сеть, компьютеру станут доступны все ресурсы, локальной сети, в том числе и вход в веб-панель для настройки маршрутизатора.
Заключение
DDNS – отличная возможность получить бесплатно адрес в интернете, для дальнейшего доступа к собственной домашней локальной сети. Таким способом можно удаленно получить доступ к IP-камере или локальному FTP-серверу.
-
#1
Does anyone else see asuscomm ddns as down?
-
#2
Does anyone else see asuscomm ddns as down?
Noticed it starting to go offline yesterday for me.
Had gone in and toggled DDNS Service off and back on to find it showing DDNS Status as Inactive. http://iplookup.asus.com/nslookup.php was working but returned an old DNS address associated with my Host name. Still can’t access myname.asuscomm.com online, but today the router’s GUI showed my DDNS Status as Active. Connecting directly in a browser via my ISP’s currently assigned IP address works fine.
If it’s of any interest, issitedownrightnow.com shows the status as:
-
#3
ok, thx. glad to know its not my router.
-
#4
im back up. turns out it was a local issue on my router, I bet caused by the time change. I had to register with another domain name, and then I was able to go back to my original domain name. Must have cleared some bad code out.
V42
New Around Here
-
#5
Good to know.
So just to confirm, no problem «reclaiming» your original domain name when switching back? I suppose there is a slight risk someone else swoops in during the name changes and grabs the old host name before you have the chance to switch it back, but that’s a bit of a paranoid stretch I suppose
-
#6
No issue. I did not deregister the old name, just made a new one and then went back.
V42
New Around Here
-
#7
Thank you very much… just did the same temporary host name switch and all is back to normal again! Now all I have to do is remember this trick the next time it happens
Nogi
Occasional Visitor
-
#8
im back up. turns out it was a local issue on my router, I bet caused by the time change. I had to register with another domain name, and then I was able to go back to my original domain name. Must have cleared some bad code out.
Thanks for the posts, sorted my issue this way too!
-
#9
ASUS DDNS turns itself-off with no warning making the router inaccessible. This is happening all the time.
На чтение 4 мин Просмотров 55.5к. Опубликовано
Обновлено
В этой статье я решил показать, как пользоваться ASUSCOMM.COM. Это фирменный сервис DDNS, работающий на маршрутизаторах Асус. Основное его назначение — предоставить удаленный доступ к wifi роутеру Asus через интернет. Суть работы заключается в том, чтобы превратить ваш динамический внешний IP адрес в статический путем подмены его на доменное имя. Подробнее про эту замену я уже писал тут.
Для чего нужен Asus DDNS?
Сервис DDNS имен от Асус нужен, чтобы получить удаленный доступ к маршрутизатору и всей вашей домашней сети напрямую через интернет. Например, через VPN сервер. То есть, если его настроить, то чтобы зайти в настройки маршрутизатора, не нужно быть в зоне действия его WiFi сети. Можно это сделать с работы, из транспорта или вообще из-заграницы. Для подключения нужен только интернет. Также через него есть возможность воспользоваться локальными ресурсами домашней сети. Например скачать файлы с подключенного к роутеру Asus USB накопителю.
Регистрация DDNS на роутере Asus
Рассмотрим подробнее, как зарегистрировать DDNS для того, чтобы воспользоваться asuscomm.com. И как организовать удаленное подключение к роутеру Асус по VPN. Обычно для настройки удаленного доступа к вай-фай роутеру через интернет и организации VPN сервера, нужно иметь либо выделенный IP адрес. Другой вариант — воспользоваться услугами динамических DNS адресов.
На роутере ASUS кроме этого стандартного набора, который есть почти во всех маршрутизаторах, есть еще возможность зарегистрироваться в собственном DDNS сервисе, который является бесплатным для пользователей. Его настройка находится в меню «Интернет», вкладка «DDNS».
Здесь в выпадающем списке выбираем «WWW.ASUS.COM» и придумываем имя для своего хоста — адрес, по которому мы получим доступ к своему роутеру. В конечном итоге он будет выглядеть как ВАШЕ_НАЗВАНИЕ.ASUSCOMM.COM.
Обратите внимание на желтую надпись на этом скриншоте — у меня дома, где я его сделал со своего роутера Asus, как раз серый внешний айпишник от провайдера, поэтому DDNS сервис asuscomm.com или любой другой работать, увы, не будут.
Регистрация в DDNS имеет смысл только в том случае, если у вас внешний белый IP адрес от провайдера — без разницы, статический или динамический. Подробнее про то, как это узнать, я написал в другом посте — прочитайте, если не знаете, что это такое.
В ином случае будут появляться ошибки типа «Недопустимый IP адрес» или «Несанкционированный запрос на регистрацию». Если у вас серый внешний айпишник, то сервис DDNS от Asus функционировать не будет.
Если же asuscomm.com не работает после перезагрузки, это означает, что когда роутер подключился к интернету, то у него поменялся серый айпишник на другой, и все настройки сбились.
Бесплатный VPN сервер на роутере ASUS
Когда с этой настройкой закончили, переходим в раздел «VPN сервер». Данную функцию поддерживают маршрутизаторы с установленным ПО версии не ниже 3.0.0.3.78. Здесь ставим галочки в положение «Да» на «Включить сервер PPTP» и «Network Place (Samba) Support».
Далее придумываем логин и пароль, по которым мы будем подключаться к локальной сети через VPN. Их надо вписать в соответствующие текстовые поля и нажать на «+». Эти имя и пароль будут в дальнейшем использоваться для подключения клиентов к VPN-серверу. Поддерживается одновременно до 10 клиентов, поэтому можно создать столько же учётных записей. Нажимаем «Применить».
Далее заходим на вторую вкладку в разделе «VPN-сервер» — она называется «Подробнее о VPN». Здесь проставляем следующие значения:
- Поддержка трансляции — «Both»
- Аутентификация — «Авто»
- Шифрование MPPE — «MPPE-128» и «MPPE-40»
- Подключаться к DNS-серверу автоматически — «Да»
- Подключаться к WINS-серверу автоматически — «Да»
- IP-адрес клиента — по умолчанию.
Сохраняем конфигурацию кнопкой «Применить». Вот и все — настройка VPN сервера на роутере Asus завершена. Теперь можно переходить к подключению нему с компьютера или смартфона. Для этого в качестве адреса указываем зарегистрированный в DDNS адрес и авторизуемся под созданной для VPN учётной записью. Подробности о том, как это сделать, читайте тут или тут.
Видео по настройке удаленного доступа к Асус через DDNS сервис asuscomm.com
Актуальные предложения:

Задать вопрос
- 10 лет занимается подключением и настройкой беспроводных систем
- Выпускник образовательного центра при МГТУ им. Баумана по специальностям «Сетевые операционные системы Wi-Fi», «Техническое обслуживание компьютеров», «IP-видеонаблюдение»
- Автор видеокурса «Все секреты Wi-Fi»
Вы зарегистрировались у провайдера DDNS (dyndns.com или no-ip.com). Настроили клиент DDNS. Настроили сервер у себя на компьютере (web, ftp или какой-нибудь игровой), но подключиться не удается. Для выявления проблемы следуйте это несложной инструкции (бета-версия, постепенно буду улучшать):
- Проверка сервера (в локальной сети)
- Проверка порта
- Проверка DDNS
- Loopback connection error
- Форвардинг портов
Этап 1. Сервер работает?
Для начала необходимо убедиться, что ваш сервер настроен правильно. Если вы подключаетесь к интернет через маршрутизатор, попробуйте подключиться к серверу используя его адрес в локальной сети (10.0.х.х или 192.168.х.х). Например у вас веб-сервер установлен на компьютере с внутренним ip 192.168.1.2. Для проверки откройте браузер и в адресной строке введите http://192.168.1.2/. Если страница отобразиться, значит сервер и фаервол настроены правильно. Если нет, проверяйте настройки веб-сервера, а также настройки фаервола. Если компьютер (он же сервер) подключен к интернет напрямую, то можно обратиться к серверу использую внешний ip, полученный от провайдера.
Если сервер на запросы из вне по-прежнему не отвечает, переходим к следующему этапу.
Этап 2. Открыт ли порт?
Проверить порт можно множеством способов. Как вариант предлагаю инструмент от Dyndns — Open Port Tool.
Красным отмечено поле в котором нужно указать номер тестируемого порта. Нажимаете кнопку Send и ждете ответ.
Возможны три варианта ответа:
- Connection Open— значит все ок. Никаких препятствий к подключению нет.
- Connection Refused или — порт открыт, но сервер отклоняет соединение. Следует проверить запущена ли служба/сервер и правильно ли настроен форвардинг портов на маршрутизаторе.
- Connection Timed Out — порт заблокирован. Порт может блокироваться провайдером, файерволом на маршрутизаторе или на компьютере. Проверьте настройку форвардинга портов на маршрутизаторе. Проверьте настройку файрвола на компьютере. На время тестирования можно полностью отключить файервол, если заработает — значит проблема в нем.
Этап 3. DDNS работает?
Откройте http://network-tools.com/nslook/Default.asp в поле domain введите ваш домен DDNS и нажмите ввод. В поле Answer records напротив имени домена будет указан ip-адрес на который указывает домен (на рисунке выделено красным внизу).
Теперь откройте http://checkip.dyndns.com:8245/. На этой странице будет указан ваш текущий внешний ip-адрес.
Если клиент DDNS настроен правильно, то этот ip должен совпадать с полученным через nslookup.
Обратите внимание, что в некоторых случаях обновление ip-адреса клиентом DDNS может занять до 10 минут (dyndns.com) или до 30 минут (no-ip.com).
Если адреса не совпадают, то проблема скорее всего в клиенте DDNS. Необходимо проверить настройки клиента (очень частая ошибка — опечатки в имени пользователя и при вводе пароля). В некоторых случаях имеет смысл поменять клиент. Например, если используется встроенный клиент маршрутизатора, отключите его и поставьте программный клиент на компьютер.
Настройте фаервол так, чтобы клиент не блокировался. Клиент dyndns использует порт 80. В отличие от него клиент no-ip использует порт 8245, но с помощью опции «Use alternate port» его можно перенастроить на использование 80-го порта.
Что еще?
Loopback connection error. Очень частая проблема, когда не получается подключиться к серверу, находящемуся в той же локальной сети, с использованием внешнего ip или домена DDNS. При этом из вне подключение проходит без проблем. Причина в маршрутизаторе. Насколько мне известно, почти все Длинки страдают этим. На маршрутизаторах Linksys решить проблему можно активировав опцию «Filter Internet NAT Redirection» в настройках безопасности.
Также проблему можно решить прописав домен DDNS в файле hosts (делать это надо на компьютере, с которого пытаетесь подключиться).
Например вы зарегистрировали домен DDNS — mydomain.no-ip.org и сервер к которому вам необходимо обратиться находится в локальной сети по адресу 192.168.1.3.
Открываем папку c:\windows\system32\drivers\etc\ в ней открываем для редактирования файл hosts. Внизу файла прописываем:
192.168.1.3 mydomain.no-ip.org
Теперь при обращении к mydomain.no-ip.org с этого компьютера, домен будет связан не с внешним ip, а с внутренним.
Форвардинг портов. Еще известен как проброс портов, виртуальный сервер (Port Forwarding, Virtual Server). Маршрутизатору требуется указать куда пересылать пакеты (внутренний ip и номер порта) при получениии запроса на внешний порт.
Вот как это делается на моем Dlink DI-804HV. На компьютере с внутренним адресом 192.168.10.3 я запустил ftp сервер (порт 21, протокол TCP). На маршрутизаторе в разделе Virtual Server создаю следующее правило:
Ссылки:
- Настройка DDNS от DynDNS.com
- Настройка DDNS от No-IP.com