WiFi роутер есть сегодня практически в каждом доме. Он используется для предоставления беспроводного доступа в интернет домашним гаджетам. Но нередко возникает обратная задача – требуется из Всемирной паутины подключиться удаленно к домашнему компьютеру или другому устройству в домашней сети.
DDNS – зачем он нужен
Если ваш домашний провайдер предоставляет своим пользователям статические (постоянные) IP-адреса, вы сможете легко подключиться к своему роутеру с любого внешнего компьютера. Для этого достаточно просто набрать сетевой адрес устройства в строке браузера. Однако за статический адрес нужно платить дополнительно к тарифу.
При обычном подключении провайдер выдает динамический IP-адрес, который постоянно меняется. Чтобы иметь возможность удаленно подключаться к домашней сети, необходимо настроить DDNS – сервис замены динамического айпишника на постоянный сетевой адрес. После этого вы сможете из любой точки мира через управляющий интерфейс роутера обращаться к сетевым устройствам и приложениям в домашней сети.
Когда нужен DDNS на домашнем роутере
Настройка динамического DNS на маршрутизаторе – бесплатная альтернатива платному статическому IP-адресу. Она открывает возможность удаленного доступа к любым ресурсам домашней сети.
После настройки службы DDNS вы сможете подключиться к:
- домашнему ПК или ноутбуку;
- веб-камерам системы видеонаблюдения;
- FTP-серверу, настроенному на домашнем компьютере;
- системе управления отопительным котлом коттеджа;
- другим устройствам и приборам.
Ограничения динамического DNS: белые и серые IP-адреса
Служба DDNS умеет работать только с белыми айпишниками – реальными сетевыми адресами. Это довольно существенное ограничение, поскольку многие провайдеры из-за нехватки белых адресов раздают клиентам так называемые серые или приватные ай-пи.
Серые IP – это адреса из частной сети самого провайдера, они не видны из интернета. В этом случае для целой группы клиентов выход в интернет реализуется через один внешний (белый) ай-пи адрес.
Определить, какой у вас сетевой адрес, несложно. Для этого надо:
- в веб-интерфейсе роутера посмотреть внешний IP-адрес, полученный от провайдера;
- зайти на любой сайт, определяющий ваш текущий сетевой адрес (к примеру, https://vpnka.org/ip.html);
- совпадение адресов означает, что у вас белый айпишник, в случае отличия ваш IP – серый.
Если у вас маршрутизатор Asus, можно просто зайти в веб-интерфейс роутера. Если у вас приватный айпишник, то на вкладке с настройками динамического DNS вы увидите соответствующее сообщение.
Сервис ddns (Dynamic Domain Name System) позволяет привязать ваш динамический IP-адрес к постоянному доменному имени. Это очень полезно, если вы хотите удаленно управлять вашим роутером или подключенными к нему устройствами. На роутерах Xiaomi также есть возможность настроить ddns-сервис, и в этой статье мы расскажем вам, как это сделать.
Шаг 1: Зайдите в веб-интерфейс вашего роутера. Для этого в адресной строке браузера введите IP-адрес вашего роутера (например, 192.168.1.1). Войдите в систему, используя логин и пароль.
Шаг 2: Найдите раздел «Настройки сети» или «Network Settings» в меню роутера. Обычно он находится в левой части экрана или в выпадающем меню. Нажмите на него.
Шаг 3: В разделе «Настройки сети» найдите подраздел «Dynamic DNS» или «DDNS». Это может быть отдельная вкладка или подпункт меню. Нажмите на него.
Шаг 4: Внутри раздела «Dynamic DNS» найдите поле для ввода информации о вашем ddns-сервисе. Обычно вам нужно указать доменное имя и учетные данные для доступа к сервису. Введите необходимую информацию.
Шаг 5: Нажмите кнопку «Сохранить» или «Применить» для сохранения введенных настроек. Роутер выполнит проверку подключения к ddns-сервису и, если все настроено правильно, запросит подтверждение.
Поздравляю, вы успешно настроили сервис ddns на роутере Xiaomi! Теперь вы можете удаленно управлять вашим роутером и подключенными к нему устройствами, используя постоянное доменное имя.
Содержание
- Как настроить сервис ddns на роутере Xiaomi
- Подключение к роутеру Xiaomi
- Доступ к настройкам роутера
- Настройка сервиса ddns
Как настроить сервис ddns на роутере Xiaomi
Сервис DDNS (Dynamic Domain Name System) позволяет привязать статический домен к динамическому IP-адресу вашего роутера. Это особенно полезно, если вы хотите удаленно подключаться к вашей домашней сети или хостить какой-либо сервер.
Настройка сервиса DDNS на роутере Xiaomi очень проста, и вам потребуются всего несколько шагов. Вот пошаговая инструкция:
- Войдите в веб-интерфейс роутера Xiaomi: Откройте веб-браузер и введите IP-адрес роутера (по умолчанию 192.168.1.1) в строку адреса. Введите логин и пароль для входа. Если вы еще не изменили пароль, используйте стандартные учетные данные (логин: admin, пароль: admin).
- Перейдите в раздел «Настройки» или «Settings»: В верхней панели интерфейса найдите вкладку «Настройки» или «Settings» и щелкните на ней.
- Выберите «Сеть» или «Network»: В левом меню найдите и выберите опцию «Сеть» или «Network».
- Найдите раздел «DDNS»: Прокрутите страницу вниз и найдите раздел «DDNS» или «Dynamic DNS».
- Включите DDNS и выберите провайдера: Включите переключатель «DDNS» и выберите вашего поставщика DDNS. На роутере Xiaomi доступны несколько провайдеров, например, No-IP, DynDNS и другие.
- Введите данные для авторизации на DDNS-сервере: Введите свой логин и пароль, предоставленные вашим провайдером DDNS. Если вы еще не зарегистрировались, сделайте это сейчас на сайте поставщика.
- Сохраните настройки: Нажмите кнопку «Сохранить» или «Save», чтобы применить изменения.
- Проверьте статус DDNS: После сохранения настроек вы должны увидеть текущий статус DDNS. Если все настроено правильно, статус должен показывать «Успешно» или «Соединение установлено».
Готово! Теперь ваш роутер Xiaomi настроен для использования сервиса DDNS, и вы можете удаленно подключаться к вашей домашней сети или хостить сервер, используя статический домен вместо динамического IP-адреса.
Подключение к роутеру Xiaomi
Для начала настройки сервиса ddns необходимо подключиться к роутеру Xiaomi. Для этого выполните следующие действия:
Шаг 1:
Убедитесь, что ваш компьютер или устройство, с которого вы хотите подключиться к роутеру Xiaomi, находятся в одной сети с роутером. Для этого проверьте, что они используют один и тот же диапазон IP-адресов.
Шаг 2:
Откройте веб-браузер на компьютере или устройстве и введите в адресной строке IP-адрес вашего роутера Xiaomi. Обычно это 192.168.1.1 или 192.168.0.1. Нажмите клавишу Enter, чтобы перейти на страницу входа в роутер.
Шаг 3:
В окне входа в роутер введите логин и пароль. Если вы не изменили их ранее, используйте стандартные значения. Логин по умолчанию — admin, а пароль — admin. Нажмите кнопку «Войти», чтобы войти в панель управления роутером.
Шаг 4:
После успешного входа вы будете перенаправлены на главную страницу панели управления роутером Xiaomi. Теперь вы можете приступить к настройке сервиса ddns.
Обратите внимание, что настройки роутера Xiaomi могут незначительно отличаться в зависимости от модели и версии программного обеспечения. Если вы столкнетесь с проблемами при подключении к роутеру или проведении настроек, обратитесь к руководству пользователя или свяжитесь с технической поддержкой Xiaomi.
Доступ к настройкам роутера
Для начала необходимо получить доступ к настройкам роутера Xiaomi. Для этого выполните следующие шаги:
Шаг 1: Подключитесь к Wi-Fi сети, которую создал роутер Xiaomi.
Шаг 2: Откройте веб-браузер на компьютере или мобильном устройстве и введите в адресной строке IP-адрес роутера. Обычно это 192.168.1.1 или 192.168.0.1.
Шаг 3: Введите логин и пароль для доступа к настройкам роутера Xiaomi. Если вы не изменили их ранее, логин по умолчанию — admin, а пароль — admin.
Шаг 4: После успешной авторизации вы попадете в интерфейс управления роутером. Здесь вы сможете изменять различные настройки, включая настройку сервиса DDNS.
Не забывайте сохранять изменения после внесения настроек. После настройки сервиса DDNS ваш роутер Xiaomi будет автоматически обновлять IP-адрес вашего домашнего сетевого подключения, что позволит вам получать удаленный доступ к вашим устройствам через доменное имя.
Настройка сервиса ddns
1. Подключите устройство к роутеру Xiaomi и убедитесь, что оно успешно подключено к интернету.
2. Откройте веб-интерфейс роутера Xiaomi, введя его IP-адрес в адресную строку браузера. По умолчанию, IP-адрес роутера Xiaomi — 192.168.31.1.
3. Войдите в веб-интерфейс роутера, используя логин и пароль, которые вы указали при первой настройке.
4. Найдите раздел «Настройки», «Сеть» или «Интернет» в меню интерфейса роутера. В разделе «Настройки» откройте вкладку «Динамический DNS» или «DDNS».
5. Включите сервис DDNS, щелкнув галочку рядом с опцией «Включить DDNS» или «Enable DDNS».
6. Выберите провайдера DDNS из списка предлагаемых вариантов. Если вы не знаете, какой провайдер использовать, уточните эту информацию у вашего интернет-провайдера.
7. Введите доменное имя, которое вы хотите использовать для доступа к вашему устройству из интернета. Если у вас уже есть доменное имя, введите его. Если у вас нет доменного имени, выберите один из предложенных провайдером вариантов.
8. Укажите логин и пароль для доступа к вашему аккаунту провайдера DDNS.
9. Щелкните кнопку «Применить» или «Сохранить», чтобы сохранить изменения.
10. Проверьте, работает ли сервис DDNS, перейдя по вашему доменному имени в браузере или используя другое устройство для подключения к вашему устройству.
| Опция | Описание |
|---|---|
| Включить DDNS | Опция для включения или выключения сервиса DDNS. |
| Провайдер DDNS | Список доступных провайдеров DDNS. Выберите вашего провайдера из этого списка. |
| Доменное имя | Введите доменное имя, которое вы хотите использовать для доступа к вашему устройству из интернета. |
| Логин | Логин для доступа к вашему аккаунту провайдера DDNS. |
| Пароль | Пароль для доступа к вашему аккаунту провайдера DDNS. |
На чтение 4 мин Опубликовано Обновлено
DDNS (Dynamic DNS) — это сервис, позволяющий пользователям назначать на своем домашнем роутере постоянное доменное имя для доступа к локальной сети из интернета. Однако для его работы необходимо правильно настроить соединение между роутером и DDNS-сервером. В данной статье мы рассмотрим подробное руководство по настройке сервиса DDNS на роутере Xiaomi.
Первым шагом для настройки сервиса DDNS является выбор подходящего DDNS-сервиса. Наиболее популярными являются следующие сервисы: No-IP, DynDNS и DuckDNS. Они предлагают бесплатные и платные планы с разными возможностями и объемом трафика.
После выбора DDNS-сервиса необходимо зарегистрировать аккаунт и получить доменное имя, которое будет присвоено роутеру. Затем необходимо перейти в настройки роутера Xiaomi и найти раздел, отвечающий за настройку DDNS.
В разделе настройки DDNS следует выбрать сервис, с которым регистрировался аккаунт, и ввести полученное доменное имя, а также данные для входа в аккаунт. После сохранения настроек роутер автоматически будет обращаться к выбранному DDNS-сервису для обновления IP-адреса.
Как настроить сервис DDNS на роутере Xiaomi: подробное руководство
Сервис DDNS (Dynamic Domain Name System) позволяет привязать динамический IP-адрес вашего роутера к статическому доменному имени. Это очень удобно, если вы хотите организовать удаленный доступ к вашей домашней сети, серверу или устройствам.
Роутер Xiaomi предоставляет удобный интерфейс для настройки сервиса DDNS. В этом руководстве мы подробно расскажем, как это сделать.
- Войдите в веб-интерфейс вашего роутера Xiaomi, введя IP-адрес роутера в адресной строке браузера. Обычно адрес состоит из комбинации цифр, например, 192.168.1.1.
- Введите имя пользователя и пароль для входа в роутер. Если вы не изменили эти данные, используйте имя пользователя «admin» и пароль «admin».
- После успешного входа в интерфейс роутера найдите раздел «Настройки DDNS» или «Dynamic DNS».
- В настройках DDNS выберите провайдера DDNS, с которым вы хотите работать. Например, это может быть No-IP, DynDNS или другой провайдер, поддерживаемый вашим роутером Xiaomi.
- Зарегистрируйте учетную запись на выбранном провайдере DDNS, если у вас еще нет аккаунта. Укажите доменное имя, которое вы хотите использовать для удаленного доступа к вашей домашней сети.
- Вернитесь в интерфейс роутера Xiaomi и введите данные учетной записи DDNS: имя пользователя, пароль и доменное имя.
- Нажмите кнопку «Сохранить» или «Применить», чтобы сохранить введенные настройки.
После настройки сервиса DDNS вам будет доступно удаленное подключение к вашей домашней сети с использованием доменного имени, которое вы указали. Вы сможете управлять вашими устройствами, настраивать роутер и получать доступ к файлам и другим ресурсам из любого места и с любого устройства.
Не забудьте проверить, что ваш роутер имеет статический внешний IP-адрес или настроен на получение IP-адреса от провайдера без ограничений.
Теперь у вас есть подробное руководство по настройке сервиса DDNS на роутере Xiaomi. Благодаря этой функциональности вы сможете наслаждаться удаленным доступом к вашей домашней сети без лишних хлопот и сложностей.
Регистрация аккаунта на сайте сервиса DDNS
Чтобы настроить DDNS на вашем роутере Xiaomi, вам необходимо зарегистрировать аккаунт на сайте DDNS-сервиса. Следуйте этим простым инструкциям для успешной регистрации.
- Откройте любой веб-браузер на вашем компьютере или мобильном устройстве.
- Перейдите на сайт DDNS-сервиса, с которым вы хотите зарегистрироваться.
- На главной странице сайта найдите ссылку или кнопку «Регистрация» и нажмите на нее.
- Заполните все необходимые поля регистрационной формы. Обычно вам потребуется указать следующую информацию: логин (username), пароль (password), адрес электронной почты (email) и так далее.
- Убедитесь, что вы правильно ввели все данные и нажмите кнопку «Зарегистрироваться» или аналогичную.
- В этот момент на указанный вами адрес электронной почты должно прийти письмо с подтверждением регистрации. Откройте письмо и следуйте инструкциям для подтверждения аккаунта.
- После успешной регистрации вернитесь на сайт DDNS-сервиса и войдите в ваш аккаунт с помощью логина и пароля, которые вы указали.
Теперь вы успешно зарегистрировали аккаунт на сайте DDNS-сервиса. Готовьтесь к следующему шагу — настройке DDNS на роутере Xiaomi!
DDNS (Dynamic Domain Name System) — это технология, которая позволяет установить постоянное имя для динамического IP-адреса, который может меняться. Такое решение особенно полезно при настройке удаленного доступа к домашнему серверу, камере видеонаблюдения или другим устройствам. В данной статье мы расскажем, как настроить DDNS на роутере Xiaomi, чтобы иметь стабильный доступ к домашней сети.
Примечание: Вся настройка будет проводиться через веб-интерфейс устройства.
Шаг 1: Подключитесь к роутеру Xiaomi, введя IP-адрес в адресной строке браузера и введя имя пользователя и пароль.
Шаг 2: В меню выберите «Настройки» и затем «Сеть». Найдите раздел «DDNS» или «Динамический DNS».
Шаг 3: Введите данные своего аккаунта DDNS: имя пользователя, пароль и доменное имя, которое вы хотите использовать.
Шаг 4: Если у вас имеется выбор провайдера DDNS, выберите подходящий и введите необходимые данные.
Шаг 5: Нажмите кнопку «Применить» или «Сохранить», чтобы сохранить изменения.
Теперь у вас должен быть настроен DDNS на роутере Xiaomi. При этом динамический IP-адрес будет связан с постоянным доменным именем, и вы сможете обращаться к вашему домашнему серверу или другим устройствам по этому имени, даже если IP-адрес изменится.
Совет: Рекомендуется проверить работу настройки, попробовав получить доступ к вашему устройству удаленно с использованием нового доменного имени.
Содержание
- Начало настройки DDNS на роутере Xiaomi
- Регистрация аккаунта на сайте DDNS-провайдера
- Вход в настройки роутера Xiaomi
- Переход в раздел настроек DDNS
- Включение и настройка DDNS на роутере Xiaomi
- Получение домена от DDNS-провайдера
Начало настройки DDNS на роутере Xiaomi
Динамический DNS (DDNS) позволяет подключаться к роутеру через интернет, используя постоянное доменное имя, вместо изменяющегося IP-адреса. Настройка DDNS на роутере Xiaomi может быть полезной, если вы хотите получить удаленный доступ к своему домашнему сетевому хранилищу (NAS) или камере видеонаблюдения.
Для начала настройки DDNS на роутере Xiaomi, вам понадобятся следующие шаги:
- Войдите в веб-интерфейс роутера, введя IP-адрес роутера в адресной строке браузера и авторизовавшись с помощью логина и пароля.
- Перейдите на вкладку «Настройки» или «Настройки сети» и найдите раздел «DDNS».
- Включите функцию DDNS, выбрав соответствующий переключатель или флажок.
- Выберите провайдера DDNS из выпадающего списка.
- Введите имя домена, которое будет использоваться для доступа к роутеру через интернет.
- Введите логин и пароль от аккаунта DDNS-сервиса, который вы выбрали.
- Нажмите кнопку «Применить» или «Сохранить», чтобы сохранить настройки.
После выполнения этих шагов, DDNS будет настроен на вашем роутере Xiaomi. Теперь вы сможете подключаться к роутеру через интернет, используя постоянное доменное имя, вместо IP-адреса.
Регистрация аккаунта на сайте DDNS-провайдера
Для того чтобы настроить DDNS на роутере Xiaomi, необходимо зарегистрировать аккаунт на сайте DDNS-провайдера. В данной инструкции мы будем использовать сайт NO-IP.com в качестве примера.
Чтобы зарегистрировать аккаунт, выполните следующие шаги:
1. Перейдите на официальный сайт NO-IP.com.
2. Нажмите на кнопку «Sign Up» или «Register» (в зависимости от языка сайта).
3. Введите требуемую информацию в поля для регистрации аккаунта, такие как имя пользователя, пароль и адрес электронной почты.
4. Подтвердите свою регистрацию, следуя инструкциям, отправленным на указанный адрес электронной почты.
5. После успешной регистрации вы будете перенаправлены на страницу управления аккаунтом.
Готово! Теперь у вас есть аккаунт на сайте DDNS-провайдера, который позволит вам настроить DDNS на роутере Xiaomi. Следующим шагом будет настройка DDNS-сервиса на самом роутере.
Вход в настройки роутера Xiaomi
Для начала процедуры настройки DDNS необходимо войти в интерфейс управления роутером Xiaomi. Для этого выполните следующие действия:
- Откройте веб-браузер на компьютере или мобильном устройстве, подключенном к роутеру.
- В адресной строке введите IP-адрес роутера Xiaomi. Обычно это
192.168.1.1, но может быть другим в зависимости от модели и настроек сети. - Нажмите клавишу Enter или выполните поиск.
- Откроется страница входа в настройки роутера Xiaomi.
- Введите имя пользователя и пароль для входа. Если вы ранее не меняли эти данные, используйте значения по умолчанию. Обычно логином является
admin, а пароль –adminилиpassword. - Нажмите на кнопку «Войти» или выполните соответствующее действие, чтобы войти в интерфейс управления роутером.
Вы успешно вошли в настройки роутера Xiaomi и готовы приступить к настройке DDNS.
Переход в раздел настроек DDNS
После открытия страницы входа введите логин и пароль от вашего роутера Xiaomi. Если вы не помните свои учетные данные, попробуйте восстановить их с помощью справочной документации или обратитесь к вашему интернет-провайдеру.
После успешной авторизации вы попадете на главную страницу настроек роутера. Здесь вам нужно найти и выбрать раздел DDNS. Обычно он находится в разделе «Сетевые настройки» или «Настройки маршрутизатора».
Примечание:
Наименование раздела и расположение может отличаться в зависимости от модели и версии прошивки роутера. Поэтому в случае затруднений, обратитесь к руководству пользователя вашего роутера Xiaomi или обратитесь за помощью к специалисту.
Включение и настройка DDNS на роутере Xiaomi
- Войдите в веб-интерфейс роутера, введя IP-адрес роутера в адресной строке браузера.
- Введите имя пользователя и пароль, чтобы войти в интерфейс роутера.
- Перейдите в раздел «Настройки DDNS».
- Включите сервис DDNS, поставив галочку рядом с соответствующим пунктом.
- Выберите провайдера DDNS из списка доступных.
- Введите данные вашей учетной записи DDNS (имя пользователя, пароль и доменное имя).
- Нажмите кнопку «Применить», чтобы сохранить настройки.
После завершения этих шагов роутер будет настроен на использование DDNS, и вы сможете обращаться к вашему устройству по доменному имени, которое вы указали при настройке сервиса. Помните, что настройки DDNS могут различаться в зависимости от модели и версии прошивки вашего роутера Xiaomi.
Получение домена от DDNS-провайдера
Процедура получения домена от DDNS-провайдера может незначительно отличаться в зависимости от выбранного провайдера, но обычно включает в себя следующие шаги:
- Выберите DDNS-провайдера, у которого вы хотите получить домен. Некоторые популярные провайдеры DDNS включают No-IP, DynDNS и DuckDNS.
- Зарегистрируйтесь на сайте выбранного провайдера и создайте аккаунт.
- После регистрации вам будет предоставлен выбор домена из списка доступных доменов провайдера.
- Выберите домен, который вам нравится, и зарегистрируйте его.
- После регистрации домена провайдер предоставит вам API-ключ и URL-адрес для настройки DDNS-сервера на роутере Xiaomi.
Помните, что некоторые провайдеры DDNS могут предоставлять бесплатные домены, но они могут иметь ограничения, например, частоту обновления IP-адреса или количество доменов, которые вы можете использовать. Обязательно изучите условия выбранного провайдера, чтобы понять, какие ограничения применяются к вашему домену.
WiFi роутер есть сегодня практически в каждом доме. Он используется для предоставления беспроводного доступа в интернет домашним гаджетам. Но нередко возникает обратная задача – требуется из Всемирной паутины подключиться удаленно к домашнему компьютеру или другому устройству в домашней сети.
Если ваш домашний провайдер предоставляет своим пользователям статические (постоянные) IP-адреса, вы сможете легко подключиться к своему роутеру с любого внешнего компьютера. Для этого достаточно просто набрать сетевой адрес устройства в строке браузера. Однако за статический адрес нужно платить дополнительно к тарифу.
При обычном подключении провайдер выдает динамический IP-адрес, который постоянно меняется. Чтобы иметь возможность удаленно подключаться к домашней сети, необходимо настроить DDNS – сервис замены динамического айпишника на постоянный сетевой адрес. После этого вы сможете из любой точки мира через управляющий интерфейс роутера обращаться к сетевым устройствам и приложениям в домашней сети.
Когда нужен DDNS на домашнем роутере
Настройка динамического DNS на маршрутизаторе – бесплатная альтернатива платному статическому IP-адресу. Она открывает возможность удаленного доступа к любым ресурсам домашней сети.
После настройки службы DDNS вы сможете подключиться к:
- домашнему ПК или ноутбуку;
- веб-камерам системы видеонаблюдения;
- FTP-серверу, настроенному на домашнем компьютере;
- системе управления отопительным котлом коттеджа;
- другим устройствам и приборам.
Ограничения динамического DNS: белые и серые IP-адреса
Служба DDNS умеет работать только с белыми айпишниками – реальными сетевыми адресами. Это довольно существенное ограничение, поскольку многие провайдеры из-за нехватки белых адресов раздают клиентам так называемые серые или приватные ай-пи.
Серые IP – это адреса из частной сети самого провайдера, они не видны из интернета. В этом случае для целой группы клиентов выход в интернет реализуется через один внешний (белый) ай-пи адрес.
Определить, какой у вас сетевой адрес, несложно. Для этого надо:
- в веб-интерфейсе роутера посмотреть внешний IP-адрес, полученный от провайдера;
- зайти на любой сайт, определяющий ваш текущий сетевой адрес (к примеру, https://vpnka.org/ip.html);
- совпадение адресов означает, что у вас белый айпишник, в случае отличия ваш IP – серый.
Если у вас маршрутизатор Asus, можно просто зайти в веб-интерфейс роутера. Если у вас приватный айпишник, то на вкладке с настройками динамического DNS вы увидите соответствующее сообщение.
Содержание
- Русские Блоги
- Маршрутизатор Xiaomi строит VPN-сервер
- причина
- Схема архитектуры
- Технические трудности
- Включить службу DDNS
- Роутер Xiaomi открывает ssh
- Установить MT Toolbox
- Создайте VPN-сервер
- Некоторые ступенчатые ямы
- Установить opkg
- package libc version has no valid architecture
- 127 вопросов
- Проблема с файловой системой только для чтения
- Установить esay_install
- Установить пип
- Настройка ddns на роутере xiaomi
- Когда нужен DDNS на домашнем роутере
- Ограничения динамического DNS: белые и серые IP-адреса
- Мини блог @daradan
- Поиск по этому блогу
- Свое облако и настройка DDNS на Xiaomi Mi 3G router с прошивкой от Padavan
- Комментарии
- Удаленный Доступ По VPN К Роутеру Xiaomi
- VPN сервер на роутере Xiaomi
- Контроль трафика по VPN серверу
Русские Блоги
Маршрутизатор Xiaomi строит VPN-сервер
причина
Для получения некоторых ресурсов требуется определенный IP-адрес (например, документы, которые можно загрузить только по IP-адресу кампуса). Когда вы находитесь в другом месте, лучшим решением является VPN. Но использование сервера для создания VPN стоит дорого, и это слишком сложно. . Поэтому родилась идея построить VPN-сервер на маршрутизаторе.
Первоначальная идея заключалась в том, следует ли создавать службу Shadowsocks Server на маршрутизаторе IP, а затем использовать Shadowsocks для прокси IP для достижения цели трафика, идущего на IP. Но после почти трех дней попыток из-за отсутствия различных зависимых библиотек в ПЗУ Mi 3 и соответствующего установочного пакета Shadowsocks Server от этого метода наконец отказались.
Наконец, блогер установил VPN-сервер на Xiaomi Router 3 и добился цели.
Схема архитектуры
Технические трудности
Самая большая разница между маршрутизатором и VPS в том, чтоМаршрутизатор не имеет фиксированного публичного сетевого адреса., В основном динамический IP-адрес.Поэтому мы не можем получить доступ к маршрутизатору через фиксированный IP-адрес, что приводит к тому, что мы не знаем, куда отправить запрос от Клиента, и, следовательно, не можем использовать маршрутизатор для посещения веб-сайта назначения.
Для решения этой проблемы мы используемDDNSСлужба для получения IP-адреса общедоступной сети маршрутизатора. Кратко представьте службу DDNS. DDNS (сервер динамических доменных имен) — это аббревиатура от службы динамических доменных имен. Она связывает динамический IP-адрес с фиксированным доменным именем и обновляет связанный IP-адрес в реальном времени. Таким образом, мы можем получить доступ к этому исправленномудоменное имяЗаходите в роутер.
Включить службу DDNS
- Зарегистрируйте имя хоста
Часто используемые поставщики услуг DDNS:Скорлупа арахиса , noipПодождите, блогеры пользуются сервисом noip, сначала зарегистрируйтесь на официальном сайте, noip предоставляет три бесплатных доменных имени.
Введите желаемое доменное имя в имя хоста и выберите одно Приятно для глаз Имя домена, выберите DNS-хост в качестве типа записи, введите IPv4-адрестекущийДля вашего собственного публичного сетевого адреса просто выберите Create Hostname.
- Включить службу DDNS
На роутере Xiaomi войдите в интерфейс управления роутером и нажмитеНастройки маршрутизации-расширенные настройки-DDNS,вДобавить услугуВ интерфейсе выберите поставщика сервера, введите имя пользователя, пароль и зарегистрированное имя хоста, а также установите статус проверки и время обязательного обновления по мере необходимости. После запуска службы показывает, что соединение успешно.
Dynamic Update Client Это клиент обновления IP, предоставляемый noip. После загрузки соответствующей версии программного обеспечения на компьютер установите ее и запустите в фоновом режиме для динамического обновления IP, привязанного к доменному имени. Рекомендуется настроить автоматический запуск службы после загрузки.
Роутер Xiaomi открывает ssh
Иди первымОфициальный сайт XiaomiЗагрузите ROM версии для разработки, соответствующий маршрутизатору, поскольку стабильная версия не может активировать службу ssh. На странице управления маршрутизатором (192.168.31.1) выберите обновление вручную, выберите только что загруженное ПЗУ версии для разработки, и вы сможете перепрограммировать маршрутизатор в ПЗУ версии для разработки примерно за 3 минуты. Обратите внимание, что здесь не загружайте его.R3 2.23.64Версия ПЗУ, поскольку эта версия ПЗУ зашифрует файл конфигурации панели инструментов MT, что делает его непригодным для использования.Рекомендуется загрузить ПЗУ более низкой версии.
После прошивки ПЗУ версии для разработки перейдите на официальный сайт Xiaomi, чтобы загрузить набор инструментов ssh, скопируйте его на диск U формата FAT32, а затем:
1. Отключите маршрутизатор и вставьте USB-накопитель в маршрутизатор.
2. Нажмите и удерживайте кнопку сброса, чтобы подключиться к источнику питания.
3. После того, как индикатор на маршрутизаторе Mi станет желтым, отпустите кнопку сброса, и это произойдет примерно через 3 минуты.
Затем мы можем использовать ssh для входа в маршрутизатор.
Установить MT Toolbox
После входа в маршрутизатор с помощью ssh выполните следующую команду:
После завершения установки обновите интерфейс управления маршрутизатором, вы увидите интерфейс панели инструментов MT, см. Конкретное введение в панель инструментов MTУстановите Misstar Tools на Mi Router.
Удалить команду панели инструментов MT:
Создайте VPN-сервер
Откройте панель инструментов MT и выберите установку подключаемого модуля VPN-сервера. После установки плагина конфигурация будет следующей:
Некоторые ступенчатые ямы
Установить opkg
Пожалуйста, перейдите к установке opkg на роутере XiaomiУстановка Mi Router 3 opkg
package libc version has no valid architecture
Подскажите при использовании opkgpackage libc version has no valid architecture Пожалуйста, двигайсяMi router 3 дневник бросания
127 вопросов
Во время установки opkg было сообщено об ошибке [сценарий postinst возвратил статус 127. или XXX.postinst: строка 4: default_postinst: not found], вы можете обратиться к этой статье,openwrt установить ss-запись。
Проблема с файловой системой только для чтения
Когда вы изменяете некоторые файлы в роутере Xiaomi, он предложит Read-only file system , Когда вы столкнетесь с этой проблемой, вы можете обратиться кКорневой каталог роутера Xiaomi недоступен для записи после мини-корня。
Установить esay_install
Вы можете обратиться к esay install для установки Mi Router 3эта статья
Установить пип
Вы можете обратиться к Mi Router 3 для установки pipWindows установить Python, pip, easy_install
Источник
Настройка ddns на роутере xiaomi
Если ваш домашний провайдер предоставляет своим пользователям статические (постоянные) IP-адреса, вы сможете легко подключиться к своему роутеру с любого внешнего компьютера. Для этого достаточно просто набрать сетевой адрес устройства в строке браузера. Однако за статический адрес нужно платить дополнительно к тарифу.
При обычном подключении провайдер выдает динамический IP-адрес, который постоянно меняется. Чтобы иметь возможность удаленно подключаться к домашней сети, необходимо настроить DDNS – сервис замены динамического айпишника на постоянный сетевой адрес. После этого вы сможете из любой точки мира через управляющий интерфейс роутера обращаться к сетевым устройствам и приложениям в домашней сети.
Когда нужен DDNS на домашнем роутере
Настройка динамического DNS на маршрутизаторе – бесплатная альтернатива платному статическому IP-адресу. Она открывает возможность удаленного доступа к любым ресурсам домашней сети.
После настройки службы DDNS вы сможете подключиться к:
- домашнему ПК или ноутбуку;
- веб-камерам системы видеонаблюдения;
- FTP-серверу, настроенному на домашнем компьютере;
- системе управления отопительным котлом коттеджа;
- другим устройствам и приборам.
Ограничения динамического DNS: белые и серые IP-адреса
Служба DDNS умеет работать только с белыми айпишниками – реальными сетевыми адресами. Это довольно существенное ограничение, поскольку многие провайдеры из-за нехватки белых адресов раздают клиентам так называемые серые или приватные ай-пи.
Источник
Мини блог @daradan
Поиск по этому блогу
Свое облако и настройка DDNS на Xiaomi Mi 3G router с прошивкой от Padavan
- Получить ссылку
- Электронная почта
- Другие приложения
Вначале думал установить owncloud. Но для этого необходима была примерно такая связка Owncloud + nginx + php5-fpm + https. Не хотел грузить роутер и начал искать другое решение.
Итак, у меня получилось следующая связка:
1. Для защиты роутера от брута желательно защищаем ssh rsa-ключем как показано тут на видео (автор не я)
- Получить ссылку
- Электронная почта
- Другие приложения
Комментарии
Последние скрины по настройке синхронизации при увеличении не дают понять,как настроить эту самую синхронизацию.
Вы сможете открыть их в новой странице нажав по ним колесиком мыши или по следующим ссылкам
https://4.bp.blogspot.com/-vgZdE7qbvJs/W5S3mTTIa0I/AAAAAAAAFsQ/CvFh_0_QjBQ1HpuwOglvmQoUehivOe2iACEwYBhgL/s1600/Screenshot_2018_09_09_10_33_54_940_dk.png
https://1.bp.blogspot.com/-qwkfc_GUldg/W5S3lhe6fAI/AAAAAAAAFsQ/IXEJHdwnI6wsg13xhtxkbXN2D3wFfagfgCEwYBhgL/s1600/Screenshot_2018_09_09_10_33_33_079_dk.png
Супер! Спасибо.все хорошо видно.Есть еще один вопрос по скрину- выше строки «token=ваш_токен ./dynv6.sh ***.dynv6.net» есть плохо читаемая строка что-то типа»etc/storage/tq say.sh 62 is 61 with 63 ip». У меня вопросы-откуда она появилась,из статьи непонятно для меня.И что это за скрипт.Прошу объяснить более.так сказать ,подробно. Заранее благодарен и спасибо за статью!
Извиняюсь, т.к. уведомление почему-то не пришло. Предыдущая строка, это скрипт для отправки ip на телеграм при подключении к wan https://bit.ly/2Zynmn6
Решение работает, но в нем много избыточности, если работаем в связке с роутером прошитом на падаван
1. В скрипте https://gist.github.com/pulsar256/42313fcb2d3ae805805f , незачем детектировать новый IP адрес, он и так передается параметром $3 в скрипте WAN up/down, следовательно нет необходимости во всех строках, связанных с device_name и переменной device
2. Ручное прописывание переменной $token также избыточно, т.к. при смене токена его надо изменить как на странице конфигурирования DynDNS, так и в скрипте WAN up/down. Логичней считать его из конфига inadyn.conf DynDNS клиента .
Итого:
1) Модифицированный скрипт отправки актуального IP адреса:
https://gist.github.com/kuzyaka/eef7364fcc98323c1dee01c4ad9adeb6
2) Вызов скрипта по WAN up/down
https://gist.github.com/kuzyaka/c4885ce659cd3c875a759a428aac8cae
Спасибо за облегченный скрипт.
Я не очень разбираюсь в скриптах. Поэтому я попросту взял уже готовый не вдаваясь в подробности (главное, чтобы лишние на вне не передавал) и установил себе. В ближайшее время попробую по Вашему методу!
Источник
Удаленный Доступ По VPN К Роутеру Xiaomi
Продолжаем изучение возможностей маршрутизатора Xiaomi. Сегодня я покажу, как создать на нем VPN сервер, через который можно будет получить возможность удаленного подключения к организованной через него локальной сети WiFi. То есть, выйдя в интернет абсолютно из любого места, вы сможете зайти на свой роутер и сделать на нем какие-либо настройки или же воспользоваться одним из настроенных ресурсов, например посмотреть файлы с подключенной к нему флешки.
VPN сервер на роутере Xiaomi
Отмечу сразу, что сделать его получится только в том случае, если у вас внешний белый ip адрес. О том, что это и как узнать, читайте здесь.
Если статический, что большая редкость, то вообще нет проблем. Если же динамический, то нужно использовать сервис DDNS — по ссылке подробно написано о том, как зарегистрировать свой адрес. Своего подобного сервиса на момент написания статьи у Xiaomi нет, поэтому нужно будет воспользоваться одним из сторонних.
После того, как зарегистрируете адрес, переходим к админке Xiaomi:
- Открываем раздел «Advanced — VPN»
и нажимаем кнопку «Add Service» (Добавить)
- Name — пишем сюда любое название для нашего будущего VPN сервера
- Protocol — оставляем PPTP
- Server — сюда вписываем либо наш белый айпишник, либо тот веб-адрес, который создали в сервисе DDNS
- Username и Password — придумываем логин и пароль, по которым в дальнейшем будем подключаться к VPN на роутере Xiaomi.
После нажатия кнопки «Save» в списке отобразится только что созданный сервер. Для его активации нужно кликнуть на «Connect»
Роутер Xiaomi позволяет создать не один, а сразу несколько VPN серверов, чтобы более гибко использовать доступ к ресурсам сети.
Контроль трафика по VPN серверу
Кроме основной, в маршрутизаторе Xiaomi имеется еще пара дополнительных настроек. Например, есть возможность регулировать, какие именно устройства будут работать через соединение VPN. Для этого активируем раздел «Smart VPN». Здесь можно настроить фильтрацию по двум параметрам
- по VPN серверу (Traffic by service)
- по подключенному клиенту (Traffic by device)
Первый подразумевает выставить ограничение для всех устройств, которые будут подключаться к определенному настроенному на роутере VPN серверу.
Для добавления его в список жмем «Add Server Address»
И вписываем адрес сервера -то есть либо его белый IP адрес либо веб-адрес, созданный в DDNS сервисе.
Источник
Содержание
- Роутер Xiaomi Mi Wi-Fi Router 4
- Базовая настройка Сяоми роутер 4
- Как подключить роутер Xiaomi Router 4 к Интернету
- Настройка Wi-Fi на Xiaomi Router 4
- Проброс портов на Xiaomi router 4
- Прошивка роутера Xiaomi 4
- Сброс настроек Xiaomi Mi WiFi 3 к заводским
- Блокировка Доступа к Сайтам в Интернете На Роутере Xiaomi по MAC Адресу
- Актуальные предложения:
- Как настроить dns на роутере xiaomi
- Когда нужен DDNS на домашнем роутере
- Ограничения динамического DNS: белые и серые IP-адреса
Роутер Xiaomi Mi Wi-Fi Router 4
Сегодня мы расскажем про отличный двухдиапазонный роутер Xiaomi Mi Router 4. Это классный и мощный беспроводной маршрутизатор с поддержкой стандарта 802.11ac. Учитывая его низкую цену, можно с уверенностью сказать, что сегодня это один из самых популярных китайских роутеров в России. В этой инструкции я хочу рассказать как правильно настроить роутер Сяоми Ми Вай-Фай 4 для работы в сетях популярных российских провайдеров — Ростелеком, Дом.ру, ТТК и Билайн. Сложностей особых это не представляет благодаря достаточно простому и удобному интерфейсу. Xiaomi Mi Router 4 можно одинаково легко настроить и с компьютера, и с телефона, в том числе используя и мобильное приложение Xiaomi MiWiFi.
Технические характеристики Xiaomi Mi Router 4:
Процессор : двухядерный, MT7621A, 880 Mhz
Оперативная память : 128 Mb DDR3
Постоянная память : 128 Mb SLC Nand Flash
Порты : 1xWAN, 2xLAN (1 Гбит/с )
WiFi 2.4 Ghz : 2×2 300 Mbps
WiFi 5 GHz : 2×2 867 Mbps
У устройства есть кнопка MiNet для быстрого подключения нового устройства — аналог WPS.
Базовая настройка Сяоми роутер 4
Для базовой настройки подключите роутер к компьютеру, используя LAN кабель. С его помощью соедините сетевую карту ПК с любым LAN-портом роутера. Не перепутайте с синим WAN-портом — он используется для подключения к провайдеру (тот кабель, который приходит из подъезда). Вот схема подключения:
Если кабеля нет, то всегда можно подключиться к роутеру Сяоми через WiFi. По умолчанию обычно сеть открытая, то есть без пароля. Имя сети выглядит так: Xiaomi_XXXX (где XXXX — это цифры) для диапазона 2,4 ГГц и Xiaomi_XXXX_5G для диапазона 5 ГГц.
Далее, чтобы попасть в настройки Xiaomi Mi Router 4, Вам надо запустить любой веб-браузер — Хром, Опера, Фаирфокс, где в строке поиска ввести IP-адрес 192.168.31.1 или URL-адрес miwifi.com . Если Вы не можете попасть в настройки роутера Сяоми, то используйте эту инструкции.
При первом входе в настроки Xiaomi Router 4, он требует согласится с условиями лицензии, нажав на кнопку «Agree». После этого потребуется выбрать режим работы — маршрутизатор или WiFi-повторитель. Выбираем первый вариант:
Далее идёт настройка интерфейсов гаждета. Первым идёт WiFi. В поле Network Name надо ввести имя сети Вай-Фай (то есть SSID), которое будет видно при сканировании эфира клиентскими устройствами. Можно в принципе, оставить и то, что идёт по умолчанию.
В нижнее поле надо ввести пароль для Вай-Фая. Его надо придумать посложнее, чтобы состоял цифр и букв латинского алфавита. И длинной его делайте не менее 8, а лучше 10 символов! Далее, если Ваш провайдер использует тип подключения к Интернету — Dynamic IP, как в Билайн например, то жмите на кнопку «Next». А вот если используется протокол PPPoE, то выберите его в нижней части окна:
Появятся два поля для ввода логина и пароля на соединение с провайдером. Их Вам должны были дать при подключении сотрудники компании.
После ввода данных нажмите на кнопку «Next».
На следующем шаге необходимо придумать и ввести пароль администратора. Это делается затем, чтобы никто посторонний не смог попасть в Ваши настройки роутера Сяоми. Этот пароль лучше где-нибудь записать, потому как его используют редко. Как правило один раз настроив маршрутизатор, в веб-конфигуратор потом не заходят месяцами. Если его забудете, то потом без сброса настроек к заводским у Вас не получится зайти в настройки. Нажимаем на кнопку «Set up successfully».
Теперь гаджет применит все те изменения в конфигурации, которые Вы сделали, создаст две сети — в диапазоне 2.4 ГГц и в диапазоне 5 ГГц с одинаковым именем, после чего перезагрузится.
По завершении процесса, Вы увидите окно с предложением скачать приложение Сяоми Ми Вай-Фай. Для входа в веб-интерфейс MiWiFi Mi Router 4 — кликните на ссылку «Router admin page».
Как подключить роутер Xiaomi Router 4 к Интернету
Выше я показал как настроить Xiaomi Router 4 с помощью мастера быстрой настройки. Иногда надо перенастроить соединение, например, когда Вы сменили провайдера. Чтобы это сделать, откройте настройки маршрутизатора Сяоми и в главном меню выбирерите пункт Network settings. Ниже нас интересует одноимённый подраздел:
Если Ваш провайдер использует протокол PPPoE (Дом.ру, Ростелеком), то в поле «Connection» поставьте значение PPPoE. Ниже, в появившиеся поля введите логин и пароль на подключение, которые Вам выдали при подключении. Чтобы изменения вступили в силу, кликните на кнопку App.
Если Ваш провайдер использует тип подключения «Динамический IP» (Билайн, ТТК), тогда в списке «Connection» поставьте значение DHCP. В принципе, после этого можно нажимать кнопку App.
Примечание: Вы можете определить с какими DNS-серверами будет работать роутер. Для того, чтобы прописать свои серверы, поставьте галочку «Configure DNS manually» и в появившиеся поля пропишите свои адреса. Например, 8.8.8.8 — публичный сервер Гугл, а 77.88.8.8 — публичный сервер Яндекс.
Теперь смотрим на верхнюю часть окна веб-интерфейса. Если Вы всё настроили верно, то между значком роутера и глобусом появится зелёная полоса вместо красного.
Ваш Вай-Фай роутер Сяоми Ми Вай-Фай успешно подключился к Интернету, с чем Вас и поздравляю!
Настройка Wi-Fi на Xiaomi Router 4
Все существующие параметры, с помощью которых можно настроить Вай-Фай на роутере Сяоми Роутер 4, собраны в разделе Wi-Fi settings главного меню интерфейса.
Здесь ползунок Dual Band Wi-Fi отвечает за работу беспроводной сети в двух диапазонах. Его, как правило, трогать не надо. Только в том случае, когда Вам не нужен второй диапазон и его надо отключить.
В поле «Name» прописано имя сети Вай-Фай роутера. Его можно оставить, а можно придумать и прописать своё. В поле «Encryption» обязательно поставьте значение Strong (WPA2-Personal). Это самый надёжный вариант защиты Wi-Fi на текущий момент. В поле «Password» придумайте и пропишите пароль на Wi-Fi. Его надо сделать не короче 8 символов состоящим из букв и цифр. Так Вы сведёте к минимуму вероятность взлома.
Проброс портов на Xiaomi router 4
Иногда, для некоторых игр и файлообмена, необходимо пробросить порты на Xiaomi Router 4. Для этого надо айти в раздел меню «Port Forwarding» и кликнуть по кнопке «Add Rule» в таблице «Port Forwarding Rules».
Появится вот такое окно создания правила для проброса порта:
В поле «Name» введите название правила.
В поле «Protocol» выберите используемый протокол — TCP или UDP, либо сразу оба, как в моём варианте.
В поля «External Ports» и «Internal Ports» пропишите номер порта, который надо пробросить.
В завершение, остаётся только указать IP-адрес компьютера, для которого делаем проброс порта на Сяоми. Нажимаем кнопку «Install» и проверяем работу.
Прошивка роутера Xiaomi 4
Для того, чтобы прошить роутер Xiaomi Mi WiFi Router 4 на последнюю версию программного обеспечения, Вам надо сначала дать ему доступ в Интернет. После этого откройте раздел меню «Status»:
Роутер сам поверить на серверах компании Сяоми наличие последней версии ПО и если такая имеется, то в подразделе «Version» появится кнопка Update. Нажмите на неё и новая прошивка Xiaomi Router 4 начнётся загружаться.
После того, как прошивка загрузится, запустится процесс установки нового программного обеспечения роутера Сяоми Ми Вай-Фай 4 в память устройства:
Как только загрузка завершится- маршрутизатор Сяоми перезагрузится. Настройки его при этом должны сохраниться.
Сброс настроек Xiaomi Mi WiFi 3 к заводским
Иногда может так случиться, что маршрутизатор заглючил или работает неустойчиво. Тогда рекомендуется сбросить настройки Xiaomi Mi Router 4 до заводских. Для нужно в веб-интерфейсе зайти в раздел «Status»:
В поле «Backup and Recovery» нажмите на кнопку Restore. После этого появится вот такое окно с предупреждением:
Нажмите на кнопку ОК, иначе операция будет отменена. Далее будет запущен сброс настроек Сяоми Ми Вай-Фай 4 к заводским параметрам:
Занимает всё это примерно 2-3 минуты, после чего маршрутизатор перезагрузится. Теперь можно настроить роутер Сяоми 4 заново и проверить его работу.
Источник
Блокировка Доступа к Сайтам в Интернете На Роутере Xiaomi по MAC Адресу
К сожалению, в родной прошивке роутеров Xiaomi нет возможности фильтрации доступа к определенным сайтам для всей сети, либо для каждого компьютера в отдельности, кроме как через сервера Яндекс DNS. Однако, все же мы можем регулировать подключение к интернету грубым, но действенным способом — полностью заблокировать доступ к роутеру по MAC адресу подключаемого устройства.
Актуальные предложения:
Если мы не хотим, чтобы какой-то компьютер или телефон подключался к WiFi сети, раздаваемой роутером Xiaomi, то необходимо в админке перейти в раздел «Security»
- Активировать переключатель «Wireless access controls»
- Поставить флажок на «Blocklist»
- Нажать на кнопку Choose Device
- В новом окне выбрать галочкой компьютер, ноутбук или смартфон, к которому нужно запретить доступ в интернет
- Нажать кнопку «Add»
- Сохранить изменения кнопкой «Saved and Applied»
Если же на втором шаге вместо Blocklist выбрать «Exceptions», то наоборот, все гаджеты будут заблокированы, кроме тех, что мы выбрали.
Чтобы удрать компьютер из черного списка, просто нажимаем напротив его названия и MAC адреса кнопку «Delete»
Источник
Как настроить dns на роутере xiaomi
Если ваш домашний провайдер предоставляет своим пользователям статические (постоянные) IP-адреса, вы сможете легко подключиться к своему роутеру с любого внешнего компьютера. Для этого достаточно просто набрать сетевой адрес устройства в строке браузера. Однако за статический адрес нужно платить дополнительно к тарифу.
При обычном подключении провайдер выдает динамический IP-адрес, который постоянно меняется. Чтобы иметь возможность удаленно подключаться к домашней сети, необходимо настроить DDNS – сервис замены динамического айпишника на постоянный сетевой адрес. После этого вы сможете из любой точки мира через управляющий интерфейс роутера обращаться к сетевым устройствам и приложениям в домашней сети.
Когда нужен DDNS на домашнем роутере
Настройка динамического DNS на маршрутизаторе – бесплатная альтернатива платному статическому IP-адресу. Она открывает возможность удаленного доступа к любым ресурсам домашней сети.
После настройки службы DDNS вы сможете подключиться к:
- домашнему ПК или ноутбуку;
- веб-камерам системы видеонаблюдения;
- FTP-серверу, настроенному на домашнем компьютере;
- системе управления отопительным котлом коттеджа;
- другим устройствам и приборам.
Ограничения динамического DNS: белые и серые IP-адреса
Служба DDNS умеет работать только с белыми айпишниками – реальными сетевыми адресами. Это довольно существенное ограничение, поскольку многие провайдеры из-за нехватки белых адресов раздают клиентам так называемые серые или приватные ай-пи.
Источник
причина
Для получения некоторых ресурсов требуется определенный IP-адрес (например, документы, которые можно загрузить только по IP-адресу кампуса). Когда вы находитесь в другом месте, лучшим решением является VPN. Но использование сервера для создания VPN стоит дорого, и это слишком сложно. . Поэтому родилась идея построить VPN-сервер на маршрутизаторе.
Первоначальная идея заключалась в том, следует ли создавать службу Shadowsocks Server на маршрутизаторе IP, а затем использовать Shadowsocks для прокси IP для достижения цели трафика, идущего на IP. Но после почти трех дней попыток из-за отсутствия различных зависимых библиотек в ПЗУ Mi 3 и соответствующего установочного пакета Shadowsocks Server от этого метода наконец отказались.
Наконец, блогер установил VPN-сервер на Xiaomi Router 3 и добился цели.
Схема архитектуры
Технические трудности
Самая большая разница между маршрутизатором и VPS в том, чтоМаршрутизатор не имеет фиксированного публичного сетевого адреса., В основном динамический IP-адрес.Поэтому мы не можем получить доступ к маршрутизатору через фиксированный IP-адрес, что приводит к тому, что мы не знаем, куда отправить запрос от Клиента, и, следовательно, не можем использовать маршрутизатор для посещения веб-сайта назначения.
Для решения этой проблемы мы используемDDNSСлужба для получения IP-адреса общедоступной сети маршрутизатора. Кратко представьте службу DDNS. DDNS (сервер динамических доменных имен) – это аббревиатура от службы динамических доменных имен. Она связывает динамический IP-адрес с фиксированным доменным именем и обновляет связанный IP-адрес в реальном времени. Таким образом, мы можем получить доступ к этому исправленномудоменное имяЗаходите в роутер.
Включить службу DDNS
- Зарегистрируйте имя хоста
Часто используемые поставщики услуг DDNS:Скорлупа арахиса , noipПодождите, блогеры пользуются сервисом noip, сначала зарегистрируйтесь на официальном сайте, noip предоставляет три бесплатных доменных имени.
Введите желаемое доменное имя в имя хоста и выберите одноПриятно для глазИмя домена, выберите DNS-хост в качестве типа записи, введите IPv4-адрестекущийДля вашего собственного публичного сетевого адреса просто выберите Create Hostname.
- Включить службу DDNS
На роутере Xiaomi войдите в интерфейс управления роутером и нажмитеНастройки маршрутизации-расширенные настройки-DDNS,вДобавить услугуВ интерфейсе выберите поставщика сервера, введите имя пользователя, пароль и зарегистрированное имя хоста, а также установите статус проверки и время обязательного обновления по мере необходимости. После запуска службы показывает, что соединение успешно.
Dynamic Update Client Это клиент обновления IP, предоставляемый noip. После загрузки соответствующей версии программного обеспечения на компьютер установите ее и запустите в фоновом режиме для динамического обновления IP, привязанного к доменному имени. Рекомендуется настроить автоматический запуск службы после загрузки.
Роутер Xiaomi открывает ssh
Иди первымОфициальный сайт XiaomiЗагрузите ROM версии для разработки, соответствующий маршрутизатору, поскольку стабильная версия не может активировать службу ssh. На странице управления маршрутизатором (192.168.31.1) выберите обновление вручную, выберите только что загруженное ПЗУ версии для разработки, и вы сможете перепрограммировать маршрутизатор в ПЗУ версии для разработки примерно за 3 минуты. Обратите внимание, что здесь не загружайте его.R3 2.23.64Версия ПЗУ, поскольку эта версия ПЗУ зашифрует файл конфигурации панели инструментов MT, что делает его непригодным для использования.Рекомендуется загрузить ПЗУ более низкой версии.
После прошивки ПЗУ версии для разработки перейдите на официальный сайт Xiaomi, чтобы загрузить набор инструментов ssh, скопируйте его на диск U формата FAT32, а затем:
1. Отключите маршрутизатор и вставьте USB-накопитель в маршрутизатор.
2. Нажмите и удерживайте кнопку сброса, чтобы подключиться к источнику питания.
3. После того, как индикатор на маршрутизаторе Mi станет желтым, отпустите кнопку сброса, и это произойдет примерно через 3 минуты.
Затем мы можем использовать ssh для входа в маршрутизатор.
Установить MT Toolbox
После входа в маршрутизатор с помощью ssh выполните следующую команду:
wget http://www.misstar.com/tools/appstore/install.sh -O /tmp/install.sh && chmod +x /tmp/install.sh && /tmp/install.shПосле завершения установки обновите интерфейс управления маршрутизатором, вы увидите интерфейс панели инструментов MT, см. Конкретное введение в панель инструментов MTУстановите Misstar Tools на Mi Router.
Удалить команду панели инструментов MT:
wget http://www.misstar.com/tools/appstore/uninstall.sh -O /tmp/uninstall.sh && chmod +x /tmp/install.sh && /tmp/uninstall.shСоздайте VPN-сервер
Откройте панель инструментов MT и выберите установку подключаемого модуля VPN-сервера. После установки плагина конфигурация будет следующей:
Пожалуйста, перейдите к подробному руководствуИспользуйте роутер Xiaomi для создания VPN-сервера
Некоторые ступенчатые ямы
Установить opkg
Пожалуйста, перейдите к установке opkg на роутере XiaomiУстановка Mi Router 3 opkg
package libc version has no valid architecture
Подскажите при использовании opkgpackage libc version has no valid architecture Пожалуйста, двигайсяMi router 3 дневник бросания
127 вопросов
Во время установки opkg было сообщено об ошибке [сценарий postinst возвратил статус 127. или XXX.postinst: строка 4: default_postinst: not found], вы можете обратиться к этой статье,openwrt установить ss-запись。
Проблема с файловой системой только для чтения
Когда вы изменяете некоторые файлы в роутере Xiaomi, он предложитRead-only file system, Когда вы столкнетесь с этой проблемой, вы можете обратиться кКорневой каталог роутера Xiaomi недоступен для записи после мини-корня。
Установить esay_install
Вы можете обратиться к esay install для установки Mi Router 3эта статья
Установить пип
Вы можете обратиться к Mi Router 3 для установки pipWindows установить Python, pip, easy_install
В этой статье я постараюсь простыми словами пояснить, что такое функция динамической системы доменных имен (DDNS) и для каких задач она используется. Чтобы подготовить максимально простую статью, я все проверил на своем оборудовании. Постарался изучить все нюансы и возможные проблемы, с которыми можно столкнуться в процессе настройки.
Ниже речь пойдет об использовании DDNS именно на роутерах. Практически в каждом современно роутере есть поддержка функции динамической системы доменных имен, что дает возможность зарегистрировать для роутера бесплатный, статический адрес. Используя этот адрес, вы откуда угодно сможете зайти на свой роутер (в его веб-интерфейс), или получить доступ к настроенному на роутере (или за ним) серверу, веб-камере, сетевому накопителю и т. д.
Что такое DDNS?
Функция “Динамический DNS” (Dynamic DNS) позволяет присвоить постоянное доменное имя (адрес для доступа из интернета) публичному, динамическому IP-адресу, который роутер получает от провайдера. Это нужно в первую очередь для доступа к настройкам роутера через интернет (когда вы не подключены к домашней сети). Так же с помощью DDNS можно настроить доступ через интернет к FTP-серверу, который настроен на роутере. Есть разные сценарии использования функции DDNS (веб-сервер, игровой сервер, доступ к сетевому накопителю NAS, IP-камере). Но удаленный доступ к FTP-серверу и к настройкам маршрутизатора – это самые популярные варианты. В моем случае, после настройки отлично работало и то, и другое. Некоторые производители дают возможность получать удаленный доступ к настройкам роутера через облако (используя приложение на мобильном устройстве). Это намного проще и удобнее. Но такая функция есть далеко не на всех маршрутизаторах.
Для начала хочу пояснить, как работает DDNS. Каждый роутер, который подключен к интернету, получает от провайдера внешний IP-адрес. По этому адресу можно получить доступ к роутеру через интернет (или к серверу, который настроен на устройстве за роутером). Даже когда мы подключены к интернету через другой роутер, мобильный интернет и т. д., и не находимся в своей локальной сети. Но проблема в том, что провайдер чаще всего выдает динамический IP-адрес, а не статический.
Возможно, ваш провайдер выдает вам белый (о белых и серых адресах я расскажу дальше в статье), статический IP-адрес. В таком случае, вам не нужно настраивать DDNS, так как у вас есть постоянный IP-адрес для доступа к маршрутизатору. Скорее всего услугу “Статический IP-адрес” можно подключить у интернет-провайдера. Обычно, эта услуга платная.
Динамический, внешний IP-адрес, который провайдер выдает роутеру, может постоянно меняться (провайдер каждый раз выдает роутеру новый адрес). И уже после изменения адреса мы не сможем получить доступ к роутеру через интернет. Здесь нам пригодится DDNS. Как я уже писал в начале статьи, с помощью этой функции можно получить постоянный адрес для доступ к нашему роутеру, даже если провайдер выдает динамический IP-адрес, который постоянно меняется.
Выводы: если провайдер выдает внешний статический IP-адрес (чаще всего нужно отдельно подключать эту услугу) – заморачиваться с настройкой функции “Динамический DNS” не нужно, в этом не смысла, так как у вас уже есть постоянный адрес. Если же у вас динамический внешний IP – настройка DDNS решит эту проблему. Так как после настройки мы получим статический адрес.
Не все так просто: “серые” IP-адреса и DDNS
Сейчас я коротко расскажу, что такое серые и белые внешние IP-адреса, и вы все поймете. Для выхода в интернет провайдер присваивает роутеру, или конкретному устройству внешний (публичный) IP-адрес. Белый, публичный IP-адрес (даже если он динамический) позволяет получить доступ к нашему роутеру из интернета. То есть, этот адрес обеспечивает прямую связь из сети интернет и маршрутизатором.
Так как белых IP-адресов на все устройства в сети интернет не хватает (возможно, это не основная причина), то интернет-провайдеры очень часто выдают своим клиента (роутерам, устройствам) серые IP-адреса (они же приватные, или частные). Это адреса из локальной (частной) сети интернет-провайдера. А уже из локальной сети провайдера идет выход в интернет через один внешний IP-адрес. Он может быть общим для определенного количества клиентов.
Мы сейчас не будем обсуждать, плохо это, или хорошо. Но дело в том, что функция DDNS через серый IP-адрес работать не будет. Чтобы настроить динамический DNS, необходимо, чтобы провайдер выдавал вам белый, публичный IP-адрес.
Некоторые маршрутизаторы могут сами определять, какой IP-адрес выдает провайдер. Приватный (серый), или публичный (белый). Так, например, на роутерах ASUS, если адрес серый, то в разделе с настройками DDNS отображается следующее предупреждение: “Беспроводной роутер использует приватный WAN IP адрес. Этот роутер находится в NAT окружении и служба DDNS работать не может”.
Если ваш маршрутизатор не умеет определять это автоматически, то есть другой способ выяснить.
Как проверить, “белый” или “серый” IP-адрес выдает провайдер?
Нужно для начала зайти в настройки своего Wi-Fi роутера, и прямо на главной странице (обычно, это”Карта сети”, или “Состояние”), или в разделе WAN (Интернет) посмотреть WAN IP-адрес, который присвоен роутеру интернет-провайдером. Вот, например, на роутере TP-Link:
Дальше нам нужно зайти на любой сайт, на котором можно посмотреть свой внешний IP-адрес. Например, на https://2ip.ru/
Важно! Убедитесь, что на устройстве, в браузере не включен VPN. Иначе, на сайте будет отображаться не ваш реальный IP-адрес, а адрес VPN-сервера. Используйте стандартный браузер.
Если WAN IP-адрес в настройках роутера и на сайте отличатся, значит провайдер выдает вам серый IP-адрес. А если они совпадают – то белый. В моем случае адреса разные, значит у меня серый IP-адрес и DDNS настроить не получится.
В этом случае (если адрес серый) можно позвонить в поддержку интернет-провайдера, и сказать, что вам нужен белый внешний IP-адрес. Скорее всего они сделают вид, что не понимают о чем идет речь, и начнут рассказывать вам о статических и динамических адресах. Мол это одно и то же, подключите статический IP у нас и все заработает. Да, статический IP будет белым, но как правило, это платная услуга. Да и как мы уже выяснили выше в статье, настраивать DDNS тогда уже не нужно.
Как работает динамический DNS на роутере?
На роутерах разных производителей, даже на разных прошивках, настройка Dynamic DNS может отличаться. Но, так как принцип работы одинаковый, то и схема настройки на всех устройствах будет примерно одинаковой. В рамках этой статьи невозможно подробно показать, как выполнить настройку на разных маршрутизатора (это я буду делать в отдельных статьях), но как это примерно работает, мы сейчас посмотрим.
- Нужно зайти в настройки роутера и найти раздел с настройками “DDNS”. Он может называться еще “Динамический DNS”. Там должен быть список сервисов, которые предоставляют услугу динамического DNS. Некоторые из них платные, некоторые с бесплатным пробным периодом, а некоторые предоставляют DDNS бесплатно (с определенными ограничениями, но нам будет достаточно бесплотной версии). Самые популярные: dyn.com/dns/, no-ip.com, comexe.cn.
Скорее всего, там сразу будет ссылка на регистрацию в выбранном сервисе, который предоставляет динамические DNS.
Многие производители сетевого оборудования предоставляют свои сервисы DDNS. Например, у ASUS это WWW.ASUS.COM (в списке сервисов на роутере), на устройствах от Keenetic – KeenDNS (с поддержкой облачного доступа, который работает с серыми IP-адресами). У TP-Link есть сервис TP-Link ID. Но, как я понимаю, он пока что доступен не на всех роутерах и работает только через облако. Если роутер предоставляет свой сервис динамичных доменных имен, то лучше выбрать его. - Нужно зарегистрироваться в выбранном сервисе и получить там уникальный адрес. В настройках роутера нужно указать этот адрес, и скорее всего еще логин и пароль, который вы установили при регистрации в выбранном сервисе.
Если подключение с сервисом будет установлено (смотрите состояние подключения), то можно сохранять настройки.
- После того, как мы получили уникальный адрес и задали все настройки в роутере (и он установил подключение к сервису) можно использовать этот адрес для доступа к самому роутеру через интернет.
Или к FTP-серверу, например (набрав адрес через ftp://). В случае с FTP, к вашему роутеру должен быть подключен накопитель, настроен FTP-сервер и включен “доступ к Интернет”.
Чтобы заходить через этот адрес в настройки роутера, скорее всего придется в настройках разрешить удаленный доступ для всех адресов.
Безопасность при использовании Dynamic DNS
Так как наш роутер имеет уникальный, постоянный адрес (пусть даже не известный для всех), через который можно получить к нему доступ, то обязательно нужно подумать о безопасности. Чтобы закрыть для посторонних доступ к самому маршрутизатору, FTP-серверу, камерам и другим серверам и устройствам, которые подключены/настроены на роутере.
В первую очередь нужно установить надежный пароль администратора роутера. Об этом я писал в статье как на роутере поменять пароль с admin на другой. Если там есть возможность сменить имя пользователя – смените. Даже если кто-то узнает адрес вашего роутера и перейдет по нему, то не зная логина и пароля, он не сможет получить доступ к настройкам.
Если настроен FTP-сервер, общий доступ к файлам – обязательно нужно сменить имя пользователя и пароль установленного по умолчанию пользователя admin (он запрашивается при доступе к FTP-серверу). Если создаете новых пользователей, то устанавливайте для них надежные пароли.
К маршрутизатору подключена IP-камера, сетевое хранилище NAS? Они также должны быть защищены хорошим паролем. Стандартное имя пользователя (admin) я так же рекомендую сменить. Сделать это можно в настройках этих устройств.
Если вы, например, планируете использовать адрес DDNS только для доступа к FTP-серверу, а доступ к панели управления роутером вам не нужен, то убедитесь, что удаленный доступ отключен в настройках роутера.
Выводы
Функцию DDNS можно настроить только на том роутере, который получает от провайдера внешний, белый, динамический IP-адрес. Если роутер получает статический внешний (WAN) IP-адрес, то в этой функции нет никакого смысла.
Если провайдер не может, или не хочет выдавать вам белый WAN IP-адрес, а вы не хотите, или нет возможности подключить услугу “Статические IP-адрес”, то изучите информацию по своему роутеру. Возможно, там есть способ получать доступ к настройкам через облако. Но вот доступ файлам, IP-камере, NAS, через облако скорее всего не настроить.








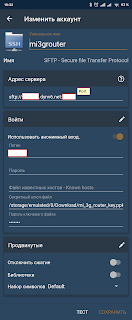
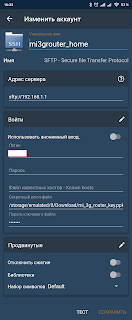











 Скорее всего, там сразу будет ссылка на регистрацию в выбранном сервисе, который предоставляет динамические DNS.
Скорее всего, там сразу будет ссылка на регистрацию в выбранном сервисе, который предоставляет динамические DNS. Если подключение с сервисом будет установлено
Если подключение с сервисом будет установлено 
 Чтобы заходить через этот адрес в настройки роутера, скорее всего придется в настройках разрешить удаленный доступ для всех адресов.
Чтобы заходить через этот адрес в настройки роутера, скорее всего придется в настройках разрешить удаленный доступ для всех адресов.