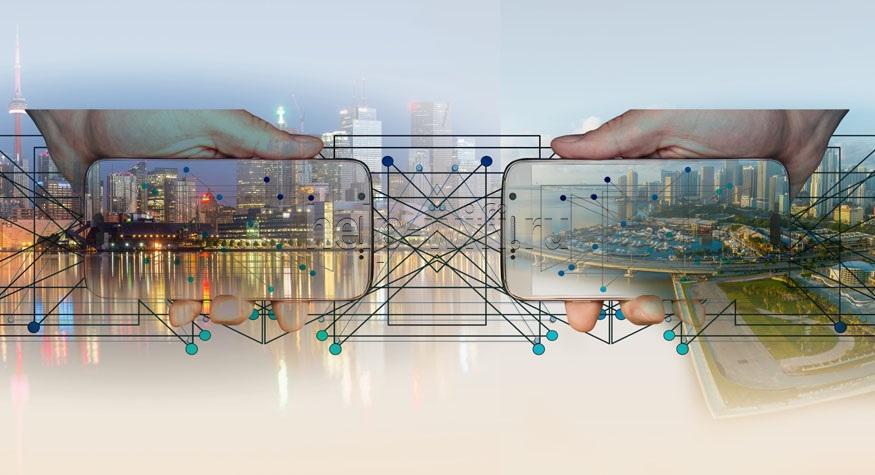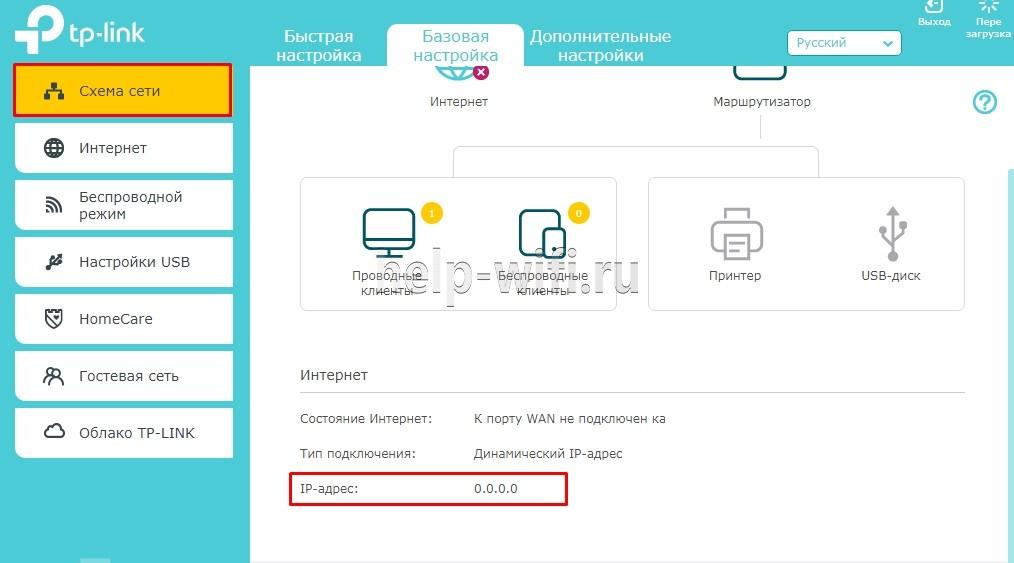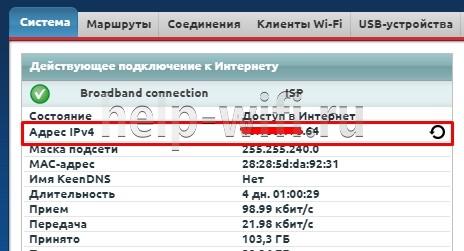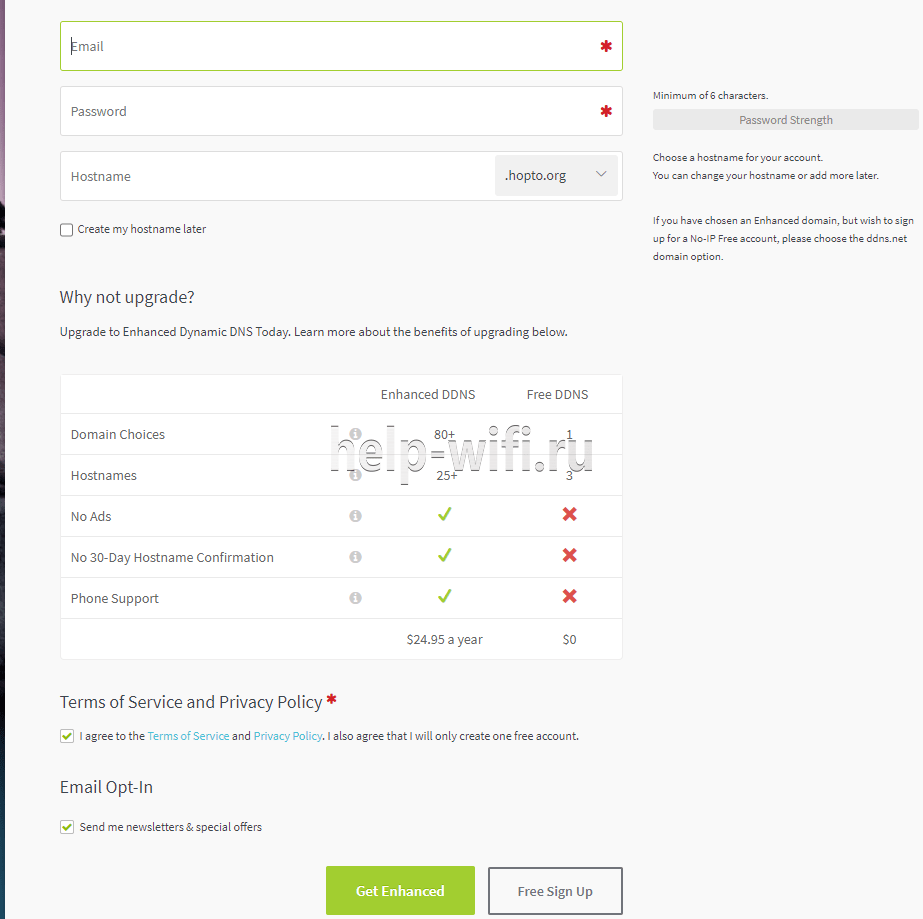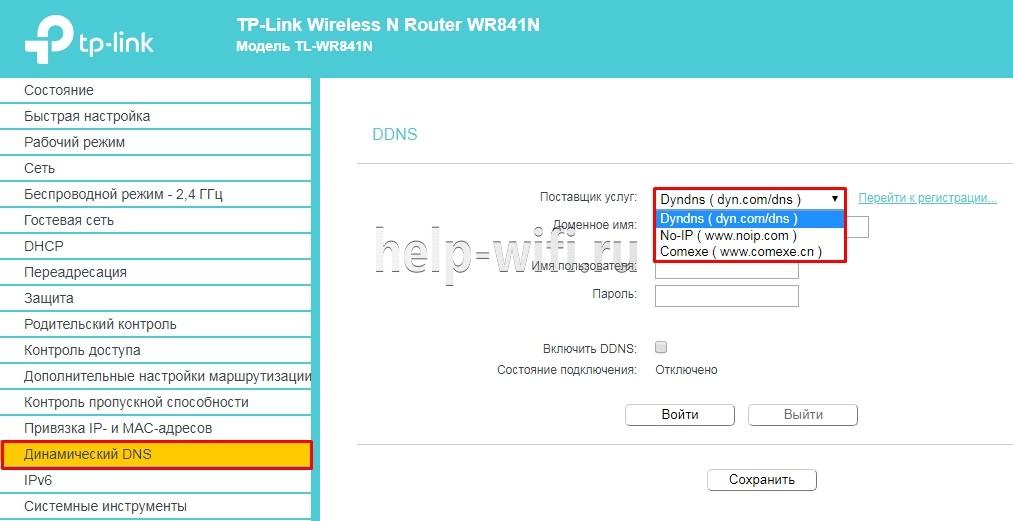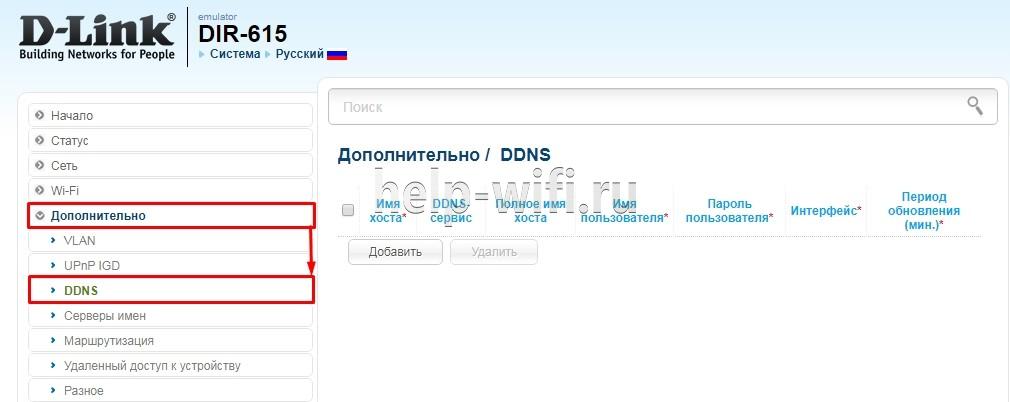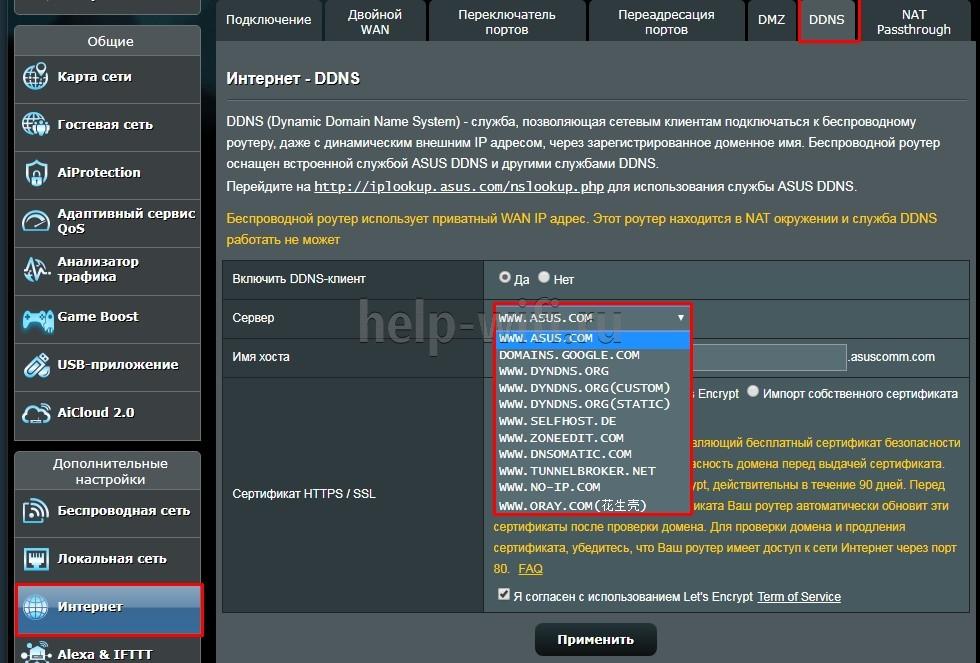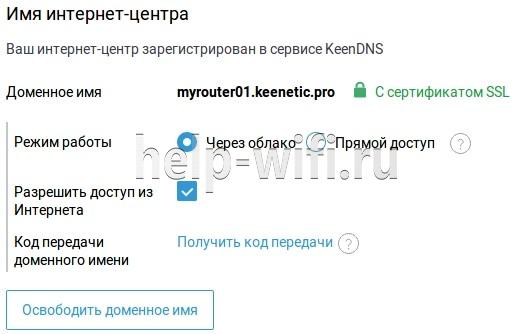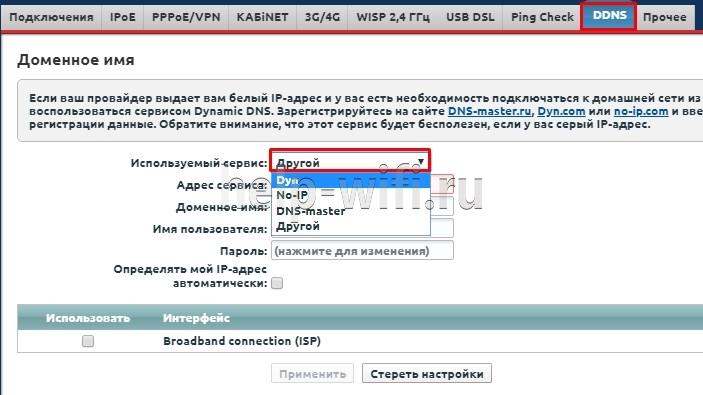На чтение 6 мин Просмотров 57.2к. Опубликовано
Обновлено
Настройка удаленного подключения к роутеру Zyxel Keenetic поможет решить ряд проблем при работе с домашней сеткой. Например, зайти из внешней сети без использования его IP в панель управления и поменять какие-то настройки. Или удаленно перезагрузить роутер с компьютера или телефона. Для этого в маршрутизаторе присутствует фирменная служба KeenDNS, а также поддержка сторонних DyDNS сервисов. Кроме этого, в новых версиях ПО также встроена функция облачного доступа клиента к своему маршрутизатору через Keebetic Cloud. Он вообще не требует никаких настроек. Обо всем этом поговорим в данной статье.
Удаленное подключение к роутеру Zyxel Keenetic из интернета через KeenDNS
При использовании технологии DDNS или облачного сервиса удаленного доступа мы можем подключиться к роутеру из интернета напрямую. Это позволяет без фактического соединения с ним по wifi воспользоваться настроенным через него сервисами в вашей локальной сети, например FTP сервером. А также просто войти в администраторскую панель и что-то скорректировать в настройках сети WiFi.
Для его работы прежде всего нужно разрешить удаленное подключение к маршрутизатору Zyxel Keenetic. Для этого
- Идем в рубрику «Система»
- Активируем «Доступ к веб-конфигуратору через Интернет»
- И сохраняемся кнопкой «Применить»
Настройка KeenDNS для внешнего доступа к маршрутизатору Zyxel или Keenetic
Начиная с прошивки версии NDMS v2.07.B2 в роутерах Zyxel Keenetic появился компонент для удаленного доступа к домашней сети, который называется KeenDNS. В нем используются преимущества технологий DDNS, благодаря чему у роутера Zyxel Keenetic появляется постоянный интернет-адрес и для удаленного доступа к нему теперь не нужен белый IP адрес в интернете. К слову, до недавнего времени у Zyxel Keenetic не было собственного функционала по подмене динамических и серых IP адресов. Приходилось пользоваться уже существующими DDNS сервисами — о них речь пойдет в последней части статьи.
С его помощью мы получаем:
- Удаленный вход в панель администратора к настройкам маршрутизатора
- Доступ к ресурсам сети без ввода IP адреса -торрент-клиенту, дисковому накопителю, видеокамере и т.д.
Настройка KeenDNS на старой версии ПО
Для работы KeenDNS нужно убедиться, что данный модуль присутствует на роутере — проверить это или загрузить его можно в разделе «Система», где нужно открыть вкладку «Обновление» и нажать на кнопку «Показать компоненты»
Здесь должен присутствовать «Модуль управления маршрутизатором через облачную службу», если его нет, то попробуйте установить еще раз, иначе вы столкнетесь с проблемой, что KeenDNS не работает.
После его установки и активации соответствующий раздел «KeenDNS» появится в меню «Приложения».
Здесь нужно ввести желаемый адрес для нашего маршрутизатора, по которому он будет доступен из интернета, и нажать на «Проверить». Отобразится список доступных для регистрации имен.
Выбираем понравившееся и жмем все ту же кнопку — нас попросят включить облачную службу Zyxel — подтверждаем это.
И на следующем шаге выбираем режим работы KeenDNS:
- Прямой доступ — для тех, у кого белый айпишник. Но при таком раскладе нам и так не нужен был бы никакой DDNS, поэтому этот пункт не для нас
- Через облако — а вот это наш вариант — выбираем его и сохраняем.
Подключение к роутеру из интернета через KeenDNS в новой прошивке Keenetic
Теперь посмотрим, как настроить KeenDNS в обновленной микропрограмме в маршрутизаторах Keenetic. Находится он в разделе «Сетевые правила — Доменное имя». Тут просто придумываем свой адрес и жмем «Зарегистрировать»
На следующем шаге выбираем домен, по которому будет доступен наш роутер Keenetic. На выбор доступно два варианта:
- keenetic.LINK
- keenetic.PRO
Разницы никакой — берите, какой больше нравится. Обратите внимание, что он сразу будет защищен сертификатом SSL, чтобы ваши данные авторизации никуда не уплыли — очень классное решение.
И конце, так же, как и в старой админке, активируем подключение через облако и разрешаем доступ из Интернета
В добавок к этому чуть ниже можно открыть доступ к зарегистрированным устройствам локальной сети
Удаленный доступ к маршрутизатору с телефона через облачный сервис Keenetic Cloud
В более свежей версии прошивки, на которой работают модели из современной линейки роутеров Keenetic, имеется также поддержка облачной службы под названием Keenetic Cloud. Этот компонент по умолчанию установлен на любом маршрутизаторе, и включить его можно сразу, как только достали из коробки. Для этого необходимо зайти в раздел «Общие настройки» и найти блок «Облачная служба Keenetic Cloud». Здесь просто переводим тумблер в активное состояние и Keenetic Cloud без какой-либо перезагрузки или дополнительных настроек начинает работать.
Облачные клиенты Keenetic Cloud могут управлять роутером удаленно даже со своего мобильного телефона. Для этого только нужно скачать и установить приложение My.Keenetic, которое доступно для любой платформы (Android и iOS)
Если же мы хотим предоставить удаленное подключение к локальной сети для компьютера или ноутбука, то необходимо сделать еще один шаг. В меню «Управление — Пользователи и доступ» активировать «Разрешить доступ из Интернета» по HTTP (или Telnet, если кто пользуется). Порты можно оставить по умолчанию, чтобы не указывать его дополнительно при вводе адреса входа в админку.
Кроме фирменной службы, в Zyxel Keenetic предусмотрели и работу со сторонними давно существующими сервисами DDNS. В одной из них мы должны будем предварительно завести учетную запись, например в популярном no-ip — хотя, и он сейчас свободно предоставляет услуги только в демо-режиме.
Использование данного способа удаленного подключения к маршрутизатору будет работать только при наличии БЕЛОГО внешнего IP адреса.
DDNS сервисы в старой панели управления
Настройка подмены динамических адресов в черных руотерах Zyxel Keentic находится в меню «Интернет», вкладка «DyDNS». Здесь нам предлагается выбрать из списка одного из поставщиков услуг:
- Dyn
- No-Ip
- DNS-Master
Выбираем тот, где зарегистрировались и оплатили услуги. И вводим данные для подключения к нему — Доменное имя, Логин и Пароль. И также ставим галочку на «Определять мой IP автоматически».
Для применения настроек к своему интернет-подключению ставим флажок на «Broadband Connection» и жмем на кнопку «Применить настройки». После этого по указанному веб-адресу вы будете попадать в страницу входа в админку роутера.
Подключение DDNS в новом Keenetic
На маршрутизаторах Keenetic, выпускаемых сегодня, подключение к сторонним DDNS сервисам происходит в рубрике «Сетевые правила — Доменное имя». На данный момент мы можем выбрать один из следующих, информация о которых уже имеется в программном обеспечении:
или любой иной — адрес сервера нужно будет вводить самостоятельно.
Выбираем своего регистратора, вводим логин и пароль для подключения и адрес домена, который вы у него зарегистрировали. Обязательно отмечаем «Определять мой IP-адрес автоматически», чтобы динамически меняющийся внешний IP, который получает роутер Keenetic от провайдера, постоянно отслеживался и заменялся без вашего участия.
Актуальные предложения:

Задать вопрос
- 10 лет занимается подключением и настройкой беспроводных систем
- Выпускник образовательного центра при МГТУ им. Баумана по специальностям «Сетевые операционные системы Wi-Fi», «Техническое обслуживание компьютеров», «IP-видеонаблюдение»
- Автор видеокурса «Все секреты Wi-Fi»
DDNS (Dynamic DNS) – это технология, которая позволяет использовать динамический IP-адрес роутера для доступа к сетевым устройствам из интернета. Роутер Keenetic поддерживает функцию DDNS, что делает его еще более удобным в использовании.
Настройка DDNS на роутере Keenetic – это простой и быстрый процесс. Вы можете выбрать один из предлагаемых DDNS-сервисов или настроить свой собственный. Для этого вам потребуется указать имя хоста, выбрать доменное имя и настроить соответствующие параметры.
Одним из основных преимуществ использования DDNS на роутере Keenetic является возможность удаленного доступа к домашней сети и подключенным устройствам. Благодаря динамическому IP-адресу и функции DDNS, вы сможете получить доступ к вашей сети из любого уголка мира, просто введя имя хоста в веб-браузере.
Обратите внимание: использование DDNS также повышает уровень безопасности вашей сети. Вместо того, чтобы открывать порты на роутере и использовать статический IP-адрес, вы можете использовать защищенное соединение с помощью DDNS и VPN-сервиса.
Использование DDNS на роутере Keenetic – это простой и надежный способ получить удаленный доступ к вашей домашней сети. Настройка DDNS не займет много времени, а преимущества этой технологии позволят вам быть всегда на связи и иметь контроль над вашей сетью из любого места на земле.
Содержание
- Как настроить ddns на роутере Keenetic
- 1. Войдите в веб-интерфейс роутера
- 2. Перейдите в раздел «DDNS»
- 3. Введите данные от провайдера DDNS
- 4. Сохраните настройки
- Преимущества использования ddns на роутере Keenetic
- Как выбрать сервис для ddns на роутере Keenetic
- Как обновить ddns на роутере Keenetic
- Проблемы при настройке ddns на роутере Keenetic и их решение
Как настроить ddns на роутере Keenetic
На роутере Keenetic настройка DDNS процесс прост и обычно сводится к нескольким шагам:
1. Войдите в веб-интерфейс роутера
Откройте веб-браузер и введите IP-адрес вашего роутера (обычно 192.168.1.1 или 192.168.0.1) в адресную строку. Введите логин и пароль администратора для входа в веб-интерфейс.
2. Перейдите в раздел «DDNS»
В левом меню найдите и выберите раздел «Настройки» или «Сервисы». Затем найдите раздел «DDNS»
3. Введите данные от провайдера DDNS
Поставщики DDNS предоставляют уникальное доменное имя и информацию о сервере, к которому вы хотите привязать ваш IP-адрес. Введите эти данные в соответствующие поля веб-интерфейса роутера.
4. Сохраните настройки
После заполнения данных от провайдера DDNS нажмите кнопку «Сохранить» или «Применить», чтобы применить настройки.
После настройки DDNS ваш роутер будет регулярно обращаться к серверу DDNS для обновления IP-адреса, который привязан к вашему доменному имени. Теперь вы сможете получить доступ к вашей домашней сети по этому имени, даже если ваш IP-адрес изменится.
Преимущества использования ddns на роутере Keenetic
1. Удобство и простота настройки
Благодаря ddns сервису на роутере Keenetic, процесс настройки статического IP-адреса для вашего домашнего сетевого устройства становится быстрым и простым. Нет необходимости запоминать длинные числовые значения IP-адресов, вместо этого вы можете использовать простое и запоминаемое доменное имя.
2. Удаленный доступ к вашей домашней сети
Используя ddns, вы можете получить удаленный доступ к вашей домашней сети, даже когда вы находитесь за пределами дома. Это особенно полезно, когда вам необходимо подключиться к вашему домашнему серверу или камере наблюдения из любой точки мира.
3. Более надежная работа с динамическими IP-адресами
Если ваш интернет-провайдер предоставляет вам динамический IP-адрес, ddns позволяет связать ваш роутер Keenetic с доменным именем, которое всегда будет указывать на текущий IP-адрес вашей сети. Это позволяет вам обновлять адрес автоматически и гарантировать доступность удаленных сервисов.
4. Большой выбор ddns-провайдеров
Роутер Keenetic поддерживает несколько десятков популярных ddns-провайдеров, таких как No-ip, Duck DNS, DynDNS и другие. Вы можете выбрать наиболее подходящий провайдер для ваших нужд и запустить его настройку всего за несколько кликов.
5. Безопасность и защита данных
Используя ddns для вашего роутера Keenetic, вы можете управлять доступом к вашей сети. Вы можете настроить ограничения доступа по IP-адресам, установить пароль на доступ к удаленным сервисам и обеспечить безопасность ваших данных.
6. Экономия затрат
Если вы хотите запустить сетевые сервисы, такие как внутренний сервер, удаленный доступ или камера наблюдения, но не хотите тратить деньги на статический IP-адрес, то ddns является экономичным решением. Вы получите все преимущества статического IP-адреса, не платя за него дополнительно.
Как выбрать сервис для ddns на роутере Keenetic
Выбор DDNS-сервиса для использования с роутером Keenetic зависит от ваших требований и предпочтений:
- No-IP – один из самых популярных DDNS-сервисов, который предлагает бесплатный и платный варианты. Простая настройка и надежная работа делают его идеальным выбором для большинства пользователей.
- DynDNS – еще один популярный DDNS-сервис, который также предлагает бесплатную и платную подписки. DynDNS отличается большим количеством доступных доменных имен и интеграцией с другими сервисами, такими как VPN.
- Duck DNS – бесплатный и открытый DDNS-сервис, который позволяет быстро и легко настроить динамическое доменное имя для вашего роутера Keenetic. Он также поддерживает IPv6 и имеет открытый исходный код для прозрачности.
- Cloudflare – известный CDN-provider, предлагает бесплатную DDNS-службу. Он обладает высокой скоростью работы, мощными возможностями и безопасностью. Если вы уже используете Cloudflare для ускорения вашего сайта или защиты от DDoS-атак, то использование Cloudflare для DDNS будет логичным решением.
При выборе DDNS-сервиса для вашего роутера Keenetic, обратите внимание на доступные функции, условия использования и возможности интеграции с другими сервисами. Разные сервисы могут предлагать разные уровни поддержки и функциональности, поэтому выберите тот, который лучше всего соответствует вашим потребностям.
После выбора сервиса DDNS, вы сможете легко настроить его на вашем роутере Keenetic и получить доступ к вашей домашней сети из любой точки мира через ваш доменный адрес.
Как обновить ddns на роутере Keenetic
Для обновления DDNS на роутере Keenetic, выполните следующие шаги:
- Войдите в веб-интерфейс роутера Keenetic, введя IP-адрес роутера в адресной строке браузера.
- В левом меню выберите раздел «Сервисы» или «Настройки сети», а затем «DDNS».
- В разделе «DDNS» введите свои учетные данные, которые были получены от провайдера DDNS.
- Нажмите кнопку «Применить» или «Сохранить», чтобы сохранить изменения.
- Теперь роутер Keenetic будет регулярно обновлять свой IP-адрес на сервере DDNS, чтобы ваш домашний сетевой адрес всегда был доступным из Интернета.
Если ваши учетные данные DDNS не работают или вы хотите сменить провайдера DDNS, следуйте инструкциям, предоставленным вашим новым провайдером или обратитесь в службу поддержки вашего провайдера.
Обратите внимание, что для использования DDNS на роутере Keenetic необходимо иметь статический или долгосрочный IP-адрес от вашего интернет-провайдера.
Проблемы при настройке ddns на роутере Keenetic и их решение
Настройка ddns на роутере Keenetic может вызвать некоторые проблемы, однако существуют решения для их устранения.
1. Ошибка «Неправильное имя пользователя или пароль»
Эта ошибка может возникнуть, если неправильно указаны учетные данные аккаунта ddns. Убедитесь, что вы правильно ввели имя пользователя и пароль. Также убедитесь, что используете аккаунт, зарегистрированный на поддомене вашего домена.
2. Ошибка «Соединение с сервером ddns не установлено»
Эта ошибка означает, что роутер не может установить соединение с сервером ddns. Проверьте подключение вашего роутера к интернету. Убедитесь, что у вас есть активное подключение и правильно настроены сетевые параметры.
3. Ошибка «Поддомен не существует»
Эта ошибка может возникнуть, если указанное имя поддомена не существует. Проверьте правильность написания имени поддомена и убедитесь, что он был зарегистрирован и настроен соответствующим образом.
4. Ошибка «Имя поддомена уже занято»
Эта ошибка может возникнуть, если имя поддомена уже занято другим пользователем или не было правильно освобождено после ранее выполненной настройки. Попробуйте указать другое имя поддомена или свяжитесь с провайдером ddns для решения проблемы.
5. Ошибка «Недопустимые символы в имени поддомена»
Эта ошибка может возникнуть, если имя поддомена содержит недопустимые символы. Убедитесь, что имя поддомена состоит только из латинских букв, цифр и знака дефиса («-«). Избегайте использования пробелов и специальных символов.
В случае возникновения проблемы, которую вы не можете решить самостоятельно, рекомендуется обратиться в службу поддержки роутера Keenetic или провайдера ddns для получения дополнительной помощи и консультации.
На чтение 7 мин Просмотров 8.1к.
Виталий Леонидович Черкасов
Системный администратор, инженер компьютерных систем.
Задать вопрос
Многие современные маршрутизаторы могут поддерживать протокол DDNS. Не все знают, зачем он нужен и как им воспользоваться. Если кратко, то DDNS – это динамический DNS, способ обновления сведений об именах доменов на сервере.
Содержание
- Что такое Dynamic DNS
- Как и где используется
- Как отличить белый IP от серого
- Бесплатные динамические DNS-провайдеры
- Настройка на разных марках роутеров
- TP Link
- D Link
- Asus
- Keenetic
- Другие марки
Что такое Dynamic DNS
При подключении маршрутизатора к Интернету ему автоматически присваивается IP-адрес. Если это внешний, так называемый «белый», адрес, то по нему можно получить доступ к роутеру не только из домашней сети, но и из любого устройства, подключенного к Интернету.
Однако обычно провайдер выдает динамический IP-адрес, который может меняться. После его смены доступ к маршрутизатору будет утрачен. Благодаря сервисам динамического DNS можно присвоить своему роутеру доменное имя и не терять доступа к нему даже при смене IP-адреса.
DDNS – это технология, благодаря которой информация на сервере доменных имен будет обновляться автоматически в режиме реального времени. Она используется для назначения постоянного доменного имени сетевому устройству, имеющему динамический IP-адрес, который мог быть получен, например, по DHCP или IPCP.
Другие компьютеры в сети могут соединяться с вашим гаджетом и при этом не догадываться, что его адрес меняется. Теперь, когда мы знаем о DDNS, и понимаем, что это такое, нам легче будет понять, как его можно использовать.
Как и где используется
Чаще всего Dynamic DNS используется для получения удаленного доступа к настройкам маршрутизатора через Интернет. Кроме того, он применяется для:
- получения доступа к файлам, которые хранятся на FTP сервере, установленном на роутере;
- подключения к домашней системе видеонаблюдения;
- настройки системы умного дома.
Существует и много других вариантов использования .
Как отличить белый IP от серого
При подключении к Интернету провайдер присваивает маршрутизатору или другому устройству, с помощью которого вы подключаетесь к сети, IP-адрес. Он может быть публичным, то есть единым для всей сети Интернет. Такие адреса называют «белыми». А иногда это адреса локальной сети провайдера, которые будут общими для нескольких клиентов. В этом случае они не будут видны из Интернета, это «серые» адреса.
Важно знать, что настроить Dynamic DNS, используя серый адрес, невозможно.
Чтобы разобраться, какой адрес выдал вам провайдер, нужно посмотреть его в настройках роутера. Для роутеров TP-Link со старой прошивкой его можно посмотреть на странице «Состояние» в разделе «WAN» в строке «IP-адрес».
Если прошивка новая, то его можно узнать, зайдя на вкладку «Базовая настройка» в меню «Схема сети».
В маршрутизаторах D-Link посмотреть адрес, выданный поставщиком услуг Интернет, можно на странице «Статус» в строке «IP адрес»
На роутерах ASUS нужно кликнуть по иконке «Первичный WAN» и в окне справа появиться строка «IP-адрес WAN».
В гаджетах Zyxel Keenetic нужные сведения находятся на странице «Система» в строке «Адрес IP v4».
После того как вы узнали, какой IP выдал провайдер, нужно отключить VPN, анонимайзеры и другие расширения, которые могут менять сведения о соединении. Лучше всего выключить на всякий случай все расширения. Теперь нужно зайти на один из сайтов, который показывает сведения о соединении. Таких сайтов много, приведем некоторые из них:
- yandex.ru/internet;
- test-ipv6.com;
- 2ip.ru.
Теперь нужно сравнить IP, который выдал поставщик Интернета, и тот, который вы видите на сайте. Если они одинаковые, то у вас белый адрес, если нет, то серый.
Бесплатные динамические DNS-провайдеры
Теперь нужно найти компанию, предоставляющую услуги DDNS. Обычно в настройках маршрутизатора забиты сразу несколько, и нужно только выбрать одну из них.
Некоторые производители роутеров, например, D-Link и Zyxel Keenetic, сами предоставляют услуги по подключению динамического DNS. В новых маршрутизаторах TP-Link доступ к маршрутизатору можно получить, настроив облачный аккаунт в сервисе «TP-Link ID».
Наиболее распространенным бесплатным сервисом, предоставляющим услуги DDNS, является No-IP. Его настройка предусмотрена на большинстве роутеров. Эта американская компания в своем бесплатном пакете предлагает три доменных имени. Также необходимо будет каждые 30 дней подтверждать аккаунт, чтобы его не удалили.
Регистрация на сайте No-IP происходит в таком порядке:
- Нажимаем на пункт меню «Sign Up», который находится в правом верхнем углу.
- Вводим следующие данные: E-Mail, пароль и желательное имя хоста и нажимаем кнопку «Free Sign Up».
- После того, как на указанный адрес придет письмо, необходимо будет подтвердить аккаунт.
Настройка на разных марках роутеров
После того, как вы убедились, что провайдер предоставляет «белый» IP адрес, и выбрали DDNS сервис, можно приступать к настройке роутера. На разных маршрутизаторах настройка DDNS выполняется по-разному. Рассмотрим, как настроить самые распространенные модели роутеров.
TP Link
Чтобы настроить DDNS на маршрутизаторе TP-Link, нужно в левом меню выбрать пункт «Динамический DNS». После этого выберите одного из трех поставщиков услуг DDNS: Dyndns, NO-IP или Comexe.
Введите доменное имя, полученное вами при регистрации у выбранного поставщика. Для подключения также нужно ввести имя пользователя и пароль к аккаунту у DDNS провайдера. Прежде чем закончить настройку, поставьте галочку в строке «Включить DDNS» и кликните по кнопке «Войти». Когда состояние соединения изменится на «подключено», можно будет нажать на кнопку «Сохранить».
D Link
Чтобы начать настраивать DDNS на маршрутизаторе компании D-Link, нужно в левом меню выбрать пункт «Дополнительно» и кликнуть по строке «DDNS». Для этого роутера можно использовать любые доступные сервисы. Также можно воспользоваться фирменным сервисом от компании D-Link, который называется DlinkDdns.
Asus
Для настройки DDNS на роутере компании Asus нужно в левом меню выбрать строку «Интернет», а потом в верхнем «DDNS». Далее выбираем сервер поставщика, вводим имя хоста и жмем «Применить».
Keenetic
В роутере компании Keenetic имеется функция KeenDNS, благодаря которой можно настроить доступ к маршрутизатору, даже если провайдер выдает серые IP-адреса. Однако в этом случае для передачи данных будет использоваться облако.
Чтобы воспользоваться возможностями KeenDNS нужно:
- выбрать «Доменное имя»;
- ввести произвольное имя роутера;
- Выбрать одно из трех предложенных доменных имен;
- включаем службу «Keenetic Cloud»;
- выбираем режим работы соединения, если IP «белый» выбираем «Прямой доступ», если серый «Через облако»;
У маршрутизаторов Zyxel Keenetic нужно зайти на вкладку «DDNS», выбрать используемый сервис. Потом вести адрес сервиса, доменное имя, имя пользователя и пароль. После чего нажать кнопку «Применить».
Другие марки
Рассмотреть настройки всех моделей маршрутизаторов от всех производителей невозможно. Но принцип настройки везде один и тот же.
Если попался гаджет, который мы не рассмотрели, то для начала нужно найти раздел, в котором выполняются настройки DDNS. Обычно они находятся в меню «DDNS» или «Динамический DNS». После этого выбираем сервис, предоставляющий услуги Dynamic DNS, и регистрируемся на нем. После регистрации вводим в роутер данные, полученные при регистрации, и сохраняем изменения.
Dyndns – это сервис, который позволяет привязать динамический IP-адрес к статическому доменному имени. Благодаря этому, пользователи получают возможность удаленно подключаться к устройствам домашней сети, таким как маршрутизаторы или сетевые хранилища.
Keenetic – это линейка роутеров, созданная компанией ZyXEL для домашнего использования. Они отличаются простотой настройки и широким функционалом, включая поддержку сервиса Dyndns.
Настройка Dyndns на роутере Keenetic довольно проста. Веб-интерфейс роутера предлагает удобный способ настройки этой службы. Необходимо зайти в настройки роутера, найти раздел, отвечающий за поддержку Dyndns, и ввести данные, полученные от поставщика данной услуги.
Почему нужно настраивать Dyndns на Keenetic? Устанавливая связь между IP-адресом и доменным именем, вы получаете возможность удаленного доступа к домашней сети, даже если IP-адрес изменится. Это особенно полезно для пользователей, которые хотят обеспечить доступ к своим устройствам из интернета, например, для удаленного управления домашним медиа-сервером или системой видеонаблюдения.
Содержание
- Dyndns Keenetic: основные понятия, функциональность и настройка
- Что такое Dyndns Keenetic и для чего он нужен?
- Преимущества использования Dyndns Keenetic
- Как настроить Dyndns Keenetic?
- Шаги по настройке Dyndns Keenetic на роутере
- Примеры использования Dyndns Keenetic в практике
- Советы по использованию Dyndns Keenetic для оптимальной работы
Dyndns Keenetic: основные понятия, функциональность и настройка
Основная функциональность Dyndns Keenetic заключается в автоматической смене DNS-записи в случае изменения динамического IP-адреса маршрутизатора. Это важно, так как большинство домашних интернет-подключений имеют динамический IP-адрес, который может меняться со временем.
Для настройки Dyndns Keenetic необходимо выполнить следующие шаги:
- Зайдите в веб-интерфейс маршрутизатора Keenetic, открыв веб-браузере адрес 192.168.1.1.
- Введите логин и пароль для доступа к настройкам маршрутизатора.
- В меню выберите раздел «Сервисы» или «Дополнительно» (в зависимости от версии ПО).
- Найдите раздел «Dyndns» и выберите его.
- В настройках Dyndns Keenetic введите данные от вашего аккаунта на DNS-сервере, такие как имя пользователя, пароль и имя домена.
- Сохраните настройки и перезагрузите маршрутизатор.
- После перезагрузки маршрутизатора он автоматически обновит DNS-запись, привязанную к вашему домену.
Теперь вы можете использовать ваш доменный адрес для удаленного доступа к вашей сети и устройствам.
Что такое Dyndns Keenetic и для чего он нужен?
Когда вы подключаетесь к интернету, ваш провайдер назначает вам IP-адрес. У большинства пользователей домашнего интернета этот адрес является динамическим, что означает, что он может меняться с течением времени. Если вы настроили удаленный доступ к своему Keenetic-маршрутизатору, используя его IP-адрес, то когда адрес меняется, вы больше не сможете подключиться.
Вот где вступает в действие Dyndns Keenetic. Он предоставляет вам уникальный доменный адрес, который всегда будет указывать на ваш маршрутизатор. Когда ваш IP-адрес меняется, Dyndns Keenetic обновляет эту информацию автоматически, чтобы вы всегда могли получить доступ к своему устройству.
Таким образом, Dyndns Keenetic позволяет вам наслаждаться удаленным доступом к вашему Keenetic-маршрутизатору в любое время и из любого места, что очень удобно, если вам нужно настроить или проверить его параметры удаленно. Благодаря Dyndns Keenetic вы можете контролировать свою сеть из любого места в мире без необходимости физического подключения к маршрутизатору.
Преимущества использования Dyndns Keenetic
Установка и использование Dyndns Keenetic предоставляет ряд преимуществ для пользователей:
1. Удобство настройки: Dyndns Keenetic имеет простой и интуитивно понятный интерфейс, что делает настройку и управление процессом подключения к динамическому IP-адресу максимально простой и понятной.
2. Легкость доступа к устройствам в сети: Применение Dyndns Keenetic позволяет легко получить доступ к устройствам в сети, даже если ваш IP-адрес постоянно меняется. Это удобно для удаленного доступа к серверам, камерам видеонаблюдения, пультам домашней автоматики и другим устройствам, которыми нужно управлять из любой точки мира.
3. Поддержка статического IP-адреса: Dyndns Keenetic позволяет подключиться к статическому IP-адресу через динамические DNS-сервисы, что делает его настройку и использование гибким и удобным.
4. Улучшенная безопасность: При использовании Dyndns Keenetic вы можете настроить фильтрацию входящих и исходящих соединений по IP-адресу, что повышает безопасность вашей сети и защищает ее от несанкционированного доступа.
5. Экономия времени и денег: Dyndns Keenetic позволяет упростить процесс настройки подключения к динамическому IP-адресу и избежать необходимости приобретения и настройки статического IP-адреса у интернет-провайдера, что позволяет сэкономить ваше время и деньги.
Как настроить Dyndns Keenetic?
Настройка Dyndns на роутере Keenetic позволяет обеспечить постоянный доступ к вашей домашней сети через Интернет, даже если ваш IP-адрес изменяется. Чтобы настроить Dyndns на Keenetic, выполните следующие шаги:
- Войдите в веб-интерфейс роутера Keenetic, введя IP-адрес в адресной строке вашего браузера и введите логин и пароль от веб-интерфейса.
- Перейдите на вкладку «Настройки» и выберите «Сеть».
- В меню «Сеть» выберите «Доступ из интернета» и нажмите «Изменить».
- Во вкладке «DDNS» включите «Использовать DDNS» и выберите провайдера динамического DNS (например, DynDNS).
- Укажите ваше имя пользователя и пароль от аккаунта динамического DNS.
- Выберите доменное имя, которое будет использоваться для доступа к вашей домашней сети через Интернет.
- Нажмите «Применить» для сохранения настроек.
После настройки Dyndns Keenetic ваш роутер будет автоматически обновлять IP-адрес на сервере динамического DNS, что позволит вам получить доступ к вашей сети из любой точки мира по выбранному доменному имени.
Шаги по настройке Dyndns Keenetic на роутере
Для активации службы Dyndns Keenetic на роутере необходимо выполнить следующие шаги:
| Шаг 1: | Введите IP-адрес вашего роутера в адресную строку браузера и нажмите Enter. |
| Шаг 2: | Авторизуйтесь в панели управления вашего роутера, введя логин и пароль. |
| Шаг 3: | Перейдите в раздел настроек Dyndns. |
| Шаг 4: | Включите службу Dyndns. |
| Шаг 5: | Выберите из списка провайдеров DNS-сервисов Dyndns. |
| Шаг 6: | Введите имя хоста, которое вы хотите назначить вашему роутеру. |
| Шаг 7: | Введите логин и пароль от вашей учетной записи провайдера DNS-сервиса. |
| Шаг 8: | Нажмите кнопку «Применить» или «Сохранить», чтобы сохранить настройки. |
| Шаг 9: | Проверьте доступность вашего роутера по доменному имени, назначенному вами. |
После завершения этих шагов служба Dyndns Keenetic будет настроена на вашем роутере и вы сможете получить доступ к вашему роутеру по доменному имени.
Примеры использования Dyndns Keenetic в практике
Для практического использования Dyndns Keenetic есть несколько вариантов. Рассмотрим некоторые из них:
1. Удаленный доступ к домашнему роутеру: Dyndns Keenetic позволяет получить доступ к управлению роутером из любой точки интернета. Вы можете настроить домашний роутер на автоматическое обновление IP-адреса и получить доступ к нему с помощью доменного имени, которое будет указывать на актуальный IP-адрес вашего роутера.
2. Удаленный доступ к устройствам в домашней сети: Для организации удаленного доступа к устройствам в вашей домашней сети (например, к сетевому накопителю, серверу или камере видеонаблюдения) вы можете использовать Dyndns Keenetic. Настройте порты нужных устройств и установите правила перенаправления портов на вашем роутере. Затем, используя доменное имя, вы сможете подключиться к нужным устройствам из любой точки интернета.
3. Хостинг веб-сайта на домашнем роутере: Если вы хотите хостить свой веб-сайт на домашнем роутере, то Dyndns Keenetic может помочь вам с этим. Настройте правила перенаправления портов и указывайте в настройках сервера веб-сайта доменное имя, полученное от Dyndns Keenetic. Теперь ваш веб-сайт будет доступен по указанному доменному имени из любой точки интернета.
| Вариант использования | Описание |
|---|---|
| Удаленный доступ к домашнему роутеру | Доступ к управлению роутером из любой точки интернета |
| Удаленный доступ к устройствам в домашней сети | Доступ к устройствам в вашей домашней сети из любой точки интернета |
| Хостинг веб-сайта на домашнем роутере | Возможность хостить свой веб-сайт на домашнем роутере |
Советы по использованию Dyndns Keenetic для оптимальной работы
Для оптимальной работы Dyndns Keenetic рекомендуется учитывать следующие советы:
- Убедитесь, что ваш роутер подключен к сети интернет и работает без сбоев.
- Периодически проверяйте наличие обновлений для программного обеспечения роутера и, при необходимости, устанавливайте их.
- Настройте доступ к интерфейсу управления роутером через защищенное подключение, чтобы предотвратить несанкционированный доступ.
- Задайте уникальное имя и пароль для устройства в целях безопасности.
- Включите функцию отключения портов, чтобы предотвратить использование нежелательных служб и приложений.
- Используйте функцию смены MAC-адреса для обеспечения дополнительной анонимности в сети.
- Проверяйте настройки времени и даты на роутере, чтобы избежать проблем с синхронизацией сети.
- Не забывайте регулярно бэкапировать настройки роутера для возможности быстрого восстановления в случае сбоев.
Соблюдение указанных советов поможет вам получить оптимальную работу и безопасность при использовании Dyndns Keenetic.
DDNS (Dynamic DNS) — это технология, которая позволяет автоматически обновлять IP-адрес вашего роутера и связывать его с доменным именем. Это очень удобно, так как позволяет получить постоянный доступ к вашему домашнему серверу или удаленному устройству, не зависимо от изменения IP-адреса провайдером. Одним из популярных сервисов DDNS является Ru Center DDNS, и в этой статье мы рассмотрим, как настроить и использовать его на роутере Keenetic.
Keenetic — это семейство роутеров от компании ZyXEL, известных своим качеством и надежностью. Настройка DDNS на таком роутере очень проста, и вам потребуется всего несколько минут, чтобы настроить все нужные параметры. Перейдем к самому процессу настройки.
Сначала вам необходимо зайти в настройки роутера Keenetic. Для этого введите IP-адрес роутера в адресной строке браузера и нажмите Enter. В открывшемся окне введите логин и пароль от роутера. По умолчанию это admin и admin для логина и пароля соответственно. Если вы поменяли эти данные, введите свои данные.
После успешного входа в настройки роутера перейдите на вкладку DDNS. Здесь вы увидите несколько полей для ввода параметров DDNS. Самое важное, что нужно сделать — это указать сервер Ru Center DDNS в поле Сервер динамического DNS (DDNS сервер). Для этого введите адрес ddns.rucenter.ru.
Содержание
- Ru Center DDNS Keenetic: настройка и использование
- Что такое DDNS и зачем он нужен?
- Краткое описание роутера Keenetic
- Особенности настройки DDNS на роутере Keenetic
- Регистрация и настройка Ru Center DDNS
- Настройка DDNS на роутере Keenetic
- Использование Ru Center DDNS на роутере Keenetic
Ru Center DDNS Keenetic: настройка и использование
DDNS (Dynamic Domain Name System) — это служба, предоставляемая провайдерами Интернета, которая позволяет привязывать динамический IP-адрес к статическому доменному имени.
Настройка DDNS на роутере Keenetic с использованием Ru Center DDNS позволяет получить доступ к вашему домашнему сетевому хранилищу, серверу или камере видеонаблюдения из любого места в Интернете по статическому доменному имени.
Для настройки и использования Ru Center DDNS на роутере Keenetic, выполните следующие шаги:
- Зайдите в веб-интерфейс роутера Keenetic, введя в адресной строке браузера IP-адрес роутера.
- Войдите в настройки роутера, используя логин и пароль администратора.
- Перейдите в раздел «Доменные имена» или «Настройки DNS».
- В разделе DDNS выберите провайдера Ru Center DDNS и нажмите кнопку «Добавить».
- В поле «Хост» введите желаемое доменное имя, например, «myhome.ddns.ru».
- В поле «Код клиента» введите код клиента Ru Center DDNS. Если у вас нет кода клиента, зарегистрируйтесь на сайте Ru Center DDNS и получите его.
- Нажмите кнопку «Применить» или «Сохранить» для сохранения настроек.
После успешной настройки Ru Center DDNS на роутере Keenetic, вы сможете получить доступ к вашим устройствам в домашней сети по статическому доменному имени.
Обратите внимание, что для корректной работы Ru Center DDNS на роутере Keenetic необходимо настроить переадресацию портов на устройствах, к которым вы хотите получить доступ из Интернета.
Использование Ru Center DDNS на роутере Keenetic позволяет создать статическое доменное имя для вашей домашней сети, что значительно упрощает доступ к устройствам и сервисам из Интернета.
Что такое DDNS и зачем он нужен?
DDNS (Dynamic DNS или Динамическое DNS) – это служба, позволяющая ассоциировать динамический IP-адрес с постоянным доменным именем. Она обеспечивает возможность доступа к устройству или сервису, которые находятся за динамическим IP-адресом (когда IP-адрес периодически меняется провайдером) по статическому доменному имени.
Часто интернет-провайдеры назначают своим клиентам динамические IP-адреса, которые могут меняться время от времени. У провайдера есть ограниченное количество статических IP-адресов, доступных для выдачи, и они, как правило, стоят дополнительно. Динамические IP-адреса могут усложнять доступ к сетевым устройствам, таким как домашний сервер, сетевое хранилище или системы видеонаблюдения.
Основная функция DDNS – привязывать динамический IP-адрес к постоянному доменному имени. При каждом изменении IP-адреса роутер отправляет информацию на сервер DDNS, который обновляет запись DNS и связывает новый IP-адрес с вашим доменным именем. Таким образом, вы сможете использовать доменное имя вместо IP-адреса, чтобы получить доступ к подключенным устройствам или сервисам.
DDNS особенно полезен в следующих ситуациях:
- Вы хотите обеспечить удаленный доступ к домашней сети или сетевым устройствам, таким как сервер или сетевое хранилище;
- Вы хотите настроить систему видеонаблюдения и иметь возможность просматривать видео с любого места, с использованием доменного имени;
- У вас имеется нестатический IP-адрес, и вы хотите установить подключение VPN;
- Вы хотите открыть доступ к сетевым играм или другим приложениям, которым требуется перенаправление портов.
Использование DDNS облегчает доступ к удаленным сервисам и устройствам, тем самым повышая уровень доступности и удобство использования сети.
Краткое описание роутера Keenetic
Keenetic — это серия маршрутизаторов, разработанных компанией Zyxel. Эти устройства обладают высокими производительностями, расширенными функциональными возможностями и простым в использовании интерфейсом.
Маршрутизаторы Keenetic используются для создания домашней сети, обеспечения подключения к интернету и организации безопасной работы в сети. Они обладают оптимальным набором функций для повседневного использования:
- Качественное Wi-Fi: роутеры Keenetic оснащены современными адаптерами Wi-Fi, поддерживают различные стандарты (802.11a/b/g/n/ac) и обеспечивают быструю и стабильную беспроводную связь.
- Удобное управление: благодаря простому интерфейсу с удобными настройками и интуитивно понятной системой меню, управление маршрутизатором Keenetic становится простым заданием даже для неопытных пользователей.
- Защита сети: эти роутеры предлагают различные механизмы защиты, включая фаерволл, контроль доступа, виртуальную частную сеть (VPN), защиту от DDoS-атак и другие.
- Гостевая сеть Wi-Fi: с помощью Keenetic можно создать отдельную гостевую Wi-Fi-сеть, которая предоставит гостям доступ к интернету, не позволяя им получить доступ к вашей личной сети.
- Родительский контроль: этот роутер позволяет настроить ограничения доступа к сети для детей, блокировать определенные сайты и контент, а также контролировать время использования интернета.
- Удобное подключение устройств: Keenetic оборудован различными портами, такими как Ethernet, USB и DSL, что позволяет легко подключать различные устройства, включая компьютеры, принтеры, устройства хранения данных и другие.
Серия роутеров Keenetic предлагает широкий выбор моделей, включая бюджетные варианты для небольших домашних сетей и профессиональные модели с расширенным функционалом для организации больших сетей. Независимо от выбранной модели, роутер Keenetic легко настраивается и обеспечивает стабильную и безопасную работу ваших устройств в сети.
Особенности настройки DDNS на роутере Keenetic
DDNS (Dynamic Domain Name System) — это механизм, который позволяет пользователям интернета связывать динамические IP-адреса своих домашних сетей с доменными именами. Настройка DDNS на роутере Keenetic позволит вам осуществить доступ к вашей сети через доменное имя вместо IP-адреса, что упростит запоминание адреса и позволит управлять вашим интернет-подключением из любой точки мира.
Keenetic предоставляет встроенные средства для настройки DDNS. Для начала вам необходимо зарегистрироваться на одном из поддерживаемых DDNS-сервисов, например, Ru Center DDNS. Затем следуйте инструкциям по настройке DDNS на роутере Keenetic:
- Откройте интерфейс управления роутером Keenetic веб-браузере, введя в адресной строке IP-адрес своего роутера.
- В меню выберите раздел «Сеть» и затем «DDNS».
- В разделе «DDNS-клиент» выберите сервис DDNS, который вы выбрали ранее, например, Ru Center DDNS.
- Введите ваши учетные данные, которые вы получили от выбранного сервиса DDNS: имя пользователя, пароль и доменное имя.
- Нажмите кнопку «Применить», чтобы сохранить изменения.
Теперь ваш роутер Keenetic будет автоматически обновлять IP-адрес вашей сети на выбранном DDNS-сервисе. После этого вы сможете обращаться к вашей сети через доменное имя, которое вы указали при настройке DDNS.
Однако, при настройке DDNS на роутере Keenetic следует учитывать некоторые особенности:
- Некоторые DDNS-сервисы могут платиться или предлагать ограниченный бесплатный пакет. Проверьте условия использования выбранного сервиса DDNS.
- Интернет-провайдер может блокировать некоторые порты, которые используются DDNS-сервисом для обновления IP-адреса. В этом случае обратитесь в службу поддержки вашего провайдера для получения дополнительной информации.
Правильная настройка DDNS на роутере Keenetic позволит создать постоянное доменное имя для вашей домашней сети и облегчит доступ к вашим устройствам из интернета. Это особенно полезно, если ваш IP-адрес домашней сети изменяется динамически, например, при перезагрузках роутера или переподключении к интернету.
Регистрация и настройка Ru Center DDNS
Для использования DDNS на роутере Keenetic, необходимо зарегистрировать аккаунт на сервисе Ru Center DDNS и настроить его на роутере.
Вот шаги, которые нужно выполнить для регистрации и настройки DDNS на Keenetic:
- Откройте веб-интерфейс роутера Keenetic, введя его IP-адрес в адресную строку браузера.
- Войдите в настройки роутера, используя свои учетные данные.
- Перейдите на вкладку «Сеть».
- Выберите раздел «DDNS».
- Нажмите на кнопку «Добавить сервис DDNS».
- Выберите в списке доступных сервисов «Ru Center DDNS».
- Введите свое имя пользователя и пароль для сервиса, которые вы указали при его регистрации.
- Нажмите на кнопку «Сохранить».
После выполнения этих шагов, роутер Keenetic будет автоматически обновлять свой IP-адрес на серверах Ru Center DDNS при его изменении. Теперь вы сможете обращаться к вашему роутеру по доменному имени, которое вы указали при регистрации DDNS на сервисе Ru Center.
Настройка DDNS на роутере Keenetic
DDNS (Dynamic Domain Name System) позволяет связать динамический IP-адрес роутера с постоянным доменным именем. Это удобно для доступа к домашнему сетевому хранилищу, веб-камере или удаленному рабочему столу, когда IP-адрес роутера может меняться.
Чтобы настроить DDNS на роутере Keenetic, выполните следующие шаги:
- Войдите в веб-интерфейс роутера Keenetic, введя в адресной строке браузера IP-адрес роутера или через его доменное имя.
- При необходимости введите логин и пароль для доступа к настройкам роутера.
- Перейдите в раздел «DDNS» или «Динамический DNS».
- Выберите провайдера DDNS из списка.
- Введите данные вашей учетной записи DDNS (имя пользователя, пароль и т. д.).
- Нажмите кнопку «Применить» или «Сохранить», чтобы сохранить настройки.
После выполнения этих шагов роутер Keenetic будет автоматически обновлять IP-адрес в выбранном провайдере DDNS. Теперь можно использовать постоянное доменное имя для доступа к устройствам в вашей домашней сети.
Если у вас возникли проблемы с конфигурацией DDNS на роутере Keenetic, проверьте следующее:
- Убедитесь, что у вас есть активная учетная запись DDNS у выбранного провайдера.
- Проверьте правильность введенных данных (имя пользователя, пароль и т. д.).
- Убедитесь, что порты, необходимые для работы DDNS, не заблокированы на вашем роутере или интернет-провайдером.
- Проверьте подключение роутера к интернету.
Если проблема не устраняется, обратитесь за помощью в службу поддержки роутера Keenetic или вашего провайдера DDNS.
Использование Ru Center DDNS на роутере Keenetic
Ru Center DDNS — это сервис, который позволяет установить постоянный DNS-адрес для вашего роутера Keenetic, даже если ваш провайдер выделяет вам динамический IP-адрес. Это удобно, если вы хотите получить доступ к вашему домашнему сетевому хранилищу, камерам наблюдения или панели управления роутером из любого места в Интернете.
Настройка Ru Center DDNS на роутере Keenetic очень проста. Для этого вам понадобится учетная запись Ru Center DDNS, которую вы можете получить на официальном сайте. После создания учетной записи и получения логина и пароля, выполните следующие шаги:
- Войдите в панель управления вашего роутера Keenetic, откройте веб-браузер и введите адрес 192.168.1.1. Введите логин и пароль для входа в панель управления роутера.
- Перейдите на вкладку «Настройки» и выберите «Сеть и WAN».
- В секции «Сервисы» найдите «DDNS» и выберите «Использовать DDNS».
- В выпадающем списке «Провайдер DDNS» выберите «Ru Center DDNS».
- Введите логин и пароль, которые вы получили при регистрации учетной записи Ru Center DDNS.
- Нажмите кнопку «Применить» для сохранения настроек.
На этом настройка Ru Center DDNS завершена. Теперь ваш роутер Keenetic будет автоматически обновлять IP-адрес при его изменении, и вы сможете подключаться к вашему домашнему сетевому оборудованию с помощью постоянного доменного имени.
Обратите внимание, что процесс обновления DNS-адреса может занять некоторое время, поэтому после настройки может потребоваться некоторое время, прежде чем вы сможете получить доступ к вашему роутеру или другому сетевому оборудованию с помощью DDNS-имени.