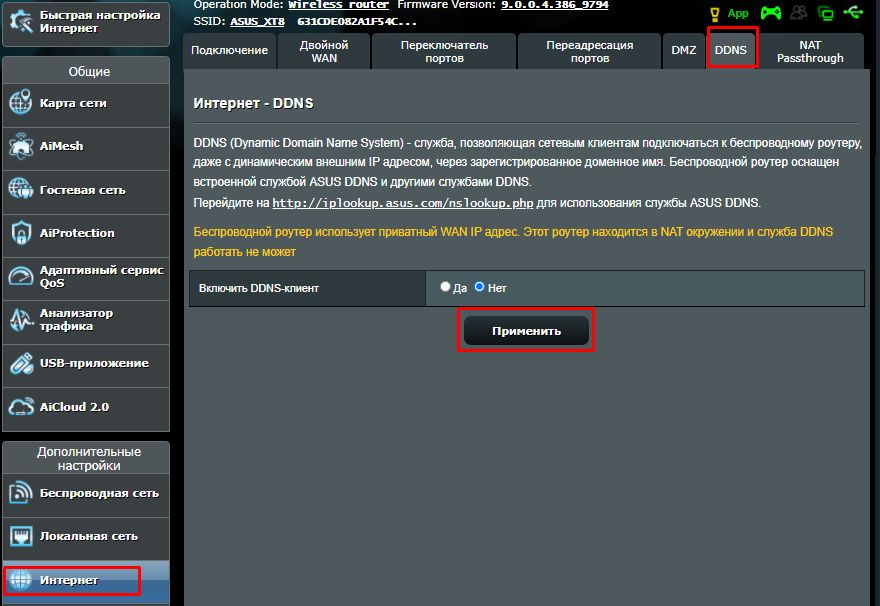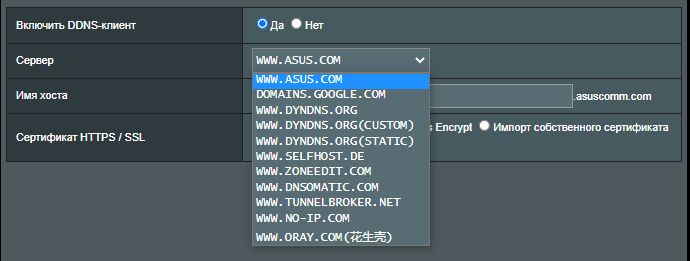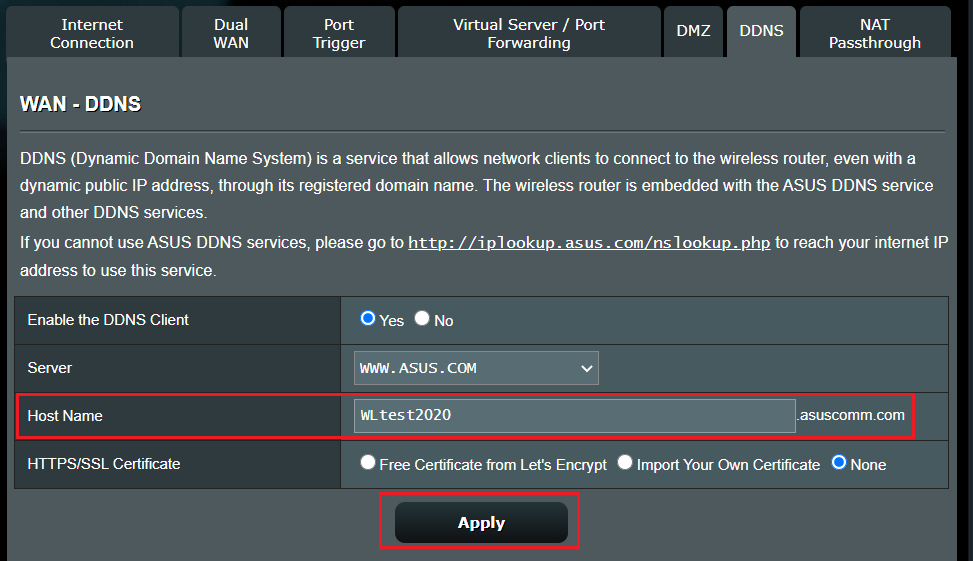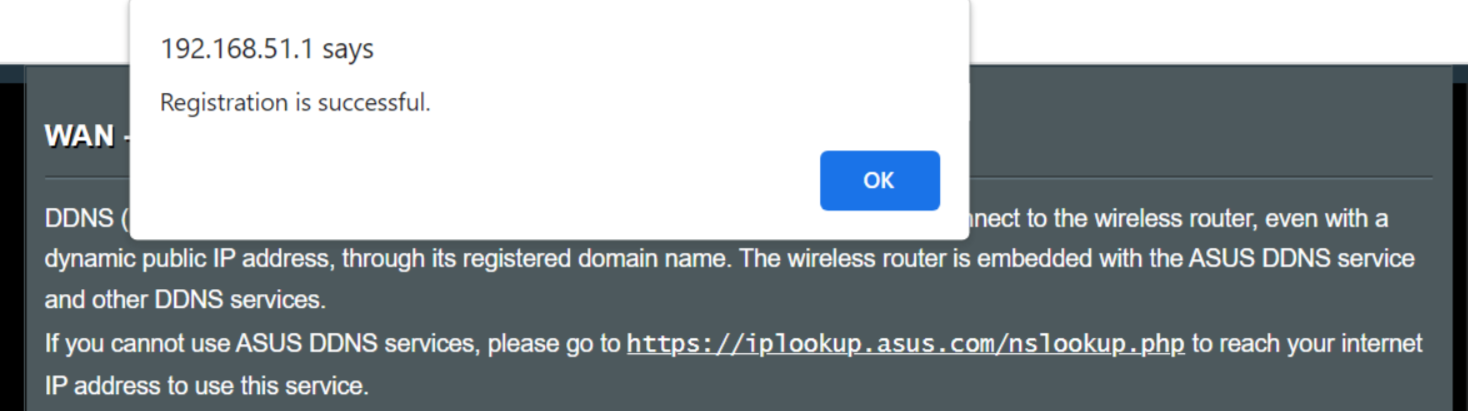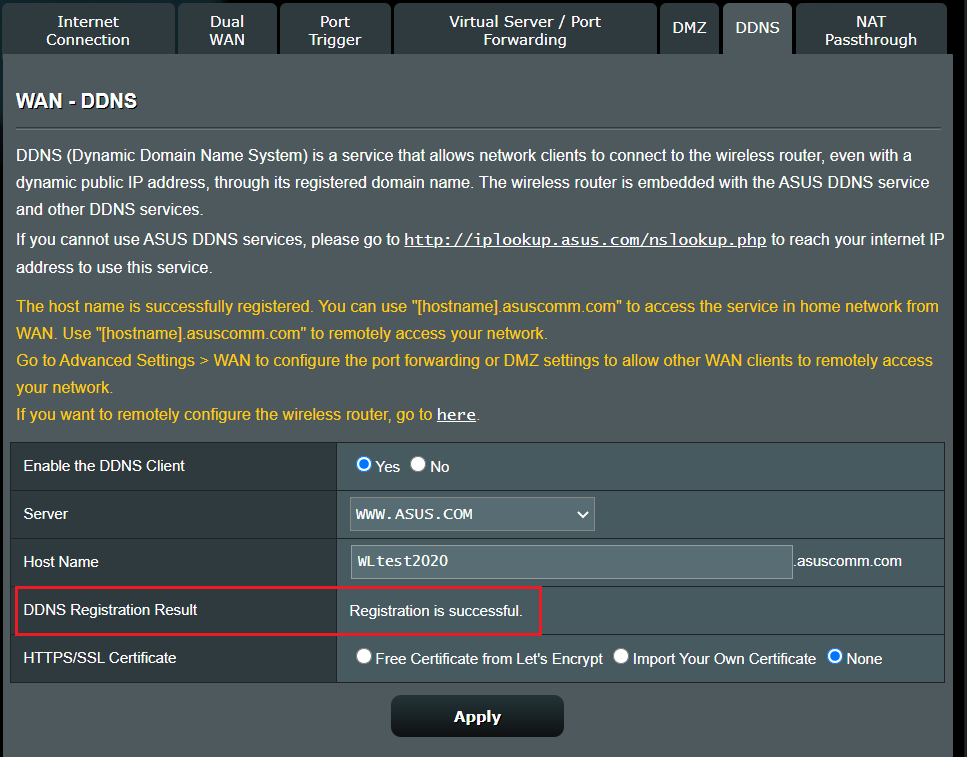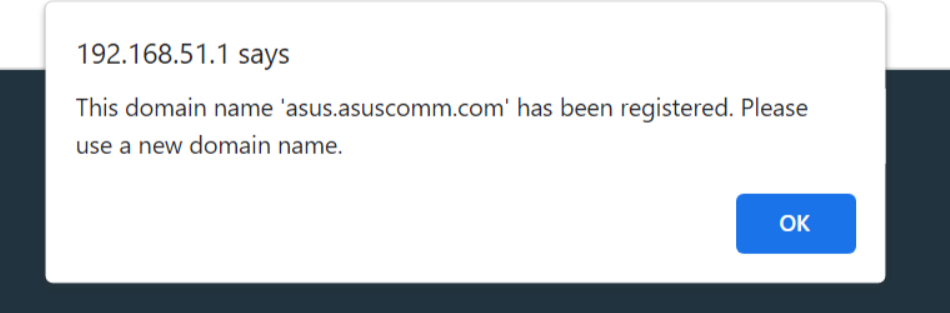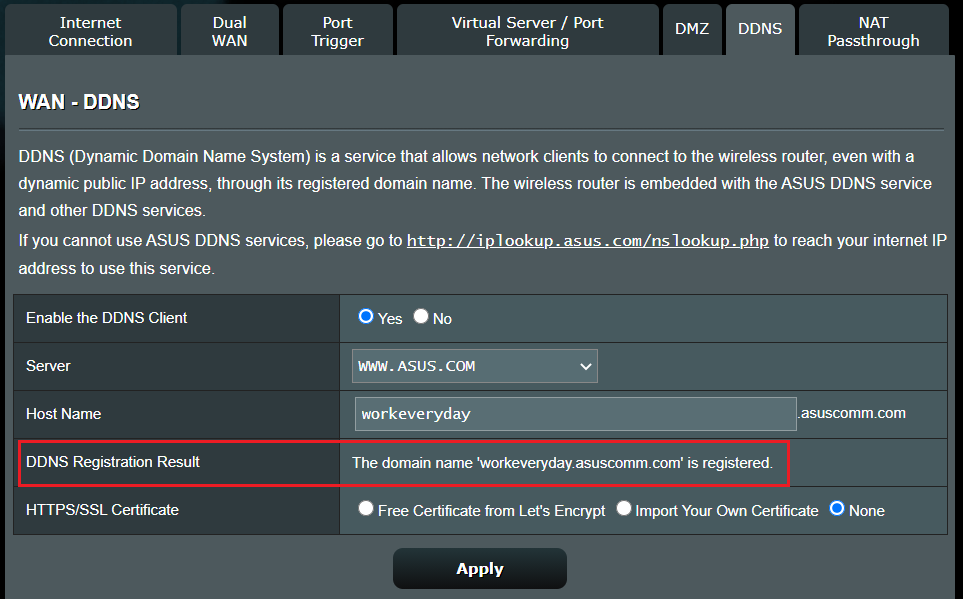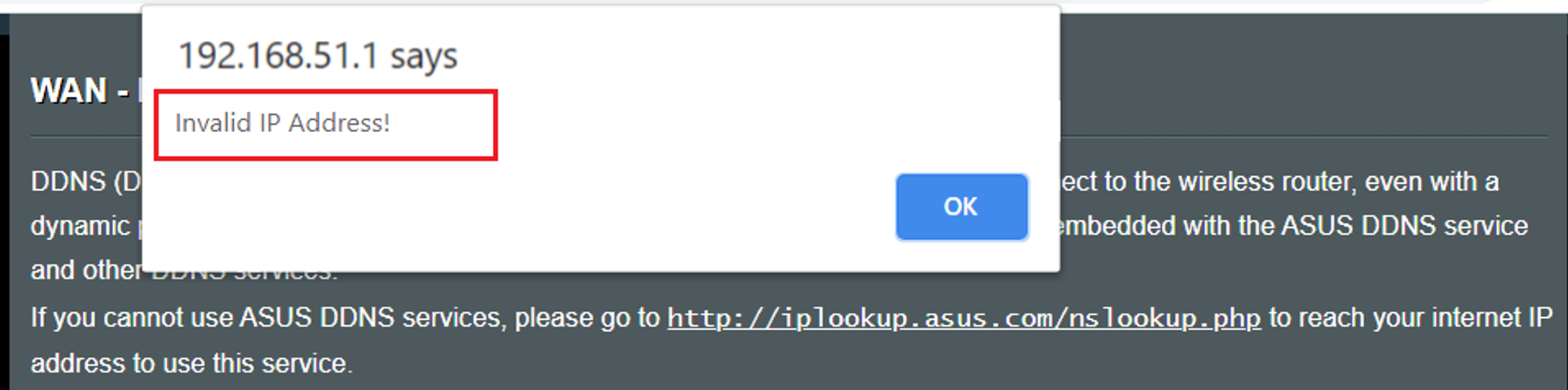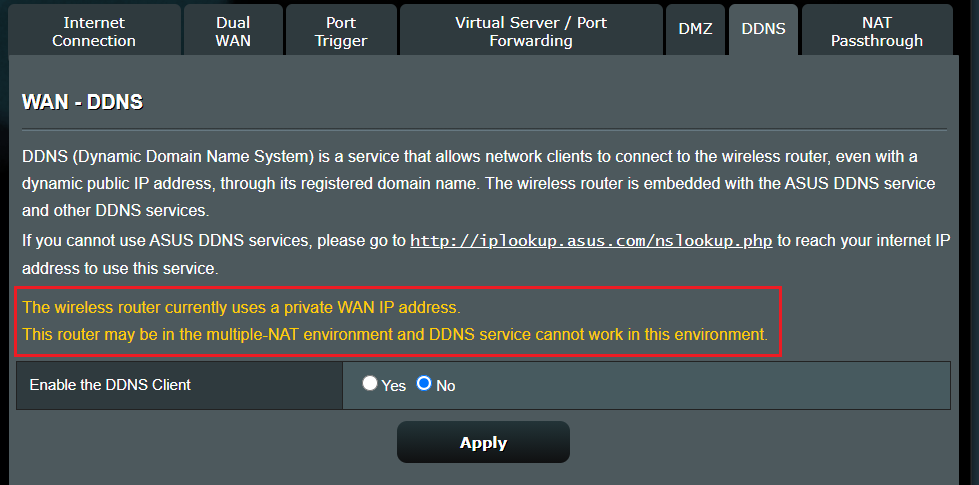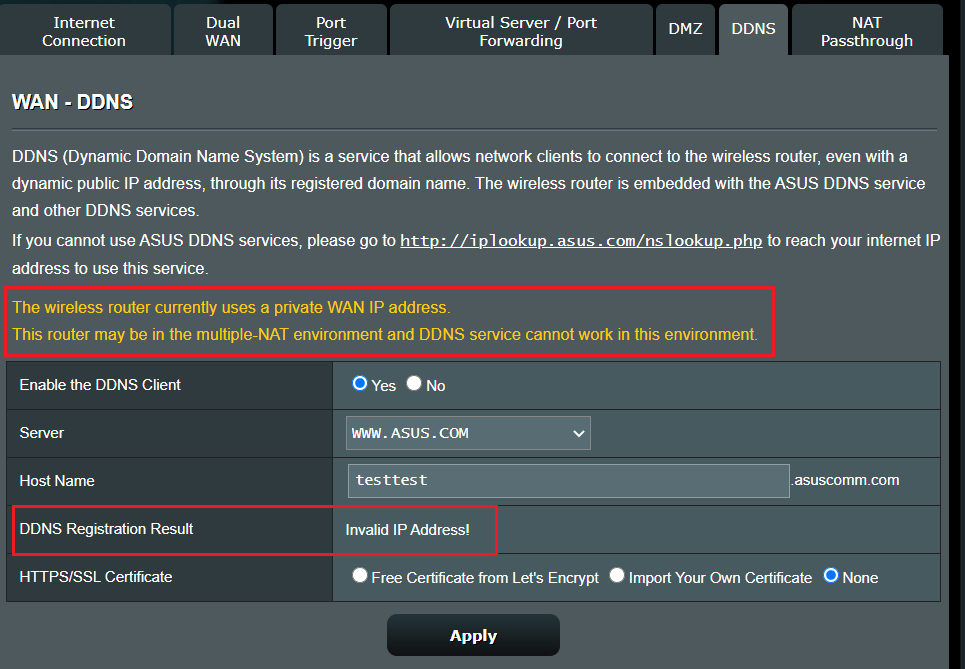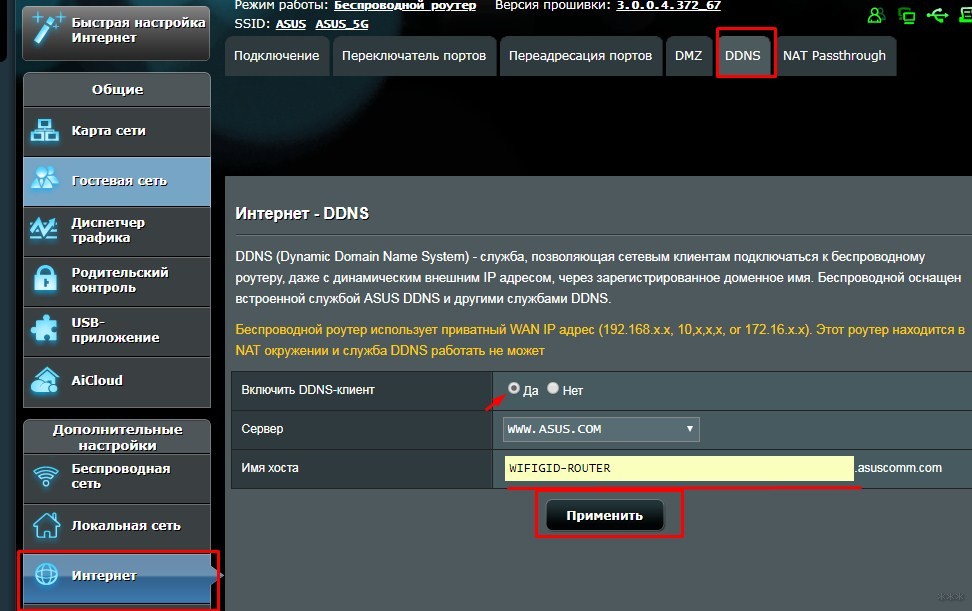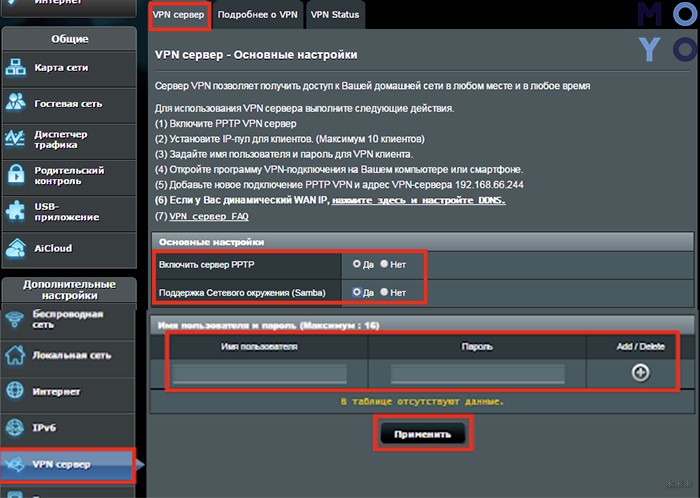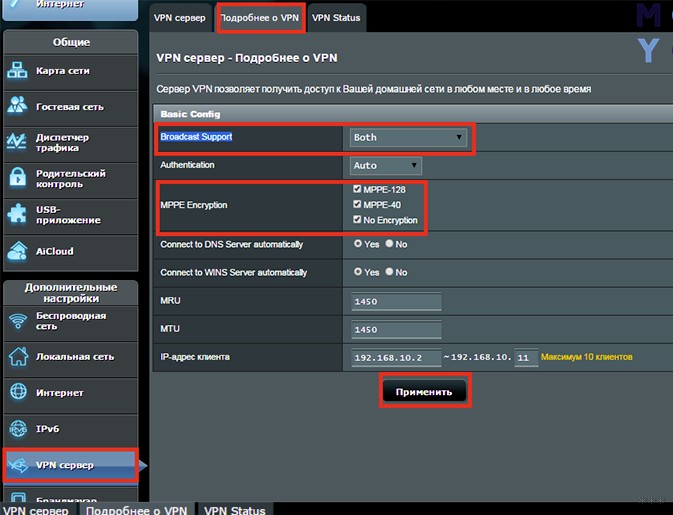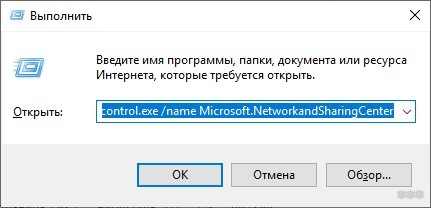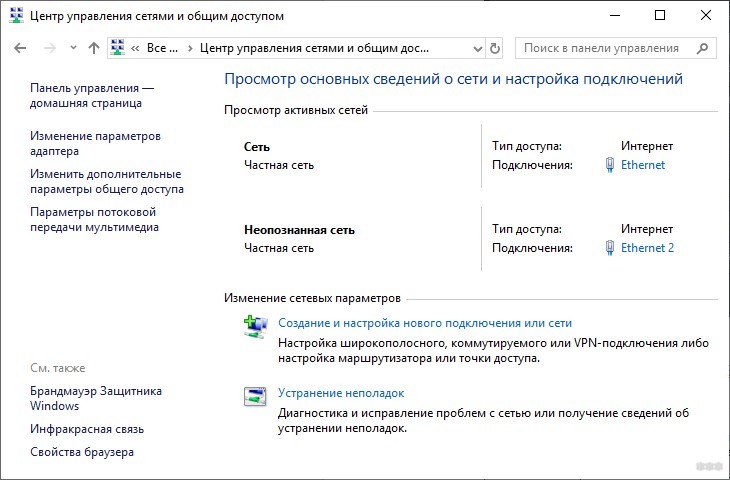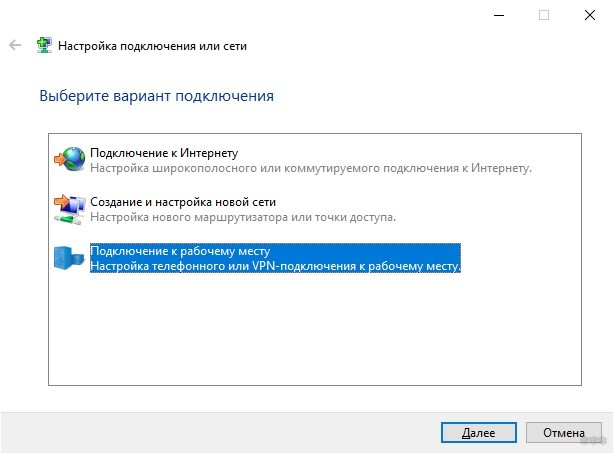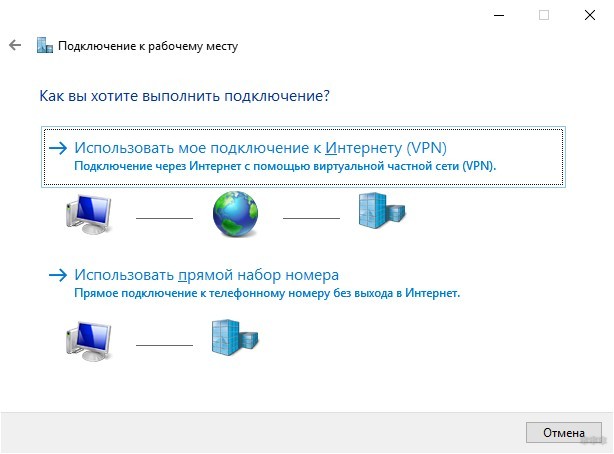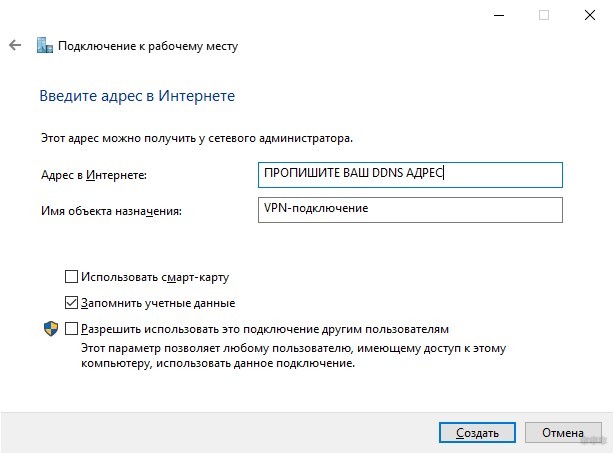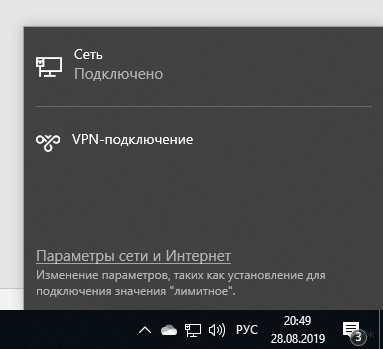[Беспроводное устройство] DDNS — Введение и настройка
Что такое DDNS?
DDNS (система динамических доменных имен) — это служба, которая позволяет сетевым клиентам подключаться к беспроводному маршрутизатору, даже с динамическим общедоступным IP-адресом, через зарегистрированное доменное имя. В беспроводной маршрутизатор встроена служба ASUS DDNS и другие службы DDNS.
Как настроить DDNS?
Шаг 1: Подключите компьютер к маршрутизатору через проводное или Wi-Fi соединение и введите IP-адрес локальной сети маршрутизатора или URL-адрес маршрутизатора http://www.asusrouter.com в веб-интерфейсе.
Пожалуйста, для ознакомления обратитесь к статье Как войти на страницу настроек роутера (веб-интерфейс) (ASUSWRT)? .
Шаг 2: Укажите логин и пароль для входа и нажмите [Войти].
Примечание: если Вы забыли логин и / или пароль, пожалуйста, сбросьте параметры роутера по умолчанию.
Обратитесь к информации по ссылке: Как сбросить настройки роутера на заводские по умолчанию?
Шаг 3: Перейдите в WAN> DDNS
Шаг 4: Включите DDNS клиент, а затем выберите WWW.ASUS.COM в качестве сервера, он бесплатный. Вы также можете выбрать из других серверов.
Примечание: Если беспроводной маршрутизатор использует частный IP-адрес WAN (192.168.x.x, 10.x.x.x или 172.16.x.x), этот маршрутизатор может находиться в многоуровневой сети NAT. Служба DDNS не сможет работать в этой среде.
Шаг 5: В разделе «Имя хоста» Вы можете настроить собственное доменное имя. Если доменное имя уже зарегистрировано, измените его на другое.
ПРИМЕЧАНИЕ:
Имя хоста не может принимать префикс номера и « . » (например, «123abc» или «aaa.bbb»).
Если доменное имя было зарегистрировано Вами, но Вы хотите использовать предыдущее доменное имя на только что приобретенном новом маршрутизаторе ASUS, обратитесь в центр поддержки ASUS.
DDNS невозможно удалить, если на маршрутизаторе включена функция DDNS и она используется.
В строке «имя хоста» Вы можете изменить имя домена, нажав [Применить] после ввода имени.
После завершения настройки нажмите [Применить] для сохранения.
После завершения настройки нажмите [Применить]
Шаг 6: Регистрация завершена.
Проверьте [Карту сети] >> [Интернет статус ] >>DDNS имя
Примечание:
Некоторые модели маршрутизаторов ASUS уже поддерживают версию прошивки 3.0.0.4.386.46061 или новее.
После обновления прошивки до версии 3.0.0.486.46061 или новее роутер поддерживает IPv6.
Если Вы хотите перенести или удалить имя хоста ASUS DDNS, обратитесь к статьям:
[ASUS DDNS] Как удалить зарегистрированное имя хоста ASUS DDNS с моего предыдущего маршрутизатора?
[Беспроводной маршрутизатор] Как перенести ASUS DDNS на новое устройство?
Часто задаваемые вопросы
1. Я хочу изменить IP-адрес своего роутера на сервисе asuscomm.com.
- Имя DDNS связано с MAC-адресом маршрутизатора ASUS.
- Если Вы сменили поставщика услуг Интернета, но IP-адрес WAN по-прежнему является общедоступным, Вы все равно можете использовать то же имя DDNS.
2. Поддерживает ли маршрутизатор ASUS настройку других служб DDNS?
- Нет, маршрутизатор ASUS поддерживает только те службы DDNS, которые были перечислены на странице DDNS.
3. Почему я не могу использовать DDNS для доступа к моему домашнему маршрутизатору из внешней сети?
- Регистрация службы DDNS не удалась, см. Вопрос 4.
- Убедитесь, что URL-адрес и порт указаны правильно. Дополнительные настройки см. Как настроить ASUS роутер для доступа к Web GUI из WAN?
4. Регистрация DDNS сервиса не выполнена.
(1) Зарегистрировано доменное имя «xxxxxxxx.asuscomm.com».
Пожалуйста, попробуйте использовать другое имя.
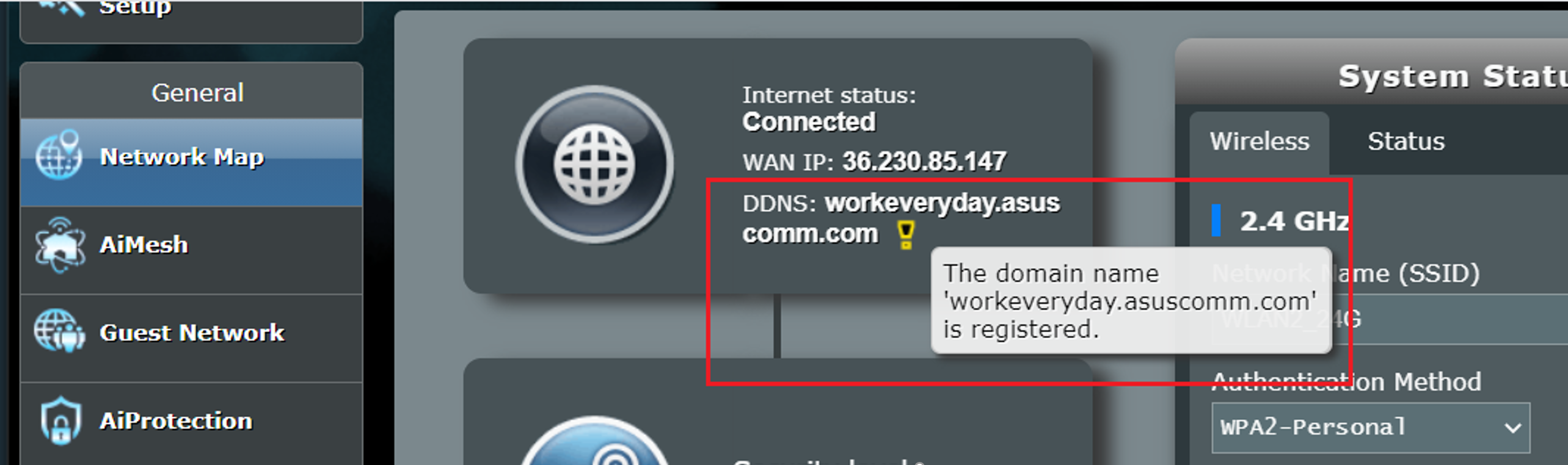
(2) Неверный IP адрес
Если беспроводной маршрутизатор использует частный IP-адрес WAN (192.168.x.x, 10.x.x.x или 172.16.x.x), этот маршрутизатор может находиться в многоуровневой сети NAT. Служба DDNS не сможет работать в этой среде.
Как скачать (Утилиты / ПО)?
Вы можете загрузить последние версии драйверов, программного обеспечения, микропрограмм и руководств пользователя из Центра загрузок ASUS.
Узнать больше о Центре загрузок ASUS можно по ссылке.
Если у вас есть роутер производителя ASUS, то вы можете испробовать на себе функцию DDNS. Она позволяет заменить динамические IP-адреса, выдаваемые провайдером, на статический IP-адрес, а вернее доменное имя.
Содержание
- Для чего нужно?
- Регистрация DDNS
- Удаленный доступ через собственную сеть VPN по DDNS
- Заключение
- Задать вопрос автору статьи
Для чего нужно?
Функция ASUS DDNS работает по принципу присвоения доменного имени маршрутизатору и всей локальной сети, которую он контролирует. С ее помощью можно к роутеру получить удаленный доступ через интернет. Специально настроенная VPN сеть поможет открыть настройки маршрутизатора удаленно с любой точки мира, если устройство (ПК или смартфон) подключено к сети.
Дополнительно с помощью DDNS можно назначить адрес IP-камере (работает в случае, если провайдер «подкидывает» вам только белые IP-адреса). Также через роутер ASUS можно настроить FTP-сервер, задав вместо IP-адреса, доменное имя DDNS. И, естественно, DDNS можно настроить на статическом (белом) айпишнике.
Что такое DDNS сервис и как настроить на роутере? Подробности в следующем видео:
Вся регистрация постоянного DNS адреса простая и бесплатная, выполняется в личном кабинете маршрутизатора. Чтобы зарегистрироваться:
- Войдите в веб-интерфейс роутера ASUS.
- В меню слева откройте раздел «Интернет».
- Клацните на вкладку «DDNS».
- Выберите сервер www.asus.com и пропишите «Имя хоста» на английском.
- Нажимайте «Применить» чтобы создать доменное имя.
Если вы видите аналогичную желтую надпись у себя, значит интернет провайдер выдает вам серые динамические айпишники. При таком раскладе DynDNS работать не будет.
То же самое касается случаев, когда появляются уведомления «Недопустимый IP адрес» или же «Несанкционированный запрос на регистрацию».
Если зарегистрированное доменное имя перестало работать после перезагрузки маршрутизатора – это указывает на автоматическую смену серого айпи-адреса на другой, со сбоем всех настроек DDNS.
Удаленный доступ через собственную сеть VPN по DDNS
Для начала создадим сервер и активируем клиента, который будет работать с виртуальной частной сетью:
- Откройте раздел «VPN-сервер» и остановитесь на первой вкладке.
- Установите галочки, как показано на скриншоте.
- Укажите пароль и логин, а затем создайте пользователя, нажав плюс.
- Щелкните вторую вкладку и выставите значения в соответствии со скриншотом.
- Жмите «Применить».
- Комбинацией клавиш Win+R вызовите строку «Выполнить» и пропишите команду control.exe /name Microsoft.NetworkandSharingCenter.
- Жмите «Создание и настройка нового подключения…».
- Подключение к рабочему месту.
- Пункт с VPN
- Укажите созданное через сервис ASUS доменное имя.
- Если все верно, на следующем этапе введите логин и пароль для подключения и завершайте процесс.
- Выбрать ваше VPN-подключение теперь можно, нажав в системном трее на сеть.
После входа в VPN сеть, компьютеру станут доступны все ресурсы, локальной сети, в том числе и вход в веб-панель для настройки маршрутизатора.
Заключение
DDNS – отличная возможность получить бесплатно адрес в интернете, для дальнейшего доступа к собственной домашней локальной сети. Таким способом можно удаленно получить доступ к IP-камере или локальному FTP-серверу.
На чтение 4 мин Просмотров 55.5к. Опубликовано
Обновлено
В этой статье я решил показать, как пользоваться ASUSCOMM.COM. Это фирменный сервис DDNS, работающий на маршрутизаторах Асус. Основное его назначение — предоставить удаленный доступ к wifi роутеру Asus через интернет. Суть работы заключается в том, чтобы превратить ваш динамический внешний IP адрес в статический путем подмены его на доменное имя. Подробнее про эту замену я уже писал тут.
Для чего нужен Asus DDNS?
Сервис DDNS имен от Асус нужен, чтобы получить удаленный доступ к маршрутизатору и всей вашей домашней сети напрямую через интернет. Например, через VPN сервер. То есть, если его настроить, то чтобы зайти в настройки маршрутизатора, не нужно быть в зоне действия его WiFi сети. Можно это сделать с работы, из транспорта или вообще из-заграницы. Для подключения нужен только интернет. Также через него есть возможность воспользоваться локальными ресурсами домашней сети. Например скачать файлы с подключенного к роутеру Asus USB накопителю.
Регистрация DDNS на роутере Asus
Рассмотрим подробнее, как зарегистрировать DDNS для того, чтобы воспользоваться asuscomm.com. И как организовать удаленное подключение к роутеру Асус по VPN. Обычно для настройки удаленного доступа к вай-фай роутеру через интернет и организации VPN сервера, нужно иметь либо выделенный IP адрес. Другой вариант — воспользоваться услугами динамических DNS адресов.
На роутере ASUS кроме этого стандартного набора, который есть почти во всех маршрутизаторах, есть еще возможность зарегистрироваться в собственном DDNS сервисе, который является бесплатным для пользователей. Его настройка находится в меню «Интернет», вкладка «DDNS».
Здесь в выпадающем списке выбираем «WWW.ASUS.COM» и придумываем имя для своего хоста — адрес, по которому мы получим доступ к своему роутеру. В конечном итоге он будет выглядеть как ВАШЕ_НАЗВАНИЕ.ASUSCOMM.COM.
Обратите внимание на желтую надпись на этом скриншоте — у меня дома, где я его сделал со своего роутера Asus, как раз серый внешний айпишник от провайдера, поэтому DDNS сервис asuscomm.com или любой другой работать, увы, не будут.
Регистрация в DDNS имеет смысл только в том случае, если у вас внешний белый IP адрес от провайдера — без разницы, статический или динамический. Подробнее про то, как это узнать, я написал в другом посте — прочитайте, если не знаете, что это такое.
В ином случае будут появляться ошибки типа «Недопустимый IP адрес» или «Несанкционированный запрос на регистрацию». Если у вас серый внешний айпишник, то сервис DDNS от Asus функционировать не будет.
Если же asuscomm.com не работает после перезагрузки, это означает, что когда роутер подключился к интернету, то у него поменялся серый айпишник на другой, и все настройки сбились.
Бесплатный VPN сервер на роутере ASUS
Когда с этой настройкой закончили, переходим в раздел «VPN сервер». Данную функцию поддерживают маршрутизаторы с установленным ПО версии не ниже 3.0.0.3.78. Здесь ставим галочки в положение «Да» на «Включить сервер PPTP» и «Network Place (Samba) Support».
Далее придумываем логин и пароль, по которым мы будем подключаться к локальной сети через VPN. Их надо вписать в соответствующие текстовые поля и нажать на «+». Эти имя и пароль будут в дальнейшем использоваться для подключения клиентов к VPN-серверу. Поддерживается одновременно до 10 клиентов, поэтому можно создать столько же учётных записей. Нажимаем «Применить».
Далее заходим на вторую вкладку в разделе «VPN-сервер» — она называется «Подробнее о VPN». Здесь проставляем следующие значения:
- Поддержка трансляции — «Both»
- Аутентификация — «Авто»
- Шифрование MPPE — «MPPE-128» и «MPPE-40»
- Подключаться к DNS-серверу автоматически — «Да»
- Подключаться к WINS-серверу автоматически — «Да»
- IP-адрес клиента — по умолчанию.
Сохраняем конфигурацию кнопкой «Применить». Вот и все — настройка VPN сервера на роутере Asus завершена. Теперь можно переходить к подключению нему с компьютера или смартфона. Для этого в качестве адреса указываем зарегистрированный в DDNS адрес и авторизуемся под созданной для VPN учётной записью. Подробности о том, как это сделать, читайте тут или тут.
Видео по настройке удаленного доступа к Асус через DDNS сервис asuscomm.com
Актуальные предложения:

Задать вопрос
- 10 лет занимается подключением и настройкой беспроводных систем
- Выпускник образовательного центра при МГТУ им. Баумана по специальностям «Сетевые операционные системы Wi-Fi», «Техническое обслуживание компьютеров», «IP-видеонаблюдение»
- Автор видеокурса «Все секреты Wi-Fi»
Динамический DNS (DDNS) — это удобная технология, которая позволяет придать постоянный адрес динамическому IP-адресу вашего роутера. Это особенно полезно, если вы хотите получить доступ к вашему домашнему сетевому хранилищу, видеонаблюдению или другим устройствам, когда вы находитесь вне дома. Роутеры ASUS предоставляют возможность с легкостью настроить DDNS, что позволит вам получить доступ к вашим устройствам, используя только доменное имя.
Настройка DDNS на роутере ASUS достаточно проста. Сначала вам нужно создать учетную запись DDNS на одном из поддерживаемых DDNS-серверов. Затем вы должны зайти в веб-интерфейс вашего роутера ASUS, перейти на вкладку DDNS и ввести данные своей учетной записи. После этого ваш роутер будет регулярно обновлять ваш IP-адрес на сервере DDNS.
DDNS позволяет вам использовать доменное имя вместо IP-адреса при доступе к вашим устройствам извне. Это особенно полезно, если ваш IP-адрес динамический и меняется с течением времени. Вместо того, чтобы каждый раз узнавать новый IP-адрес, вы можете использовать постоянное доменное имя, которое будет автоматически обновляться роутером. Таким образом, вы сможете без проблем получить доступ к вашим устройствам, даже если ваш IP-адрес изменился.
Важно помнить, что настройка DDNS требует некоторых дополнительных шагов и может потребовать изменения настроек сетевой безопасности. Перед началом настройки DDNS на роутере ASUS рекомендуется ознакомиться с документацией, предоставленной производителем, и добиться хорошего понимания процесса.
Содержание
- Подключение к роутеру ASUS
- Поиск раздела настройки DDNS
- Регистрация и настройка DDNS-сервера
- Ввод настроек DDNS на роутере ASUS
Подключение к роутеру ASUS
Чтобы настроить DDNS на вашем роутере ASUS, необходимо сначала подключиться к нему через интернет-браузер. Вот как это сделать:
1. Убедитесь, что ваш роутер ASUS подключен к питанию и включен.
2. Откройте веб-браузер на вашем компьютере или мобильном устройстве.
3. В адресной строке введите IP-адрес вашего роутера ASUS или воспользуйтесь его сетевым именем (обычно это «router.asus.com»).
4. Нажмите Enter, чтобы перейти на страницу входа в роутер.
5. Введите имя пользователя и пароль для входа в роутер. Обычно они задаются при первой настройке роутера. Если вы не знаете учетные данные, обратитесь к инструкции или свяжитесь с вашим интернет-провайдером.
6. Нажмите на кнопку «Войти» или аналогичную, чтобы войти в интерфейс роутера ASUS.
Теперь вы подключены к роутеру ASUS и готовы начать настройку DDNS.
Поиск раздела настройки DDNS
Для начала настройки DDNS на роутере ASUS необходимо найти соответствующий раздел в его веб-интерфейсе. Вот пошаговая инструкция, которая поможет вам найти нужное место:
1. Откройте веб-браузер и введите адрес роутера в адресной строке. Обычно это «192.168.1.1», но уточните адрес в документации к вашему роутеру.
2. Введите имя пользователя и пароль для доступа к веб-интерфейсу роутера. Если вы не вносили изменений, то имя пользователя по умолчанию обычно «admin», а пароль — «admin» или оставьте его поле пустым.
3. После успешного входа в интерфейс роутера, найдите вкладку «Advanced» или «Расширенные настройки». Она может располагаться в шапке страницы или в боковой панели.
4. В разделе «Advanced» ищите подраздел или вкладку «DDNS» или «Dynamic DNS». Некоторые роутеры могут называть этот раздел по-другому, поэтому обратитесь к документации, чтобы узнать точное название раздела для вашей модели роутера.
5. Перейдите в раздел «DDNS» или «Dynamic DNS». Здесь вы найдете все необходимые настройки для установки DDNS на роутере ASUS. Вам потребуется ввести учетную запись DDNS, выбрать провайдера DDNS и указать доменное имя, которое вы хотите использовать.
6. После внесения всех настроек, сохраните изменения и перезагрузите роутер, чтобы применить новую конфигурацию DDNS.
Теперь у вас должна быть включена и настроена DDNS на вашем роутере ASUS, что позволит вам удаленно подключаться к вашей домашней сети через доменное имя.
Регистрация и настройка DDNS-сервера
DDNS (DynDNS) представляет собой службу, которая позволяет вам привязывать доменное имя к динамическому IP-адресу, чтобы обеспечить доступ к вашему роутеру из внешней сети по постоянному имени, вместо того, чтобы запоминать меняющийся IP-адрес.
Для использования DDNS вам нужно зарегистрироваться на DDNS-сервере и настроить ваш роутер ASUS для обновления DDNS-информации при изменении вашего IP-адреса.
Вот пошаговая инструкция по регистрации и настройке DDNS-сервера:
- Откройте веб-браузер на компьютере, подключенном к роутеру.
- Введите IP-адрес роутера (по умолчанию 192.168.1.1) в адресной строке браузера и нажмите Enter.
- Войдите в веб-интерфейс роутера, введя логин и пароль.
- Выберите раздел «Настройки DDNS» в меню настройки роутера.
- Нажмите кнопку «Регистрация» или «Добавить» для создания нового аккаунта DDNS.
- Выберите желаемый DDNS-провайдер из списка сервисов (например, No-IP, DynDNS, или другой).
- Следуйте инструкциям провайдера DDNS для создания аккаунта.
- Вернитесь в веб-интерфейс роутера и введите свои учетные данные DDNS (логин и пароль).
- Выберите тип сервиса DDNS (статический или динамический) и задайте интервал обновления.
- Нажмите кнопку «Применить» или «Сохранить», чтобы сохранить настройки DDNS.
После завершения этих шагов ваш роутер ASUS будет автоматически обновлять информацию DDNS, когда ваш IP-адрес изменится, и вы сможете получить доступ к вашему роутеру из внешней сети, используя доменное имя DDNS.
Ввод настроек DDNS на роутере ASUS
Для настройки DDNS на роутере ASUS выполните следующие шаги:
- Откройте веб-браузер и введите IP-адрес роутера в адресную строку.
- Введите свое имя пользователя и пароль для входа в административную панель роутера.
- На главной странице административной панели выберите вкладку «WAN» или «Интернет».
- В разделе DDNS выберите провайдера DDNS из списка или выберите «Custom DDNS» и введите данные, предоставленные вашим провайдером DDNS.
- Введите свои учетные данные для входа в аккаунт DDNS.
- Выберите доменное имя, которое будет использоваться для доступа к вашему роутеру.
- Сохраните изменения.
После выполнения этих шагов роутер ASUS будет автоматически обновлять ваш IP-адрес на сервер DDNS, что обеспечит постоянный доступ к вашему роутеру через доменное имя, которое вы задали.
ASUS DDNS (Dynamic Domain Name System) — это сервис, который позволяет пользователям ASUS создавать и управлять доменными именами для удаленного доступа к своим устройствам. Этот инновационный сервис предоставляет пользователю постоянный и уникальный адрес для подключения к домашней сети из любой точки мира.
ASUS DDNS обеспечивает простой и удобный способ настройки удаленного доступа к вашему домашнему роутеру, серверу или любому другому устройству, подключенному к сети. Вы можете получить доступ к своей сети, используя только доменное имя, без необходимости запоминать IP-адрес каждого устройства.
В этой подробной инструкции мы расскажем вам, как настроить ASUS DDNS. Вы узнаете, как зарегистрировать доменное имя, настроить соединение с сервисом DDNS на вашем маршрутизаторе ASUS, а также узнаете о некоторых полезных функциях и настройках, которые помогут вам максимально использовать возможности сервиса.
Установка и настройка ASUS DDNS не только обеспечивают безопасный и надежный доступ к вашей домашней сети из любой точки мира, но также позволяют создать уникальное доменное имя, которое легко запомнить и использовать. Не откладывайте настройку ASUS DDNS на потом — воспользуйтесь этой подробной инструкцией и наслаждайтесь удобством удаленного доступа к вашим устройствам.
Содержание
- Что такое ASUS DDNS и для чего он нужен
- Подготовка к настройке ASUS DDNS
- Создание учетной записи на сервере ASUS DDNS
Что такое ASUS DDNS и для чего он нужен
Обычно провайдеры интернет-соединения назначают пользователям динамические IP-адреса, которые могут меняться со временем. В этом случае доступ к вашему устройству или ресурсу может быть затруднен, когда IP-адрес изменяется. С помощью ASUS DDNS вы можете создать статическое доменное имя, которое будет ассоциировано с вашим динамическим IP-адресом. Таким образом, вы можете получить доступ к вашим устройствам и ресурсам через доменное имя, которое не изменяется при изменении IP-адреса.
ASUS DDNS также предлагает возможность настройки динамического домена, который обновляется автоматически при изменении IP-адреса. Это особенно полезно для пользователей, у которых динамический IP-адрес может меняться с непредсказуемой частотой. Автоматическое обновление домена позволяет пользователям всегда иметь доступ к своим устройствам и ресурсам, даже если IP-адрес изменился.
ASUS DDNS обеспечивает простое и удобное решение для удаленного доступа к вашим устройствам и ресурсам через интернет, обеспечивая стабильность и устойчивость связи, несмотря на динамический характер IP-адресов. Этот сервис позволяет вам сохранить контроль над вашими устройствами и ресурсами, даже когда вы находитесь вне дома или офиса.
Подготовка к настройке ASUS DDNS
Прежде чем приступить к настройке ASUS DDNS, вам понадобится следующая информация:
1. Привязанный к вашему роутеру доменное имя или его IP-адрес.
2. Учетные данные вашей учетной записи ASUS DDNS (логин и пароль).
3. Установленное на роутере приложение AiCloud или AiDisk (в зависимости от модели роутера).
Если у вас нет привязанного к роутеру доменного имени, вы можете получить его от вашего интернет-провайдера или зарегистрировать его на специализированных сайтах.
Создание учетной записи на сервере ASUS DDNS
Прежде чем начать использовать ASUS DDNS, вам необходимо создать учетную запись на сервере ASUS DDNS. В этом разделе мы расскажем вам, как правильно выполнить эту задачу.
Для начала откройте веб-браузер и введите IP-адрес вашего роутера ASUS в адресной строке. После этого вы должны быть перенаправлены на главную страницу настроек роутера.
Перейдите во вкладку «DDNS» в верхнем меню страницы. Нажмите на «Создать аккаунт», чтобы начать создание учетной записи на сервере ASUS DDNS.
На следующей странице вы увидите различные поля, которые необходимо заполнить. Введите желаемое имя пользователя и пароль для вашей учетной записи. Учетная запись ASUS DDNS будет использоваться для идентификации вашего устройства в сети.
| Поле | Описание |
|---|---|
| Имя пользователя | Введите имя пользователя, которое вы хотите использовать для учетной записи ASUS DDNS. |
| Пароль | Введите пароль, который будет использоваться для доступа к вашей учетной записи. |
| Подтверждение пароля | Повторите пароль, который вы ввели выше, для подтверждения. |
После заполнения всех полей нажмите кнопку «Создать аккаунт». Если все было введено правильно, вы должны увидеть сообщение об успешном создании учетной записи.
Теперь ваша учетная запись на сервере ASUS DDNS готова к использованию. Не забудьте записать свое имя пользователя и пароль в надежном месте, чтобы не потерять доступ к своей учетной записи.