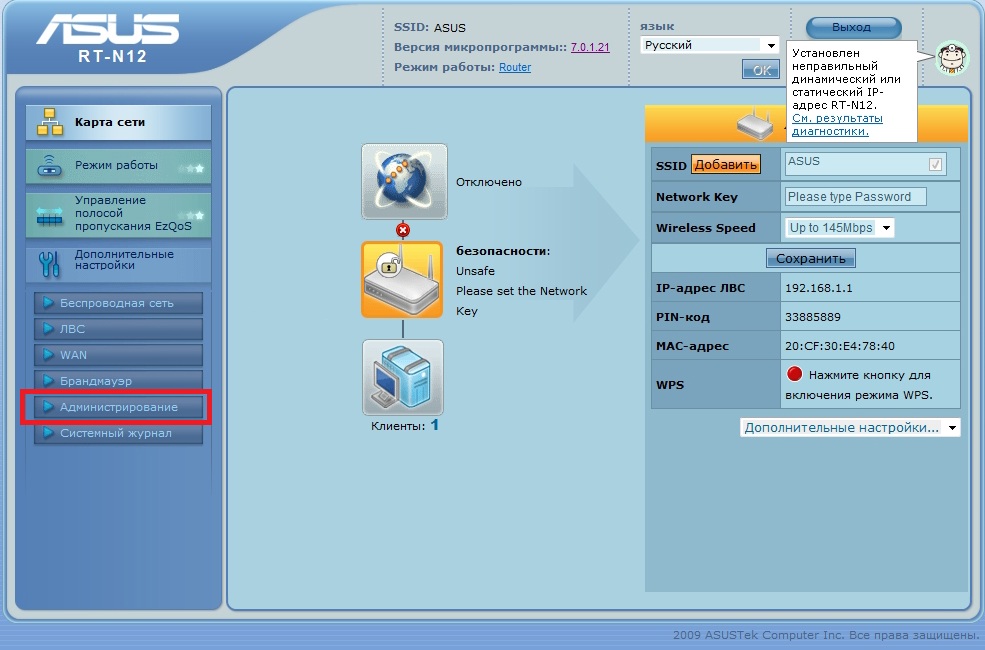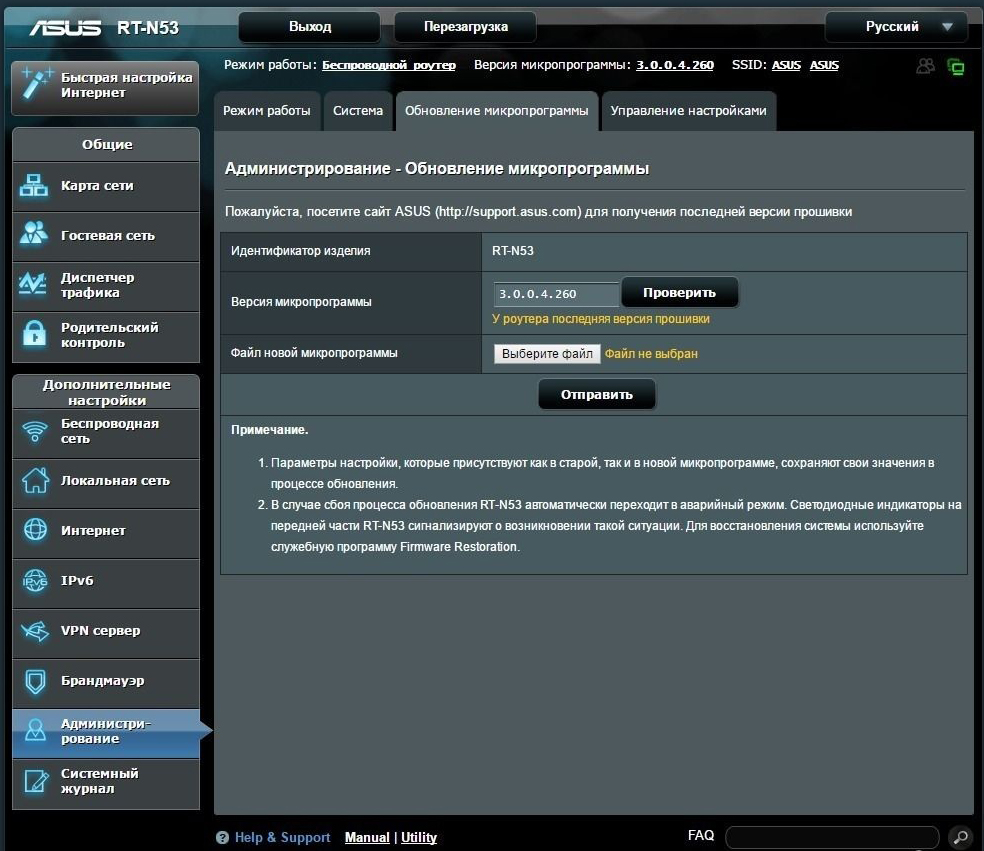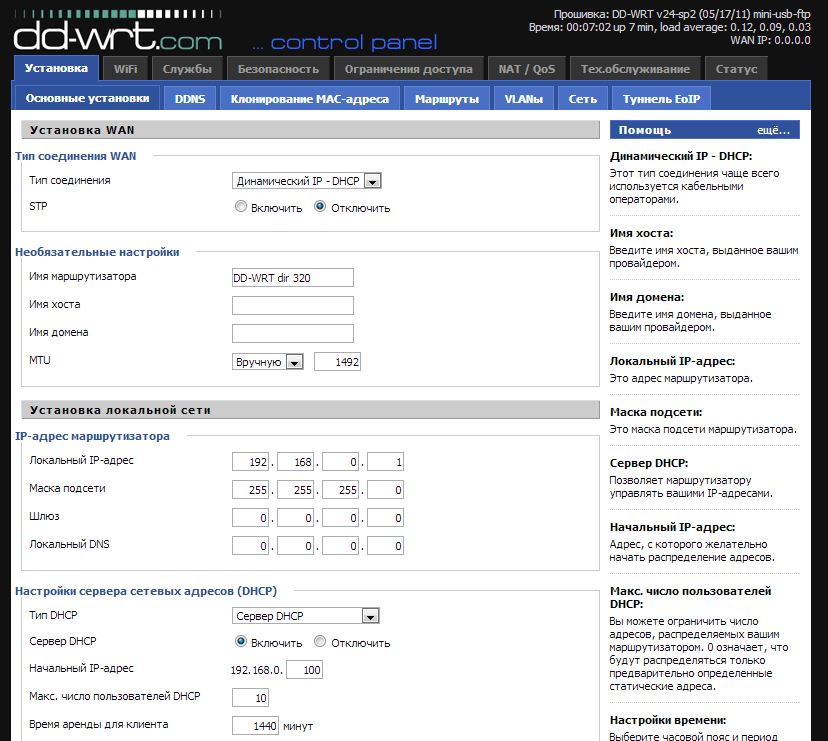Почему asus rt-n16?
До этого рабочей лошадкой был dlink dir-615, особых нареканий в работе нет, единственное, из за чего и пришлось искать замену, — начал захлебываться под увеличившейся нагрузкой (в среднем 15 пк одновременно). Естественно при выборе, я искал что-то с более мощной начинкой, способной с запасом обрабатывать такую нагрузку. Выбор мой остановился именно на продукте от компании asus.
Неплохой дизайн, хорошее качество изготовления, мощное железо — именно то, что мне надо. Единственным минусом послужила прошивка — но для меня это не было актуально, все-равно перепрошивать на dd-wrt.
Что же роутер из себя представляет:
- процессор Broadcom BCM4718, работающий на частоте 480 МГц, хоть в спецификации производителя и указана частота 533 МГц.
- две микросхемы оперативной памяти от Samsung, общим объемом 128 Мб, сама прошивка находится на флешчипе объемом 32 Мб
- Сетевой коммутатор Broadcom BCM53115SKFBG
- 2 usb 2.0 порта
- Стандарт IEEE 802.11 b/g/n
- Поддержка более 300 000 сессий, комфортная работа при большой p2p-нагрузке.
Это основные параметры, на которые я обращал внимание, более подробные характеристики и обзоры можно найти на просторах рунета.
Прошивка DD-WRT
Сначала готовим площадку (скачиваем эту прошивку), после получаем минимальную прошивку dd-wrt, а вот дальше уже шьемся прошивкой mega.
Далее настраиваем в соответствии с настройками провайдера. Подробные инструкции можно найти на официальном сайте прошивки).
Площадка для наших экспериментов готова.
Optware
Но на этом мы не остановимся. Следующим шагом послужило подключение к роутеру usb-харда (сойдет и флешка, если в планах нет организации ftp-сервера, установки торрент клиента, либо чего-то подобного).
Флешку необходимо отформатировать в ext3.
Подключаем флешку к роутеру, переходим на вкладку «Службы», раздел «USB».Отмечаем нужное и нажимаем «Применить».
Далее подключаемся по телнету к роутеру. IP-адрес роутера: 192.168.1.1 (если не меняли), логин: root (не важно, какой логин на самом деле, но для подключения по телнету необходим этот), пароль: тот самый, которыйбылзадан при первом запуске.
Подключившись вводим следующие команды:
wget www.3iii.dk/linux/optware/optware-install-ddwrt.sh -O — | tr -d «\r» > /tmp/optware-install.sh
sh /tmp/optware-install.sh
export PATH=/opt/bin:/opt/sbin:$PATH
unset LD_LIBRARY_PATH
/opt/bin/ipkg-opt update
Теперь все готово для установки необходимого программного обеспечения. Это может быть торрент клиент, веб-сервер, сервер ретрансляции радио и другое.
Ограничение скорости клиентов
В моей ситуации получилась следующая проблема, когда один пользователь торрентами зажимал всем остальным скорость. В этом случае нам нужен шейпер. Более-менее адекватный шейпер есть только в платной прошивке, однако нам поможет генератор скриптов, который можно скачать здесь. С помощью скрипта нарезаем скорость и все остаются довольны. После того, как скрипт сгенерирован, копируем в поле, вкладки «Техподдержка», раздела «Команды» и сохраняем в файрволл. При настройке нужно указать беспроводной интерфейс wl0, иначе шейпер не будет работать. Шейпер работает на базе встроенного пакета ntb, т.е. дальше можно будет более гибко регулировать ограничения, создавать динамические ограничение и т.п.
Заключение
Вот и все, что я сегодня хотел рассказать. На выходе я получил wi-fi сеть с web сервером, ftp сервером, ретрансляцией радио (и для себя iptv), протоколированием трафика и другим…
Более подробно о роутере можно прочитать в этом обзоре.
Сайт прошивки: dd-wrt.com.
Собственно сам роутер я купил за 3700 руб., что считаю не дорогим приобретением для такой сети.
Решил перепрошить свой wi-fi роутер ASUS RT-N16 альтернативной прошивкой DD-WRT.
Почему, именно DD-WRT ?
Все просто, она обладает огромным функционалом при этом достаточно проста в установке и настройке.
Я знаю, что есть и другие альтернативные прошивки, которые позволяют «выжать» больше из моего девайса, но у меня просто не стоит такой цели, т.к. скорость инета у меня пока не так и велика (до 70 Мбит/с). Да и разница не так уж и велика…
Предупреждение: Все манипуляции вы делаете на свой страх и риск. Автор статьи не несет никакой ответственности в случае возникновения проблем. Данная заметка является просто памяткой для себя.
Прежде чем приступить к перепрошивке, советую подготовиться на все случаи :):
— Ознакомиться с офф. руководством по установке.
— Прочитать инструкцию приведенную ниже, как откатиться на «родную прошивку» в случае возникновения проблем. (взято с офф. форума ASUS)
— Скачать последнюю стабильную официальную прошивку для вашего роутера с офф.сайта ASUS.
— Скачать утилиты для роутера с офф.сайта ASUS(только для Windows)
— Сохранить настройки с вашего роутера.
Процедура аварийного восстановления прошивки ASUS RT-N16:
Предупреждение: обязательно подготовить всё к восстановлению, если у Вас что-то не получится!
1. Скачайте и разархивируйте последнюю официальную прошивку от Asus.
2. Установите утилиту Firmware Restoration с диска из комплекта. Иногда возникают проблемы с установкой при использовании этой утилиты, поэтому рекомендую сразу скачать и утилиту tftpd32. С помощью её можно будет напрямую залить прошивку по tftp (рекомендую использовать именно такой способ)
3. Настройте сетевые параметры компьютера (в свойствах TCP/IP):
вручную использовать IP-адрес 192.168.1.2 маска 255.255.255.0
4. Подключите компьютер кабелем к любому из LAN портов роутера.
5. Выключите питание на роутере, нажмите кнопку Restore и удерживая ее, включите питание,
кнопку удерживайте в течении 10-15сек, пока индикатор питания Power не начнет постоянно мигать.
6. Желательно проверить, запустилась ли система восстановления или нет. Можно проверит следующим образом. Пуск -> Выполнить (или Win+R), написать cmd, нажать Enter. В появившемся окне написать ping 192.168.1.1. Понаблюдать за выводом. Адрес должен отвечать и TTL = 100. Если так, то активна система восстановления прошивки и можно продолжать дальше, если нет то снова проделать пункт 5
6. Запустите утилиту Firmware Restoration, укажите путь до прошивки и загрузите ее в роутер.
Если использовать tftpd32, то нужно выбрать вкладку tftp client, в поле Host указать 192.168.1.1, Port 69, Local File — выбираем путь к нашей прошивке и нажимаем Put.
7. На экране должны отображаться процесс загрузки прошивки в роутер.
8. После загрузки прошивки и перезагрузки роутера войти в меню http://192.168.1.1
Процедура установки прошивки dd-wrt на ASUS RT-N16:
Т.к. роутер имеет флеш больше 4МБ(32МБ), то можно установить прошивку с максимальными возможностями — Mega
1. Скачиваем последнюю прошивку dd-wrt.v24-18024_NEWD-2_K2.6_mega.bin
Устанавливаем с диска от роутера
прилагаемое ПО или скачиваем с утилиты для роутера с офф.сайта ASUS и устанавливаем.
Примечание: новую прошивку можно найти на ftp следующим образом:
ftp://dd-wrt.com/others/eko/BrainSlayer-V24-preSP2/год/мм-дд-гг-номер_версии/broadcom_K26/прошивка
2. Сделайте сброс в Asus GUI. Перезагрузите маршрутизатор. Отключите все кабели (WAN, USB и т.д.) и подключите кабель Ethernet от компьютера в LAN1 порт на маршрутизаторе.
Примечание: не знаю зачем, но в офф. руководстве было указано выполнить сброс настроек.
3. Для того чтобы обновиться на DD-WRT, необходимо перевести роутер в режим
восстановления прошивки.
Перед этим необходимо подготовиться –
подключаем к нему единственный компьютер через LAN, вытаскиваем все USB
устройства из роутера.
Прописываем на компьютере сетевой адрес 192.168.1.2 и адрес шлюза 192.168.1.1,
хотя, если ранее компьютеру этим роутером был автоматически выдан выдан
IP адрес, этого можно не делать.
4. «Сброс 30/30/30»
Далее необходимо выключить роутер, затем ручкой или
другим тонким предметом нажать черную кнопку «Reset» и удерживайте ее. (Если питание маршрутизатора
было выключено — включите его до нажатия на кнопку.)
Через 30 секунд
выключите питание, не отпуская кнопку Reset.
Ещё через 30 секунд
включите питание, опять-таки не отпуская Reset.
Подождите еще 30 секунд и
отпустите Reset.
При этом на роутере начинает
мигать индикатор питания на передней панели.
5. После этого запускаем
программу Firmware Restoration из папки ASUS Utility, предварительно
полностью выключив все брандмауеры, в т.ч. встроенный в Windows.
Указываем в программе какой файл является прошивкой и нажимаем UPLOAD
Обновление прошивки DD-WR:
1. Скачайте последнюю версию прошивки
Mini -dd-wrt.v24-18024_NEWD-2_K2.6_mini_RT-N16.trx R18024.
Mega -dd-wrt.v24-18024_NEWD-2_K2.6_mega.bin R18024.
2. Откройте веб интерфейс DD-WRT в вашем браузере (по-умолчанию http://192.168.1.1/ )
3. Выбираем Administration tab -> кнопка «Firmware Upgrade»
4. Кликнуть по кнопке «Browse» -> выбрать новую прошивку. Кликнуть на кнопку «Upgrade»
Процесс обновления может длиться 2-5 минуты.
Примечание: рекомендуется после обновления сбрость настройки в настроки по-умолчанию
Для этого выбрать вкладку Firmware Upgrade и в ней выбрать «Reset to Default settings».
Ссылки:
Документация DD-WRT (RU)
Asus RT-N16 (Wiki eng)
Альтернативные прошивки на современных роутерах
Asus RT-N16 (hub.ru)
- IT
- Cancel
Потребуется скачать:
dd-wrt.v24-21676_NEWD-2_K2.6_mini_RT-N16.t
dd-wrt.v24-21676_NEWD-2_K2.6_big.bin — здесь (переименовываем в step2.bin)
dd-wrt.v24-21530_NEWD-2_K3.x_big.bin — здесь (переименовываем в step3.bin)
dd-wrt.v24-23919_NEWD-2_K3.x_big_RT_N16.b
После этого можно прошивать последнюю прошивку-бету, если очень жаждется. Лежат они здесь
Далее выбираем текущий год, последнюю бету, идем в папку broadcom_K3X и скачиваем прошивку, которая заканчивается на NEWD-2_K3.x-big-RT-N16.trx
Переименовываем в latest.bin
Технология перепрошивки:
Заходим в собственный интерфейс роутера и делаем сброс до заводских настроек. После перезагрузки прошиваем step1.trx
После этого прошиваем остальные файлы, в порядке живой очереди. Последней — прошивку latest
Если что-то пошло не так, а в особо печальных случаях — очень не так, помним что эти роутеры невозможно убить перепрошивкой.
Скачиваем с официального сайта ASUS из раздела утилиты ASUS Firmware Tools. Устанавливаем — находим ASUS Firmware Restoration Tool.
Из раздела Firmware скачиваем последнюю не-бета прошивку.
Отключаем все сетевые адаптеры кроме того, который направлен к RT-N16, назначаем ему адрес 192.168.1.2 (маску по умолчанию)
Запускаем Firmware Restoration Tool и указываем ему путь до распакованной прошивки.
Выключаем роутер, нажимаем кнопку Restore, включаем роутер. Держим кнопку Restore до тех пор, пока лампочка питания не начнет медленно мигать. Нажимаем кнопку «Загрузить» в Firmware Restoration Tool и ждем пока прошивка восстановится.
После этого можно попробовать еще раз.
ASUS RT-N12 — современный беспроводной маршрутизатор, обладающий множеством полезных функций. Он имеет четыре выходных порта, две антенны для беспроводной передачи информации, удобную светодиодную панель. Возможности заводской прошивки не всегда устраивают пользователей, поэтому мы расскажем, как можно выполнить её правильную конфигурацию для обеспечения максимальной функциональности вашего роутера.
Обновляем заводскую прошивку
Итак, вы приобрели роутер ASUS RT-N12 и вас не устраивает прошивка, которая установлена на нём по умолчанию. Для начала можно попробовать обновить существующую прошивку, установив последнюю версию с официального сайта. Для этого потребуется выполнить следующие шаги.
- Зайдите на официальный сайт ASUS и введите модель своего роутера в строку поиска. Скачайте последнюю версию прошивки к себе на компьютер.
- Подключитесь к интерфейсу роутера, чтобы войти в раздел его настроек. Для этого в адресной строке браузера необходимо ввести адрес вашей сети, например, 192.168.1.1.
- Вы попадёте в раздел конфигурации роутера RT-N. Выберите пункт «Дополнительные настройки», затем «Администрирование».
- Теперь вам требуется найти вкладку «Обновление». На этой вкладке вы обнаружите кнопки «Обзор» и «Отправить», что позволят найти и загрузить файл обновления, который вы скачали ранее, непосредственно на маршрутизатор.
- После выполнения этих манипуляций начнётся процесс обновления внутреннего программного обеспечения роутера RT-N. По завершении вы увидите страницу конфигурации. Вы можете внести необходимые изменения либо закрыть страницу настройки.
Если этих действий оказалось недостаточно для получения необходимого функционала, может быть установлена сторонняя прошивка под названием DD-WRT. Она представляет собой альтернативное программное обеспечение на основе Linux и подходит для большинства беспроводных маршрутизаторов.
Устанавливаем новую прошивку DD-WRT
Что вам понадобится:
- Оригинальная заводская прошивка ASUS — для этого руководства использовалась версия 3.0.0.4.374.813.
- Следующие файлы, относящиеся к DD-WRT:
dd-wrt.v24-14896_NEWD-2_K2.6_mini_RT-N12.trx
dd-wrt.v24-18774_NEWD-2_K2.6_mini.bin
- Программа для восстановления прошивки от ASUS под названием Firmware Restoration. Её можно скачать с официального сайта ASUS.
Теперь приступим непосредственно к процессу установки.
- Подключите маршрутизатор к своему компьютеру через порт LAN, маркированный цифрой 1. Важно использовать именно порт 1, а не 4.
- Подключитесь к настройкам вашего роутера через адресную строку браузера. Рекомендуем использовать для этих целей Internet Explorer, который по умолчанию установлен в системе Windows.
- Теперь прошивка должна быть загружена, как описано в пункте 3 предыдущего раздела этой статьи. Загружать предстоит файл DD-WRT с расширением .trx, первый из предложенного списка.
- После нажатия на кнопку «Отправить» нужно дождаться загрузки. В процессе установки маршрутизатор перезагрузится несколько раз. На экране вы увидите шкалу процесса установки.
- Теперь необходимо установить программу Firmware Restoration, которую вы скачали с официального сайта ASUS. Она устанавливается стандартным образом на ваш компьютер. По завершении установки запустите эту программу.
- В программе необходимо указать место установки программного обеспечения DD-WRT. Но не торопитесь нажимать на кнопку «Отправить». Сначала необходимо перегрузить ваш маршрутизатор, так как данные манипуляции выполняются на вновь включённом устройстве.
- Нажмите на кнопку выключения на роутере или отключите его от сети.
- Снова включите ваш роутер и дождитесь, чтобы индикатор включения начал медленно мигать. Возможно, для этого потребуется дополнительная перезагрузка с помощью специальной кнопки на роутере.
- Теперь можно нажать на кнопку «Отправить» в программе Firmware Restoration. Запаситесь терпением. Нужно дождаться, чтобы программа подключилась к маршрутизатору и прошивка загрузилась. После этого ещё некоторое время потребуется для установки программного обеспечения.
- По окончании процесса маршрутизатор самостоятельно перезагрузится. В большинстве случаев это означает, что всё прошло успешно. Дождитесь окончательной загрузки и попробуйте обратиться к маршрутизатору обычным способом через адресную строку.
- Перед вами должен появиться интерфейс DD-WRT. Поздравляем, новая прошивка установлена! Теперь необходимо её настроить.
Выполняем настройку новой прошивки
Дело в том, что после установки DD-WRT порты оказываются перепутаны. Если вы посмотрите на обратную сторону своего роутера RT-N12, то увидите 4 LAN-порта и один WAN (иногда он помечен как интернет-порт). После установки нового программного обеспечения DD-WRT порт WAN прописывается как LAN, а LAN 4 как WAN. Почему так происходит? Дело в том, что прошивка DD-WRT предназначена для множества маршрутизаторов, и ASUSRT-N12 лишь один из них. Поэтому на некоторых моделях возникает такая путаница. Но мы устраним её путём следующих действий.
- Компьютер должен быть подключён к маршрутизатору через разъём LAN
- Откройте командную строку (для этого можно набрать команду cmd в строке поиска Windows).
- Наберите telnet168.1.1 (либо другой ваш адрес). Нам требуется подключиться к маршрутизатору RT-N12 через telnet.
- Введите пароль и логин DD-WRT. По умолчанию для входа установлен логин —root, а пароль —admin.
- Вы попадёте в интерфейс DD-WRT. Здесь можно выполнить переустановку портов. Для этого нужно набрать следующие команды:
nvramset vlan0ports=”0 1 2 3 5*”
nvramset vlan1ports=”4 5”
nvramcommit
reboot
После введения каждой строки необходимо нажимать на Enter.
- Устройство перезагрузится с новыми настройками. Теперь вы можете использовать порт WAN по назначению, равно как и остальные порты.
ВАЖНО. Если когда-нибудь ваша прошивка вернётся к настройкам по умолчанию, порты потребуется назначить заново, поскольку они также вернутся к изначальной конфигурации. Поэтому держите эту инструкцию под рукой.
Желаем успешной работы с новой прошивкой вашего роутера RT-N12!
Да, какая интересная подборка в заголовке данной статьи.
Долго мучился что бы заставить эту замечательную связку работать.
1) У меня заработала грамотно с OpenVPN только одна прошивка:
DD-WRT v24-sp2 (12/20/11) mega (SVN revision 18024) (dd-wrt.v24-18024_NEWD-2_K2.6_mega
Другие REV. отличные от 18024 упрямо не хотели работать нормально с OpenVPN клиентом.
2) Заходим на страницу: «http://192.168.1.1/Management.asp»
и включаем JFFS2 (Область памяти равная 24 Мб. и не обнуляемая при ребуте.)
3) Идем на страничку: «http://192.168.1.1/USB.asp»
и включаем: Базовую поддержку USB, Поддержку USB-Дисков, Automatic Drive Mount и указываем точку
монтирования: «/mnt»
4) Теперь нам нужно записать три файла дров свистка Yota на флешку.
Скачать можно например здесь: usb-rndis-lite
5) На страничке: «http://192.168.1.1/Services.asp» проверяем что SSHd ключен на стандартном порту 22.
6) На страничке: «http://192.168.1.1/NAS.asp» включаем Samba, добавляем пользователя root с таким же паролем, как для доступа в GUI web, и разрешаем ему чтение и запись на флешку, вставленную в роутер.
Теперь запускаем Putty, подключаемся к роутеру через ssh и начинаем работать уже с консолью.
Копируем с флешки три файла:
cdc_ether.ko
rndis_host.ko
usbnet.ko
и записываем по адресу: «/jffs/tmp»
Теперь нужно перезагрузить роутер, убедиться, что файлы не пропали,
перейти на страницу: «http://192.168.1.1/Diagnostics.asp»
И в поле «Командный процессор» внести следующие строчки:
insmod /jffs/tmp/usbnet.ko
insmod /jffs/tmp/cdc_ether.ko
insmod /jffs/tmp/rndis_host.ko
ifconfig rndis0 inet 10.0.0.10 netmask 255.255.255.0
ifconfig rndis0 up
udhcpc -i rndis0 -s /tmp/udhcpc
iptables -l FORWARD -i br0 -o rndis0 -j ACCEPT
iptables -t nat -A POSTROUTING -o rndis0 -j MASQUERADE
Далее нажать на кнопку «Сохр. параметры запуска» ( Теперь при каждой загрузке будут выполняться эти команды)
потом вбить еще одну строчку:
route add default gw 10.0.0.1
и нажать кнопку «Сохр. скрипт» Эта строчка и будет включать доступ в интерент через канал «Yota».
Мне кажется ничего не забыл.
Да вот что еще, есть в прошивке dd-wrt полезная утилитка nvram, позволяющая менять любые настройки из ssh.
Нужно смотреть что бы не закончилась память nvram. У роутера ASUS RT-N16 всего 24 Мб. этой помяти, и если ее не будет хватать, например при настройке OpenVPN клиента, то после перезагрузки все настройки роутера будут слетать.
Я сохранил у себя на ноуте рабочие настройки: nvrambak (4)openvpn-yota-work
Ну а настройку OPenvpn клиента можно посмотреть на другом роутере, такой же модели.