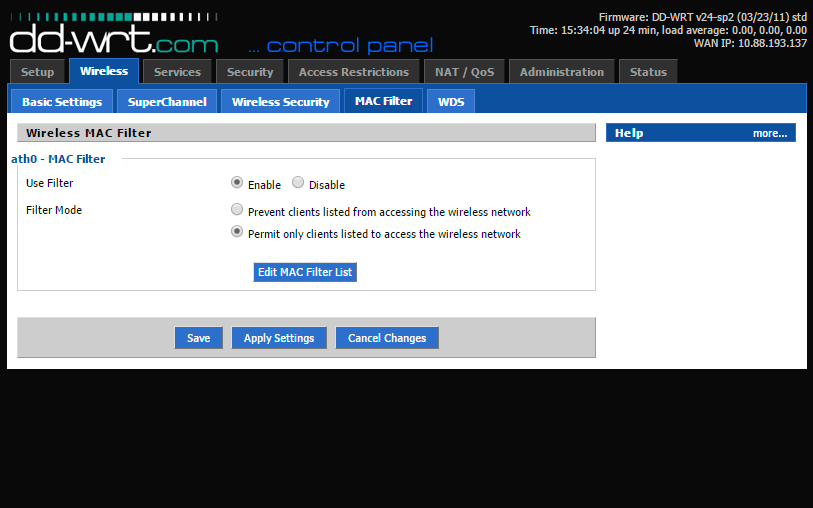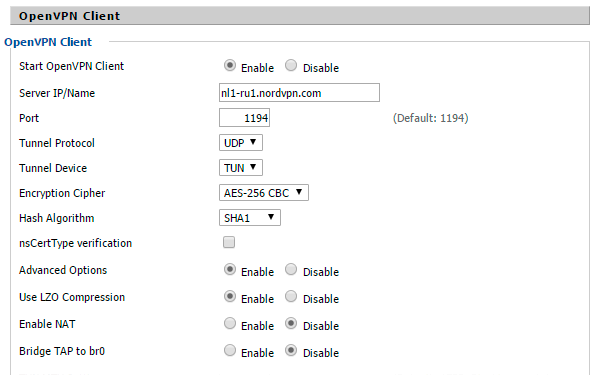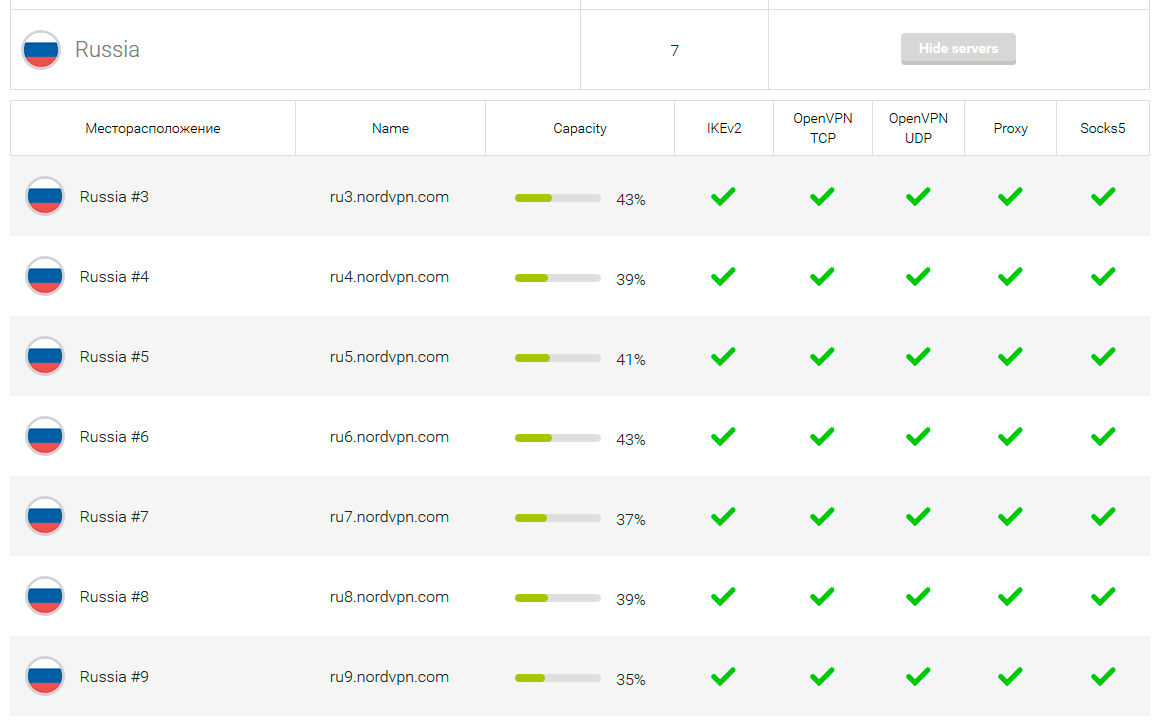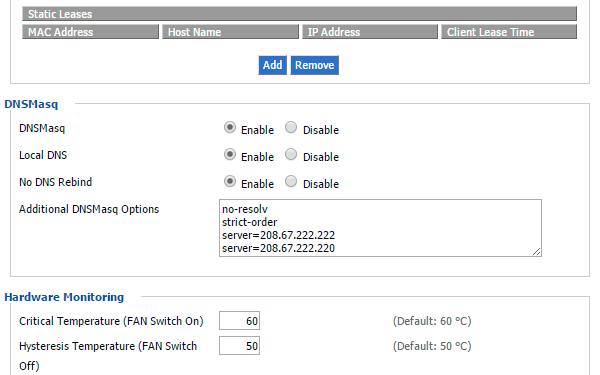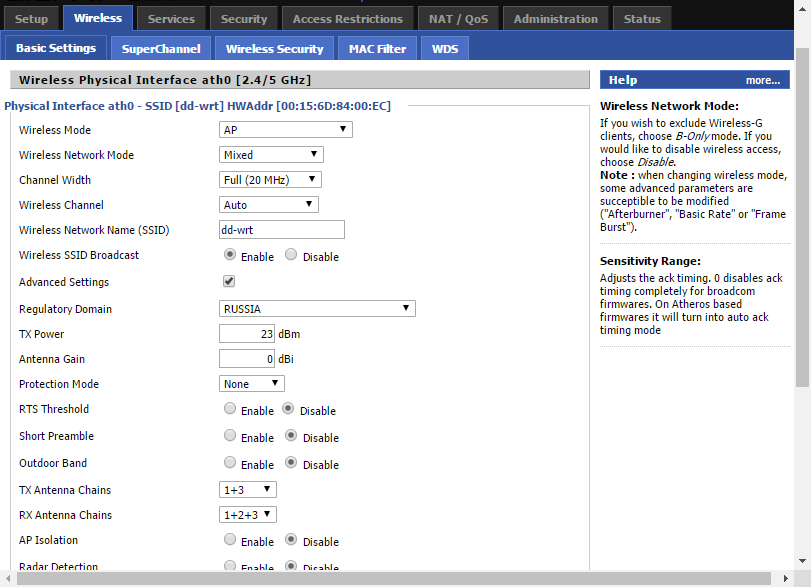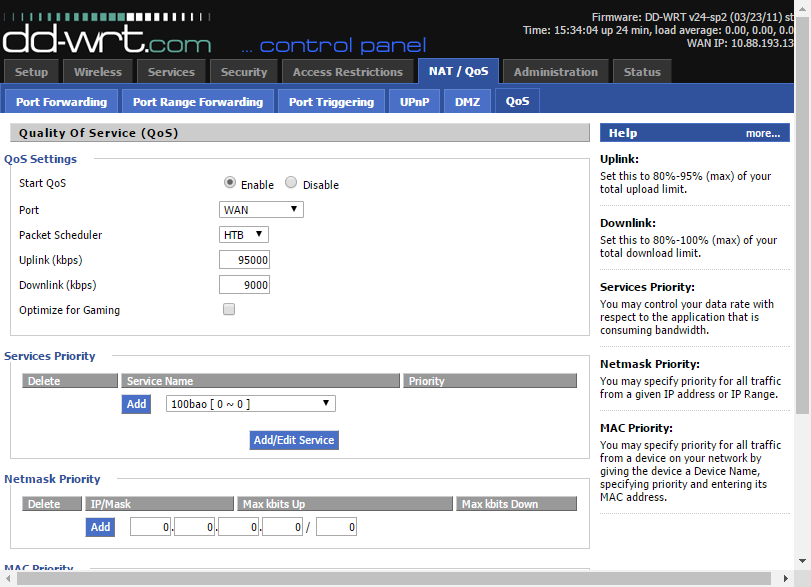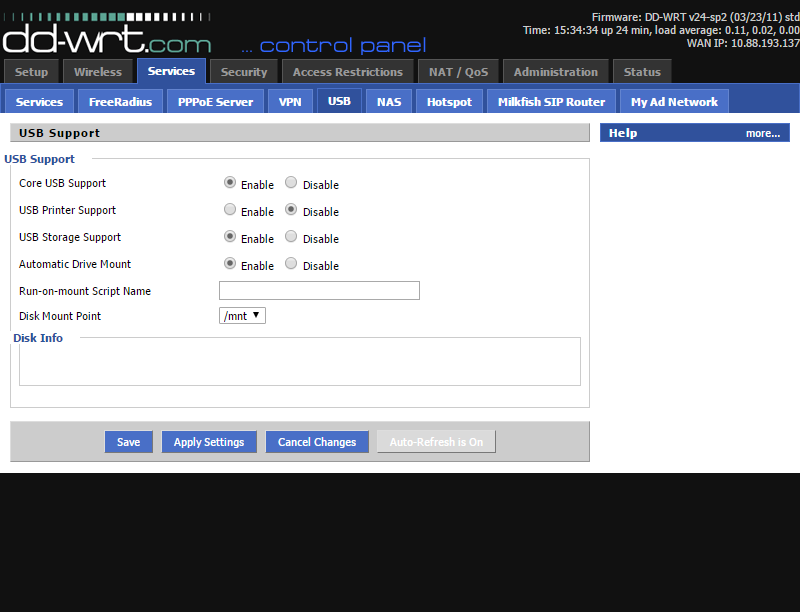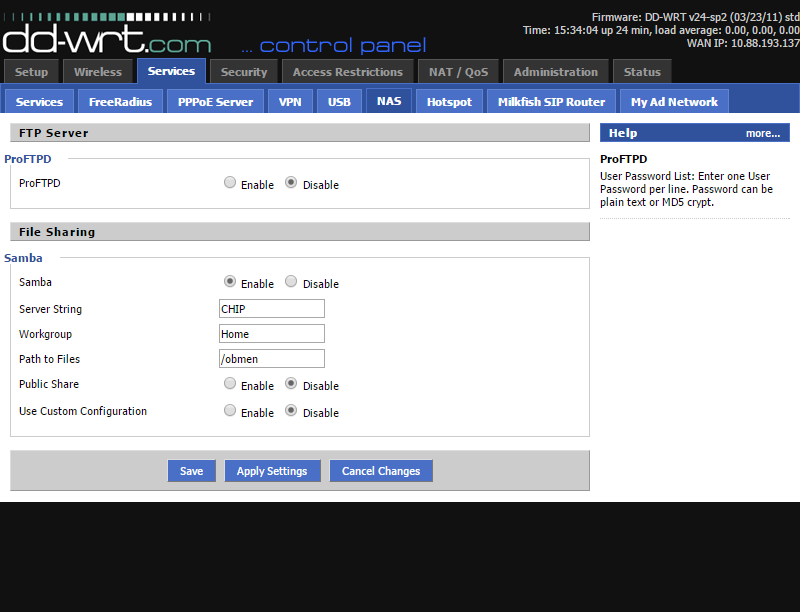From DD-WRT Wiki
Jump to: navigation, search
Вы можете управлять настройками DD-WRT двумя способами:
- через графический интерфейс пользователя (веб-интерфейс панели управления), который описан на этой странице.
- используя интерфейс командной строки в стиле Linux. См. SSH, Telnet и командная строка для более подробной информации.
Contents
- 1 Доступ через веб-браузер
- 2 Имя пользователя и пароль
- 3 Элементы веб-интерфейса
- 4 Карта меню
- 5 Настройка веб-интерфейса
- 6 Восстановление доступа
- 6.1 Локально
- 6.2 Удаленно
- 7 Симуляция
[edit] Доступ через веб-браузер
После установки прошивки DD-WRT вы можете получить доступ к веб-интерфейсу панели управления DD-WRT, используя веб-браузер, указывающий на тот же IP-адрес, что и до установки DD-WRT. Некоторые из наиболее распространенных IP-адресов по умолчанию: 192.168.1.1 (чаще всего используется в маршрутизаторах Linksys и Asus), 192.168.2.1 (некоторые устройства Belkins), 192.168.11.1 (Buffalos), 192.168.10.1 или 192.168.30.1 (Motorolas). IP-адрес по умолчанию может быть другим. Часто производители маршрутизаторов указывают IP-адрес по умолчанию на самом устройстве.
[edit] Имя пользователя и пароль
В последних версиях DD-WRT вам потребуется указать свое имя пользователя и пароль при первом доступе к веб-интерфейсу. Поскольку при доступе по SSH вход всегда выполняется с учетной записью администратора root, очень важно использовать надежный пароль. Рекомендуется использовать пароль длиной не менее 12 символов, содержащий цифры и символы алфавита. 12 символов значительно снижают вероятность успешной случайной атаки и требуют значительных вычислительных ресурсов и временных затрат для осуществления атаки.
Имя пользователя по умолчанию — root, а пароль по умолчанию — admin (в версии прошивки v23 SP1). Некоторые более ранние версии DD-WRT не требовали имени пользователя.
[edit] Элементы веб-интерфейса
Веб-интерфейс имеет пять основных элементов:
- 1. Меню с вкладками
- 2. Основная часть
- 3. Кнопки действий
- 4. Справочная информация
- 5. Некоторая общая информация о системе
Нажатие этих текстовых ссылок дает доступ к дополнительной информации:
- 1. Дополнительная справка (More…)
- 2. Подробная информация о прошивке (Firmware)

Несколько заметок об элементах экрана.
- Начальный экран, появляющийся при открытии IP-адреса маршрутизатора в браузере, совпадает с выбором меню Status → Sys-Info.
- Чтобы сохранить внесенные в настройки изменения нужно нажать кнопку Save. Переход на другую вкладку меню без сохранения, удалит настройки в текущей вкладке меню.
- Время в правом верхнем углу (элемент Time группы 5) отсчитывается с момента включения маршрутизатора до тех пор, пока маршрутизатор не получит доступ к глобальной сети. По умолчанию DD-WRT автоматически пытается получить время с сервера времени.
[edit] Карта меню
Выберите один из пунктов меню ниже для получения информации о настройках на этой странице меню.
(Структура меню по состоянию на июнь 2012 г. из прошивки svn19342 Mega).
- Setup
- Basic Setup
- DDNS
- MAC Address Clone
- Advanced Routing
- VLANs
- Networking
- EoIP Tunnel
- Wireless
- Basic Settings
- Radius
- Wireless Security
- MAC Filter
- Advanced Settings
- WDS
- Services
- Services
- VPN
- USB
- NAS
- Hotspot
- SIP Proxy
- My Ad Network
- Security
- Firewall
- VPN Passthrough
- Access Restrictions
- WAN Access
- NAT/QoS
- Port Forwarding
- Port Range Forwarding
- Port Triggering
- UPnP
- DMZ
- Quality of Service — QoS
- Administration
- Management
- Keep Alive
- Commands
- WOL
- Factory Defaults
- Firmware Upgrade
- Backup
- Status
- Router
- WAN
- LAN
- Wireless
- Bandwith
- Sys-Info
- My Page
[edit] Настройка веб-интерфейса
В разделе Administration → Management вы можете задать различные настройки веб-интерфейса, например:
- сменить имя пользователя и пароль;
- контролировать доступ к веб-интерфейсу локально / удаленно;
- выбрать между различными визуальными стилями интерфейса;
- и многое другое.
[edit] Восстановление доступа
[edit] Локально
Если по какой-либо причине вы полностью потеряли доступ к веб-интерфейсу панели управления маршрутизатора, причиной может быть остановленный веб-сервер (служба / демон HTTP). Чтобы восстановить доступ, попробуйте запустить веб-сервер. Подключитесь к маршрутизатору по протоколу SSH или Telnet и введите следующие команды:
httpd -h /www
Чтобы использовать безопасный протокол HTTPS для подключения к веб-интерфейсу маршрутизатора, добавьте опцию -S в конце команды. См. справу веб-сервера httpd для получения дополнительной информации по этой команде.
Вы можете использовать эту функцию, чтобы усилить безопасность маршрутизатора, активируя веб-интерфейс только тогда, когда вам нужно его настроить, а затем закрывая веб-сервер, когда вы закончите.
Чтобы выключить (остановить) веб-сервер, запустите команду ‘kill `cat /tmp/var/run/httpd.pid` (обратите внимание на обратные кавычки) или kill `cat /tmp/var/run/httpsd.pid`, если вы запустили веб-сервер с опцией -S.
[edit] Удаленно
Способ 1: См. Enable Web Interface Over SSH?
Способ 2: Если вы подключены к маршрутизатору удаленно по протоколу SSH или Telnet, но хотите включить удаленный доступ к веб-интерфейсу, следующая команда разрешает доступ с одного удаленного IP-адреса:
-
- iptables -I INPUT -p tcp -s <Удаленный_IP-адрес> —dport 80 -j ACCEPT
Этот временный удаленный доступ к веб-интерфейсу будет отключен при перезагрузке маршрутизатора (если только вы не включили удаленное администрирование Remote Administration в настройках веб-интерфейса или не сохранили его как скрипт в разделе Administration → Commands).
[edit] Симуляция
Старый интерфейс прошивки DD-WRT v22
На сайте проекта доступны специальные страницы, на которых работает симуляция веб-интерфейса панели управления прошивок DD-WRT разных версий. На этих страницах можно ознакомиться с интерфейсом и его доступными опциями, чтобы иметь представление о прошивке.
- V22-DD-WRT;
- V23-DD-WRT;
- V24beta-DD-WRT.
DD WRT — это прошивка для маршрутизаторов, созданная на основе Unix. Она используется для моделей, работающих на процессорах BroadCom, Atheros, Xscale и PowerPC, и расширяет их стандартный функционал. Опытному пользователю, которому нужно создать и настроить локальную сеть, почти всегда не хватает обычных настроек роутера для реализации всех задач, потому эта прошивка отлично подойдёт тем, кому нужная тонкая настройка функций и параметров домашней сети.
Установка прошивки позволяет расширить возможности маршрутизатора
Возможности прошивки
Помимо обычных настроек, предлагаемых официальным программным обеспечением роутера, DD WRT обеспечивает следующий функционал:
- доступ по Telnet и SSH;
- настройка планировщика задач Cron;
- удалённый запуск (Wake-on-Lan);
- настройка Samba;
- виртуальные точки Wi-Fi;
- PPTP, VPN — сервер и клиент;
- другие варианты гибкой настройки роутера.
Порядок настройки маршрутизатора с DD-WRT
Для открытия страницы настроек маршрутизатора, прошитого DD WRT, нужно настроить автоматическое назначение IP и других значений на сетевом адаптере ПК, с которого будете настраивать. Затем нужно зайти в настройку роутера по IP, изначально указанному в инструкции. Здесь система предложит вам поменять админские логин и пароль на более надёжные. Придумайте новые данные для входа, введите и запомните их — они ещё не раз пригодятся при работе с другими функциями роутера.
При желании можно поменять язык пользовательского интерфейса. Дальнейшие инструкции мы приводим на примере русского. На странице «Administration» — «Management» нужно найти пункт «Enable Info Site» и поставить метку Disabled. Здесь же в пункте Language Selection выбрать русский язык. Нажать Save.
После этого начинается непосредственно настройка.
Статический IP
- На вкладке «Установка» — «Основные установки» выбрать «Тип соединения» — «Статический IP».
- Внести IP и другие данные, предоставленные поставщиком услуг.
- Снять отметки в пунктах «Использование DNSMasq для DHCP» и «… для DNS». Сохранить параметры.
- Перейти на вкладку «Службы», отключить «DNSMasq». Сохранить параметры.
Маршрутизация
Далее — настройка маршрутизации:
- Перейти на страницу «Установка» — «Маршруты».
- Назначить название и номер маршрута (своё для каждой из созданных подсетей).
- «Сеть назначения» — 172.17.0.0 (или ваш диапазон подсети).
- «Маска подсети» — 255.255.0.0
- «Шлюз» — IP-шлюза, выданный провайдером.
- «Интерфейс» — WAN.
- Сохранить введённые значения, повторить действия для создания следующего маршрута.
Подключение по VPN (PPTP)
- Открыть вкладку «Службы» — «PPTP».
- Включить «Опции клиента PPTP».
- «IP или имя DNS-сервера» — ввести цифровой или буквенный адрес.
- «MPPE-шифрование» — пустое.
- Пользовательское имя и пароль — из договора.
- Сохранить.
Подключение PPPoE
В DD WRT есть некоторые сложности с реализацией протокола PPPoE, поэтому понадобится прописать некоторые параметры вручную:
- На вкладке «Службы» — «PPTP» отключить «Опции клиента PPTP».
- На вкладке «Установка» — «Основные установки» выбрать тип подключения «PPPoE».
- Логин-пароль взять из договора.
- «Имя службы» —
- «Статический DNS1» — 172.17.0.2.
- Снять отметки напротив «DNSMasq для DHCP» и «DNSMasq для DNS».
- Сохранить.
Чтобы внешняя и локальная сети роутера под DD WRT корректно работали одновременно, необходимо настроить PPPoE Dual Access. Это делается в виде текстовых команд:
- Зайти на страницу «Тех. обслуживание» — «Команды».
- В текстовое поле ввести (vlan2 — имя интерфейса, выделенного для локалки):
ifconfig vlan2 [ip-адрес] netmask [маска подсети] up
route add -net 172.17.0.0 netmask 255.255.0.0 gw [адрес шлюза]
Повторить для 172.18.0.0 и 172.24.0.0
Нажать «Сохранить параметры запуска».
- В текстовое поле «Команды» ввести:
iptables -t nat -A POSTROUTING -o vlan2 -j MASQUERADE
iptables -t nat -A POSTROUTING -o vlan2 -j SNAT —t WAN_IP
Далее — «Сохранить брандмауэр».
- После перезагрузки устройство соединится по PPPoE.
Сеть Wi-Fi
Последний штрих — настройка вай-фай-сети:
- Вкладка «Wi-Fi» — «Основные настройки».
- Тип беспроводной сети — Точка доступа.
Режим беспроводной сети — Смешанный.
Ширина канала — 20 Мгц.
SSID передаётся в эфир — Включить.
Конфигурация сети — В мосте.
- Чтобы назначить пароль на Wi-Fi-сеть, нужно перейти на вкладку «Безопасность», выбрать Режим безопасности — WPA Personal и ввести новый ключ в «Общий ключ WPA».
- Сохранить параметры и перезагрузить роутер.
Заключение
Опытному пользователю, которого не удовлетворяют стандартные функции роутера для удобной работы домашней сети, мы предлагаем попробовать поработать с роутерами, прошитыми DD WRT. Широкий функционал и правильная настройка этой прошивки позволит вам использовать функции маршрутизатора гораздо шире, чем со стандартным ПО. Попробуйте наше пошаговое руководство по настройке DD WRT и поделитесь своим результатом в комментариях. Там же можно задать нам вопросы по теме статьи.
Для начала работы скачайте c сайта dd-wrt.com файл прошивку factory-to-ddwrt.bin соответствующий вашей модели роутера и его аппаратной версии.
Рекомендуем использовать программное обеспечения DD-WRT релиза r25697 от 22.12.2014г. Если в данной ветке не найдется ваша модель роутера, попробуйте последнюю версию в разделе beta. О настройке beta версии читайте ниже.
Загрузите прошивку DD-WRT в маршрутизатор. О том как это сделать для роутеров TP-Link написано здесь. Инструкцию по замене прошивки для иных производителей маршрутизаторов, можно найти на сайте разработчика DD-WRT или на их форуме.
После обновления прошивки введите в браузер адрес 192.168.1.1. Вы увидите страницу с просьбой ввести новое имя пользователя и пароль. Введите их и обязательно запишите.
Далее вы попадете на страницу состояния роутера.
Перейдем к настройке роутера. В меню выберите Setup — Basic Setup. В разделе Network Setup в поле Local IP Addressпропишите 192.168.99.1 , это будет новый адрес вашего маршрутизатора. Меняем его для того, чтобы в будущем исключить возможные сетевые конфликты с другими роутерами в вашей сети. Которые с большой вероятностью у вас есть.
В Local DNS прописываем ip адрес DNS сервера — 8.8.8.8
На той же странице в разделе Network Address Server Settings (DHCP) выключите 3 опции Use DNSMasq for DHCP, Use DNSMasq for DNS, DHCP-Authoritative
Внимание, после применения параметров адрес роутера сменится на 192.168.99.1
Чтобы не потерять контроль над роутером настроим удаленный доступ из внешней сети через WAN порт. Перейдите на страницу Administration — Management. В разделе RemoteAccess включите в опции Web GUI Management отметку HTTP. После этого роутер будет доступен по его внешнему ip адресу и порту 8080.
Перейдем к настройке WiFi точки доступа. Откройте страницу Wireless — Basic settings. В поле Wireless Network Name (SSID) введите название своего WiFi хотспота, например название вашего заведения.
В названии хотспота возможно использовать только английские буквы, цифры и символы. Буквы кириллицы использовать нельзя.
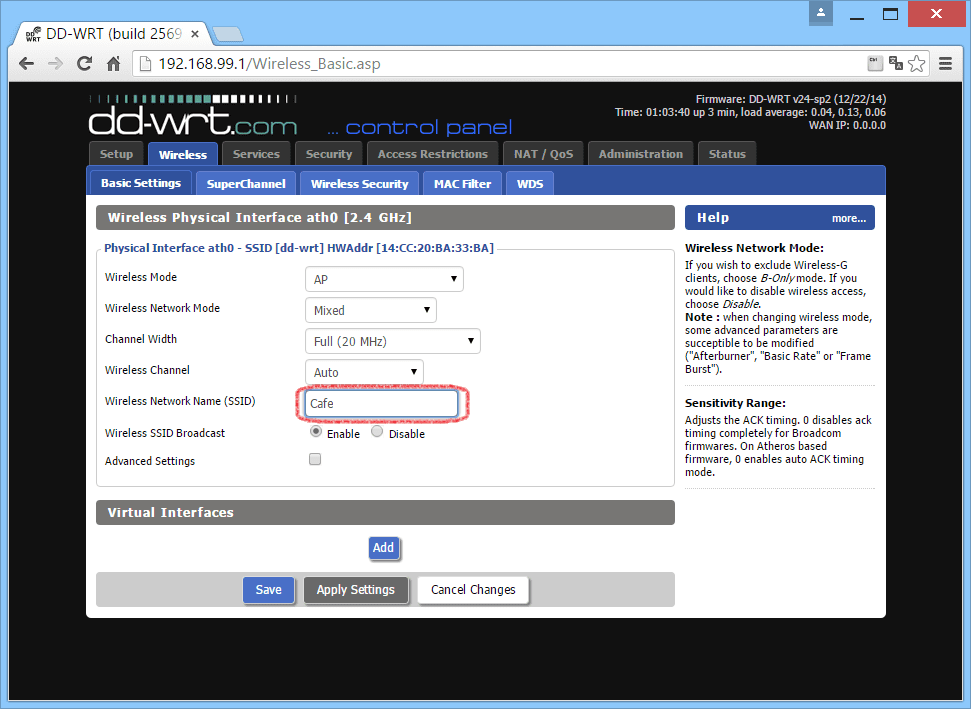
Теперь непосредственно перейдем к настройке самого хотспота.
-
- Откройте страницу Services — Hotspot
- в разделе Chillispot активируйте опцию Chillispot установив отметку Enable
- в поле Primary Radius Server IP/DNS введите radius.wi-fi.click
- в поле Backup Radius Server IP/DNS введите radius2.wi-fi.click
- в DNS Server IP введите 8.8.8.8
- в Redirect URL введите https://login.wi-fi.click
- в Shared Key введите ключ wfs123
- в Radius NAS ID введите Идентификатор вашего хостпота из личного кабинета
- в поле UAM Secret введите пароль вашего хотспота из личного кабинета
- в поле UAM Allowed введите
95.167.165.64/27,195.14.118.0/23,91.229.116.0/22,213.59.200.64/28,91.200.28.0/24,91.227.52.0/24,198.241.128.0/17,66.211.128.0/17,216.113.128.0/17,paypal.com,paypalobjects.com,paymaster.ru,wi-fi.click,www.paymaster.ru,www.paypal.com,www.paypalobjects.com,www.wi-fi.click,auth.wi-fi.click,support.wi-fi.click,lk.wi-fi.click,account.wi-fi.click,s1.wi-fi.click,s2.wi-fi.click,s3.wi-fi.click,s4.wi-fi.click,s5.wi-fi.click,s6.wi-fi.click,s7.wi-fi.click,s8.wi-fi.click,s9.wi-fi.click,s10.wi-fi.click,s11.wi-fi.click,s12.wi-fi.click,s13.wi-fi.click,s14.wi-fi.click,s15.wi-fi.click,s16.wi-fi.click,s17.wi-fi.click,s18.wi-fi.click,s19.wi-fi.click,s20.wi-fi.click
- в поле UAM Domains введите
wi-fi.click paymaster.ru paypal.com paypalobjects.com
Возможные проблемы
Убедитесь, что вы нечаянно не ввели лишние пробелы в поле UAM Allowed, иначе что-то может не заработать.
На этом настройку WiFi хотспота можно считать законченной.
Свободная альтернативная прошивка DD-WRT для роутеров поможет превратить даже бюджетный маршрутизатор в настоящего аса с богатыми функциональными возможностями, причем совершенно бесплатно. Она также позволит изменить настройки мощности сигнала Wi-Fi и использовать новые протоколы безопасности. Кроме того, в отличие от стандартных прошивок, роутеры под управлением DD-WRT могут выступать не только как VPN-клиенты, но и как серверы. Единственный минус: не всегда понятно, какие настройки нужно активировать, поэтому мы расскажем о самых основных параметрах.
Начальные настройки
Суперпрошивка устанавливается на маршрутизатор так же, как и обычное обновление прошивки. Установочный файл нужно скачать на сайте dd-wrt.com в разделе «Router Database», выбрав свою модель роутера. Если захотите когда-нибудь вернуться к оригинальной прошивке, вам понадобится файл прошивки от производителя устройства. Чтобы установить DD-WRT на свой роутер, обычно диалогом обновления, предоставляемым оригинальной прошивкой. После перезагрузки войдите в веб-интерфейс (192.168.1.1), введя логин «root» и пароль «admin».
Конфигурация сетевых подключений
Когда откроется интерфейс DD-WRT, вам будет предложено задать новый пароль и имя пользователя для доступа к маршрутизатору — все как в обычной прошивке, за исключением того, что некоторые модели роутеров не предполагают смену имени пользователя. Вместе с тем, изменение стандартного имени пользователя повышает уровень безопасности. Логин и пароль затем можно будет изменить в разделе «Administration | Management | Router Password».
Далее на вкладке «Administration | Management» вы можете переключить стандартный язык с английского на русский: прокрутите страницу до нижней трети, в «Language Selection» выберите «Russian» и сохраните настройки, нажав «Save» в самом низу страницы. Соединение WAN (Wide Area Network), обеспечивающее доступ к Интернету, маршрутизатор обычно устанавливает сам. Но на всякий случай до обновления прошивки зайдите в соответствующий раздел веб-интерфейса роутера и запишите старые настройки.
Проблема может возникнуть только в том случае, если для соединения WAN вы используете другой модемный маршрутизатор, то есть подключение к Интернету происходит не прямо с устройства с прошивкой DD-WRT. Заключается она в том, что в пределах диапазона IP-адресов локальной сети может возникнуть конфликт адресов, когда IP-адрес одного из пользователей сети повторяет уже существующий.
В таком случае в меню «Setup | Basic Setup | WAN Connection Type» нужно прописать для маршрутизатора DD-WRT статический IP-адрес. Для этого нужно изменить последнюю часть заданного IP-адреса, прибавив к числу единицу. Не забывайте сохранять каждое изменение нажатием «Save» и в заключение нажать кнопку «Apply».
| Продвинутая Сеть в каждый дом! |
| Маршрутизаторы с прошивкой DD-WRT могут обеспечить все необходимые функциональные возможности, которые могут потребоваться пользователям в домашних условиях (см. ниже). |
 Оптимальная настройка беспроводной сети
Оптимальная настройка беспроводной сети
За установлением соединения WAN следует очередь WLAN. DD-WRT позволяет разворачивать не просто беспроводную домашнюю сеть. Можно, например, создавать отдельные сети для гостей, для мультимедийных устройств или для чего-нибудь другого. Преимущества такого подхода заключаются в том, что устройства, попадающие в сферу Интернета вещей и наиболее подверженные риску взлома, будут работать в своей сети, из которой доступа к остальным домашним сетям не будет. Потом можно будет задать приоритет отдельно взятых сетей по пропускной способности (см. далее раздел «Оптимизация производительности»).
В первую очередь нужно настроить параметры физических беспроводных сетей. Для маршрутизаторов с поддержкой современного стандарта 802.11ac их три: по одной для полос 2,4 ГГц и 5 ГГц и комбинированная сеть Dualband для 2,4 и 5 ГГц. Для этих сетей в меню «Wireless | Basic Settings | Wireless Network Name» нужно задать одно имя — таким образом обеспечивается оптимальное подключение всех домашних устройств к маршрутизатору. Для сети IoT используйте полосу 2,4 ГГц. Для создания дополнительной сети щелкните в разделе «Virtual Interfaces» по кнопке «Add» и задайте индивидуальное имя сети.
Безопасность
Помимо создания идеальной безопасности в беспроводной сети следует воспользоваться дополнительными функциями DD-WRT, чтобы, например, иметь возможность подключаться к Интернету по зашифрованному VPN-соединению или ограничить определенным пользователям или устройствам доступ к вашей домашней сети. Далее мы расскажем, как защитить свою сеть от возможных нападок хакеров.
Защита беспроводной сети
Сделайте свою домашнюю беспроводную сеть невидимой и защитите ее от взлома. Если злоумышленники даже не смогут обнаружить ее, она не сможет стать объектом атаки. Чтобы не высвечивать название сети, откройте на интерфейсе DD-WRT вкладку «Wireless | Basic Settings» на которой отображаются все сети маршрутизатора — как правило, это одна сеть 2,4 ГГц и одна 5 ГГц.
Для обеих переключите опцию «Wireless SSID Broadcast» в положение «Disable». Теперь ваша сеть невидима для других пользователей, кроме вас. Чтобы подключиться к сети через ОС Windows, откройте список беспроводных сетей, выберите сеть со скрытым именем (SSID) и введите имя сети и пароль.
Далее вам нужно указать, каким устройствам открыт доступ к сети, путем выбора MAC-адресов из списка сетевых устройств. Эти адреса вносятся в белый список маршрутизатора. Для активации белого списка в меню «Wireless | MAC Filter» для нужной сети требуется выбрать значение «Enable» и далее «Permit only clients listed to access the wireless network». Эта настройка отвечает за MAC-адреса WLAN, для которых открыт доступ к беспроводной сети.
Зашифрованный веб-серфинг
Для безопасного анонимного веб-серфинга требуется стабильное VPN-соединение. Для начала нужно получить доступ к сервису VPN. В качестве примера мы взяли NordVPN, с другими сервисами настройка происходит аналогичным образом. В меню «Setup | Basic Setup | Network Address Server Settings (DHCP)» для «Static DNS 1» введите адрес DNS-сервера — в нашем случае это 162.242.211.137. Затем для «Static DNS 2» введите «78.46.223.24». Нужные адреса серверов предоставит провайдер услуги VPN.
Затем установите флажки возле пунктов «Use DNSMasq for DHCP», «Use DNSMasq for DNS» и «DHCP-Authoritative». Сохраните параметры, перейдите в меню «Setup | IPV6» и нажмите здесь «Disable». Сохранив настройки, откройте меню «Services | VPN». Включите клиент OpenVPN, нажав «Start OpenVPN Client», и для параметра «Server IP/Name» задайте значение «nl1-ru1.nordvpn.com» для российского IP-адреса. Для опции «Encryption Cipher» используйте шифрование «AES-256-CBC», для алгоритма хеширования «Hash Algorithm» укажите значение «SHA1».
Далее включите функцию аутентификации пароля пользователя «nsCertType verification» и откройте «Advanced Options». В качестве имени пользователя и пароля введите логин NordVPN. Далее для параметра «Use LZO Compression» установите значение «Enable» и активируйте опцию «NAT». Для параметра «Additional Config» введите без кавычек следующие команды одну под другой: «persist-key», «persist-tun», «tlsclient» и «remote-cert-tls server».
В заключение вам нужно настроить сертификаты для VPN, которые должен предоставить провайдер — в нашем случае с NordVPN они доступны на странице https://nordvpn.com/profile, которая станет доступна после регистрации и авторизации. Извлеките сертификаты из архива ZIP и скопируйте содержимое файла CA.CRT в поле «CA Cert» в настройках маршрутизатора. Содержимое файла TLS.KEY перенесите в «TLS Auth Key» и сохраните изменения.
Защита от взлома DNS
Один из новых способов взлома с использованием подмены IP-адресов DNS-серверов, ведущей к незаметной для жертвы переадресации запросов с реального сайта на замаскированный под него фишинговый, заключается в преобразовании доменного имени в IP. Чтобы исключить возможность подобных манипуляций, следует разрешить только определенные DNS-сервера. На вкладке «Services | Services» в разделе «DNSMasq» активируйте опции «DNSMasq» и «Local DNS». Для «Additional DNSMasq Options» введите следующие четыре строки: «no-resolv», «strict-order», «server=208.67.222.222» и «server=208.67.222.220». Затем сохраните настройки, нажав «Save», и активируйте конфигурацию («Apply Settings»).
Оптимизация производительности
Правильные настройки производительности позволят найти самый лучший канал домашней сети, оптимизировать мощность радиомодуля, а значит, и повысить скорость передачи данных. Кроме того, можно распространить беспроводную сеть в такие уголки квартиры, которые до сих пор находились вне зоны ее действия.
Покрытие до последнего уголка
Для улучшения покрытия сети нужно точно выставить мощность передатчика роутера. В меню «Wireless | Basic Settings» для нужной сети выберите «Advanced Settings». Здесь для увеличения мощности сигнала в опции «TX Power» можно ввести нужное значение в децибелах относительно милливатта (дБм). В России «потолок» для устройств 802.11ac составляет 23 дБм, в США — 30 дБм. Значения по умолчанию в целях безопасности выставляются ниже максимально допустимых, что отражается на мощности передаваемого сигнала. Для обеспечения наилучшего покрытия сети установите максимальные значения.
Подключение старых WLAN-устройств к новой сети
В современных маршрутизаторах предусмотрен механизм защиты, позволяющий оптимально работать в сети даже старым устройствам с поддержкой стандарта 802.11b — например, в случаях, когда устройства 802.11b и 802.11g одновременно отправляют данные на роутер по одному и тому же каналу. Перед началом информационного обмена устройство 802.11b отправляет короткий сигнал запроса на передачу (RTS — Request to Send), а маршрутизатор отправляет сигнал разрешения на отправку (CTS — Clear to send). Этот механизм предотвращает конфликты обращения двух устройств к третьему, но снижает скорость.
Если вы не используете в домашней сети устройства 802.11b, можете полностью отключить в меню «Wireless | Basic Settings» DD-WRT функцию защиты. Для этого в дополнительных настройках установите для функции «Protection Mode» значение «None». Однако оптимизировать скорость можно даже в том случае, если вы используете устройства 802.11b. Установите для «Protection Mode» значение «RTS/CTS» и активируйте опцию «RTS Threshold», установив ее на уровне 2340.
Оптимальное распределение полосы пропускания
Вкладка «NAT/QoS» позволяет определить доступную пропускную способность для разных сетей и устройств. Например, можно урезать пропускную способность для сети IoT, а для смартфона задать приоритет. Запустите службу QoS, щелкнув по разделу «QoS» на вкладке «NAT/QoS», и для опции «Start QoS» установите значение «Enable». Для поля «Port» задайте значение «WAN», для «Packet Scheduler» — «HTB». Для параметра управления потоками «Queueing Discipline» установите значение «FQ_CODEL».
Далее введите для «Downlink» и «Uplink» значение, равное 95% максимальной пропускной способности интернет-соединения. Остальные пять процентов следует оставить на случай сбоев, если соединение окажется перегружено. Иначе в условиях полной загруженности соединения вы не сможете ни загружать что-либо, ни менять параметры настройки.
Входящую и исходящую скорость вы можете измерить с помощью соответствующих онлайн-сервисов, таких как, например, speedtest.net/ru. А чтобы установить для беспроводной сети пропускную способность, в разделе выбора приоритетов служб «Services Priority» выберите нужную сеть, нажмите «Add Service» и введите желаемые значения скорости.
Чтобы задать определенную пропускную способность для определенного устройства, используйте опцию «MAC Priority». Введите нужные MAC-адреса и задайте требуемые значения. MAC-адреса устройств находятся в меню «Status | Wireless | Wireless Nodes».
Дополнительные функции
Кроме управления внешними накопителями и функций мультимедийного сервера, DD-WRT умеет делать еще кое-что, чего маршрутизаторы с заводскими настройками не предлагают: блокировать следящие скрипты сервисов рекламы.
Файловый сервер из маршрутизатора
Чтобы подключить внешние диски и USB-флешки к домашней сети при помощи роутера с DD-WRT, в меню «Services | USB» активируйте опции «Core USB Support», «USB Storage Support» и «Automatic Drive Mount». После сохранения и применения конфигурации вставьте внешние накопители в USB-порт маршрутизатора.
Затем откройте меню «Services | NAS» и активируйте опцию «Samba». Для строки сервера «Server String» задайте имя сети маршрутизатора на выбор, для «Workgroup», соответственно, имя рабочей группы. Для «File Sharing | Path to Files» выберите внешний накопитель и задайте объекту имя.
Файлы, находящиеся в общем доступе, можно найти в Проводнике Windows 10, зайдя в «Мой компьютер». Щелкнув левой кнопкой мыши по опции в верхнем меню «Подключить сетевой диск», можно присвоить букве диска папку с открытым доступом. К слову, объем дискового пространства можно увидеть со смартфона или умных часов: приложение DD-WRT доступно для скачивания в официальных магазинах приложений Apple и Google.
Доступ к хранящимся на внешних накопителях данным DD-WRT умеет предоставлять как DLNA-сервер — то есть сервер для вещания мультимедиа. Умные телевизоры таким образом получают контент прямо от накопителя.
Блокировка рекламы для всех устройств
Теперь для отключения агрессивной рекламы больше не понадобится сторонний блокировщик — это будет делать маршрутизатор. В меню «Services | Adblocking» активируйте опции «Privoxy» и «Transparenter Mode» и в белый список внесите сайты, рекламу на которых блокировать не нужно (например, ichip.ru), а затем сохраните конфигурацию и примените созданные изменения, нажав «Apply». Чтобы убедиться, что блокировка рекламы срабатывает должным образом, введите в браузер URL config.privoxy.org. Если открывается страница блокировщика — значит, все в порядке.
Читайте также:
Тест скорости интернета
DD-WRT Router Login: To setup & configure the DD-WRT router, it is very important to access the DD-WRT router default login page. Kindly check the router bottom area to find the DD-WRT Router IP Address & DD-WRT default password or refer to the below table.
DD-WRT IP Address
The Above IPs are supported on DD-WRT. Pick any one of the DD-WRT IP address to access the router admin interface to setup, configure and change router settings.
DD-WRT Router Default Login is required to set, enable/disable, change necessary router settings such as., change the username/password, enable/disable network connectivity, upgrade firmware software, reset the router to factory setting, and more. There are several models in DD-WRT for consumers. But the login procedure remains the same throughout any DD-WRT model.
DD-WRT Default Password
In order to get access to the router admin interface, refer to the above table to find the DD-WRT router ip. Now here is the default DD-WRT login password.
DD-WRT Router Login Instruction Guide
Got a new router? The very first thing required to do is, setting up the router. To do that, log in to the DD-WRT router is required. We want to help the user with a detailed guide.
The below instructions will help the user on how to login to my DD-WRT router:
- The first step is to connect the router with the computer PC /laptop using the LAN cable or use DD-WRT wifi and connect to the router through the wireless network.
- After connecting, use the preferred browser (Google Chrome, Mozilla Firefox, Opera, Safari, or Internet explorer of user choice and type the DD-WRT router address in the browser address bar. Can’t find it? Kindly check the back-side of the router.
- After accessing the router admin panel, fill the username and password from the above table. Users can find in the default username and password for DD-WRT on the back-side of the router.
NOTE: The best way to connect with the router is through a wired connection using a LAN Cable which avoids uninterrupted connection whenever any settings are saved.
The above instructions are very simple and easy to follow. We hope this tutorial was really helpful with DD-WRT login. After getting access to router admin, the user can do any of the above options:
- Setting up the Router
- Router Configuration
- Change DD-WRT password
- Reset to Factory settings
- Upgrade Firmware
DD-WRT Router Setup:
We will show users how exactly they can setup DD-WRT for internet connection.
Follow the steps given below to setup DD-WRT:
- Connect to the router and access the router admin interface.
- Enter the default open source credentials in the field given and log into the router.
- Click on the Quick Setup option and choose the necessary settings to configure the network connection.
- Complete the setup and save the necessary option.
- Click on Save to complete the setup.
DD-WRT Router Configuration:
The procedure is relatively simple, like the instructions that have already been provided.
Follow the steps given below to configure DD-WRT settings:
- Connect to the router and access the router admin page.
- Log in to the router by filling in the login details in the given field.
- Now, the user will be able to access several router settings.
- Enable DNS setting, configure tri-band settings,
- Click on the required section, and enable or change the settings as per user convenience and requirement.
Change the DD-WRT Router Password:
After validating the DD-WRT admin interface with the default password and login, follow the below steps to change the DD-WRT password.
To change the router default password:
- Navigate to System Tools/Settings.
- Select the Password option from the sub-menu.
- Verify old username & password.
- Enter the new username and password.
- Save the settings & restart the router.
To change the Wireless security password:
- Click on the Wireless tab and then click on the Wireless Security sub-menu.
- Several security options are available to pick from. Select the WPA/WPA2 – Personal option.
- Now type the wireless password in the respective field box. This will be the user’s wi-fi password.
- Click on Save to save the new wifi password.
Reset DD-WRT to Factory Settings:
Follow the steps given below to factory reset your DD-WRT:
- Locate the Reset button present on the router. It is usually present at the back of the router. Use a pen or a paper clip to press and hold it for about 30 seconds.
- Observe the LED light on the router. If it blinks or flashes, that means your router is resetting.
- Unplug the router from the power supply for 30 seconds and plug it back in to complete the reset network process.
Update DD-WRT Router Firmware Software:
Firmware upgrades are basically for bug fixes and general improvements.
Here the steps are given below to perform a firmware upgrade for DD-WRT:
- Check the model number and version of DD-WRT so that the user can download the right firmware.
- Go to the DD-WRT Support Site, accept the license agreement, and download the firmware file.
- Connect the router to the PC computer.
It is recommended to upgrade firmware through wired connections only. - Access the routers web-based setup page from any web browser.
- Enter the login credentials in the space provided.
- Click on Administration Tab and then click on Firmware Upgrade.
- Click the browse button present there.
- Locate the file that the user downloaded from the support site and then click Open.
- Click the Start Upgrade option and Continue when it prompts that the Upgrade has been successful.
- Now TURN OFF and then TURN ON the router to complete the upgrade.
DD-WRT Router Support:
If the user can’t log in to the DD-WRT router or any problem while connecting the router, we would recommend checking the below solution for any common router problems.
Here are some of the common problems users might experience while setting up DD-WRT.
- IP Address issue: Check the DD-WRT IP address carefully, whether you had entered it correctly. It should not contain any alphabet.
Wanna help? Refer to our article on how to find default router login ip.
- Forgot Router password: The only way to restore the password is router reset or reset to factory settings. To do the hard resetting, find a small hole on the sides of the router. Using a blunt pin, press and hold on the hole. This process will reset the DD-WRT back to its factory settings.
- Router Admin not loading: This can be due to the connection problem. Check the cable or router wifi connection or wireless network, whether the router is connected to a laptop or computer, or PC. Try disconnecting the cable and restart the router and connect again.
Available DD-WRT Models
NO other models are available for this brand.
Still if you experience any problem while connecting, we request you to contact the DD-WRT support team or customer care. They will be available 24/7 through live chat.
Do comment below, we will take a look and could solve it.

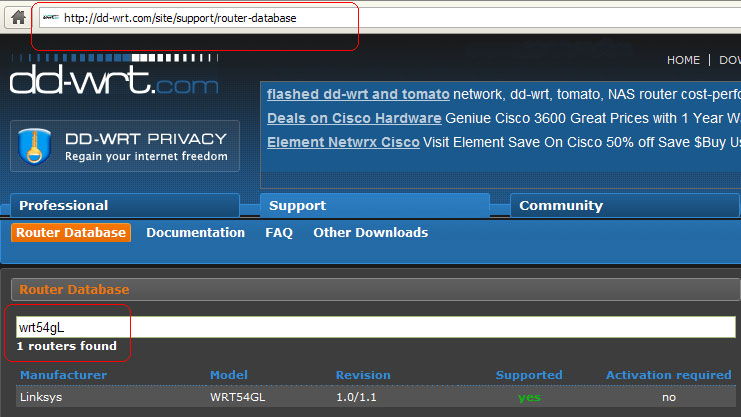
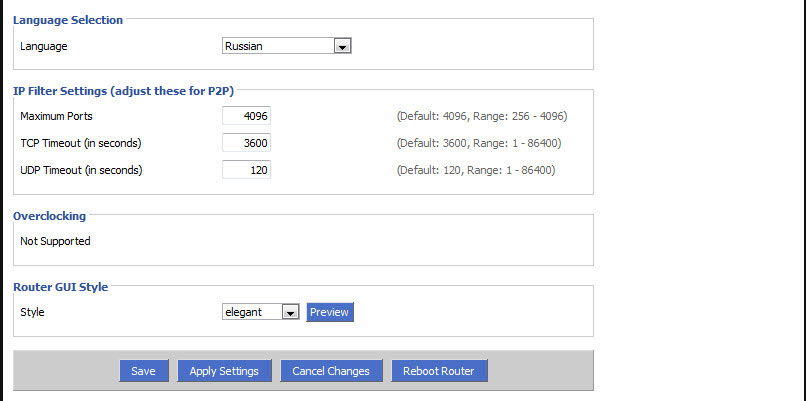
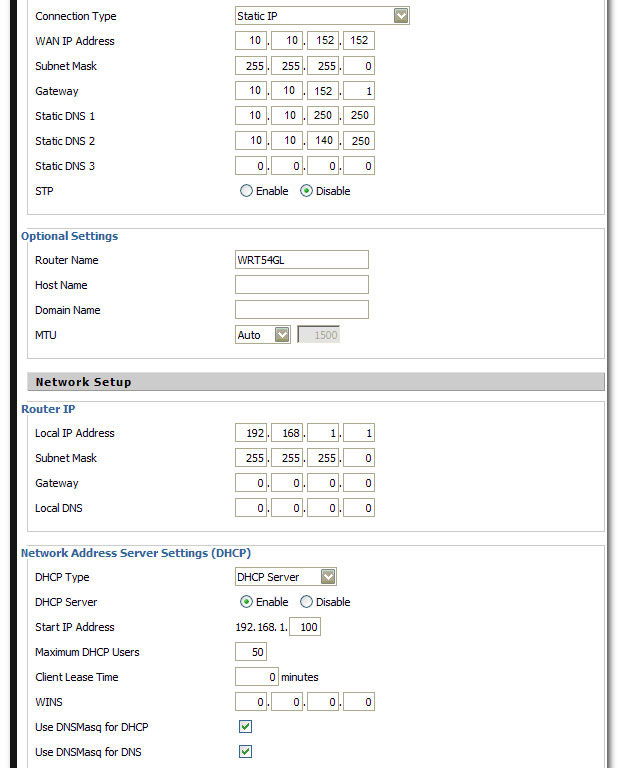
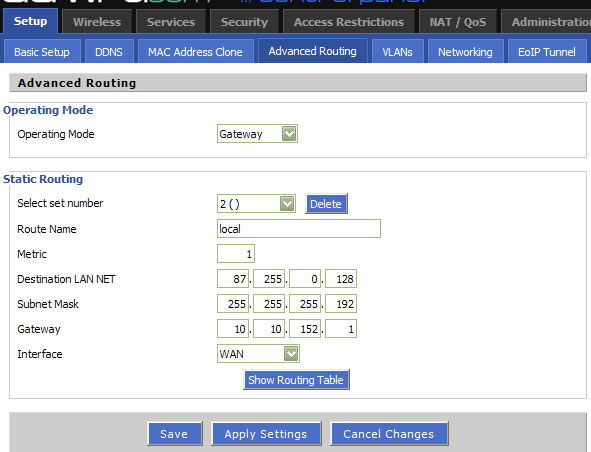
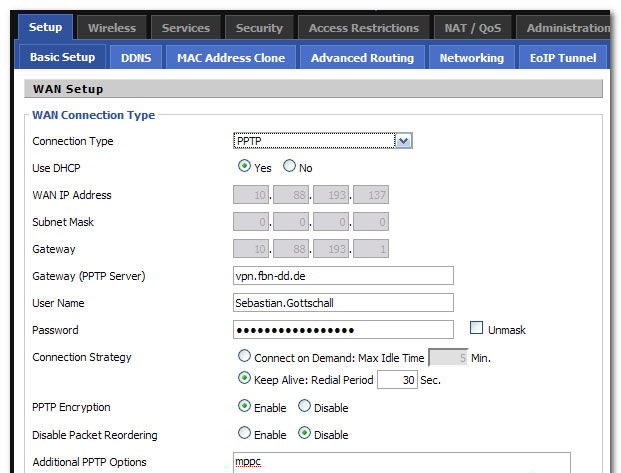
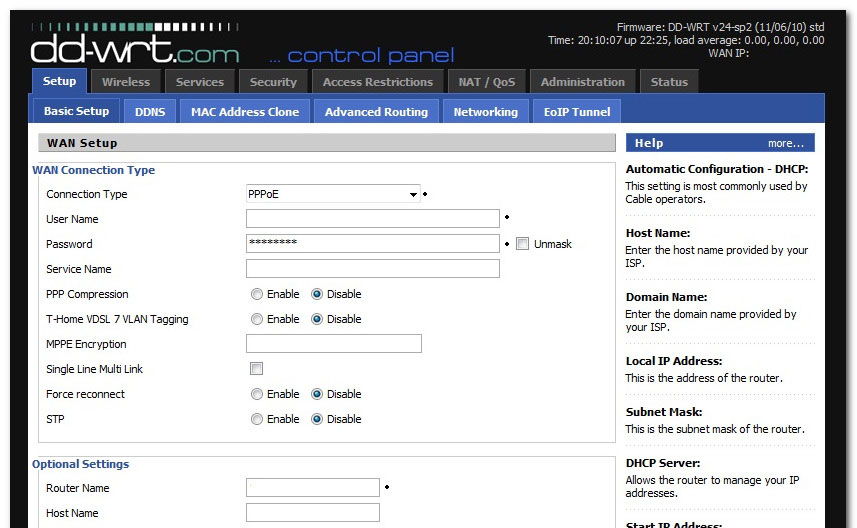
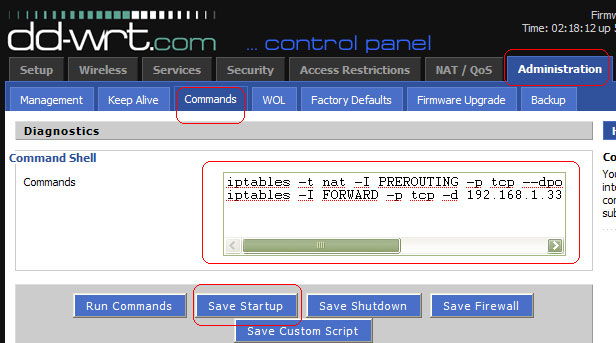
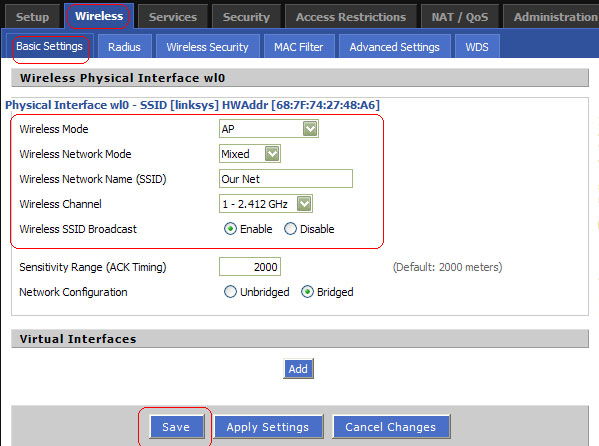
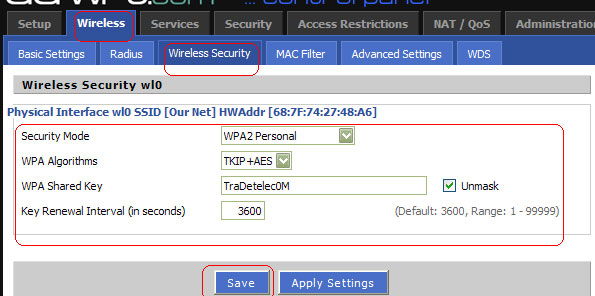
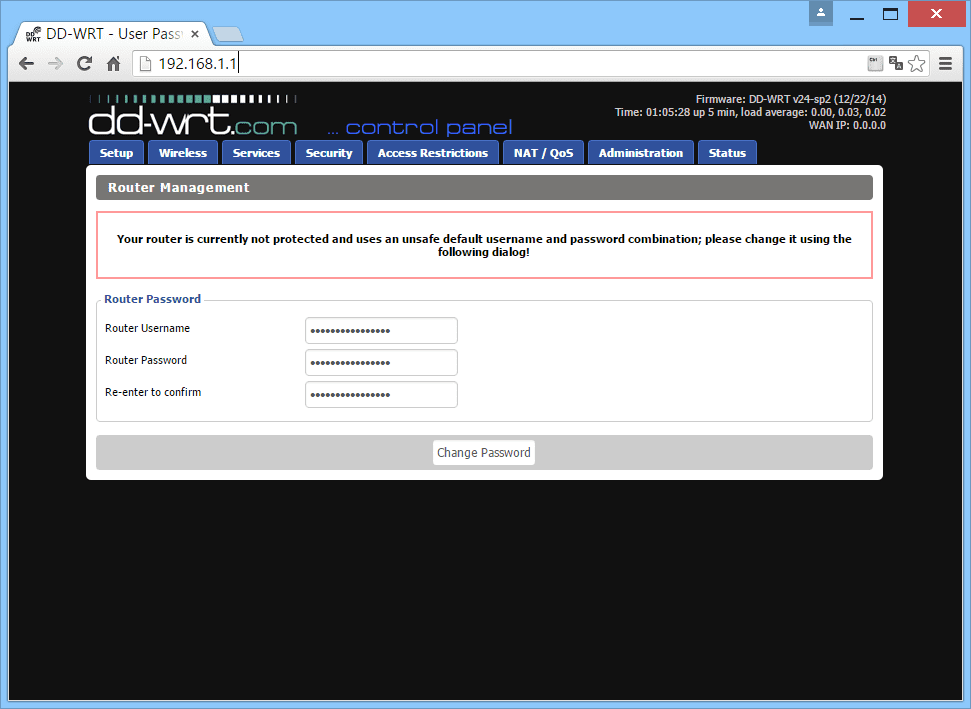
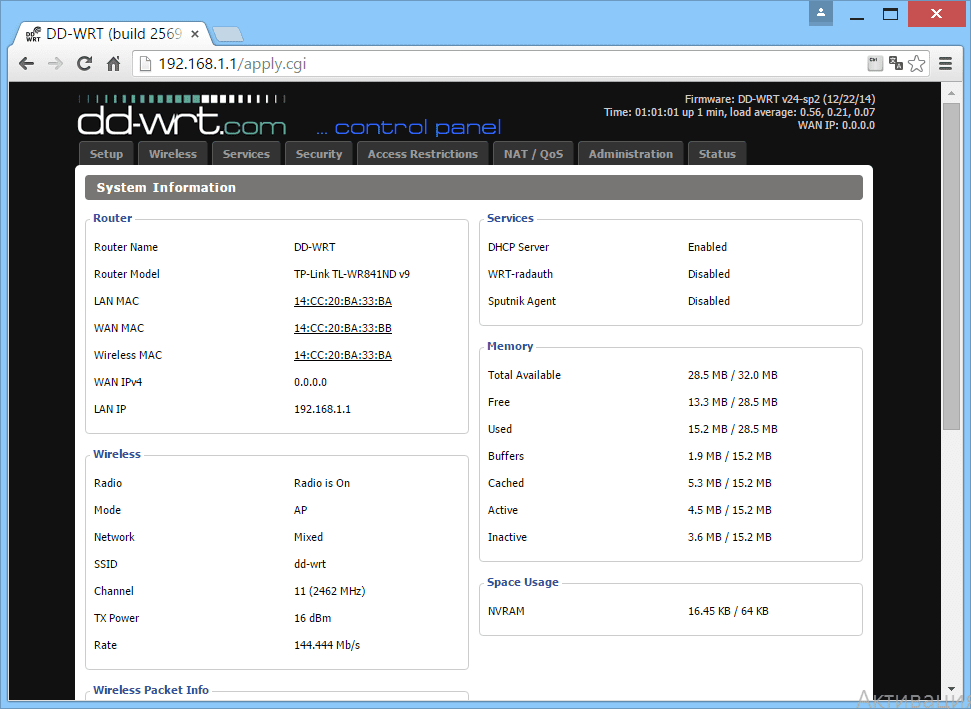
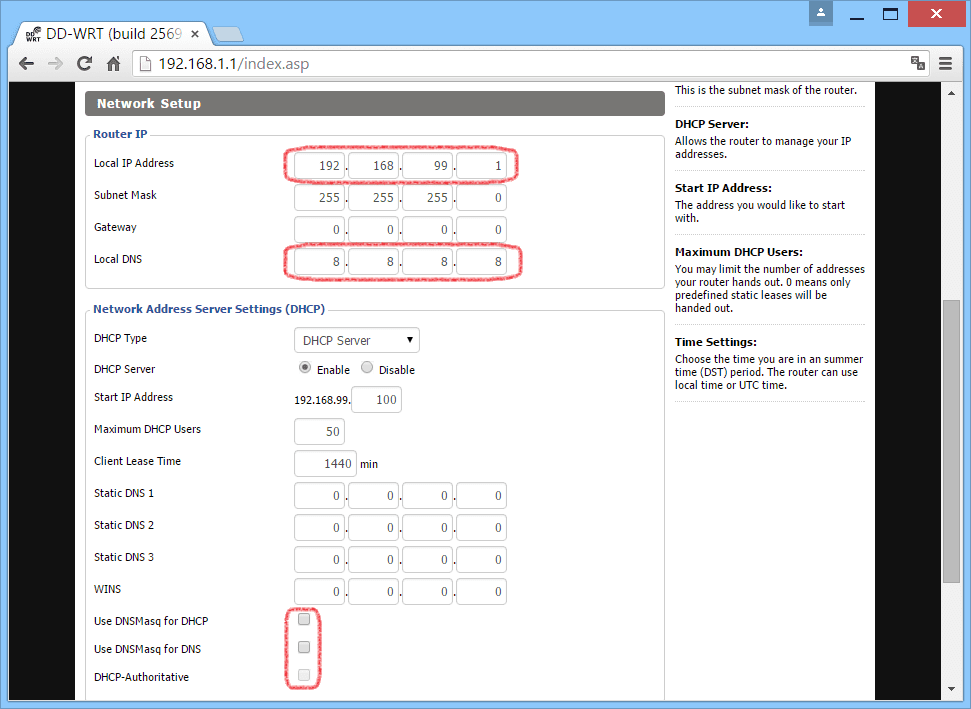
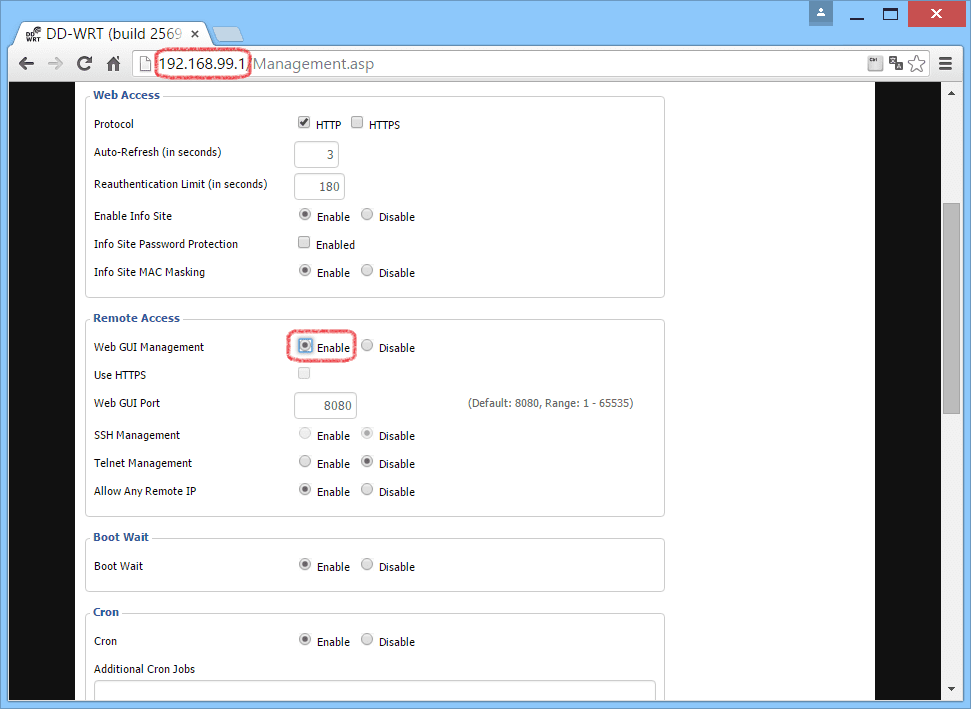
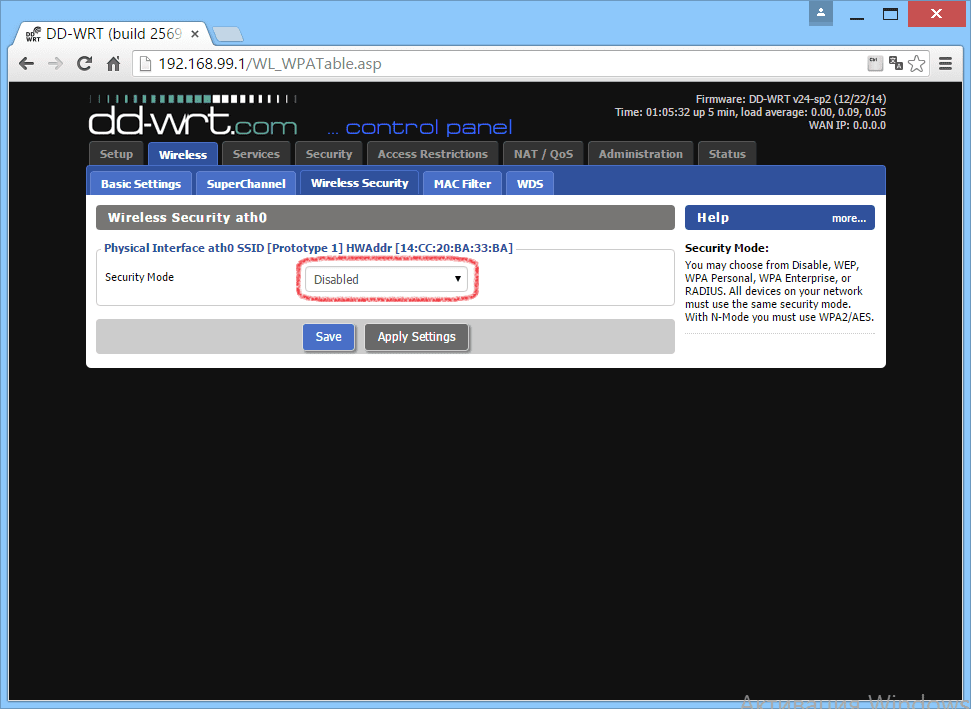
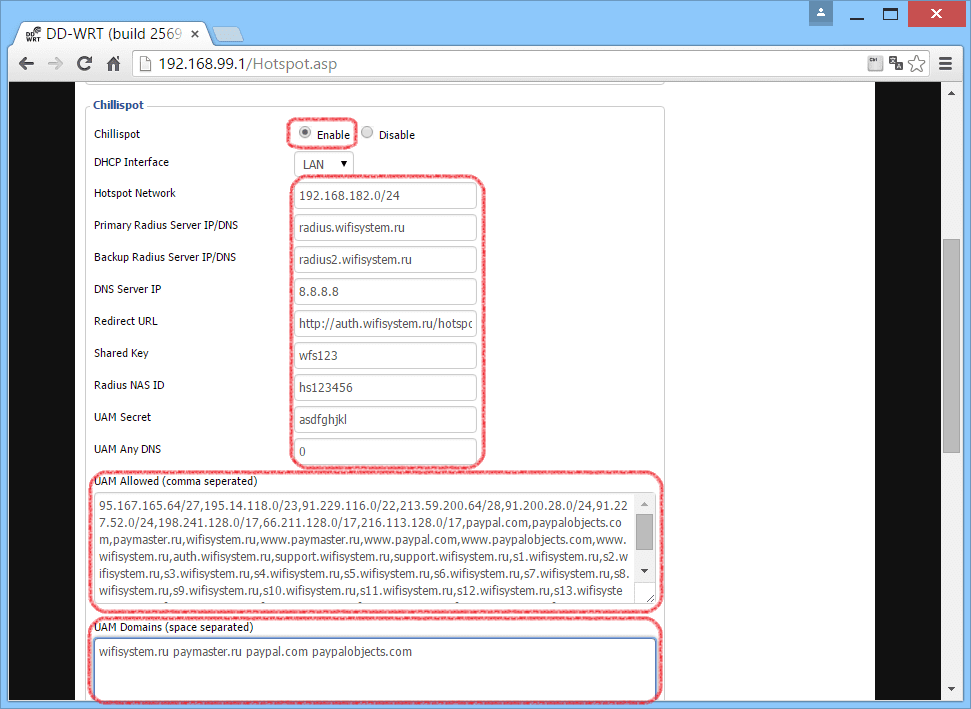

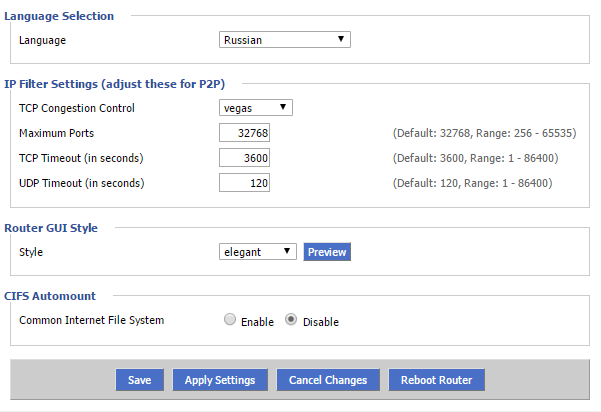
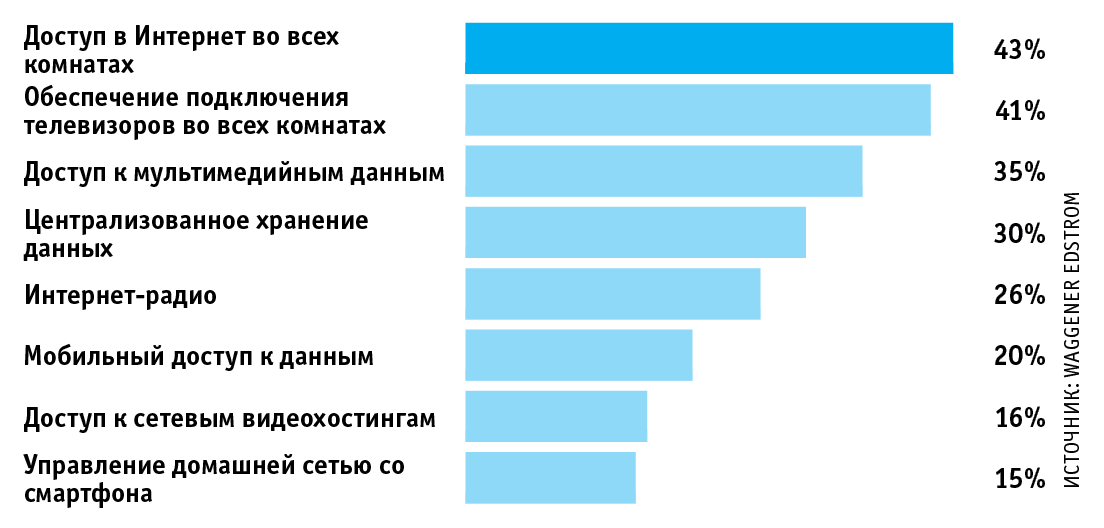 Оптимальная настройка беспроводной сети
Оптимальная настройка беспроводной сети