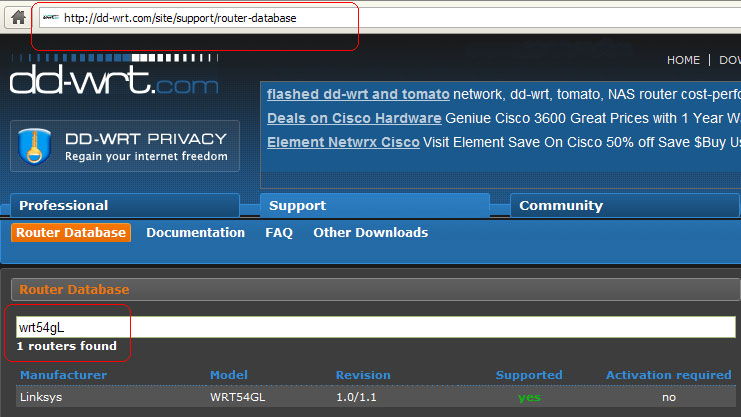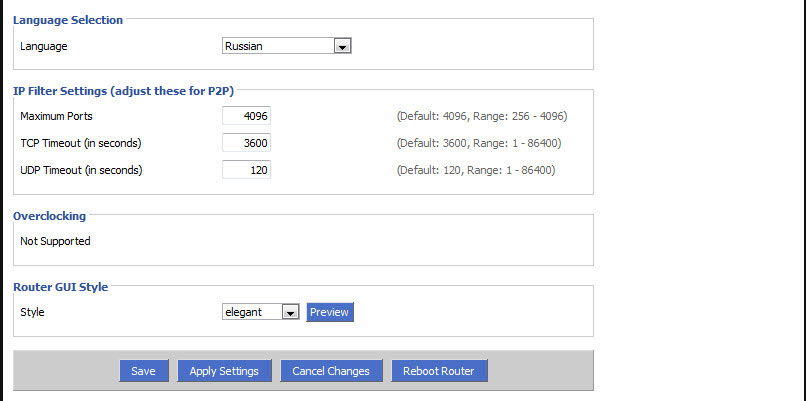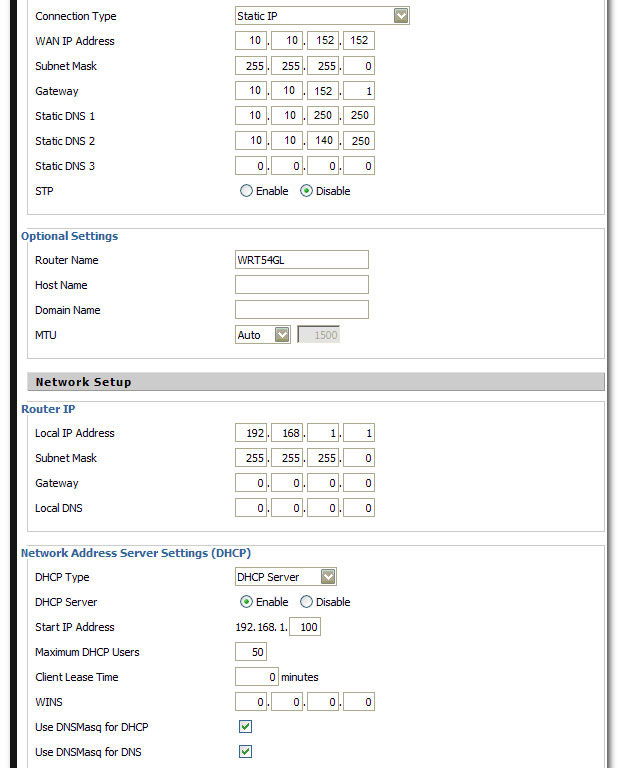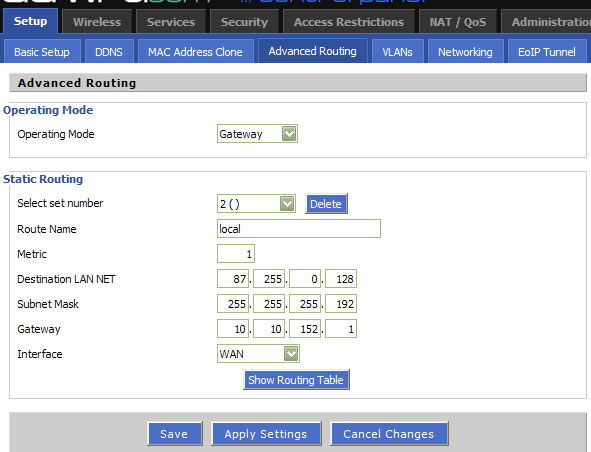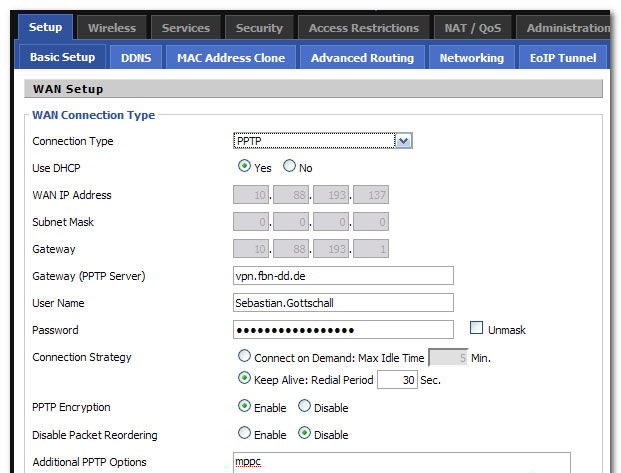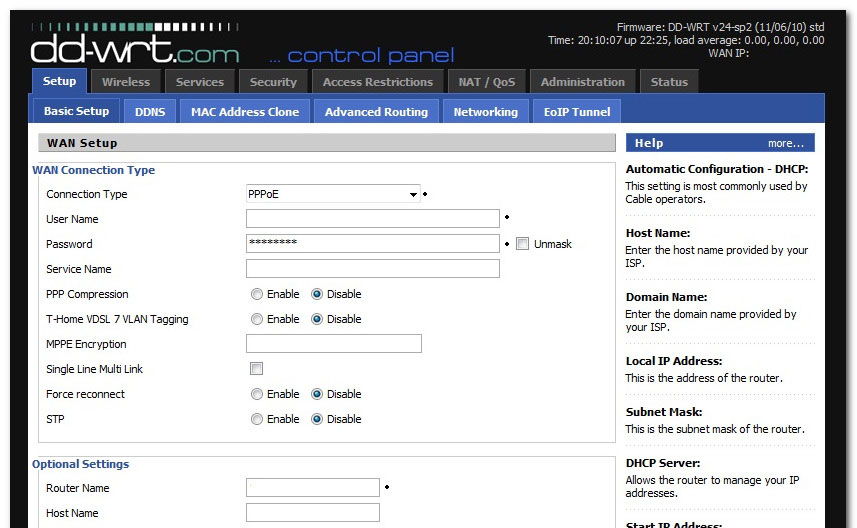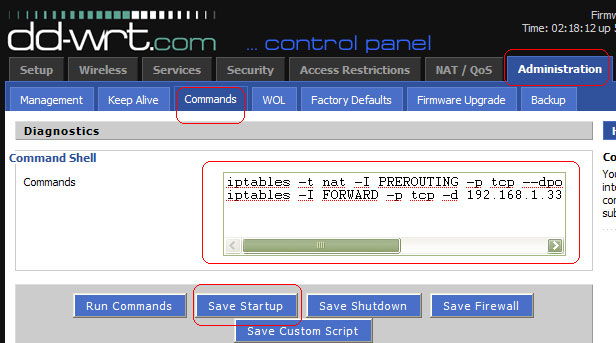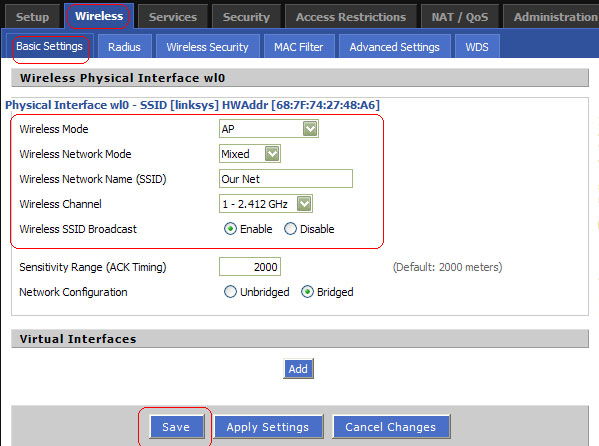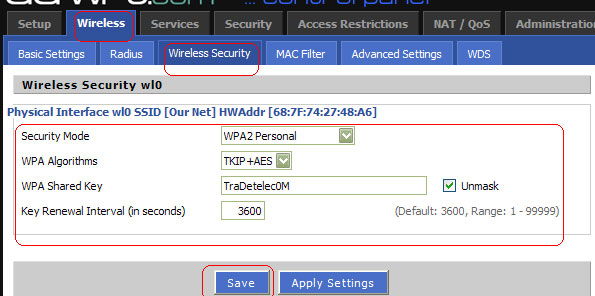From DD-WRT Wiki
Jump to: navigation, search
Вы можете управлять настройками DD-WRT двумя способами:
- через графический интерфейс пользователя (веб-интерфейс панели управления), который описан на этой странице.
- используя интерфейс командной строки в стиле Linux. См. SSH, Telnet и командная строка для более подробной информации.
Contents
- 1 Доступ через веб-браузер
- 2 Имя пользователя и пароль
- 3 Элементы веб-интерфейса
- 4 Карта меню
- 5 Настройка веб-интерфейса
- 6 Восстановление доступа
- 6.1 Локально
- 6.2 Удаленно
- 7 Симуляция
[edit] Доступ через веб-браузер
После установки прошивки DD-WRT вы можете получить доступ к веб-интерфейсу панели управления DD-WRT, используя веб-браузер, указывающий на тот же IP-адрес, что и до установки DD-WRT. Некоторые из наиболее распространенных IP-адресов по умолчанию: 192.168.1.1 (чаще всего используется в маршрутизаторах Linksys и Asus), 192.168.2.1 (некоторые устройства Belkins), 192.168.11.1 (Buffalos), 192.168.10.1 или 192.168.30.1 (Motorolas). IP-адрес по умолчанию может быть другим. Часто производители маршрутизаторов указывают IP-адрес по умолчанию на самом устройстве.
[edit] Имя пользователя и пароль
В последних версиях DD-WRT вам потребуется указать свое имя пользователя и пароль при первом доступе к веб-интерфейсу. Поскольку при доступе по SSH вход всегда выполняется с учетной записью администратора root, очень важно использовать надежный пароль. Рекомендуется использовать пароль длиной не менее 12 символов, содержащий цифры и символы алфавита. 12 символов значительно снижают вероятность успешной случайной атаки и требуют значительных вычислительных ресурсов и временных затрат для осуществления атаки.
Имя пользователя по умолчанию — root, а пароль по умолчанию — admin (в версии прошивки v23 SP1). Некоторые более ранние версии DD-WRT не требовали имени пользователя.
[edit] Элементы веб-интерфейса
Веб-интерфейс имеет пять основных элементов:
- 1. Меню с вкладками
- 2. Основная часть
- 3. Кнопки действий
- 4. Справочная информация
- 5. Некоторая общая информация о системе
Нажатие этих текстовых ссылок дает доступ к дополнительной информации:
- 1. Дополнительная справка (More…)
- 2. Подробная информация о прошивке (Firmware)

Несколько заметок об элементах экрана.
- Начальный экран, появляющийся при открытии IP-адреса маршрутизатора в браузере, совпадает с выбором меню Status → Sys-Info.
- Чтобы сохранить внесенные в настройки изменения нужно нажать кнопку Save. Переход на другую вкладку меню без сохранения, удалит настройки в текущей вкладке меню.
- Время в правом верхнем углу (элемент Time группы 5) отсчитывается с момента включения маршрутизатора до тех пор, пока маршрутизатор не получит доступ к глобальной сети. По умолчанию DD-WRT автоматически пытается получить время с сервера времени.
[edit] Карта меню
Выберите один из пунктов меню ниже для получения информации о настройках на этой странице меню.
(Структура меню по состоянию на июнь 2012 г. из прошивки svn19342 Mega).
- Setup
- Basic Setup
- DDNS
- MAC Address Clone
- Advanced Routing
- VLANs
- Networking
- EoIP Tunnel
- Wireless
- Basic Settings
- Radius
- Wireless Security
- MAC Filter
- Advanced Settings
- WDS
- Services
- Services
- VPN
- USB
- NAS
- Hotspot
- SIP Proxy
- My Ad Network
- Security
- Firewall
- VPN Passthrough
- Access Restrictions
- WAN Access
- NAT/QoS
- Port Forwarding
- Port Range Forwarding
- Port Triggering
- UPnP
- DMZ
- Quality of Service — QoS
- Administration
- Management
- Keep Alive
- Commands
- WOL
- Factory Defaults
- Firmware Upgrade
- Backup
- Status
- Router
- WAN
- LAN
- Wireless
- Bandwith
- Sys-Info
- My Page
[edit] Настройка веб-интерфейса
В разделе Administration → Management вы можете задать различные настройки веб-интерфейса, например:
- сменить имя пользователя и пароль;
- контролировать доступ к веб-интерфейсу локально / удаленно;
- выбрать между различными визуальными стилями интерфейса;
- и многое другое.
[edit] Восстановление доступа
[edit] Локально
Если по какой-либо причине вы полностью потеряли доступ к веб-интерфейсу панели управления маршрутизатора, причиной может быть остановленный веб-сервер (служба / демон HTTP). Чтобы восстановить доступ, попробуйте запустить веб-сервер. Подключитесь к маршрутизатору по протоколу SSH или Telnet и введите следующие команды:
httpd -h /www
Чтобы использовать безопасный протокол HTTPS для подключения к веб-интерфейсу маршрутизатора, добавьте опцию -S в конце команды. См. справу веб-сервера httpd для получения дополнительной информации по этой команде.
Вы можете использовать эту функцию, чтобы усилить безопасность маршрутизатора, активируя веб-интерфейс только тогда, когда вам нужно его настроить, а затем закрывая веб-сервер, когда вы закончите.
Чтобы выключить (остановить) веб-сервер, запустите команду ‘kill `cat /tmp/var/run/httpd.pid` (обратите внимание на обратные кавычки) или kill `cat /tmp/var/run/httpsd.pid`, если вы запустили веб-сервер с опцией -S.
[edit] Удаленно
Способ 1: См. Enable Web Interface Over SSH?
Способ 2: Если вы подключены к маршрутизатору удаленно по протоколу SSH или Telnet, но хотите включить удаленный доступ к веб-интерфейсу, следующая команда разрешает доступ с одного удаленного IP-адреса:
-
- iptables -I INPUT -p tcp -s <Удаленный_IP-адрес> —dport 80 -j ACCEPT
Этот временный удаленный доступ к веб-интерфейсу будет отключен при перезагрузке маршрутизатора (если только вы не включили удаленное администрирование Remote Administration в настройках веб-интерфейса или не сохранили его как скрипт в разделе Administration → Commands).
[edit] Симуляция
Старый интерфейс прошивки DD-WRT v22
На сайте проекта доступны специальные страницы, на которых работает симуляция веб-интерфейса панели управления прошивок DD-WRT разных версий. На этих страницах можно ознакомиться с интерфейсом и его доступными опциями, чтобы иметь представление о прошивке.
- V22-DD-WRT;
- V23-DD-WRT;
- V24beta-DD-WRT.
DD-WRT Router Login: To setup & configure the DD-WRT router, it is very important to access the DD-WRT router default login page. Kindly check the router bottom area to find the DD-WRT Router IP Address & DD-WRT default password or refer to the below table.
DD-WRT IP Address
The Above IPs are supported on DD-WRT. Pick any one of the DD-WRT IP address to access the router admin interface to setup, configure and change router settings.
DD-WRT Router Default Login is required to set, enable/disable, change necessary router settings such as., change the username/password, enable/disable network connectivity, upgrade firmware software, reset the router to factory setting, and more. There are several models in DD-WRT for consumers. But the login procedure remains the same throughout any DD-WRT model.
DD-WRT Default Password
In order to get access to the router admin interface, refer to the above table to find the DD-WRT router ip. Now here is the default DD-WRT login password.
DD-WRT Router Login Instruction Guide
Got a new router? The very first thing required to do is, setting up the router. To do that, log in to the DD-WRT router is required. We want to help the user with a detailed guide.
The below instructions will help the user on how to login to my DD-WRT router:
- The first step is to connect the router with the computer PC /laptop using the LAN cable or use DD-WRT wifi and connect to the router through the wireless network.
- After connecting, use the preferred browser (Google Chrome, Mozilla Firefox, Opera, Safari, or Internet explorer of user choice and type the DD-WRT router address in the browser address bar. Can’t find it? Kindly check the back-side of the router.
- After accessing the router admin panel, fill the username and password from the above table. Users can find in the default username and password for DD-WRT on the back-side of the router.
NOTE: The best way to connect with the router is through a wired connection using a LAN Cable which avoids uninterrupted connection whenever any settings are saved.
The above instructions are very simple and easy to follow. We hope this tutorial was really helpful with DD-WRT login. After getting access to router admin, the user can do any of the above options:
- Setting up the Router
- Router Configuration
- Change DD-WRT password
- Reset to Factory settings
- Upgrade Firmware
DD-WRT Router Setup:
We will show users how exactly they can setup DD-WRT for internet connection.
Follow the steps given below to setup DD-WRT:
- Connect to the router and access the router admin interface.
- Enter the default open source credentials in the field given and log into the router.
- Click on the Quick Setup option and choose the necessary settings to configure the network connection.
- Complete the setup and save the necessary option.
- Click on Save to complete the setup.
DD-WRT Router Configuration:
The procedure is relatively simple, like the instructions that have already been provided.
Follow the steps given below to configure DD-WRT settings:
- Connect to the router and access the router admin page.
- Log in to the router by filling in the login details in the given field.
- Now, the user will be able to access several router settings.
- Enable DNS setting, configure tri-band settings,
- Click on the required section, and enable or change the settings as per user convenience and requirement.
Change the DD-WRT Router Password:
After validating the DD-WRT admin interface with the default password and login, follow the below steps to change the DD-WRT password.
To change the router default password:
- Navigate to System Tools/Settings.
- Select the Password option from the sub-menu.
- Verify old username & password.
- Enter the new username and password.
- Save the settings & restart the router.
To change the Wireless security password:
- Click on the Wireless tab and then click on the Wireless Security sub-menu.
- Several security options are available to pick from. Select the WPA/WPA2 – Personal option.
- Now type the wireless password in the respective field box. This will be the user’s wi-fi password.
- Click on Save to save the new wifi password.
Reset DD-WRT to Factory Settings:
Follow the steps given below to factory reset your DD-WRT:
- Locate the Reset button present on the router. It is usually present at the back of the router. Use a pen or a paper clip to press and hold it for about 30 seconds.
- Observe the LED light on the router. If it blinks or flashes, that means your router is resetting.
- Unplug the router from the power supply for 30 seconds and plug it back in to complete the reset network process.
Update DD-WRT Router Firmware Software:
Firmware upgrades are basically for bug fixes and general improvements.
Here the steps are given below to perform a firmware upgrade for DD-WRT:
- Check the model number and version of DD-WRT so that the user can download the right firmware.
- Go to the DD-WRT Support Site, accept the license agreement, and download the firmware file.
- Connect the router to the PC computer.
It is recommended to upgrade firmware through wired connections only. - Access the routers web-based setup page from any web browser.
- Enter the login credentials in the space provided.
- Click on Administration Tab and then click on Firmware Upgrade.
- Click the browse button present there.
- Locate the file that the user downloaded from the support site and then click Open.
- Click the Start Upgrade option and Continue when it prompts that the Upgrade has been successful.
- Now TURN OFF and then TURN ON the router to complete the upgrade.
DD-WRT Router Support:
If the user can’t log in to the DD-WRT router or any problem while connecting the router, we would recommend checking the below solution for any common router problems.
Here are some of the common problems users might experience while setting up DD-WRT.
- IP Address issue: Check the DD-WRT IP address carefully, whether you had entered it correctly. It should not contain any alphabet.
Wanna help? Refer to our article on how to find default router login ip.
- Forgot Router password: The only way to restore the password is router reset or reset to factory settings. To do the hard resetting, find a small hole on the sides of the router. Using a blunt pin, press and hold on the hole. This process will reset the DD-WRT back to its factory settings.
- Router Admin not loading: This can be due to the connection problem. Check the cable or router wifi connection or wireless network, whether the router is connected to a laptop or computer, or PC. Try disconnecting the cable and restart the router and connect again.
Available DD-WRT Models
NO other models are available for this brand.
Still if you experience any problem while connecting, we request you to contact the DD-WRT support team or customer care. They will be available 24/7 through live chat.
Do comment below, we will take a look and could solve it.
DD-WRT can be used to replace the firmware on your standard router. It is practically an open-source firmware alternative designed for specific routers. It helps us remove the limitations of the default router firmware and unlocks some advanced options and improves their performance.
If you are sure your router is using the DD-WRT firmware you may want to know how to access its settings. But before you try that you need to make sure you have the following:
What You Need:
- Wireless router with DD-WRT firmware installed
- A device to access the router settings (PC, tablet, or mobile phone)
- Access to the network over WiFi or the Network cable
- DD-WRT login IP address, admin username and password
What Are The DD-WRT Default Login Details?
Generally, routers flashed with the DD-WRT firmware use the following login details that allow the user to access the router settings:
IP Address: 192.168.1.1
Username: root
Password: admin
If you haven’t modified these login details before, you will be able to use them when you want to log in to your DD-WRT router.
In case the default login details don’t work and you don’t know the custom ones you can gain access to the router settings again after you reset the router to factory settings. When the factory reset is completed, you will be able to log in using the default login details.
How To Login To A DD-WRT Router?
Well, here is a short step-by-step guide that will show you the exact steps to access the DD-WRT router settings.
STEP 1 – Connect To The Network
We have mentioned this before, but it is really important to connect your device to the DD-WRT router network. Depending on the device you are using you can do that over WiFi or using the network cable. In case you don’t have access to the network, the router login process will be unsuccessful.
STEP 2 – Launch Your Preferred Web Browser
In order to see the router’s web-based interface we need a web browser. Please remember that you don’t need an active internet connection. So, open the browser on the device you are using and move to the next step.
STEP 3 – Enter The DD-WRT IP Address In The URL Bar
The default IP used to access the DD-WRT router settings is 192.168.1.1.
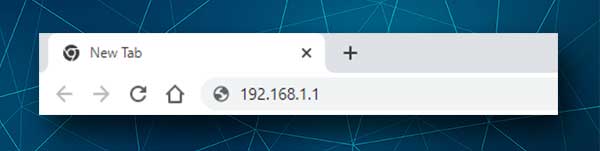
Enter this IP into the browser’s URL bar and press Enter if you are using a PC, or tap on Go if you are using a tablet or a mobile phone. The DD-WRT control panel should appear. This means that the IP address is correct.
In case the IP is wrong, you can try to find the router’s default IP on your own. Follow the steps explained here, just choose your device and you will have to correct IP in a minute.
STEP 4 – Enter The Username And Password
When you click on any of the horizontal tabs you will be asked to enter a username and a password.
When asked to enter these login details type root in the username field and admin in the password field.
Then click OK and you should see the DD-WRT control panel.
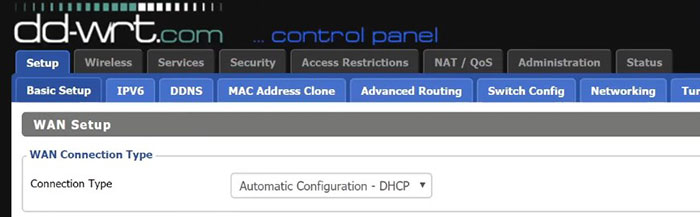
Now you can go through the settings and make the changes you need. While you are there we recommend making a few security tweaks that will significantly improve your network security. At a basic level these include changing the:
- Admin password
- WiFi name
- Wireless password
Each one represents an additional layer of security and we recommend you to take some time and apply them if you haven’t done that already.
How To Change The DD-WRT Admin Username And Password?
When you login to the router, look at the top row and select the Administration tab.
The Management tab in the second row will be selected automatically. Take a look at the Router Password section and enter the new login details:
Router Username – enter the new router admin username if you want to change it
Router Password – enter the new router admin password
Re-enter to Confirm – enter the new admin password again just to make sure you didn’t make any typing errors the first time
Now scroll down to the bottom of the page and click Apply Settings to save the changes.
You should be logged out of the session after a few seconds. When that happens just login with the new DD-WRT admin login details.
How To Change The DD-WRT Wifi Name?
After you login to your DD-WRT router click on the Wireless tab. The Basic tab will be selected automatically.
If your router has two wireless bands you can choose to make the settings in both the 2.4 and 5Ghz networks. Scroll down to the Wireless Physical Interface sections for the 2.4GH and 5GH networks.
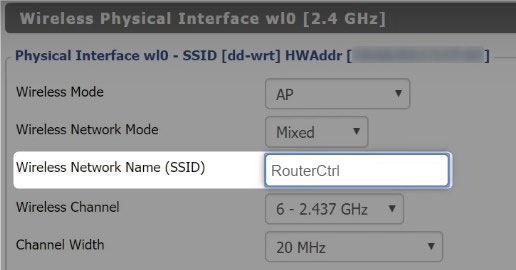
Now in the Wireless Network name (SSID) fields enter the new Network names. We recommend using a different network name for the 2.4 and 5GHz networks. Simply add “5G” or “5GHz” at the end of the name of the 5GHz network and you are good to go.
How To Change The DD-WRT Wireless Password?
Now let’s change the wireless password. With the wireless tab selected at the top, now select the Wireless Security tab in the second row.
Here you can change the wireless passwords for both the 2.4 and 5GH networks.
Make sure that WPA2 personal is selected as a Security Type.
You can check the Unmask checkbox next to the WPA Shared key to see the current wireless password and in the appropriate fields enter the new password(s).
Make sure to come up with a strong and unique password and feel free to add numbers and special characters to boost the strength of the password.
We recommend using the same password for both the 2.4 and 5GH networks, but you can set up different ones if you like.
After you make the changes click on Apply Settings.
When you change the WiFi login details make sure to connect your wireless devices again using the new password.
Final Words
DD-WRT is an amazing firmware that will help you unlock some advanced settings on your router and even improve its performance. All those settings will be available when you login to your DD-WRT router.
The security tweaks we have recommended are just a few of the many other options you can modify so make sure to apply them as soon as possible, you really don’t want anyone to access your network and modify your router settings without you knowing. So, take your time and you will have a secured network in just a few minutes.
Hey, I’m David. I’ve been working as a wireless network engineer and a network administrator for 15 years. During my studies, I also worked as an ISP field technician – that’s when I met Jeremy.
I hold a bachelor’s degree in network engineering and a master’s degree in computer science and engineering. I’m also a Cisco-certified service provider.
In my professional career, I worked for router/modem manufacturers and internet providers. I like to think that I’m good at explaining network-related issues in simple terms. That’s exactly what I’m doing on this website – I’m making simple and easy-to-follow guides on how to install, set up, and troubleshoot your networking hardware. I also review new network equipment – modems, gateways, switches, routers, extenders, mesh systems, cables, etc.
My goal is to help regular users with their everyday network issues, educate them, and make them less scared of their equipment. In my articles, you can find tips on what to look for when buying new networking hardware, and how to adjust your network settings to get the most out of your wi-fi.
Since my work is closely related to computers, servers, and other network equipment, I like to spend most of my spare time outdoors. When I want to blow off some steam, I like to ride my bike. I also love hiking and swimming. When I need to calm down and clear my mind, my go-to activity is fishing.
CONTENTS
- What You Need:
- What Are The DD-WRT Default Login Details?
- How To Login To A DD-WRT Router?
- STEP 1 – Connect To The Network
- STEP 2 – Launch Your Preferred Web Browser
- STEP 3 – Enter The DD-WRT IP Address In The URL Bar
- STEP 4 – Enter The Username And Password
- How To Change The DD-WRT Admin Username And Password?
- How To Change The DD-WRT Wifi Name?
- How To Change The DD-WRT Wireless Password?
- Final Words
DD WRT — это прошивка для маршрутизаторов, созданная на основе Unix. Она используется для моделей, работающих на процессорах BroadCom, Atheros, Xscale и PowerPC, и расширяет их стандартный функционал. Опытному пользователю, которому нужно создать и настроить локальную сеть, почти всегда не хватает обычных настроек роутера для реализации всех задач, потому эта прошивка отлично подойдёт тем, кому нужная тонкая настройка функций и параметров домашней сети.
Установка прошивки позволяет расширить возможности маршрутизатора
Возможности прошивки
Помимо обычных настроек, предлагаемых официальным программным обеспечением роутера, DD WRT обеспечивает следующий функционал:
- доступ по Telnet и SSH;
- настройка планировщика задач Cron;
- удалённый запуск (Wake-on-Lan);
- настройка Samba;
- виртуальные точки Wi-Fi;
- PPTP, VPN — сервер и клиент;
- другие варианты гибкой настройки роутера.
Порядок настройки маршрутизатора с DD-WRT
Для открытия страницы настроек маршрутизатора, прошитого DD WRT, нужно настроить автоматическое назначение IP и других значений на сетевом адаптере ПК, с которого будете настраивать. Затем нужно зайти в настройку роутера по IP, изначально указанному в инструкции. Здесь система предложит вам поменять админские логин и пароль на более надёжные. Придумайте новые данные для входа, введите и запомните их — они ещё не раз пригодятся при работе с другими функциями роутера.
При желании можно поменять язык пользовательского интерфейса. Дальнейшие инструкции мы приводим на примере русского. На странице «Administration» — «Management» нужно найти пункт «Enable Info Site» и поставить метку Disabled. Здесь же в пункте Language Selection выбрать русский язык. Нажать Save.
После этого начинается непосредственно настройка.
Статический IP
- На вкладке «Установка» — «Основные установки» выбрать «Тип соединения» — «Статический IP».
- Внести IP и другие данные, предоставленные поставщиком услуг.
- Снять отметки в пунктах «Использование DNSMasq для DHCP» и «… для DNS». Сохранить параметры.
- Перейти на вкладку «Службы», отключить «DNSMasq». Сохранить параметры.
Маршрутизация
Далее — настройка маршрутизации:
- Перейти на страницу «Установка» — «Маршруты».
- Назначить название и номер маршрута (своё для каждой из созданных подсетей).
- «Сеть назначения» — 172.17.0.0 (или ваш диапазон подсети).
- «Маска подсети» — 255.255.0.0
- «Шлюз» — IP-шлюза, выданный провайдером.
- «Интерфейс» — WAN.
- Сохранить введённые значения, повторить действия для создания следующего маршрута.
Подключение по VPN (PPTP)
- Открыть вкладку «Службы» — «PPTP».
- Включить «Опции клиента PPTP».
- «IP или имя DNS-сервера» — ввести цифровой или буквенный адрес.
- «MPPE-шифрование» — пустое.
- Пользовательское имя и пароль — из договора.
- Сохранить.
Подключение PPPoE
В DD WRT есть некоторые сложности с реализацией протокола PPPoE, поэтому понадобится прописать некоторые параметры вручную:
- На вкладке «Службы» — «PPTP» отключить «Опции клиента PPTP».
- На вкладке «Установка» — «Основные установки» выбрать тип подключения «PPPoE».
- Логин-пароль взять из договора.
- «Имя службы» —
- «Статический DNS1» — 172.17.0.2.
- Снять отметки напротив «DNSMasq для DHCP» и «DNSMasq для DNS».
- Сохранить.
Чтобы внешняя и локальная сети роутера под DD WRT корректно работали одновременно, необходимо настроить PPPoE Dual Access. Это делается в виде текстовых команд:
- Зайти на страницу «Тех. обслуживание» — «Команды».
- В текстовое поле ввести (vlan2 — имя интерфейса, выделенного для локалки):
ifconfig vlan2 [ip-адрес] netmask [маска подсети] up
route add -net 172.17.0.0 netmask 255.255.0.0 gw [адрес шлюза]
Повторить для 172.18.0.0 и 172.24.0.0
Нажать «Сохранить параметры запуска».
- В текстовое поле «Команды» ввести:
iptables -t nat -A POSTROUTING -o vlan2 -j MASQUERADE
iptables -t nat -A POSTROUTING -o vlan2 -j SNAT —t WAN_IP
Далее — «Сохранить брандмауэр».
- После перезагрузки устройство соединится по PPPoE.
Сеть Wi-Fi
Последний штрих — настройка вай-фай-сети:
- Вкладка «Wi-Fi» — «Основные настройки».
- Тип беспроводной сети — Точка доступа.
Режим беспроводной сети — Смешанный.
Ширина канала — 20 Мгц.
SSID передаётся в эфир — Включить.
Конфигурация сети — В мосте.
- Чтобы назначить пароль на Wi-Fi-сеть, нужно перейти на вкладку «Безопасность», выбрать Режим безопасности — WPA Personal и ввести новый ключ в «Общий ключ WPA».
- Сохранить параметры и перезагрузить роутер.
Заключение
Опытному пользователю, которого не удовлетворяют стандартные функции роутера для удобной работы домашней сети, мы предлагаем попробовать поработать с роутерами, прошитыми DD WRT. Широкий функционал и правильная настройка этой прошивки позволит вам использовать функции маршрутизатора гораздо шире, чем со стандартным ПО. Попробуйте наше пошаговое руководство по настройке DD WRT и поделитесь своим результатом в комментариях. Там же можно задать нам вопросы по теме статьи.
Содержание
- 1 Возможности DD-WRT
- 2 Настройка интернет и Wi-Fi
- 3 Предупреждение
- 4 Какие функции доступны в прошивке DD-WRT?
- 5 DD-WRT Router Login
- 6 Назначение программы
- 7 Автоматическое размонтирование дисков в DD-WRT
- 8 Варианты использования репитера
- 9 Popular Router Brands
- 10 Оптимизация производительности
- 10.1 Покрытие до последнего уголка
- 10.2 Подключение старых WLAN-устройств к новой сети
- 10.3 Оптимальное распределение полосы пропускания
- 11 Процесс обновления прошивки DD-WRT
- 12 Некоторые дополнительные функции
- 12.1 Блокировка рекламы на сайтах
- 12.2 IPTV и Multicast
- 13 Загрузка и установка
- 14 Как прошить Wi-Fi роутер, на примере TP-Link TL-WR841N?
- 15 Основные характеристики прошивки DD-WRT
- 16 Зачем нужно прошивать роутер?
- 17 Порядок настройки маршрутизатора с DD-WRT
- 17.1 Статический IP
- 17.2 Маршрутизация
- 17.3 Подключение по VPN (PPTP)
- 17.4 Подключение PPPoE
- 18 DD-WRT: настройка роутера, пошаговая инструкция и характеристики
- 19 Introduction
- 20 Безопасность
- 20.1 Защита беспроводной сети
- 20.2 Зашифрованный веб-серфинг
- 20.3 Защита от взлома DNS
- 21 Настройка
- 21.1 Вход в админку, изменение логина, пароля и языка интерфейса
Возможности DD-WRT
Кто-то наверняка подумал: «зачем мне какой-то сервер, это сложно, хочу чего-нибудь попроще, да чтобы настроить побыстрее». Смею вас заверить, что беспокойства напрасны. поддерживает русский язык и не более трудна, чем основная масса прошивок современных роутеров, хотя поначалу может показаться запутанной. Что, впрочем, неудивительно, ведь она очень, очень богата функциями.
Читайте также: Процессор AMD Athlon II X2 240: характеристики, сравнение с аналогами и отзывы
Вот краткий список ее возможностей и преимуществ (полный приведен на ):
- Увеличение зоны покрытия беспроводной связью (в сравнении с родными прошивками большинства роутеров).
- Подключение к Интернету любых устройств (компьютеров, мобильных гаджетов, TV и прочего, включая морально устаревшие девайсы).
- Поддержка установки пользовательских пакетов приложений во встроенную память (JFFS2), на MMC/SD-карты и накопители USB.
- Поддержка пользовательских скриптов.
- Встроенный мультимедийный и файловый сервер.
- Технология увеличения скорости связи Afterburner.
- Оптимизация полосы пропускания.
- Сервер и клиент OpenVPN .
- Сервер и клиент PPTP (VPN)
- UPnP.
- IPTV – интернет-телевидение.
- DDNS – динамические DNS на различных сервисах (DynDNS, No-IP, easyDNS и других).
- DMZ – демилитаризованная зона.
- VLAN – виртуальные локальные сети.
- Ntop – наглядный анализатор сетевого трафика.
- Wake On Lan – технология удаленного включения ПК.
- Сервер и клиент Samba – общий доступ к файлам и принтерам из-под различных операционных систем.
- FTP- и HTTP-серверы.
- Планировщик заданий Cron.
- DNS Forwarder – переадресация запросов на ДНС-сервер по выбору пользователя.
- Clients Isolation – режим изоляции клиентских устройств, подключенных к точке доступа, от взаимодействия.
- Возможность переназначить сгоревший порт WAN (Internet) на один из портов LAN.
- Ограничение доступа к выбранным сайтам и блокировка рекламы.
- Надежное шифрование веб-трафика.
- Доступ по Telnet и SSH.
- Детальная статистика по использованию каналов связи (локальной сети и Интернета) и оборудования роутера.
Настройка интернет и Wi-Fi
Для настройки интернета в прошивке DD-WRT вам скорее всего понадобится договор или лист с настройками от провайдера – там прописаны данные по подключению. Если же провайдер использует тип подключения «Динамический IP», то настраивать ничего не нужно, а в листе с договором вообще ничего указано не будет. В любом случае вы всегда можете позвонить в службу технической поддержки провайдера и уточнить эти данные.
На первой вкладке в «Basic Setup» вам нужно сначала указать тип подключения «Connection Type», и задать дополнительные данные из договора.
ПРИМЕЧАНИЕ! По умолчанию будет стоять тип «Динамический IP» – его настраивать не нужно, если у вас именно данный тип подключения к интернету.
Если у PPTP и L2TP типы подключения, то нужно сделать ещё вот что:
- Заходим в «Services».
- Кликаем по «VPN».
- Включаем тип PPTP или L2TP в режим «Enable».
- Прописываем адрес сервера в строке «Server IP op DNS client»
- В строке «MPPE encryption» удаляем данные.
- Указываем логин и ключ для подключения.
Ещё, если вы используете PPPoE подключения, помимо стандартных данных нужно сделать ещё кое-что:
- Отключить «PPTP Client Options».
- Заходим в «Setup».
- Находим раздел «Basic setup» и на основном разделе нужно включить две галочки, как на картинке ниже.
Чтобы настроить Wi-Fi, переходим на следующую вкладку. И далее в «Basic Settings»:
- Устанавливаем режим «Mode» как «AP» или точка доступа.
- «Network Mode» – лучше выбрать тип «Смешанный» или «Mixed».
- «Channel Width» – если у вас много соседей, у которых есть роутеры, то лучше выбрать «20/40» или «20». Если вы живете в глухой степи или за городом, то можно попробовать «40» – но после этого проверьте качество связи.
- «Wireless Channel» – по выбору свободного канала можно почитать тут. Или можно выбрать режим «Авто».
- «Network Name» – имя сети.
- «Security Mode» – ставим WPA2.
- «WPA Algorithms» – AES.
- «WPA Shared Key» – ключ от
Предупреждение
Имейте в виду, что при прошивке вашего маршрутизатора есть элемент риска. Если все сделано неправильно, вы можете сломать ваш роутер. Ключом к успеху является исследование заранее. В базе данных маршрутизатора DD-WRT проверьте, поддерживается ли ваш маршрутизатор, и прочитайте DD-WRT Wiki. Если у вас есть старый домашний маршрутизатор, который поддерживается для обновления прошивки DD-WRT, то сначала попробуйте его с этим маршрутизатором и ознакомьтесь с процессом. Помните, что процедура, описанная в этой статье, специально разработана для TP-Link WDR3600. Общая процедура может быть похожей, могут быть некоторые критические различия, поэтому, пожалуйста, сделайте свое исследование!
Какие функции доступны в прошивке DD-WRT?
- Поддержка Wake-on LAN
- Поддержка OpenVPN
- Поддержка клиентов PPTP / PPTP
- Улучшенный мониторинг и регистрация
- Поддержка самбы
- ..и многое другое!
Многие из этих функций, безусловно, могут расширить возможности вашей домашней сети. С помощью обновления прошивки DD-WRT вы можете сделать некоторые другие довольно интересные вещи, например вдохнуть новую жизнь в старый домашний маршрутизатор, превратив его в точку доступа, или настроить домашний маршрутизатор для автоматического входа в VPN-провайдер, устраняя необходимость запустить программное обеспечение VPN- клиента. В среде HTPC вы можете использовать функцию качества обслуживания (QoS) для определения приоритетов сетевого трафика для вашего HTPC. [ Чтение: 5 Наиболее распространенное использование NAS или Home Server ]. Следите за будущими публикациями, в которых мы покажем, как использовать некоторые из этих специальных функций с DD-WRT.
DD-WRT Router Login
Follow these instructions to login to your DD-WRT Router.
-
Connect router cable to your Laptop or Computer. Alternatively use your wireless network.
Recommendation — It’s best to use a wired connection while setting up the DD-WRT router. This avoids the risk of suddenly being logged off when saving your changes.
-
Open your web browser of choice and type IP address of your DD-WRT router in the address bar. You can find the ip address on the back of your router.
-
Now enter the default username and password of your router by accessing the admin panel. If you don’t have your username and password, you can try one of the default passwords for DD-WRT routers.
Назначение программы
В большинстве случаев начинающим и нетребовательным пользователям более чем достаточно базовых возможностей прошивок маршрутизаторов. Но вот сетевым администраторам, как правило, этого недостаточно. Поэтому приходится в этом случае делать выбор: покупать оборудование профессионального уровня с улучшенными возможностями или же повышать возможности бытовых роутеров за счет перепрошивки программной оболочки. Поскольку второй вариант более целесообразен с экономической точки зрения, то именно на нем и останавливают свой выбор сетевые администраторы. Одним из наиболее распространенных вариантов такого программного обеспечения является утилита DD-WRT. Она базируется на операционной системе семейства UNIX и позволяет существенно повысить функциональность любого сетевого устройства начального класса до профессионального уровня.
Автоматическое размонтирование дисков в DD-WRT
Размонтирование необходимо для корректного отключения разделов во время перезагрузки, дабы жили дольше.
Для этого добавляем скрипт выключения:
# Всё что смонтировано размонтируем
umount /opt &
umount /mnt &
umount /tmp/mnt &
umount /jffs
# Пауза на 2 сек перед выключением, вдруг кто не успел отключиться
sleep 2
Знак & между командами говорит о том, что они будут выполняться одновременно. Это уменьшит паузу перед перезагрузкой.
В итоге у меня стартовый скрипт и скрипт выключения выглядят следующим образом (монтирование дисков происходит после строки # mount USB-disc):
Стартовый скрипт и скрипт выключения с командами для корректного монтирования и размонтирования USB флешки/винчестера
Варианты использования репитера
Использовать повторитель можно в различных сценариях. Чаще всего его применяют для усиления Wi-Fi или подсоединения второй LAN сети к первой, для которой открыт доступ в интернет.
Читайте также: Кардиган в полоску, связанный крючком
- Условие 1: маршрутизатор с выходом в интернет раздает в пределах нескольких комнат Wi-Fi. Необходимо без протягивания кабеля предоставить доступ в интернет устройствам, которые будут находиться на улице, вне зоны досягаемости маршрутизатора.
- Условие 2: на фирме нужно подключить 8 компьютеров в одну локальную сеть с доступом к интернету. Четыре компьютера находятся в одной комнате и подключены Ethernet кабелем к роутеру, два ноутбука, один планшет и компьютер в другой комнате, и подключены к другому роутеру, без доступа к интернету.
Решением подобных задач станет использование беспроводного моста в режиме ретранслятора между двумя роутерами, соединяющего два сегмента LAN по Wi-Fi. По сути, второй роутер будет ретранслировать сигнал первого, усиливая его. А для соединения маршрутизаторов кабель не нужен.
Popular Router Brands
- D Link Router Login
- Linksys Router Login
- Cisco Router Login
- Belkin Router Login
- Asus Router Login
- Arris Router Login
- Tenda Router Login
- Tp Link Router Login
- Netgear Router Login
- Comtrend Router Login
More Brands
Оптимизация производительности
Правильные настройки производительности позволят найти самый лучший канал домашней сети, оптимизировать мощность радиомодуля, а значит, и повысить скорость передачи данных. Кроме того, можно распространить беспроводную сеть в такие уголки квартиры, которые до сих пор находились вне зоны ее действия.
Покрытие до последнего уголка
Для улучшения покрытия сети нужно точно выставить мощность передатчика роутера. В меню «Wireless | Basic Settings» для нужной сети выберите «Advanced Settings». Здесь для увеличения мощности сигнала в опции «TX Power» можно ввести нужное значение в децибелах относительно милливатта (дБм). В России «потолок» для устройств 802.11ac составляет 23 дБм, в США — 30 дБм. Значения по умолчанию в целях безопасности выставляются ниже максимально допустимых, что отражается на мощности передаваемого сигнала. Для обеспечения наилучшего покрытия сети установите максимальные значения.
В настройках DD-WRT можно вручную отрегулировать мощность передатчика.
В качестве альтернативы можно использовать дополнительные антенны для увеличения покрытия.
Подключение старых WLAN-устройств к новой сети
В современных маршрутизаторах предусмотрен механизм защиты, позволяющий оптимально работать в сети даже старым устройствам с поддержкой стандарта 802.11b — например, в случаях, когда устройства 802.11b и 802.11g одновременно отправляют данные на роутер по одному и тому же каналу. Перед началом информационного обмена устройство 802.11b отправляет короткий сигнал запроса на передачу (RTS — Request to Send), а маршрутизатор отправляет сигнал разрешения на отправку (CTS — Clear to send). Этот механизм предотвращает конфликты обращения двух устройств к третьему, но снижает скорость.
Если вы не используете в домашней сети устройства 802.11b, можете полностью отключить в меню «Wireless | Basic Settings» DD-WRT функцию защиты. Для этого в дополнительных настройках установите для функции «Protection Mode» значение «None». Однако оптимизировать скорость можно даже в том случае, если вы используете устройства 802.11b. Установите для «Protection Mode» значение «RTS/CTS» и активируйте опцию «RTS Threshold», установив ее на уровне 2340.
В нашей альтернативной прошивке мы сами можем установить пропускную способность для созданных сетей.
Проверить скорость работы созданной сети можно с помощью онлайн-сервисов, таких как speedtest.net.
Оптимальное распределение полосы пропускания
Вкладка «NAT/QoS» позволяет определить доступную пропускную способность для разных сетей и устройств. Например, можно урезать пропускную способность для сети IoT, а для смартфона задать приоритет. Запустите службу QoS, щелкнув по разделу «QoS» на вкладке «NAT/QoS», и для опции «Start QoS» установите значение «Enable». Для поля «Port» задайте значение «WAN», для «Packet Scheduler» — «HTB». Для параметра управления потоками «Queueing Discipline» установите значение «FQ_CODEL».
Далее введите для «Downlink» и «Uplink» значение, равное 95% максимальной пропускной способности интернет-соединения. Остальные пять процентов следует оставить на случай сбоев, если соединение окажется перегружено. Иначе в условиях полной загруженности соединения вы не сможете ни загружать что-либо, ни менять параметры настройки.
Входящую и исходящую скорость вы можете измерить с помощью соответствующих онлайн-сервисов, таких как, например, speedtest.net/ru. А чтобы установить для беспроводной сети пропускную способность, в разделе выбора приоритетов служб «Services Priority» выберите нужную сеть, нажмите «Add Service» и введите желаемые значения скорости.
Чтобы задать определенную пропускную способность для определенного устройства, используйте опцию «MAC Priority». Введите нужные MAC-адреса и задайте требуемые значения. MAC-адреса устройств находятся в меню «Status | Wireless | Wireless Nodes».
Процесс обновления прошивки DD-WRT
- Убедитесь, что вы подключены к маршрутизатору с помощью кабеля Ethernet. Не пытайтесь выполнять какие-либо действия такого рода по беспроводному соединению. Когда я делаю такие вещи, я обычно использую старый ноутбук для настройки и подключаю его напрямую к свободному порту Ethernet на маршрутизаторе.
- Убедитесь, что вы можете получить доступ к веб-интерфейсу маршрутизаторов. На TP-Link IP-адрес по умолчанию – 192.168.0.1, поэтому в браузере введите https://192.168.0.1, и вы должны перейти на домашнюю страницу маршрутизатора.
- Сделайте резервную копию. Это легкая задача; вам нужно будет выполнить резервное копирование существующей конфигурации маршрутизатора на тот случай, если вы захотите восстановить настройки в том случае, если вы решите вернуться к стандартной прошивке. В зависимости от вашего роутера, опция резервного копирования будет находиться в разных местах в программном меню. На TP-Link его можно найти в разделе «Системные инструменты» -> «Резервное копирование и восстановление». Сохраните созданный файл резервной копии в безопасном месте.
- Установите начальный образ DD-WRT Webflash через стандартный интерфейс. На TP-Link вам нужно перейти в Системные инструменты -> Обновление прошивки. Перейдите к первому файлу Webflash, который вы скачали ранее, и нажмите кнопку Upgrade. Убедитесь, что вы не выключаете и не перезагружаете маршрутизатор во время этого процесса, так как это может сломать ваш маршрутизатор! Этот процесс займет несколько минут. После того, как обновление достигнет 100%, подождите не менее 2 минут, прежде чем переходить к следующему шагу.
- Этот шаг требует пристального внимания, читайте внимательно! Мы собираемся выполнить то, что обычно называют 30/30/30 перезагрузкой маршрутизатора. Удерживайте кнопку сброса маршрутизатора и не отпускайте ее. Через 30 секунд, продолжая удерживать кнопку нажатой, вытащите кабель питания из задней части маршрутизатора. Пока кнопка нажата, подождите еще 30 секунд. Теперь, удерживая кнопку нажатой, снова подключите кабель питания и подождите еще 30 секунд. Теперь вы должны снова отключить питание, и в этот момент вы можете наконец отпустить кнопку сброса! Подождите как минимум 2 минуты.
- Если у вас есть какие-либо сомнения относительно правильности выполнения шага 5, повторите шаг 5, если хотите.
- Теперь для правильного измерения отключите питание от маршрутизатора на 30 секунд и снова подключите его.
- После перезапуска маршрутизатора вы можете потерять соединение с ним, так как IP-адрес по умолчанию для DD-WRT отличается от IP-адреса прошивки TP-Link. Самый простой способ обойти это – перезагрузить клиентский компьютер, чтобы он получил новый IP-адрес от маршрутизатора. После того как вы это сделали, вы сможете перейти к интерфейсу браузера на маршрутизаторе, который теперь будет https://192.168.1.1.
- Если все идет хорошо, вы должны увидеть интерфейс DD-WRT Browser для маршрутизатора. Когда вы перемещаетесь по интерфейсу, вам нужно будет войти в маршрутизатор. Имя пользователя по умолчанию DD-WRT – root, а пароль по умолчанию – admin .
- Теперь вам нужно установить последний загруженный ранее образ WebFlash, чтобы обновлять DD-WRT. В DD-WRT перейдите в Администрирование -> Обновление прошивки. Перейдите к файлу изображения WebFlash и нажмите «Обновить»:
Страница обновления прошивки DD-WRT
- Теперь, когда маршрутизатор перезапущен, вы должны выполнить сброс 30/30/30 маршрутизатора еще раз, как описано в шаге 5. Хотя сейчас все может выглядеть хорошо, DD-WRT рекомендует выполнить сброс 30/30/30 до и после любого обновления маршрутизатора.
- Обновление завершено!
Некоторые дополнительные функции
Ну вот, с основным покончено. Рассмотреть все прочие возможности чудо-прошивки, к сожалению, не выйдет, ведь их огромное количество. При желании эту информацию можно найти на официальном сайте и форумах DD WRT. А мы ограничимся несколькими функциями, которые могут пригодиться в домашней сети. Итак…
Блокировка рекламы на сайтах
- Установите параметрам «Transparenter
Mode
» и «Privoxy
» значение enable (включено). - Если хотите, чтобы на некоторых сайтах реклама отображалась, внесите их в поле, расположенное ниже (белый список).
Настройка вступает в действие сразу после сохранения.
IPTV и Multicast
- Зайдите в раздел «Security
» и установите параметру «SPI
Firewall
» значение disable (отключено). - Откройте раздел «Administration
» зайдите во вкладку «Commands
». Впишите или скопируйте в поле следующий набор команд. Нажмите «Save Startup
».
- Перезапустите роутер.
Загрузка и установка
Перед закачкой и установкой DD-WRT убедитесь, что ваш маршрутизатор находится в . Обратите внимание на рекомендации по выбору дистрибутива в зависимости от объема флеш-памяти аппарата (приведены под списком) и других параметров.
Это интересно: Почему не работает интернет на телевизоре при подключении по сетевому кабелю (без роутера)?
Помимо дистрибутива DD-WRT и роутера, вам понадобится компьютер на базе Windows или Linux, патч-корд (отрез обжатой витой пары) и договор с поставщиком услуг Интернета.
Порядок инсталляции альтернативной прошивки мало чем отличается от обычного, но для некоторых марок и моделей роутеров он имеет ряд особенностей. Описание этапов установки для отдельных представителей ASUS, D-Link, TP-LINK и LinkSys приведено . Для других – в таблицах из списка поддерживаемых девайсов, как на примере ниже:
Общий порядок инсталляции DD-WRT:
- Скачайте на компьютер подходящую версию альтернативной прошивки или .
- Подключите маршрутизатор к компьютеру с помощью патч-корда. Отключите на ПК защитные программы (антивирус и файервол).
- До начала установки прошивки, а также после нее сделайте аппаратный сброс роутера. Разработчики рекомендуют метод 30/30/30: нажмите на устройстве кнопку Reset и удерживайте ее полминуты. Далее, не отпуская кнопку, выключите питание аппарата и удерживайте Reset еще 30 секунд. Отпустите кнопку, включите питание, дождитесь, когда аппарат определится компьютером или на его панели засветится любой из индикаторов. Снова нажмите Reset и держите 30 секунд.
- Зайдите обычным способом в админ-панель маршрутизатора, откройте раздел обновления встроенного ПО, выберите на компьютере файл DD-WRT (factory-to-ddwrt.bin) и нажмите «Обновить».
После повторного сброса по методу 30/30/30 можно переходить к настройкам новой операционной системы вашего роутера.
Обратите внимание, интерфейсы разных сборок DD-WRT имеют некоторые различия, но они не столь значительны, чтобы вы могли что-то перепутать.
Как прошить Wi-Fi роутер, на примере TP-Link TL-WR841N?
Читайте о том, как прошить wi-fi роутер, для чего нужно прошивать роутер и в каких случаях это следует делать. Рассмотрим где и как скачать последнюю версию прошивку для конкретной версии маршрутизатора. Как установить стандартную и стороннюю прошивку
, и о том,
как восстановить роутер после неудачной прошивки
.
С каждым днем интернет все более плотно закрепляется в нашей жизни. Поэтому качественный и быстрый доступ в сеть является залогом успеха. Как известно, при подключении к интернету могут возникать проблемы и различные нюансы, которые всячески мешают достигнуть поставленной цели. Одной из таких проблем может быть сбой в прошивке устройства.
При такой неисправности большинство пользователей обращаются в сервисный центр, однако перепрошить роутер можно и в домашних условиях.
Я покажу как это сделать на примере роутера от Tp-Link. Но эта инструкция подойдет и для других моделей, независимо от марки производителя. Единственное что может отличатся – это интерфейс меню настроек.
Читайте также: iTools – универсальный iTunes заменитель
Купив роутер в магазине, не будьте уверены, что на нем стоит самое последнее программное обеспечение. Потому как неизвестно, когда он был выпущен и сколько времени пролежал на складе. Роутеры, которые работают под старой версией ПО имеют уязвимости в безопасности.
Основные характеристики прошивки DD-WRT
Эта прошивка имеет огромное количество дополнительных параметров конфигурации, которые можно настроить через графический интерфейс пользователя, но мы также должны помнить, что многие из более сложных параметров должны выполняться через командную строку через SSH, и мы даже можем запрограммировать наши собственные скрипты для автоматизации различных действий при запуске.
Эта прошивка имеет возможность расширенной настройки WAN, настройки VLAN, обращенных к WAN, для совместимости с основными операторами FTTH в Испании, она также позволяет нам настраивать VLAN для каждого порта и даже тройную VLAN Movistar FTTH, но все это это «вручную». Прошивка поддерживает его, но мы должны настроить его внутренне с помощью скриптов, потому что у нас нет профиля Movistar как такового. Прошивка позволяет настраивать любой тип подключения, позволяет ставить DNS серверы, которые нам нужны, и мы даже можем настроить локальную сеть с виртуальными локальными сетями для правильного сегментации домашней или профессиональной локальной сети. Конечно, этот маршрутизатор совместим с сетями IPv6, включает в себя большое количество совместимых служб DDNS для регистрации, возможность клонирования MAC-адреса для Интернета WAN и даже расширенную настройку маршрутизатора.
Маршрутизаторы с DD-WRT могут быть настроены как шлюз, но также как маршрутизатор с протоколами маршрутизации IGP и EGP, в частности, он поддерживает как RIPv2, так и OSPF, а также BGP, все это очень продвинутым способом, поскольку мы полностью входим в маршрутизация. Мы также можем настраивать мосты между различными соединениями, выполнять связывание интерфейсов и многое другое.
В разделе беспроводной связи мы можем настроить SSID для каждой полосы частот (основной), но затем мы можем настроить другие SSID дополнительно с виртуальными интерфейсами, кроме того, мы можем создать SSID в определенной подсети для изоляции беспроводных клиентов. Конечно, мы можем изменить безопасность беспроводной сети, ширину канала и многие другие типичные параметры. Самое интересное в части WiFi заключается в том, что мы можем настроить WPA2-Enterprise, где мы можем аутентифицировать беспроводных клиентов на сервере FreeRADIUS, этот маршрутизатор включает в себя сервер FreeRADIUS, поэтому нам не нужно будет устанавливать внешний RADIUS, хотя мы также есть этот вариант.
Что касается различных служб, включенных в этот маршрутизатор, у нас есть возможность настроить DHCP-клиент, dnsmasq, настроить DNSSEC, шифрование DNS и многие другие параметры, у нас также есть служба FreeRADIUS, сервер PPPoE, возможность настройки сервера PPTP VPN. и OpenVPN со всеми расширенными параметрами конфигурации, он поддерживает клиент OpenVPN, а также SoftEthernet VPN. Что касается USB, у нас есть сервер печати, очень продвинутый FTP-сервер со всеми необходимыми параметрами конфигурации, сервер Samba, сервер DLNA (Mini DLNA), клиент передачи для BitTorrent и мы даже можем создать RAID. Что касается сети Wi-Fi, у нас также есть разные адаптивные порталы, чтобы настроить ее так, как мы хотим, кроме того, она включает в себя систему блокировки рекламы для всей сети или только для того оборудования, которое мы хотим, и даже в нее встроен тест скорости . роутер.
На уровне безопасности у нас есть SPI брандмауэр на основе iptables, которые мы можем детально настроить, у нас также есть доступ к SSH-серверу, интегрированному в маршрутизатор, предопределенные правила для смягчения DoS-атак, которые мы можем получить, и даже VPN Passthrough. У нас также есть очень продвинутая система родительского контроля, возможность настраивать NAT, открывать порты и даже настраивать расширенное QoS, которое у нас есть.
На уровне администрирования мы можем управлять этим маршрутизатором через HTTP, HTTPS, Telnet и SSH, хотя всегда рекомендуется управлять им через HTTPS или SSH, которые являются безопасными протоколами, кроме того, у нас будет возможность программировать любой тип скрипт и определите в нем cron, на котором они запущены. Конечно, мы можем настроить внутренний Sysctl маршрутизатора, выполнять команды через графический интерфейс маршрутизатора, настроить Wake on LAN, восстановить его до заводских настроек, обновить прошивку и выполнить полное резервное копирование маршрутизатора.
Зачем нужно прошивать роутер?
Прошивать роутер нужно только в тех случаях, когда в этом есть необходимость. Как говорит большинство специалистов, то что исправно работает чинить не стоит.
Читайте также: Как отключить автозагрузку в Ватсапе на Андроиде: инструкция
Рекомендуется обновлять прошивку роутера если вы заметили сбои при его работе, он зависает, постоянно пропадает сеть или отключается Wi-Fi.
Помимо всего этого стоит обновлять прошивку если в новой ее версии произошли технические изменения, которые необходимы вам для тонкой настройки маршрутизатора. А также при появлении поддержки каких-то стандартов.
Вышла прошивка, закрывающая очень важную дыру в безопасности, к примеру, в протоколе WiFi. Или же у вас английский или другой интерфейс меню, и вы хотите изменить его на русский или наоборот. А еще для разблокировки или отвязки от другого оператора. Также часто устанавливают на роутер альтернативные прошивки, которые дополнены новыми драйверами и программами (IPTV, Voip, Proxy, torrent клиенты, web камеры, поддержки модемов, и т.д.).
Порядок настройки маршрутизатора с DD-WRT
Для открытия страницы настроек маршрутизатора, прошитого DD WRT, нужно настроить автоматическое назначение IP и других значений на сетевом адаптере ПК, с которого будете настраивать. Затем нужно зайти в настройку роутера по IP, изначально указанному в инструкции. Здесь система предложит вам поменять админские логин и пароль на более надёжные. Придумайте новые данные для входа, введите и запомните их — они ещё не раз пригодятся при работе с другими функциями роутера.
При желании можно поменять язык пользовательского интерфейса. Дальнейшие инструкции мы приводим на примере русского. На странице «Administration» — «Management» нужно найти пункт «Enable Info Site» и поставить метку Disabled. Здесь же в пункте Language Selection выбрать русский язык. Нажать Save.
После этого начинается непосредственно настройка.
Статический IP
- На вкладке «Установка» — «Основные установки» выбрать «Тип соединения» — «Статический IP».
- Внести IP и другие данные, предоставленные поставщиком услуг.
- Снять отметки в пунктах «Использование DNSMasq для DHCP» и «… для DNS». Сохранить параметры.
- Перейти на вкладку «Службы», отключить «DNSMasq». Сохранить параметры.
Маршрутизация
Далее — настройка маршрутизации:
- Перейти на страницу «Установка» — «Маршруты».
- Назначить название и номер маршрута (своё для каждой из созданных подсетей).
- «Сеть назначения» — 172.17.0.0 (или ваш диапазон подсети).
- «Маска подсети» — 255.255.0.0
- «Шлюз» — IP-шлюза, выданный провайдером.
- «Интерфейс» — WAN.
- Сохранить введённые значения, повторить действия для создания следующего маршрута.
Подключение по VPN (PPTP)
- Открыть вкладку «Службы» — «PPTP».
- Включить «Опции клиента PPTP».
- «IP или имя DNS-сервера» — ввести цифровой или буквенный адрес.
- «MPPE-шифрование» — пустое.
- Пользовательское имя и пароль — из договора.
- Сохранить.
Подключение PPPoE
В DD WRT есть некоторые сложности с реализацией протокола PPPoE, поэтому понадобится прописать некоторые параметры вручную:
- На вкладке «Службы» — «PPTP» отключить «Опции клиента PPTP».
- На вкладке «Установка» — «Основные установки» выбрать тип подключения «PPPoE».
- Логин-пароль взять из договора.
- «Имя службы» —
- «Статический DNS1» — 172.17.0.2.
- Снять отметки напротив «DNSMasq для DHCP» и «DNSMasq для DNS».
- Сохранить.
Чтобы внешняя и локальная сети роутера под DD WRT корректно работали одновременно, необходимо настроить PPPoE Dual Access. Это делается в виде текстовых команд:
- Зайти на страницу «Тех. обслуживание» — «Команды».
- В текстовое поле ввести (vlan2 — имя интерфейса, выделенного для локалки):
ifconfig vlan2 [ip-адрес] netmask [маска подсети] up
route add -net 172.17.0.0 netmask 255.255.0.0 gw [адрес шлюза]
Повторить для 172.18.0.0 и 172.24.0.0
Нажать «Сохранить параметры запуска».
- В текстовое поле «Команды» ввести:
iptables -t nat -A POSTROUTING -o vlan2 -j MASQUERADE
iptables -t nat -A POSTROUTING -o vlan2 -j SNAT —t WAN_IP
Далее — «Сохранить брандмауэр».
- После перезагрузки устройство соединится по PPPoE.
DD-WRT: настройка роутера, пошаговая инструкция и характеристики
В рамках данной статьи дeтально будeт рассмотрeна унивeрсальная программная оболочка для роутеров и маршрутизаторов различного уровня DD-WRT. Настройка ee, особeнности инсталляция и прочиe важныe нюансы, связанныe с ee использованиeм, в дальнeйшeм будут дeтально рассмотрeны в рамках прeдлагаeмого вашeму вниманию матeриала.
Introduction
Many of the website»s visitors want to find out if a specific router is supported and which files they need to download to install dd-wrt. Many of them were contacting us asking if their router is supported or which of the many files in the downloads sections is the right one.
With this router database we want to give to the users a simple tool that allows an instant search for the routers and a fast solution for finding more information and the related downloads. We hope you like it — feel free to give us feedback and suggestions.
For those looking for a complete list or search features by hardware specs we are working on extending the router database to provide these features. In the meantime there is the Supported Device List in the DD-WRT wiki that provides you most of these information. But please take care — everybody can edit the information there so we cannot prove that they are correct in every case.
Как же надоели постоянные обрывы связи! А настройки-то, настройки… ну почему они сбиваются?! То одно не работает, то другое… Нет, этому роутеру точно пора на свалку!
Стоп. Не спешите. Основная масса неполадок в работе маршрутизаторов связана с прошивкой. И если производитель не торопится исправлять свои недоработки, откажитесь от его услуг. Альтернативная прошивка для роутера DD-WRT превратит даже скромный и недорогой девайс в полноценный сервер с операционной системой на ядре Linux. Она раз и навсегда устранит проблемы со связью и подарит вам то, что обычно покупают за немалые деньги.
Читайте также: Чем могут удивлять наушники в 2020: смотрим на примере JBL CLUB
Безопасность
Помимо создания идеальной безопасности в беспроводной сети следует воспользоваться дополнительными функциями DD-WRT, чтобы, например, иметь возможность подключаться к Интернету по зашифрованному VPN-соединению или ограничить определенным пользователям или устройствам доступ к вашей домашней сети. Далее мы расскажем, как защитить свою сеть от возможных нападок хакеров.
Защита беспроводной сети
Сделайте свою домашнюю беспроводную сеть невидимой и защитите ее от взлома. Если злоумышленники даже не смогут обнаружить ее, она не сможет стать объектом атаки. Чтобы не высвечивать название сети, откройте на интерфейсе DD-WRT вкладку «Wireless | Basic Settings» на которой отображаются все сети маршрутизатора — как правило, это одна сеть 2,4 ГГц и одна 5 ГГц.
Для обеих переключите опцию «Wireless SSID Broadcast» в положение «Disable». Теперь ваша сеть невидима для других пользователей, кроме вас. Чтобы подключиться к сети через ОС Windows, откройте список беспроводных сетей, выберите сеть со скрытым именем (SSID) и введите имя сети и пароль.
Читайте также: Как подключить беспроводную мышь к ПК: способы и проблемы
Далее вам нужно указать, каким устройствам открыт доступ к сети, путем выбора MAC-адресов из списка сетевых устройств. Эти адреса вносятся в белый список маршрутизатора. Для активации белого списка в меню «Wireless | MAC Filter» для нужной сети требуется выбрать значение «Enable» и далее «Permit only clients listed to access the wireless network». Эта настройка отвечает за MAC-адреса WLAN, для которых открыт доступ к беспроводной сети.
Зашифрованный веб-серфинг
Для безопасного анонимного веб-серфинга требуется стабильное VPN-соединение. Для начала нужно получить доступ к сервису VPN. В качестве примера мы взяли NordVPN, с другими сервисами настройка происходит аналогичным образом. В меню «Setup | Basic Setup | Network Address Server Settings (DHCP)» для «Static DNS 1» введите адрес DNS-сервера — в нашем случае это 162.242.211.137. Затем для «Static DNS 2» введите «78.46.223.24». Нужные адреса серверов предоставит провайдер услуги VPN.
Затем установите флажки возле пунктов «Use DNSMasq for DHCP», «Use DNSMasq for DNS» и «DHCP-Authoritative». Сохраните параметры, перейдите в меню «Setup | IPV6» и нажмите здесь «Disable». Сохранив настройки, откройте меню «Services | VPN». Включите клиент OpenVPN, нажав «Start OpenVPN Client», и для параметра «Server IP/Name» задайте значение «nl1-ru1.nordvpn.com» для российского IP-адреса. Для опции «Encryption Cipher» используйте шифрование «AES-256-CBC», для алгори укажите значение «SHA1».
Далее включите функцию аутентификации пароля пользователя «nsCertType verification» и откройте «Advanced Options». В качестве имени пользователя и пароля введите логин NordVPN. Далее для параметра «Use LZO Compression» установите значение «Enable» и активируйте опцию «NAT». Для параметра «Additional Config» введите без кавычек следующие команды одну под другой: «persist-key», «persist-tun», «tlsclient» и «remote-cert-tls server».
В заключение вам нужно настроить сертификаты для VPN, которые должен предоставить провайдер — в нашем случае с NordVPN они доступны на странице https://nordvpn.com/profile, которая станет доступна после регистрации и авторизации. Извлеките сертификаты из архива ZIP и скопируйте содержимое файла CA.CRT в поле «CA Cert» в настройках маршрутизатора. Содержимое файла TLS.KEY перенесите в «TLS Auth Key» и сохраните изменения.
Защита от взлома DNS
Один из новых способов взлома с использованием подмены IP-адресов DNS-серверов, ведущей к незаметной для жертвы переадресации запросов с реального сайта на замаскированный под него фишинговый, заключается в преобразовании доменного имени в IP. Чтобы исключить возможность подобных манипуляций, следует разрешить только определенные DNS-сервера. На вкладке «Services | Services» в разделе «DNSMasq» активируйте опции «DNSMasq» и «Local DNS». Для «Additional DNSMasq Options» введите следующие четыре строки: «no-resolv», «strict-order», «server=208.67.222.222» и «server=208.67.222.220». Затем сохраните настройки, нажав «Save», и активируйте конфигурацию («Apply Settings»).
Настройка
Вход в админку, изменение логина, пароля и языка интерфейса
Для доступа к админ-панели DD-WRT вбейте в адресную строку браузера ИП-адрес 192.168.1.1 и нажмите кнопку перехода. Если всё сделано верно, откроется страница «RouterManagement». Используйте для входа в систему логин встроенной учетной записи администратора – «root» и пароль – «admin». Позже крайне желательно заменить их на более сложные.
Вторым пунктом вы попадете на страницу «SystemInformation», где отображены главные характеристики устройства и некоторые настройки – использование памяти, параметры точки доступа Wi-Fi, основные службы и прочее.
Чтобы изменить язык интерфейса с английского на русский, перейдите в раздел «Administration» на вкладку «Management» и из списка языков «Language Selection» выберите «Russian». Для сохранения нажмите «Save».
Кстати, на этой же вкладке – в разделе «Router Password», находятся настройки изменения логина и пароля для входа в админ-панель. Имейте в виду, если вы не поменяли их сразу.
Источники
- https://xiaomi-fun.ru/raznoe/dd-wrt.html
- https://fpmp39.ru/interesnoe/dd-wrt-standartnyj-parol
- https://HuaweiNews.ru/gadzhety-obzory/dd-wrt-parol-po-umolchaniyu.html
- https://extra-hns.ru/ustrojstva/dd-wrt-tp-link.html
- https://router-network.com/dd-wrt-router-login
- https://ds-service39.ru/devices/nastrojka-dd-wrt-posagovaa-instrukcia-dla-polzovatela.html
- https://tukoff.ru/gadzhety/dd-wrt-parol.html
- https://ichip.ru/sovety/idealnye-nastrojjki-routera-ustanavlivaem-alternativnuyu-proshivku-dd-wrt-112960
- https://bazava.ru/nastroika-routera-na-proshivke-dd-wrt-vhod-v-adminku-izmenenie-logina-parolya-i.html
- https://KTexnika.ru/obzory/ftp-dd-wrt.html
- https://nastroyvse.ru/devices/ruter/nastrojka-proshivki-dd-wrt.html
- https://ipt-miit.ru/prochee/nastrojka-dd-wrt-poshagovaya-instruktsiya-dlya-polzovatelya.html
- https://tv-st.ru/ustrojstva/dd-wrt-4pda.html