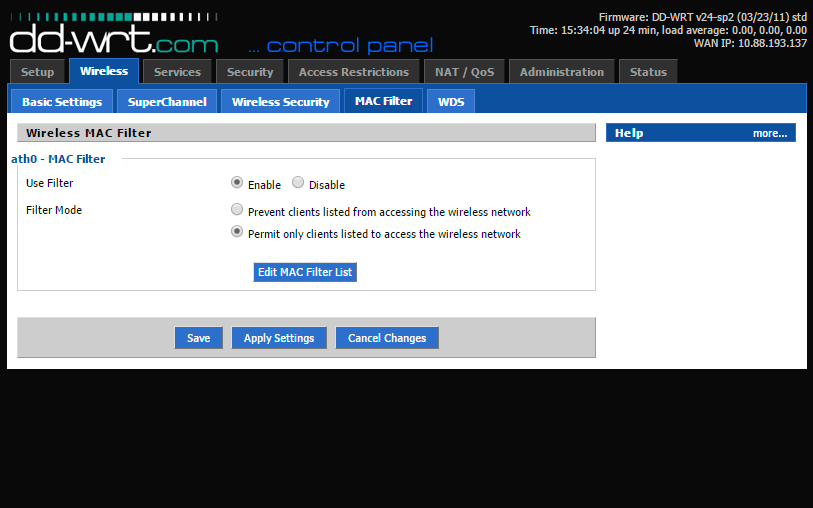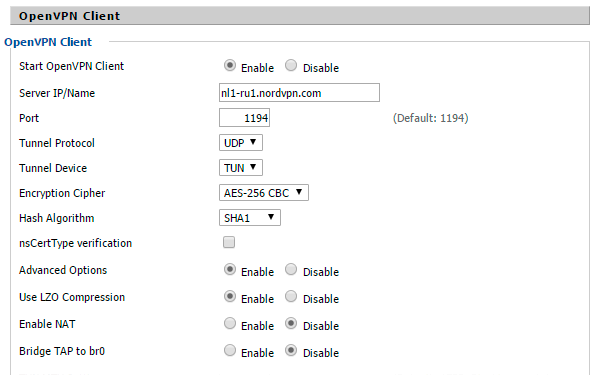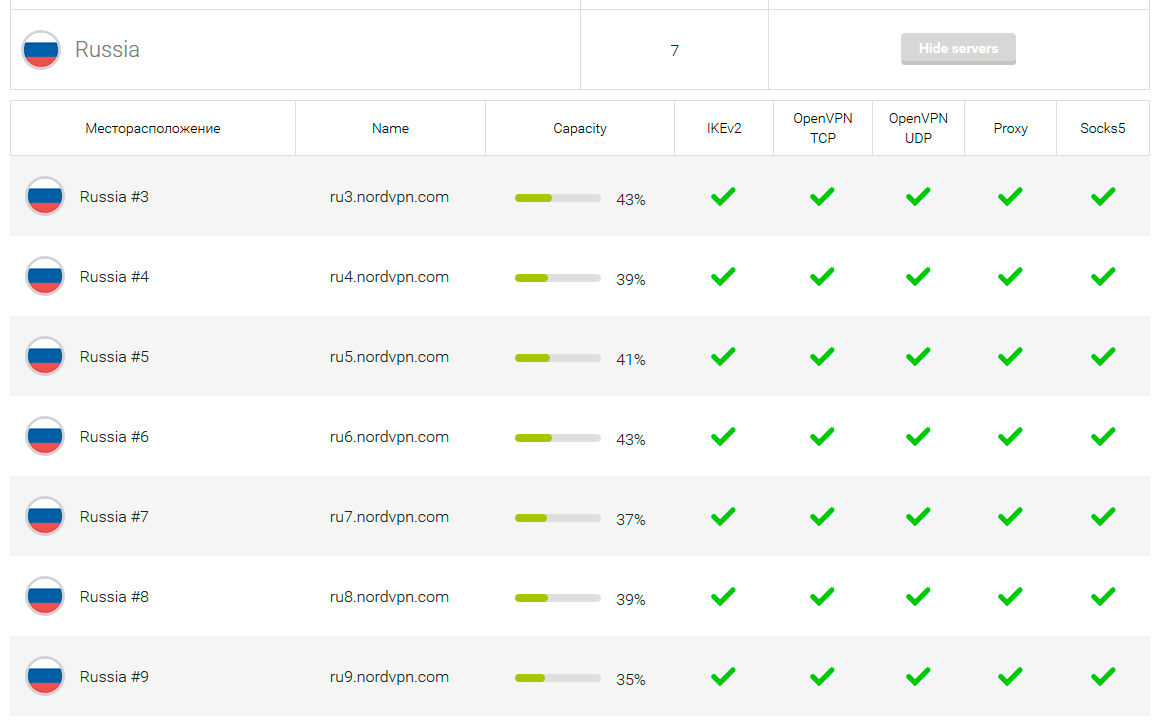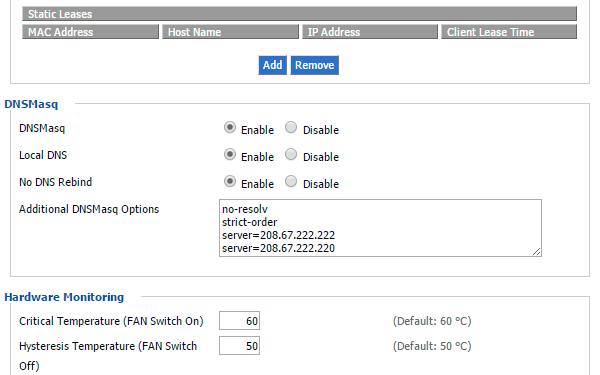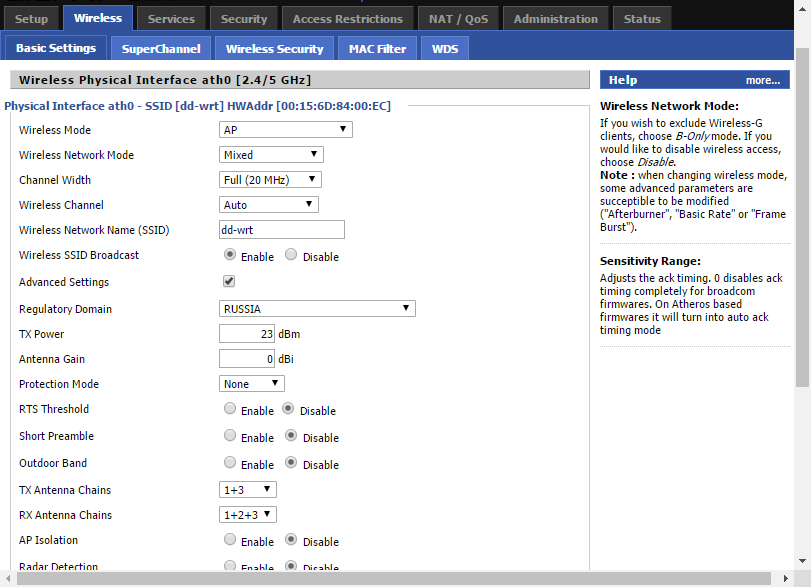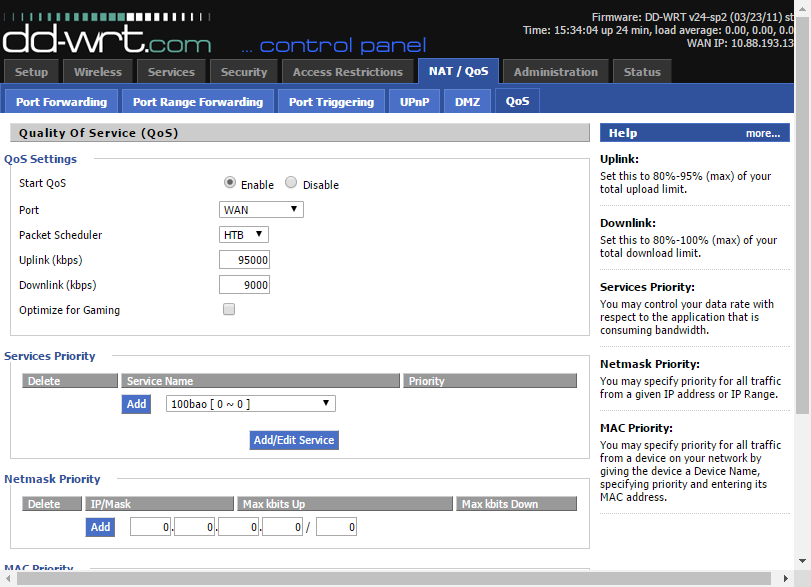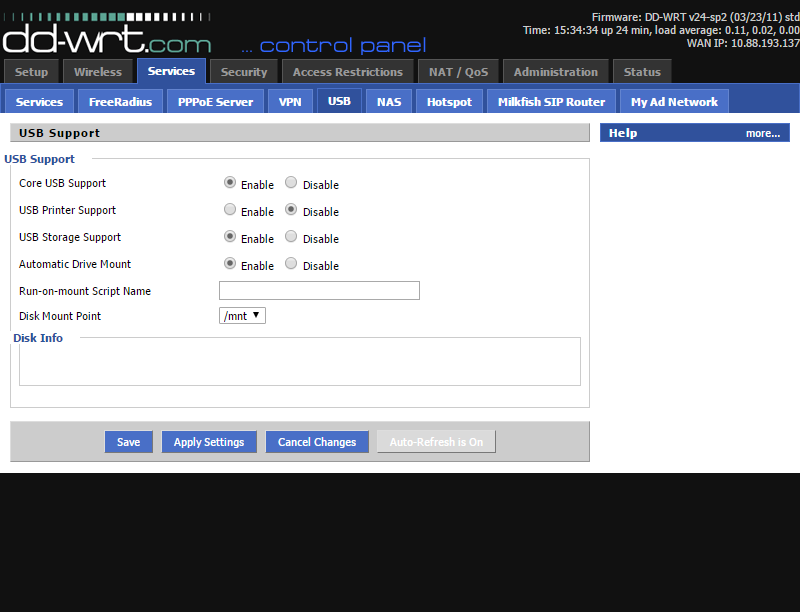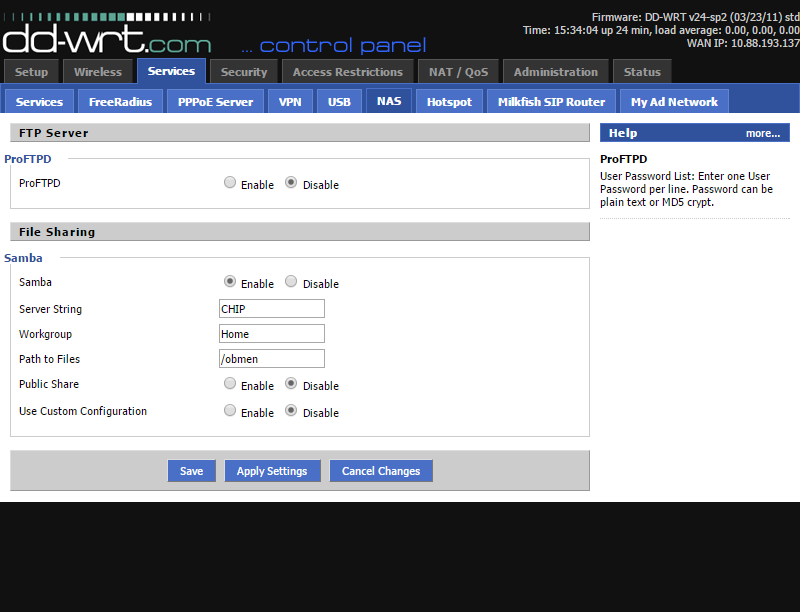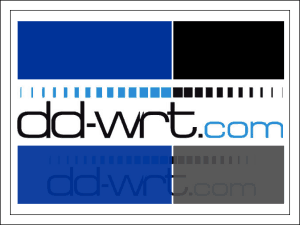From DD-WRT Wiki
(Redirected from Installation/ru)
Jump to: navigation, search
Установка DD-WRT на маршрутизатор (роутер) в большинстве случаев почти так же проста, как установка программы на компьютер. Однако, если сделать это неправильно, можно повредить маршрутизатор и его останется только выбросить. Устанавливаемая на маршрутизатор программа называется прошивка (англ. firmware, FW), а процесс установки этой программы — прошивкой или перепрошивкой (англ. flashing). Эта статья расскажет как узнать какая из различных версий программы DD-WRT подойдет именно для вашего маршрутизатора и как правильно её установить.
Contents
- 1 Выбор правильной прошивки (очень важно)
- 1.1 Поддерживает ли маршрутизатор установку DD-WRT?
- 1.2 Какой маршрутизатор лучше купить?
- 1.3 Перед загрузкой, обновлением или прошивкой
- 1.4 Определение нужной версии прошивки
- 1.5 Загрузка прошивки DD-WRT
- 2 Меры предосторожности
- 2.1 Проведите предварительное исследование
- 2.2 Главное
- 2.3 Приготовьтесь к автономной работе
- 2.4 Переход в автономный режим / до перепрошивки
- 3 Перепрошивка маршрутизатора
- 3.1 Способ 1: использование веб-интерфейса маршрутизатора
- 3.2 Способ 2: использование TFTP
- 3.3 Способ 3: использование интерфейса командной строки
- 3.4 Прочие заметки
- 3.4.1 Обновление до новой версии DD-WRT
- 3.4.2 Примечания по конфигурации
- 3.4.3 Если что-то пошло не так
- 4 Ссылки на статьи для конкретных моделей маршрутизаторов
[edit] Выбор правильной прошивки (очень важно)
[edit] Поддерживает ли маршрутизатор установку DD-WRT?
Сначала проверьте базу данных маршрутизаторов: http://www.dd-wrt.com/site/support/router-database.
Если ваш маршрутизатор (роутер) там не указан, проверьте страницу вики.
Список устройств, на которых возможна работа программы DD-WRT, см. на странице Supported Devices (англ. «Поддерживаемые устройства»).
Список устройств, не работающих с DD-WRT, см. на странице Известные несовместимые устройства.
Если марка вашего маршрутизатора есть в списке поддерживаемых устройств, вы можете найти подробную информацию на отдельной странице для вашего маршрутизатора, найти которую можно в разделе Hardware-specific (англ.). Однако, чтобы избежать поломки маршрутизатора, сначала прочитайте всю страницу целиком, прежде чем следовать тому, что написано.
[edit] Какой маршрутизатор лучше купить?
Список рекомендуемых устройств, на которые прошивка DD-WRT без проблем установится и будет работать см. в разделе Часто задаваемые вопросы → Какой маршрутизатор лучше купить?.
[edit] Перед загрузкой, обновлением или прошивкой
Прежде чем предпринимать какие-либо действия, в том числе устанавливать прошивку на маршрутизатор, начните с того, что изучите материалы сайта, а затем найдите ответы на появившиеся вопросы. А не «просто загрузите DD-WRT».
Для начала прочтите сообщение на форуме об устройствах Broadcom под названием Peacock Thread. В нем содержится информация о том, у кого могут возникнуть проблемы. Информация только для устройств Broadcom. К сожалению, пропуск этого шага приводит к тому, что многие необратимо ломают свои маршрутизаторы.
Удобная страница загрузки DD-WRT поможет определить сборку прошивки, которая лучше всего подойдет для вашего маршрутизатора.
Также требуется знать информацию страницы раздела Hardware-specific, посвященную конкретной модели, чтобы точно определить оборудование маршрутизатора и не сломать его неправильно выбранной прошивкой. Страница может оказаться наиболее полезной с точки зрения идентификации маршрутизатора, выяснения того, какие файлы необходимо загрузить (включая инструкции), и выяснить правильные процедуры установки.
[edit] Определение нужной версии прошивки
- Используйте информацию о конкретной модели страницы раздела Hardware-specific, чтобы точно определить, какая у вас версия оборудования. Начните с поиска заголовка по имени бренда (например, «Linksys»). Сделайте это вместо того, чтобы просто выбрать модель, которая, как вам кажется, у вас есть.
- Выбор неправильного файла — одна из худших вещей, которые вы можете сделать. К счастью, DD-WRT значительно упростил это с помощью простого поиска. После того, как вы точно определили модель и версию аппаратного обеспечения вашего маршрутизатора, вы сможете сразу перейти на страницу загрузки DD-WRT и найти нужные файлы. Опять же, проверьте страницу Hardware-specific для ссылок на подробные инструкции.
- Некоторые новые маршрутизаторы не поддерживаются последней стабильной версией DD-WRT. Проверьте список поддерживаемых устройств Supported Devices, чтобы узнать минимальную требуемую версию DD-WRT для вашего маршрутизатора. Возможно, вам придется использовать сборку из какой-либо ревизии SVN или экспериментальную сборку.
- Для сравнения сборок см. статью Version Features.
- Фраза «Обновление через веб-интерфейс» (т.е. веб-интерфейс панели управления маршрутизатора с DD-WRT), встречающаяся в статьях, означает, что вам нужно использовать _generic версию прошивки DD-WRT.
- Используйте версию _mini при обновлении с оригинальной прошивки Linksys. Вам нужна версия _micro, если маршрутизатор имеет только 2 МБ флэш-памяти (например, Linksys WRT54G v5-v8). Используйте прошивку «_mini», если маршрутизатор имеет 4 МБ или более флэш-памяти (например, Linksys WRT54GL). Максимальные размеры файлов прошивок в байтах указаны в разделе «Максимальный размер прошивки» (опять же, используйте функцию поиска на странице загрузки для справки).
- Прочитайте журнал изменений, ленту новостей и все другие информационные файлы на страницах загрузки. Они содержат важную информацию!
[edit] Загрузка прошивки DD-WRT
См. статью Часто задаваемые вопросы → Где скачать прошивку?.
[edit] Меры предосторожности
Если на маршрутизаторе по-прежнему работает с заводской прошивкой (обычно с флэш-памятью 2 МБ), сначала может потребоваться её стереть с помощью специального файла «kill». Этот процесс, вероятно, описан на странице вашего маршрутизатора в разделе Hardware-specific. Это будет похоже на простое повторение всего процесса установки, приведенного ниже, но с использованием специального файла «kill».
Точно следуйте всем инструкциям, иначе вы можете столкнуться с неприятностями. Неправильно перепрошивка может превратить ваш маршрутизатор в кирпич!
[edit] Проведите предварительное исследование
Прочтите часто задаваемые вопросы по прошивке на странице Часто задаваемые вопросы.
- Если вы не подготовитесь и не проведете предварительное исследование, это может привести к значительному разочарованию, потере времени и сделает ваш маршрутизатор нерабочим. Другими словами, вам, возможно, придется буквально выбросить его или потратить много времени на его восстановление. С некоторыми исследованиями вы сэкономите много часов времени.
- Рекомендуется сначала прочитать страницу вики вашего конкретного устройства, если она доступна. Для устройств Broadcom прочитайте Peacock announcement.
- Будьте осторожны с использованием этой текущей страницы вики в качестве инструкции по перепрошивке. Рекомендуется в качестве руководства использовать страницу вашего роутера в разделе Hardware-specific. Тем не менее, чтение этой страницы важно для общего понимания.
[edit] Главное
- Не пропускайте сброс настроек маршрутизатора до или после обновления прошивки, если вы не знаете, что делаете.
- НЕ устанавливайте свою прошивку через соединение SSL (HTTPS). Убедитесь, что вы используете HTTP.
[edit] Приготовьтесь к автономной работе
- У вас не будет доступа в интернет через маршрутизатор во время замены прошивки. Вам придётся почти всё делать в автономном режиме, подключившись к маршрутизатору по локальной сети (не используя беспроводную сеть Wi-Fi, см. Disable your wireless). Учитывая множество проблем, с которыми вы можете столкнуться, попытка прошивки может завершится тем, что вы не сможете получить доступ в интернет и обратиться за помощью. Поэтому вам нужно будет заранее скачать на комьютер всё, что может понадобится, прежде чем начать. Это позволит просматривать информацию в автономном режиме в случае, если что-то пойдет не так.
- Пользователям Windows Vista на время перепрошивки рекомендуется отключить бесроводную сеть Wi-Fi на компьютере. См. Disable Compound TCP.
- Запишите или сделайте снимок экрана текущих настроек маршрутизатора для дальнейшего использования. Среди настроек вам особенно могут понадобится:
- Имя пользователя и пароль для доступа в интернет, предоставленные интернет-провайдером.
- MAC-адрес маршрутизатора в глобальной сети WAN. Некоторые интернет-провайдеры не допускают немедленной смены оборудования без телефонного звонка. Поэтому после прошивки может понадобится выполнить настройку клонирования MAC-адреса.
- Статический IP-адрес, если используется.
- Во время экспериментов с прошивкой маршрутизатора рекомендуется иметь дополнительный способ доступа к Интернету, чтобы ускорить устранение неполадок в случае их появления.
- Как вариант, можно подключить кабель Ethernet, приходящий от оборудования провайдера в порт WAN маршрутизатора, напрямую в компьютер. Компьютеру будет присвоен внешний IP-адрес и вы получите доступ в интернет напрямую, минуя маршрутизатор. Не забудьте использовать программный брандмауэр.
- Рекомендуется сохранить информацию по следующим ссылкам на компьютер, чтобы иметь возможность просмотреть её в автономном режиме. Просто выберите в браузере меню Файл → Сохранить как.
- Страница модели вашего маршрутизатора в разделе Hardware-specific.
- Сообщение на форуме Peacock announcement.
- Эта страница вики.
- Страница вики Recover from a Bad Flash, описывающая восстановление маршрутизатора после неудачной перепрошивки.
- Ответы на частозадаваемые вопросы Часто задаваемые вопросы.
- Инструкция по перепрошивке по протоколу TFTP. Она описывает, как включить TFTP, что очень быстро и просто (только один флажок). Возможно, придется быть готовым к использованию TFTP, даже если не планировали его использовать.
- Инструкции Compound TCP (Википедия) и Compound TCP (для пользователей Windows Vista).
- Кроме того, понадобится скачать следующие файлы:
- Исполняемый файл tftp.exe, если поддерживается (скачайте его по ссылке Tftp_flash).
- Первый бинарный файл «killer» для стирания заводской прошивки маршрутизатора. Может быть и не нужен, см. страницу вашей модели маршрутизатора в разделе Hardware-specific.
- Второй бинарный файл прошивки DD-WRT.
[edit] Переход в автономный режим / до перепрошивки
- НЕ используйте для перепрошивки маршрутизатора компьютер, соединенный с ним по беспроводной сети Wi-Fi. Используйте проводное соединение (LAN).
- Отключите все беспроводные адаптеры в своей системе, чтобы убедиться, что ни один из них не используется для передачи данных. См. как это правильно сделать в статье Settings → Disable Wireless.
- После отключения от интернета рекомендуется выключить на компьютере антивирус и брандмауэр, т.к. ложное срабатывание может прервать загрузку прошивки в маршрутизатор. См. статью Security. Включите их, прежде чем вернуться в Интернет.
[edit] Перепрошивка маршрутизатора
Ниже описаны три способа перепрошивки:
- Использование веб-интерфейса маршрутизатора,
- Использование TFTP. См. #Способ 2: использование TFTP.
- Использование интерфейса командной строки (используйте его, если компьютер подключен к маршрутизатору по беспроводной сети). См. #Способ 3: использование интерфейса командной строки.
Используемый метод может зависеть от модели или местоположения маршрутизатора.
[edit] Способ 1: использование веб-интерфейса маршрутизатора
Эти инструкции очень общие, т.к. вид веб-интерфейса отличается для каждой модели маршрутизатора и зависит от производителя устройства. Найдите страницу вики (см. Supported Devices) и страницу загрузки DD-WRT для вашего маршрутизатора.
- Сбросьте настройки маршрутизатора к завродским значениям.
- Это, скорее всего, не потребуется, но если память или NVRAM маршрутизатора почти заполнены, обновление прошивки может привести к его повреждению. Таким образом, рекомендуется, по крайней мере, до подробного знакомства с конкретным устройством.
- См. статью Reset And Reboot и запишите IP-адрес маршрутизатора по умолчанию. Если его нет на этикетке маршрутизатора, см. Wikidevi.
- Выполните сброс в веб-интерфейсе (Administration → Factory Defaults в DD-WRT) или используйте альтернативный метод:
- Сброс 30/30/30. Внимание: на некоторых устройствах нельзя использовать сброс 30/30/30, включая все устройства ARM.
- Кнопка сброса Reset: при нормальном функционировании маршрутизатора удерживайте кнопку сброса до тех пор, пока индикаторы не начнут мигать (или до 30 секунд). Будьте осторожны при использовании этого метода! Изучите инструкцию к вашей текущей прошивке, чтобы избежать проблем.
- Войдите в веб-интерфейс маршрутизатора.
- Для нормальной работы веб-интерфейса может потребоватся Javascript. Попробуйте другой браузер при возникновении проблем.
- Войдите в веб-интерфейс по IP-адресу маршрутизатора. Для DD-WRT и многих устройств IP-адресом по умолчанию является 192.168.1.1, или см. Wikidevi. Если IP-адрес неизвестен, см. статью Определение IP-адреса маршрутизатора. Если проблема не устранена, выполните сброс NVRAM.
- Вам будет предложено ввести имя пользователя и пароль. Если ваш маршрутизатор уже имеет версию DD-WRT, начиная с 28 февраля 2006 г., имя пользователя по умолчанию — root. В предыдущих версиях по умолчанию используется пустое имя пользователя. Как для заводской, так и для прошивки DD-WRT маршрутизаторов Linksys имя пользователя по умолчанию можно оставить пустым или установить любое значение, а пароль по умолчанию — admin. Для других маршрутизаторов выполните поиск значений по умолчанию в Интернете.
- Загрузите прошивку.
- ПРИМЕЧАНИЕ. При перепрошивке с заводской прошивки может потребоваться несколько перепрошивок подряд. См. Часто задаваемые вопросы → Где скачать прошивку? для дополнительной информации.
- ВНИМАНИЕ: Не прерывайте процесс, пока маршрутизатор мигает и перезагружается. Не выключайте компьютер, не закрывайте браузер и не выключайте маршрутизатор во время этого процесса!
- Этот раздел инструкции написан для веб-интерфейса DD-WRT. Интерфейс заводской прошивки будет другим. Смотрите раздел меры предосторожности.
- Перейдите на вкладку Administration → Firmware Upgrade.
- Необязательно: выберите параметр Reset to Defaults, чтобы сбросить настройки к заводским значениям после перепрошивки (примечание: это может вызвать проблемы при перепрошивке).
- Нажмите кнопку «Browse» и выберите загруженный бинарный файл .bin прошивки DD-WRT, контрольная сумма которого проверена.
- Нажмите кнопку «Upgrade» и дождитесь появления страницы перенаправления, подтверждающей успешную загрузку.
- Подождите не менее 5 минут, прежде чем нажать кнопку «Continue». Это зависит от оборудования маршрутизатора.
- При успешной прошивке теперь можно получить доступ к веб-интерфейсу DD-WRT по IP-адресу 192.168.1.1.
- Снова сбросьте настройки маршрутизатора к завродским значениям.
- Делайте это только после того, как убедитесь, что маршрутизатор работает после обновления прошивки.
- Это требуется при перепрошивке из заводской прошивки! Смотрите раздел выше.
- В случае обновления версии DD-WRT это необходимо только при больших скачках в версии сборки, изменении версии ядра (например, с 2.4 на 2.6 или с 2.6 на 3.10) или при наличии проблем. Для последнего, сбросьте, повторно протестируйте, и затем ищите форум, прежде чем сделать новое сообщение.
- Возможные ошибки при загрузке прошивки.
- Если веб-интерфейс DD-WRT не доступен через 10 минут, попробуйте очистить кэш браузера, обновить IP-адрес («ipconfig -renew» в окне командной строки Windows), выполнить другой сброс или отключить питание.
- Проверьте связь с маршрутизатором командой Ping: ответ TTL=64 указывает на нормальную работу, а TTL=100 обычно указывает на TFTP-сервер, ожидающий загрузки прошивки. Сервер TFTP, как правило, доступен только в первые пару секунд после включения питания. См. статью Tftp flash.
- Ищите информацию на форуме, вики, в статье Supported Devices и странице загрузки DD-WRT для вашего конкретного устройства.
- Процесс загрузки прошивки может завершится сообщением «Upload Failed» («Ошибка загрузки»), если используется неверный тип файла, ядро или размер бинарного файла прошивки DD-WRT (или может просто «превратиться кирпич»). Например, это может произойти, если вы используете файл wrt54g.bin тогда, когда вам нужно было выбрать generic версию. Также для некоторых маршрутизаторов может потребоватся, чтобы сборка Mini была перепрошита перед полной версией. Убедитесь, что у вас правильная версия, как описано в первом разделе.
- См. статью Recover from a Bad Flash («Восстановление при неудачной перепрошивке») или попробуйте другой браузер для загрузки прошивки.
- Если не удается выполнить вход в систему, используя имя пользователя и пароль по умолчанию, выполните сброс еще раз.
[edit] Способ 2: использование TFTP
TFTP, как правило, является безопасным способом для прошивки многих маршрутизаторов. Тем не менее, он не является предпочтительным методом для прошивки большинства устройств. В разделе Hardware-specific может быть рекомендовано использовать этот метод. Обычно следует использовать способ прошивки через веб-интерфейс маршрутизатора, т.к. он подходит для подавляющего большинства стандартных ситуаций, но для уверенности обратитесь к разделу Hardware-specific.
TFTP — это просто: в основном требуется снять галочку и щёлкнуть мышкой — и всё готово. Это отлично подходит для случаев, когда веб-интерфейс работает со сбоями или не работает.
Если вы хотите использовать этот способ, см. статьи TFTP flash, Asus TFTP Flash и Recovering with TFTP.
[edit] Способ 3: использование интерфейса командной строки
Этот способ доступен только для маршрутизаторов, на которых уже установлен DD-WRT и включен Telnet или SSH. Это рекомендуемый способ прошивки маршрутизатора, если компьютер подключен к нему по беспроводной сети Wi-Fi, поскольку бинарный файл прошивки передаётся с серверов DD-WRT на маршрутизатор и проверяется контрольная сумма, чтобы убедиться, что файл не поврежден. Другие способы перепрошивки передают файл с компьютера на маршрутизатор (который будет работать по беспроводной сети, что не так надежно) и ничего не делают, чтобы убедиться, что файл не поврежден.
Подключитесь к маршрутизатору с прошивкой DD-WRT по протоколу Telnet или SSH.
Загрузите прошивку в каталог /tmp маршрутизатора с помощью команды wget (HTTP или FTP), curl (HTTP или FTP), scp или смонтированного общего ресурса:
cd /tmp
wget http://download1.dd-wrt.com/dd-wrtv2/downloads/betas/{year}/{build}/{firmware}
Или:
curl http://download1.dd-wrt.com/dd-wrtv2/downloads/betas/{year}/{build}/{firmware} -o {firmware}
Устаревшее: сравните контрольную сумму MD5 оригинального и загруженного файла.
Для современных сборок можно также загрузить файл на свой компьютер и проверить контрольную сумму md5sum для обеих загрузок:
md5sum {firmware}
Теперь запишите прошивку в маршрутизатор (НЕ используйте mtd write):
write {firmware} linux
Примечание: некоторые маршрутизаторы могут иметь более одного раздела для хранения прошивки: например, linux и linux2.
- Пример проверки и выбора загрузочных разделов смотрите здесь: Linksys EA6900 → Boot Partitions.
При редкой необходимости сбросьте NVRAM командой:
erase nvram;nvram erase
Обратите внимание, что обе команды используются, потому что с середины 2018 г. команда была изменена, чтобы избежать проблем с некоторыми устройствами.
Когда всё завершено без ошибок, перезагрузите маршрутизатор комадной:
reboot
[edit] Прочие заметки
[edit] Обновление до новой версии DD-WRT
Если DD-WRT уже установлен на маршрутизаторе, вы можете просто обновить его до новой версии через веб-интерфейс или TFTP. Тем не менее, настоятельно рекомендуется сбросить настройки маршрутизатора к значениям по умолчанию с помощью кнопки сброса до и после прошивки. Никогда не восстанавливайте старые резервные копии из предыдущих версий! Пропуск этих шагов может привести к повреждению устройства и его «превращению в кирпич»!
[edit] Примечания по конфигурации
- Вы должны начать настраивать маршрутизатор с нуля. Не пытайтесь использовать файлы конфигурации из старых версий прошивок.
- Настоятельно рекомендуется не отключать опцию «Boot Wait» на вкладке «Administration». Boot Wait позволит восстановить маршрутизатор после неправильной прошивки.
[edit] Если что-то пошло не так
- Если ваш роутер не перезагружается (индикатор питания не перестает мигать, веб-интерфейса недоступен и т.п.), будет необходимо выполнить восстановление после сбоя согласно статьи Recover from a Bad Flash. Дополнительную помощь можно найти, выполнив поиск по форуму.
- Раздел форума Peacock thread поможет определить, есть ли у вас реальная проблема при повреждении маршрутизатора или нет.
[edit] Ссылки на статьи для конкретных моделей маршрутизаторов
- ASUS
- Перепрошивка WL-500W на DD-WRT в картинках!
- Возврат WL-500W с DD-WRT на заводскую прошивку
- Перепрошивка WL-500W на DD-WRT в картинках!
- D-Link
- DIR-300
- DIR-300NRU
- DIR-320
- DIR-330
- DIR-400
- DIR-825 Rev.B
- LinkSys
- WAP54G v3.1
- TP-LINK
- TL-WR1043ND
- Прошивка TL-WR1043ND с подробными скрин-шотами
- TL-WR1043ND — возврат с DD-WRT на родную прошивку
- TL-WR1043ND
Установка DD-WRT mega на маршрутизаторы с объемом флэш-памяти 4 МБ
Всем привет! Сегодня мы поговорим про DD-WRT прошивку роутера. Сначала давайте ответим на вопрос, а что же это такое и почему эта система так популярна. DD-WRT – это не официальная прошивка для некоторых роутеров, которая помогает расширить возможности роутера, а иногда улучшить связь. Конечно, для обычного пользователя она не особа нужна, но для тех, кому не хватает стандартной ОС маршрутизатора, DD-WRT является настоящим спасением.
Один из примеров – во многих роутерах нет стандартного средства блокировки сайтов по URL адресу. Или нужно подключать сторонние платные сервисы, или второй вариант – это установить DDWRT. В общем если говорить проще, то чаще всего данная прошивка лучше и надежнее официальной. В некоторых ситуациях она даже помогает решать проблемы с отваливанием Wi-Fi или постоянным выключением роутера.
Например, у вас сгорел WAN порт – тогда можно перепрошить роутер и назначить данную функцию на свободный LAN вход. В общем, сегодня я покажу вам, какую именно прошивку нужно скачать, как её установить и настроить интернет и Wi-Fi.
Содержание
- Возможности прошивки
- Установка прошивки
- Вход
- Настройка интернет и Wi-Fi
- Блокировка рекламы
- USB-сервер
- Задать вопрос автору статьи
Возможности прошивки
- Мультимедийный и файловый сервер из обычного USB-накопителя.
- Настройка OpenVPN и PPTP-VPN.
- VLAN.
- DDNS.
- FTP-сервер.
- Более детальная статистика по трафику.
- IPTV.
- Wake On Lan – помогает издалека включать сервер, компьютер или даже ноутбук.
- Можно использовать собственные скрипты.
- DMZ.
- За счет оптимизации работы немного улучшает связь в беспроводном пространстве.
- UPnP.
- HTTP-сервер.
- Ntop – ещё одна функция, позволяющая анализировать трафик всех пользователей.
- Afterburner – позволяет немного улучшить скорость за счет оптимизации настроек и конфигурации железа.
- Cron – утилита для планирования задач.
- Блокировка рекламы по выделенным серверам.
Это не весь список возможностей, и с полными характеристиками нестандартной операционной системой вы можете узнать на официальном сайте.
Установка прошивки
В первую очередь нужно посмотреть список поддерживаемых аппаратов на официальном сайте. Полное название модели можно посмотреть в документации или на этикетке под корпусом интернет-центра. Обязательно смотрите также на объем флеш-памяти в 6-ом столбце.
Помимо названия модели, также обращайте внимание на аппаратную версию – во втором столбце. На некоторых модели написана отдельная инструкция – смотрим в последний столбец.
ВНИМАНИЕ! Если для вашей модели есть инструкция, то нужно выполнять все, что написано там. Если инструкции нет, то делаем все то же самое что и я.
Но сам принцип достаточно простой. Установку и настройку мы будем делать с компьютера или ноутбука. Для этого лучше всего подключиться по сетевому кабелю к свободному LAN порту.
- Чтобы скачать прошивку, перейдите на официальный сайт. Далее вам нужно ввести именно наименование модели с буквами и цифрами, которые стоят в самом конце. После поиска вам нужно обратить внимание на столбец «Revision» – это и есть аппаратная версия. В моем случае – это «4.x».
- Итак, у нас тут есть три прошивки:
- Web revert to Stock – это стандартная прошивка TP-Link. Если захотите потом вернуться обратно, то нужно будет скачать её.
- Factory image – это основная прошивка, которую мы будем использовать.
- Webupgrade – это обновление для DD-WRT прошивки. Она устанавливается после перепрошивки.
- В общем скачиваем две – для прошивки и обновления.
- Также нужно сбросить роутер до заводской конфигурации – зажав кнопку «Reset» на 10 секунд. Но разработчики рекомендует делать тотальный сброс, для этого:
- Зажимаем кнопку «Reset» на 30 секунд.
- Не отпуская кнопку, нажимаем на кнопку питания, чтобы выключить роутер. Жмем на кнопку еще 30 секунд.
- Отпускаем кнопку и включаем роутер.
- Как только аппарат начнет включаться, зажимаем кнопку ещё на 30 секунд.
- Зайдите в роутер по стандартному адресу и перейдите в раздел обновления прошивки (раздел «Система» или «Обновление»). Тут нужно выбрать обновление через файл – загружаем файл, который вы скачали ранее с надписью «Factory» и нажимаем на кнопку для обновления.
- После этого роутер нужно выключить и включить.
Вход
Вбейте 192.168.1.1 в адресную строку браузера. К сожалению, не всегда используется именно этот адрес, поэтому нужно узнать новый – это можно сделать двумя способами:
- Открыть командную строку и прописать: «ipconfig».
- Нажмите клавиши «Win+R», пропишите команду: «ncpa.cpl». Нажмите правой кнопкой по подключенному адаптеру, зайдите в «Состояние» – кликните по кнопке «Сведения». Далее в строке «Шлюз по умолчанию IP» и будет нужный адрес.
Если вас попросят ввести логин и пароль, то используем стандартные: root – admin. Если вас не попросили логин и пароль, то на следующем шаге его нужно будет придумать.
Теперь вы попадете на вкладку статистики. Чтобы поменять язык, пройдите по пути: «Administrator» – «Management» – находим строку с языком и устанавливаем его на русский.
Настройка интернет и Wi-Fi
Для настройки интернета в прошивке DD-WRT вам скорее всего понадобится договор или лист с настройками от провайдера – там прописаны данные по подключению. Если же провайдер использует тип подключения «Динамический IP», то настраивать ничего не нужно, а в листе с договором вообще ничего указано не будет. В любом случае вы всегда можете позвонить в службу технической поддержки провайдера и уточнить эти данные.
На первой вкладке в «Basic Setup» вам нужно сначала указать тип подключения «Connection Type», и задать дополнительные данные из договора.
ПРИМЕЧАНИЕ! По умолчанию будет стоять тип «Динамический IP» – его настраивать не нужно, если у вас именно данный тип подключения к интернету.
Если у PPTP и L2TP типы подключения, то нужно сделать ещё вот что:
- Заходим в «Services».
- Кликаем по «VPN».
- Включаем тип PPTP или L2TP в режим «Enable».
- Прописываем адрес сервера в строке «Server IP op DNS client»
- В строке «MPPE encryption» удаляем данные.
- Указываем логин и ключ для подключения.
Ещё, если вы используете PPPoE подключения, помимо стандартных данных нужно сделать ещё кое-что:
- Отключить «PPTP Client Options».
- Заходим в «Setup».
- Находим раздел «Basic setup» и на основном разделе нужно включить две галочки, как на картинке ниже.
Чтобы настроить Wi-Fi, переходим на следующую вкладку. И далее в «Basic Settings»:
- Устанавливаем режим «Mode» как «AP» или точка доступа.
- «Network Mode» – лучше выбрать тип «Смешанный» или «Mixed».
- «Channel Width» – если у вас много соседей, у которых есть роутеры, то лучше выбрать «20/40» или «20». Если вы живете в глухой степи или за городом, то можно попробовать «40» – но после этого проверьте качество связи.
- «Wireless Channel» – по выбору свободного канала можно почитать тут. Или можно выбрать режим «Авто».
- «Network Name» – имя сети.
- «Security Mode» – ставим WPA2.
- «WPA Algorithms» – AES.
- «WPA Shared Key» – ключ от
Блокировка рекламы
На третьей вкладке переходим в раздел «Adblocking» и ставим настройки как на картинке ниже. В стоп-листе можно ввести URL сайтов, на которых отображать рекламу разрешено.
USB-сервер
Если вы хотите, чтобы флешка или жесткий диск отображались в вашей сети как сетевой диск, то вам нужно на той же вкладке зайти в раздел «USB» и включить все пункты, кроме последнего. Можете повторить настройки как у меня – смотрим на картинку ниже.
Время на прочтение
11 мин
Количество просмотров 312K
Прошивка DD-WRT на домашнем роутере
Это обзорная статья о том, какие возможность существуют у пользователя обычного домашнего роутера, и как этими возможностями воспользоваться.
Рано или поздно каждый пользователь интернета покупает себе домой роутер, поскольку количество устройств, требующих интернета, растёт. А у многих растут дети, которые тоже требуют подключения к интернету 
Небольшой дисклаймер (не знаю как это по-русски).
Я буду употреблять слово «правильно» в том смысле, что я сам считаю правильным для себя. Пройдя путь от «нуба» в Линуксе до уровня «могу советовать другим», я считаю, что мои советы по крайней мере не хуже других советов, которые можно встретить на различных форумах.
Речь пойдёт о прошивке роутера на основе известного дистрибутива DD-WRT. Это прошивка, превращающая роутер в «обычный» линукс-сервер с весьма жёсткими ограничениями памяти и быстродействия. Несмотря на это, функционал такого сервера может получиться весьма богатым.
Вот только некоторые из возможностей:
- SSH
- FTP server
- HTTP server
- OpenVPN
- QoS management
- Transmission
- PHP
- MySQL
- RADIUS
- Asterisk
- etc etc
— Давайте же начнем! — сказал Морж, усаживаясь на прибрежном камне. — Пришло время потолковать о многих вещах… (c)
1) Выбор оборудования
Первая и наиболее важная задача — выбрать правильную модель роутера, так как это — «билет в один конец». Оценивая свои финансы и свои амбиции, важно выбрать золотую середину. Возможным фактором риска могла бы быть боязнь «запороть» дорогой роутер своими неправильными действиями. Я сам, покупая дорогую вещь, опасаюсь что-то с ней делать, особенно если нет опыта. Однако могу вас заверить: шансы убить роутер новыми прошивками практически равны нулю. Современные модели имеют режим восстановления, и надо очень сильно захотеть, чтобы угробить роутер (и то не навсегда — просто потребуется специальное оборудование для реанимации).
Назову 2 «правильных» модели, которые я выбрирал для себя.
- Linksys WRT-54GL, модель начального уровня, зато непревзойдённая по надёжности. Покупалась более 3 лет назад, до сих пор в строю, «ни единого разрыва»… Характеристики: WiFi (b/g) + 4 LAN 10/100, 4Mb flash, 16Mb RAM, no USB.
- Asus WL-520GU, современный и весьма дешёвый роутер, 3 месяца в строю, также нет нареканий по работе. Характеристики: WiFi(b/g) + 4 LAN 10/100, 4Mb flash, 16Mb RAM, 1 USB.
Основными критериями выбора моделей являются:
- Совместимось данных моделей с прошивками DD-WRT. Возможности «родных» прошивок не рассматривались вообще: зачем выбирать цвет обоев в новой квартире, если впереди — всесокурушающий ремонт?
- Объем памяти RAM. Почти все современные роутеры имеют 16Mb RAM. Этого как раз хватает для нормальной работы, но, как известно, каждая программа стремится захватить весь доступный объём памяти. Если есть желание выжать максимум из своего роутера или есть лишняя сумма денег, лучше найти модель с 32Mb памяти.
- Наличие портов USB, ибо весь расширенный функционал удобнее всего ставить именно на внешнем носителе, т.к. flash-память роутера не сможет вместить всех новых программ. Мой первый роутер не имел USB, поэтому приходилось немного изгаляться и «работать напильником».
2) Прошивка роутера
Прошивка — это совсем не больно! Это на самом деле простая операция, ну такая как перректальное удаление гланд… Нет, правда ничего сложного.
При самой первой смене прошивки потребуется чуть больше усилий, зато каждая следующая пойдёт всё легче и легче.
Не следует опасаться, что смена прошивок будет происходить регулярно. Выбрав для себя набор программ, входящих в одну из готовых прошивок, можно на этом успокоиться и наслаждаться жизнью. Если понадобится дополнительный функционал — всегда можно установить новые программы отдельно, для этого существует специальный механизм. Но на первых этапах может случиться так, что выбор прошивки окажется неудачным, например в прошивке не окажется такой нужной возможности как поддержка SAMBA. Не беда, скачиваем другую прошивку, 2 движения мышкой — вуаля!
Некоторые модели роутеров (в частности Asus) перед прошивкой на DD-WRT требуют специальных действий (очистка памяти или что-то в этом роде). Внимательно следуйте инструкциям на конкретную модель роутера! Особенно внимательно нужно отнестить к требованиям «выждать 5 минут после окончания прошивки». Я был немного самоуверен и, перепрошивая своему коллеге роутер, слегка поторопился выключить питание после окончания прошивки. Результат — процедура восстановления и всё по-новой.
Если сказано «подождите 5 минут» — возьмите песочные часы на 5 минут и ждите! Это серьёзно.
Я не буду рассматривать сам процесс перепрошивки (tftp, смена адреса на 192.168.0.1, интерфейс и т.д.) — это всё изложено на форумах DD-WRT.
Но, наконец, вы закончили с прошивкой, и перед вами — чудесный новый WEB-интерфейс вашего роутера. Что дальше?
3) Подготовка к установке OPTWARE
Базовый функционал вы уже получили, выбрав версию прошивки. Осталось настроить параметры подключения к вашему провайдеру (DHCP, PPTP etc), и уже можно начинать бороздить просторы вселенной. Многим домашним пользователям этого уже будет достаточно.
Настройки параметров безопасности, управление маршрутеризацией и прочие стандартные для роутеров «фишки» я также описывать не буду. Без этого всё равно не обходится ни один «нормальный» роутер.
Но ведь можно же сделать ещё лучше! Продолжим процесс.
Все дополнительные программы объединены общим понятием Optware. (они ставятся в каталог /opt, который автоматически создаётся роутером и всегда доступен для записи). Однако сам каталог /opt пуст и фактически расположен в RAM — то есть, там очень мало места и всё, что туда попадает, будет потеряно при перезагрузке. Что же делать?
Выход следующий: нам нужно постоянное место на каком-нибудь «диске». И хотя описываемые хранилища не имеют формы диска в геометрическом смысле (скорее это кристаллы кремния в пластиковых корпусах с металлическими выводами), будем всё же называть их дисками.
JFFS
Если flash-память роутера достаточно большая, а размер прошивки меньше общего размера flash-памяти, то оставшееся место можно использовать для хренения данных. Если выбрать прошивку с поддержкой JFFS, то в зависимости от версии, можно получить от 0.5 до 3Mb «диск» прямо внутри роутера. Такой диск будет автоматически примонтирован как /jffs при старте.
Главной неприятностью при работе с flash-дисками является их быстрая деградация при записи. Если количество перезаписей сектора «диска» превысит некий порог (от 10 до 100 тысяч циклов), то диску придёт конец. Всё плохо… 
Если с внутренним диском произойдёт такое, действительно будет плохо. Но если это внешний USB диск, то лёгким движением руки заменяем USB-флешку на новую — и снова в бой. Ведь USB-флешки давно уже расходный материал, не так ли? Тем более что достаточна флешка объемом 1 или 2Gb. Главное, как обычно, вовремя делать бекапы.
USB
Как вы уже поняли, основным местом установки Optware является внешний USB диск. Важно иметь в виду, что USB должен быть определённым образом отформатирован перед установкой в роутер. Как минимум, должен присутствовать первичный раздел, отформатированный как ext2 или ext3.
Более «правильной» является следующая схема:
- раздел ext2, размер ~400Mb — основной раздел Optware, монтируется как /opt
- раздел swap, размер ~24Mb — для свопинга, позволяет работать таким «тяжеловесным» приложениям как RADIUS, MySQL, Apache…
- раздел ext2, размер ~400Mb — резервный раздел Optware (офлайновое зеркало)
- раздел ext2 или fat32, всё остальное место — для пользовательских данных
Форматирование USB лучше всего выполнять на Linux-машине любыми подручными утилитами, например GParted.
CIFS
Если роутер не имеет аппаратного USB, а установить Optware всё-таки хочется, то можно воспользоваться замечетельной возможностью Linux работать с диском через сеть. Для этого нам потребуются 2 вещи:
- постоянно работающий где-то в сети сервер (или NAS, или просто десктоп-машина, даже ноутбук) с поддержкой SAMBA
- прошивка с поддержкой CIFS/SAMBA
Если в доме уже есть компьютеры (а они есть, ведь роутер без компьютеров смотрится как-то нелепо), то один из домашних компьютеров будет выступать в роли «сетевого диска» для роутера.
Роутер при загрузке будет монтировать расшаренную папку как /opt, а дальше — никаких отличий в работе Optware, кроме скорости первоначальной загрузки через сеть. Конечно, для случая CIFS лучше использовать не WiFi, а Ethernet подключение.
Чтобы всё заработало, достаточно в настройках роутера в разделе CIFS указать сетевой адрес и логин/пароль для доступа к расшаренной папке, и при следующей перезагрузке роутер автоматически примонтирует сетевой диск в папку /tmp/smbshare.
SD/MMC
Предположим, что у нас нет ни свободного места в flash-памяти роутера, ни USB, ни сервера. А нам очень нужно установить Optware. Что же делать?
Как обычно, «у нас с собой было» (это мой любимый девиз). Если совсем ничего нет, то придётся немного поработать напильником.
Для некоторых моделей (среди которых WRT-54GL) доступен так называемый SD/MMC mod. Достаточно приклеить куда-либо SD или MMC карту и припаять 6 проводков, и можно получить место для установки Optware и хранения пользовательских данных.
Именно такой мод я в конце концов и сделал, чтобы из старого роутера получить автономную точку доступа под WiFi Hotspot Chilli. Это — тема отдельного поста, возможно скоро соберусь и даже сделаю мини-сайт. Если кого-то ещё эта тема интересует, напишите в приват.
4) Определение точки монтирования, startup, shutdown
В зависимости от выбранного «диска» точка монтирования будет разной. Для внутренней flash-памяти это будет /jffs, для USB это будет /mnt (если разрешить автоматическое монтирование), для CIFS это будет /tmp/smbshare, для SD/MMC это будет /mmc.
Если выбран вариант USB, то следует запретить автоматическое монтирование — мы сами будем это делать «правильным» образом.
Как я уже сказал, Optware устанавливается в строго определённое место — каталог /opt. Этот каталог уже есть, нужно только примонтировать к нему реальный «диск».
Монтирование можно (нужно) делать в процессе начальной загрузки роутера. Для автоматизации в роутере предназначены несколько предопределённых скриптов, которые выполняются при старте и завершении работы.
Нам понадобятся как минимум 2 скрипта:
- .rc_startup
- .rc_shutdown
Первый скрипт будет выполнять монтирование внешнего «диска» и запуск Optware, второй соответственно — останов Optware и размонтирование.
Для начала надо разрешить доступ к роутеру по telnet или по SSH протоколу.
Рекомендую настроить доступ по SSH, так как это безопаснее и просто удобнее (можно настроить авторизацию по ключевому файлу и даже не вводить каждый раз пароль при доступе). А доступ нам понадобится неоднократно, чтобы устанавливать программы и смотреть, WTF, почему они не хотят правильно работать.
Сервер SSH уже присутствует и работает во всех версиях прошивок роутера. Нужно только создать пару ключей, один из которых (публичный) загрузить в роутер, а другой (приватный) положить на ноутбуке рядом с программой Putty и WinSCP. Про ключи тоже писать не буду, везде это достаточно подробно расписывается.
Создадим скрипт .rc_startup, который пока будет делать только одно: монтировать внешний «диск» в папку /opt.
Варианты:
| USB | mount /dev/scsi/host0/bus0/target0/lun0/part1 /opt |
| JFFS | mkdir -p /jffs/opt mount -o bind /jffs/opt /opt |
| CIFS | mount.cifs $(nvram get samba_share) /jffs -o user=$(nvram get samba_user),pass=$(nvram get samba_password) mount -o bind /jffs/opt /opt |
Сохраним его в роутере кнопкой
Save startup
, перезагрузим роутер (возможно, он перезагрузится сам) — после этого у роутера должен появиться каталог /opt, куда теперь можно записывать файлы. Проверим?
telnet router
cd /opt
echo "OK" >opt.ok
cat opt.ok
если получилось «OK» — значит всё ОК, если нет — значит что-то не так… Гуглим, ищем где ошибка, повторяем…
5) Установка Optware — первый шаг
Ну вот, всё позади, у нас в сети — роутер с возможностью установки Optware. Приступим.
Т.к. у меня на ноутбуках Windows, я использую Putty (telnet или SSH) для доступа к консоли роутера и WinSCP для копирования и редактирования файлов.
Подключаемся через WinSCP к роутеру и создаём в папке /tmp следующий скрипт:
opt-inst.sh
Подключаемся через Putty к роутеру и выполняем скрипт:
cd /tmp
chmod 740 ./optw-inst.sh
./optw-inst.sh
В результате работы скрипта будет создана начальная конфигурация Optware и программа-установщик opt-inst. Теперь можно приступать к установке всех остальных пакетов программ.
6) Установка первых пакетов
Для начала установим какой-нибудь совсем простой пакет, например rsync. Он нам пригодится в дальнейшем для настройки резервного копирования.
cd /opt
ipkg-opt update
ipkg-opt install rsync
Если всё прошло успешно и нет никакой ругани в консоли, то можно продолжить установку.
Среди пакетов «первой необходимости» я бы назвал следующие:
- mc — Midnight Commander
- tcpdump — сбор и анализ сетевого трафика
- busybox — расширенные версии основных утилит Linux
Некоторые пакеты будут требовать установки других (через механизм зависимостей) — так и надо, пусть они ставятся сами. Обычно всё что требуется — нажимать «y» и соглашаться.
7) Окончательная настройка
Осталось настроить роутер так, чтобы запуск, работа и останов нужных сервисов происходил полностью автоматически. Для этого нужно исправить скрипты .rc_startup, .rc_shutdown, возможно, запустить процесс cron, и наслаждаться.
Тут следует сделать некоторые замечания. В разных версиях прошивок процедура запуска и останова почему-то отличается, причём в существенной части, а именно — запуск пользовательских скриптов из init.d.
В более новом роутере (версия прошивки 13972) пользовательские скрипты
/opt/etc/init.d/S* автоматически вызываются после завершения работы системного .rc_startup, и аналогично, /opt/etc/init.d/K* перед запуском .rc_shutdown. Поэтому для запуска и оснанова нужных сервисов достаточно, чтобы их соответствующие S* и K* скрипты находились в папке запуска /opt/etc/init.d
Однако и тут (по крайней мере в моём случае) не обошлось без «подводных граблей» (чьё-то меткое выражение). По законам жанра, запуск скрипта S* должен быть с параметром start, а запуск K* — с параметром stop. Но DD-WRT почему-то не передаёт start при старте, хотя и передаёт stop при останове. Пришлось делать некий work-around:
Системный скрипт .rc_statup (создаётся при запуске в /tmp и запускается силами процесса init) выглядит примерно так (некоторые подробности опущены, полный код доступен здесь):
# /tmp/.rc_startup:
# 1: Монтировать "диск" optware в папку /opt
DST=`ls /dev/scsi/host?/bus?/target?/lun?/part1`
if [ -n "$DST" ]; then
/bin/mount -t ext3 -o noatime,nodiratime $DST /opt
echo "mount USB part1 -> /opt"
fi
# 2: Разрешить swapfile с раздела swap
DST=`ls /dev/scsi/host?/bus?/target?/lun?/part2`
if [ -n "$DST" ]; then
/opt/bin/busybox swapon $DST
echo "mount USB part2 -> swap"
fi
# 3: Создать окружение для запуска S* скриптов Optware
echo "start">/tmp/.rc_stage
# 4: Закончить работу, далее запустятся скрипты /opt/etc/init.d/S*
exit
Каждый S* и K* скрипт содержит примерно такой код:
if [ -n "$1" ]; then
OP=$1
else
OP=$(cat /tmp/.rc_stage)
fi
case "$OP" in
start) # bla-bla
;;
stop) # bla-bla
;;
esac
Системный скрипт .rc_shutdown (создаётся при перезагрузке в /tmp и запускается по команде reboot) выглядит примерно так (некоторые подробности опущены, полный код доступен здесь):
# /tmp/.rc_shutdown:
# 1: Скрипты /opt/etc/init.d/K* уже отработали
# 2: Запретить swapfile
DST=`ls /dev/scsi/host?/bus?/target?/lun?/part2`
if [ -n "$DST" ]; then
/opt/bin/busybox swapoff $DST
echo "swap disabled"
fi
# 3: Отмонтировать optware
DST=`ls /dev/scsi/host?/bus?/target?/lun?/part1`
if [ -n "$DST" ]; then
/bin/umount /opt
echo "/opt umounted"
fi
# 4: Закончить работу, далее будет перезагрузка роутера
echo "*** Shutdown ***
В более старом роутере (версия прошивки 13064) S* и K* скрипты вообще не вызываются автоматически, поэтому пришлось делать так:
Системный скрипт .rc_statup копирует и стартует (в фоновом режиме) скрипт запуска optware:
# /opt/.startup - скрипт запуска Optware
CFG=/mmc # или /mnt, или /jffs, или /tmp/smbshare
if [ -x $CFG/opt/.startup ]; then
cp $CFG/opt/.* /tmp
echo "startup: switch to optware" >>/tmp/log
/tmp/.startup start $CFG &
else
echo "startup: optware not found" >>/tmp/log
fi
А уже optware-скрипт /opt/.startup делает всё остальное, а именно — запускает S* скрипты.
Аналогично устроен и системный скрипт .rc_shutdown: (только запускает /opt/.shutdown не в фоновом режиме, а непосредственно)
# /opt/.shutdown - скрипт останова Optware
CFG=/mmc
if [ -x $CFG/opt/.shutdown ]; then
cp $CFG/opt/.* /tmp
. /tmp/.shutdown stop $CFG
fi
На этом пока всё.
Свободная альтернативная прошивка DD-WRT для роутеров поможет превратить даже бюджетный маршрутизатор в настоящего аса с богатыми функциональными возможностями, причем совершенно бесплатно. Она также позволит изменить настройки мощности сигнала Wi-Fi и использовать новые протоколы безопасности. Кроме того, в отличие от стандартных прошивок, роутеры под управлением DD-WRT могут выступать не только как VPN-клиенты, но и как серверы. Единственный минус: не всегда понятно, какие настройки нужно активировать, поэтому мы расскажем о самых основных параметрах.
Начальные настройки
Суперпрошивка устанавливается на маршрутизатор так же, как и обычное обновление прошивки. Установочный файл нужно скачать на сайте dd-wrt.com в разделе «Router Database», выбрав свою модель роутера. Если захотите когда-нибудь вернуться к оригинальной прошивке, вам понадобится файл прошивки от производителя устройства. Чтобы установить DD-WRT на свой роутер, обычно диалогом обновления, предоставляемым оригинальной прошивкой. После перезагрузки войдите в веб-интерфейс (192.168.1.1), введя логин «root» и пароль «admin».
Конфигурация сетевых подключений
Когда откроется интерфейс DD-WRT, вам будет предложено задать новый пароль и имя пользователя для доступа к маршрутизатору — все как в обычной прошивке, за исключением того, что некоторые модели роутеров не предполагают смену имени пользователя. Вместе с тем, изменение стандартного имени пользователя повышает уровень безопасности. Логин и пароль затем можно будет изменить в разделе «Administration | Management | Router Password».
Далее на вкладке «Administration | Management» вы можете переключить стандартный язык с английского на русский: прокрутите страницу до нижней трети, в «Language Selection» выберите «Russian» и сохраните настройки, нажав «Save» в самом низу страницы. Соединение WAN (Wide Area Network), обеспечивающее доступ к Интернету, маршрутизатор обычно устанавливает сам. Но на всякий случай до обновления прошивки зайдите в соответствующий раздел веб-интерфейса роутера и запишите старые настройки.
Проблема может возникнуть только в том случае, если для соединения WAN вы используете другой модемный маршрутизатор, то есть подключение к Интернету происходит не прямо с устройства с прошивкой DD-WRT. Заключается она в том, что в пределах диапазона IP-адресов локальной сети может возникнуть конфликт адресов, когда IP-адрес одного из пользователей сети повторяет уже существующий.
В таком случае в меню «Setup | Basic Setup | WAN Connection Type» нужно прописать для маршрутизатора DD-WRT статический IP-адрес. Для этого нужно изменить последнюю часть заданного IP-адреса, прибавив к числу единицу. Не забывайте сохранять каждое изменение нажатием «Save» и в заключение нажать кнопку «Apply».
| Продвинутая Сеть в каждый дом! |
| Маршрутизаторы с прошивкой DD-WRT могут обеспечить все необходимые функциональные возможности, которые могут потребоваться пользователям в домашних условиях (см. ниже). |
 Оптимальная настройка беспроводной сети
Оптимальная настройка беспроводной сети
За установлением соединения WAN следует очередь WLAN. DD-WRT позволяет разворачивать не просто беспроводную домашнюю сеть. Можно, например, создавать отдельные сети для гостей, для мультимедийных устройств или для чего-нибудь другого. Преимущества такого подхода заключаются в том, что устройства, попадающие в сферу Интернета вещей и наиболее подверженные риску взлома, будут работать в своей сети, из которой доступа к остальным домашним сетям не будет. Потом можно будет задать приоритет отдельно взятых сетей по пропускной способности (см. далее раздел «Оптимизация производительности»).
В первую очередь нужно настроить параметры физических беспроводных сетей. Для маршрутизаторов с поддержкой современного стандарта 802.11ac их три: по одной для полос 2,4 ГГц и 5 ГГц и комбинированная сеть Dualband для 2,4 и 5 ГГц. Для этих сетей в меню «Wireless | Basic Settings | Wireless Network Name» нужно задать одно имя — таким образом обеспечивается оптимальное подключение всех домашних устройств к маршрутизатору. Для сети IoT используйте полосу 2,4 ГГц. Для создания дополнительной сети щелкните в разделе «Virtual Interfaces» по кнопке «Add» и задайте индивидуальное имя сети.
Безопасность
Помимо создания идеальной безопасности в беспроводной сети следует воспользоваться дополнительными функциями DD-WRT, чтобы, например, иметь возможность подключаться к Интернету по зашифрованному VPN-соединению или ограничить определенным пользователям или устройствам доступ к вашей домашней сети. Далее мы расскажем, как защитить свою сеть от возможных нападок хакеров.
Защита беспроводной сети
Сделайте свою домашнюю беспроводную сеть невидимой и защитите ее от взлома. Если злоумышленники даже не смогут обнаружить ее, она не сможет стать объектом атаки. Чтобы не высвечивать название сети, откройте на интерфейсе DD-WRT вкладку «Wireless | Basic Settings» на которой отображаются все сети маршрутизатора — как правило, это одна сеть 2,4 ГГц и одна 5 ГГц.
Для обеих переключите опцию «Wireless SSID Broadcast» в положение «Disable». Теперь ваша сеть невидима для других пользователей, кроме вас. Чтобы подключиться к сети через ОС Windows, откройте список беспроводных сетей, выберите сеть со скрытым именем (SSID) и введите имя сети и пароль.
Далее вам нужно указать, каким устройствам открыт доступ к сети, путем выбора MAC-адресов из списка сетевых устройств. Эти адреса вносятся в белый список маршрутизатора. Для активации белого списка в меню «Wireless | MAC Filter» для нужной сети требуется выбрать значение «Enable» и далее «Permit only clients listed to access the wireless network». Эта настройка отвечает за MAC-адреса WLAN, для которых открыт доступ к беспроводной сети.
Зашифрованный веб-серфинг
Для безопасного анонимного веб-серфинга требуется стабильное VPN-соединение. Для начала нужно получить доступ к сервису VPN. В качестве примера мы взяли NordVPN, с другими сервисами настройка происходит аналогичным образом. В меню «Setup | Basic Setup | Network Address Server Settings (DHCP)» для «Static DNS 1» введите адрес DNS-сервера — в нашем случае это 162.242.211.137. Затем для «Static DNS 2» введите «78.46.223.24». Нужные адреса серверов предоставит провайдер услуги VPN.
Затем установите флажки возле пунктов «Use DNSMasq for DHCP», «Use DNSMasq for DNS» и «DHCP-Authoritative». Сохраните параметры, перейдите в меню «Setup | IPV6» и нажмите здесь «Disable». Сохранив настройки, откройте меню «Services | VPN». Включите клиент OpenVPN, нажав «Start OpenVPN Client», и для параметра «Server IP/Name» задайте значение «nl1-ru1.nordvpn.com» для российского IP-адреса. Для опции «Encryption Cipher» используйте шифрование «AES-256-CBC», для алгоритма хеширования «Hash Algorithm» укажите значение «SHA1».
Далее включите функцию аутентификации пароля пользователя «nsCertType verification» и откройте «Advanced Options». В качестве имени пользователя и пароля введите логин NordVPN. Далее для параметра «Use LZO Compression» установите значение «Enable» и активируйте опцию «NAT». Для параметра «Additional Config» введите без кавычек следующие команды одну под другой: «persist-key», «persist-tun», «tlsclient» и «remote-cert-tls server».
В заключение вам нужно настроить сертификаты для VPN, которые должен предоставить провайдер — в нашем случае с NordVPN они доступны на странице https://nordvpn.com/profile, которая станет доступна после регистрации и авторизации. Извлеките сертификаты из архива ZIP и скопируйте содержимое файла CA.CRT в поле «CA Cert» в настройках маршрутизатора. Содержимое файла TLS.KEY перенесите в «TLS Auth Key» и сохраните изменения.
Защита от взлома DNS
Один из новых способов взлома с использованием подмены IP-адресов DNS-серверов, ведущей к незаметной для жертвы переадресации запросов с реального сайта на замаскированный под него фишинговый, заключается в преобразовании доменного имени в IP. Чтобы исключить возможность подобных манипуляций, следует разрешить только определенные DNS-сервера. На вкладке «Services | Services» в разделе «DNSMasq» активируйте опции «DNSMasq» и «Local DNS». Для «Additional DNSMasq Options» введите следующие четыре строки: «no-resolv», «strict-order», «server=208.67.222.222» и «server=208.67.222.220». Затем сохраните настройки, нажав «Save», и активируйте конфигурацию («Apply Settings»).
Оптимизация производительности
Правильные настройки производительности позволят найти самый лучший канал домашней сети, оптимизировать мощность радиомодуля, а значит, и повысить скорость передачи данных. Кроме того, можно распространить беспроводную сеть в такие уголки квартиры, которые до сих пор находились вне зоны ее действия.
Покрытие до последнего уголка
Для улучшения покрытия сети нужно точно выставить мощность передатчика роутера. В меню «Wireless | Basic Settings» для нужной сети выберите «Advanced Settings». Здесь для увеличения мощности сигнала в опции «TX Power» можно ввести нужное значение в децибелах относительно милливатта (дБм). В России «потолок» для устройств 802.11ac составляет 23 дБм, в США — 30 дБм. Значения по умолчанию в целях безопасности выставляются ниже максимально допустимых, что отражается на мощности передаваемого сигнала. Для обеспечения наилучшего покрытия сети установите максимальные значения.
Подключение старых WLAN-устройств к новой сети
В современных маршрутизаторах предусмотрен механизм защиты, позволяющий оптимально работать в сети даже старым устройствам с поддержкой стандарта 802.11b — например, в случаях, когда устройства 802.11b и 802.11g одновременно отправляют данные на роутер по одному и тому же каналу. Перед началом информационного обмена устройство 802.11b отправляет короткий сигнал запроса на передачу (RTS — Request to Send), а маршрутизатор отправляет сигнал разрешения на отправку (CTS — Clear to send). Этот механизм предотвращает конфликты обращения двух устройств к третьему, но снижает скорость.
Если вы не используете в домашней сети устройства 802.11b, можете полностью отключить в меню «Wireless | Basic Settings» DD-WRT функцию защиты. Для этого в дополнительных настройках установите для функции «Protection Mode» значение «None». Однако оптимизировать скорость можно даже в том случае, если вы используете устройства 802.11b. Установите для «Protection Mode» значение «RTS/CTS» и активируйте опцию «RTS Threshold», установив ее на уровне 2340.
Оптимальное распределение полосы пропускания
Вкладка «NAT/QoS» позволяет определить доступную пропускную способность для разных сетей и устройств. Например, можно урезать пропускную способность для сети IoT, а для смартфона задать приоритет. Запустите службу QoS, щелкнув по разделу «QoS» на вкладке «NAT/QoS», и для опции «Start QoS» установите значение «Enable». Для поля «Port» задайте значение «WAN», для «Packet Scheduler» — «HTB». Для параметра управления потоками «Queueing Discipline» установите значение «FQ_CODEL».
Далее введите для «Downlink» и «Uplink» значение, равное 95% максимальной пропускной способности интернет-соединения. Остальные пять процентов следует оставить на случай сбоев, если соединение окажется перегружено. Иначе в условиях полной загруженности соединения вы не сможете ни загружать что-либо, ни менять параметры настройки.
Входящую и исходящую скорость вы можете измерить с помощью соответствующих онлайн-сервисов, таких как, например, speedtest.net/ru. А чтобы установить для беспроводной сети пропускную способность, в разделе выбора приоритетов служб «Services Priority» выберите нужную сеть, нажмите «Add Service» и введите желаемые значения скорости.
Чтобы задать определенную пропускную способность для определенного устройства, используйте опцию «MAC Priority». Введите нужные MAC-адреса и задайте требуемые значения. MAC-адреса устройств находятся в меню «Status | Wireless | Wireless Nodes».
Дополнительные функции
Кроме управления внешними накопителями и функций мультимедийного сервера, DD-WRT умеет делать еще кое-что, чего маршрутизаторы с заводскими настройками не предлагают: блокировать следящие скрипты сервисов рекламы.
Файловый сервер из маршрутизатора
Чтобы подключить внешние диски и USB-флешки к домашней сети при помощи роутера с DD-WRT, в меню «Services | USB» активируйте опции «Core USB Support», «USB Storage Support» и «Automatic Drive Mount». После сохранения и применения конфигурации вставьте внешние накопители в USB-порт маршрутизатора.
Затем откройте меню «Services | NAS» и активируйте опцию «Samba». Для строки сервера «Server String» задайте имя сети маршрутизатора на выбор, для «Workgroup», соответственно, имя рабочей группы. Для «File Sharing | Path to Files» выберите внешний накопитель и задайте объекту имя.
Файлы, находящиеся в общем доступе, можно найти в Проводнике Windows 10, зайдя в «Мой компьютер». Щелкнув левой кнопкой мыши по опции в верхнем меню «Подключить сетевой диск», можно присвоить букве диска папку с открытым доступом. К слову, объем дискового пространства можно увидеть со смартфона или умных часов: приложение DD-WRT доступно для скачивания в официальных магазинах приложений Apple и Google.
Доступ к хранящимся на внешних накопителях данным DD-WRT умеет предоставлять как DLNA-сервер — то есть сервер для вещания мультимедиа. Умные телевизоры таким образом получают контент прямо от накопителя.
Блокировка рекламы для всех устройств
Теперь для отключения агрессивной рекламы больше не понадобится сторонний блокировщик — это будет делать маршрутизатор. В меню «Services | Adblocking» активируйте опции «Privoxy» и «Transparenter Mode» и в белый список внесите сайты, рекламу на которых блокировать не нужно (например, ichip.ru), а затем сохраните конфигурацию и примените созданные изменения, нажав «Apply». Чтобы убедиться, что блокировка рекламы срабатывает должным образом, введите в браузер URL config.privoxy.org. Если открывается страница блокировщика — значит, все в порядке.
Читайте также:
Тест скорости интернета
Как же надоели постоянные обрывы связи! А настройки-то, настройки… ну почему они сбиваются?! То одно не работает, то другое… Нет, этому роутеру точно пора на свалку!
Стоп. Не спешите. Основная масса неполадок в работе маршрутизаторов связана с прошивкой. И если производитель не торопится исправлять свои недоработки, откажитесь от его услуг. Альтернативная прошивка для роутера DD-WRT превратит даже скромный и недорогой девайс в полноценный сервер с операционной системой на ядре Linux. Она раз и навсегда устранит проблемы со связью и подарит вам то, что обычно покупают за немалые деньги.
Содержание
- Возможности DD-WRT
- Загрузка и установка
- Настройка
- Вход в админку, изменение логина, пароля и языка интерфейса
- Интернет и точка доступа Wi-Fi
- Некоторые дополнительные функции
- Блокировка рекламы на сайтах
- IPTV и Multicast
- USB, NAS-сервер, Samba
Возможности DD-WRT
Кто-то наверняка подумал: «зачем мне какой-то сервер, это сложно, хочу чего-нибудь попроще, да чтобы настроить побыстрее». Смею вас заверить, что беспокойства напрасны. Прошивка DD-WRT поддерживает русский язык и не более трудна, чем основная масса прошивок современных роутеров, хотя поначалу может показаться запутанной. Что, впрочем, неудивительно, ведь она очень, очень богата функциями.
Вот краткий список ее возможностей и преимуществ (полный приведен на официальном сайте):
- Увеличение зоны покрытия беспроводной связью (в сравнении с родными прошивками большинства роутеров).
- Подключение к Интернету любых устройств (компьютеров, мобильных гаджетов, TV и прочего, включая морально устаревшие девайсы).
- Поддержка установки пользовательских пакетов приложений во встроенную память (JFFS2), на MMC/SD-карты и накопители USB.
- Поддержка пользовательских скриптов.
- Встроенный мультимедийный и файловый сервер.
- Технология увеличения скорости связи Afterburner.
- Оптимизация полосы пропускания.
- Сервер и клиент OpenVPN .
- Сервер и клиент PPTP (VPN)
- UPnP.
- IPTV — интернет-телевидение.
- DDNS – динамические DNS на различных сервисах (DynDNS, No-IP, easyDNS и других).
- DMZ – демилитаризованная зона.
- VLAN – виртуальные локальные сети.
- Ntop – наглядный анализатор сетевого трафика.
- Wake On Lan – технология удаленного включения ПК.
- Сервер и клиент Samba – общий доступ к файлам и принтерам из-под различных операционных систем.
- FTP- и HTTP-серверы.
- Планировщик заданий Cron.
- DNS Forwarder – переадресация запросов на ДНС-сервер по выбору пользователя.
- Clients Isolation – режим изоляции клиентских устройств, подключенных к точке доступа, от взаимодействия.
- Возможность переназначить сгоревший порт WAN (Internet) на один из портов LAN.
- Ограничение доступа к выбранным сайтам и блокировка рекламы.
- Надежное шифрование веб-трафика.
- Доступ по Telnet и SSH.
- Детальная статистика по использованию каналов связи (локальной сети и Интернета) и оборудования роутера.
Загрузка и установка
Перед закачкой и установкой DD-WRT убедитесь, что ваш маршрутизатор находится в списке поддерживаемых. Обратите внимание на рекомендации по выбору дистрибутива в зависимости от объема флеш-памяти аппарата (приведены под списком) и других параметров.
Помимо дистрибутива DD-WRT и роутера, вам понадобится компьютер на базе Windows или Linux, патч-корд (отрез обжатой витой пары) и договор с поставщиком услуг Интернета.
Порядок инсталляции альтернативной прошивки мало чем отличается от обычного, но для некоторых марок и моделей роутеров он имеет ряд особенностей. Описание этапов установки для отдельных представителей ASUS, D-Link, TP-LINK и LinkSys приведено в этом разделе официального сайта. Для других – в таблицах из списка поддерживаемых девайсов, как на примере ниже:
Общий порядок инсталляции DD-WRT:
- Скачайте на компьютер подходящую версию альтернативной прошивки с сайта разработчика или сервера FTP.
- Подключите маршрутизатор к компьютеру с помощью патч-корда. Отключите на ПК защитные программы (антивирус и файервол).
- До начала установки прошивки, а также после нее сделайте аппаратный сброс роутера. Разработчики рекомендуют метод 30/30/30: нажмите на устройстве кнопку Reset и удерживайте ее полминуты. Далее, не отпуская кнопку, выключите питание аппарата и удерживайте Reset еще 30 секунд. Отпустите кнопку, включите питание, дождитесь, когда аппарат определится компьютером или на его панели засветится любой из индикаторов. Снова нажмите Reset и держите 30 секунд.
- Зайдите обычным способом в админ-панель маршрутизатора, откройте раздел обновления встроенного ПО, выберите на компьютере файл DD-WRT (factory-to-ddwrt.bin) и нажмите «Обновить».
После повторного сброса по методу 30/30/30 можно переходить к настройкам новой операционной системы вашего роутера.
Обратите внимание, интерфейсы разных сборок DD-WRT имеют некоторые различия, но они не столь значительны, чтобы вы могли что-то перепутать.
Настройка
Вход в админку, изменение логина, пароля и языка интерфейса
Для доступа к админ-панели DD-WRT вбейте в адресную строку браузера ИП-адрес 192.168.1.1 и нажмите кнопку перехода. Если всё сделано верно, откроется страница «Router Management». Используйте для входа в систему логин встроенной учетной записи администратора – «root» и пароль – «admin». Позже крайне желательно заменить их на более сложные.
Вторым пунктом вы попадете на страницу «System Information», где отображены главные характеристики устройства и некоторые настройки – использование памяти, параметры точки доступа Wi-Fi, основные службы и прочее.
Чтобы изменить язык интерфейса с английского на русский, перейдите в раздел «Administration» на вкладку «Management» и из списка языков «Language Selection» выберите «Russian». Для сохранения нажмите «Save».
Кстати, на этой же вкладке – в разделе «Router Password», находятся настройки изменения логина и пароля для входа в админ-панель. Имейте в виду, если вы не поменяли их сразу.
Интернет и точка доступа Wi-Fi
Теперь перейдем к главному – настройке Интернета. Часто для этого достаточно подключить к маршрутизатору кабель провайдера, но бывает, что это не работает. Тогда приходится вбивать настройки вручную. Не пугайтесь, это просто и занимает не больше 3 минут.
Параметры подключения к сети вашего провайдера необходимо узнать заранее и распечатать либо сохранить в файл. До того как вы вобьете их в роутер, доступа к глобальной сети у вас не будет.
Откройте в DD-WRT раздел «Setup» — «Basic setup» — «WAN setup» (Основные настройки – настройки WAN) и заполните его данными, полученными от провайдера. Если сделаете всё по правилам, у вас появится доступ в Интернет.
Если ваш провайдер использует подключение типа VPN PPTP, L2TP или PPPoE, придется сделать еще несколько дополнительных настроек. При подключении через PPTP и L2TP зайдите в раздел «Services» на вкладку «VPN» и установите следующие значения (показано на примере PPTP):
- PPTP Client Options – enable (включить).
- Server IP op DNS client — прописать адрес, полученный от провайдера.
- MPPE encryption – очистить поле.
- User name – указать имя пользователя из договора с провайдером.
- Password – указать пароль из договора с провайдером.
Остальное оставьте по умолчанию.
При подключении типа PPPoE на той же самой вкладке необходимо отключить PPTP Client Options, то есть присвоить ему значение disable. А на вкладке «Setup» — «Basic setup» — «Network setup» снять флажки возле пунктов «Use DNSMasq for DHCP» и «Use DNSMasq for DNS». Остальное – по инструкции провайдера и умолчанию.
После того как на роутере заработал Интернет, можно переходить к настройке точки доступа Wi-Fi. DD WRT дает возможность создавать изолированные беспроводные подключения для разных клиентов, например, для хозяев и гостей, взрослых и детей, компьютеров и устройств умного дома и т. д.
Настройки беспроводных сетей находятся в разделе «Wireless». Кстати, на момент установки прошивки точка доступа, названная, «dd-wrt» уже создана и запущена. Однако она открыта всем ветрам и непрошеным гостям, поскольку не использует парольную защиту и шифрование.
Основные параметры беспроводной сети задаются на вкладке «Basic setup». Здесь необходимо выставить следующее:
- Wireless Mode – AP (access point).
- Wireless Network Mode – оптимально Mixed (все поддерживаемые стандарты IEEE11), чтобы могли подключаться и новые, и старые устройства, работающие по стандартам IEEE 802.11a/b/g.
- Channel Width (ширина канала) – в зависимости от поддержки вашим роутером. С этой настройкой можно поэкспериментировать.
- Wireless Channel (канал беспроводной сети) – тоже можно экспериментировать или сразу выбрать самый свободный.
- Wireless Network Name (SSID) – имя точки доступа. Можно любое.
- Wireless SSID Broadcast (вещание имени точки доступа) – при желании можно отключить.
Остальное оставьте по умолчанию. Сохраните изменения и переходите на вкладку «Wireless security».
Здесь:
- Security Mode (режим защиты или тип шифрования) – оптимально WPA2, но если к сети будут подключаться старые устройства, например, ПК на базе Windows XP, выбирайте WEP.
- WPA Algorithms (алгоритм шифрования) – оптимально AES.
- WPA Shared Key – пароль для подключения к точке доступа. Любой.
Некоторые дополнительные функции
Ну вот, с основным покончено. Рассмотреть все прочие возможности чудо-прошивки, к сожалению, не выйдет, ведь их огромное количество. При желании эту информацию можно найти на официальном сайте и форумах DD WRT. А мы ограничимся несколькими функциями, которые могут пригодиться в домашней сети. Итак…
Блокировка рекламы на сайтах
Для включения функции блокировки рекламы зайдите в раздел «Services» и откройте вкладку «Adblocking». Далее:
- Установите параметрам «Transparenter Mode» и «Privoxy» значение enable (включено).
- Если хотите, чтобы на некоторых сайтах реклама отображалась, внесите их в поле, расположенное ниже (белый список).
Настройка вступает в действие сразу после сохранения.
IPTV и Multicast
- Зайдите в раздел «Security» и установите параметру «SPI Firewall» значение disable (отключено).
- Откройте раздел «Administration» зайдите во вкладку «Commands». Впишите или скопируйте в поле следующий набор команд. Нажмите «Save Startup».
- Перезапустите роутер.
USB, NAS-сервер, Samba
Чтобы включить поддержку USB, откройте вкладку «Services» — «USB Support». Установите значение enable следующим параметрам:
- Core USB Support.
- USB Printer Support (если используете USB-принтер).
- USB Storage Support (поддержка накопителей).
- Automatic Drive Mount (подключать USB-устройства автоматически).
Остальное можете оставить по умолчанию.
Для доступа к USB-накопителям, подключенным к маршрутизатору, с компьютеров, TV, мобильных гаджетов и т. п. откройте в этом же разделе вкладку «NAS» и активируйте параметр «Samba». В поле «Server String» впишите «NAS» или другое имя роутера, которое будет отображаться в сетевом окружении, а в «Workgroup», соответственно, наименование рабочей группы.
После этого USB-накопитель будет отображаться на ваших устройствах как сетевой диск.
Понравилась статья? Оцените её:


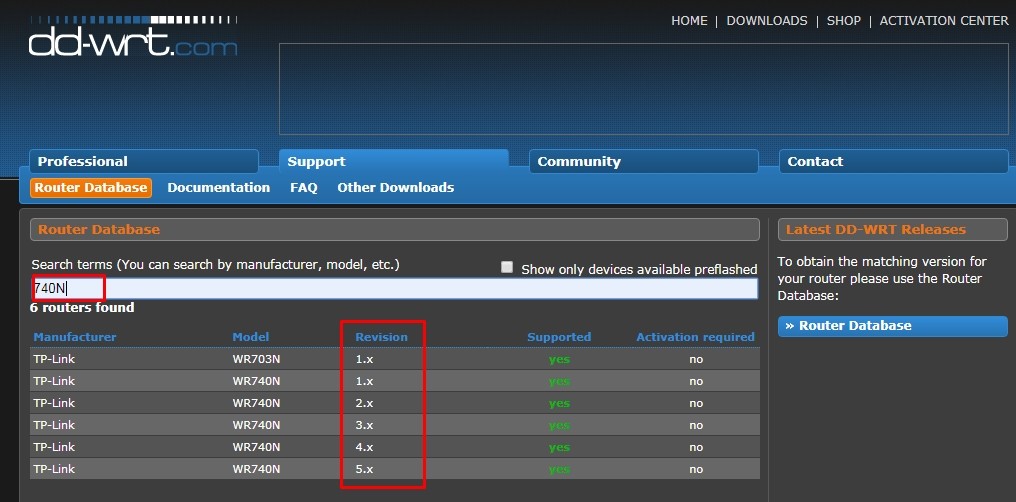
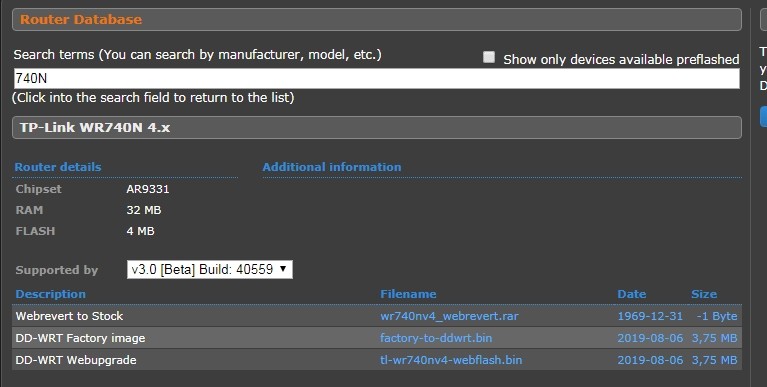

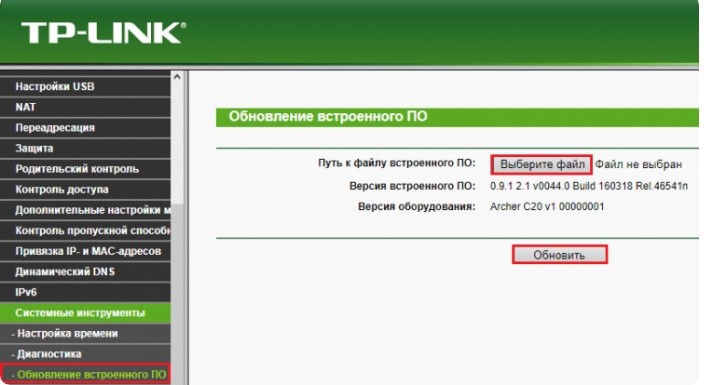
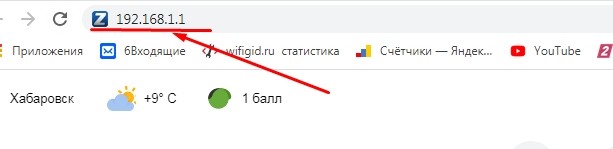
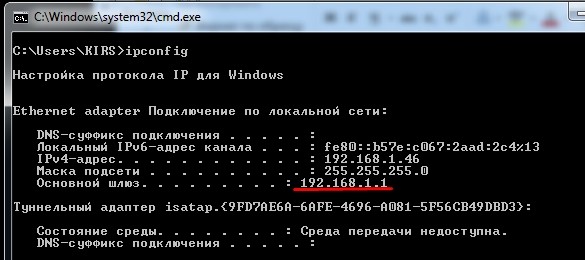
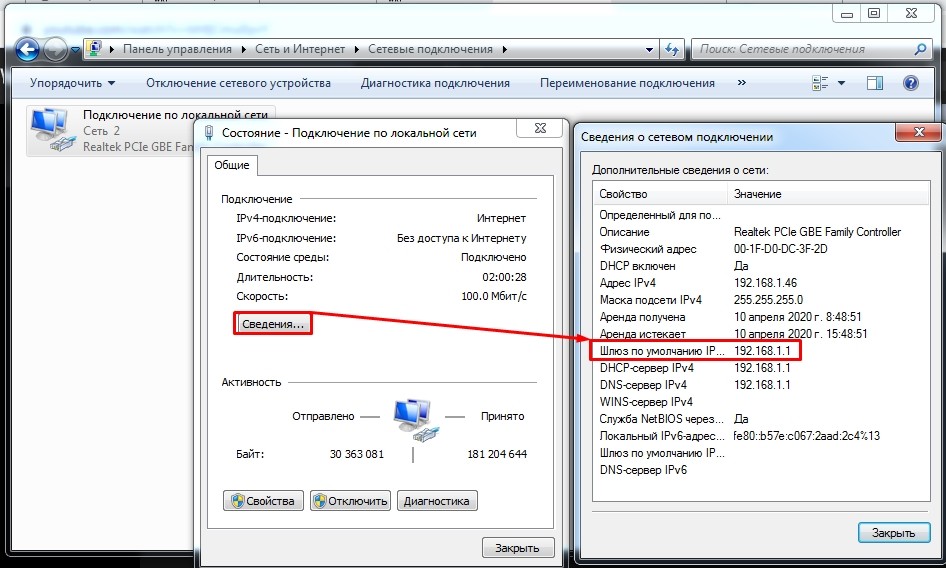
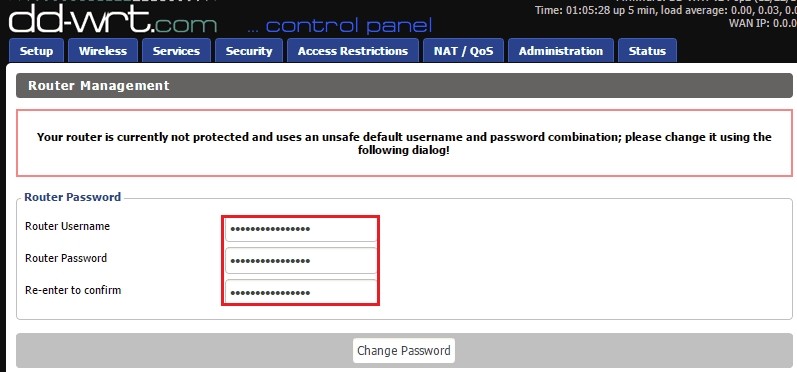

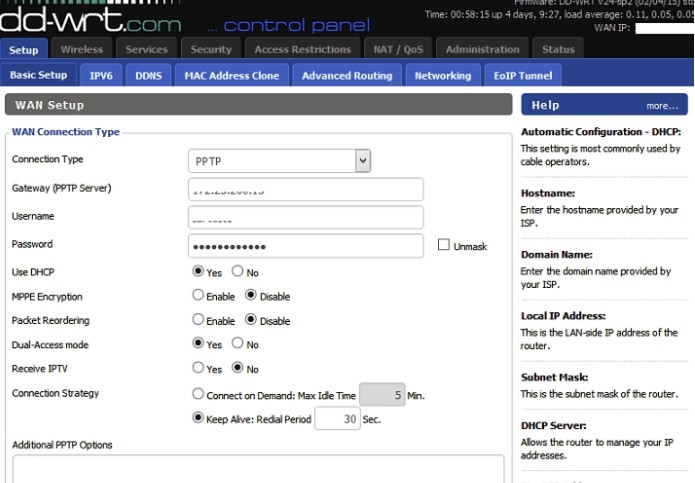

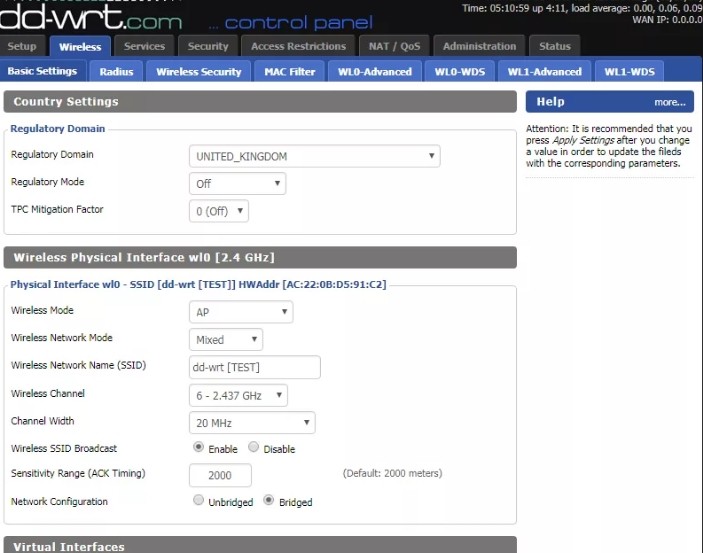
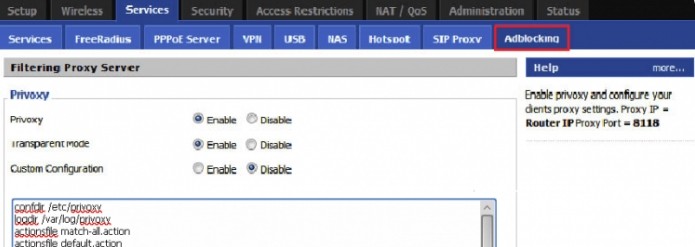
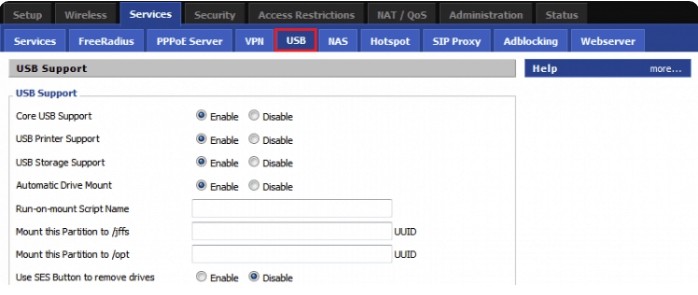

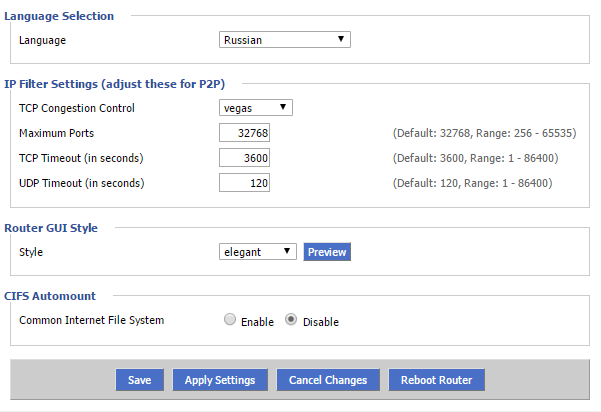
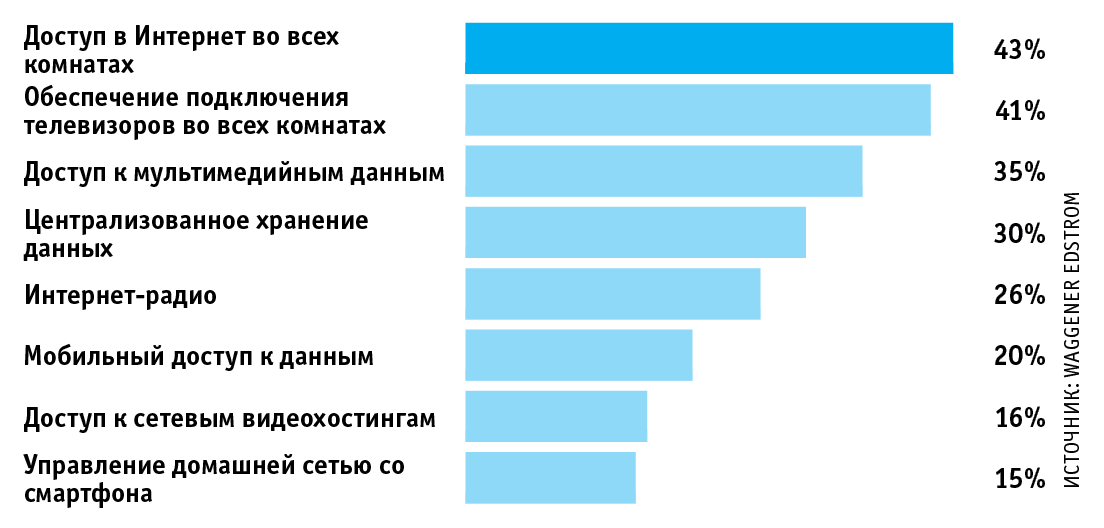 Оптимальная настройка беспроводной сети
Оптимальная настройка беспроводной сети