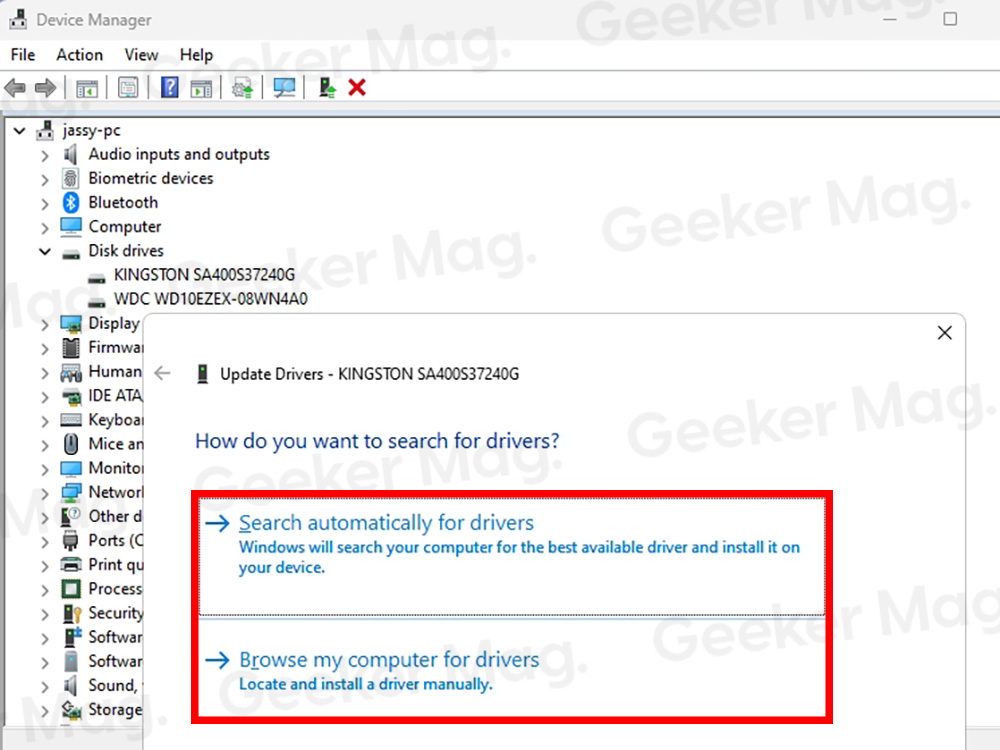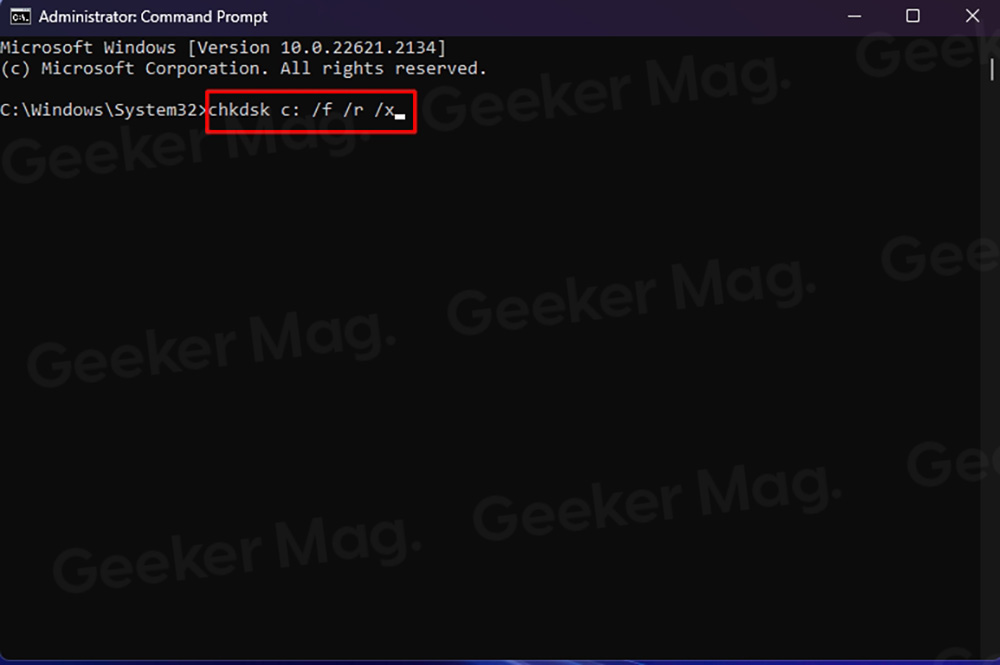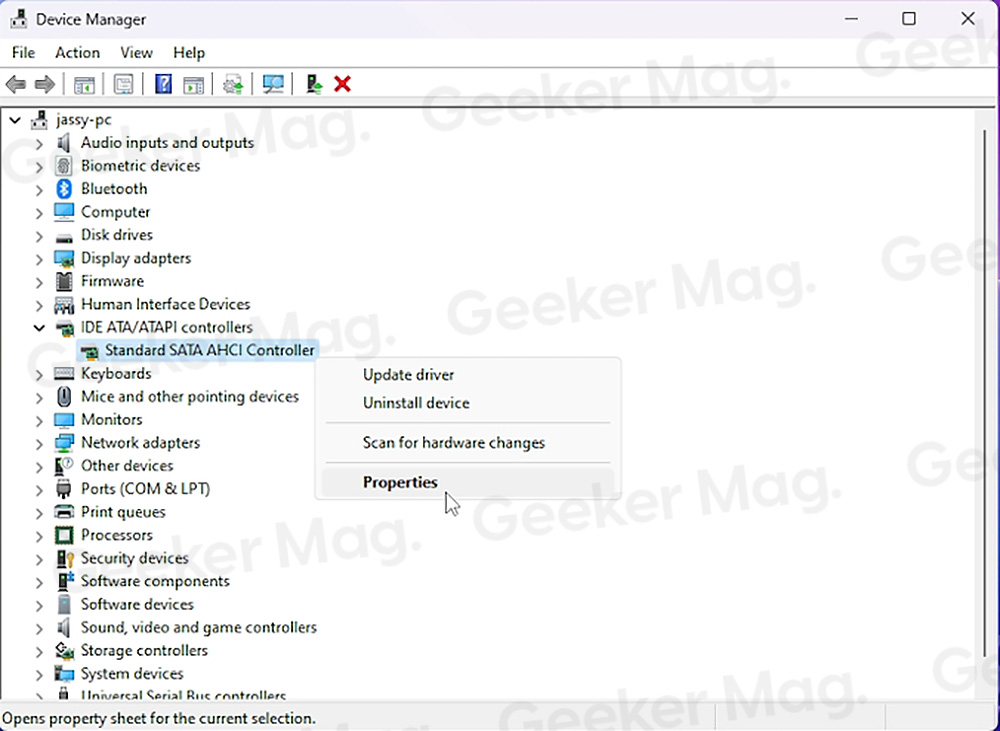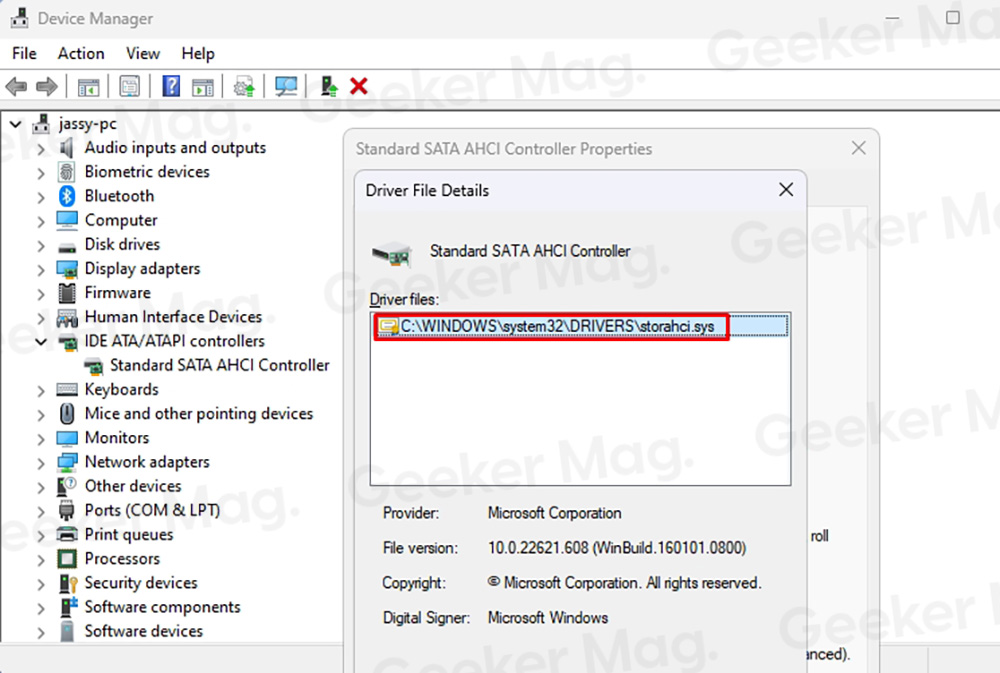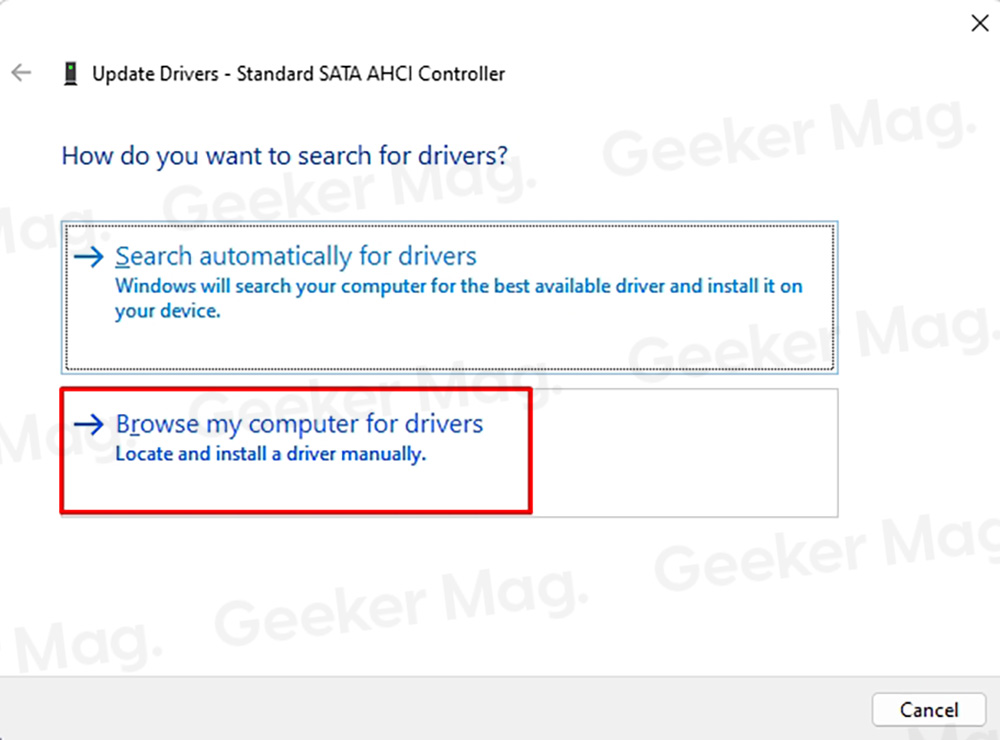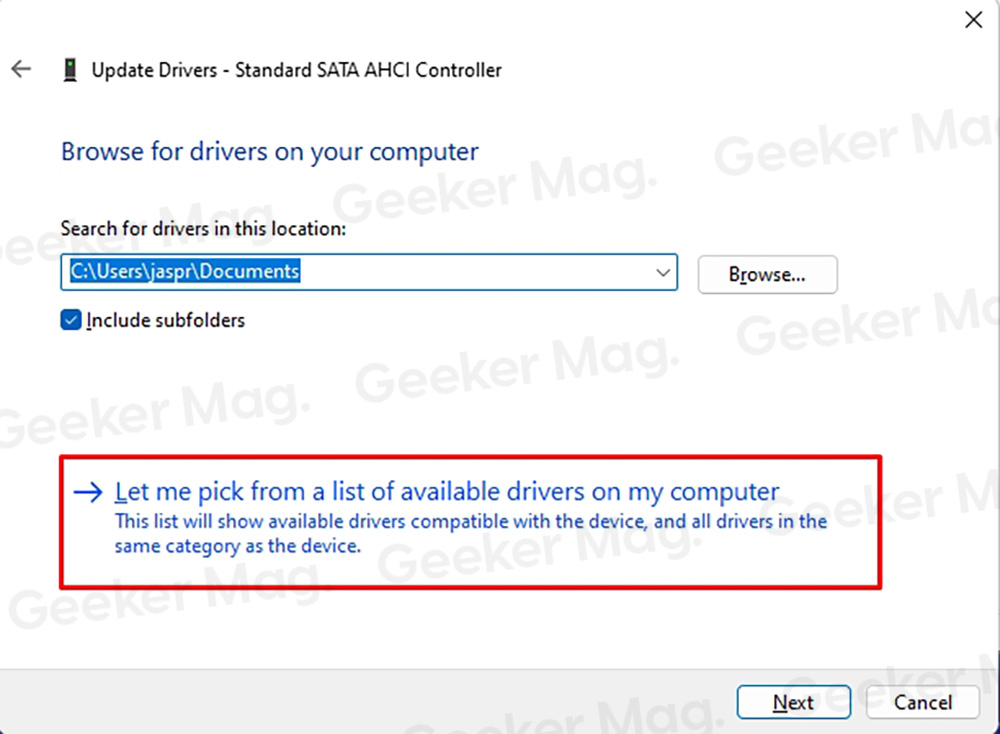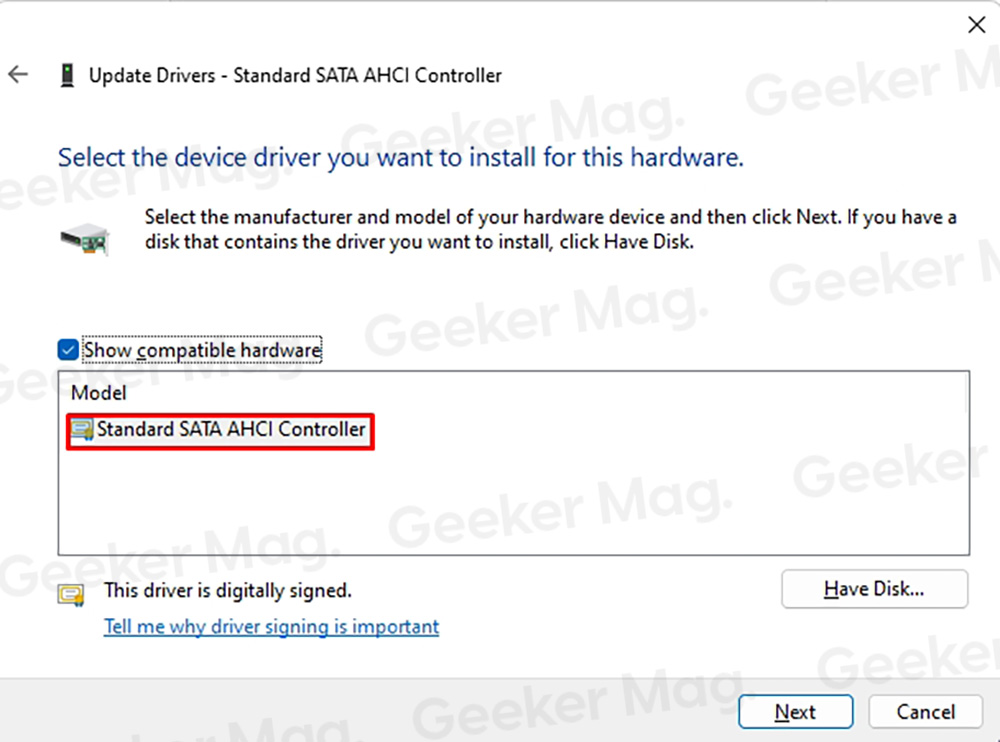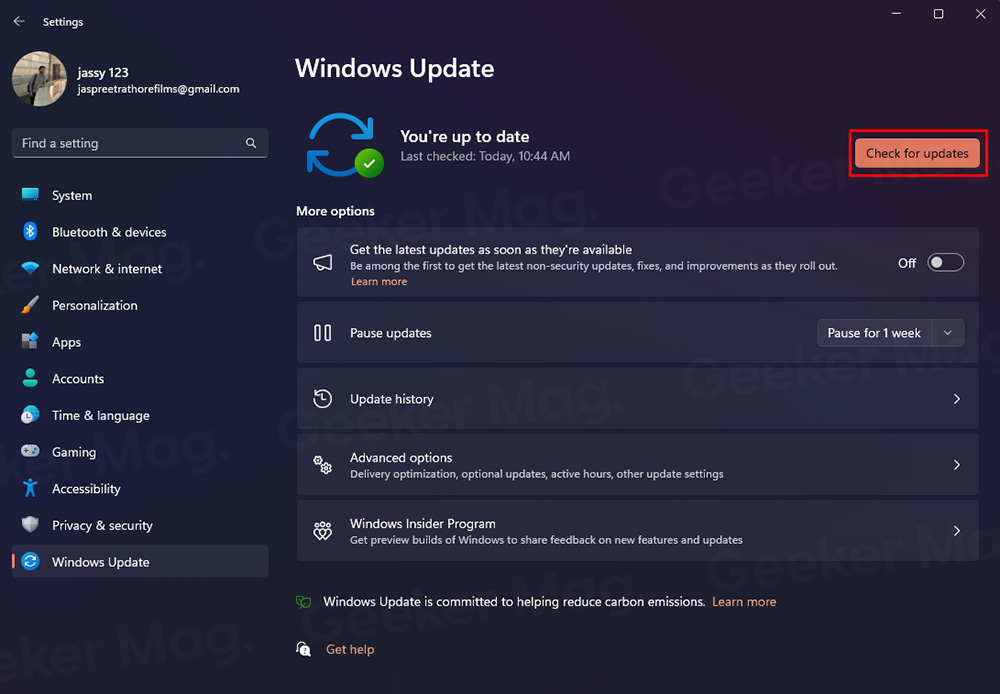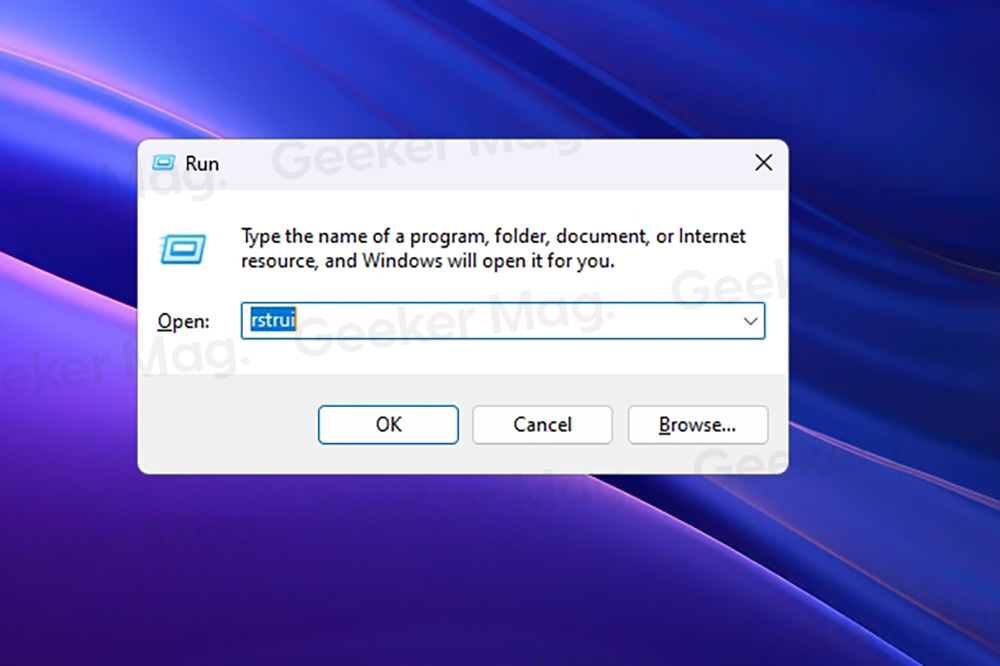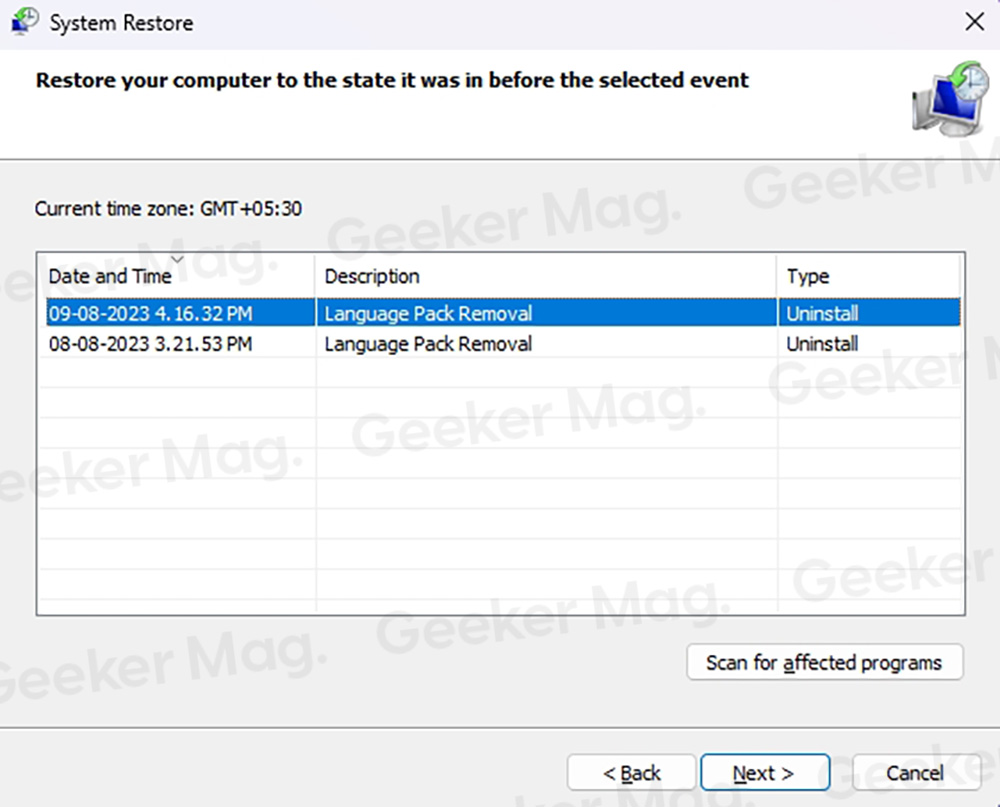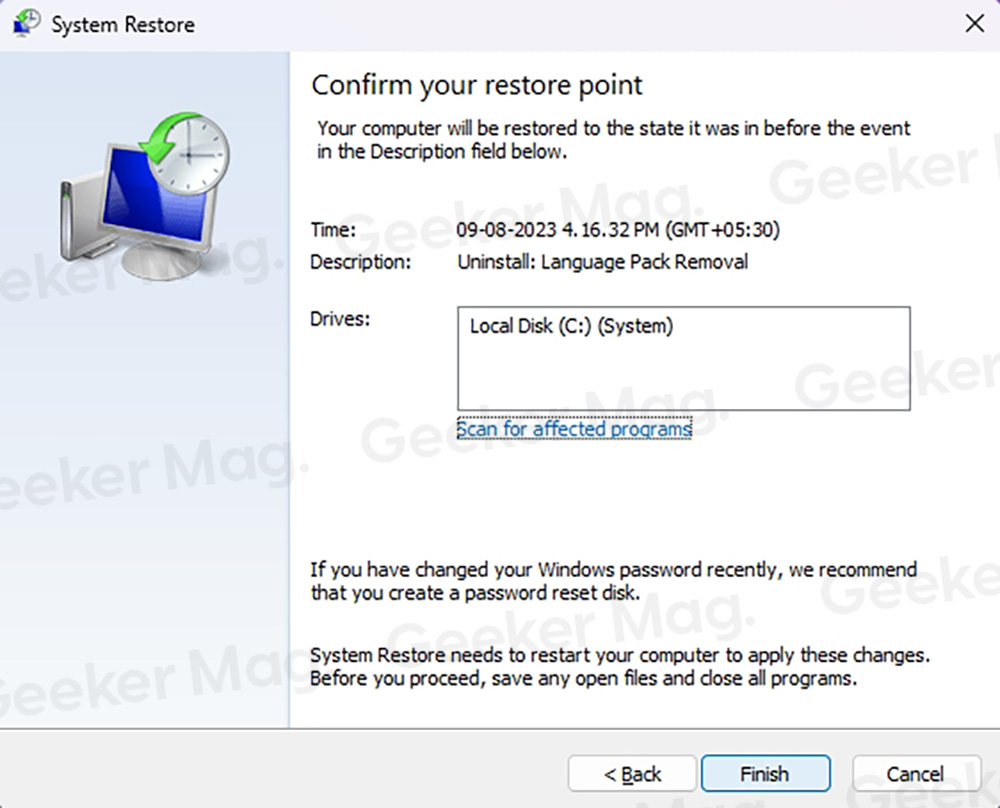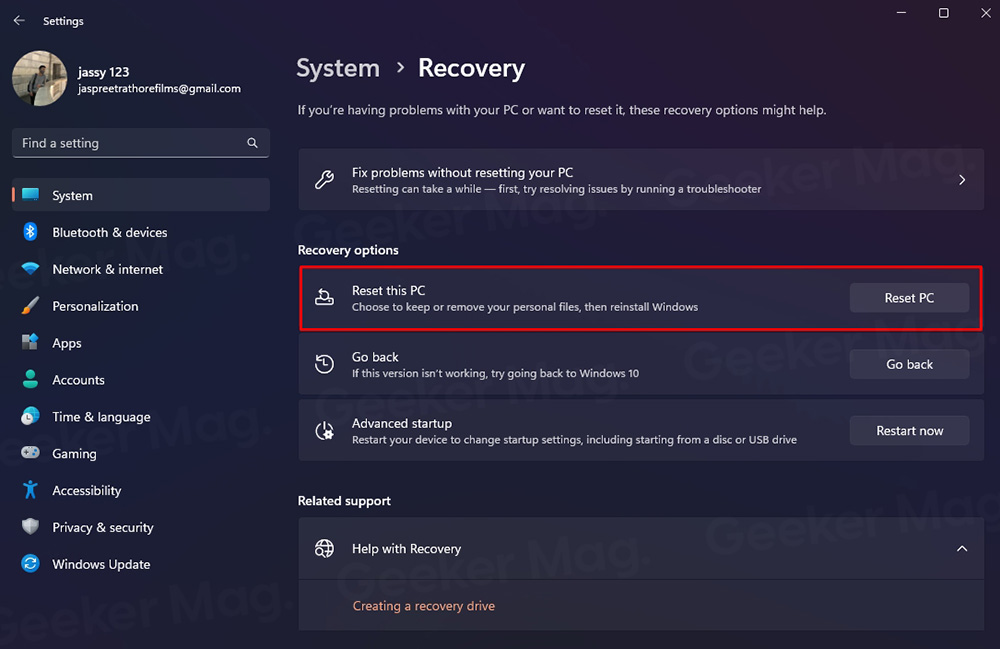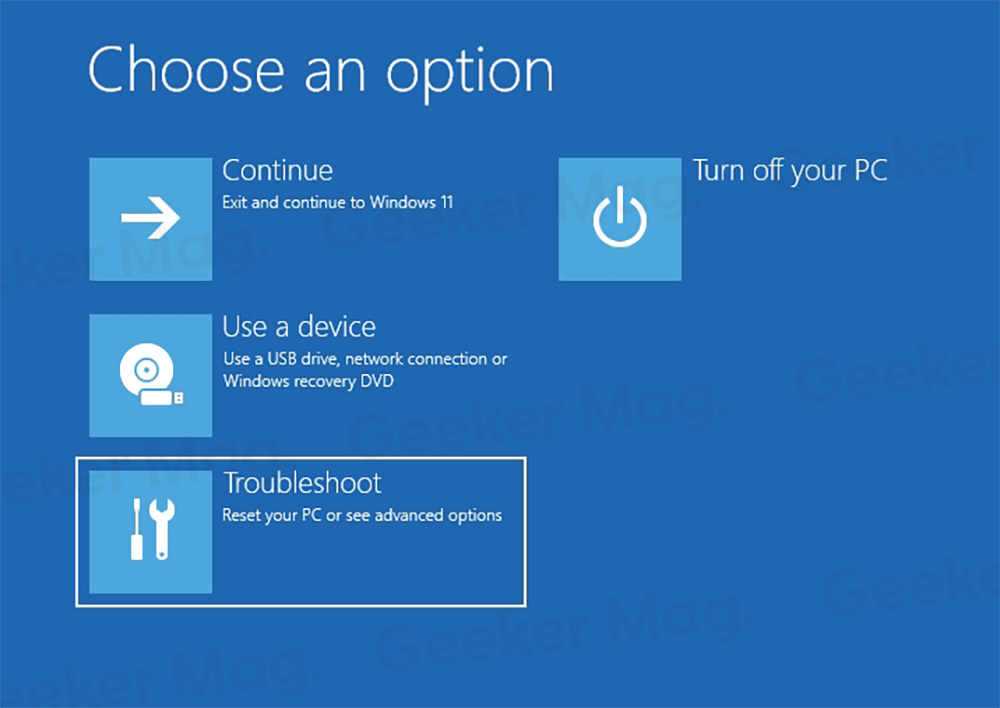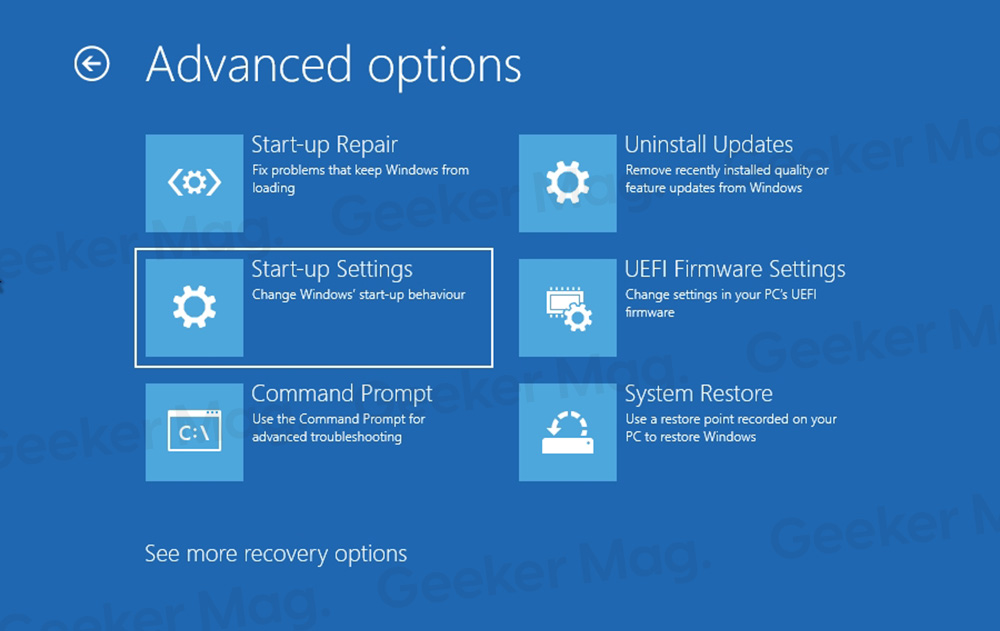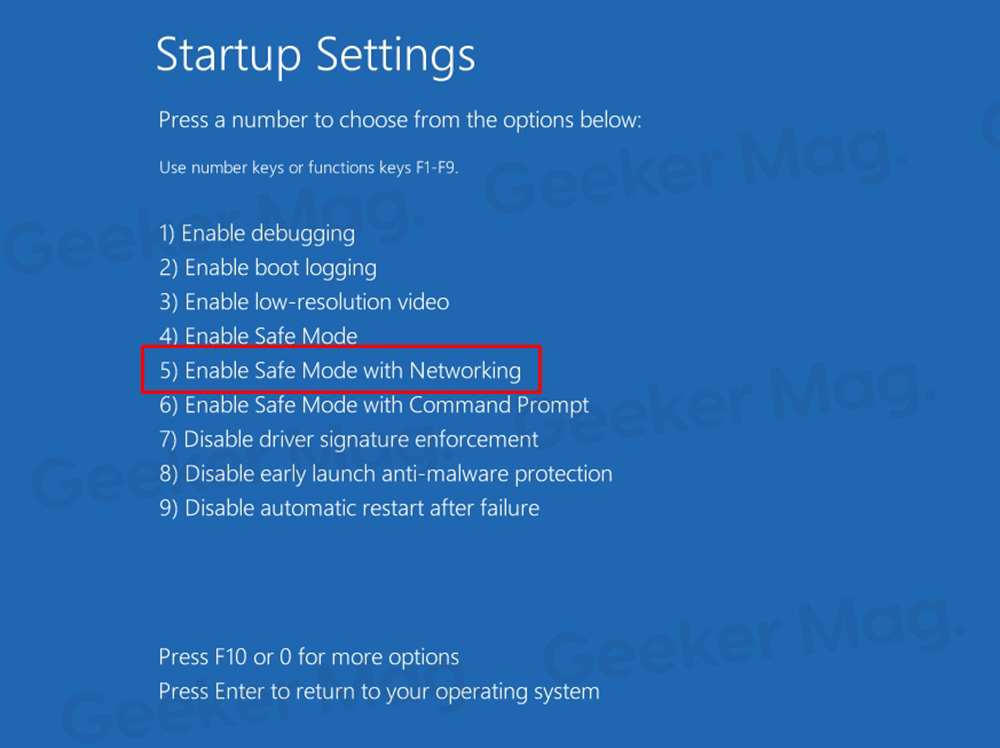В большинстве случаев появление ошибки бывает вызвано неправильной работой драйверов (превышено время ожидания вызова процедур драйверами — Deferred Procedure Call) оборудования ноутбука или компьютера и достаточно легко исправляется. В этой инструкции — подробно о том, как исправить ошибку DPC_WATCHDOG_VIOLATION в Windows 10 (способы подойдут и для 8-й версии) и о наиболее частых причинах ее появления.
Драйверы устройств
Как было отмечено выше, наиболее частой причиной ошибки DPC_WATCHDOG_VIOLATION в Windows 10 являются проблемы драйверов. При этом, наиболее часто речь идет о следующих драйверах.
- Драйверы SATA AHCI
- Драйверы видеокарты
- Драйверы USB (особенно 3.0)
- Драйверы LAN и Wi-Fi адаптера
Во всех случаях первое, что следует попробовать сделать — установить оригинальные драйверы с сайта производителя ноутбука (если это ноутбук) или материнской платы (если это ПК) вручную именно для вашей модели (для видеокарты при установке используйте опцию «чистая установка», если это драйверы NVidia или опцию удаления предыдущих драйверов, если речь идет о драйверах AMD).
Важно: сообщение диспетчера устройств о том, что драйверы работают нормально или не нуждаются в обновлении, не говорит о том, что это действительно так.
В ситуациях, когда проблема вызвана драйверами AHCI, а это, на вскидку, треть случаев ошибки DPC_WATCHDOG_VIOLATION обычно помогает следующий путь решения проблемы (даже без загрузки драйверов):
- Нажмите правой кнопкой мыши по кнопке «Пуск» и перейдите в «Диспетчер устройств».
- Откройте раздел «Контроллеры IDE ATA/ATAPI», нажмите правой кнопкой мыши по контроллеру SATA AHCI (может иметь разные названия) и выберите пункт «Обновить драйверы».
- Далее выберите «Выполнить поиск драйверов на этом компьютере» — «Выбрать драйвер из списка уже установленных драйверов» и обратите внимание, присутствует ли в списке совместимых драйверов драйвер, с названием отличным, от того, которое было указано на шаге 2. Если да, выберите его и нажмите «Далее».
- Дождитесь окончания установки драйвера.
Обычно, проблема решается, когда специфичный, загруженный из центра обновлений Windows драйвер SATA AHCI заменяется на Стандартный контроллер SATA AHCI (при условии, что причина была именно в этом).
В целом по данному пункту — правильным будет установить все оригинальные драйверы системных устройств, сетевых адаптеров и другие с сайта производителя (а не из драйвер-пака или полагаться на те драйверы, которые Windows установила сама).
Также, если в последнее время вы меняли драйверы устройств или устанавливали программы, создающие виртуальные устройства, обратите внимание на них — они тоже могут являться причиной проблемы.
Определяем, какой драйвер вызывает ошибку
Вы можете попробовать узнать, какой именно файл драйвера вызывает ошибку с помощью бесплатной программы BlueScreenView для анализа дампа памяти, а после этого найти в интернете, что это за файл и к какому драйверу относится (затем — заменить его оригинальным или обновленным драйвером). Иногда автоматическое создание дампа памяти бывает отключено в системе, в этом случае см. Как включить создание и сохранение дампа памяти при сбоях Windows 10.
Для того, чтобы программа BlueScreenView могла прочитать дампы памяти, в системе должно быть включено их сохранение (а ваши программы для очистки компьютера, если такие присутствуют, не должны их очищать). Включить сохранение дампов памяти вы можете в меню правого клика по кнопке Пуск (вызываемое также по клавишам Win+X) — Система — Дополнительные параметры системы. На вкладке «Дополнительно» в разделе «Загрузка и восстановление» нажмите кнопку «Параметры», а затем отметьте пункты как на скриншоте ниже и дождитесь следующего появления ошибки.
Примечание: если после решения проблемы с драйверами ошибка исчезла, но через какое-то время стала снова проявлять себя, вполне возможно, что Windows 10 снова установила «свой» драйвер. Тут может оказаться применимой инструкция Как отключить автоматическое обновление драйверов Windows 10.
Ошибка DPC_WATCHDOG_VIOLATION и быстрый запуск Windows 10
Еще один часто срабатывающий способ исправить ошибку DPC_WATCHDOG_VIOLATION — отключение быстрого запуска Windows 10 или 8. Подробно о том, как отключить эту функцию в руководстве Быстрый запуск Windows 10 (то же самое и в «восьмерке»).
При этом, как правило, виноват не сам быстрый запуск (несмотря на то, что его отключение помогает), а неправильные или отсутствующие драйверы чипсета и управления электропитанием. И обычно, помимо отключения быстрого запуска, возможно исправление этих драйверов (подробнее о том, что это за драйверы в отдельной статье, которая написана в ином контексте, но причина та же самая — Не выключается Windows 10).
Дополнительные способы исправить ошибку
Если предложенные ранее способы исправить синий экран DPC WATCHDOG VIOLATION не помогли, то можно попробовать использовать дополнительные методы:
- Выполните проверку целостности системных файлов Windows.
- Выполните проверку жесткого диска с помощью CHKDSK.
- Если подключались новые USB устройства, попробуйте отключить их. Также можно попробовать переключить имеющиеся USB устройства в другие разъемы USB (желательно, 2.0 — те, которые не синего цвета).
- При наличии точек восстановления на дату, предшествующую появлению ошибки, используйте их. См. Точки восстановления Windows 10.
- Причиной могут оказаться недавно установленные антивирусы и программы для автоматического обновления драйверов.
- Выполните проверку компьютера на наличие нежелательного ПО (многое из которого не видят даже хорошие антивирусы), например, в AdwCleaner.
- В крайнем случае, можно выполнить сброс Windows 10 с сохранением данных.
На этом всё. Надеюсь, вам удалось решить проблему и компьютер в дальнейшем будет работать без появления рассмотренной ошибки.
DPC WATCHDOG VIOLATION относится к критическим ошибкам Windows, их ещё называют BSOD или «синий экран смерти». Когда появляется синий экран, особенно во время игры, ПК через несколько секунд уходит на перезагрузку.
В статье разберём, как исправить ошибку DPC WATCHDOG VIOLATION.
Устранение ошибки DPC_WATCHDOG_VIOLATION
Причин, из-за которых проявляется ошибка DPC WATCHDOG VIOLATION Windows 10, несколько:
- Аппаратная или программная несовместимость;
- Повреждение файлов;
- Проблемы в ОС с драйвером устройств.
Часто ошибка dpc watchdog violation в Windows 10 проявляется без явных причин из-за некорректной работы драйверов. Исправить dpc watchdog можно по-разному, поэтому пойдём по пути от самого быстрого к более затруднённому.
Обновления Windows
В частности, обновления направлены на исправления определённых ошибок системы, поэтому не исключается тот факт, что очередное обновление Windows вылечит проблему dpc watchdog. Для этого вам нужно:
- Нажать сочетание клавиш Win+I
- Нажмите на «Обновление и Безопасность».
- В центре обновления Windows проверьте наличие обязательных и не обязательных исправлений.
- Скачайте и установите необходимые файлы ОС.
- По завершению установки перезагрузите ПК
Исправить DPC WATCHDOG VIOLATION обновлением драйверов
WATCHDOG VIOLATION Windows 10 проявляется в одной трети случаев из-за неверной работы драйвера SATA AHCI.
Чтобы драйвер работал правильно, его необходимо обновить. Для этого проделайте следующее:
- Нажмите комбинацию клавиш Win+X и зайдите в диспетчер устройств.
- Найдите в перечне контроллеры IDE/ATA и разверните список.
- Зайдите в свойства стандартного контроллера.
- Кликните на вкладку драйвер, затем на кнопку «Обновить».
- В новом окне кликните «Найти драйверы на этом компьютере».
- Жмите «Выбрать из списка доступных».
- Кликните на «Стандартный контроллер SATA AHCI» и жмите «Далее».
- После успешной установки перезагрузите ПК.
Проверяйте наличие проблемы. Если она проявляется, подобную процедуру с переустановкой драйверов следует сделать для драйверов:
- Видеокарты;
- USB версии 3.0;
- LAN и Wi-Fi адаптера.
Взять оригинальные драйвера нужно на сайте производителя видеокарты, материнской платы или ноутбука соответственно. Сделайте поиск по названию модели через поисковую систему.
Узнать модель устройства, скачать драйвера и установить их можно так:
- Нажмите Win+R и введите команду msinfo32
- Найдите надпись “Модель основной платы”
- Через поиск найдите официальный сайт производителя устройства.
- Найдите и скачайте необходимые драйвера, например для LAN.
- Зайдите в диспетчер устройств на ПК и удалите драйвер устройства, который будете переустанавливать. Перезагрузите компьютер.
- После этого запустите установочный exe-файл с драйверами для этого устройства и дождитесь завершения.
- Снова перезагрузите ПК.
Подобную процедуру можно выполнить для драйверов всех вышеуказанных устройств. Особенно это актуально в том случае, если вы не вручную устанавливали с официального сайта все драйвера, а они автоматически подтянулись в Windows 10.
Дело в том, что ОС может вместо родного драйвера устройства подобрать максимально похожий, это вызовет несовместимость аппаратного и программного обеспечения и приведёт к дальнейшему коду остановки dpc watchdog violation Windows. По этой же причине не рекомендуется устанавливать драйвера из различных DriverPack.
Такой метод подходит для устранения многих типичных ошибок, например, DRIVER PNP WATCHDOG.
DPC WATCHDOG VIOLATION из-за быстрого запуска
В операционной системе Windows 10 по умолчанию включён режим «Быстрый запуск».
Каждый раз, выключая компьютер, ОС сохраняет данные об основных параметрах ПК в единый файл. При последующем запуске система считывает информацию из этого файла и запускает всё необходимое для работы Windows быстрее, чем это было бы с нуля.
«Быстрый запуск» это своего рода переработанная гибернация. В некоторых случаях избавиться от ошибки DPC WATCHDOG VIOLATION помогает отключение этой опции:
- Нажмите Win+X и кликните «Управление электропитанием».
- Опуститесь в самый низ и выберите «Дополнительные параметры питания».
- Справа кликните на «Действия кнопок питания».
- В открывшемся окне жмите «Изменение параметров, которые сейчас не доступны».
- Деактивируйте опцию «Включить быстрый запуск».
- Сохранив изменения перезагрузите компьютер, чтобы изменения вступили в силу.
Исправить ошибку DPC WATCHDOG VIOLATION через редактор реестра
Если dpc watchdog violation не удаётся устранить, можно пойти на хитрость и заставить Windows игнорировать код остановки DPC WATCHDOG VIOLATION, чтобы компьютер не перезагружался и продолжал работать.
Сделать это можно даже в Windows 8. Для этого проделайте следующие шаги:
- Жмите кнопку Win+R
- В окне “выполнить” пропишите regedit
- В каталоге слева перейдите по пути HKEY_LOCAL_MACHINE\SYSTEM\CurrentControlSet\Control\WHEA\Policies
Подкаталог WHEA часто отсутствует в редакторе реестра, поэтому недостающую часть нужно создать самим. Для этого нажмите ПКМ по Control и кликните «Создать» - Задайте имя каталогу «WHEA».
- Таким же способом сделайте вложенный раздел «Policies».
- Во вложенном разделе кликните «Создать» и выберите «Параметр DWORD (32 бита)». Именуйте его «IgnoreDummyWrite».
- Двойным нажатием запустите параметр и выставите его значение с 0 на 1, сохранив изменения кнопкой «ОК».
- Закрывайте редактор реестра и перезапускайте компьютер, чтобы Windows запустился с настроенными параметрами. Проверяйте, нет ли ошибки DPC WATCHDOG VIOLATION.
Устранить ошибку DPC WATCHDOG VIOLATION при помощи CMD
Можно использовать команду, позволяющую проверить системные файлы и восстановить их при необходимости:
- В поиске вбейте “CMD” и выберите «Командная строка (Администратор)».
- В строке пропишите одна за одной команды:
- DISM.exe /Online /Cleanup-image /Restorehealth
- sfc /scannow
- chkdsk /f
Выполнение команд занимает время. По завершении перезагрузите ПК и проверьте на наличие кода ошибки DPC WATCHDOG VIOLATION Windows.
Загрузка ОС в безопасном режиме
Безопасный режим в ОС загружает только самое необходимое для работы ОС, исключая программы и драйвера, которые могут конфликтовать с ней. Если в Безопасном режиме ошибка DPC WATCHDOG VIOLATION Windows не будет проявляться, то искать проблему следует в драйверах или установленных программах.
Если же ошибка останется, то проблема с самой операционной системой или аппаратной частью компьютера.
Для включения безопасного режима:
- Зайдите в строку «Выполнить» командой Win+R и пропишите msconfig
- Нажмите кнопку «Загрузка».
- Активируйте опцию «Безопасный режим».
- Жмите «ОК» и перезагружайте компьютер.
Windows запуститься в безопасном режиме. Если остановки ОС нет, можете удалить ПО, из-за которого возможна ошибка, или перейти к разделу восстановления ОС (удаление читайте ниже).
Вернуться в штатный режим можно таким же способом, отменив пункт напротив «Безопасный режим».
Удаление ПО, вызывающего ошибку DPC WATCHDOG VIOLATION
Если есть подозрение, что синий экран смерти DPC WATCHDOG VIOLATION Windows 10 проявляется из-за установленного программного обеспечения, его можно удалить. Для этого:
- Нажмите Win+R и введите команду appwiz.cpl
- Выберите программу из списка и жмите «Удалить».
- Нажмите «Да» и по окончании перезагрузите ПК.
Восстановление файловой целостности
DPC WATCHDOG может проявляться в повреждённой различными программами операционной системе. Исправить это можно, вернув все файлы на место возвратом к настройкам по умолчанию. Сделать это можно так:
- Нажмите Win+I, перейдите в раздел «Обновление и безопасность».
- Кликните раздел «Восстановление». Жмите кнопку «Начать», напротив опции «Вернуть компьютер в исходное состояние».
- Здесь же выбирайте, сохранить личные файлы или удалить их.
- Следуйте дальнейшим подсказкам до полного возврата к настройкам системы по умолчанию.
Если это не помогает, переходите сразу к следующему этапу.
Проверка HDD и дефрагментация жёсткого диска
Ошибка DPC WATCHDOG VIOLATION Windows 10 может проявиться из-за проблем с жёстким диском.
Чтобы узнать здоровье диска, следует запустить сперва проверку на бэды и битые сектора, а затем провести дефрагментацию.
Проверку диска можно сделать подручными средствами Windows. Для этого:
- Зайдите в Проводник и перейдите в раздел «Этот компьютер».
- Нажмите ПКМ по диску, заходите в свойства.
- Затем на вкладку «Сервис».
- Нажмите «Проверить» напротив опции «Проверка на наличие ошибок», затем следуйте подсказкам нового окна.
Если же всё хорошо, и проверка ошибок не обнаружила, выполните дефрагментацию диска:
- В свойствах в разделе «Сервис» кликайте «Оптимизировать» напротив «Дефрагментация».
- Выбираете диск «С» с файловой системой и жмите «Оптимизировать».
- Если дефрагментация ни разу не проводилась, процесс может затянуться надолго.
Если поверка жёсткого диска выявила битые сектора, значит диск начал сыпаться, и, как показывает практика, прослужит недолго. Также, из-за него могут чаще появляться BSOD ошибки, которые по факту можно будет исправить только заменой HDD накопителя.
Откат системы
Откатить систему до исходного состояния поможет установочная флешка с Windows 10. Благодаря установочным файлам, можно восстановить систему из образа. Сделать это можно так:
- Подключите к компьютеру флешку с установочными файлами Windows. (Как правильно записать на флешку систему, я описал здесь)
- Перейдите в раздел «Восстановление».
- Нажмите напротив «Особые варианты загрузки» кнопку «Перезагрузить сейчас».
- Следуйте подсказкам и восстановите ОС.
В крайнем случае с этой флешки можно установить чистую Windows 10 и избавиться от ошибки DPC WATCHDOG VIOLATION.
Проверка температуры процессора
Если ошибка DPC WATCHDOG VIOLATION не проходит после полноценного отката операционной системы к исходному состоянию, вероятно, что проблема кроется в аппаратной составляющей компьютера.
Если вы замечаете, что компьютер начинает лагать, фризить или зависать надолго, тогда рекомендуется сперва проверить температуру процессора. Если его температура за 80 градусов, следует бить тревогу.
Как правильно проверить температур на разных ПК и как ее снизить
Остановить ошибку можно различными способами. Если DPC WATCHDOG VIOLATION проявляется не из-за аппаратных повреждений и перегрева ЦП, то правильным решением избавления от неё станет переустановка конфликтных драйверов. Не помогает? Тогда просматривайте каждый пункт статьи по порядку.

Специалист программирования компьютерных систем и устройств на базе ОС «Android»
Задать вопрос эксперту
В начале 2021 года IT корпорация Microsoft представила новое обновление для Windows десятой версии. В релизе подчёркивалось, что значительно улучшены параметры быстродействия и надёжности. Многие компьютеры, выпущенные после 2018 года, безболезненно перенесли апдейт, но с более старыми машинами, которые до сих пор находятся в строю, не всё прошло так гладко. Многие ноутбуки и десктопы начали работать нестабильно, постоянно переходя в режим перезапуска, информируя сообщением «dpc watchdog violation». В некоторых случаях помогала только переустановка операционной системы предыдущих версий, но после автоматического обновления проблема повторялась. Это привело к тому, что Microsoft рекомендовала воздержаться от обновления, до выхода пакета исправлений.
К счастью, такие ситуации происходят не часто, тем не менее следует быть готовым к тому, что придётся «реанимировать» свою систему собственными силами.
Можно попытаться исправить ошибку с кодом dpc watchdog violation, несколькими способами, в зависимости от того, на каком уровне значимости для стабильной работы устройства произошёл сбой.
Содержание
- Если ошибка watchdog violation появляется при загрузке Windows 10
- Если ошибка dpc watchdog violation появляется при работе Windows 10
- Обновление системы
- Драйвера
- Быстрый запуск
- Команда восстановления системы
Если ошибка watchdog violation появляется при загрузке Windows 10
Если до обновления системы компьютер работал стабильно, и после перезагрузки появляется синий «экран смерти» (Bsod) и сообщение ошибки dpc watchdog, то наиболее вероятная причина – принудительная замена установщиком корректного драйвера одного из важных устройств на неработоспособное программное обеспечение, что делает невозможным загрузку Windows и устранение проблемы драйверов штатными средствами.
На помощь может прийти безопасный режим, который возможно запустить с поддержкой сетевых драйверов и без них. Чтобы загрузится в безопасном режиме, следует войти в параметры загрузки нажать и удерживать F4 либо F5.
Чтобы войти в параметры загрузки, если Windows не запускается, требуется трехкратно принудительно включить и выключить компьютер с использованием кнопки питания. Будет запущен режим устранения неисправностей. Следуя инструкциям легко найти раздел с вариантами запуска.
Запускаем безопасный режим с поддержкой сети, нажимая клавишу «F5» на клавиатуре.
В варианте, при котором есть возможность подключится к сети (F5), есть возможность загрузить актуальные драйверы устройств с сайта производителя, что требует определённых навыков и опыта.
При запуске без доступа к интернету можно попытаться восстановить состояние устройства до момента установки обновлений.
Если запуск безопасного режима невозможен, то, как самый радикальный вариант, можно использовать переустановку более старого выпуска Windows 10. Нужно помнить, что файлы старой системы (документы, фото, медиафайлы) можно будет найти в папке WindowsOld.
Если ошибка dpc watchdog violation появляется при работе Windows 10
При условии, что системе всё-таки удалось загрузиться, можно попробовать устранить проблему средствами Windows.
Обновление системы
В случае, если перезапуск с сообщением dpc watchdog violation возникает с небольшой периодичностью, то возможно применить повторное обновление, особенно если Microsoft успела выпустить исправления драйверов.
- Нажимаем кнопку «Пуск» и переходим в меню настройки (значок шестерёнки) либо сочетание клавиш «WIN + I».
- В настройках выбираем пункт «Обновление и безопасность».
- Необходимо кликнуть на кнопку «Повторить» или «Установить» и следовать инструкциям.
В ряде случаев этот метод наиболее целесообразен и эффективен.
Драйвера
Наиболее вероятно, что главной причиной нарушение стабильности в работе системы и появления dpc watchdog violation стал некорректный драйвер одного из важных устройств. В первую очередь следует откатить драйвер, отвечающий за корректную работу жесткого диска.
В диспетчере устройств накопители отмечаются, как SATA. Обновление или возврат к стандартному драйверу в 90 процентов случаев устраняет проблему и возвращает устройство в рабочее состояние.
Быстрый запуск
Частая причина появления ошибки dpc watchdog violation – нарушение в работе драйверов, управляющих электропитанием или чипсетом. При этом в 90 процентов случаев можно добиться стабилизации работы системы, отключив быстрый запуск. Это легко сделать, используя классическое приложение «Панель управления».
Вызов приложения «Панель управления».
Сочетание «WIN + R» откроет строку «Выполнить», в которой следует ввести команду «control». После нажатия «ОК» откроется интерфейс панели управления, в котором нужно зайти в управление электропитанием.
В открывшемся окне требуется кликнуть «Действия кнопок электропитания».
Зайти в изменение недоступных параметров.
Поставить галочку рядом с нужным пунктом и сохранить изменения.
Команда восстановления системы
Сообщение dpc watchdog violation легко исправить, если ранее была создана точка восстановления, когда работа была стабильной. Файлы, содержащие информацию о прежнем состоянии компьютера.
Самый оптимальный способ восстановления — использование команды «mkdir С:\Imagen-Restaurar» через командную строку.
Кликнув правой кнопкой мыши по «Пуск», которая расположена в левом нижнем углу рабочего стола, вызываем командную строку от имени администратора в выпадающем меню.
В терминале вводим текст «mkdir С:\Imagen-Restaurar» и нажимаем «Ввод» на клавиатуре.
После запуска требуется около получаса для завершения операции, на протяжении этого времени не рекомендуется вмешиваться в ход процесса и пользоваться ПК.
A Blue Screen of Death (BSOD) is generally a fatal error that causes the system to crash and brings everything to a complete stop. The DPC Watchdog Violation in Windows 11 is one such annoying BSOD error.
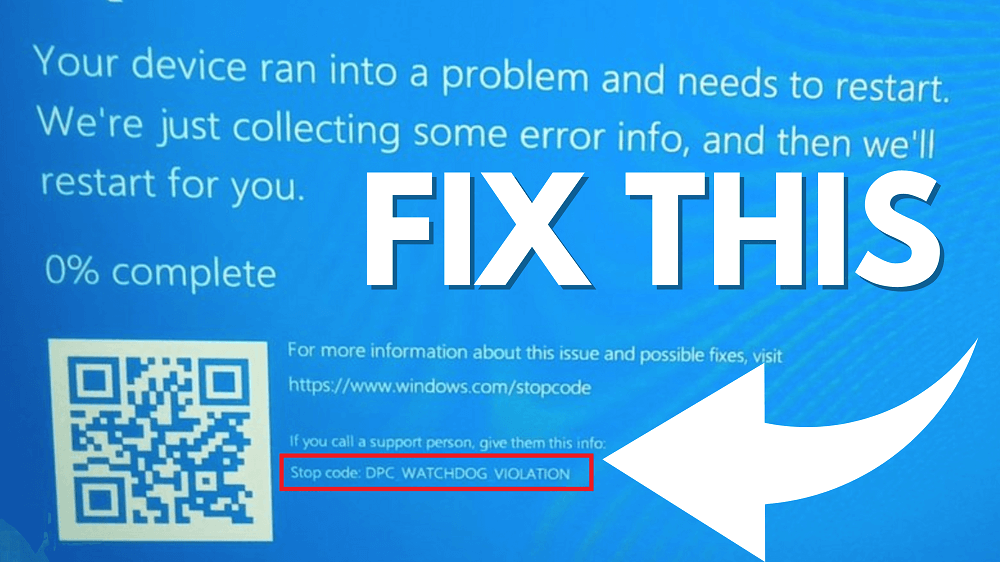
As with most Blue Screen of Death issues, the DPC Watchdog Violation forces the user to restart their system and potentially lose their unsaved documents or files. Luckily, there are some ways to fix this problem.
What causes the DPC Watchdog Violation error?
The error in question is generally caused when the system fails to recognize, read, or run certain files or hardware. Here are some of the most common cases where you might see the DPC Watchdog Violation error in Windows 11/10:
- Hardware incompatibilities: The system is unable to identify or run devices like SSD, USB devices, or other external components. Missing or outdated drivers may cause the hardware to face compatibility issues.
- Corrupted or missing files: The issue can be caused if certain important system files are corrupt or missing.
- Software conflicts: Multiple programs conflicting with each other for system resources can also lead to this dreadful BSOD.
Fortunately, there are a lot of troubleshooting steps that can help you get rid of the annoying DPC Watchdog Violation error in Windows 11/10 and earlier versions. Here are some solutions that you can try:
Unplug all the external devices
Incompatible external devices like printers, scanners, USB drives, SSDs, game controllers, microphones, and cameras can cause the system to crash with the DPC Watchdog Violation error.
You can potentially fix the problem by disconnecting all these devices and then trying to use the system. If everything works fine, reconnect those devices (one by one) after regular intervals of time.
If connecting a specific device leads to the BSOD, then you’ve successfully identified the faulty hardware. Now you can fix the problematic device by updating its drivers, formatting it, or by plugging it into a different port.
You can usually download drivers directly from the manufacturer’s website (e.g., NVIDIA, AMD, Intel). Or use the instructions discussed here, install and update drivers.
Run SFC (System File Checker) or DISM scan
SFC and DISM are tools built into Windows that can scan protected system files and replace corrupted ones. As the DPC Watchdog Violation BSOD can be caused due to corrupted files, running an SFC or DISM scan can resolve the problem.
Fix Outdated or Corrupt NVIDIA GPU
DCP WATCHDOG VIOLATION error may occur on some systems using GeForce GTX 600/700/16 and GeForce RTX 20 series GPUs or a particular GPU from NVIDIA.
In case, you’ve installed the latest version of drivers on video cards, then it’s possible that you’re seeing this stop code due to compatibility issues.
In this situation, always keep track of the NVIDIA forum about similar reports and hotfixes released by the company. You can this article on how to fix DCP WATCHDOG VIOLATION due to NVIDIA GPU to mitigate the issue.
Run a CHKDSK scan
The Windows CHKDSK tool scans and examines the disk space and usage to identify and repair various errors.
Click on the Search icon and type CMD, when Command Prompt appears in search results, click on Run as administrator. When the UAC dialog box appears, click Yes to continue.
In the Command Prompt window, you need to type this: chkdsk c: /f /r /x and hit enter.
When asked for confirmation, press Y and then Enter.
Once the CHKDSK scan is completed, Restart your PC to save the changes.
Replace or update the SATA AHCI driver
Go to Search and look for Device Manager. Open the top result.
Under IDE ATA/ATAPI controllers, right-click on Standard SATA AHCI Controller.
Select Properties, go to the Driver tab, and click on the Driver Details button.
If the driver file ends with Storahci.Sys, then everything is completely fine and you can move on to the next troubleshooting step.
However, if the driver file ends with iaStorA.sys, it needs to be replaced. Click OK to close the Driver Details window.
In the Driver tab, press Update Driver.
Now Click on Browse my computer for drivers.
Select Let me pick from a list of available drivers option at the bottom of the window.
Now make sure that you select the Standard SATA AHCI Controller and click the next button.
Restart your system to apply the changes.
Update to the latest version of Windows 11/10
Windows 11 consistently receives updates that bring various improvements and bug fixes. Updating to the latest version can help resolve certain issues with hardware incompatibility, outdated or corrupt drivers, and software conflicts.
Update your SSD driver
There is a possibility that your PC’s SSD is causing the DPC Watchdog Violation error. In such cases, you need to find the model name or number for your SSD and search for its drivers on the manufacturer’s website.
You can also use third-party software that helps you update drivers for your PC components.
Revert to an earlier restore point
Windows offers the ability to create a System Restore Point if things go wrong. If you have previously created a restore point, reverting to it can help fix the issue.
Note that this will remove all the software installed after creating that restore point. Here’s how to perform a system restore:
Right-click on the Windows Start button and select the Run option.
Type this rstruicommand in the Run search box.
Select OK and this will open the System Restore utility.
Click on Choose a different restore point and then click Next.
Now choose the desired restore point. Make sure that this point was created before you started experiencing issues with your system.
Then select Next and Finish to roll back to a previous restore point.
Reset your Windows 11/10 system
If nothing else works, unfortunately, you are only left with the option to reset your Windows 11 PC to factory settings. This will delete all your system settings and third-party software. However, there is a way to keep your personal files.
Here’s how you can reset Windows 11/10 without losing your personal data.
Troubleshoot Windows in Safe Mode
If you’re unable to log into Windows after encountering the DPC Watchdog Violation error, the best option would be to boot into Safe Mode.
Shut down your system and press the Power button.
When the PC starts booting up, hold the Power button for 5-10 seconds until the boot is stopped and the PC shuts down again.
Repeat these steps 2-3 times. On the third attempt, you enter the Windows Recovery Environment.
Go to Troubleshoot, then Advanced options.
Click on the Startup options and press the Restart button.
Once the system Restarts, click F5 to boot into Safe Mode with Networking.
After you enter Windows in Safe Mode, you can try to identify and repair the problematic components.
FAQs about DPC Watchdog Violation error
Do these steps apply to earlier versions of Windows?
Yes. The steps mentioned above should be relatively the same for Windows 11, 10, and earlier versions. However, the location of certain settings could be a little different.
Is the DPC Watchdog Violation error a virus?
No. DPC Watchdog Violation error generally occurs due to software conflicts, hardware incompatibilities, and corrupted or outdated files.
Can faulty RAM or GPU lead to DPC Watchdog Violation?
Yes. A faulty RAM module or malfunctioning GPU can potentially lead to the DPC Watchdog Violation BSOD error.
Are you facing a similar issue on your system? If you know of any other solution that we might have missed, do let us know in the comments section.
As an independent platform, it takes a lot of effort to create and curate quality content daily. Our content is totally funded by users like you.
Therefore, if you find information on this website useful, we kindly ask for your support in maintaining the longevity of our platform. If each person who benefits from our website contributes, we can secure a brighter future for our website.
Donate on Paypal or Buy us a coffee if you find the information shared in this blog post useful. Mention ‘Coffee’ in the Subject. So that I can thank you
Ошибка DPC_WATCHDOG_VIOLATION windows 10 явление неожиданное и малоприятное. Появляется в двух вариантах: сообщением выходящим на рабочий стол либо голубым экраном при загрузке ОС. В обоих вариантах ПК/ноутбук либо повисает намертво, либо происходит перезагрузка. Эта инструкция помогает исправить ситуацию в любом варианте.
Методы решения проблемы dpc_watchdog_violation
Сказать сразу причину ошибки dpc watchdog не сможет даже профессионал. Следует искать ее методом исключения, устраняя возможные проблемы поочередно от простых к сложным. Если проблема пропадет, значит вы устранили причину.
Метод 1 Установкой обновлений ОС
Ошибка dpc watchdog violation пропадает после обновления системы. Более половины пользователей отключают обновления. А зря, в обновлениях редко присутствуют баги или ошибки, зато могут полезные патчи, и решения проблем предыдущей версии системы. Если Вам такой метод не нравится, переходите к следующему. Тем кто готов попробовать, сделайте так:
- Выполните одновременное нажатие кнопочек «WIN+I»;
- Откроется окошко с параметрами, кликаете ЛКМ по «ОбновлениеИбезопасность»;
- Это откроет окошко «ЦентрОбновленияWindows»;
- Выберите клавишу, которая необходима сейчас: «ПроверитьОбновления», «Повторить» либо «ЗагрузитьИустановитьСейчас»;
- Зависит от того, как давно вы загружали обновления;
- Придется установить все предлагаемые версии обновы, это может занять часы, если обновления не скачивали пол года — год;
- Запустите перезагрузку после их установки;
Метод 2 Проверкой драйверов
Устранить dpc watchdog violation windows 11 и 10 можно удалив конфликтующий или поврежденный драйвер и заменив его рабочим. Стать причиной может любой из них, но наиболее вероятный источник проблем – драйвер к устройству «КонтроллерSATAAHCI». Действуйте так:
- Кликните ПКМ по «Пуск» и перейдите в строчку «Диспетчер устройств»;
- Откроется окошко диспетчера, там ищите подраздел «КонтроллерыIDEATA/ATAPI»;
- Отыщите в списке раздела «СтандартныйКонтроллер» и клик его ПКМ;
- Выберите из списка действие «ОбновитьДрайвер»;
- В моем примере такой прибор один, но у вас возможно он не один и названия отличаются;
- Выполните процедуру для всех устройств;
- После клика «ОбновитьДрайвер» выбираете «ВыполнитьПоискДрайверов на ЭтомКомпьютере»;
- Затем кликаете «ВыбратьДрайвер из СпискаДоступныхДрайверов на Компьютере»;
- Появится список доступных «дров» к этому устройству, проверьте, чтобы стояла галка возле строчки «ТолькоСовместимыеУстройства»;
- Когда имеются нестандартные (вы поймете по названию), лучше выбрать один из таких и кликнуть «Далее»;
- Может быть и единственный вариант, тогда выбора у вас нет;
- Дождитесь сообщения об окончании обновления и кликните «Закрыть»;
- Запустите перезагрузку ОС;
Когда драйверов нет, либо обновление результата не дало, либо у вас в списке не отображается подобный контроллер (не исключен и такой вариант), используйте программу для обнаружения и установки драйверов. Например, driverPackSolution, или один из множества аналогов по своему усмотрению.
Метод 3 Отключением быстрого запуска
Синий экран dpc watchdog violation часто выскакивает из-за сбоя быстрой загрузки ОС. Такая загрузка включена автоматически, после установки. В процессе выключения, система сохраняет все настройки и прочую инфу в файл, из которого потом быстро выгружается при включении ПК/ноутбука. Режим несколько схож с глубоким сном (гибернацией). Для решения проблемы отключите режим скоростной загрузки. Шаги такие:
- Кликаете ПКМ по «Пуск»;
- Переходите в строчку «УправлениеЭлектропитанием»;
- Затем пролистайте меню в правой части окошка до низу и найдите строчку «ДополнительныеПараметрыПитания»;
- Затем кликните ЛКМ по «ДействияКнопокПитания»;
- Теперь кликайте «ИзмененияПараметров, КоторыеСейчасНедоступны»;
- Уберите отметочку около строчки «ВключитьБыстрыйЗапуск»;
- Затем клик ЛКМ по «СохранитьИзменения»;
- Активируйте перезагрузку;
Метод 4 Исправлениями в реестре
Устранить ошибку dpc watchdog violation windows 10 возможно через внесение изменении в реестр. Этот метод я рекомендую только опытным пользователям. Есть риск сделать хуже чем было, но если все же рискнете, предварительно сохраните точку восстановления. Затем:
- Нажимаете сразу две клавиши «Win+R»;
- Впишите «regedit» и надавите «Энтер»;
- Слева в окошке перейдите путем: «НКЕY_LОСАL_МАСНINE\SYSТЕМ\СurrеntСоntrоlSеt\Сontrol\WНЕА\Роliciеs»;
- ВНИМАНИЕ: папку «WНЕА» вы можете и не найти по причине ее отсутствия. Тогда вам следует в папочке «Cоntrоl» кликнуть ПКМ и выбрать «Создать» и далее «Раздел»;
- Этому разделу даете название «WНЕА»;
- Потом внутри «WНЕА» таким же способом создаете подраздел «Policies»;
- Папочки должны идти одна в другой, а не одним списком;
- Теперь в папочке «Роlicies» кликаете ПКМ и выбираете «Создать» «ПараметрDWORD (32бита)»;
- Имя параметра задаете «IgnoreDummyWrite»;
- Дважды кликаете созданный параметр ЛКМ и вписываете значение «1»;
- Кликаете «ОК»;
- Перезагружаете ПК/ноутбук;
Метод 5 Восстановлением системных файлов
Исправить проблему watchdog violation вы сможете, запустив проверку и восстановление системы. Для работы необходимо запустить «КоманднуюСтроку» с администраторскими правами. Затем:
- Впишите команды поочередно без кавычек, после каждой нажимая «Энтер»;
- Первая: «DISM.exe /Online /Cleanup-image /Restorehealth»;
- Вторая: «sfc /scannow»;
- Третья: «chkdsk /f»;
- Процесс исполнения займет не всегда быстрый, придется пождать, прерывать работу запрещается, во избежание проблем;
- Перезагрузите устройство после завершения всех процессов, связанных с командами;
Метод 6 Проверкой состояния hdd и дефрагментацией файлов на нем
Устранить сбой dpc watchdog помогают проверка диска и его дефрагментация. Это ускоряет его работу и устраняет ошибки в файлах и обходит поврежденные сектора. Кликните ярлычок «ЭтотКомпьютер» двойным ЛКМ, затем:
- В открывшемся проводнике кликните ПКМ по системному носителю и выберите «Свойства»;
- Перейдите во вкладочку «Сервис»;
- Кликаете «Проверить» возле строчки «ПроверкаНаНаличиеОшибок»;
- По завершении проверки кликаете «Оптимизировать» около надписи «Дефрагментация»;
- Если дефрагментацию вы никогда не применяли, она может занять несколько часов;
Если были обнаружены поврежденные секторы диска, значит пора его менять, пока не участились системные ошибки и сбои.
Метод 7 Удалением недавно установленных приложений
Вызывать ошибку watchdog windows 10 могут конфликтующие с системой приложения или программы. Следует удалить недавно установленные программы, после появления такой ошибки. Делают так:
- Используйте одновременное нажатие «Win+R»;
- Наберите в строчке «appwiz.cpl»;
- В списке укажите недавно установленное приложение, и кликните «Удалить»;
- Затем клик по «Да»;
- Запустите перезагрузку после удаления;
Метод 8 Восстановлением windows 10
Устранить ошибки dpc watchdog violation windows 10 можно восстановив систему. Метод пригодится, если система уже не загружается после ошибки. Тогда сделайте установочный USB-накопитель на работающем компе и:
- Зайдите в BootMenu BIOS;
- Укажите флешку первой при загрузке, иначе загрузка не произойдет;
- Жмите «F10» чтобы сохранились настройки;
- В первом окошке кликаете далее;
- Во втором кликните «Восстановление»;
- Затем «ОсобыеВариантыЗагрузки» и «ПерезагрузитьСейчас»;
- Далее вам помогут подсказки утилиты;
Если восстановление не помогает, выполните полную переустановку виндовс 10.
Метод 9 Проверкой нагрева процессора
Сбой dpc watchdog violation может возникать по причине перегрева процессора. Дополнительные симптомы – зависания, фризы, глюки при повышении нагрузки (например в играх). Возможны неожиданные выключения устройства (защита от перегрева срабатывает) или звуковые сигналы, периодически возникающие по непонятным причинам.
Проверить нагрев вы можете утилитой AIDA64 или аналогичной, для проверки температуры компонентов. Если нагрев 80 градусов по Цельсию или более – следует искать и устранять причину пока ваш ПК/ноутбук не сгорел.