Take a closer look at our top picks now
by Abdul Moiz
Abdul Moiz loves technology, fashion, photography, and business. His first love is technology and he loves talking about it. How does he chill? You are most likely to… read more
Updated on
- Although Windows supports biometric sign-in with Windows Hello, most Windows computers lack the hardware.
- An external fingerprint reader is the perfect choice for users who want to use Windows Hello and also encrypt files with their fingerprints.
- Some brands also offer a fingerprint reader with storage starting as low as 32GB and up to 256GB.
Windows introduced biometric sign-in support with Windows 10. It allows you to log into the computer with a fingerprint or face ID.
However, older computers lack the hardware to run Windows Hello sign-in, requiring you to use an external fingerprint scanner. So, what are the best Windows 11 fingerprint readers?
You can use third-party fingerprint scanners if you don’t have the hardware that supports Windows Hello sign-in.
Unfortunately, finding the right scanner could be a challenge. Some are incompatible with Windows Hello, while others are poorly constructed and break down after a few uses.
To make it easy for you, we have curated a list of the best Windows 11 fingerprint readers that will save you time and money and is compatible with Windows Hello. Keep reading to find out more.
How does an external fingerprint reader work?
A fingerprint reader uses three ways to scan a fingerprint: optical sensor, a capacitive scanner, and ultrasonic sensor.
- Optical sensor: This takes a digital image of your finger by shining a bright light. It uses a CMOS image sensor, or CCD, a light-sensitive microchip, to create a digital fingerprint image. After analyzing it, the computer then automatically selects the fingerprint and uses a pattern-matching program to convert it into a code.
- Capacitive Scanner: A capacitive scanner works by measuring your finger electrically. When your fingers rest on the scanner, the ridges of your fingerprints are pressed into the surface, making the valleys of your fingerprints stand out. The capacitive scanner measures these distances to record your fingerprint.
- Ultrasonic Scanner: Ultrasonic scanner uses high-frequency sound waves to map your finger instead of using light.
What are the best Windows 11 fingerprint readers?
Verifi P5100
- Has a large silicon sensor for better accuracy
- It comes with a free password manager — RoboForm
- It is compact, reliable, and has an outstanding build quality
- Expensive
The Verifi P5100 is superiorly built and is exceptionally reliable. The P5100 uses a larger silicon sensor that is significantly better and more accurate than an optical sensor.
How we test, review and rate?
We have worked for the past 6 months on building a new review system on how we produce content. Using it, we have subsequently redone most of our articles to provide actual hands-on expertise on the guides we made.
For more details you can read how we test, review, and rate at WindowsReport.
The Verifi P5100 also supports password managers and offers a free password manager, RoboForm. Installing and using the fingerprint reader is seamless.
- Plug the device into a USB port.
- It will automatically load and install the required drivers. If the drivers are not automatically loaded, you can use the mini-CD to install them manually.
- Once the drivers are installed, click on the Start Button > Accounts > Sign-in options to set up Windows Hello.
Tip
You must have activated Windows Hello already by setting up a PIN. Once the PIN is set up, you can add your fingerprints.
Verifi P2000
- Fast and accurate scanning
- Nice build quality
- Easy Installation
- It stops working, and you have to disconnect and connect at times
The Verifi P2000 is the best Windows 11 fingerprint scanner for people who are tight on budget.
Although this does not have the high-end features of most other fingerprint scanners, it does the job for most people and is affordable.
The slide sensor reads your fingerprint on the first swipe every time. Just like the Verifi P5100, this also comes with the free edition of RoboForm password manager and is also Windows Hello compatible.
DigitalPersona Reader
- The fingerprint reader is accurate
- Superior build quality and design
- Installation process is complicated
- Poor customer support since Crossmatch bought out DigitalPersona
The DigitalPersona Reader is more geared towards businesses. People who want a durable fingerprint reader with tons of purposes can use this reader. The software can be a little tricky to install, but if you are using it at your workplace, the IT department can help install it.
This fingerprint reader is best avoided for home use cases; it is suitable for small-scale to large-scale organizations, and hence, we recommend you use this at your workplace if biometric security is important.
Lexar Jumpdrive Fingerprint Reader
- It is a fingerprint scanner along with additional storage
- 256-bit AES encryption
- Storage options go up to 256GB
- It is big and protrudes from the USB port
The Lexar Jumpdrive Fingerprint Reader does not only serve as an external fingerprint reader; the fingerprint scanner comes with 64GB of additional storage.
The files are encrypted with 256-bit AES encryption. The best thing about this fingerprint reader is that you can use both the drive and the fingerprint reader simultaneously and register up to 10 fingerprints.
Also, the Lexar jumpdrive does not only offer 64GB of storage capacity. It comes with multiple storage sizes that you can choose from. Remove the device as it is a little bigger and protrudes.
How do I set up my external fingerprint reader?
Setting up your external fingerprint reader is quite simple. Connect your fingerprint reader to your computer. Once connected, it will automatically install the drivers. Once the drivers are installed, restart your computer.
Now to set up your fingerprint, follow these steps:
- Press Windows key + I to open the Settings app.
- Navigate to Accounts section and select Sign-in options.
- Now navigate to Fingerprint recognition (Windows Hello).
- Click on Set up.
- Enter your PIN or password and follow the instructions on the screen.
As most Windows devices don’t have the required hardware to support biometric login, the best alternative to using them is by using an external fingerprint scanner.
If you want a device that can run the latest version of Windows with a built-in fingerprint reader, then you should check our best laptops with fingerprint scanner guide for more information.
That’s why we picked out the 5 best Windows 11 fingerprint scanners that range from affordable to feature-rich scanners, and we can’t wait for you to try them out.

В этой простой инструкции подробно о том, как настроить вход по отпечатку пальца, добавить отпечатки и о возможных проблемах, с которыми можно столкнуться в процессе.
- Настройка входа по отпечатку пальца
- Как добавить отпечаток пальца Windows 10
- Что делать, если перестал работать сканер отпечатка пальца
Настройка входа по отпечатку пальца в Windows 10
Внимание: далее предполагается, что сканер отпечатков пальцев исправно работает, а в Windows 10 уже настроен ПИН-код (настраивается в Параметры — Учетные записи — Варианты входа), он необходим для использования входа с помощью биометрических датчиков в Windows 10.
Если ранее вы не настраивали вход с использованием отпечатка пальца, то выполнить первоначальную настройку (при условии, что сканер работает), можно с помощью следующих шагов:
- Зайдите в «Параметры» (можно нажать клавиши Win+I) и откройте пункт «Учетные записи».
- В параметрах учетных записей откройте пункт «Варианты входа».
- Нажмите по пункту «Распознавание отпечатков пальцев Windows Hello», а затем — по кнопке «Настройка».
- Откроется мастер настройки Windows Hello, в котором следует нажать «Начать», затем ввести ПИН-код для входа в Windows 10, а далее следовать указанием мастера настройки отпечатков пальцев — касаясь его, пока процесс не будет завершен.
- По завершении вы увидите окно, сообщающее о возможности использования отпечатка пальца для разблокировки компьютера в дальнейшем, и предлагающее добавить еще один палец (это можно сделать и позже).
Готово, теперь, если всё работает исправно, при входе в систему вы можете просто приложить палец (для которого выполнялась настройка) к соответствующему сканеру на ноутбуке.
Как добавить отпечаток пальца Windows 10
Добавление альтернативных отпечатков предлагается выполнить сразу после первоначальной настройки их распознавания, но сделать это можно и позже:
- Зайдите в Параметры — Учетные записи — Варианты входа.
- Откройте пункт «Распознавание отпечатков пальцев Windows Hello» и нажмите кнопку «Добавить ещё».
- Введите ваш ПИН-код и выполните настройку нового отпечатка пальца для входа в систему.
Перестал работать вход по отпечатку или сканер отпечатка пальца в Windows 10
Как и при использовании других функций Windows 10, при входе по отпечатку могут возникать проблемы, по порядку рассмотрим наиболее распространенные:
- Сканер отпечатков пальцев работает (в диспетчере устройств отображается без ошибок), но вход не происходит: никакой реакции на прикладывание пальца. Случается после обновлений Windows Если попробовать добавить отпечатки снова, сообщается, что они очень похожи на уже имеющиеся и зарегистрированные. Решение: в Параметры — Учетные записи — Варианты входа в разделе настройки отпечатков пальцев нажать кнопку «Удалить», а затем снова добавить нужные отпечатки. Если этот вариант не подошел, обратите внимание на дополнительное решение, которое будет описано в конце статьи.
- Аналогично тому, что вы можете наблюдать на смартфонах, влажные руки или загрязнение сканера могут быть причиной того, что сканер отпечатков пальцев ноутбука не срабатывает.
- Если при попытке настроить отпечаток пальца вы видите сообщение «Не удалось найти сканер отпечатков пальцев, совместимый с функцией Распознавание отпечатков пальцев Windows Hello», причина чаще всего в драйверах сканера (не установлены или установлены не те), решение — скачать и установить их вручную с сайта производителя ноутбука для вашей модели (ищем драйвер для Fingerprint Sensor или аналогичный). В некоторых случаях для старых ноутбуков (изначально выпускавшихся на Windows 7 или
может оказаться, что датчик действительно не совместим с Windows Hello. В диспетчере устройств сканер отпечатков пальцев находится в разделе «Биометрические устройства».
- Для работы функции должна работать «Биометрическая служба Windows», проверить её статус можно в Win+R — services.msc, тип запуска по умолчанию — «Автоматически».
Дополнительный вариант, на случай если есть подозрение на неправильную работу функций входа с использованием биометрии, в том числе по отпечатку пальца (перед этим желательно создать точку восстановления системы и знать свои пароль и ПИН-код для Windows 10):
- В services.msc остановите и отключите биометрическую службу Windows.
- Перенесите файлы из папки C:\Windows\System32\WinBioDatabase в другое расположение (откуда их при необходимости можно будет восстановить), там чтобы их не осталось в указанной папке.
- Запустите и включите тип запуска «Автоматически» для биометрической службы Windows.
- Добавьте отпечатки пальца для входа через Параметры Windows
Надеюсь, инструкция поможет разобраться, а при наличии каких-либо проблем оперативно решить их.
Сканеры отпечатков набирают все большую популярность даже в сегменте бюджетных смартфонов.
А можно ли такое добавить в ПК?..
А с поинтами цену можно сбить до $14.83 
Идея сканеров отпечатков пальцев в ноутбуках не нова.
Наверное, многие из вас видели в прошлом модели с такими сканерами.
Часто это бизнес класс, не бюджетный вариант.
Такие сканеры, как правило, требовали установки собственных драйверов и ПО, не было полной интеграции с Windows, удобство их использования подчас желало лучшего, поэтому, владельцы таких ноутбуков редко их использовали, а иные даже не понимали что это и для чего 
Но времена меняются, Microsoft старается идти в ногу со временем и представляет Windows 10, а с ней систему биометрической аутентификации Windows Hello.
Что это? Это возможность входа не только по паролю, но и по сканеру отпечатков пальцев, пин-коду, графическому ключу, распознаванию лица специальной web-камерой с ИК измерением глубины и даже при помощи некоторых вспомогательных устройств вроде браслета Microsoft Band.
Блокировать свой ПК от посторонних глаз и шаловливых рук и лап может потребоваться и дома, но это особо актуально в рабочей обстановке.
У некоторых организаций есть предписание блокировать свой ПК при отходе от него, а иные даже используют для этого специальное оборудование.
И все бы ничего, да вот только пароли в корпоративной среде отнюдь не 123, как вы понимаете 
Кроме того они имеют тенденцию периодической смены, а приклеивать бумажку с паролем к монитору категорически… ну вы поняли.
Да и просто такой длинный пароль набирать лень даже дома, а легкое касание пальцем сканера просто отдушина для уставшего организма 
Итак, имеем ноут, неттоп, стационарник или другой ПК без сканера отпечатков.
Задача — сделать вход в Windows по отпечатку пальца.
Что есть на рынке?
Есть более дешевые сканеры баксов по 10 такие:
Но, имхо, это полный трэш.
Ну кто захочет иметь такое чудище размером с полмышки, да еще и с проводом к USB?
Отметаем.
Хотим вариант маленькой финтифлюшки размером с мини USB блютуз или передатчик от беспроводной мыши.
А вот и он: Cobo C2.
Чем отличается от C1 не могу сказать, но везде упоминается Upgraded Version, значит таки чем-то лучше.
Поставляется в такой черной коробчонке:
Designed for Windows Hello:
Внутри все просто: инструкция на английском и сам сканер в мягком защитном вкладыше:
Сканы инструкции, хотя она особо и не нужна:
s19.postimg.org/8absjh3xv/cobo_fingerprint_004.jpg
s19.postimg.org/3ppm4jk8j/cobo_fingerprint_005.jpg
Сам сканер имеет стандартный USB интерфейс.
Рабочая поверхность с бокового торца, по виду как обычный пластик.
Гаджет немного больше передатчика от беспроводной мыши и немного толще, по крайней мере современного самого маленького, а старых передатчиков он даже меньше.
Размеры части, что торчит снаружи: 10 * 8 * 8мм
Вот так выглядит в ноутбуке:
Это маленькое отверстие в нем — световой индикатор.
Обычно никак себя не проявляет, а начинает мигать синим раза три в секунду в те моменты, когда можно считать отпечаток, например, при заблокированном экране Windows.
У меня на Windows 10 Creators Update драйвер сам установился, если у вас нет, то можете скачать отсюда:
cloud.mail.ru/public/XkVy/ixrnFu8Rz
В диспетчере устройств появляется Elan WBF Fingerprint Sensor.
Драйвер свежий от 13 апреля 2017.
Остается настроить сами отпечатки.
Идем в настройки > Учетные записи > Параметры входа.
Там есть кнопка для добавления отпечатков.
Нужно несколько раз прикоснуться пальцем под разными углами.
Можно задать несколько пальцев, сколько максимально я не знаю, но лучше минимум два, вдруг порез на пальце и т.п.
Затем система нас попросит ввести пин-код в качестве дополнительного средства разблокировки.
Сначала предложит ввести пароль от Windows для аутентификации.
А затем и сам циферный пин-код (в более старых сборках Windows пин-код запрашивается до ввода отпечатков).
Все, можем блокировать Windows волшебной комбинацией Win+L.
Для разблокировки теперь у нас есть три варианта: пароль, пин-код либо отпечаток пальца.
На заблокированном экране нажимать эникей не нужно, просто прислонить палец к сканеру и готово.
Если трижды ввести неправильный палец — система запросит пин-код для входа, в меню можно выбрать еще пароль входа, но палец уже не прокатит до следующей блокировки.
В самом Windows мне немного не нравится как организован интерфейс управления отпечатками. Добавлять можно легко, а вот удалять поштучно нельзя, только все сразу.
Было бы логичнее иметь возможность давать хоть какие-то имена или номера пальцам и удалять поштучно.
Была одна девушка, был занесен ее палец, теперь другая, той палец стер, а этой добавил 
Некритично, но, программисты Microsoft, если вы читаете эти строки — возьмите на вооружение 
Кроме непосредственно входа в Windows по отпечатку также можно совершать покупки онлайн и хранить пароли. Этот функционал я не пробовал, не знаю точно как это работает, возможно, только в браузере Edge или только на сайтах с определенным функционалом.
Кто знает — напишите в комментариях.
Установление циферного пин-кода ухудшает ли защищенность системы?
По информации Microsoft наоборот, улучшает.
Во-первых, в политиках можно выставить требования к пин-коду быть не менее определенной длины, иметь в составе также буквы и спец. символы.
Во-вторых, есть даже целая статья от них с таким названием: Почему ПИН-код лучше пароля.
technet.microsoft.com/ru-ru/library/mt621546%28v=vs.85%29.aspx
Если кратко: пин-код привязан к устройству, знание пин-кода не даст его использовать удаленно, в отличие от пароля, также пин-код хранится только локально и не передается по сети на серверы, его нельзя перехватить.
На Android с otg подключение этой штуки бесполезно, в настройках нет интерфейса управления отпечатками пальцев, а у устройств со встроенным сканером хоть и есть, но он не реагирует на нажатия. Дровишек нет в системе, скорее всего.
Попробовал завести зверька под последней Ubuntu 17.04 при помощи Fingerprint-Gui, но увы, оболочка хоть и видит USB устройство, но не может его задействовать, да и в списке поддерживаемых его нет (04f3:0907):
https://launchpad.net/~fingerprint/+archive/ubuntu/fingerprint-gui
Зато под Windows 8.1 завелся легко.
Надо зайти в оболочку настроек Metro, в раздел Учетные записи / Параметры входа. Что интересно, в отличие от Windows 10, тут не требуется обязательный ввод пин-кода.
Windows 7 все еще популярна, можно ли на ней настроить?
Можно, но несколько иначе.
Драйвера те же.
Идем в панель управления / оборудование и звук / биометрические устройства.
Сначала нам предложат задать пароль на Windows, без него нельзя.
Затем можно добавить до 10 отпечатков.
А вот чтобы начать их использование надо заблокировать компьютер, нажать Сменить пользователя, выбрать отпечаток пальца, и там будет запрос ввести пароль Windows.
Это первый раз для подтверждения, в дальнейшем уже будет разблокировка обычным прикосновением.
Работает сканер просто великолепно!
Когда я его подключил и попробовал первый раз — испытал дикий восторг от простоты и скорости его работы. И до сих пор кайфую 
Как в старых сканерах проводить пальцем не нужно, достаточно прикосновения, срабатывание происходит за доли секунды.
Провел тест на 50 подряд блокировок / разблокировок, все 50 прошли успешно, ни одной неудавшейся попытки не было, как это часто бывает в бюджетных смартфонах, у которых количество фэйлов может доходить по 50%.
Из минусов могу отметить, что он Windows-only, по крайней мере на других системах сходу не заводится.
Видеообзор:
Биометрический считыватель отпечатков пальцев
Бесплатная загрузка Биометрическое приложение для считывания отпечатков пальцев последняя версия (2023) для Windows 11, 10 ПК и ноутбук: обеспечивает быструю идентификацию и возможности безопасной проверки, которые позволяют вашему решению FileMaker Pro распознавать отдельных пользователей, не требуя ввода паролей или считывания карт. Посмотреть полное руководство по загрузке и установке
Скачать | Установить Изображения | видео Отказ от ответственности | Закон о защите авторских прав в цифровую эпоху
Биометрический считыватель отпечатков пальцев Полное руководство по загрузке и установке
Руководство Сделано Сара Марк
Итак, что такое биометрический считыватель отпечатков пальцев?
Биометрический считыватель отпечатков пальцев – это Загружает приложение для Windows 11, 10. Вы можете загрузить и установить его на свой ПК и ноутбук, следуя приведенному ниже подробному руководству. Эти инструкции действительны как для 64-битной, так и для 32-битной версии.
Как скачать биометрический считыватель отпечатков пальцев для Windows 11, 10?
- Прежде всего, Нажмите зеленую кнопку «Загрузить». размещены в первой части этой страницы.
- Прокрутите открытую страницу вниз, пока не найдете Загрузить Ссылки коробка. Эта коробка содержит все доступные официальные ссылки для скачивания биометрического считывателя отпечатков пальцев.
- Теперь выберите нужный установщик установки — онлайн, оффлайн, портативный и т. д. — и нажмите на его ссылку.
- Заключительный шаг: либо загрузка начнется мгновенно, либо вы будете перенаправлены на официальную страницу загрузки издателя.
Скачать TortoiseSVN для Windows 11, 10
Как установить биометрический считыватель отпечатков пальцев на Windows 11, 10?
- После того, как вы загрузили программу установки биометрического считывателя отпечатков пальцев, вы можете установить ее, выполнив следующие простые действия:
- Во-первых, дважды щелкните правой кнопкой мыши, на сенсорной панели или на экране программы установки, чтобы начать установку. Windows 11, 10 появится умный экран с запросом подтверждения. Нажмите «Да».
- Во-вторых, следуйте инструкциям по установке, предоставленным приложением, и примите его условия. Помните, что большинство приложений позволяют настроить установку, если вы не знаете, что выбрать, оставьте параметры по умолчанию.
- В-третьих, и, наконец, дождитесь завершения установки, затем, когда вы увидите подтверждение успешной установки, Нажмите Готово.
Установить Последняя версия Apowersoft Watermark Remover
Установить Стеллариум последняя версия
Как удалить биометрический считыватель отпечатков пальцев из Windows 11, 10?
- Открытые Windows 11, 10 настройки.
- Теперь перейдите в раздел приложений.
- Появится список приложений, найдите биометрический считыватель отпечатков пальцев.
- Нажмите на него, затем нажмите «Удалить».
- После этого подтвердите
Является ли биометрический считыватель отпечатков пальцев бесплатным?
Биометрический считыватель отпечатков пальцев — это бесплатная пробная версия программного обеспечения. Загрузка биометрического считывателя отпечатков пальцев бесплатна с FilesWin.com
Безопасен ли биометрический считыватель отпечатков пальцев?
Да, биометрический считыватель отпечатков пальцев можно безопасно загрузить и установить на Windows 11, 10.
Официальный обзор
Эта технология может использоваться для распознавания и аутентификации людей на основе их личности, а не того, что они знают (пароли или PIN-коды) или того, что у них есть (ключи или карты). Используется в сочетании с традиционным FileMaker сценариев, этот продукт может быть включен для решения ряда проблем, включая проверку личности пользователя, подтверждение важных действий или предоставление специальных разрешений другими пользователями.
Программное обеспечение для считывания отпечатков пальцев
- Создайте подотчетность, связав отпечатки пальцев с конкретными действиями
- Используйте отпечатки пальцев для точного отслеживания времени и посещаемости
- Улучшите методы предотвращения потерь, требуя отпечатков пальцев
- Используйте отслеживание отпечатков пальцев, чтобы обеспечить соблюдение нормативных требований
- Используйте отслеживание отпечатков пальцев в качестве контрольного журнала для конфиденциальных данных
- Использование со считывателем отпечатков пальцев Digital Persona U.are.U 4500
технические детали
- Главная категория: Скачать Версия приложения: Последняя версияВремя обновления Поддержанный Windows OS: Windows 11, 10Лицензия приложения: Попробуйте!Поддержка процессора: 64-битная и 32-битная Последнее обновление страницы: 2023-09-28 Издатель: Продуктивные вычисленияДомашняя страница издателя: https://www.productivecomputing.com/
Изображения и видео
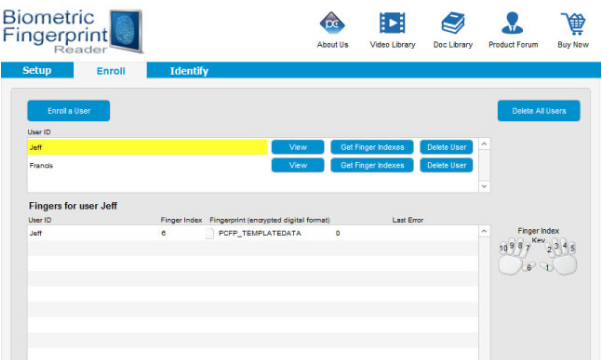
Отказ от ответственности
FilesWin это веб-сайт для просмотра и загрузки легального программного обеспечения. Мы против пиратства и не предоставляем никаких серийных номеров, кейгенов, патчей или кряков для биометрического считывателя отпечатков пальцев или любого программного обеспечения, перечисленного здесь.
Мы соблюдаем DMCA, и вы можете запросить удаление своего программного обеспечения с нашего веб-сайта через нашу контактная страница.
Альтернативные приложения для Windows 11, 10


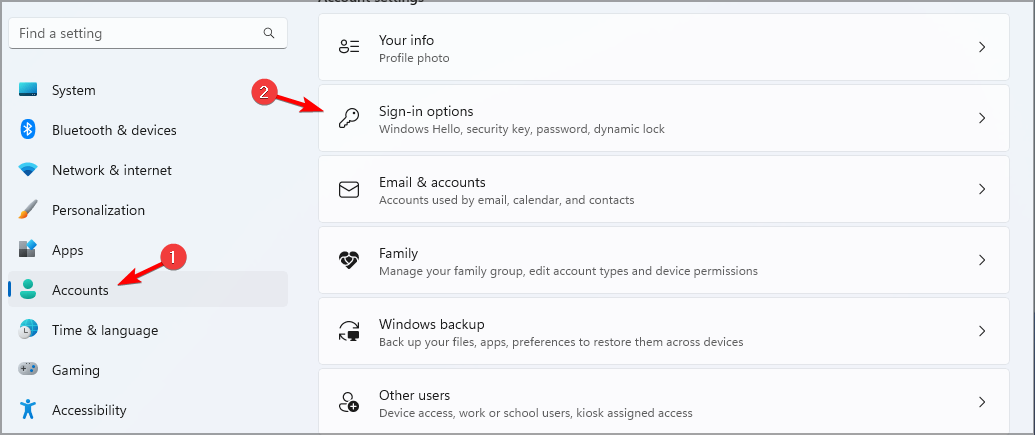
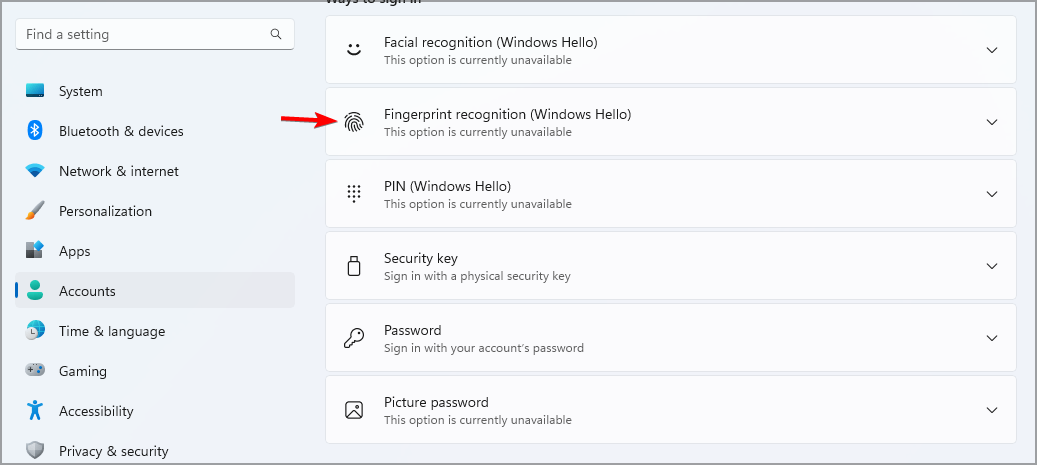
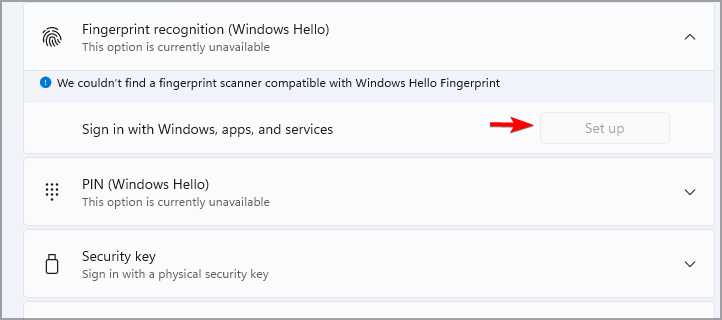





 может оказаться, что датчик действительно не совместим с Windows Hello. В диспетчере устройств сканер отпечатков пальцев находится в разделе «Биометрические устройства».
может оказаться, что датчик действительно не совместим с Windows Hello. В диспетчере устройств сканер отпечатков пальцев находится в разделе «Биометрические устройства». 



























