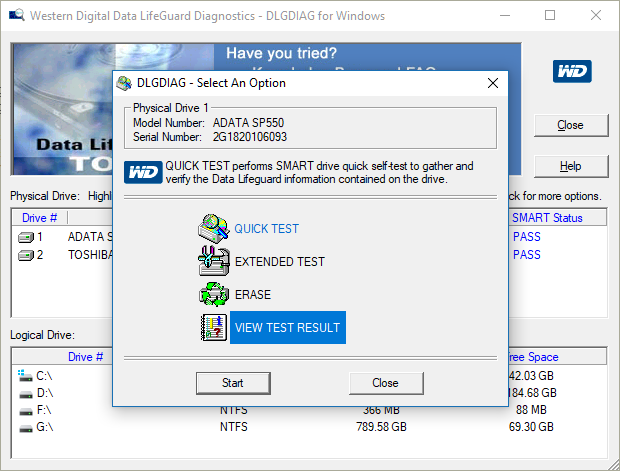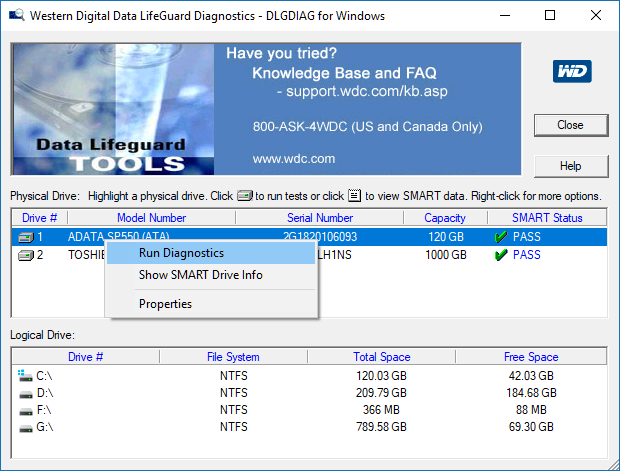Western Digital Data Lifeguard Diagnostic
Выберите диск, который нужно проверить. Кликните по нему правой кнопкой мыши и укажите действие, которое следует произвести.
«Show SMART Info Drive» — старт режима самодиагностики методом СМАРТ.
«Properties» — просмотр сведений о накопителе;
«Run Diagnostics» — запуск очистки и тестирования.
В последнем меню можно задать несколько задач:
«Quick Test» – старт быстрого анализа;
«Extended Test» – запуск стандартного способа проверки;
«Erase» — очистка диска;
«View Test Result»- просмотр результатов последней диагностики
Для запуска необходимой задачи нужно выделить ее кликом левой кнопкой мыши и нажать кнопку «Start».
Задать вопрос про Western Digital Data Lifeguard Diagnostic
data lifeguard diagnostic for windows как пользоваться
Data Lifeguard Diagnostics − утилита для проверки накопителей WD
Data Lifeguard Diagnostics − является фирменной утилитой компании Western Digital, которая была разработана специально для проверки винчестеров этого производителя. Программа выполняет диагностику, восстановление и идентификацию жестких дисков с интерфейсами USB, EIDE и FireWire.
Кроме того, в утилите присутствует опция WRITE ZEROS (стирание информации) и VIEW TEST RESULTS (просмотр тестовых результатов). Также Data Lifeguard Diagnostics может отображать информацию о номере модели и серийном номере винчестера.
Для того чтобы начать работу с утилитой Data Lifeguard Diagnostics необходимо загрузить архив программы, извлечь и запустить файл WinDlg.exe. Для запуска WinDlg.exe (при условии, что работа происходит в ОС Windows 7) нужно нажать правой кнопкой мыши по ярлыку WinDlg.exe и выбрать пункт меню «Запуск от имени администратора».
Чтобы продолжить процесс установки утилиты необходимо ознакомиться с лицензионным соглашением и принять его условия. Главный экран утилиты состоит из двух окошек. В верхнем окне отображается информация о накопителях, установленных на компьютере, которые доступны для проверки с указанием их емкости, серийного номера и артикула модели. В нижнем окне можно увидеть информацию о разделах выбранного винчестера.
Для того чтобы осуществить проверку винчестера или просмотреть состояние S.M.A.R.T необходимо выделить накопитель и выбрать значок в верхнем ряду.
Чтобы утилита начала диагностику винчестера, нужно выбрать подходящий вид проверки и нажать кнопку «Начать». После окончания проверки появится сообщение о том, прошел ли винчестер диагностику. Для завершения работы с утилитой необходимо нажать кнопку «Закрыть».
Лаборатория MHDD.ru является официальным рекомендованным партнёром по восстановлению данных компании Western Digital. Жёсткие диски вскрытые и восстановленные у нас не теряют заводской гарантии. Вместо вышедшего из строя гарантийного HDD Western Digital вы получите новый аналогичный накопитель. При этом, заказывая работы по восстановлению данных у нас, Вы экономите от 3000 до 10000 рублей, т.к. Вам не придётся покупать новый жёсткий диск для записи восстановленных данных.
Вы можете позвонить и проконсультироваться у наших специалистов по любым вопросам, связанным с восстановлением данных на дисках Western Digital по телефону: 8 (495) 369-38-92.
Для проверки работоспособности жесткого диска WD вы можете использовать фирменную утилиту Western Digital Data Lifeguard Diagnostics.
Назначение программы WD Data Lifeguard Diagnostics.
Программа Western Digital Data LifeGuard Diagnistics предназначена для быстрой оценки состояния и ремонта жёстких дисков Western Digital с SATA, IDE и USB интерфейсами.
Пример использования программы Western Digital Data LifeGuard Diagnistic.
Интерфейс программы WD Data LifeGuard Diagnistic простой и не вызовет затруднений у пользователя, далёкого от тестирования жёстких дисков, особенно после прочтения данной статьи. Для демонстрации работы с программой возьмём распространённый USB-диск WD My Passport 1000GB. Жёсткий диск раскручивается и определяется, а вот полностью ли он исправен и можно ли ему доверить хранение данных — сейчас узнаем. После запуска, программа показывает список дисков в компьютере.
Наш WD My Passport обозначен четвёртым номером. Статус SMART показывается, что нормальный, как у исправного диска. Программа позволяет посмотреть все его параметры, не только статус. Вот полный SMART нашего диска.
Но, к сожалению SMART не всегда объективно отражает состояние диска. Поэтому в программу встроено несколько простых тестов для HDD. А именно: быстрый тест, расширенный тест, запись частичная и полная (приводит к уничтожению информации). Начнём с быстрого теста. Выбрать его можно сделав двойной клик на названии нашего диска в списке. Появится список всех доступных тестов, в нём выбираем QUICK TEST (быстрый тест) и нажимаем Start.
QUICK TEST — это набор внутренних тестов диска, предназначенных для сбора информации о состоянии компонентов диска. Данный тест выполняется, обычно, в течение нескольких минут и может завершиться раньше положенного из-за большого количества ошибок на диске. Например вот так.
Тест не дошёл до конца, потому что не смог прочесть какой-то свой элемент. Вероятно, служебная микропрограмма этого диска имеет повреждения в области скриптов SMART-тестов, это не критично для доступа к данным на диске, но показательно относительно его состояния. Быстрый тест наш диск провалил. Попробуем теперь запустить EXTENDED TEST (расширенный тест). EXTENDED TEST проверяет всю поверхность накопителя (тестирует все сектора на чтение). Запускаем.
Сначала будет проведён тест чтения по случайным адресам, затем непосредственно сам расширенный тест. В зависимости от объёма диска и его состояния он может продолжаться и несколько часов, и несколько десятков часов. В отдельных случаях подобное тестирование может значительно ухудшить состояние сбойного диска, поэтому мы не рекомендуем его запускать, если на диске есть важные пользовательские данные, а быстрый тест Ваш диск провалил.
Western Digital Data LifeGuard Diagnistics определила время тестирования порядка 13-ти часов. Но при обнаружении большого количества ошибок, тест может завершиться значительно раньше. В нашем случае так и произошло. Программа прервала тестирование диска и выдала сообщение о слишком большом количестве bad-секторов.
Диск не продержался и двух минут. Ошибок чтения так много, что накопитель пропал из списка устройств. Для продолжения тестирования приходится его переподключить. Следующим тестом будет тест записи Write Zeros. Перед его запуском программа предлагает выбрать короткий тест записи QUICK ERASE (только начало и конец диска по миллиону секторов, полезно, когда образовался неудаляемый раздел) или полный FULL ERASE, т.е. запись нулей по всей поверхности. Полный тест записи нулями полезен, если на диске образовались soft-bad, т.е. физически исправные сектора, но с ошибками контрольных сумм. Запись нулями исправит эти ошибки, пересчитав контрольные суммы в сбойных секторах. Для начала мы выбираем короткий тест QUICK ERASE.
За несколько десятков секунд программа стирает начало и конец диска. Write Zeros это единственный тест непосредственно и безвозвратно удаляющий хранящуюся на диске информацию, поэтому очень важно не перепутать тестируемый диск.
Судя по результату, тест выполнен успешно, но на жёстких дисках часто бывает ситуация, когда запись в сектор проходит успешно, а чтение нет. Или наоборот, чтение может работать, а запись нет. Это связано с тем, что запись и чтение производятся хоть и конструктивно совмещёнными, но разными устройствами. Поэтому, что бы добиться от программы вменяемого результата на диске с bad-блоками, рекомендуется запустить Write Zeros FULL ERASE, а затем повторно запустить EXTENDED TEST. В этом случае Western Digital Data LifeGuard Diagnistic сначала запишет все сектора диска нулями, а потом проверит все сектора на чтение.
После проведения всех нужных Вам тестов, необходимо выбрать последний пункт меню программы — VIEW TEST RESULT (просмотр результатов теста).
И он выдаст сводку по всем проведённым с диском тестам и полученным результатам.
Данный пример показывает, что даже на первый взгляд рабочий диск, который определяется в системе, отдаёт хороший SMART, при более тщательном тестировании может оказаться сильно повреждён.
Ниже приводится более полная видео-версия описания работы с программой Western Digital Data LifeGuard Diagnistics.
Как выполнить проверку жесткого диска на ошибки
Рано или поздно многие из нас замечали постепенное ухудшение производительности своего компьютера и падение скорости копирования/ перемещения файлов. Происходит это по нескольким причинам, наиболее частой из которых является нарушение работы жесткого диска системы. Из нашей новой статьи вы узнаете, как самостоятельно сделать проверку диска на ошибки, и что для этого может потребоваться.
Причины и признаки неисправности жесткого диска
В отличие от современных твердотельных SSD дисков, HDD винчестеры были разработаны задолго до появления первого персонального компьютера. Интересным фактом является то, что основные принципы его работы не менялись на протяжении 50-ти лет. Возрастала лишь скорость работы, объем памяти, менялся интерфейс подключения, уменьшались габариты.
Главными узлами этого накопителя данных являются намагниченные диски, приводящиеся во вращение электродвигателем. Информацию с поверхности диска считывает подвижная головка, передающая ее на контроллер устройства для последующей обработки. Если с повреждениями подвижных узлов все понятно (их легко заметить по характерному шуму или даже полному отказу HDD), то проблемы с секторами намагниченной области можно выявить лишь с помощью специальных программ. Косвенным признаком «битых» секторов является замедление передачи данных, частые вылеты и ошибки, появление BSOD, частичная потеря записанной информации.
Далее из нашего материала вы узнаете, как выполнять проверку диска на наличие ошибок в Windows 7, 8 и 10, используя встроенные инструменты системы и сторонние программы.
Сами с усами — запускаем команду Chkdsk
При появлении первых подозрений на то, что диск начал «сыпаться», не обязательно сразу искать мощнейшую утилиту для анализа HDD. Для начала будет достаточно встроенных инструментов Windows, а именно: программы Check disk. При сбоях в работе винчестера она может запускаться автоматически при перезагрузке компьютера, но на этот раз мы используем ее принудительно.
Чтобы проверить состояние жесткого диска:
Ставим галочку напротив «Проверять и восстанавливать поврежденные сектора» и жмем «Запуск».
Длительность проверки зависит от состояния и производительности устройства, а также от объема локального диска. По окончании процесса программа пометит поврежденные сектора как неиспользуемые и исправит ошибки доступа к содержимому накопителя.
Обратите внимание! При выполнении «chkdsk» для системного раздела «С:» потребуется перезагрузка системы, после чего поиск начнется автоматически.
Как указывалось выше, сканирование системного раздела «C:» не начнется без перезагрузки ПК, поэтому вы увидите предложение начать действие при следующем запуске. Для подтверждения вводим «Y».
В большинстве случаев штатная утилита отлично справляется с проверкой и восстановлением жесткого диска. Ее главными минусами являются минимальная информативность и отсутствие дополнительных функций для полного анализа состояния HDD. Чтобы определить степень износа устройства, температурный режим, скорость выполнения отдельных операций нужны специализированные утилиты, о которых пойдет речь ниже.
Western Digital Data Lifeguard Diagnostic
Открывает наш обзор миниатюрная лечащая утилита Western Digital Data Lifeguard Diagnostic от одноименного производителя жестких дисков. Разработчики не стали проявлять «корпоративный эгоизм», и оптимизировали свой продукт под устройства от всех известных брендов, что делает DLGDIAG универсальным, простым и доступным инструментом под любую систему.
Чтобы проверить HDD на «битые» сектора программой Western Digital Data Lifeguard Diagnostic:
Чтобы проверить состояние винчестера и ознакомится с данными системы SMART кликаем по значку под цифрой 1. Утилита выдаст исчерпывающую информацию о работоспособности и техническом ресурсе («здоровье») устройства. Если у вас все значения отмечены зелеными галочками — ваш HDD в хорошем состоянии.
Для исключения возможных скрытых проблем мы рекомендуем воспользоваться тщательной проверкой, при которой будет опрошена каждая ячейка размеченной области. В процессе поиска DLGDIAG исправит ошибки, заблокирует доступ к медленным секторам, и, тем самым, продлит жизнь устройству. Однако если отчет будет выглядеть как на скриншоте ниже, то потребуется срочная замена жесткого диска во избежание утери информации на нем.
Western Digital Data Lifeguard Diagnostic обладает следующими преимуществами:
Также мы не могли не упомянуть о недостатках:
HDD Regenerator
Многофункциональный комбайн HDD Regenerator является одной из самых продвинутых автоматических систем диагностирования винчестеров на ПК. Программа поддерживает все существующие HDD и SSD устройства, современные интерфейсы и файловые системы. Она может выполнять SMART анализ устройств, производить проверку и исправление битых кластеров, восстанавливать работоспособность сильно изношенного жесткого диска.
Главная фишка данного ПО — работа в режиме реального времени. HDD Regenerator сообщает пользователю о превышении температуры винчестера, ошибках чтения и записи, необходимости проведения восстановительных работ и другой важной информации.
Для проверки винчестера HDD Regenerator’ом:
Процесс поиска и исправления выглядит так:
Преимущества HDD Regenerator:
Victoria HDD
Последним участником нашего обзора становится Victoria HDD. Давно заявившая о себе утилита профессионального класса использует собственные алгоритмы поиска и восстановления жесткого диска. Софт отличается от конкурентов обилием настроек и параметров диагностики, а также отличной информативностью. Для поиска неисправностей Victoria HDD опрашивает лишь контроллер винчестера, не взаимодействуя с BIOS, что хорошо сказывается на совместимости утилиты и системы.
Чтобы начать пользоваться «Викторией»:
Утилитой было обнаружено две сбойных ячейки.
Преимуществами Victoria HDD выступают:
Подведем итоги
Ситуация, когда жесткий диск внезапно начинает «сыпаться» очень распространена, так как качество большинства современных магнитных накопителей оставляет желать лучшего. В зоне риска оказываются устройства с многолетним стажем наработки, у которых износ неприлично велик. Однако не стоит сразу идти в магазин и выбирать новый винчестер — есть шанс восстановить работоспособность имеющегося диска одним из вышеуказанных нами способов.
Стандартные средства Windows универсальны, и подойдут во всех случаях. Советуем всегда начинать проверку с запуска Check disk любым из двух вариантов.
Не бойтесь экспериментировать, и вы обязательно научитесь проверять диск своего компьютера на ошибки.
Диагностические утилиты от производителей винчестеров
При всех достоинствах современных IDE накопителей на жестких дисках, критичным моментом в процессе эксплуатации является уровень и ресурс работы винчестера. В последние годы было немало печальных прецедентов, когда тенденция быстрого выхода со строя отмечалась у целых линеек в модельных рядах HDD. В любом случае, в плане надежности HDD сильно уязвим в принципе, так как это сложные электронно-механические устройства. Механика, как известно, имеет свойство постепенно изнашиваться. Накопители находящиеся в эксплуатации по несколько лет требуют к себе повышенного внимания только по причине естественного износа. Поэтому проблема своевременной диагностики, проверка состояния винчестера волнует пользователей, и, прежде всего тех, кто доверяет своим накопителям важные данные.
Казалось бы, кто лучше производителя HDD знает, как нужно проверить состояние накопителя собственного производства? Компании, занимающиеся производством жестких дисков, предлагают диагностические утилиты собственной разработки, которые предназначены для работы с их накопителями. Не удивительно, что именно тестовые утилиты от самих производителей HDD внушают пользователям наибольшее доверие. Обычно эти программы адаптированы для диагностики накопителей производства только определенной компании, но есть и универсальные средства, не все из них одинаково функциональны. Некоторые утилиты из этого ПО могут не только протестировать состояние винчестера, но и исправить незначительные ошибки и дефекты, выполнять некоторые другие манипуляции с дисками, такие как форматирование, очистка, сохранение и восстановление загрузочных секторов, попытка реанимации поврежденных секторов.
В большинстве своем тестовые утилиты от производителей HDD выполняют свои действия под управлением DOS-подобных операционных систем, запускаемых с загрузочных дискет. Это вполне оправданное решение для работы с жестким диском, ведь загрузка с дискеты делает работу диагностической программы возможной даже в случае краха ОС или FAT на винчестере, а то и поломки самого накопителя. При этом предполагается возможность создания загрузочной диагностической дискеты с установочного файла со среды Windows, с нее потом и будет производиться вся дальнейшая диагностика жесткого диска.
Кроме, собственно, проверки винчестеров на пригодность большинство производителей HDD включают в свои утилиты средства для низкоуровневого форматирования жестких дисков, обнуления содержимого секторов или стирания данных (Erase). Отличие низкоуровневого форматирования от обычного со среды операционной системы (как правило, программа format) заключается в том, что при низкоуровневом формате на диске уничтожается вся информация, в том числе служебная, а не только разметка. Тоже самое может называться обнулением секторов или стиранием всех данных. Таким образом, можно гарантированно уничтожить любые данные, однако главное достоинство низкоуровневого форматирования или обнуления заключается в другом. С помощью этих средств иногда можно избавиться от секторов, которые операционная система видит как поврежденные. Речь идет о так называемых софт-бедах. В отличие от физических поврежденных секторов, причиной софт-беда не является повреждение поверхности диска. Софт-беды возникают если в служебную область сектора по каким-то причинам заносится некорректная информация. Достаточно обнулить весь сектор с его служебной записью, чтобы дефект такого рода был устранен. Однако при этом вся информация пользователя в этих секторах будет тоже потеряна.
Так же стоит отметить, что практически все производители HDD перед запуском своих утилит рекомендуют создать резервную копию важной информации и сохранить ее в надежном месте, на другом носителе. Мало ли что может случиться во время проверки, тем более, раз уж накопитель подозревается в неисправности. Да и нельзя исключить возможности некорректных действий со стороны пользователя, скажем, по ошибке задавшего команду способную привести к уничтожению данных. Раз уж создатели диагностических утилит предупреждают, что информация потенциально может пострадать, то и мы, со своей стороны, должны рекомендовать придерживаться определенных правил предосторожности.
Western Digital для своих жестких дисков предлагает наборы утилит для работы как под Windows, так и запускаемые с загрузочной дискеты из DOS-подобной операционной системы. На сайте WD доступен целый ряд программных средств для поддержки собственных винчестеров. Не так давно там появилась утилита Data LifeGuard Diagnostics for Windows, которая инсталлируется и работает под Windows 9X/Me/NT/2000/XP (рис.1).
Как проверить жесткий диск на работоспособность
Жесткий диск — один из самых уязвимых компонентов системы. Основная проблема в том, что он содержит движущиеся механические части, которые могут выйти из строя. Понятно, что в таком случае обычно пропадает и вся информация. Поэтому необходимо периодически проверять состояние диска и делать резервные копии важных данных. Кроме того, проверка нужна, если вы покупаете диск с рук. Продавец может умолчать о чем-то, но сам диск выдаст всю необходимую информацию. Однако мы все же не рекомендуем покупать жесткие диски с рук.
Проверка стандартными средствами Windows
Для начала можно проверить диск средствами Windows. Это базовая процедура, но начать можно именно с нее. Программа сама проверит диск и исправит ошибки, если нужно. Сделать это можно двумя способами: из проводника и командной строки.
В проводнике кликните правой кнопкой мыши на нужном диске и выберите «Свойства». Перейдите в закладку «Сервис» и нажмите «Проверить». Или же запустите командную строку от имени администратора. Наберите в поиске CMD и выберите «Запуск от имени администратора». Далее, наберите команду Chkdsk C: для простой проверки или Chkdsk C: /f /r для проверки с исправлением ошибок. Вместо C: укажите ту букву диска, которая вам нужна. Это может занять продолжительное время.
Программа HDDScan
Довольно простая и бесплатная программа для проверки жестких дисков. Выберите нужный диск в меню и нажмите на Tests. Далее, выберите тест Read, это позволит провести проверку без потери данных. После этого кликните правой кнопкой на тест, который был добавлен в очередь в нижней части окна программы и щелкните на пункте Show Details.
Большое количество блоков со временем доступа более 20 миллисекунд не сулит ничего хорошего. Но если таких блоков пару тысяч, а диск уже не новый, то в целом причин для беспокойства еще нет. Отметим, что программа не исправляет ошибки, поэтому годится только для проверки. Но зато она проста в использовании и неопытному пользователю будет сложно как-то навредить диску.
Программа Western Digital Data Lifeguard Diagnostic
Для жестких дисков Western Digital можно использовать фирменную утилиту. Она не переведена на русский язык, но разобраться в ней просто.
Выберите диск и нажмите на нем правой кнопкой мыши, далее выберите Run Diagnostics. Можно запустить быструю проверку (Quick Test) или тщательную проверку (Extended Test). Выбирайте тщательную проверку, однако это может занять продолжительное время, поэтому будьте готовы.
Программа Victoria
Пожалуй, самая продвинутая и популярная программа для проверки жестких дисков и SSD. Скачать ее можно на официальном сайте. Пролистайте в самый конец, там будет ссылка для загрузки.
У программы сложный интерфейс и множество настроек, но простым пользователям понадобятся только вкладки «Инфо», S.M.A.R.T. и «Тестирование». На первой из них нужно выбрать накопитель. Далее можно посмотреть параметры самодиагностики (S.M.A.R.T.). Это доступно не только в «Виктории», но и в других утилитах из нашего списка.
Обратите внимание на показатели «Количество переназначенных секторов» и «Время наработки накопителя». Переназначенных секторов быть не должно, если они появились, то такой диск уже нельзя признать надежным и лучше его не использовать для важных данных. Кроме того, по часам наработки можно понять сколько его использовали. Например бывший в употреблении диск мог годами работать в системе видеонаблюдения.
На вкладке тесты желательно выставить параметр «Починить» (Remap), тогда сбойные сектора будут переназначены. Далее, запустить тест и дождаться его окончания.
Выберите диск, который нужно проверить. Кликните по нему правой кнопкой мыши и укажите действие, которое следует произвести.
«Show SMART Info Drive» — старт режима самодиагностики методом СМАРТ.
«Properties» — просмотр сведений о накопителе;
«Run Diagnostics» — запуск очистки и тестирования.
В последнем меню можно задать несколько задач:
«Quick Test» – старт быстрого анализа;
«Extended Test» – запуск стандартного способа проверки;
«Erase» — очистка диска;
«View Test Result»- просмотр результатов последней диагностики
Для запуска необходимой задачи нужно выделить ее кликом левой кнопкой мыши и нажать кнопку «Start».
Как проверить жесткий диск на ошибки и исправить их в Windows 10
Ошибки жестких дисков в Windows 10, например ошибка данных CRC, являются довольно распространенной проблемой. Чтобы определить способ, как исправить ошибки на жестком диске, необходима соответствующая диагностика.
Для начала требуется провести проверку устройства на наличие подобных проблем, а в случае их обнаружения воспользоваться программами для исправления. В данной статье мы детально рассмотрим, как же осуществить проверку и исправление ошибок.
По причине возникновения возникновения ошибки HDD делятся на 2 категории:
- Физические. Подобные ошибки возникают после физического воздействия на запоминающее устройство: падений, тряски, запыленности.
- Логические. Этот вид ошибок возникает вследствие заражения компьютера вирусами или некорректной работе устройства во время оперирования данными.
Проверка жесткого диска на ошибки Windows 10
Итак, первый этап исправления ошибок – проверка. Всего существует несколько способов, среди которых: проверка с помощью сторонних программ, проверка с помощью встроенных утилит и проверка с помощью команд.
Способ 1. HD Tune Pro
Данный способ подходит для пользователей любого уровня. Программа обладает удобным интерфейсом, широким ассортиментом тестов, при этом обеспечивая высокое качество их проведения.
Важно отметить! Программа не используется как утилита, позволяющая устранить ошибки и предназначена только для обнаружения неисправностей. Совместима со всеми моделями жестких дисков.
Алгоритм действий заключается в следующем:
1. Скачивание и установка программы;
2. Нажать «Error Scan»;
3. Нажать «Start»;
Для проверки накопителя на физические повреждения выберите «Quick scan».

Главными недостатками софта являются невозможность исправления ошибок и отсутствие официальной версии на русском языке.
Способ 2. Victoria HDD
Эта программа обладает довольно сложным интерфейсом, однако, в отличие от HD Tune Pro, доступна для скачивания на русском языке, поэтому может быть без проблем использована пользователями, знакомыми с основами использования ПК. Обладает широким функционалом, совместима с любыми моделями дисков, способна сканировать запоминающие устройства объемом более 1 ТБ.
Для начала проверки диска необходимо:
1. Скачать и установить программу;
2. Нажать клавишу F4;
ИЛИ:
1. Скачать и установить программу;
2. Выбрать вкладку «Test & Repair«:

3. Нажать «Scan«:

Читать полученные в правом столбце результаты необходимо таким образом: чем большее значение стоит напротив красной или оранжевой строки, тем в худшем состоянии находится диск.
Главным недостатком данного софта является отсутствие интуитивно-понятного интерфейса, однако на эффективность использования это никак не влияет.
Подробнее о работе с Victoria HDD смотрите в видео:
Способ 3. HDDScan
Этот полностью бесплатный софт так же, как и HD Tune Pro, не имеет возможности восстанавливать некорректно работающие секторы и устранять ошибки. В сравнении со всеми программами из списка обладает лучшим интерфейсом: он максимально прост, в силу чего овладеть HDDScan сможет даже новичок.
Среди возможностей приложения присутствуют:
- Возможность работы в свернутом виде — фоновом режиме;
- Запуск и работа без установки на ПК — на съемном носителе;
- Возможность печати полученной в ходе проверки информации.
Обратите внимание! Данное ПО не предназначено для устранения ошибок и используется только в целях диагностики винчестера.
Чтобы проверить диск на наличие дефектов нужно:
- По открытии меню программы выберите диск, который необходимо просканировать;
- Нажмите центральную кнопку;
- В открывшемся меню необходимо выбрать первый пункт;
После диагностики программа покажет три индикатора: зеленый, желтый, красный. Зеленый означает, что диск функционирует корректно. Желтый — есть неполадки. Красный — имеются критические ошибки, которые надлежит срочно устранить.
Среди недостатков присутствует только английский интерфейс.
Способ 4. Seagate Seatools
Несмотря на то, что эта программа для проверки hard диска на ошибки была выпущена компанией Seagate, Seatools подходит для работы с любой моделью жестких дисков. Интерфейс выполнен на английском языке, однако использовать софт сможет абсолютно любой пользователь. Программа доступна для скачивания бесплатно с официального сайта.
Данный софт предлагает сразу четыре метода проверки:
- Короткий;
- Длинный;
- Универсальный;
- Проверка S.M.A.R.T запоминающих устройств.
Для получения объективных результатов рекомендуется поочередно пройти все четыре диагностики.
Для проведения диагностики необходимо:
- Выбрать из списка диск, необходимый для проверки;
- Нажмите «Базовые Тесты» в левом верхнем углу;
- Выберите вид проверки;
Если алгоритмы обнаружат поврежденные элементы, диагностика завершится со статусом «Failed».
Единственный недостаток — английский интерфейс.
Способ 5. Western Digital Data LifeGuard Diagnostics Tool
Эта программа обладает гораздо меньшим функционалом, однако не теряет из-за этого в качестве диагностики. По прошествии проверки возможны два результата: «Pass» в случае, если состояние диска в норме и ошибка, если работа устройства некорректна.
Преимуществом является простота использования: проверить наличие ошибок сможет абсолютно любой юзер.
Чтобы это сделать необходимо:
- Скачать и установить программу;
- Выбрать диск, который необходимо проверить;
- Выбрать вид проверки;
- Нажать «Start«
Софт может проводить диагностику двух видов:
- Быструю. Сканирование занимает не более полутора минут. Процесс проходит в фоновом режиме. В случае обнаружения критических ошибок Data LifeGuard Diagnostics предложит провести полное сканирование;
- Полную. Выполнение этого вида проверки может занимать вплоть до часа.
Среди недостатков можно отметить отсутствие официальной версии на русском языке и небольшой функционал.
Способ 6. HDDLife
Данный способ является уникальным, так как проверка диска осуществляется беспрерывно в реальном времени. Простой интуитивно понятный интерфейс, переведенный на 25 языков мира, делает возможность использования пользователям любого уровня. При обнаружении сбоев в работе винчестера программа отправляет всплывающее уведомление, либо письмо на электронную почту.
Верхние вкладки указывают на возможные для сканирования диски. При нажатии на конкретную вкладку откроется панель с более детальной информацией о девайсе.
Шкала «Здоровье» демонстрирует параметр надежности диска, а вкладка «Заключение» содержит более подробный отчет о состоянии устройства и рекомендации для дальнейших действий. электронную почту с указанием возможного решения проблемы.
Главным недостатком является довольно ограниченный функционал, однако со своей задачей HDDLife справляется без проблем.
Способ 7. CrystalDiskInfo
Функционал данного приложения максимально схож с функционалом HDDLife. Интерфейс прост и удобен в использовании, официально переведен на русский язык. Софт в состоянии дать экспресс-отчет о состоянии диска буквально за в течение минуты.
Как преимущество можно отметить регулярное обновление и выпуск новых версий CrystalDiskInfo со стороны девелопера.
Для запуска диагностики необходимо скачать и установить программу.
В открывшемся окне будет указана детальная информация о диске, в том числе информация о техническом состоянии в окне «Техсостояние». Если состояние удовлетворительное, появится статус «Хорошо». Если же программа обнаружила какие-либо ошибки, предшествующие поломке девайса, будет статус «Тревога».

Внимание! Если вы видите статус «Тревога» в окне «Техсостояние» незамедлительно просканируйте диск с помощью любого указанного в списке способа для обнаружения, в чем заключается неполадка.
Способ 8. Без установки дополнительного ПО (CHKDSK)
Простейший способ в исполнении, однако требующий хотя бы базовых знаний в области пользования ПК — с помощью встроенной командной строки. Данный способ не запрашивает установку какого-либо софта: все выполняется с помощью функций Windows.
Чтобы провести анализ состояния диска с помощью командной строки необходимо:
- Наберите в строке системного поиска «cmd«
- Откройте приложение «Командная строка» от имени администратора;
N.B. Запуск программы от имени администратора необходим для обеспечения правами администратора программы.
- В открывшейся строке введите «chkdsk C: /f/r», где «C» — это имя необходимого для проверки диска;
Примечание: Если диск является системным, панель выведет следующее сообщение:

В этом случае нужно ввести «Y», а затем нажать «Enter».
- Перезагрузите ПК;
Подробнее об устранении ошибок с помощью консоли смотрите в видео:
Главным недостатком данного способа является необходимость наличия как минимум базовых навыков владения ПК.
Способ 9. Через свойства
Этот способ значительно проще всех вышеперечисленных и точно подойдет для любого юзера.
Главными преимуществами являются отсутствие необходимости установки стороннего ПО и простота алгоритма действий.
Чтобы проверить диск на ошибки данным способом, необходимо:
- Нажать правой кнопкой «Пуск»;
- Выбрать «Проводник», чтобы открыть Проводник Windows;
- Выбрать «Этот компьютер»;
- Вызвать меню доступных дисков;
- Щелкнуть правой кнопкой мыши по необходимому для проверки;
- Выбрать «Свойства»;
- Выбрать вкладку «Сервис»;
- Нажать «Проверить».
Программа начнет проводить проверку hard диска и по окончании выдаст результат в диалоговом окне.
Как исправить ошибки жесткого диска
Второй этап исправления ошибок — использование специальных программ для их устранения. Если вдруг неполадки в работе винчестера все же обнаружились, необходимо незамедлительно действовать, так как чем раньше вы приступите к спасению диска, тем меньше вероятность, что информация будет безвозвратно утеряна.
Рассмотрим проблему логических ошибок при работе дисков.
Обратите внимание! Перед проведением манипуляций по устранению неполадок в работе HDD/SSD необходимо создать резервную копию данных, располагающихся на данных устройствах: несмотря на то, что шанс на успех высок, всегда остается вероятность потери данных.
Способ 1. Victoria HDD
Обратимся к вышеописанной программе Victoria HDD. Для исправления ошибок необходимо воспользоваться функцией «Remap«.
Чтобы это сделать нужно:
- Открыть заранее установленную программу;
- Выбрать вкладку «Test & Repair»;
- Отметить пункт «Remap»;
- Нажать «Scan».
Программа перенесет информацию из некорректно работающих секторов в резервные.
Важно! Резервные сектора — это дополнительные сектора жесткого диска, которые могут быть задействованы в случае выхода из строя некоторых основных.
Процесс занимает немного времени, прост и не требует углубленных знаний, поэтому подходит для пользователей любого уровня.
Подробнее о работе с Victoria HDD смотрите в видео:
Однако Victoria HDD официально перестала поддерживаться разработчиком в 2008 году, вследствие чего многие эксперты рекомендуют рассматривать аналоги при работе с современными моделями дисков, несмотря на высокие рейтинги программы.
Способ 2. CheckDisk
Программа обладает интуитивно понятным интерфейсом, но на английском языке, что в некоторой степени усложняет работу. Тем не менее для работы она подходит даже неопытным пользователям.
Для начала устранения ошибок необходимо:
- Скачать и установить программу;
- Выбрать «Correct Errors»;
- Запустить процесс.
По завершении исправления ошибок программа предоставить отчет в основном окне.
Из недостатков можно отметить только англоязычный интерфейс.
Способ 3. HDD Master
Данная утилита способна отлично исправлять любые логические ошибки. Интерфейс прост в использовании, так как представляет собой консоль, и переведен на русский язык. Пользователь абсолютно любого уровня способен задействовать полный функционал программы.
Для устранения ошибок HDD/SSD необходимо:
- Скачать и установить программу;
- В открывшемся меню выбрать «Проверка поверхности»;
- После проведения программой сканирования вы будете ознакомлены со списком обнаруженных ошибок и возможными решениями.
Важно! Хотя разработчик и заявляет, что никакие данные не могут быть утеряны в ходе процесса, мы настоятельно рекомендуем сделать резервную копию.
Способ 4. HDD Regenerator
Эта программа эффективно справляется с широким спектром логических ошибок винчестера. Как и в ситуации с HDD Master интерфейс состоит только лишь из консоли. Алгоритм действий прост: от пользователя не требуются знания каких-либо нюансов работы системы.
Главным преимуществом являются невысокие системные требования и скорость установки программы на ПК.
Чтобы исправить логические ошибки жесткого диска с помощью HDD Regenerator нужно:
- Скачать и установить программу на компьютер;
- Открыть программу;
- Выбрать диск, необходимый для проверки;
- Кликнуть по нему два раза;
- В появившейся консоли, в квадратных скобках напротив надписи «Enter choice» ввести «1», обозначающее «Scan and repair».
Во время процесса программа просканирует диск на наличие ошибок и автоматически их исправит. После устранения всех ошибок программа предоставит отчет об успешности/неуспешности завершения процесса и проделанных действиях.
Недостатком утилиты является наличие только английской официальной версии, однако даже при этом интерфейс понятен и не вызовет проблем у пользователя.
Способ 5. Partition Table Doctor
Partition Table Doctor — универсальная программа для работы с жесткими HDD/SSD дисками, одной из функций которой является возможность устранения возникающих логических ошибок. Обладает простым понятным полностью русскоязычным интерфейсом.
Главным преимуществом является скорость, с которой софт устраняет эти самые ошибки.
Чтобы запустить процесс устранения ошибок в Partition Table Doctor необходимо:
- Скачать и установить программу.
Уже в процессе установки программа начнет сканирование диска и предложит все возможные варианты решения проблемы.
Способ 6. Через свойства
Шестой способ основывается все на том же методе, использующим свойства диска, однако добавляет еще два пункта к алгоритму.
Главными преимуществами являются отсутствие необходимости установки стороннего ПО и простота алгоритма действий.
Чтобы исправить ошибки жесткого диска необходимо:
- Нажать «Пуск»;
- Выбрать «Проводник», чтобы открыть Проводник Windows;
- Выбрать «Компьютер»;
- Вызвать меню доступных дисков;
- Щелкнуть правой кнопкой мыши по необходимому для проверки;
- Выбрать «Свойства»;
- Выбрать вкладку «Сервис»;
- Нажать «Проверить»;
- Выбрать «Автоматически исправлять системные ошибки»;
- Выбрать «Проверять и восстанавливать поврежденные сектора».
Программа еще проведет проверку и автоматически постарается устранить все ошибки. По окончании процесса вам будет предоставлен отчет о проделанных действиях в диалоговом окне.
Что делать, если ошибка физическая, а не логическая?
Вы этом случае вам следует обратиться в сервисный центр, так как никакая программа уже не поможет решить эту проблему.
Обратите внимание! Чем раньше вы свяжетесь с сервисным центром, тем выше вероятность спасти данные.
Ошибка данных CRC на жестком диске
Подобная ошибка является довольно частой, поэтому заслуживает отдельного освещения. Сама ошибка подразумевает изменение контрольной суммы файла и ее несоответствие той, что должна быть. Это значит, что файл либо был видоизменен, либо просто-напросто поврежден.
Среди причин появления проблемы возможны следующие:
- Использование торрент-треккеров;
- Прочие причины.
В первом случае алгоритм исправления ошибки довольно простой:
- Открыть торрент, который вы используете;
- С его помощью удалить проблемные файлы вместе с закачкой;
- Найти другую раздачу и воспользоваться ею.
Второй случай не обойдется без использования сторонних специализированных программ.
- Для начала обратимся к способу 9 для определения ошибки;
- Запустите дефрагментацию диска.
Если это не помогло, приступаем ко второму способу:
- Устанавливаем любую программу, указанную в разделе «Как исправить ошибки жесткого диска»;
- Следуем алгоритму, которой прописан для каждой из программ.
Если же и этот вариант не помог, то последнее, что можно сделать — это обратиться в сервисный центр, одновременно готовясь к покупке нового жесткого диска и потере данных.
Жесткий диск издает странные звуки и трещит: что это значит?
Если жесткий диск издает скрежет или трещит, это не обязательно значит, что он неисправен.
Во-первых, диск может быть просто недорогим и в силу своих технических характеристик и особенностей конструкции издавать подобные шумы. В таком случае можно обратиться в сервисный центр, чтобы установить дополнительную шумоизоляцию.
Еще одним выходом из ситуации является замедление перемещения головок внутри диска с помощью настройки параметра AAM. Для этого можно использовать множество программ, в том числе перечисленные в данной статье. Однако, необходимо понимать, что чем медленнее перемещаются головки, тем медленнее функционирует диск.
Однако, если вы все же понимаете, что раньше таких звуков не возникало, и начинаете замечать, что система стала работать некорректно, доступ к файлам стал осуществляться медленнее, появляются ошибки жесткого диска, немедленно обратитесь в сервисный центр, так как скорее всего конструкция диска механически повреждена.
Обратите внимание! Чем раньше вы обратитесь в сервисный центр во втором случае, тем выше шанс избежать поломки всего ПК, так как механические повреждения жесткого диска связаны не только с утратой информации, но и функционированием системы устройства в целом.
Как выполнить проверку жесткого диска на ошибки
Рано или поздно многие из нас замечали постепенное ухудшение производительности своего компьютера и падение скорости копирования/ перемещения файлов. Происходит это по нескольким причинам, наиболее частой из которых является нарушение работы жесткого диска системы. Из нашей новой статьи вы узнаете, как самостоятельно сделать проверку диска на ошибки, и что для этого может потребоваться.
Причины и признаки неисправности жесткого диска
В отличие от современных твердотельных SSD дисков, HDD винчестеры были разработаны задолго до появления первого персонального компьютера. Интересным фактом является то, что основные принципы его работы не менялись на протяжении 50-ти лет. Возрастала лишь скорость работы, объем памяти, менялся интерфейс подключения, уменьшались габариты.
Главными узлами этого накопителя данных являются намагниченные диски, приводящиеся во вращение электродвигателем. Информацию с поверхности диска считывает подвижная головка, передающая ее на контроллер устройства для последующей обработки. Если с повреждениями подвижных узлов все понятно (их легко заметить по характерному шуму или даже полному отказу HDD), то проблемы с секторами намагниченной области можно выявить лишь с помощью специальных программ. Косвенным признаком «битых» секторов является замедление передачи данных, частые вылеты и ошибки, появление BSOD, частичная потеря записанной информации.
Далее из нашего материала вы узнаете, как выполнять проверку диска на наличие ошибок в Windows 7, 8 и 10, используя встроенные инструменты системы и сторонние программы.
Сами с усами — запускаем команду Chkdsk
При появлении первых подозрений на то, что диск начал «сыпаться», не обязательно сразу искать мощнейшую утилиту для анализа HDD. Для начала будет достаточно встроенных инструментов Windows, а именно: программы Check disk. При сбоях в работе винчестера она может запускаться автоматически при перезагрузке компьютера, но на этот раз мы используем ее принудительно.
Чтобы проверить состояние жесткого диска:
-
- Переходим в «Компьютер» или «Этот компьютер», где выбираем интересующий нас локальный диск. Кликаем по нему правой кнопкой мыши и выбираем пункт «Свойства».
Ставим галочку напротив «Проверять и восстанавливать поврежденные сектора» и жмем «Запуск».
Длительность проверки зависит от состояния и производительности устройства, а также от объема локального диска. По окончании процесса программа пометит поврежденные сектора как неиспользуемые и исправит ошибки доступа к содержимому накопителя.
Обратите внимание! При выполнении «chkdsk» для системного раздела «С:» потребуется перезагрузка системы, после чего поиск начнется автоматически.
- Вы также можете запустить «chkdsk» через командную строку. Открываем меню «Пуск» и в строке поиска вводим «cmd».
- В консоли вводим команду «chkdsk c: /f» (все команды пишем без кавычек). Аргумент «/f» нужно указывать для автоматического исправления «битых» секторов.
Как указывалось выше, сканирование системного раздела «C:» не начнется без перезагрузки ПК, поэтому вы увидите предложение начать действие при следующем запуске. Для подтверждения вводим «Y».
В большинстве случаев штатная утилита отлично справляется с проверкой и восстановлением жесткого диска. Ее главными минусами являются минимальная информативность и отсутствие дополнительных функций для полного анализа состояния HDD. Чтобы определить степень износа устройства, температурный режим, скорость выполнения отдельных операций нужны специализированные утилиты, о которых пойдет речь ниже.
Western Digital Data Lifeguard Diagnostic
Открывает наш обзор миниатюрная лечащая утилита Western Digital Data Lifeguard Diagnostic от одноименного производителя жестких дисков. Разработчики не стали проявлять «корпоративный эгоизм», и оптимизировали свой продукт под устройства от всех известных брендов, что делает DLGDIAG универсальным, простым и доступным инструментом под любую систему.
Чтобы проверить HDD на «битые» сектора программой Western Digital Data Lifeguard Diagnostic:
- Переходим по ссылке https://support.wdc.com/downloads.aspx и скачиваем архив с файлом-установщиком.
- После установки запускаем программу. В верхней части главного окна отображаются физические диски. Внизу находится список логических дисков с данными об их и полном объеме и количестве свободного места.
Чтобы проверить состояние винчестера и ознакомится с данными системы SMART кликаем по значку под цифрой 1. Утилита выдаст исчерпывающую информацию о работоспособности и техническом ресурсе («здоровье») устройства. Если у вас все значения отмечены зелеными галочками — ваш HDD в хорошем состоянии.
- Для поиска возможных «битых» секторов кликаем по иконке №2. Программа предложит несколько сценариев работы: «Быстрая проверка»«Тщательная проверка»«Форматирование»«Просмотр результатов проверки».
Для исключения возможных скрытых проблем мы рекомендуем воспользоваться тщательной проверкой, при которой будет опрошена каждая ячейка размеченной области. В процессе поиска DLGDIAG исправит ошибки, заблокирует доступ к медленным секторам, и, тем самым, продлит жизнь устройству. Однако если отчет будет выглядеть как на скриншоте ниже, то потребуется срочная замена жесткого диска во избежание утери информации на нем.
Western Digital Data Lifeguard Diagnostic обладает следующими преимуществами:
- Быстрая установка и малый объем занимаемой памяти;
- Распознает множество моделей других производителей;
- Высокая точность проверки;
- Автоматически «лечит» поврежденные сектора;
- Не требует платной лицензии и не имеет пользовательских ограничений;
- Лаконичный интерфейс.
Также мы не могли не упомянуть о недостатках:
- Официальная версия не русифицирована;
- Действие «Форматирование» некорректно указано как «Erase» (стирание), что может привести к случайной потере данных без возможности восстановления. Обратите на это внимание!
HDD Regenerator
Многофункциональный комбайн HDD Regenerator является одной из самых продвинутых автоматических систем диагностирования винчестеров на ПК. Программа поддерживает все существующие HDD и SSD устройства, современные интерфейсы и файловые системы. Она может выполнять SMART анализ устройств, производить проверку и исправление битых кластеров, восстанавливать работоспособность сильно изношенного жесткого диска.
Главная фишка данного ПО — работа в режиме реального времени. HDD Regenerator сообщает пользователю о превышении температуры винчестера, ошибках чтения и записи, необходимости проведения восстановительных работ и другой важной информации.
Важно! Сразу предупредим, что исправление поврежденных областей возможно только после приобретения лицензии стоимостью $99,99. Бесплатной является только диагностика.
Для проверки винчестера HDD Regenerator’ом:
- Бесплатно скачиваем и устанавливаем дистрибутив на сайте разработчика http://www.dposoft.net;
- После запуска утилиты перед нами всплывает главное окно, разделенное на несколько частей. В верхней части находится кликабельная область для начала поиска и восстановления поврежденной поверхности магнитного диска — выбираем ее.
- Утилита предложит выбрать один из доступных винчестеров двойным кликом и запустить процесс, что мы и сделаем.
- Как и в предыдущей программе тут есть быстрый и обычный поиск с возможностью исправления bad-секторов. Предпочтительнее выбрать второй вариант, нажав на цифровой клавиатуре «2» и «Enter».
Процесс поиска и исправления выглядит так:
- Некоторое время спустя перед вами появятся отчет о поиске. Вот так выглядит карта секторов и результаты проверки жесткого диска:
Преимущества HDD Regenerator:
- Большое количество функций;
- Работает в режиме реального времени;
- Выводит данные SMART;
- Восстанавливает доступ к информации на накопителе;
- Эффективно находит и помечает bad-секторы;
- Запускается из под Windows и MS-DOS.
- Платная лицензия с не совсем адекватной ценой (субъективное мнение);
- В официальной версии нет русского языка;
- Иногда некорректно оценивает SMART новейших винчестеров.
Victoria HDD
Последним участником нашего обзора становится Victoria HDD. Давно заявившая о себе утилита профессионального класса использует собственные алгоритмы поиска и восстановления жесткого диска. Софт отличается от конкурентов обилием настроек и параметров диагностики, а также отличной информативностью. Для поиска неисправностей Victoria HDD опрашивает лишь контроллер винчестера, не взаимодействуя с BIOS, что хорошо сказывается на совместимости утилиты и системы.
Чтобы начать пользоваться «Викторией»:
- Загружаем и распаковываем архив с файлами на сайте разработчика https://victoria4.ru.
Утилитой было обнаружено две сбойных ячейки.
Преимуществами Victoria HDD выступают:
- Большое количество настраиваемых параметров поиска;
- Эффективное исправление разметочной области изношенных дисков;
- Поддержка устаревших и современных винчестеров;
- Возможна работа из под MS-DOS;
- Максимальная степень информативности среди конкурентов;
- Базовая версия бесплатна.
- Слишком сложный интерфейс для неподготовленного пользователя;
- Нет русского языка.
Подведем итоги
Ситуация, когда жесткий диск внезапно начинает «сыпаться» очень распространена, так как качество большинства современных магнитных накопителей оставляет желать лучшего. В зоне риска оказываются устройства с многолетним стажем наработки, у которых износ неприлично велик. Однако не стоит сразу идти в магазин и выбирать новый винчестер — есть шанс восстановить работоспособность имеющегося диска одним из вышеуказанных нами способов.
Стандартные средства Windows универсальны, и подойдут во всех случаях. Советуем всегда начинать проверку с запуска Check disk любым из двух вариантов.
Если положительный эффект не был достигнут — применяйте одну из трех утилит из нашего обзора. Для тех, кто не хочет заморачиваться с настройками отлично подойдет Western Digital Data Lifeguard Diagnostic. Желающие проверить свой диск по максимуму могут использовать Victoria HDD (бесплатно) или HDD Regenerator (если у вас есть лишних $100).
Не бойтесь экспериментировать, и вы обязательно научитесь проверять диск своего компьютера на ошибки.
- Переходим в «Компьютер» или «Этот компьютер», где выбираем интересующий нас локальный диск. Кликаем по нему правой кнопкой мыши и выбираем пункт «Свойства».

Лаборатория MHDD.ru является официальным рекомендованным партнёром по восстановлению данных компании Western Digital. Жёсткие диски вскрытые и восстановленные у нас не теряют заводской гарантии. Вместо вышедшего из строя гарантийного HDD Western Digital вы получите новый аналогичный накопитель. При этом, заказывая работы по восстановлению данных у нас, Вы экономите от 3000 до 10000 рублей, т.к. Вам не придётся покупать новый жёсткий диск для записи восстановленных данных.
Почему компания Western Digital выбрала лабораторию MHDD.RU:
- У нас лучшие специалисты и профессиональное оборудование;
- Мы накопили огромный опыт в Data Recovery за 12 лет работы;
- У нас есть чистая комната с ламинарным боксом;
- Мы гарантируем полную конфиденциальность восстановленных данных;
- У нас есть пункты приёма оборудования во всех городах России;
- Мы проводим работы любой сложности, даже после других компаний;
- Нашими клиентами являются крупнейшие мировые компании;
Мы проводим ремонт и восстановление данных со всех моделей жёстких дисков HDD компании Western Digital (WD):
- WD My Passport;
- WD My Cloud
- WD My Book;
- WD Elements;
- WD Black
- WD Blue;
- WD Green;
- WD Red;
- WD Purple;
- WD Re;
- WD Se;
- WD Ae;
- WD AV;
- WD TV;
При обращении в нашу лабораторию, Вам не придётся бегать по магазинам и искать запчасти для Вашего сломанного диска. У нас на складе есть около 5500 различных моделей дисков-доноров. Все вопросы поиска и подбора запчастей мы берём на себя. Заказчику нужно будет только проверить восстановленные данные и забрать их на новом накопителе.
Вы можете позвонить и проконсультироваться у наших специалистов по любым вопросам, связанным с восстановлением данных на дисках Western Digital по телефону: 8 (495) 369-38-92.
Для проверки работоспособности жесткого диска WD вы можете использовать фирменную утилиту Western Digital Data Lifeguard Diagnostics.
Назначение программы WD Data Lifeguard Diagnostics.
Программа Western Digital Data LifeGuard Diagnistics предназначена для быстрой оценки состояния и ремонта жёстких дисков Western Digital с SATA, IDE и USB интерфейсами.
Пример использования программы Western Digital Data LifeGuard Diagnistic.
Интерфейс программы WD Data LifeGuard Diagnistic простой и не вызовет затруднений у пользователя, далёкого от тестирования жёстких дисков, особенно после прочтения данной статьи. Для демонстрации работы с программой возьмём распространённый USB-диск WD My Passport 1000GB. Жёсткий диск раскручивается и определяется, а вот полностью ли он исправен и можно ли ему доверить хранение данных — сейчас узнаем. После запуска, программа показывает список дисков в компьютере.

Наш WD My Passport обозначен четвёртым номером. Статус SMART показывается, что нормальный, как у исправного диска. Программа позволяет посмотреть все его параметры, не только статус. Вот полный SMART нашего диска.

Но, к сожалению SMART не всегда объективно отражает состояние диска. Поэтому в программу встроено несколько простых тестов для HDD. А именно: быстрый тест, расширенный тест, запись частичная и полная (приводит к уничтожению информации). Начнём с быстрого теста. Выбрать его можно сделав двойной клик на названии нашего диска в списке. Появится список всех доступных тестов, в нём выбираем QUICK TEST (быстрый тест) и нажимаем Start.

QUICK TEST — это набор внутренних тестов диска, предназначенных для сбора информации о состоянии компонентов диска. Данный тест выполняется, обычно, в течение нескольких минут и может завершиться раньше положенного из-за большого количества ошибок на диске. Например вот так.

Тест не дошёл до конца, потому что не смог прочесть какой-то свой элемент. Вероятно, служебная микропрограмма этого диска имеет повреждения в области скриптов SMART-тестов, это не критично для доступа к данным на диске, но показательно относительно его состояния. Быстрый тест наш диск провалил. Попробуем теперь запустить EXTENDED TEST (расширенный тест). EXTENDED TEST проверяет всю поверхность накопителя (тестирует все сектора на чтение). Запускаем.

Сначала будет проведён тест чтения по случайным адресам, затем непосредственно сам расширенный тест. В зависимости от объёма диска и его состояния он может продолжаться и несколько часов, и несколько десятков часов. В отдельных случаях подобное тестирование может значительно ухудшить состояние сбойного диска, поэтому мы не рекомендуем его запускать, если на диске есть важные пользовательские данные, а быстрый тест Ваш диск провалил.

Western Digital Data LifeGuard Diagnistics определила время тестирования порядка 13-ти часов. Но при обнаружении большого количества ошибок, тест может завершиться значительно раньше. В нашем случае так и произошло. Программа прервала тестирование диска и выдала сообщение о слишком большом количестве bad-секторов.

Диск не продержался и двух минут. Ошибок чтения так много, что накопитель пропал из списка устройств. Для продолжения тестирования приходится его переподключить. Следующим тестом будет тест записи Write Zeros. Перед его запуском программа предлагает выбрать короткий тест записи QUICK ERASE (только начало и конец диска по миллиону секторов, полезно, когда образовался неудаляемый раздел) или полный FULL ERASE, т.е. запись нулей по всей поверхности. Полный тест записи нулями полезен, если на диске образовались soft-bad, т.е. физически исправные сектора, но с ошибками контрольных сумм. Запись нулями исправит эти ошибки, пересчитав контрольные суммы в сбойных секторах. Для начала мы выбираем короткий тест QUICK ERASE.

За несколько десятков секунд программа стирает начало и конец диска. Write Zeros это единственный тест непосредственно и безвозвратно удаляющий хранящуюся на диске информацию, поэтому очень важно не перепутать тестируемый диск.

Судя по результату, тест выполнен успешно, но на жёстких дисках часто бывает ситуация, когда запись в сектор проходит успешно, а чтение нет. Или наоборот, чтение может работать, а запись нет. Это связано с тем, что запись и чтение производятся хоть и конструктивно совмещёнными, но разными устройствами. Поэтому, что бы добиться от программы вменяемого результата на диске с bad-блоками, рекомендуется запустить Write Zeros FULL ERASE, а затем повторно запустить EXTENDED TEST. В этом случае Western Digital Data LifeGuard Diagnistic сначала запишет все сектора диска нулями, а потом проверит все сектора на чтение.

После проведения всех нужных Вам тестов, необходимо выбрать последний пункт меню программы — VIEW TEST RESULT (просмотр результатов теста).

И он выдаст сводку по всем проведённым с диском тестам и полученным результатам.

Данный пример показывает, что даже на первый взгляд рабочий диск, который определяется в системе, отдаёт хороший SMART, при более тщательном тестировании может оказаться сильно повреждён.
Ниже приводится более полная видео-версия описания работы с программой Western Digital Data LifeGuard Diagnistics.
Western Digital Data Lifeguard Diagnostic — это бесплатная программа, разработанная специально для диагностики и тестирования жестких дисков, выпускаемых компанией Western Digital. Эта программа помогает пользователю проверить состояние жесткого диска, определить наличие ошибок, а также предоставляет возможность ремонта или резервного копирования данных. Western Digital Data Lifeguard Diagnostic предоставляет надежные и точные результаты, что делает ее одним из лучших инструментов для проверки и обслуживания жестких дисков.
Одной из главных особенностей программы является ее простота использования. Даже пользователи без специальных навыков смогут быстро разобраться с интерфейсом и выполнить необходимые операции. Кроме того, Western Digital Data Lifeguard Diagnostic идеально подходит для работы с различными моделями жестких дисков, выпущенных Western Digital, что делает ее универсальной программой для пользователей этого бренда.
Выполнение диагностики жесткого диска с помощью Western Digital Data Lifeguard Diagnostic позволяет избежать потери данных и упрощает процесс обслуживания компьютера. Эта программа является незаменимым инструментом для всех пользователей, особенно для тех, кто работает с большим объемом информации. Использование Western Digital Data Lifeguard Diagnostic помогает поддерживать жесткий диск в рабочем состоянии, обнаруживать и исправлять ошибки на раннем этапе и сохранять ваши данные в безопасности.
Содержание
- Как проверять и исправлять ошибки с помощью программы Western Digital Data Lifeguard Diagnostic
- Шаг 1: Скачайте и установите программу
- Шаг 2: Запустите программу и выберите диск
- Шаг 3: Выберите тип теста
- Шаг 4: Дождитесь завершения теста
- Шаг 5: Исправьте обнаруженные ошибки
- Шаг 6: Повторите тест при необходимости
- Установка программы Western Digital Data Lifeguard Diagnostic
- Выбор устройства для проверки в программе
- Как провести тестирование диска на наличие ошибок
- Ремонт и восстановление данных с помощью Western Digital Data Lifeguard Diagnostic
- Важная информация о результатах тестирования
- Обновление программы Western Digital Data Lifeguard Diagnostic
- Вопрос-ответ
- Как запустить программу Western Digital Data Lifeguard Diagnostic?
- Каким образом программа Western Digital Data Lifeguard Diagnostic помогает проверить и исправить неполадки в жестком диске?
- Могу ли я использовать программу Western Digital Data Lifeguard Diagnostic для проверки и исправления проблем с внешними жесткими дисками?
- Как часто рекомендуется использовать программу Western Digital Data Lifeguard Diagnostic для проверки жесткого диска?
Как проверять и исправлять ошибки с помощью программы Western Digital Data Lifeguard Diagnostic
Western Digital Data Lifeguard Diagnostic является программным обеспечением, предназначенным для проверки и исправления ошибок на жестком диске производителя Western Digital. Это полезная утилита для тех, кто хочет поддерживать свой жесткий диск в хорошей форме и предотвратить потерю данных из-за возможных ошибок. В этой статье мы расскажем, как использовать программу Western Digital Data Lifeguard Diagnostic для проверки и исправления ошибок на жестком диске.
Шаг 1: Скачайте и установите программу
Прежде всего, вам необходимо скачать программу Western Digital Data Lifeguard Diagnostic с официального сайта производителя. После скачивания запустите установочный файл и следуйте инструкциям на экране для установки программы на ваш компьютер.
Шаг 2: Запустите программу и выберите диск
После установки программы откройте ее и вам будет предложено выбрать диск, который вы хотите проверить и исправить. Программа отобразит список доступных дисков на вашем компьютере. Выберите нужный диск и нажмите кнопку «Продолжить».
Шаг 3: Выберите тип теста
После выбора диска вам будет предложено выбрать тип теста, который вы хотите выполнить. Программа предлагает два основных типа тестов: Quick Test (Быстрый тест) и Extended Test (Расширенный тест). Быстрый тест проверяет основные параметры диска, а расширенный тест выполняет более глубокую проверку. Выберите нужный тип теста и нажмите кнопку «Продолжить».
Шаг 4: Дождитесь завершения теста
После выбора типа теста программа начнет проверку выбранного диска. Во время теста вам будет показан прогресс и текущий статус проверки. Дождитесь завершения теста.
Шаг 5: Исправьте обнаруженные ошибки
По окончании теста программа отобразит отчет о результатах проверки. Если в ходе проверки были обнаружены ошибки, программы предложит вам исправить их. Чтобы исправить ошибки, выберите соответствующую опцию и следуйте инструкциям на экране.
Шаг 6: Повторите тест при необходимости
После исправления ошибок вы можете повторить тест, чтобы убедиться, что проблемы были успешно устранены. Выберите тип теста и запустите его. Если во время повторного теста не будет обнаружено ошибок, значит, ваш жесткий диск теперь находится в хорошем состоянии.
Использование программы Western Digital Data Lifeguard Diagnostic позволяет вам регулярно проверять свой жесткий диск на наличие ошибок и предотвращать потерю данных. Обратите внимание, что эта программа предназначена только для проверки и исправления ошибок на жестких дисках Western Digital, поэтому перед использованием убедитесь, что ваш диск является продуктом этого производителя.
Установка программы Western Digital Data Lifeguard Diagnostic
Для использования программы Western Digital Data Lifeguard Diagnostic необходимо сначала установить ее на компьютер. Вот пошаговая инструкция, как это сделать:
- Перейдите на официальный сайт Western Digital.
- На главной странице найдите раздел поддержки или загрузок.
- В поисковой строке введите «Data Lifeguard Diagnostic» и нажмите Enter.
- На странице результатов найдите последнюю версию программы и нажмите на ссылку для скачивания.
- Сохраните установочный файл на жесткий диск вашего компьютера.
- Откройте установочный файл и следуйте инструкциям на экране.
- После завершения процесса установки запустите программу Western Digital Data Lifeguard Diagnostic.
Теперь у вас установлена программа Western Digital Data Lifeguard Diagnostic и вы готовы приступить к использованию ее возможностей.
Выбор устройства для проверки в программе
Программа Western Digital Data Lifeguard Diagnostic предназначена для проверки жесткого диска на наличие ошибок и проблем. Перед началом проверки необходимо выбрать устройство, которое будет подвергнуто диагностике.
Для начала работы с программой, откройте ее на компьютере. После запуска вы увидите список подключенных устройств, которые можно проверить. Список может включать жесткие диски, SSD-накопители и другие устройства хранения данных.
Выберите интересующее вас устройство, чтобы приступить к его проверке. Внимательно ознакомьтесь с наименованием и модельным номером устройства, чтобы не ошибиться при выборе.
Если вы не уверены, какое устройство выбрать для проверки, рекомендуется проконсультироваться с документацией к компьютеру или же обратиться к специалисту.
После выбора устройства, вы можете приступить к выполнению различных проверок и тестов, чтобы убедиться в надежности и исправности вашего хранилища данных.
Обратите внимание, что некоторые функции программы могут быть недоступны для определенных устройств. В таком случае, программа может выдать соответствующее сообщение или просто скрыть опцию в интерфейсе.
Правильный выбор устройства для проверки в программе Western Digital Data Lifeguard Diagnostic позволит вам получить максимально точные результаты и определить наличие проблем с вашим жестким диском или другим устройством хранения данных.
Как провести тестирование диска на наличие ошибок
Western Digital Data Lifeguard Diagnostic — это программа для тестирования и диагностики жестких дисков от компании Western Digital. Она позволяет проверить состояние и надежность вашего жесткого диска.
Чтобы провести тестирование диска на наличие ошибок, следуйте этим шагам:
- Скачайте и установите программу Western Digital Data Lifeguard Diagnostic с официального сайта компании Western Digital.
- Запустите программу. Вам будет предложено выбрать язык, в котором вы хотите использовать программу. Выберите нужный язык и нажмите «ОК».
- В открывшемся окне программы выберите жесткий диск, который вы хотите протестировать. Обратите внимание на модель и серийный номер диска, чтобы убедиться, что выбрали правильное устройство.
- После выбора диска вы увидите список доступных тестов. В программе есть два типа тестов: быстрый и расширенный.
- Быстрый тест позволяет быстро проверить диск на основные проблемы и ошибки. Для запуска быстрого теста выберите соответствующий пункт в списке и нажмите «Запуск». Тест может занять некоторое время, в зависимости от размера и скорости вашего диска.
- Если быстрый тест не выявил проблем, вы можете провести расширенный тест. Он более полный и детальный. Для запуска расширенного теста выберите соответствующий пункт в списке и нажмите «Запуск». Обратите внимание, что расширенный тест может занять значительное время, особенно на больших дисках.
- После завершения теста программа предоставит вам отчет о результатах. Если результаты теста показывают наличие ошибок или проблем, рекомендуется принять меры для исправления ситуации, например, заменить диск или провести дополнительные диагностические процедуры.
Тестирование диска на наличие ошибок с помощью программы Western Digital Data Lifeguard Diagnostic поможет вам рано обнаружить потенциальные проблемы и принять соответствующие меры для их устранения. Помните, что регулярное тестирование диска может значительно повысить его надежность и продлить его жизнь.
Ремонт и восстановление данных с помощью Western Digital Data Lifeguard Diagnostic
Western Digital Data Lifeguard Diagnostic — это бесплатная программа, предоставляемая компанией Western Digital для диагностики и ремонта жестких дисков. Она может быть полезной в случае возникновения проблем с вашим жестким диском или потерей данных.
С помощью Western Digital Data Lifeguard Diagnostic вы можете проверить состояние и производительность своего жесткого диска, а также восстановить потерянные данные. Программа предоставляет несколько инструментов для проведения диагностики и ремонта диска.
Одним из главных инструментов программы является функция «Quick Test» (Быстрая проверка), которая позволяет быстро проверить состояние жесткого диска на наличие физических повреждений. В случае обнаружения проблем программа может предложить решение для их исправления или ремонта.
Кроме того, в программе есть функция «Extended Test» (Расширенная проверка), которая более детально анализирует состояние жесткого диска и производит тщательную проверку его поверхности. Эта функция может быть полезна, если у вас есть подозрения на проблемы с диском или если вы хотите исключить любые возможные проблемы.
Если вы обнаружили повреждения на своем жестком диске или потеряли данные, то Western Digital Data Lifeguard Diagnostic предоставляет инструменты для их восстановления. Программа может сканировать поврежденные секторы диска и попытаться восстановить из них данные.
Опционально, вы можете использовать функцию «Write Zeros» (Запись нулей), чтобы полностью стереть данные с жесткого диска. Это может быть полезно, если вы собираетесь продать или передать свой диск и хотите уничтожить всех данных с него.
Если у вас возникли проблемы с вашим жестким диском или вы потеряли данные, Western Digital Data Lifeguard Diagnostic может быть полезным инструментом для восстановления и ремонта данных. Программа легко использовать и предоставляет несколько инструментов для диагностики и ремонта диска.
Важная информация о результатах тестирования
После прохождения тестирования с помощью программы Western Digital Data Lifeguard Diagnostic, вы получите результаты, которые могут быть важными для понимания состояния вашего жесткого диска. Вот некоторая информация, которую стоит обратить внимание:
- Pass (проход): Если результаты показывают «Pass» или «PASSED», это означает, что ваш жесткий диск успешно прошел тестирование и не имеет обнаруженных проблем.
- Fail (неудача): Если результаты показывают «Fail» или «FAILED», это означает, что ваш жесткий диск не прошел тестирование и имеет проблемы, которые могут влиять на его производительность и надежность. В этом случае рекомендуется сделать резервную копию важных данных и обратиться к специалисту по ремонту жестких дисков для дальнейшего решения проблемы.
- Warnings (предупреждения): Если результаты показывают предупреждения, это может указывать на потенциальные проблемы жесткого диска, которые могут скоро проявиться. Рекомендуется сделать резервную копию данных и быть более внимательным к состоянию диска.
Кроме того, в результатах тестирования могут быть указаны различные атрибуты, значения которых могут показывать определенные характеристики и состояние жесткого диска. Например:
- Температура диска
- Количество ошибок чтения и записи
- Время работы диска (общее время работы и количество включений/выключений)
- Скорость вращения шпинделя
- Смещение головок диска
Тщательно анализируйте результаты тестирования и обращайте внимание на любые предупреждения или сбои, чтобы своевременно принять меры для сохранения данных и исправления проблемы с жестким диском.
Обновление программы Western Digital Data Lifeguard Diagnostic
Для обеспечения стабильной работы вашего жесткого диска и максимальной производительности, рекомендуется регулярно обновлять программу Western Digital Data Lifeguard Diagnostic. В этом разделе мы расскажем вам, как выполнить обновление программы.
- Перейдите на официальный сайт Western Digital и найдите раздел поддержки.
- В разделе поддержки найдите раздел «Программное обеспечение и загрузки».
- В списке программ найдите программу Western Digital Data Lifeguard Diagnostic и убедитесь в ее наличии.
- Если у вас уже установлена программа Western Digital Data Lifeguard Diagnostic, проверьте ее текущую версию.
- На странице с обновлениями программы найдите последнюю доступную версию.
- Скачайте новую версию программы на ваш компьютер.
- Закройте все запущенные программы и запустите загруженный файл.
- Следуйте инструкциям на экране, чтобы установить новую версию программы.
- После завершения установки перезагрузите компьютер, чтобы изменения вступили в силу.
- После перезагрузки откройте программу Western Digital Data Lifeguard Diagnostic и убедитесь, что у вас установлена последняя версия программы.
Теперь у вас установлена последняя версия программы Western Digital Data Lifeguard Diagnostic. Вы можете использовать эту программу для проверки состояния и диагностики вашего жесткого диска Western Digital. Помните, что регулярная проверка и обслуживание жесткого диска помогут предотвратить потерю данных и обеспечить его нормальную работу.
Вопрос-ответ
Как запустить программу Western Digital Data Lifeguard Diagnostic?
Для запуска программы Western Digital Data Lifeguard Diagnostic, откройте загрузочное меню компьютера и выберите загрузку с CD/DVD или USB, где находится программа. Затем следуйте инструкциям на экране для запуска и использования программы.
Каким образом программа Western Digital Data Lifeguard Diagnostic помогает проверить и исправить неполадки в жестком диске?
Программа Western Digital Data Lifeguard Diagnostic предоставляет инструменты для проверки и исправления неполадок в жестком диске. Она может делать сканирование поверхности диска, проверять его работоспособность и тестирует различные параметры и функции диска. Если обнаруживаются проблемы, программа может предложить варианты их решения, такие как форматирование диска или замена неисправных секторов.
Могу ли я использовать программу Western Digital Data Lifeguard Diagnostic для проверки и исправления проблем с внешними жесткими дисками?
Да, программа Western Digital Data Lifeguard Diagnostic может использоваться для проверки и исправления проблем как с внутренними, так и с внешними жесткими дисками. Вы просто должны подключить внешний жесткий диск к компьютеру, где находится программа, и запустить ее для анализа и ремонта диска, если обнаружатся проблемы.
Как часто рекомендуется использовать программу Western Digital Data Lifeguard Diagnostic для проверки жесткого диска?
Рекомендуется использовать программу Western Digital Data Lifeguard Diagnostic для регулярной проверки жесткого диска. Идеально проводить такие проверки каждые несколько месяцев, чтобы быть в курсе состояния диска и обнаружить любые потенциальные проблемы заранее. Это поможет предотвратить потерю данных и повреждение диска.
Data Lifeguard Diagnostic для Windows
Размер файла:
606 KB
Версия:
v1.37
Дата изготовления:
02/27/2020
|
Примечания к версии
Загрузка
Описание
Утилита Data Lifeguard Diagnostic для Windows УСТАРЕЛА и заменена утилитой Western Digital Dashboard. Утилита Data Lifeguard Diagnostic для Windows более не поддерживается.
Пожалуйста, воспользуйтесь утилитой Western Digital Dashboard, доступной по ссылке https://support.wdc.com/downloads.aspx?lang=en&p=279
Это версия программы Data Lifeguard Diagnostic для Windows. Она предназначена для проверки как внутренних, так и внешних накопителей WD. Кроме того, она отображает артикулы моделей и серийные номера накопителей WD, подключенных к компьютеру.
Поддерживаемые операционные системы
- Windows 10
- Windows 8 32/64-bit versions
- Windows 7 32/64-bit versions
- Windows Vista 32/64 bit versions
- Windows XP 32/64-bit versions
Инструкции
- Загрузите архив программы Windows Data Lifeguard Diagnostics, WinDlg_vx_xx.zip.
- Распакуйте и запустите программу WinDlg_vx_xx.exe. Если у вас Vista или более новая версия Windows, то вам понадобится нажать правую кнопку мыши на значке файла WinDlg_vx_xx.exe и выбрать пункт Запуск от имени Администратора.
- Для продолжения установки прочтите лицензионное соглашение и примите его условия.
- Главный экран программы состоит из двух окон. В верхнем окне отображается перечень накопителей вашего компьютера, которые можно проверить. Для каждого накопителя отображаются артикул модели, серийный номер, емкость и состояние SMART. В нижнем окне отображаются сведения о разделах выбранного накопителя.
- Чтобы проверить накопитель или просмотреть состояние SMART, выделите накопитель, а затем выберите значок в верхнем ряду.
- После того, как вы нажмете на значок «Выполнить проверку», отобразится окно «DLGDIAG — Выберите действие».
- Вам будут представлены следующие пункты меню:
- БЫСТРАЯ ПРОВЕРКА — выполняет быструю самопроверку накопителя по SMART для сбора и проверки информации Data Lifeguard.
- ТЩАТЕЛЬНАЯ ПРОВЕРКА — выполняет полное сканирование диска с целью обнаружения дефектных секторов. Продолжительность этой проверки зависит от емкости накопителя и может составлять до нескольких часов.
- ERASE — перезаписывает содержимое накопителя нулями. Имеет два режима: полное и быстрое стирание. Файловая система и данные на накопителе будут утрачены.
- ПРОСМОТР РЕЗУЛЬТАТОВ ПРОВЕРКИ — отображает результаты последней проверки.
- Выберите вид проверки, которую вы желаете выполнить, и нажмите кнопку «Начать».
- По завершении процедуры вам будет выдано сообщение о том, прошел ли проверку данный накопитель. Нажмите кнопку «Закрыть».
- Программное обеспечение для изделия
- Программы для Windows
- Программы для Mac
- Прошивка
Программное обеспечение для изделия
Программы для Windows
Программы для Mac
Прошивка
* Если вашего изделия нет в списке выше, откройте страницу изделия.