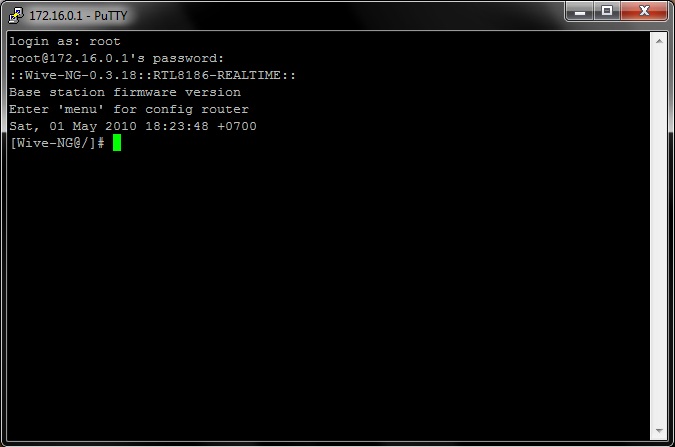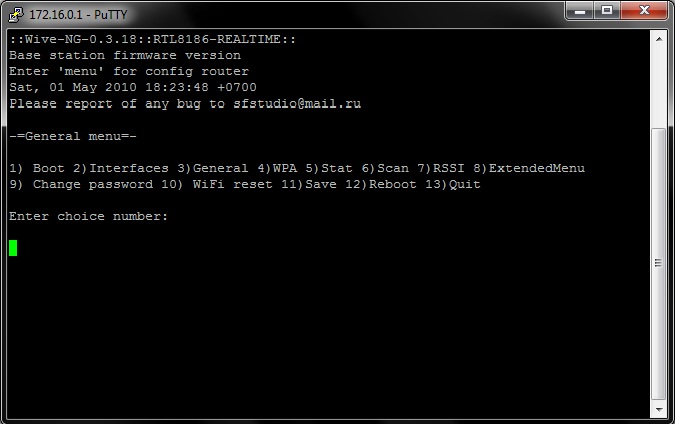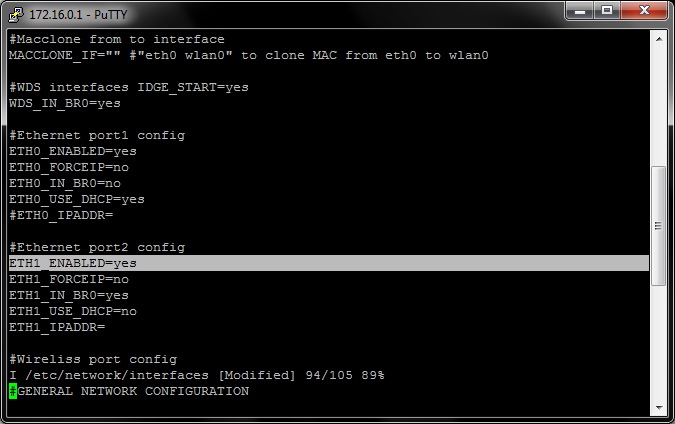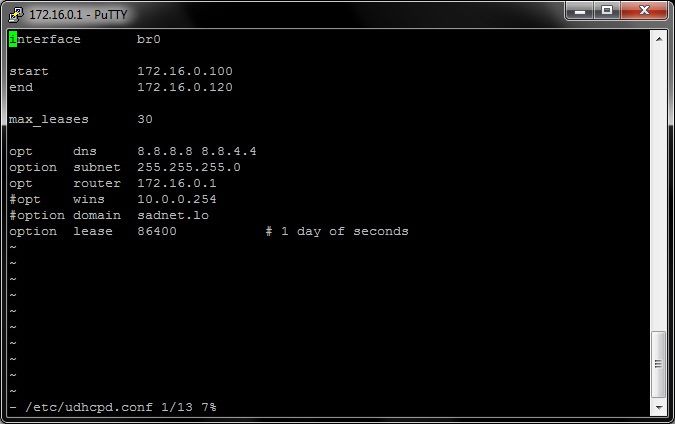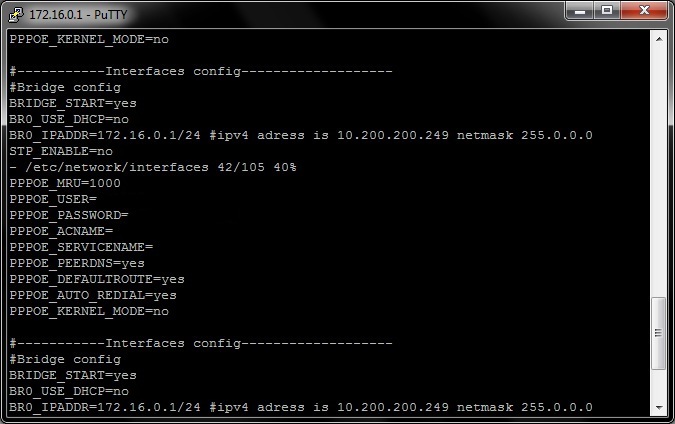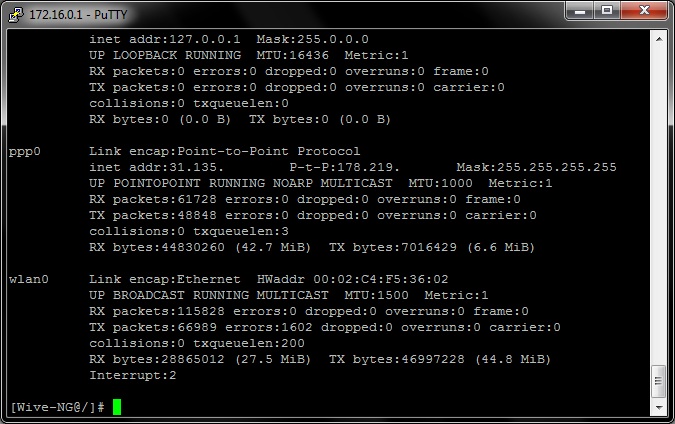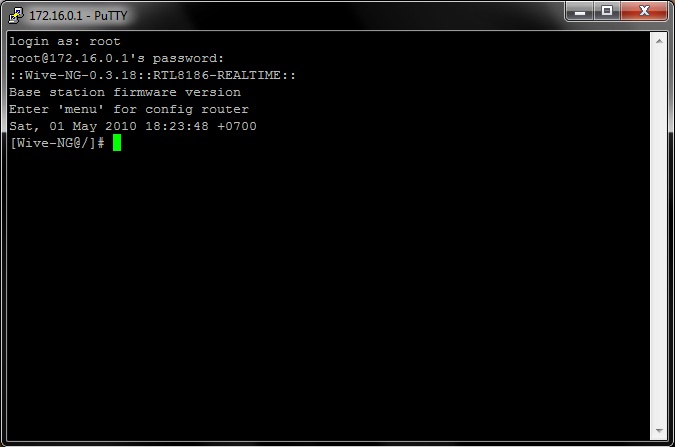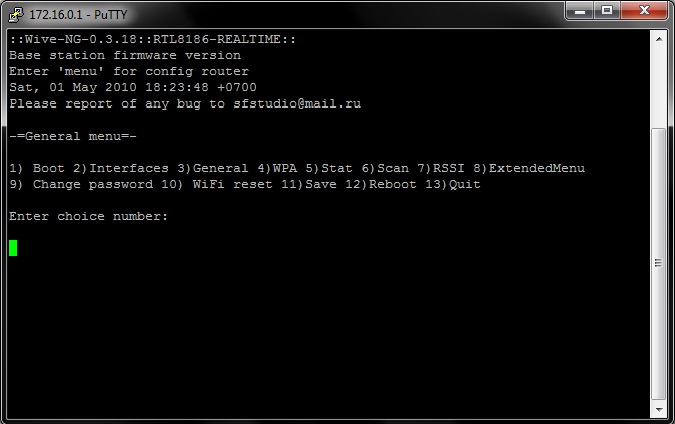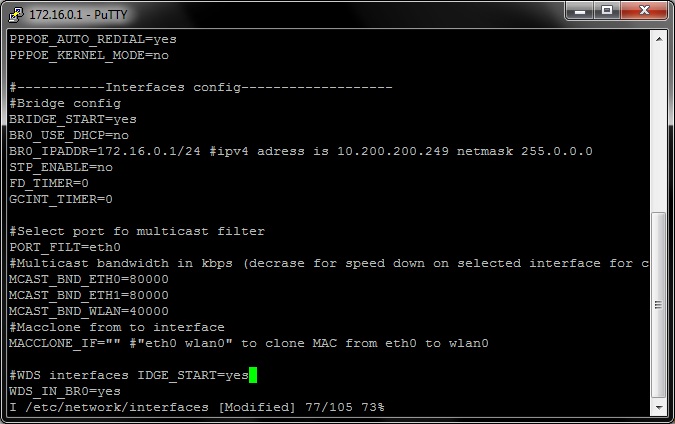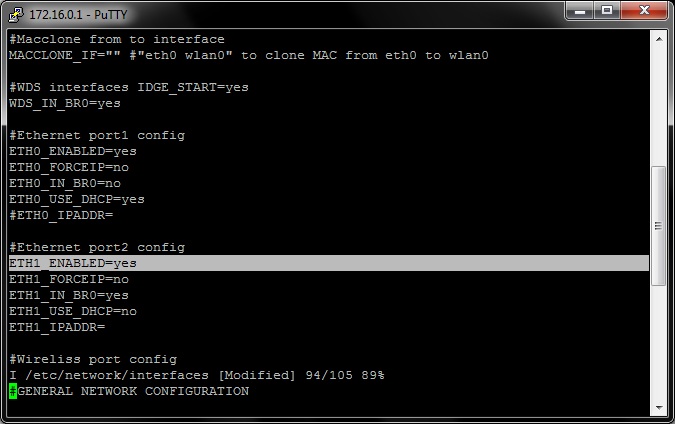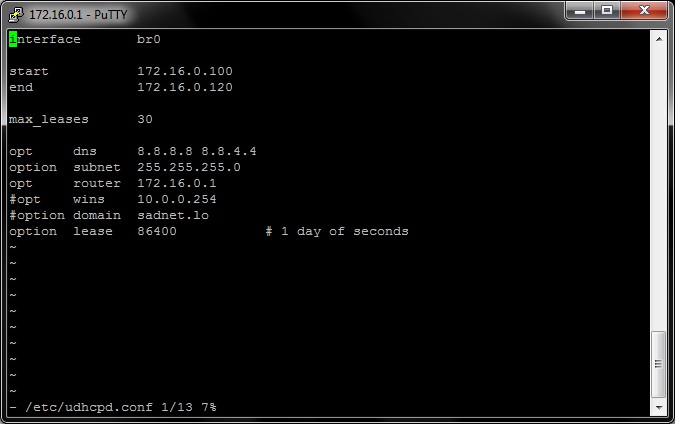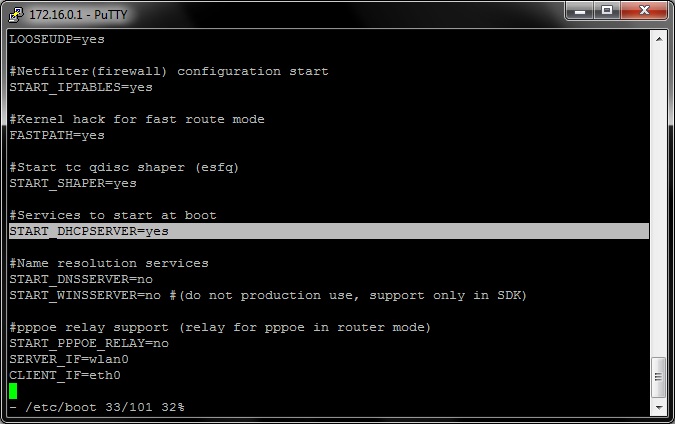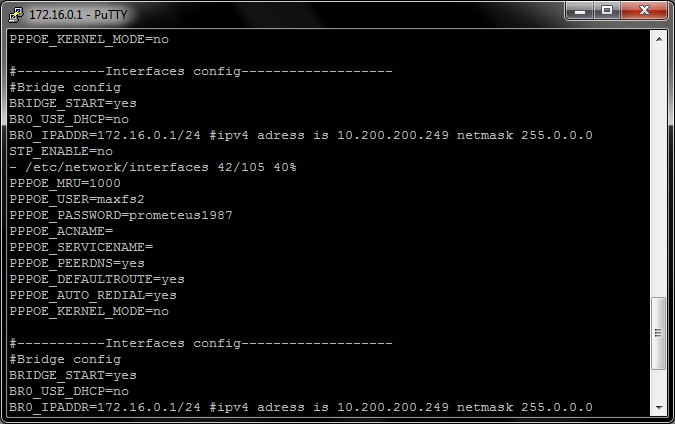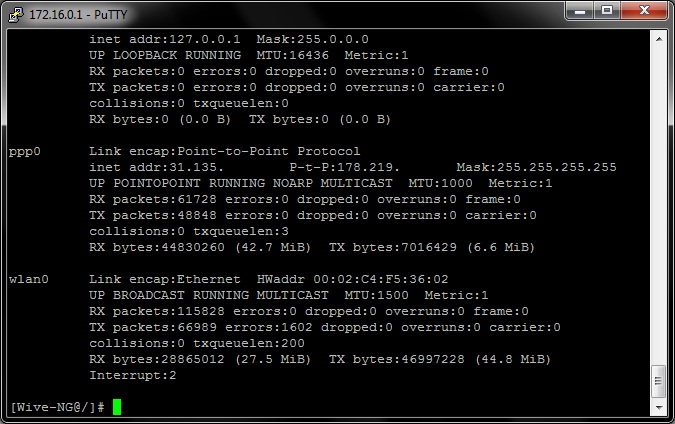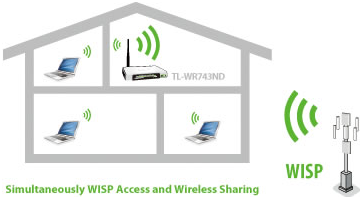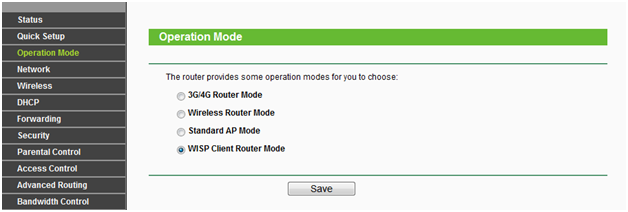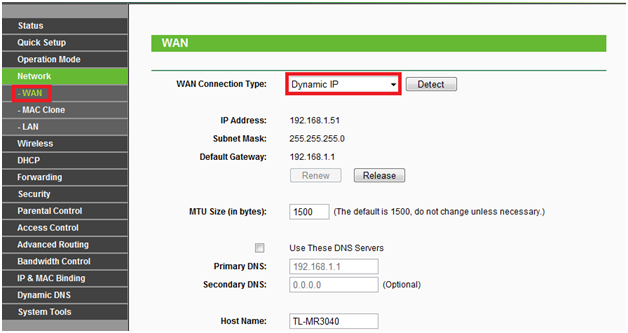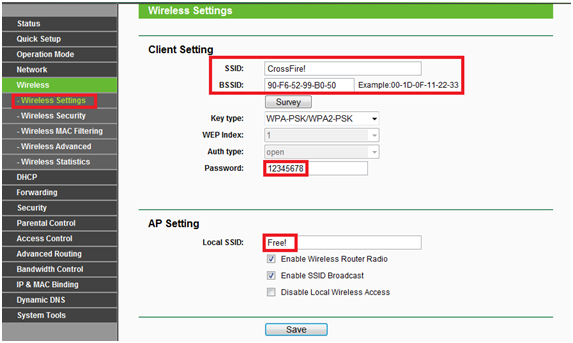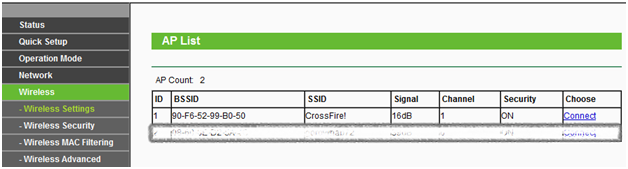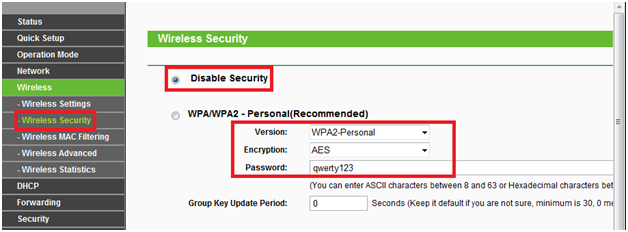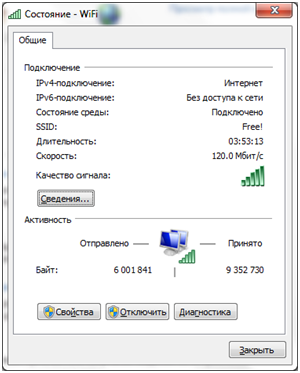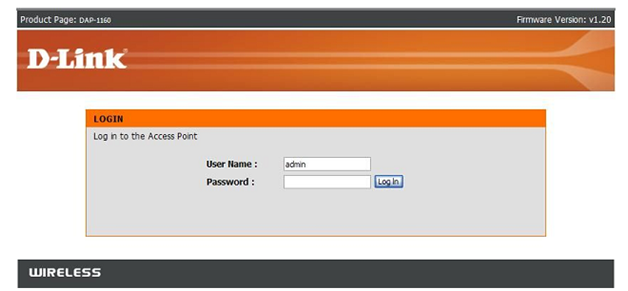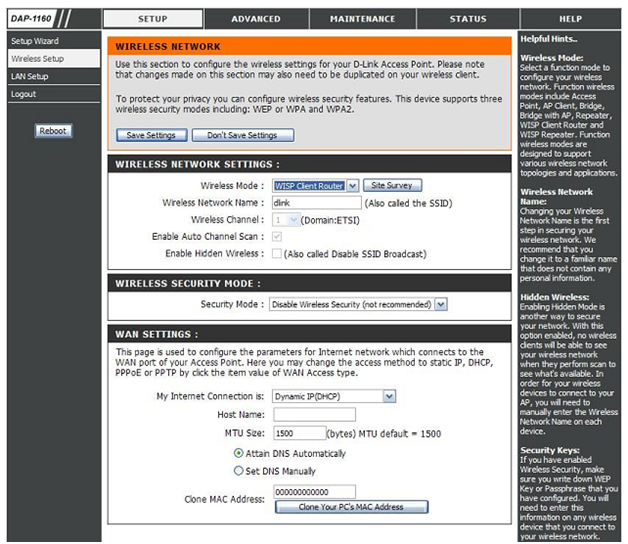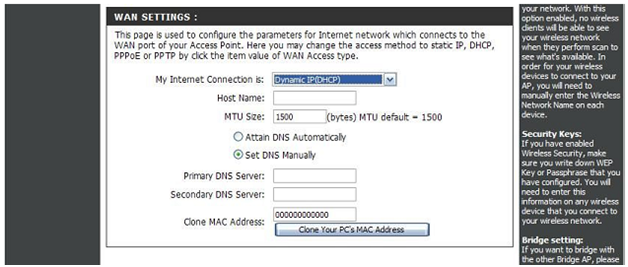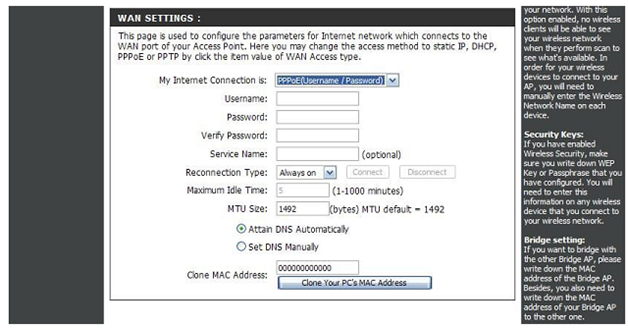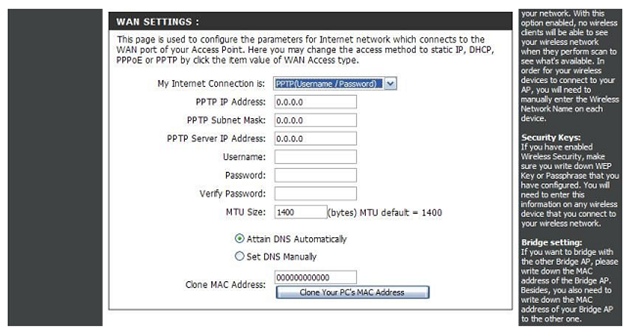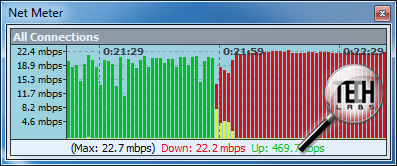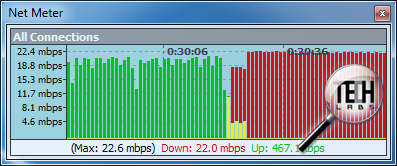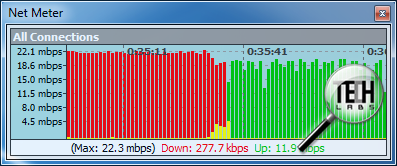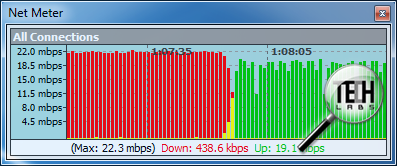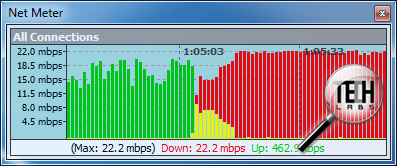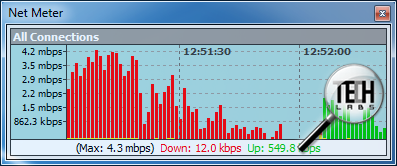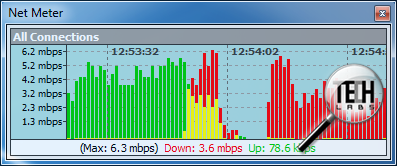Время на прочтение
6 мин
Количество просмотров 28K
Добрый день, Хабр.
Хочу поделиться небольшим практическим опытом о создании роутера из старой точки доступа DAP-1160. Цель данной задачи была проста – не покупать новый роутер на дачу и сэкономить денег. Ну и еще, конечно, интерес.
Так как я никогда ранее не сталкивался с альтернативными прошивками, то этот неловкий момент для себя решил поправить. Итак, вот и сам пациент, вид изнутри, так сказать.
У данного аппарата есть два LAN выхода и обычная wi-fi антенна на 3 dbi, как раз то, что надо! Один порт мы сделаем WAN, второй останется для LAN. Далее передо мной стоял выбор альтернативной прошивки, т.к. родная работает не очень стабильно. Поэтому выбор пал на DD-WRT или Open-WRT. Но тут возникли трудности. То ли я не достаточно искал, то ли что-то упустил, но факт: под DAP-1160 я не нашел ни одной из прошивок, а точнее не нашел под чип Realtek RTL8186. Но на одной из веток форума меня отправили на сайт альтернативных прошивок Wive-NG. Каково было мое счастье, когда я увидел, что одной из прошивок поддерживается чип, установленный на моей точке доступа, да и сама точка значится в списке поддерживаемых устройств.
Итак, выбор сделан – ставим Wive-NG.
Сразу оговорюсь: в связи с тем, что точка доступа обладает весьма скромными характеристиками (FLASH – 4 MiB, RAM – 16 MiB), в прошивке отсутствует веб-интерфейс и есть только командная строка.
Перепрошиваем:
По хорошему следует прошивать через tftp, но в моем случае это не помогло. Поэтому расскажу оба варианта.
1. Через tftp.
Ставим любой tftp сервер и скачиваем архив и прошивкой. Распаковываем и находим wive.bin, это и есть наша прошивка. Соединяем LAN разъем с сетевой картой компьютера. Далее на выключенном устройстве зажимаем reset и включаем его. Должен загореться и через несколько секунд погаснуть светодиод питания. Теперь становимся с устройством в одну сеть, допустим, ip 192.168.1.88, mask 255.255.255.0. Можно использовать любой ip, кроме 192.168.1.6.
Теперь зальем прошивку:
Для windows:
tftp -i 192.168.1.6 put c:\wive.bin (путь к файлу должен быть ваш).
Для Linux:
$ tftp
tftp> connect 192.168.1.6
tftp> mode binary
tftp> put wive.bin2. Вышеописанный вариант у меня лично не сработал. Поэтому я сделал обычное обновление прошивки через родной веб-интерфейс D-Link, указав ему путь к wive.bin. Как ни странно, все прошло без сучка и задоринки.
А теперь самое интересное – настройка:
По умолчанию в устройстве прописана сеть 10.0.0.0/8 c адресом на самом роутере 10.200.200.249. Меняем IP на сетевой карте, чтобы быть в сети с теперь уже роутером. Я поставил IP 10.200.200.248 с маской 255.255.255.0. Теперь можем смело коннектиться по SSH к роутеру.
По умолчанию в роутере логин – root, пароль rtl8186. Как видим из картинки, версия прошивки 0.3.18, которая является далеко не самой новой, но что поделаешь, железка тоже не из новичков. По сути wive-ng — это обычный Linux и ничто линуксовское ему не чуждо. Но разработчики сильно облегчили жизнь пользователям, сделав консольное меню, которое вызывается командой «menu», где и представлены все настройки роутера.
Первое, что советовали сделать, это поменять пароль на root.
Сделать это можно как:
passwd rootтак и через menu -> 9) Change Password
Итак, перед собой мы видим много менюшек с номерами. По нажатию номера будет открываться соответствующий конфигурационный файл в редакторе vi. Путем правки этих файлов и настраивается роутер.
Лично меня смутила нестандартная внутренняя сеть на роутере. Согласитесь, как-то непривычно иметь адрес роутера 10.200.200.249, поэтому меняем его. Заходим в menu -> 2) Interfaces и находим интерфейс BR0, далее меняем строку
BR0_IPADDR=10.200.200.249/8на вашу адресацию сети, я же поставил
BR0_IPADDR=172.16.0.1/24Так же проверяем наличие «yes» в строчке
BRIDGE_START=yesЗдесь же ниже находим интерфейс ETH0 и выводим его из BR0:
ETH0_IN_BR0=noИнтерфейс ETH0 будет соответствовать LAN1 на устройстве, который путем вывода из BR0 станет WAN интерфейсом. Далее следует заглянуть в настройки вашего провайдера, а именно — как он выдает вам IP адрес. Если по DHCP, то в пишем yes этой строке
ETH0_USE_DHCP=yesа строку эту оставляем пустой и делаем закомментированной:
#ETH0_IPADDR=Если же у вас статический IP, то в строчку пишем «no» для DHCP:
ETH0_USE_DHCP=noА в следующую строчку прописываем ваш IP, выданный вам провайдером:
ETH0_IPADDR=ваш ipЕсли у вас один LAN выход, то следующую строчку в интерфейсе ETH1 нужно поменять на
ETH1_ENABLED=noУ меня 2 LAN выхода, так что я оставляю его включенным.
Сохраняем проделанные изменения и выходим командой
:wqПока с настройкой интерфейсов закончим. Давайте настроим DHCP.
Заходим menu -> 
Здесь мы пропишем настройки нашего DHCP сервера.
Привяжем раздачу ip к интерфейсу br0, это даст на возможность раздавать ip на всех привязанных к этому интерфейсу портах (eth1 и wlan0).
Далее ставим диапазон раздаваемых ip, с которого ip будет начинаться раздача адресов:
start 172.16.0.100и которым закончится
end 172.16.0.120Следующую строчку можно не трогать:
max_leases 30Ставим dns провайдера через пробел или как в моем случае — гугловские:
opt dnsСтавим размер нашей сети, он должен совпадать с размером сети, который вы указали в строчке BR0_IPADDR=172.16.0.1/24, т.е. 255.255.255.0.
option subnet 255.255.255.0Пишем шлюз, который будет выдавать наш DHCP сервер:
opt router 172.16.0.1Следующие две строки можно закомментировать:
#opt wins и #option domainВремя резерва ip за пользователем можно уменьшить, или оставить по умолчанию — сутки:
option lease 86400Сохраняем и выходим
:wqЗаходим в menu -> 1) Boot и проверяем что наш DHCP сервер включен, строчка
START_DHCPSERVER=yesСохраняем и выходим из редактора vi
:wq Теперь сохраняем настройки menu -> 11) Save и перезагружаем роутер menu -> 12) Reboot.
После перезагрузки мы будем заходить в роутер под новым ip и должны получить адрес по DHCP. Так же не забываем, что LAN1 больше не в BR0 и надо переключиться в LAN2 или подключиться по wi-fi открытой SSID «SF-WL».
После переподключения к роутеру с новым адресом наконец-то перейдем к настройкам подключения к интернету.
Снова заходим в menu -> 1) Boot и правим следующие строки:
— включаем режим роутера
IPV4_FORWARD_ENABLE=yes— включаем NAT в режиме роутера
MASQUERADE=yes— включаем фаерволл
START_IPTABLES=yes— позволяем роутеру быть DNS сервером для внутренней сети —
START_DNSSERVER=yesСледующая опция не обязательная, но на форумах рекомендуют ее отключать в связи с тем, что памяти на устройстве и так мало и жалко ее тратить на логи:
SYSLOG_ENABLE=no
Сохраним изменения и перейдем в menu -> 2) Interfaces.
Теперь нам надо выбрать тип подключения к нашему провайдеру – PPTP, L2TP, PPOE. Если же ваш провайдер просто выдает вам статический или динамический ip, то этот пункт можно пропустить.
Я буду рассматривать на примере PPOE.
— включаем данное вид подключения
PPPOE_CALL_START=yes— ваш логин выданный провайдером
PPPOE_USER=и соответственно пароль
PPPOE_PASSWORD=позволит роутеру автоматически прописать маршрут по умолчанию
PPPOE_DEFAULTROUTE=yesи автоматическое переподключение
PPPOE_AUTO_REDIAL=yesСохраняем и выходим.
Переходим в menu -> 
iptables -t nat -A POSTROUTING -o eth0 -j MASQUERADEПо хорошему еще надо закрыть ssh порт:
iptables -A INPUT -i eth0 -p tcp --destination-port 22 -j DROPiptables -A INPUT -i eth0 -p udp --destination-port 22 -j DROPСохраняем и выходим. Сохраняем в menu -> 11) Save и делаем 12) Reboot.
После перезагрузки роутер должен поднять интерфейс ppp0, проверяем его командой ifconfig.
Пробуем пинговать мир – должно работать.
5. Все, что нам осталось – настроить wi-fi.
Переходим menu -> 3) General и находим строчку WPA и меняем на «yes» тем самым включаем режим WPA/WPA2
WPA=yesНаходим строчку и меняем название сети на свое
ESSID=ваше название сети
Сохраняем и выходим.
Идем теперь в menu -> 4) WPA. И включаем режим WPA2-mixed. Меняем строку
encryption = 4на
encryption = 6Так же находим строчку и дублируем туда название нашей сети wi-fi
ssid = "ваше название сети"И конечно же сам ключ сети, меняем значение в кавычках на свое
psk = "1234567890"
Сохраняем и выходим.
Тперь menu -> 11) Save, menu -> 12) Reboot.
После перезагрузки нам остается найти свой SSID и подключится к нему с паролем, который мы установили и пользоваться интернетом.
Итог: собственно, работает прошивка намного стабильнее, чем родная D-Link’овская, уже два дня без сбоев и зависания (с родной висла раз в день или два). Но по сравнению с TL-WR1043N работает намного медленнее, тяжелые сайт открываются неохотно, торрент выше 1 МБ/с не поднимается даже по кабелю. Но для тарифного плана 4 Мб/с, для которого этот роутер задумывался, вполне сойдет.
Источники: Сайт wive-ng, Форум wive-ng.
Рейтинг
Оценка: 5Голосов: 3Комментарии: 17
Подключите блок питания к разъему питания на задней панели DAP-1160, а затем подсоедините блок питания к розетке. Светодиод “Power” (Питание) загорится. Подключите кабель одной стороной к Ethernet-порту, расположенному на задней панели DAP-1160, а другой стороной — к компьютеру, который будет использоваться для ее настройки. При правильном подключении к сети Ethernet загорится светодиод “Link” (соединение).
По умолчанию для DAP-1160 установлен IP-адрес 192.168.0.50 с маской подсети 255.255.255.0. Для того чтобы приступить к настройке точки доступа, необходимо назначить компьютеру статический IP-адрес из той же подсети, что и для DAP-1160 (например, IP-адрес 192.168.0.10 с маской подсети 255.255.255.0).
Запустите веб-браузер и наберите в адресной строке http://192.168.0.50, после чего нажмите (В свойствах используемого веб-браузера не должен быть включен режим использования прокси-сервера для локальных адресов.).
В окне регистрации пользователя наберите admin в поле для ввода имени, а поле для ввода пароля оставьте пустым (рис. 1). Щелкните на кнопке Log In.
Рис. 1. Окно регистрации пользователя для доступа к управлению устройством
После того как доступ к интерфейсу управления будет получен, раскроется начальное окно мастера установки Setup Wizard.
Перейдите во вкладку Setup и выберите раздел Wireless Setup. Раскроется окно Wireless Network (рис. 2).
Рис. 2. Окно Wireless Network
Принятые по умолчанию значения параметров настройки следующие:
• Wireless Mode (режим работы точки доступа) — Access Point;
• Wireless Network Name (имя беспроводной сети) — dlink;
• Wireless Channel (номер радиоканала) — 6.
Измените имя беспроводной сети на желаемое (например, MyWLAN).
Если в зоне радиопокрытия настраиваемой точки беспроводного доступа будут работать другие беспроводные сети, то для полного исключения взаимных радиопомех номер радиоканала точки доступа, которую вы настраиваете, должен отличаться от других беспроводных сетей не менее чем на 5 (в нашем примере выбран канал номер 1).
Секция Wireless Security Mode используется для включения и настройки безопасности беспроводной сети. Для обеспечения безопасной передачи данных в беспроводной сети рекомендуется изменить установки, принятые по умолчанию.
Устройство DAP-1160 поддерживает различные режимы обеспечения безопасности беспроводного соединения. В настоящий момент самым универсальным и надежным является режим WPA2-Auto Wireless Security. Для сетей, в которых не используется специализированный сервер аутентификации RADIUS, в списке PSK/EAP выберите значение Personal. После этого в поля Passphrase и Confirmed Passphrase введите пароль, который будет использоваться клиентами для установления соединения с беспроводной сетью. Остальные параметры можно оставить без изменения.
После задания значений всех параметров настройки щелкните в окне Wireless Network на кнопке Save Settings. Устройство “запомнит” выполненные настройки и перезагрузится с новыми значениями параметров настройки.
После того как вы с помощью браузера вновь получите доступ к веб-интерфейсу управления устройством, перейдите во вкладку Setup и выберите раздел LAN Setup. Раскроется окно Network Settings (рис. 3), в котором и выполняется настройка сетевого интерфейса точки доступа.
Рис. 3. Настройка сетевого интерфейса ТД
По умолчанию для устройства DAP-1160 установлен IP-адрес 192.168.0.50 с маской подсети 255.255.255.0. Эти настройки можно изменить, задав требуемые значения IP-адреса, маски подсети и адреса шлюза по умолчанию в соответствии с настройками вашей сети.
После ввода всех значений параметров настройки щелкните на кнопке Save Settings. Устройство “запомнит” вновь установленные параметры настройки и перезагрузится с новыми значениями параметров.
Обратите внимание, что если настройки сетевого интерфейса точки доступа были изменены, то для того, чтобы вновь получить доступ к ее интерфейсу управления, может понадобится переназначить компьютеру статический IP-адрес, выбрав его из той же подсети, что и новый IP-адрес этой точки доступа.
После того как вы вновь получите доступ к интерфейсу управления устройством, перейдите в браузере во вкладку Maintenance и выберите раздел Device Administration(рис. 4). Раскроется окно, в котором рекомендуется задать новый пароль доступа к интерфейсу управления устройством в полях New Password и Confirm Password.
Рис. 4. Ввод нового пароля доступа
После ввода пароля щелкните в окне Device Administration на кнопке Save Settings. Устройство запомнит проведенные настройки и перезагрузится с новыми значениями параметров доступа к интерфейсу управления. Соответственно потребуется ввод нового пароля на экране регистрации пользователя для доступа к управлению устройством.
Информацию о беспроводных клиентах, которые в данный момент подключены к точке беспроводного доступа, можно получить через программу управления на вкладке Maintenance в разделе Device Administration (рис. 5).
Рис. 5. Сведения о беспроводных клиентах, подключённых в данный момент к ТД
Если Вы нашли ошибку в тексте, то выделите ее мышкой и нажмите Ctrl + Enter или нажмите здесь.
Сообщение об ошибке
Ошибка:
Ваш комментарий (не обязательно):
Да
Отмена
Добрый день.
Хочу поделиться небольшим практическим опытом о создании роутера из старой точки доступа DAP-1160. Цель данной задачи была проста – не покупать новый роутер на дачу и сэкономить денег. Ну и еще, конечно, интерес.
Так как я никогда ранее не сталкивался с альтернативными прошивками, то этот неловкий момент для себя решил поправить. Итак, вот и сам пациент, вид изнутри, так сказать.
У данного аппарата есть два LAN выхода и обычная wi-fi антенна на 3 dbi, как раз то, что надо! Один порт мы сделаем WAN, второй останется для LAN. Далее передо мной стоял выбор альтернативной прошивки, т.к. родная работает не очень стабильно. Поэтому выбор пал на DD-WRT или Open-WRT. Но тут возникли трудности. То ли я не достаточно искал, то ли что-то упустил, но факт: под DAP-1160 я не нашел ни одной из прошивок, а точнее не нашел под чип Realtek RTL8186. Но на одной из веток форума меня отправили на сайт альтернативных прошивок Wive-NG. Каково было мое счастье, когда я увидел, что одной из прошивок поддерживается чип, установленный на моей точке доступа, да и сама точка значится в списке поддерживаемых устройств.
Итак, выбор сделан – ставим Wive-NG.
Сразу оговорюсь: в связи с тем, что точка доступа обладает весьма скромными характеристиками (FLASH – 4 MiB, RAM – 16 MiB), в прошивке отсутствует веб-интерфейс и есть только командная строка.
Перепрошиваем:
По хорошему следует прошивать через tftp, но в моем случае это не помогло. Поэтому расскажу оба варианта.
1. Через tftp.
Ставим любой tftp сервер и скачиваем архив и прошивкой. Распаковываем и находим wive.bin, это и есть наша прошивка. Соединяем LAN разъем с сетевой картой компьютера. Далее на выключенном устройстве зажимаем reset и включаем его. Должен загореться и через несколько секунд погаснуть светодиод питания. Теперь становимся с устройством в одну сеть, допустим, ip 192.168.1.88, mask 255.255.255.0. Можно использовать любой ip, кроме 192.168.1.6.
Теперь зальем прошивку:
Для windows:
tftp -i 192.168.1.6 put c:wive.bin (путь к файлу должен быть ваш).
Для Linux:
$ tftp
tftp> connect 192.168.1.6
tftp> mode binary
tftp> put wive.bin2. Вышеописанный вариант у меня лично не сработал. Поэтому я сделал обычное обновление прошивки через родной веб-интерфейс D-Link, указав ему путь к wive.bin. Как ни странно, все прошло без сучка и задоринки.
А теперь самое интересное – настройка:
По умолчанию в устройстве прописана сеть 10.0.0.0/8 c адресом на самом роутере 10.200.200.249. Меняем IP на сетевой карте, чтобы быть в сети с теперь уже роутером. Я поставил IP 10.200.200.248 с маской 255.255.255.0. Теперь можем смело коннектиться по SSH к роутеру.
По умолчанию в роутере логин – root, пароль rtl8186. Как видим из картинки, версия прошивки 0.3.18, которая является далеко не самой новой, но что поделаешь, железка тоже не из новичков. По сути wive-ng — это обычный Linux и ничто линуксовское ему не чуждо. Но разработчики сильно облегчили жизнь пользователям, сделав консольное меню, которое вызывается командой «menu», где и представлены все настройки роутера.
Первое, что советовали сделать, это поменять пароль на root.
Сделать это можно как:
passwd rootтак и через menu -> 9) Change Password
Итак, перед собой мы видим много менюшек с номерами. По нажатию номера будет открываться соответствующий конфигурационный файл в редакторе vi. Путем правки этих файлов и настраивается роутер.
Лично меня смутила нестандартная внутренняя сеть на роутере. Согласитесь, как-то непривычно иметь адрес роутера 10.200.200.249, поэтому меняем его. Заходим в menu -> 2) Interfaces и находим интерфейс BR0, далее меняем строку
BR0_IPADDR=10.200.200.249/8на вашу адресацию сети, я же поставил
BR0_IPADDR=172.16.0.1/24Так же проверяем наличие «yes» в строчке
BRIDGE_START=yes.
Здесь же ниже находим интерфейс ETH0 и выводим его из BR0:
ETH0_IN_BR0=no. Интерфейс ETH0 будет соответствовать LAN1 на устройстве, который путем вывода из BR0 станет WAN интерфейсом. Далее следует заглянуть в настройки вашего провайдера, а именно — как он выдает вам IP адрес. Если по DHCP, то в пишем yes этой строке
ETH0_USE_DHCP=yes, а строку эту оставляем пустой и делаем закомментированной:
#ETH0_IPADDR=. Если же у вас статический IP, то в строчку пишем «no» для DHCP:
ETH0_USE_DHCP=no. А в следующую строчку прописываем ваш IP, выданный вам провайдером:
ETH0_IPADDR=ваш ip.
Если у вас один LAN выход, то следующую строчку в интерфейсе ETH1 нужно поменять на
ETH1_ENABLED=no. У меня 2 LAN выхода, так что я оставляю его включенным.
Сохраняем проделанные изменения командой
:wи выходим из редактора vi командой
:q.
Пока с настройкой интерфейсов закончим. Давайте настроим DHCP.
Заходим menu -> 
Здесь мы пропишем настройки нашего DHCP сервера.
Привяжем раздачу ip к интерфейсу br0, это даст на возможность раздавать ip на всех привязанных к этому интерфейсу портах (eth1 и wlan0).
Далее ставим диапазон раздаваемых ip, с которого ip будет начинаться раздача адресов:
start 172.16.0.100и которым закончится
end 172.16.0.120Следующую строчку можно не трогать:
max_leases 30Ставим dns провайдера через пробел или как в моем случае — гугловские:
opt dnsСтавим размер нашей сети, он должен совпадать с размером сети, который вы указали в строчке BR0_IPADDR=172.16.0.1/24, т.е. 255.255.255.0.
option subnet 255.255.255.0Пишем шлюз, который будет выдавать наш DHCP сервер:
opt router 172.16.0.1Следующие две строки можно закомментировать:
#opt wins и #option domainВремя резерва ip за пользователем можно уменьшить, или оставить по умолчанию — сутки:
option lease 86400Сохраняем
:wи выходим
:q.
Заходим в menu -> 1) Boot и проверяем что наш DHCP сервер включен, строчка
START_DHCPSERVER=yes.
Сохраняем
:w, выходим из редактора vi
:q. Теперь сохраняем настройки menu -> 11) Save и перезагружаем роутер menu -> 12) Reboot.
После перезагрузки мы будем заходить в роутер под новым ip и должны получить адрес по DHCP. Так же не забываем, что LAN1 больше не в BR0 и надо переключиться в LAN2 или подключиться по wi-fi открытой SSID «SF-WL».
После переподключения к роутеру с новым адресом наконец-то перейдем к настройкам подключения к интернету.
Снова заходим в menu -> 1) Boot и правим следующие строки:
— включаем режим роутера
IPV4_FORWARD_ENABLE=yes;
— включаем NAT в режиме роутера
MASQUERADE=yes;
— включаем фаерволл
START_IPTABLES=yes;
— позволяем роутеру быть DNS сервером для внутренней сети —
START_DNSSERVER=yesСледующая опция не обязательная, но на форумах рекомендуют ее отключать в связи с тем, что памяти на устройстве и так мало и жалко ее тратить на логи:
SYSLOG_ENABLE=no.
Сохраним изменения и перейдем в menu -> 2) Interfaces.
Теперь нам надо выбрать тип подключения к нашему провайдеру – PPTP, L2TP, PPOE. Если же ваш провайдер просто выдает вам статический или динамический ip, то этот пункт можно пропустить.
Я буду рассматривать на примере PPOE.
— включаем данное вид подключения
PPPOE_CALL_START=yes;
— ваш логин выданный провайдером
PPPOE_USER=и соответственно пароль
PPPOE_PASSWORD=позволит роутеру автоматически прописать маршрут по умолчанию
PPPOE_DEFAULTROUTE=yesи автоматическое переподключение
PPPOE_AUTO_REDIAL=yes.
Сохраняем и выходим.
Переходим в menu -> 
iptables -t nat -A POSTROUTING -o eth0 -j MASQUERADE.
По хорошему еще надо закрыть ssh порт:
iptables -A INPUT -i eth0 -p tcp --destination-port 22 -j DROPiptables -A INPUT -i eth0 -p udp --destination-port 22 -j DROPСохраняем и выходим. Сохраняем в menu -> 11) Save и делаем 12) Reboot.
После перезагрузки роутер должен поднять интерфейс ppp0, проверяем его командой ifconfig.
Пробуем пинговать мир – должно работать.
5. Все, что нам осталось – настроить wi-fi.
Переходим menu -> 3) General и находим строчку WPA и меняем на «yes» тем самым включаем режим WPA/WPA2
WPA=yes. Находим строчку и меняем название сети на свое
ESSID=ваше название сети.
Сохраняем и выходим.
Идем теперь в menu -> 4) WPA. И включаем режим WPA2-mixed. Меняем строку
encryption = 4на
encryption = 6.
Так же находим строчку и дублируем туда название нашей сети wi-fi
ssid = "ваше название сети".
И конечно же сам ключ сети, меняем значение в кавычках на свое
psk = "1234567890".
Сохраняем и выходим.
Тперь menu -> 11) Save, menu -> 12) Reboot.
После перезагрузки нам остается найти свой SSID и подключится к нему с паролем, который мы установили и пользоваться интернетом.
Итог: собственно, работает прошивка намного стабильнее, чем родная D-Link’овская, уже два дня без сбоев и зависания (с родной висла раз в день или два). Но по сравнению с TL-WR1043N работает намного медленнее, тяжелые сайт открываются неохотно, торрент выше 1 МБ/с не поднимается даже по кабелю. Но для тарифного плана 4 Мб/с, для которого этот роутер задумывался, вполне сойдет.
Источники: Сайт wive-ng, Форум wive-ng.
Автор: maxfs2
Источник
Представьте себе ситуацию, когда у вас в одной точке помещения Wi-Fi сигнал присутствует на нужном вам уровне, а в другой точке помещения он или отсутствует или сильно слабый для комфортной работы в интернет. Чтобы решить эту проблему можно к основному роутеру подключить второстепенный и настроить на нем режим – wisp client router.
Давайте более детально рассмотрим возможности работы в этом режиме.
Режимы работы wisp client router
Wisp client router –это режим работы раздающего устройства (роутер или точка доступа), при котором раздающее устройство получает интернет через сеть Wi-Fi и раздает его другим устройствам или по Wi-Fi или при помощи кабельного соединения.
Наглядный вариант работы wisp client router
Возможны два варианта работы в wisp client router. Первый – раздающий роутер в вашем пользовании, просто вам нужно увеличить зону покрытия Wi-Fi. Второй – к вам в одну точку помещения приходит сигнал Wi-Fi от провайдера, и вы хотите его передать в другую точку находящеюся вне зоны приема Wi-Fi провайдера.
Настройка первого варианта
В первом случае для примера используем два устройства: основное – TP-Link WR 1043ND и второстепенное TP-Link TL-MR3040.
Учитывая, то, что основной роутер находится в вашем пользовании, то все нужные настройки на нем уже произведены, т.е. он подключен к интернет и распространяет его по Wi-Fi. А вот второстепенное устройство придется настроить. Для этого при помощи патч-корда подключаем точку доступа к компьютеру и через браузер (нужно ввести адрес точки доступа, обычно он написан на корпусе устройства) заходим в веб интерфейс настроек устройства.
Проходим простейшую авторизацию: логин и пароль указаны на корпусе устройства, а иногда пароль вводить не надо. Нам нужна вкладочка Operation Mode, в которой следует включить режим WISP Client Router Mode. Нажимаем кнопочку SAVE, роутер должен перезагрузится.
Меню Operation Mode
Переходим во вкладку Network, далее WAN и включаем режим Dynamic IP, клацаем SAVE, перезагружаемся.
Меню Network
Настраиваем беспроводную связь
Входим во вкладку Wireless, потом в Wireless Setting. В строке SSID нужно прописать точное название сети раздаваемой основным роутером, т.к. этот роутер наш, то название сети мы должны знать. После этого прописываем MAC адрес основного устройства. Но эти процедуры можно обойти, нажав кнопку Survey, в автоматическом режиме отобразятся все доступные сети, выбираете свою, и МАС адрес пропишется автоматом.
Меню Wireless Setting
Далее выполняем такие действия:
- В строке password вписываем пароль для входа в сеть.
- В строке Local SSID прописываем название будущего WISP клиента (пишем латиницей любое слово).
- Нажимаем кнопочку Connect.
Меню Wireless
Настраиваем параметр безопасности
Опять заходим во вкладку Wireless, далее Wireless Security. Можно оставить безопасность отключенной, ведь сеть является второстепенной.
Лучше всего применить метод шифрования WPA – Personal, т.к. он является самым эффективным средством защиты сети от взлома.
Меню Wireless Security
На этом все. WISP клиент настроен. Теперь к нему можно подключать нужные устройства и пользоваться интернетом и сетью. Для примера, на картинке, можно увидеть работу WISP клиента с именем Free!
Пример работы WISP клиента
Пример работы WISP клиента
Теперь перейдем ко второму варианту.
Настраиваем точку доступа DAP-1160 WISP клиентом
В принципе во втором варианте настройки аналогичны первому, с той разницей, что Wi-Fi интернет раздает нам провайдер, а вот тут могут быть нюансы. Вот давайте их и рассмотрим.
Меню авторизации
Начало настроек везде одинаковое. Подключаем компьютер к раздающему устройству, в браузере вводим 192. 168.0.50, проходим авторизацию (логин – admin, пароль отсутствует). Входим во вкладку SETUP, затем – Wireless Setup. В графе Wireless Mode включаем режим – WISP Client Router. Во вкладке WAN SETTINGS в графе My Internet Connection is –настраиваем тип подключения. Он будет зависеть от вашего провайдера и может быть следующих видов: с динамическим IP адресом (Dynamic IP (DHCP)), с использованием статического адреса (Static IP), с использованием PPPoE-соединения, с использованием PPTP-соединения.
Меню Wireless
Dynamic IP (DHCP)
Выбираем вкладку – Dynamic IP (DHCP).
1. Ставим точку напротив поля Set DNS Manualy, если вы знаете адреса DNS-серверов вашего провайдера и вводим их вручную.
А) Primary DNS Address – предпочтительный DNS сервер.
В) Secondary DNS Address – альтернативный сервер провайдера.
2. Если провайдер сделал привязку к МАС адресу, значит, в строчке Clone MAC Address нажимаем кнопочку Clone Your PC’s MAC Address.
3. Жмем Save Settings.
Меню настроек при Dynamic IP (DHCP)
Static IP
Переходим в пункт – Static IP.
- IP Address – адрес выдаваемый провайдером сети.
- Subnet Mask – маска вашей подсети.
- Default Gateway – шлюз вашего провайдера.
- Primary DNS Address – это первичный DNS сервер сети.
- Secondary DNS Address – вторичный сервер.
- Если провайдер сделал привязку к МАС адресу, значит, в строчке Clone MAC Address нажимаем кнопочку Clone Your PC’s MAC Address.
- Жмем Save Settings.
Меню настроек при Static IP
PPPoE
Выбираем пункт – PPPoE.
1. User Name – это имя для авторизации.
2. Password – пароль авторизации.
3. Verify Password – повторяем пароль.
4. Service Name – это имя сервиса у провайдера (включается по желанию провайдера).
5. Reconnection Type – режим установок соединения (Connect-on-Demand – соединение устанавливается при наличии трафика, Manual – установка соединения вручную).
6. Ставим точку напротив поля Set DNS Manualy, если вы знаете адреса DNS-серверов вашего провайдера и вводим их вручную.
А) Primary DNS Address – предпочтительный DNS сервер.
В) Secondary DNS Address – альтернативный сервер провайдера.
7. Если провайдер сделал привязку к МАС адресу, значит, в строчке Clone MAC Address нажимаем кнопочку Clone Your PC’s MAC Address.
8. Жмем Save Settings.
Меню настроек при PPPoE
PPTP
Выбираем пункт – PPTP.
1. PPTP IP Address –вводим адрес от провайдера.
2. PPTP Subnet Mask – вводим маску подсети.
3. PPTP Server IP Address – вводим адрес VPN сервера.
4. User Name – вводим имя для авторизации.
5. Password – пароль авторизации.
6. Verify Password – повторяем пароль.
7. Ставим точку напротив поля Set DNS Manualy, если вы знаете адреса DNS-серверов вашего провайдера и вводим их вручную.
А) Primary DNS Address – предпочтительный DNS сервер.
В) Secondary DNS Address – альтернативный сервер провайдера.
8. Если провайдер сделал привязку к МАС адресу, значит, в строчке Clone MAC Address нажимаем кнопочку Clone Your PC’s MAC Address.
9. Жмем Save Settings.
Меню настроек при PPTP
Вот это и все настройки связанные с созданием wisp client router.
Настройка роутера TP-Link TL-MR3020
Предыдущая
РоутерСоздаем сеть через роутер
Следующая
D-LinkНастройка роутеров CPE-W4N и CPE-W4G фирмы SNR
Помогла статья? Оцените её
Загрузка…
Для тестирования беспроводной точки доступа D-Link DAP-1160 применялись ноутбук Toshiba Satellite U500 с Wi-Fi-адаптером Atheros AR9285 802.11b/g и Ethernet-адаптером Realtek RTL8168D/8111D PCI-E Gigabit Ethernet под управлением Windows 7 Ultimate и ноутбук Dell Inspiron 1501 c Ethernet-адаптером Broadcom 440x 10/100 Integrated Controller и Wi-Fi-адаптером Broadcom 802.11 b/g WLAN под управлением Windows XP SP2.
D-Link DAP-1160. Экстерьер
Ноутбук Dell был подключен к точке доступа по Ethernet, а ноутбук Toshiba – по Wi-Fi. Вначале точка доступа была настроена на работу без шифрования, были также отключены MAC-фильтры и все прочие ресурсоемкие функции. При расстоянии от устройства до компьютера около 3~4 метров график скорости беспроводной передачи данных выглядел следующим образом (красный – входящий трафик, зеленый – исходящий, желтый – двунаправленный):
D-Link DAP-1160. Тестирование
Расстояние около 3 метров, прямая видимость
После этого на точке были поочередно включены протоколы защиты и шифрования беспроводной сети WEP (ключ длиной 128 бит) и WPA2+TKIP. Производительность обработки беспроводного трафика снизилась совсем незначительно, о чем и свидетельствуют следующие графики:
D-Link DAP-1160. Тестирование
Расстояние около 3 метров, прямая видимость, включено шифрование WEP 128 bit
D-Link DAP-1160. Тестирование
Расстояние около 3 метров, прямая видимость, включено шифрование WPA2+TKIP
В связи с тем, что шифрование не оказывает существенного влияния на скорость передачи данных, оставим его включенным и переместим ноутбук в соседнее помещение, отделенное бетонной перегородкой, а затем в другое помещение, отделенное дверью и еще одной перегородкой – типичные перемещения по квартире.
D-Link DAP-1160. Тестирование
Расстояние около 5 метров, бетонная перегородка
D-Link DAP-1160. Тестирование
Расстояние около 7 метров, две бетонные перегородки
Как видим, ничего серьезно не меняется.
Покинем помещение и переместимся на лестничную площадку, где от точки доступа нас будут отделять две металлические двери.
D-Link DAP-1160. Тестирование
Расстояние около 7 метров, две металлические двери
И спустимся на этаж ниже.
D-Link DAP-1160. Тестирование
Расстояние около 8 метров, этаж ниже
Хорошо видно, что при появлении преград и увеличении расстояния скорость падает, но соединение при этом остается стабильным. Что характерно: просто за двумя металлическими дверями скорость ниже, чем если спуститься на этаж вниз.
Если вам дома или в небольшом офисе нужна беспроводная сеть, но у вас уже имеется модем, коммутатор и так далее, т.е. необходимость в беспроводном маршрутизаторе отсутствует, зато присутствует потребность в простой настройке точке доступа, тогда D-Link DAP-1160 – это, похоже, то, что нужно.
D-Link DAP-1160. Lifestyle
Устройство подкупает простотой подключения и настройки, занимает минимум места, работает стабильно и без сбоев. Несмотря на свою простоту, D-Link DAP-1160 предлагает весь функционал, необходимый для безопасности вашей беспроводной сети: здесь и поддержка основных протоколов авторизации и шифрования, и встроенный фильтр MAC-адресов. Стоит отметить и встроенный DHCP-сервер, который многим пригодится. Другими словами, набор функций для дома, в котором к точке доступа обычно подключается два, максимум три компьютера или ноутбука, протестированного устройства более чем достаточно.
Автор: Андрей Ахрем