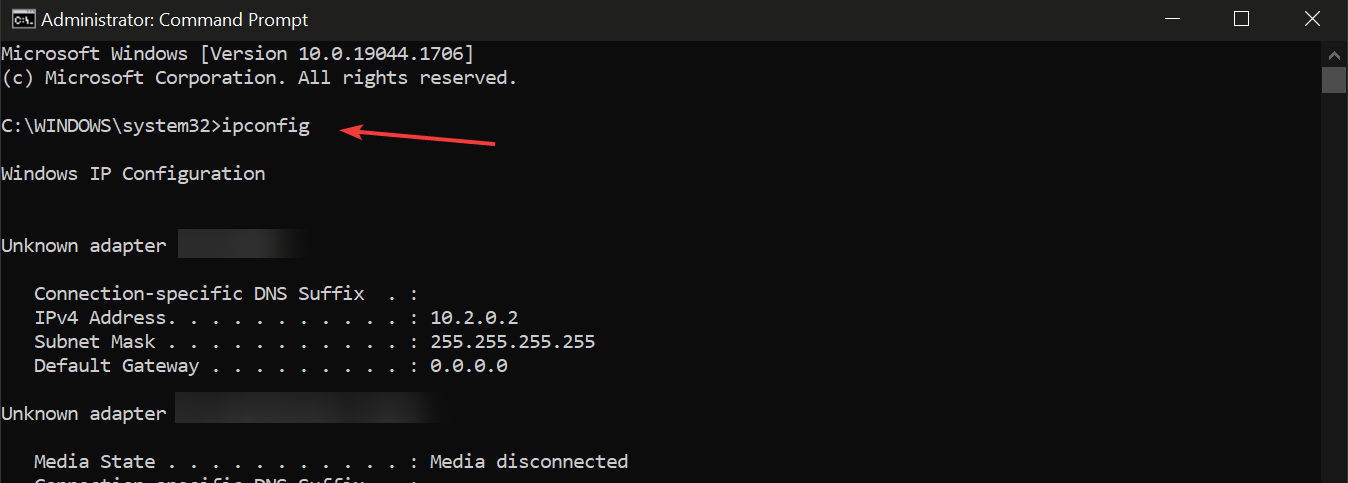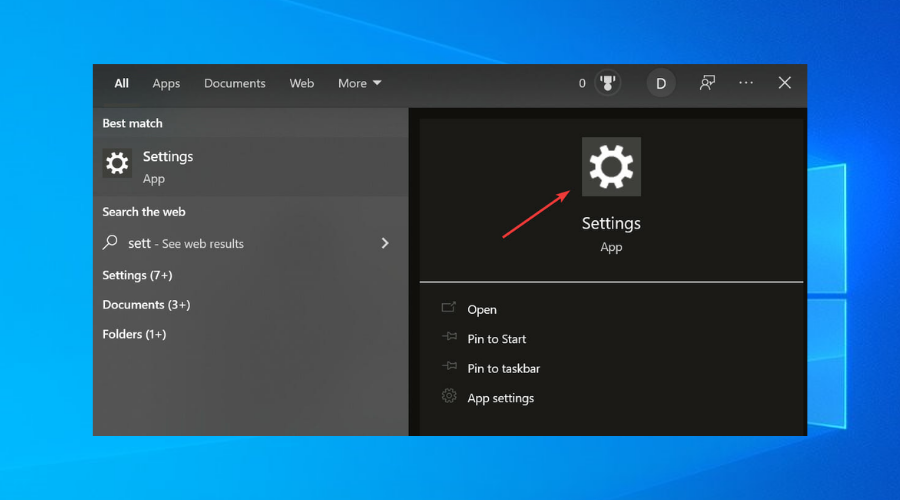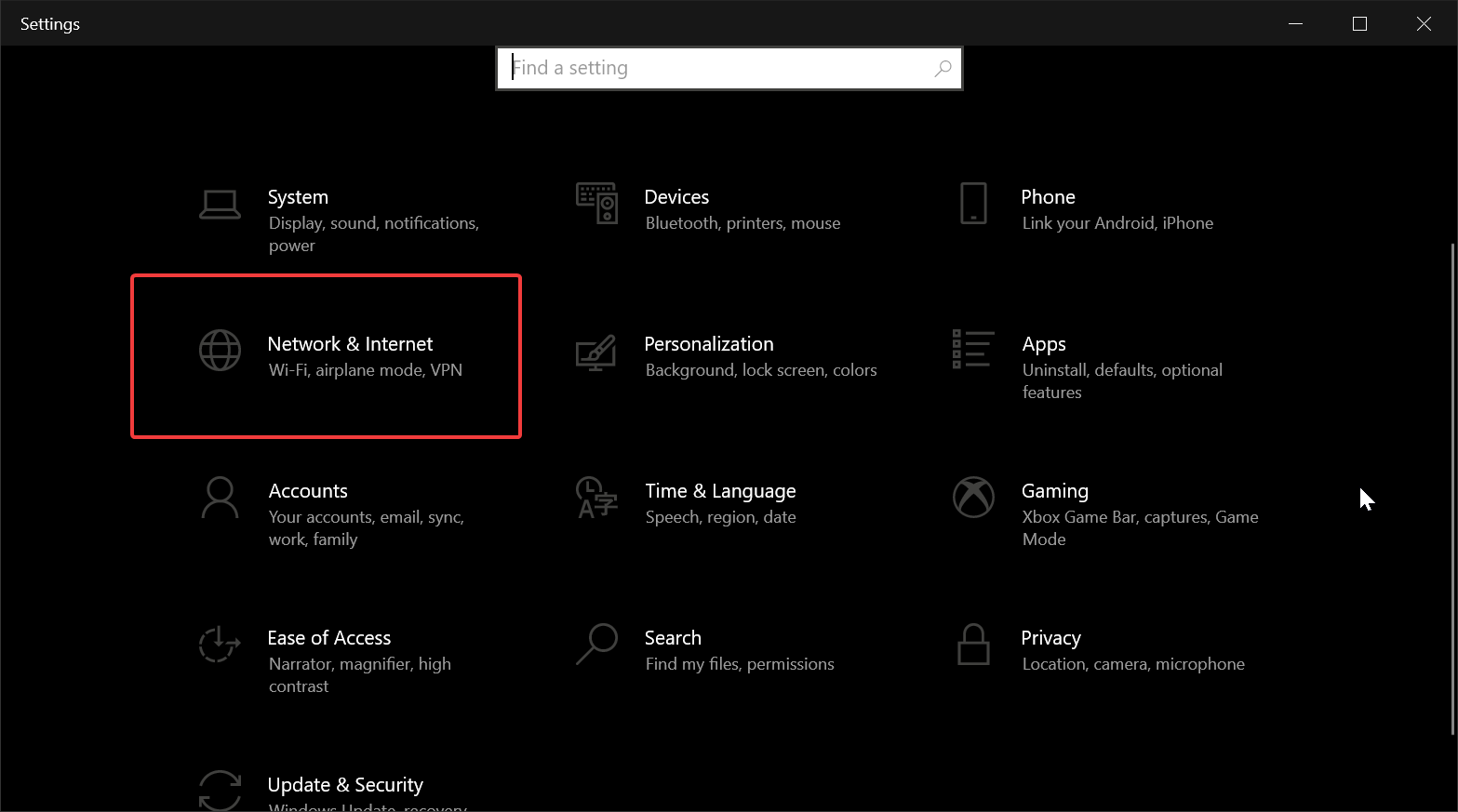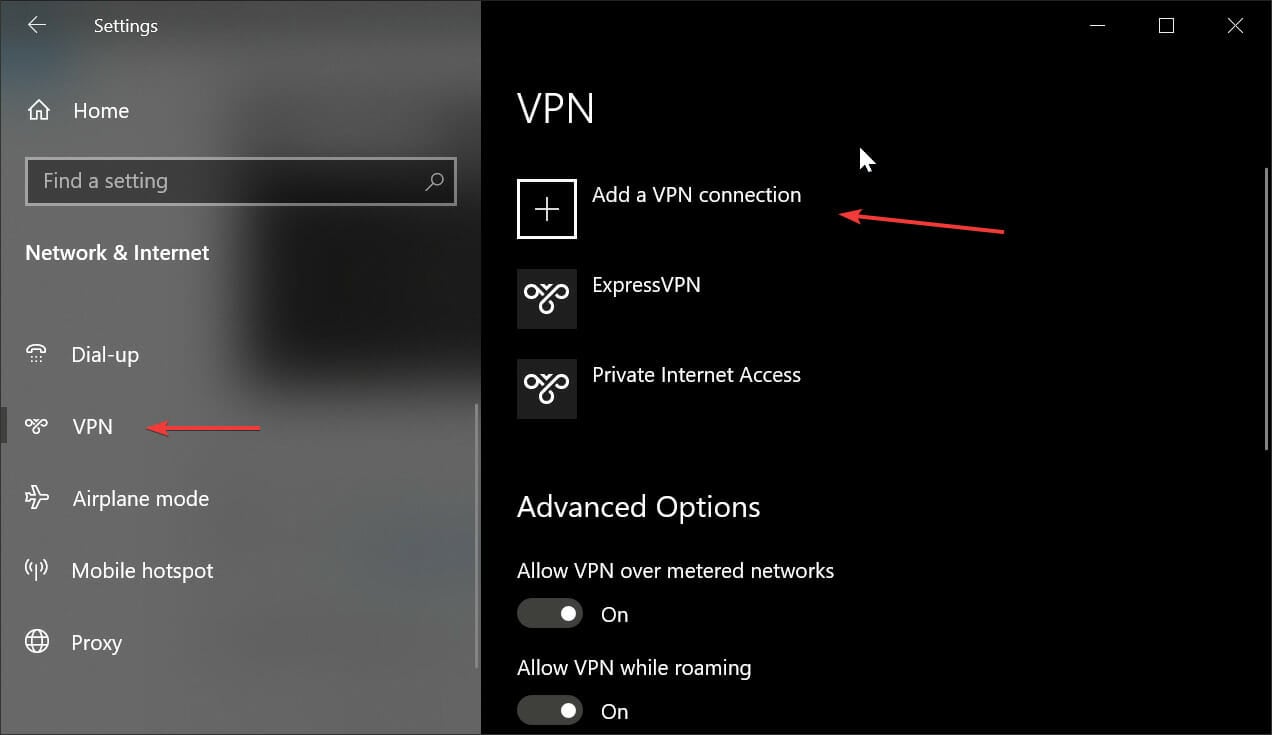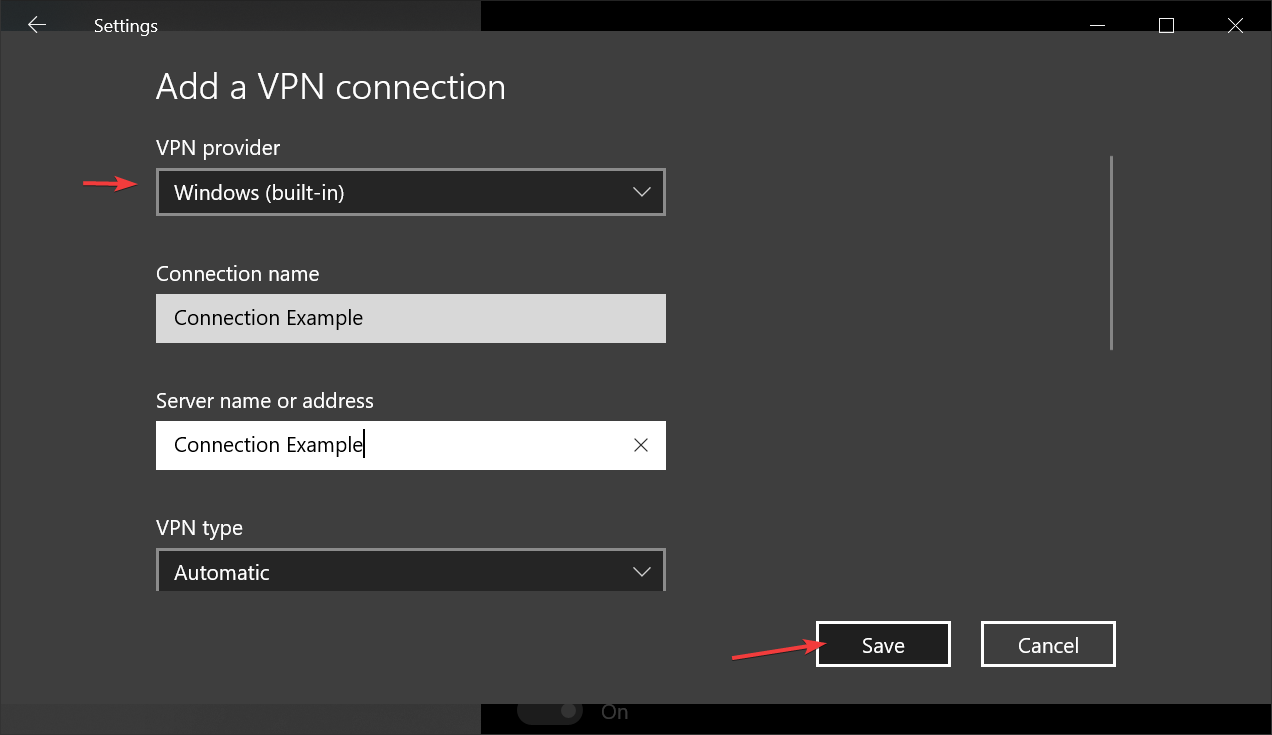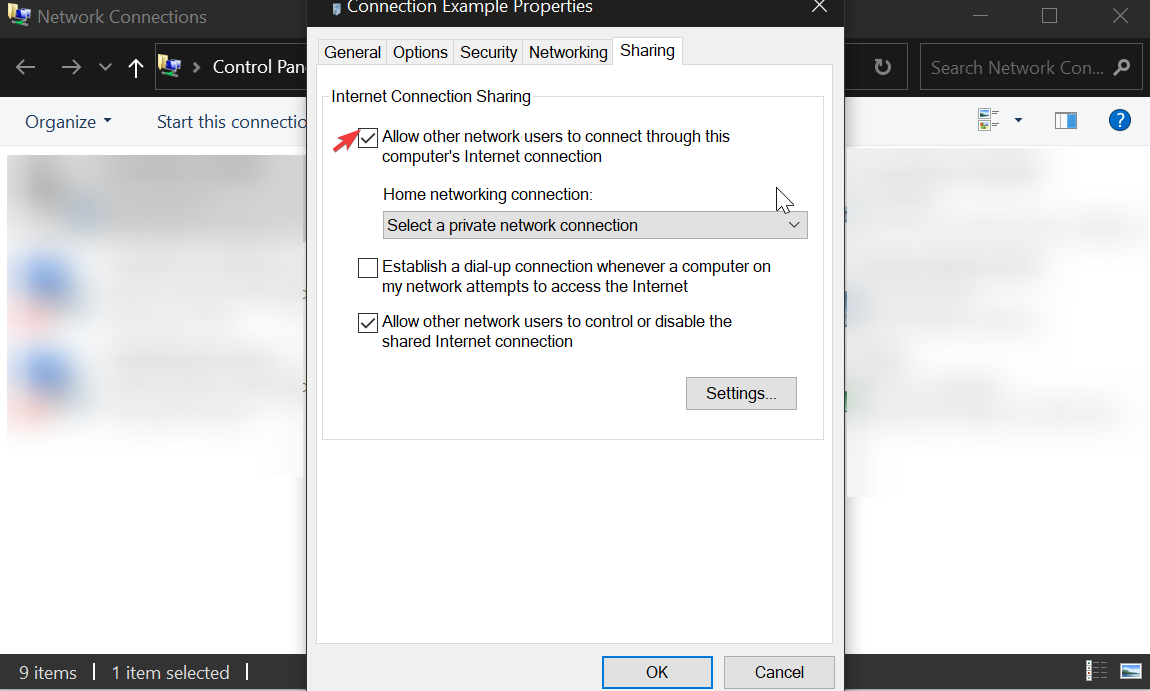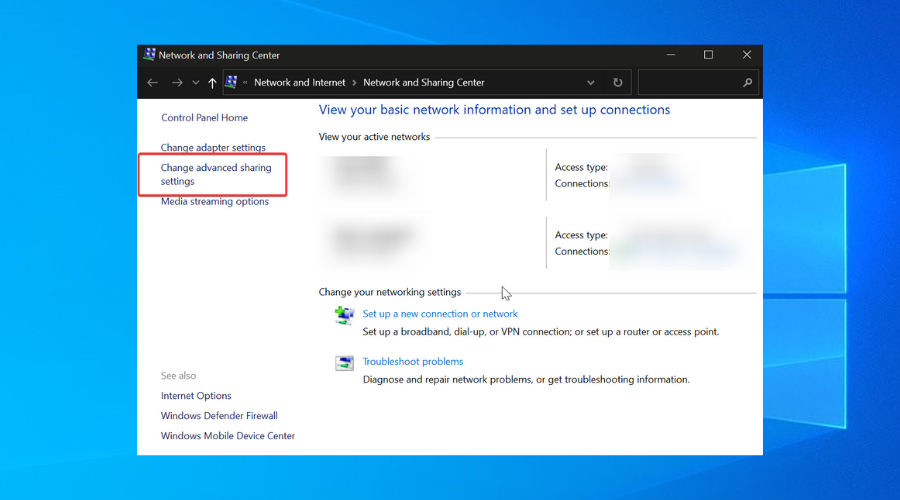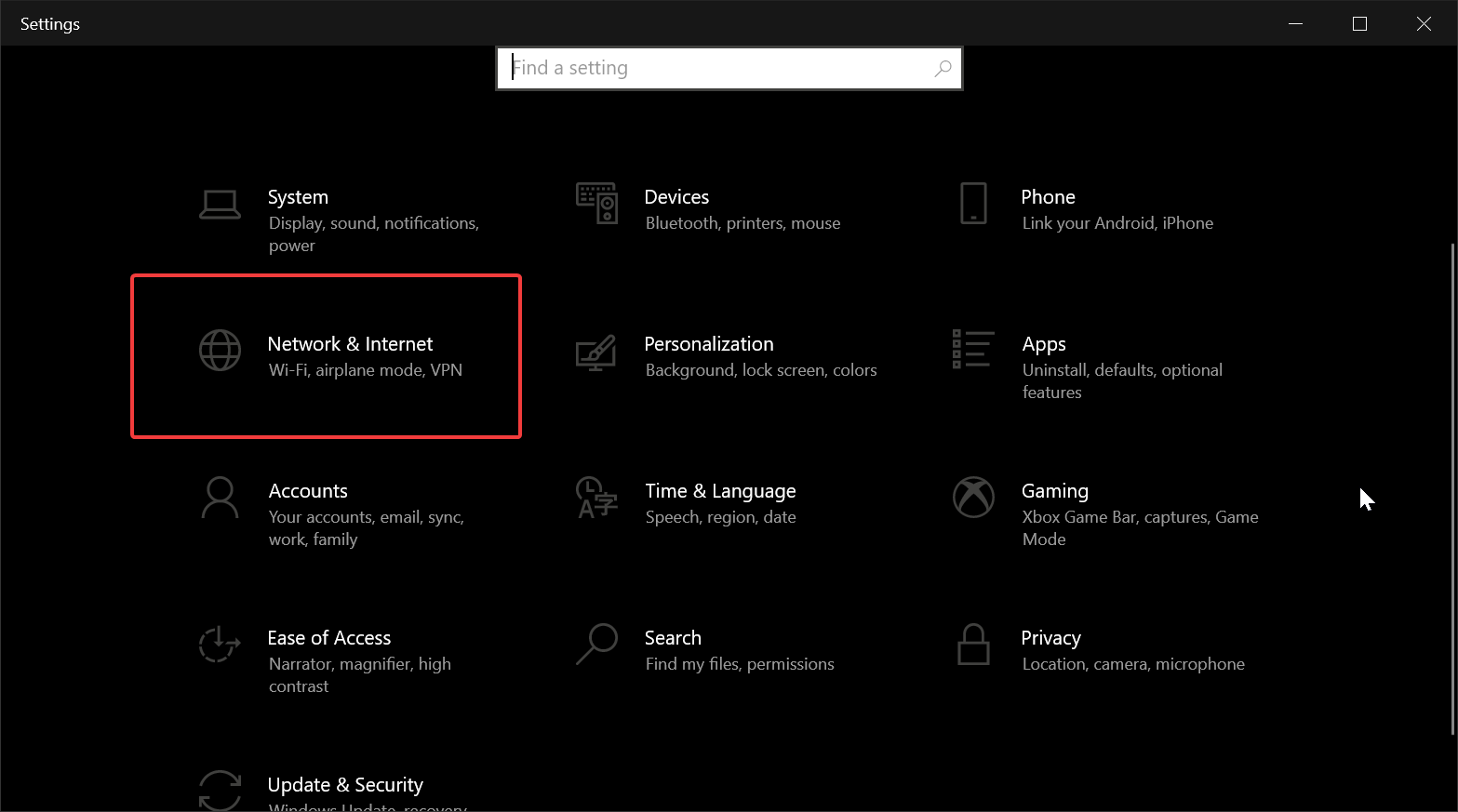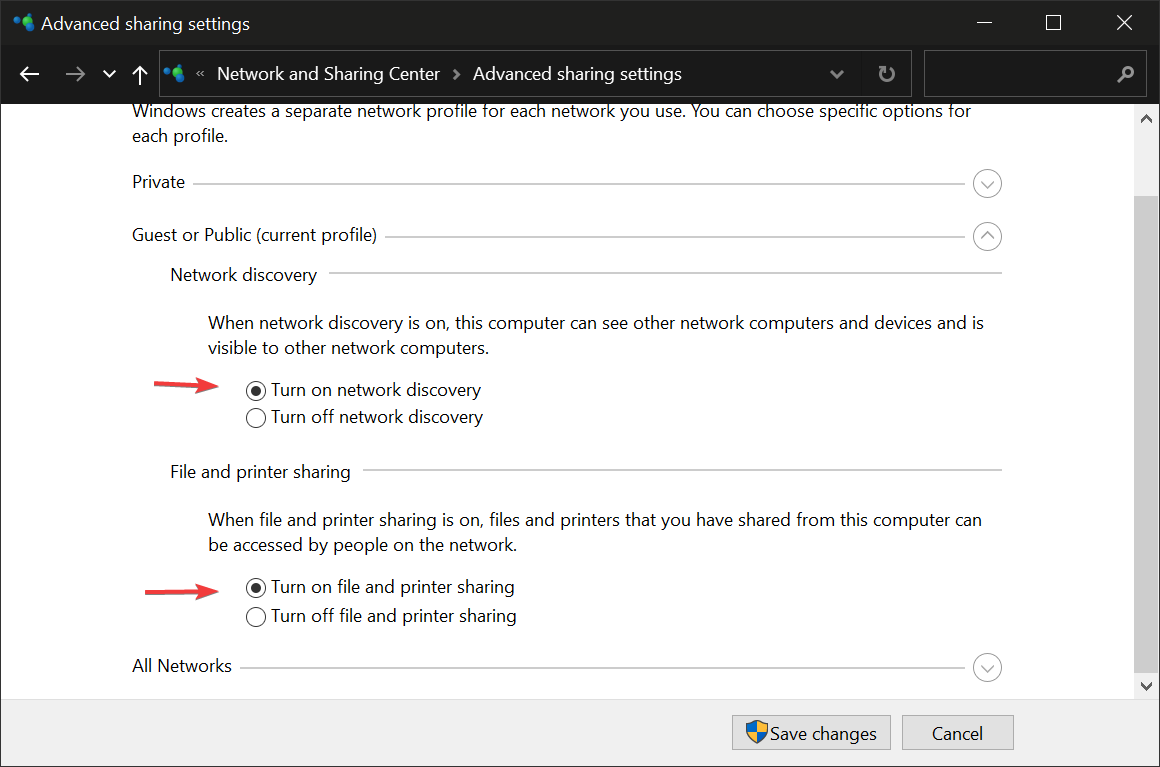Для работы или личного использования вы можете подключиться к виртуальной частной сети (VPN) на компьютере с Windows. VPN-подключение может обеспечить более безопасное соединение и доступ к корпоративной сети и Интернету, например, если вы работаете из кафе или похожего общественного места.
Примечание: Эта функция недоступна в Windows 11 SE. Подробнее
Создание профиля VPN
Перед подключением к сети VPN вам необходимо настроить профиль VPN на своем компьютере. Чтобы получить профиль VPN от вашей компании, вы можете либо создать профиль VPN самостоятельно или настроить рабочую учетную запись.
Перед началом работы:
-
Если VPN-подключение будет использоваться для работы, проверьте наличие параметров и/или приложения VPN на сайте интрасети вашей компании во время работы или обратитесь к специалисту службы поддержки вашей компании.
-
Если это служба VPN, на которую вы подписываетесь для личного использования, посетите Microsoft Store, чтобы узнать, есть ли приложение для этой службы, а затем перейдите на веб-сайт службы VPN, чтобы узнать, указаны ли там параметры VPN-подключения.
После подготовки рабочих или личных параметров VPN:
-
Выберите Пуск > Параметры > Сеть & Интернет > VPN > Добавить VPN.
-
В разделе Добавление VPN-подключения выполните следующие действия.
-
В поле Поставщик услуг VPN выберите Windows (встроенный).
-
В поле Имя подключения введите понятное вам имя (например, «Мой личный VPN»). Это имя подключения VPN, которое будет нужно искать для подключения.
-
В поле Имя или адрес сервера введите адрес для сервера VPN.
-
Выберите тип VPN-подключения, которое вы хотите создать. Вы должны знать, какой тип VPN-подключения или служба VPN используется в вашей организации.
-
В поле Тип данных для входа выберите тип данных для входа (или учетные данные), которые следует использовать. Это могут быть имя пользователя и пароль, одноразовый пароль, сертификат или смарт-карта, если вы подключаетесь к сети VPN для работы. Введите свое имя пользователя и пароль в соответствующие поля (при необходимости).
-
-
Нажмите Сохранить.
Если необходимо изменить сведения о VPN-подключении или указать дополнительные параметры, например параметры прокси-сервера, выполните следующие действия.
-
На странице параметров VPN выберите VPN-подключение, которое вы хотите изменить, выберите Дополнительные параметры, а затем щелкните Изменить рядом с сведениями, которые нужно обновить. После внесения необходимых обновлений выберите Сохранить или Применить.
Подключение к сети VPN
Если у вас есть профиль VPN, вы готовы к подключению.
Быстро подключитесь к VPN с панели задач:
-
На панели задач выберите значок Сеть, Громкость, Батарея > VPN.
-
В списке имен VPN-подключений выберите нужное и нажмите кнопку Подключить.
-
При появлении запроса введите имя пользователя и пароль или другие сведения для входа.
Подключитесь к VPN со страницы параметров Windows:
-
Выберите Пуск > Параметры > Сеть & Интернет > VPN.
-
Рядом с VPN-подключением, которое вы хотите использовать, выберите Подключить.
-
При появлении запроса введите имя пользователя и пароль или другие сведения для входа.
Вы узнаете, что подключены к VPN двумя способами:
-
На странице параметров VPN имя VPN-подключения будет отображаться под ним подключено.
-
На панели задач при подключении к распознанной VPN-сети будет отображаться синий экран.
Вы можете подключаться к виртуальной частной сети (VPN) на компьютере с Windows 10 как для работы, так и в личных целях. VPN-подключение может обеспечить более безопасное соединение и доступ к корпоративной сети и Интернету, например, если вы работаете из кафе или похожего общественного места.
Создание профиля VPN

Перед подключением к сети VPN вам необходимо настроить профиль VPN на своем компьютере. Чтобы получить профиль VPN от вашей компании, вы можете либо создать профиль VPN самостоятельно или настроить рабочую учетную запись.
Перед началом работы:
-
Если VPN-подключение будет использоваться для работы, проверьте наличие параметров и/или приложения VPN на сайте интрасети вашей компании во время работы или обратитесь к специалисту службы поддержки вашей компании.
-
Если вы подписываетесь на службу VPN в личных целях, посетите Microsoft Store , чтобы проверить наличие приложения для этой службы, а затем перейдите на веб-сайт службы VPN, где могут быть указаны необходимые параметры VPN-подключения.
-
Нажмите кнопку Пуск , а затем выберите Параметры > Сеть & Интернет > VPN > Добавить VPN-подключение.
-
В разделе Добавление VPN-подключения сделайте следующее:
-
В поле Поставщик услуг VPN выберите Windows (встроенный).
-
В поле Имя подключения введите понятное вам имя (например, «Мой личный VPN»). Это имя подключения VPN, которое будет нужно искать для подключения.
-
В поле Имя или адрес сервера введите адрес для сервера VPN.
-
Выберите Тип VPN-подключения, которое вы хотите создать. Вы должны знать, какой тип VPN-подключения или служба VPN используется в вашей организации.
-
В поле Тип данных для входа выберите тип данных для входа (или учетные данные), которые следует использовать. Это могут быть имя пользователя и пароль, одноразовый пароль, сертификат или смарт-карта, если вы подключаетесь к сети VPN для работы. Введите свое имя пользователя и пароль в соответствующие поля (при необходимости).
-
-
Нажмите Сохранить.
-
Если вам требуется изменить сведения о VPN-подключении или указать дополнительные параметры, например параметры прокси-сервера, выберите соответствующее VPN-подключение и нажмите Дополнительные параметры.
Подключение к сети VPN
Если у вас есть профиль VPN, вы готовы к подключению.
-
Выберите значок сети ( или ) в дальнем правом углу панели задач.
-
Выберите VPN-подключение, которое вы хотите использовать, а затем выполните одно из следующих действий в зависимости от того, что происходит при выборе VPN-подключения:
-
Если под VPN-подключением отображается кнопка «Подключить», выберите Подключить.
-
Если в «Параметрах» открывается раздел «VPN», выберите это VPN-подключение, затем выберите Подключить.
-
-
При появлении запроса введите имя пользователя и пароль или другие данные для входа.
При подключении имя VPN-подключения будет отображаться под ним подключено . Чтобы проверить наличие подключения к сети VPN во время работы за компьютером, нажмите значок Сеть ( или ) в крайнем правом углу панели задач и убедитесь, что под VPN-подключением есть надпись Подключено.

После того как многие пользователи столкнулись с проблемой пропажи VPN в браузере Опера, появилось много решений как это исправить и вернуть VPN в браузер Opera. Многие способы работают и сегодня. Но есть более простое решение – это подключение через бесплатный VPN для Windows 10.
Для некоторых этот способ может показаться сложным из-за того, что не все знаю где получить этот VPN и как его настроить.
Преимуществом использования vpn для windows является то, что вы можете подключаться через него буквально за 2 клика мышью и также отключаться. При этом вы не привязываетесь к какому-либо браузеру, так как он автоматически переводит ваше интернет-подключение через указанный сервер выбранной страны.
Как результат: VPN работает на всех ваших браузерах и в любых других программах, требующих интернет-подключения.
Чтобы найти и получить бесплатный VPN для Windows 10 можно воспользоваться поиском Яндекса или Google. Но искать такие сервисы или сайты довольно не просто, т.к. Роскомнадзор старается их вычислять и блокировать.
Чтобы всё-таки найти ресурс с бесплатными VPN-серверами необходимо установить само VPN-подключение в каком-либо из браузеров. Это можно сделать в новой версии браузера Опера по моей инструкции или же в браузерах Яндекс и Google Chrome.
Я нашел один такой ресурс. В нашей стране как оказалось он заблокирован, но воспользовавшись расширением для Яндекса, включающим VPN, мне удалось на него зайти и получить необходимые данные о доступных бесплатных VPN для Windows 10.
Данный ресурс называется VPNBOOK и вот как выглядит его главная страница.

Чтобы получить данные бесплатных серверов для виндовс 10, перейдите в меню «Free VPN» в шапке сайта.

На открывшейся странице обратите внимание на левый столбец, в шапке которого написано «Free PPTP VPN», где аббревиатура PPTP – это протокол подключения. Запомните его! В дальнейшем вам необходимо будет выбрать именно его.

А ниже я выделил данные бесплатных серверов и в конце пользовательское имя и пароль к ним. Из этих данных скопируйте себе в блокнот адреса серверов. На момент написания данной статьи вот как они выглядят:
- PL226.vpnbook.com (Польша)
- DE4.vpnbook.com (Германия)
- us1.vpnbook.com (США)
- us2.vpnbook.com (США)
- ca222.vpnbook.com (Канада)
- ca198.vpnbook.com (Канада)
- fr1.vpnbook.com (Франция)
- fr8.vpnbook.com (Франция)
Логин и пароль для всех этих серверов такие:
- Username (логин): vpnbook
- Password (пароль): e9s5w7s
Конечно, вы можете воспользоваться данными, которые я уже выписал. Но на тот момент, когда вы будете читать эту статью возможно что на самом сайте с серверами, что-нибудь может измениться. Могут измениться сами сервера или данные для подключения к ним (логин и пароль).
Поэтому лучше будет если вы сами зайдете на данный сайт и проверите все данные бесплатных VPN для Windows 10.
Если перевести страницу данного сайта на русский язык, то прочитайте текст в шапке левой колонки с бесплатными VPN.

Как вы поняли, это значит, что ваш провайдер может заблокировать данный протокол. И тогда скорее всего эти VPN-сервера не будут работать.
Если вы проверите и увидите, что провайдер блокирует ваш протокол PPTP для подключения к бесплатным VPN для Windows 10, то не расстраивайтесь и прочитайте мою следующую статью. В ней я как раз рассмотрю такой случай и покажу вам как подключиться к VPN даже если вас блокирует провайдер.
Теперь, когда у вас есть все данные, давайте настроим VPN-подключение для Windows 10.
Как настроить VPN-подключение в Windows 10?
Чтобы настроить VPN-подключение в Windows 10 необходимо перейти в специальный раздел настроек параметров виндовс. Для этого откройте меню «Пуск» и выберите «Параметры».

В параметрах перейдите в раздел «Сеть и Интернет».

И в левом меню выберите раздел «VPN».

Также в данный раздел настроек вы можете перейти если в правом нижнем углу нажмете на значок уведомлений и выберите плитку с названием «Виртуальная сеть (VPN)».

Чтобы добавить VPN-подключение, нажмите на большой значок «+» в сером квадрате.

Для добавления VPN-подключения, к примеру через Францию, необходимо взять из скопированных ранее в блокнот данных адрес сервера Франции (fr8.vpnbook.com), логин (vpnbook) и пароль (e9s5w7s). И теперь можете заполнить все поля как на картинке ниже.

Продублирую как правильно заполнить все поля:
- Поставщик услуг VPN -> «Windows (встроенные)»;
- Имя подключения -> «FR8-VPNBook.com» (любое удобное для вас имя);
- Имя или адрес сервера -> «fr8.vpnbook.com» (из скопированных ранее данных);
- Тип VPN -> «Протокол PPTP»;
- Тип данных для входа -> «Имя пользователя и пароль»;
- Имя пользователя -> «vpnbook» (из скопированных ранее данных);
- Пароль -> «e9s5w7s» (из скопированных ранее данных).
После заполнения всех полей нажмите кнопку «Сохранить». В настройках у вас появится новое VPN-подключение.

В дальнейшем, кликнув по нему, вы сможете его удалить или изменить настройки. Теперь окно параметров можно закрыть. На этом настройки VPN закончены. VPN для подключения через другие страны добавляются и настраиваются точно также.
Для включения VPN кликните по значку доступа к интернету и выберите созданное подключение.

Нажмите кнопку «Подключиться».

Через несколько секунд VPN будет подключен. Теперь вы можете проверить свой IP и убедиться, что он изменился, как и страна выбранного вами VPN-подключения.
Таких подключений вы можете создать под каждую страну и переключаться между ними, когда вам будет угодно.
Чтобы отключить VPN-подключение снова нажмите на значок подключения к интернету, выберите ваше VPN-соединение и нажмите кнопку «Отключиться».

Видео. Где получить и как настроить бесплатный VPN для Windows 10?
На этом все! Пишите ваши комментарии! Все ли у вас получилось? Если ни одно из VPN-подключений у вас не работает, то значит ваш провайдер заблокировал протокол PPTP. О том, как в таком случае подключиться к VPN в Windows 10 читайте в следующей статье.
В данной статье рассмотрим, как подключить VPN на Windows 10 и настроить его средствами самой операционной системы. Также покажу, как можно за несколько минут включить ВПН при помощи сторонних программ и в чем их преимущества / недостатки, в отличие от стандартного варианта.
Я постарался сделать максимально простую инструкцию, понятную даже неопытному пользователю компьютера. В любом случае, при возникновении вопросов, вы всегда можете написать мне в комментарии внизу.
Материал будет полезен тем, кто хочет сделать виртуальное соединение для своих личных целей (например, заходить на заблокированные в стране сайты), а также для подключения к сети компании, как будто находитесь в своем офисе на работе.
2 варианта, как подключить VPN на Windows 10 и настроить соединение
Чтобы установить VPN-подключение в 10-й Windows, как и в предыдущих версиях ОС, мы можем воспользоваться двумя способами:
- Самостоятельно, с помощью встроенных в систему параметров VPN. Назову этот вариант «вручную»;
- Через специальные приложения от сторонних разработчиков, платные и бесплатные.
1 — Подключение к ВПН вручную: самостоятельно, без приложений
Больше всего данный метод подойдет для настройки VPN, чтобы подключиться из дома к сети организации, в которой вы работаете. Например, бывает что часть сетевых ресурсов компании можно открыть, только находясь на рабочем месте (иногда даже в конкретном офисе). Но сотрудникам могут разрешать при помощи защищенного виртуального соединения подключаться извне.
Также способ подойдет и для личных целей, но он будет менее удобный, чем 2-й, о котором расскажу в отдельной главе далее.
Шаг 1: Ищем серверы и данные для VPN-подключения в интернете
Чтобы настроить VPN вручную, потребуется указывать такие данные как:
- Тип VPN;
- Адрес сервера;
- Логин и пароль;
- Общий ключ (в некоторых случаях).
Эти данные вам могут быть уже известны. Например, если подключаетесь к сети компании, то их должен сообщить системный администратор. В таком случае, когда данные на руках, переходите сразу к шагу 2.
Если вы подключаетесь к VPN для личных целей, то нужную информацию придется искать в интернете на сайтах, предоставляющих список бесплатных VPN-cерверов. Либо вы всегда получите ее при работе с платными VPN-сервисами.
Ниже 3 хороших сайта с бесплатными сервисами VPN:
- vpnbook.com. Не у всех сейчас работает в России, поскольку блокируется некоторыми провайдерами. Если не открывается, пользуйтесь 2 и 3 ресурсами.
- vpngate.net
- ipspeed.info
На примере 1-го сайта.

Слева, в колонке «Free PPTP VPN» показаны адреса. Их мы будем указывать затем в строке «адрес сервера». Также, в качестве сервера вместо названия часто указывается его IP-адрес (4 цифры, разделенных точками).
Ниже видим «Username» и «Password» — это, соответственно, логин и пароль, которые мы укажем в настройках.
Поскольку тип VPN указан PPTP, то общий ключ указывать не потребуется.
Также обращаем внимание на страну, указанную в скобках, для кого это имеет значение. IP адрес выбранного региона ваш компьютер получит при подключении. Этим мы как бы меняем свое местоположение виртуально.
Вот эти данные мы берем и несем в настройки, в шаг 2.
На примере 2-го.

Чаще в интернете встречается именно такой перечень. Уже по картинке (скриншоту выше) вы наверняка поймете, откуда и какие данные брать. Но прокомментирую:
- Сначала обращаем внимание на колонку L2TP/IPsec или MS-SSTP. Именно такие типы VPN подойдут для подключения средствами Windows 10. Выбирайте в зависимости от предпочтений по шифрованию, но это уже тема для отдельной статьи. Если нет предпочтений или не разбираетесь, смотрите на колонку L2TP / IPsec и не заморачивайтесь.
- Исходя из этого, затем смотрим на столбец «DDNS hostname / IP Address», где мы берем адрес сервера для соединения (здесь лучше скопировать IP вместо названия, т.е. цифры, разделенные точками). При этом смотрите, чтобы в столбике с выбранным ранее типом VPN стояла галочка (значит, поддерживается).
- Логин с паролем отображается в самом верху. Как правило, это
vpnи никогда не меняется. - Ну и обращаем внимание на характеристики, что тоже важно: страна (ее IP-адрес ваш ПК получит после коннекта); VPN sessions (чем больше дней указано, тем стабильнее сервер); Line quality (пропускная способность и задержка сигнала, проще говоря — скорость работы).
Также можно набрать в поиске интернета запрос вида «бесплатные vpn адреса» и на первых попавшихся ресурсах найдете аналогичную информацию.
Не могу не предупредить о рисках использования бесплатных VPN-сервисов. Это зачастую реально опасно! Об этом подробнее рассказал здесь » Если только вы не подключаетесь к сети компании, в которой работаете, тогда нет проблем, потому что это ваша частная сеть организации.
Платные сервисы безопасны (кроме некоторых «контор», которые в пух и прах уже разбили опытные эксперты) и предоставляют не только всю информацию для подключения к своим ВПН, но и собственные удобные программы, с которыми легко может работать любой пользователь, вообще без опыта.
Шаг 2: Настройка параметров встроенного поставщика VPN
Теперь вы знаете, где брать необходимые для соединения с VPN данные и осталось только создать подключение.
Кликните правой кнопкой мыши по меню «Пуск» и выберите «Сетевые подключения». Если вдруг не получилось сделать так, то просто откройте «Пуск», перейдите в параметры (кнопка в виде шестеренки) и выберите раздел «Сеть и интернет».
В открывшемся окне выберите в колонке слева «VPN» и нажмите «Добавить VPN-подключение».

Далее настраиваем конфигурацию:
- Поставщик услуг VPN — оставляем стандартный вариант «Windows (встроенные)».
- Имя подключения — любое, понятное вам. Например, «VPN Япония».
- Имя или адрес сервера — брали с соответствующих сайтов (см. шаг 1 выше), либо выдает администратор в офисе вашей фирмы, либо же предоставляются вам после покупки VPN-доступа. Например, я пользуюсь платным VPN Hidemy.Name и вношу сюда IP-адрес сервера с интересующей меня страной (недавно, к примеру, смотрел недоступную в России трансляцию боксерского вечера из Казахстана, включив соответствующий сервер). Подробнее в статье «Отзыв + обзор о Hidemy.Name VPN».
- Тип VPN — аналогично с пунктом выше. Выбираем нужный вариант. Для бесплатных, как правило «PPTP» или «L2TP/IPSec».
- Поле «Общий ключ» — строка появляется только если на предыдущем этапе выбрали тип «L2TP». Как правило, ключ совпадает с логином и паролем и указан на соответствующих сайтах. Например,
vpn. - Тип данных для входа — обычно выбирается «Имя пользователя и пароль». Но может быть иное и это будет указано на сайте.
- Имя пользователя.
- Пароль.
Последние 2 пункта оставил без комментариев 😊 В них, кстати, есть приписка «необязательно». Просто если сразу не введете, то при дальнейшем соединении с VPN, Windows будет запрашивать эти данные. Проще сразу вписать.

Теперь нам осталось подключиться к созданному VPN и если соединение не удастся, тогда проверить еще пару настроек.
Для подключения вы можете прямо в том же окне, где создавали VPN, кликнуть по нужному варианту и нажать «Подключиться». Но еще проще подключаться через привычный значок сети в трее Windows (в правом нижнем углу).

Получаем сообщение «Подключено» и радуемся 😊
Не забываем, что таким образом мы можем создавать сколько угодно разных подключений по VPN. Например, для серверов из разных стран: одно для США, другое для получения Японского IP-адреса и т.д.
Кстати, быстро проверить IP вы сможете на сайте 2ip.ru.
Если появилась ошибка, то здесь уже все зависит от того, какая именно. Причины могут быть разные, от неработоспособности выбранного бесплатного сервера (все они, конечно, не блещут надежностью) до неверно заданных параметров VPN и простого глюка в Windows.
В таком случае, в первую очередь проверим дополнительные настройки VPN-подключения. Для этого из того же окна, где создавали ВПН, перейдите по ссылке «Настройка параметров адаптера», а затем щелкните правой кнопкой мыши по VPN и выберите «Свойства».

На вкладке «Параметры» нажмите кнопку «PPP» и отключите опции программного сжатия и «согласовывать многоканальное…», если они были активны.
А затем перейдите на вкладку «Безопасность» и там нужно проверить / исправить 2 опции:
- Если было установлено обязательное шифрование, то попробуйте поставить «не обязательное». Правда это для тех, кому все равно на безопасность соединения c VPN, поскольку есть высокий риск перехвата данных, а при поиске бесплатных серверов не всегда указывают, есть шифрование или нет. То есть оно может просто VPN-сервером не поддерживается, а у нас в настройках включено, поэтому и подключиться не можем.
- Включите пункт «Разрешить следующие протоколы» и отметьте галочкой опцию «Протокол Microsoft CHAP версии 2 (MS-CHAP v2)».
Не забудьте сохранить все изменения, нажав «ОК».

Теперь можно еще раз проверить подключение. Если параметры соответствуют, то должно успешно заработать.
Время от времени я сталкиваюсь с такой ошибкой при подключении к VPN: «Не удается подключиться к удаленному компьютеру. Возможно, потребуется изменение сетевых параметров соединения».

Она может возникать как из-за сбоев в Windows 10, так и из-за проблем на стороне удаленного сервера VPN. Мне помогает обычно 2 варианта решения (с учетом что ранее сделанные настройки 100% верные):
- Еще раза 2-3 попробовать подключиться повторно;
- Удалить полностью VPN-подключение и создать заново, что не занимает много времени.
В конце концов можно быстро найти другой сервер с нормальной скоростью и указать его адрес. Возможно предыдущий на данный момент выдает сбои.
2 — Как установить VPN в Windows 10 через программы
Чтобы не заморачиваться с подключениями к VPN вручную, я предпочитаю применять более простые решения для Windows 10 — клиенты VPN-сервисов от сторонних разработчиков (компаний).
В них сходу выделю 2 больших преимущества:
- Простота пользования. Установил (как программу на в Windows или еще проще — как расширение в браузер), нажал кнопку подключения и готово.
- Более гибкие настройки и в них гораздо проще ориентироваться, особенно новичкам. Позволяет подключаться к VPN автоматически при входе в систему. Это можно сделать и в Виндовс вручную, но очень неудобно.
Среди них есть также бесплатные и платные приложения. Ниже покажу варианты и тех и других.
Прочитайте об отличиях бесплатных и платных VPN ». А также будьте осторожны при их использовании, в особенности бесплатных сервисов! Риски, честно говоря, высоки. Об этом подробно рассказал тут » Ну и ниже будет информация о проверенных платных сервисах, не только мной лично.
Среди «халявных» могу выделить на данный момент только 2, действительно заслуживающих доверие. И не просто по рейтингам, а по проведенным аудитам и ряду независимых экспертиз. Ведь просто рейтинг — это то, что уж точно на сегодняшний день не отражает реальной безопасности и надежности ВПН.
- ProtonVPN. Требует обязательной регистрации чтобы пользоваться его ограниченной версией. Перейдя по ссылке, на странице увидите кнопку создания учетной записи и после входа в личный кабинет появится возможность скачать программу для Windows 10. Затем нужно войти через нее в аккаунт, нажать кнопку подключения и можно пользоваться. Ну а если нужно поставить на телефон, то в Google Play (для Android) или AppStore (для IPhone) сможете найти по поиску, скачать и войти в зарегистрированную учетку. Вот здесь оставил подробную инструкцию.
- Windscribe. В нем тоже лучше зарегистрироваться, чтобы получить 10 гигабайт трафика на месяц (см. таблицу ниже), затем загрузить с сайта программу, войти в аккаунт и подключиться. Со смартфонами аналогично, как в Proton. Инструкция тут »
| ProtonVPN | Windscribe | |
|---|---|---|
| Трафик | Неограничен | 2 Гигабайта в месяц дается без регистрации, 10 гб после, еще 5 можно получить за пост в Твиттере + по одному гигу за каждого приглашенного друга |
| Выбор стран и серверов | 3 страны и почти 88 серверов в них, в общей сумме | 11 стран и порядка 30 серверов |
| Куда можно установить | Только на телефон и как программу для компьютера, например, на Windows, Mac, Linux | Помимо приложения для смартфонов Андроид и Айфон (iOS), а также ПК, можно установить прямо в браузер: Google Chrome, Yandex, Mozilla Firefox, Microsoft Edge |
В обоих неплохая скорость даже в бесплатном режиме. Стабильность для такого ограниченного доступа тоже вполне себе хорошая. Бывает что за пару часов ни разу не обрывается связь.
О «Протоне» отдельно оставил отзыв здесь. Пользовался даже его платной версией. Сейчас перешел на другой платный, он экономичнее, но не менее надежен. Прокомментирую ниже…
О других сейчас ничего не могу сказать, поскольку «свободные» сервисы VPN один за другим паляться на продаже личных данных своих пользователей и что еще хуже — многие замешаны в распространении вирусов, взломах, вплоть до хищения средств!
Те 2, что показал выше я бы тоже не стал применять везде напропалую, ситуация ведь может меняться. Максимум чтобы заходить на сайты, находящиеся под блокировкой в вашей стране!
Кому же нужна реальная безопасность, а также преимущества работы через VPN, такие как — анонимность, возможность попасть совершенно на любой заблокированный из-за политики в стране сайт, получение скидок на билеты — то вам нужен VPN-сервис с платным доступом.
Сам я успел протестировать только 3 надежных компании, о которых и до меня уже отзывались очень хорошо, а также был проведен ряд независимых проверок. Но проверки продолжаются, на очереди сейчас еще один поставщик.
- Hidemy.Name. Перед последующими у него сразу заметное преимущество в более низкой цене, особенно если платить на длительный период. Потому что в рублях, а не долларах или евро. Однако, он не Российский, а как и 99% остальных — зарубежный. Но поддержка здесь отвечает на русском. Сейчас с целью экономии я пользуюсь именно им, доволен разнообразием стран (например, время от времени смотрю закрытые для РФ иностранные каналы с интересующими меня шоу, экономлю на некоторых покупках, где скидывают цены для жителей определенных регионов), хорошей скоростью, стабильностью и шифрованием военного уровня.
- ExpressVPN.
- NordVPN.
2 последних не стал комментировать, поскольку с ними все вообще идеально в плане безопасности, стабильности, скорости и всего прочего. Они на слуху и зарекомендовали себя как лидеры в нише VPN. Nord даже заблокировали в России, но они создали новый домен и все теперь в порядке 😊 Невозможно полностью заблочить ВПН где-либо, есть ряд обходных путей для любой компании, которые нельзя перекрыть.
Еще удобно то, что каждый из них можно без проблем оплатить в нынешних условиях. А то некоторые аналогичные компании как-то не суетятся и теряют пользователей из России из-за того что те не могут оплатить представленными способами.
Каждый из них устанавливается практически на что угодно, включая Windows, Linux, MacOS и в браузеры. Кроме первого, его нельзя установить в веб-браузер, но я в этом не вижу для себя особого смысла, ведь программа под Windows работает отлично.
И еще очень важно: штаб каждой из 3-х компаний расположен за пределами альянса «14 глаз». Это разведывательный союз стран, которые обязывают поставщиков VPN хранить личные данные пользователей и в случае чего запрашивают их и передают между друг другом.
Основные выводы
Итак, мы рассмотрели как подключить VPN на Windows 10 при помощи встроенных функций самой системы, а также какие можно использовать приложения сторонних разработчиков для упрощения использования.
Сам я очень редко применяю встроенный способ создания VPN-подключения, поскольку это менее удобно. Тем более я пользуюсь платным Hidemy.Name, а у него очень удобное и простое приложение, пару кнопок нажал и готово + ты полностью анонимен и содержишь свои личные данные в безопасности. Но позволяет подключаться и средствами Windows, кто не хочет устанавливать клиента на ПК.
Тем не менее, вариант создания VPN-соединения через Виндовс подойдет тем, кто подключается к сети своего рабочего места в организации, а также тем, кто просто не любит устанавливать дополнительный софт на компьютер.
Ну и в очередной раз предостерегаю вас: будьте внимательны, крайне осторожны при выборе платного ВПН! Я замечал, что далеко не все пользователи (казалось бы даже с опытом в компьютерной грамотности) осознают, с какими рисками можно запросто столкнуться. И прецедентов много. Разве что использовать для обхода блокировок некоторых сайтов, но не более того! И иногда экономия на платных сервисах в результате обходится многократно дороже.
Получилось ли у вас настроить VPN в Windows 10 по моей инструкции? Если остался вопрос или что-то вдруг не сработало, пишите мне внизу в комментарии, не стесняйтесь. Отвечу всем и постараюсь помочь, чем смогу. А если понравилась статья, буду также рад вашему комменту + подпишитесь на обновления блога, чтобы не пропускать выпуска новых.
Use the following methods to set up a VPN and share your network with other devices
by Elena Constantinescu
Elena started writing professionally in 2010 and hasn’t stopped exploring the tech world since. With a firm grasp of software reviewing and content editing, she is always trying… read more
Updated on
- Setting up a VPN server on your home PC is a great way to remotely access your Windows 10 computer from any device in the world.
- You don’t need to install any software to turn your device into a VPN server. All you need is a router that supports port forwarding.
Transforming your Windows 10 PC into a VPN server to setup a VPN at home is an excellent way to stay in touch with your files and applications, no matter where you are.
For example, you can access files through the VPN from the office if you forgot to copy an important work document or need to check up on torrent downloads. It’s equally important to share files from your office to your home PC or laptop.
More importantly, it’s a much safer option than resorting to remote access software tools, which are susceptible to various vulnerabilities.
Our step-by-step guide below shows you the exact steps to setup a VPN at home on Windows 10. The best part about it is that you don’t need to install any additional software programs to make everything operational. You just need a router that supports port forwarding.
Is the Windows built in VPN free?
The Windows built-in VPN is pre-installed on Windows 10 and Windows 11 PCs. To configure it, you need to enter network information and configure your ports.
How do I setup a VPN server on Windows?
To set up a VPN server on your Windows PC, you can use the in built Network Adapters configuration panel. You can also configure your router.
2. Configure router settings

- Press Ctrl + R, type cmd, and press Enter to open the Command Prompt.
- Type ipconfig and hit Enter.
- Select your IPv4 address and press Enter to copy it.
- Log in to your router administration panel.
- Set up a new rule to enable port forwarding.
- Pick the PPTP protocol.
- Paste the IPv4 address you copied earlier.
- Set 1723 over TCP as the internal and external port.
- Make sure that PPTP passthrough is enabled.
If your networking device supports custom firmware, check out the best router software for Windows 10.
3. Check firewall settings

- Press Start, type firewall, press Enter.
- Click Advanced settings and go to Inbound Rules.
- Press New Rule in the Actions panel on the left side.
- Set Rule Type to Port and select TCP.
- Select Specific local ports and write 1723.
- Make sure to Allow the connection.
- Set any rule name and press Finish.
4. Use the Windows built-in VPN to create a new network
- Type settings in the taskbar and open the Settings app.
- Select the Network & Internet category.
- Select VPN, then Add a VPN Connection.
- Select Windows (bult-in). Fill in the form with your preffered connection and server name, and VPN type. Select how you want to connect and hit Save.
This method lets other devices to connect to your VPN network. Using the same credentials you provided, try to connect to this network from a different device.
To make sure other devices have access to your network, right click on it in the Network Connections panel and hit Properties.
Tick the box next to Allow other network users to connect through this computer’s Internet connection. Hit ok.
Once you’re in, you can access files through the VPN, copy, edit or rename data, and more.
5. Enable Network Discovery to allow access to your VPN server
- Open Settings> Network & Internet.
- Open the Network Sharing Center and click on Advanced Sharing Settings.
- Under Network Discovery, enable Turn on Network Discovery and Turn on file and Printer Sharing. Click Save changes.
At this stage, you should be able to connect to the VPN and share data on your network. If you encounter any problems, consider our troubleshooting tips for Windows 10 PPTP VPN not working.
In conclusion, figuring out how to set up a VPN at home on Windows 10 is the first step toward turning your home PC into a VPN server. It enables you to remotely connect from any computer and gain access to your personal data.
It’s not necessary to install additional software. However, PPTP is a weak protocol with low security. We suggest upgrading to router firmware that supports OpenVPN configurations. Then you can install a free OpenVPN client on any device to remotely access your home VPN server.
To learn all the tips and tricks of Microsoft’s OS, visit our Windows 10 area. We give insightful tips and tricks that will improve your Windows experience.
Check out our VPN Troubleshooting Hub to fix any VPN problems. Here you can find suggestions and solutions for most VPN issues, both for in-built and third-party VPNs.
VPN — это не только возможность получить доступ к заблокированным ресурсам, но и технология, позволяющая повысить свою безопасность и конфиденциальность в интернете. Сегодня мы рассмотрим подключение VPN-соединения в Windows 10.
Когда нужен VPN
VPN (virtual private network) позволяет обходить некоторые виды блокировок ресурсов, а также защищать свои конфиденциальные данные. Это становится возможным благодаря особому «туннелю», который пользователь настраивает для себя поверх глобальной сети. Данные в этом «туннеле» передаются в зашифрованном виде, поэтому получить к ним доступ становится значительно труднее. Вот неполный перечень функций такого подключения:
- обойти бан в любимой игре или на форуме;
- легально получить доступ на сайты и ресурсы, заблокированные Роскомнадзором (например, Telegram или крупные торрент-трекеры);
- избежать прочитывания личной переписки со стороны системного администратора на работе (при этом лучше не устанавливать VPN на служебный компьютер — только на свой личный ноутбук, если вы работаете с него);
- получить более свободный доступ к иностранным ресурсам. Некоторые крупные сайты имеют локализованные версии, на которые автоматически отправляют человека, ориентируясь по его местоположению. VPN позволяет обойти эту систему и получить доступ именно к тому сайту, который вам нужен;
- защититься от прослушки в общественных сетях. Например, если вы любите брать ноутбук в ближайшее кафе и пользоваться доступной там открытой сетью, то будьте готовы, что без VPN ваши личные данные (поисковые запросы, страницы, которые вы посещали, даже данные кредитных карт, которые вы вводили на сайтах) станут достоянием общественности. Такой прослушкой балуются не только опытные хакеры, но и вполне юные ребята, которые делают это просто ради веселья.
Как подключить VPN в Windows 10
Подключение VPN в Windows 10 вряд ли отнимет больше десяти минут даже у неопытных пользователей.
Выбор сервера
Прежде чем мы начнём, нужно определиться с сервером, которым мы будем пользоваться. Если настройка VPN вам нужна по работе, то, скорее всего, ваш системный администратор уже создал специальный сервер для ваших корпоративных нужд. Запросите название (или IP-адрес) и данные для входа (логин и пароль) у сотрудника. Если же вы хотите настроить VPN для своих личных целей, то воспользуйтесь одним из зарубежных ресурсов, где можно получить данные различных открытых и бесплатных VPN-серверов, которые поддерживаются энтузиастами. Мы рассмотрим этот выбор на примере сайта VPNGate:
- Зайдите на сайт и проскролльте страницу чуть ниже. Вы увидите длинную таблицу.
На этой странице вы можете выбрать один из десятков предложенных бесплатных серверов
- В ней нас интересуют столбцы Country, DDNS hostname и L2TP/IPsec. Нужно найти сервер, напротив которого в столбце L2TP/IPsec стоит галочка.
- Выбор страны обычно сильно влияет на скорость передачи данных. Поэтому постарайтесь выбрать расположение, которое будет поближе к вам.
- Скопируйте куда-нибудь значения из столбца DDNS hostname/IP Address. Они потребуются нам для создания конфигурации.
Создаём и настраиваем профиль
Перед непосредственно подключением нам потребуется создать профиль VPN:
- Нажмите «Пуск» и выберите «Параметры» (значок шестерёнки внизу).
- Выберите пункт «Сеть и интернет», далее VPN.
Здесь в будущем можно будет также исправлять и подключать это соединение
- Нажмите «Добавить VPN-подключение». Вы увидите окно, в котором можно ввести параметры нашего нового соединения.
- Приступаем к заполнению. Поле «Поставщик услуг VPN» оставляем без изменений («Windows встроенный»).
По умолчанию здесь только одно значение и доступно
- «Имя подключения» вы можете заполнить на своё усмотрение — оно будет использоваться только на вашем компьютере.
- Теперь нужно ввести адрес сервера. Мы уже выбрали его в предыдущей инструкции. В это поле можно ввести либо название сервера (обычно заканчивается на .net), либо его IP-адрес (4 числа через точку).
- «Тип VPN» выбираем «L2TP с ключом доступа».
Тип нужно выбирать исходя из сервера, к которому мы настраиваем подключение
- Заполняем «Имя пользователя» и «Пароль». Если вы выбирали сервер на сайте VPNGate, то здесь нужно вписать vpn в обоих полях. Если же вы воспользовались другим ресурсом, то поищите данные для подключения — обычно они указаны в правилах сайта или инструкции «Как подключиться».
- Нажмите «Сохранить».
Теперь, когда профиль создан, мы можем его настроить:
- Зайдите в «Параметры» — «Сеть и интернет» — VPN.
- Нажмите внизу окна «Центр управления сетями и общим доступом».
- Слева в открывшемся окне найдите «Изменение параметров адаптера».
- Вы увидите список доступных подключений. Найдите среди них то, что по названию совпадает с созданным вами профилем (как мы помним, имя подключения мы выбирали произвольно).
- Нажмите на него правой кнопкой мыши и зайдите в «Свойства».
- Откроется небольшое окно настроек. Заходим на вкладку «Безопасность».
- Здесь нас интересует «Тип VPN». Мы уже ранее его выставляли, но убедитесь, чтобы он был L2TP/IPsec. А «Шифрование данных» ставим «самое стойкое».
- В разделе «Проверка подлинности» должен быть выбран пункт «Разрешить следующие протоколы». Тогда станут доступны последние четыре строчки. Нас интересует третья — «Протокол Microsoft CHAP». Поставим там галочку.
- На вкладке «Безопасность» мы закончили, можно нажать «ОК» и переместить на вкладку «Сеть».
- Выделите курсором строчку «IP версии 4» и нажмите «Свойства».
- Если вы подключаетесь со статическим IP-адресом (например, к корпоративному серверу), то выберите «Использовать следующий IP-адрес» и введите его. Если же вам нужен динамический, то оставьте галочку напротив «Получить IP-адрес автоматически». Если вы не уверены, какой у вас IP-адрес, выбирайте «автоматически», не ошибётесь.
- Аналогичным образом поступаем с DNS-серверами. Если у вас есть эти данные, поставьте «Использовать следующие» и введите адреса. Если же нет — оставьте «Получить автоматически». Нажимаем «ОК» и выходим из настроек.
Вы можете создавать таким образом неограниченное количество таких VPN-профилей и подключаться к ним по желанию. Они сохранятся в конфигурации системы.
Как подключиться к VPN
Подключение к сети осуществляется буквально в два клика:
- Справа в доке нажмите на значок сети. У вас появится всплывающее окно с доступными сетями.
- Выберите сеть с названием нашего созданного VPN-профиля и кликните по ней.
- Нажмите «Подключиться» в открывшемся окне.
- Система запросит логин и пароль для входа. Введите данные, которые указали в профиле.
Настраиваем автоматическое подключение
Если вы хотите, чтобы при включении компьютера подключение к VPN происходило автоматически, то:
- Создаём в «Блокноте» файл и вписываем туда без кавычек следующее: «rasphone -d». Далее ставим пробел и вводим (тоже без кавычек) имя соединения, которое мы назначили профилю. Если вы его забыли, подсмотрите в «Параметры» — «Сеть» — VPN.
Этот файл содержит команду, которую компьютер будет выполнять при включении
- Сохраняем файл под названием vpn в любой папке.
- Откройте «Проводник» и найдите этот файл.
- Нажмите правой кнопкой мыши на него и кликните «Переименовать».
- Нам нужно удалить расширение (.txt) и заменить его на .cmd. Должно получиться так — vpn.cmd.
- Система запросит подтверждение на изменение расширения. Соглашаемся.
- Осталось только добавить автоматическое исполнение команды при запуске системы. Открываем «Пуск» — «Открыть» — «Программы» — «Автозагрузка».
- Кликните правой кнопкой мыши в пустом месте этой папки и выберите из выпадающего меню «Создать ярлык».
- Система запросит путь к файлу — укажите путь к нашему vpn.cmd. (Если вы сохранили его на диске C:, то путь будет «C:\\vpn.cmd»)
- Попробуйте перезагрузить компьютер. Если всё сделано правильно, то при загрузке система запросит у вас логин и пароль для подключения по вашей VPN-конфигурации.
Убираем запрос логина и пароля
Если вам неудобно, что при каждом включении приходится вводить данные для входа, то эту опцию можно и отключить:
- Снова заходим в «Пуск» — «Параметры» — «Сеть» — VPN.
- Нажимаем на интересующий профиль правой кнопкой мыши, выбираем «Свойства».
- В открывшемся окне переходим на вторую вкладку «Параметры».
- Снимаем галочку с «Запрашивать имя пользователя и пароль».
- Нажимаем «ОК» и закрываем настройки.
Если вы настраиваете автоматическое подключение, то лучше для начала оставить запрос на данные для входа, чтобы быстро проверить, всё ли работает.
Также стоит отметить, что, если вы создали несколько VPN-профилей, удаление запроса данных для входа с одной конфигурации не отменяет появление аналогичного окошка у других. Этот параметр настраивается индивидуально для каждого профиля.
Как отключить или удалить VPN
Если вам нужно отключиться от текущего VPN-подключения, зайдите в «Параметры» — «Сеть» — VPN и нажмите «Отключиться» под значком текущего профиля.
Чтобы удалить конфигурацию, в этом же меню можно кликнуть на «Удалить».
Обратите внимание — если у вас несколько VPN-конфигураций, то кнопки, действующие на конкретный профиль, располагаются под ним, а не над ним. Неочевидное управление и бледное выделение блоков в Windows 10 иногда вызывает путаницу.
Возможные проблемы
Чаще всего встречаются следующие неполадки:
- «619: Не удаётся подключиться к удалённому компьютеру». Чаще всего эта проблема возникает, если у сервера отключено шифрование данных. Зайдите в свойства конфигурации (в параметрах VPN найдите нужный профиль). На вкладке «Безопасность» выберите «необязательное шифрование данных» из выпадающего списка. Впрочем, если вы пользуетесь VPN именно для повышенной безопасности, то стоит отказаться от такого сервера;
- «691: Доступ запрещён». Обычно это сигнал, что вы неправильно ввели данные для входа. Перепроверьте их. Учтите, что регистр и раскладка клавиатуры играют важную роль. Проверьте, не включён ли Caps Lock;
- «800: Не удалось подключиться к VPN». Ошибка указывает на неправильно введённые данные сервера. Перепроверьте конфигурацию. Возможно также, что сервер, к которому вы пытаетесь подключиться, уже недоступен.
Если вы брали данные сервера с открытого ресурса вроде VPNGate, то проблема часто бывает вызвана уже неактивным сервером. Большинство таких ситуаций легко исправляются простой сменой конфигурации на другой сервер из списка.
Если вы успешно подключаетесь к VPN, но интернет-соединение при этом пропадает, проверьте местоположение сервера, который вы выбрали. Скорее всего, данные передаются, но крайне медленно, и у браузера может срабатывать тайм-аут на загрузку страниц. Попробуйте сменить сервер на более быстрый и близкий к вам.
Настройка VPN в Windows 10 Mobile
Владельцы устройств с ОС Windows Mobile также могут настроить VPN-соединение, установив одно из бесплатных приложений:
- Hotspot Shield;
- Touch VPN;
- Opera mini VPN.
Они не требуют настройки конфигурации, но обладают месячным ограничением по трафику. От пользователя требуется только подключиться (коснуться кнопки Connect) и выбрать страну сервера (если приложение позволяет это сделать).
Ещё один простой вариант — расширение для браузера, например, ZenMate или Browsec. Оно действует точно так же, как и VPN-приложение, но работает только в браузере, в котором установлено.
С помощью простых инструкций можно обеспечить повышенную безопасность своему интернет-соединению.
- Распечатать
Оцените статью:
- 5
- 4
- 3
- 2
- 1
(8 голосов, среднее: 4.1 из 5)
Поделитесь с друзьями!