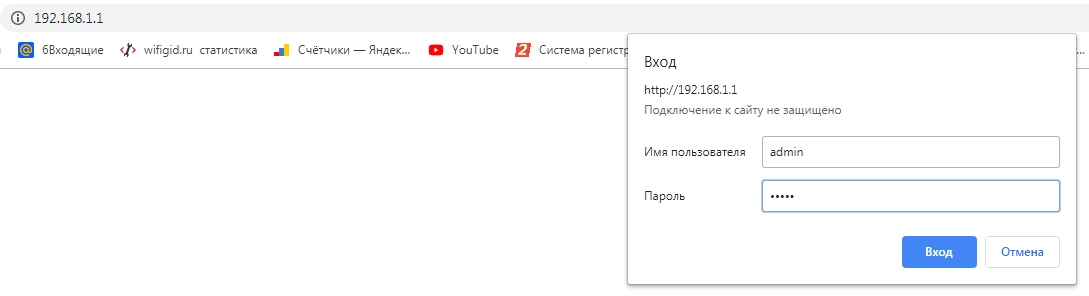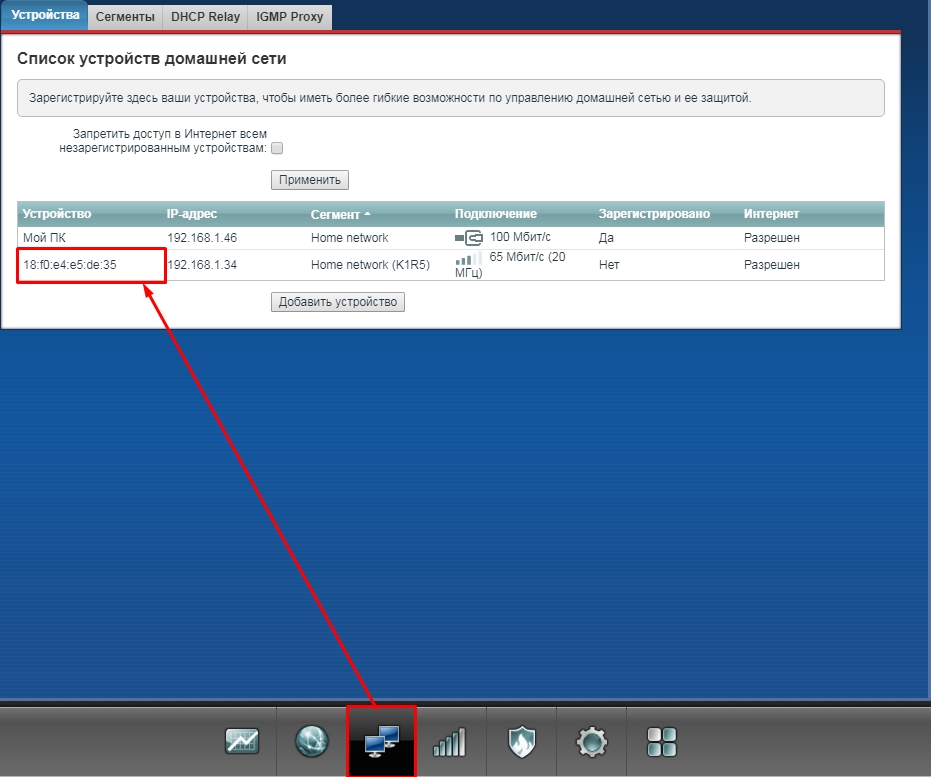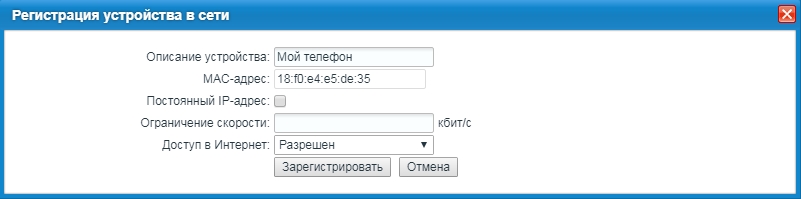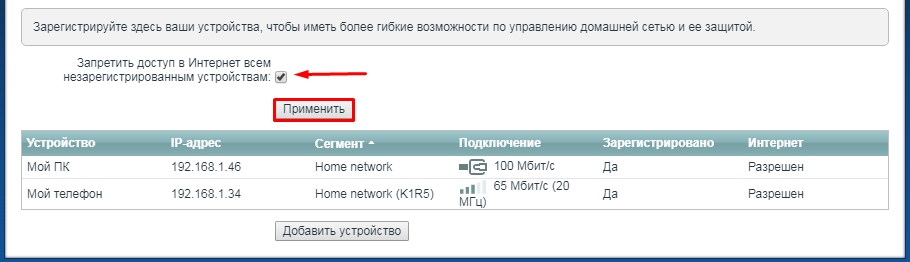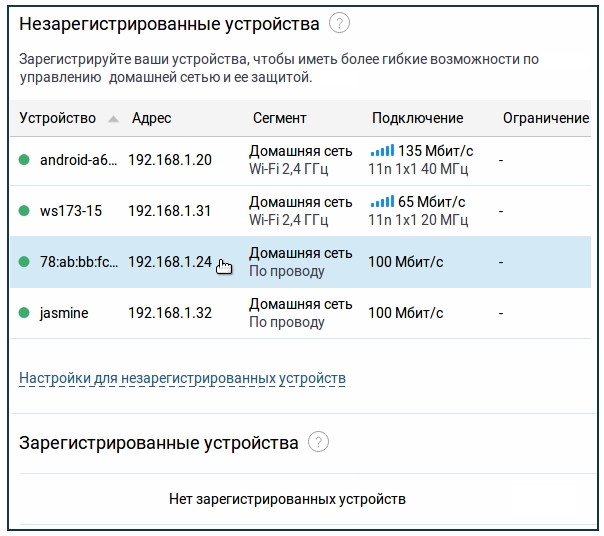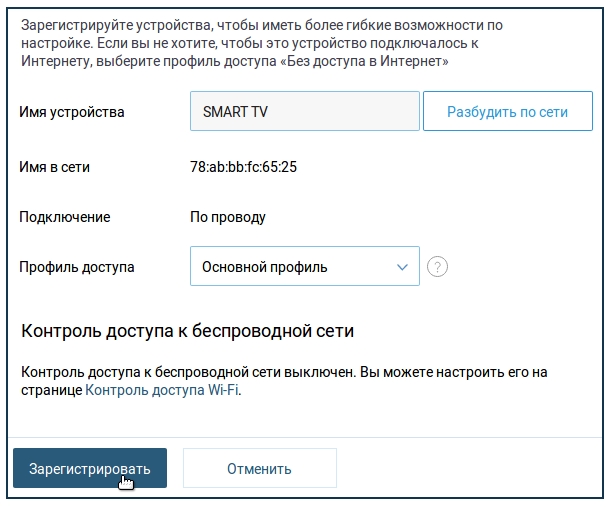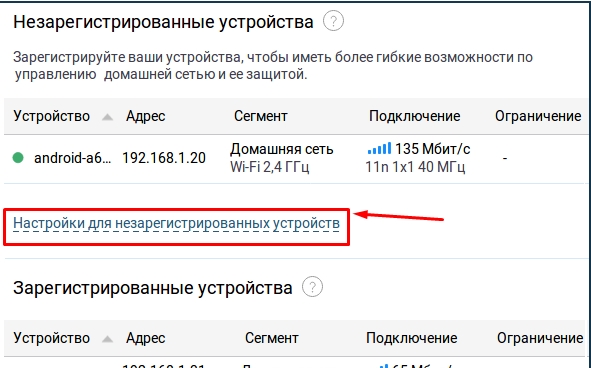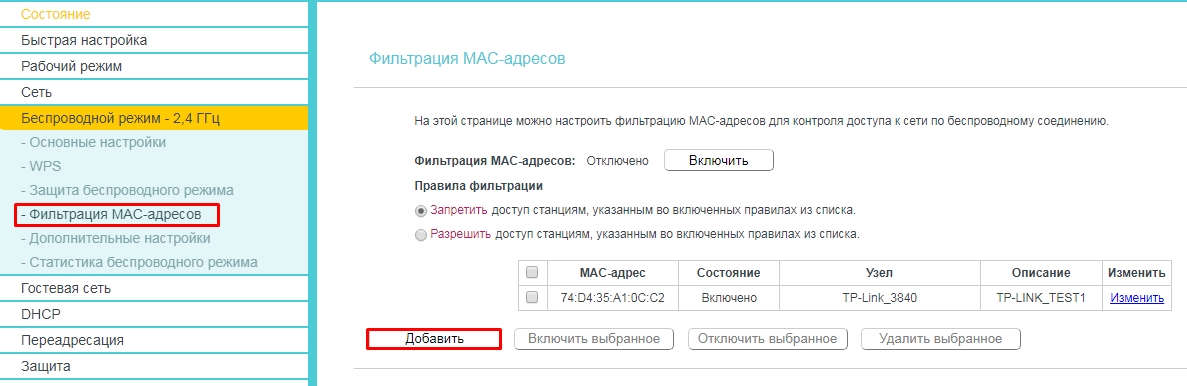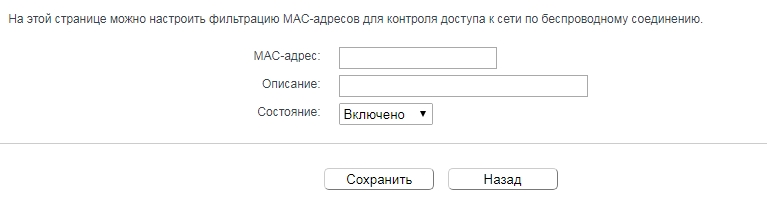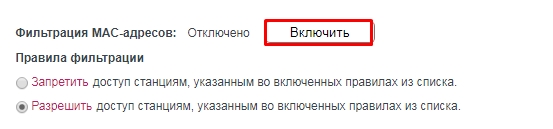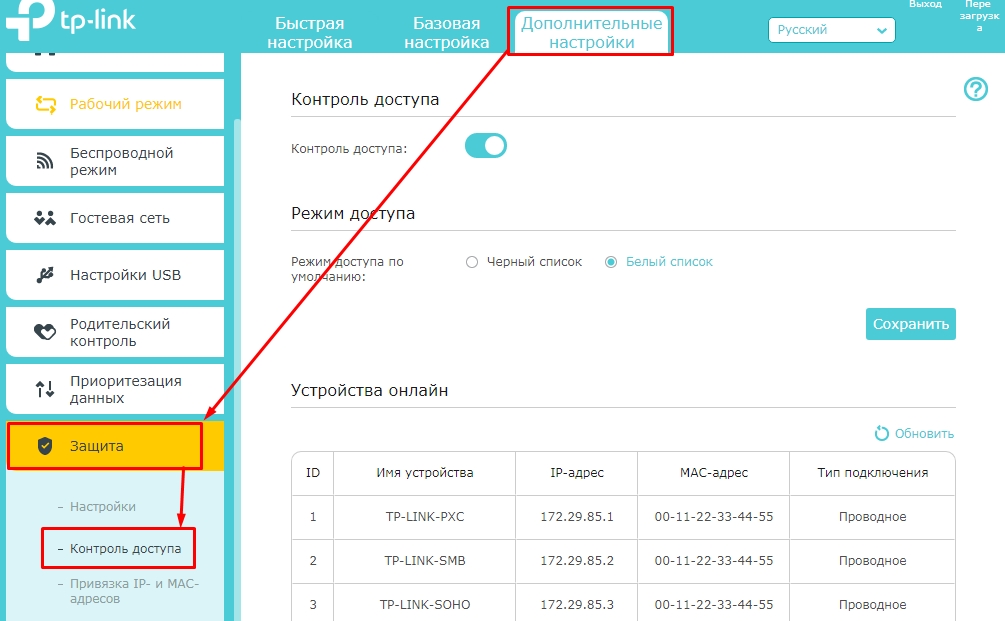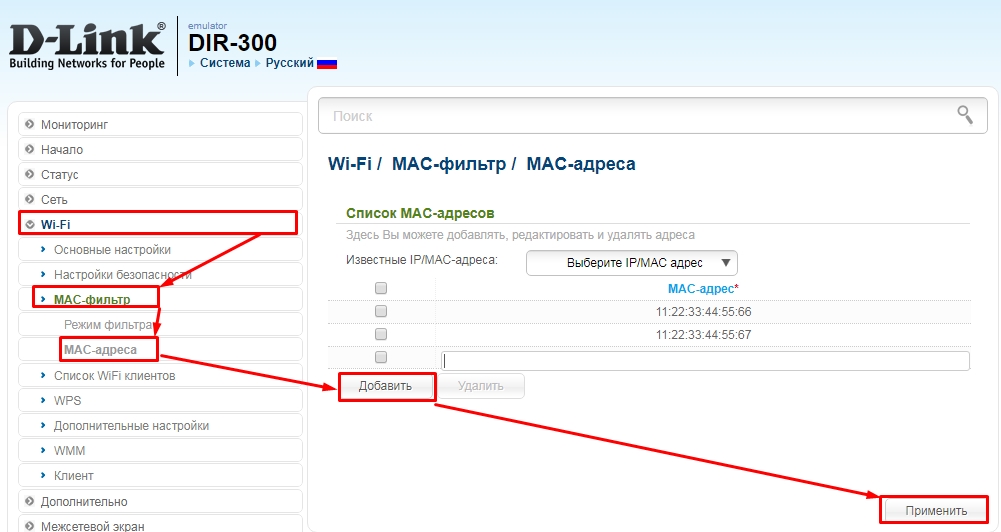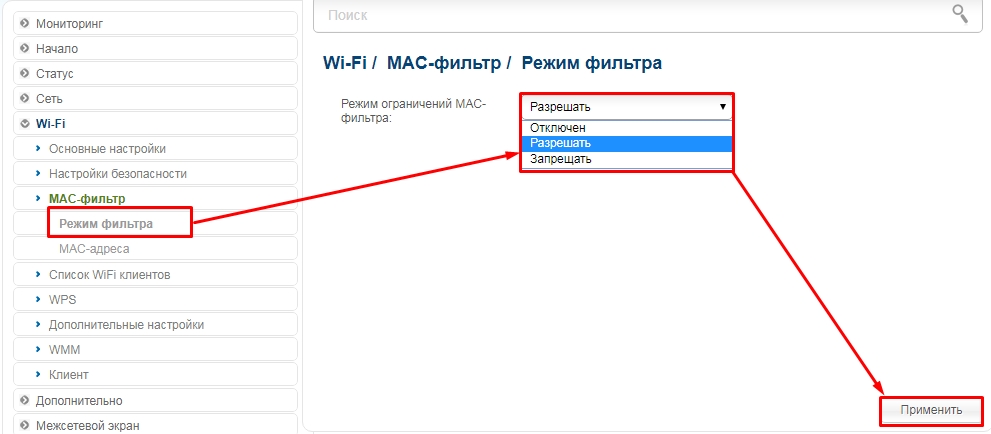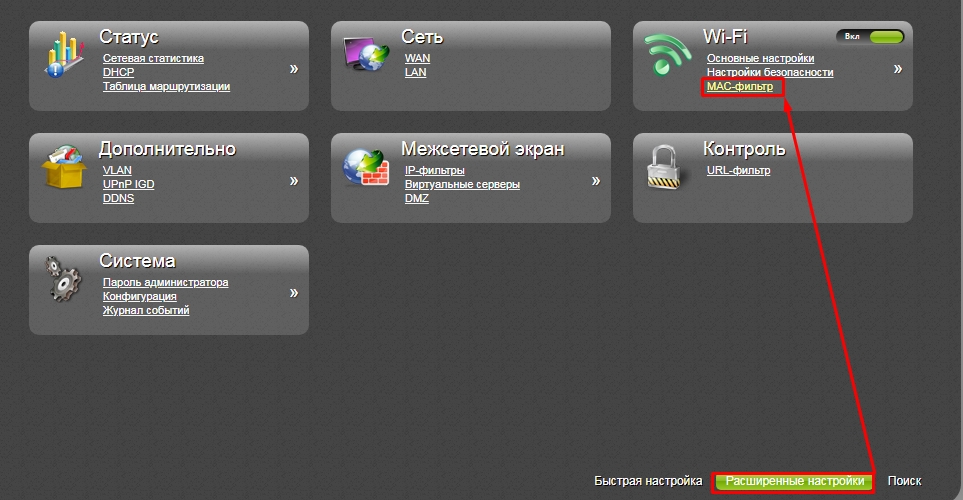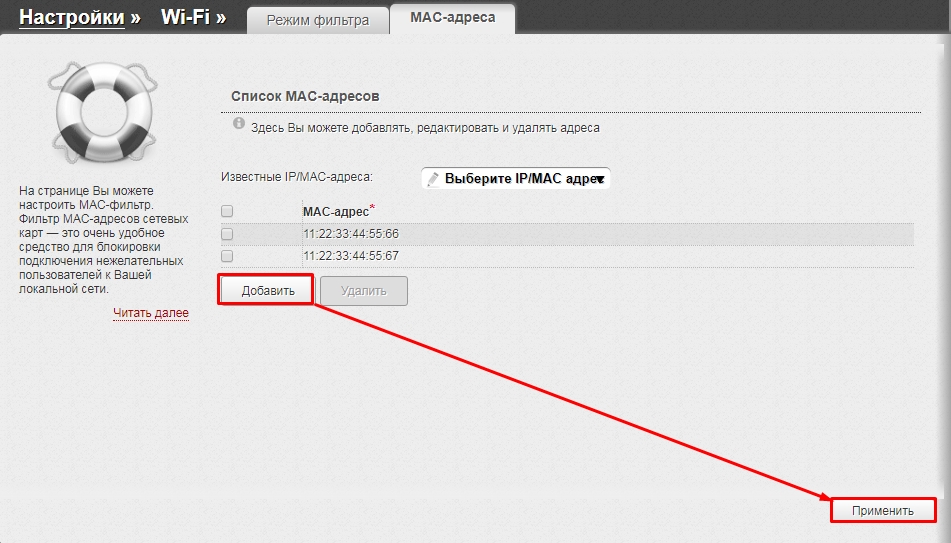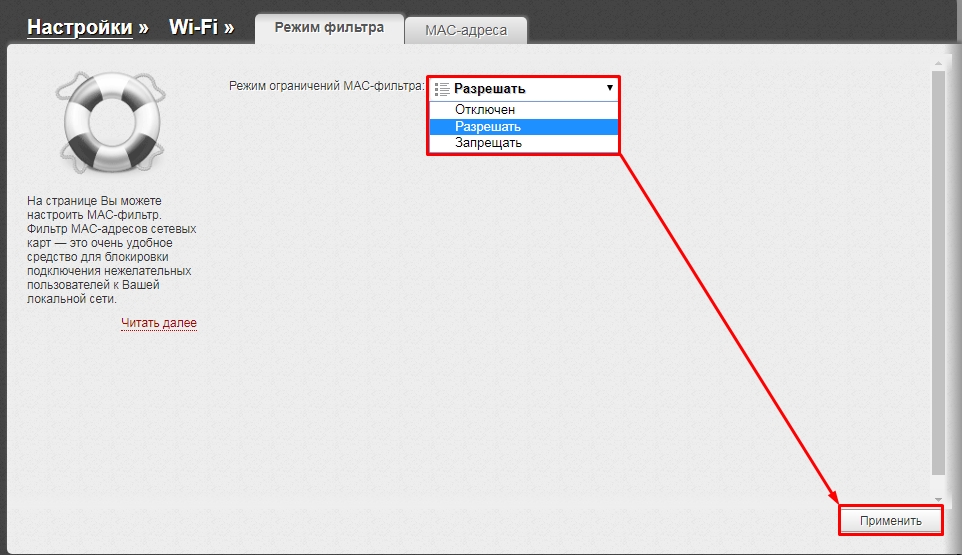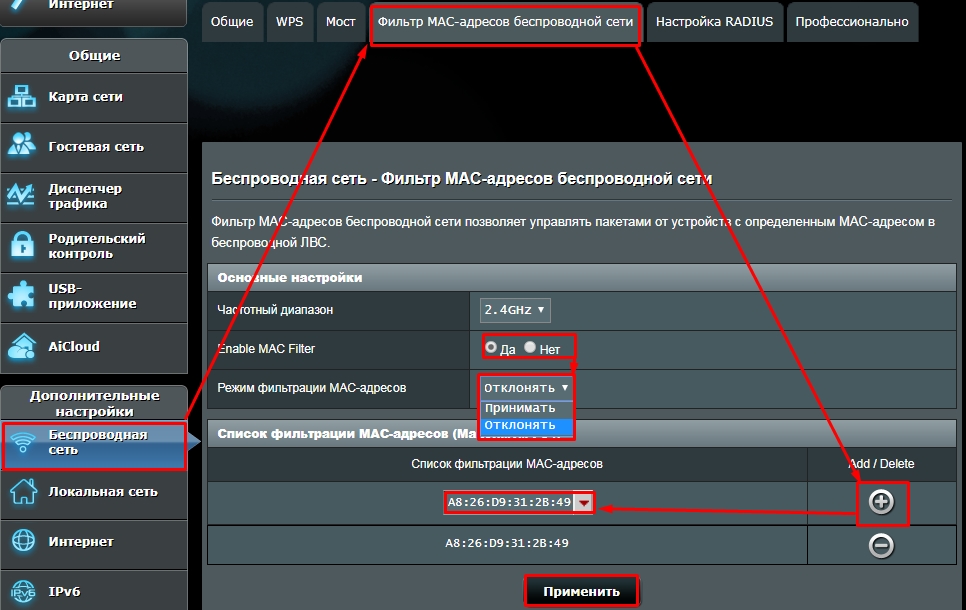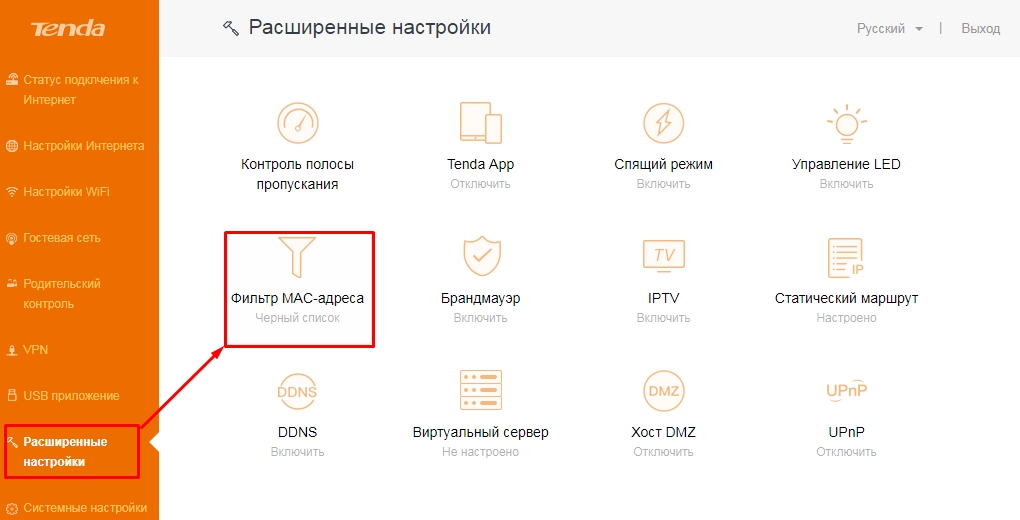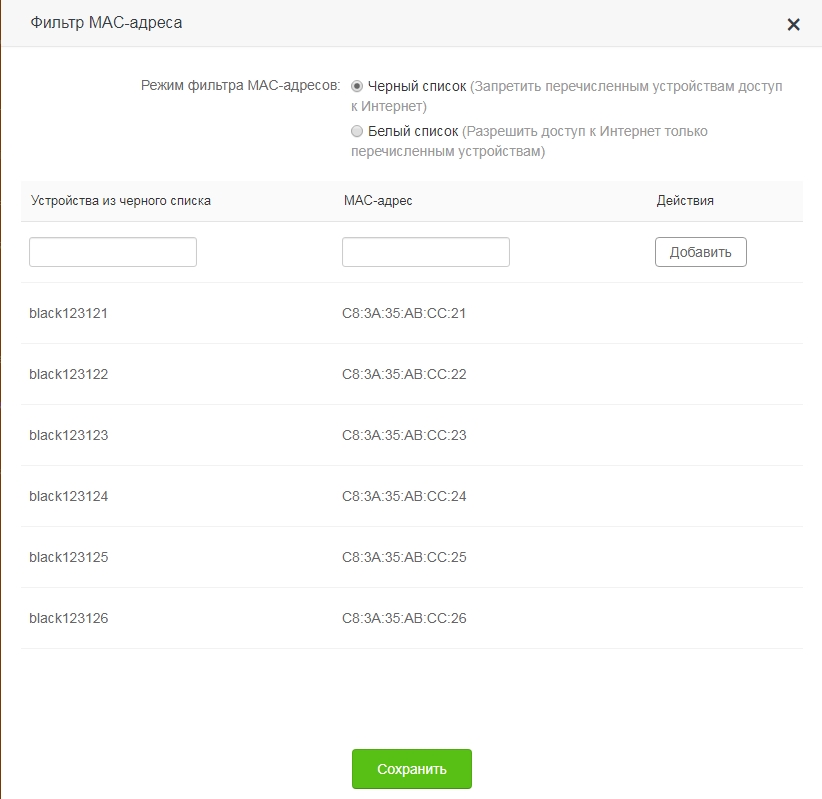Случайный MAC-адрес встроен во многие ОС, такие как Android, iPhone и Windows 10. В macOS и Linux, если есть обходной путь, вы все равно можете получить эту функцию. Итак, вот как вы включаете рандомизированный MAC-адрес на любом устройстве.
Что такое рандомизированный MAC-адрес?
MAC-адрес – это уникальный 12-значный буквенно-цифровой код, который назначается каждому устройству, которое может подключаться к сети. Этот MAC-адрес жестко запрограммирован производителем на сетевом чипе устройства, поэтому, в отличие от IP-адресов, MAC-адреса не меняются. Проще говоря, рандомизация MAC блокирует ваше устройство, чтобы использовать его исходный MAC-адрес. Вместо этого он создает случайные 12-значные буквенно-цифровые символы и передает их в качестве исходного MAC-адреса вашего устройства. Если вы хотите изменить свой MAC-адрес на какой-то конкретный, ознакомьтесь с этой статьей.
Android
Начиная с Android 10, рандомизация MAC-адресов включена по умолчанию при подключении к новой сети. Однако, если у вас есть сохраненная сеть при обновлении с Android 9.0, Android все же может предпочесть использовать исходный MAC-адрес. В этом случае вам, возможно, придется заставить Android использовать случайный MAC-адрес. Чтобы проверить, использует ли ваше устройство случайный MAC-адрес для определенного Wi-Fi, перейдите в меню настроек.
В разделе «Настройки» нажмите «Подключения». Затем нажмите «Wi-Fi».
В разделе Wi-Fi нажмите значок шестеренки рядом с именем Wi-Fi. В настройках Wi-Fi вы увидите опцию «Тип MAC-адреса». Убедитесь, что он установлен на «Использовать рандомизированный MAC-адрес».
Стороннее приложение
В Android 10 вы получаете случайный MAC-адрес каждый раз, когда подключаетесь к новой сети Wi-Fi. Он остается неизменным для этой конкретной сети Wi-Fi, если вы ее не сбросите. Если вы хотите установить собственный MAC-адрес для конкретной сети Wi-Fi, вам потребуется рутированное устройство и стороннее приложение.
Из многих приложений, которые я тестировал, Изменить мой MAC работает неплохо. Установите приложение и откройте его. Теперь в приложении вы можете сгенерировать случайный MAC-адрес одним нажатием. Однако имейте в виду, что при перезапуске устройства ваш телефон вернется к старому MAC-адресу.
iOS
В iOS 14 Apple объявила о возможности iPhone иметь случайный MAC-адрес, известный как «частный адрес». Если вы не используете iOS 14, вы можете следовать этому руководству, чтобы перейти на iOS 14. Частный адрес будет включен по умолчанию при каждом подключении к новой сети. Чтобы проверить, перейдите в приложение «Настройки» и нажмите Wi-Fi.
На странице Wi-Fi нажмите кнопку «i» рядом с именем Wi-Fi. Затем прокрутите вниз и найдите «Использовать частный адрес». Включите переключатель, и все. Теперь ваш iPhone создаст случайный MAC-адрес и предоставит его маршрутизатору.
Windows 10
Windows 10 также поддерживает случайные MAC-адреса. Однако по умолчанию он не включен. Чтобы включить его, перейдите в меню «Пуск», введите «использовать случайный аппаратный адрес» и нажмите Enter.
На странице Wi-Fi включите переключатель под опцией «Случайные адреса оборудования». Если вы не знаете, MAC-адрес также известен как аппаратные адреса или машинный адрес. Это позволит вашему ПК с Windows 10 использовать случайный MAC-адрес.
Обратите внимание: если вы сделаете это на офисном ноутбуке, это может привести к проблемам с доступом в удаленной сети. Если вы столкнулись с тем же, отмените изменения и запустите «ipconfig / flushdns» в командной строке.
macOS
iOS 14, iPad OS 14 и WatchOS 7 поддерживают рандомизированные MAC-адреса, за исключением macOS. Теперь нет никакого способа получить рандомизированный MAC-адрес в macOS как таковой. Однако вы можете заставить свой Wi-Fi подключаться к беспроводной сети с поддельным MAC-адресом. Это известно как «подмена MAC-адреса».
Для этого нам сначала понадобится имя вашего адаптера Wi-Fi. В основном это en0. Но вы можете быстро проверить это, открыв терминал и выполнив следующую команду.
ifconfig
В выходных данных команды проверьте наличие активного сетевого адаптера. В моем случае активен en0.
Теперь давайте проверим наш исходный MAC-адрес. Для этого выполните следующую команду.
ifconfig en0 | grep -i эфир
Читайте: Как отключить автоматическое подключение в определенных сетях Wi-Fi
Теперь вы можете вставить случайный MAC-адрес или использовать веб-приложение под названием Генератор MAC-адресов сделать так. Используйте следующую команду для замены исходного MAC-адреса. В моем случае я заменяю свой исходный MAC-адрес на «19: e4: 91: 8f: bd: 41».
Обратите внимание, что вам потребуются права администратора для выполнения этой команды.
sudo ifconfig en0 эфир 19: e4: 91: 8f: bd: 41
Теперь, когда мы изменили MAC-адрес, давайте проверим изменения с помощью следующих команд.
ifconfig en0 | grep -i эфир
Этот обходной путь действует только до перезагрузки. Следовательно, если что-то работает не так, как задумано, или вы хотите сбросить эту настройку, выполните быструю перезагрузку.
Linux
В Linux процесс чем-то похож на macOS. Вы можете вручную изменить свой MAC-адрес, и он будет сброшен после перезагрузки.
Прежде всего, нам нужно выяснить имя адаптера Wi-Fi. Для этого используйте следующую команду.
ip -ca
Обратите внимание на имя адаптера, которое имеет состояние «ВВЕРХ». В моем случае имя адаптера Wi-Fi – wlp3s0, состояние которого UP.
Затем нам нужно выключить наш адаптер Wi-Fi, чтобы изменить имя. Ниже представлена команда для отключения адаптера Wi-Fi.
sudo ip link set dev wlp3s0 вниз
После выключения адаптера Wi-Fi мы можем изменить MAC-адрес. Для этого ниже приводится команда. Обратите внимание, что вы не можете получить доступ к Wi-Fi, когда он выключен.
sudo ip link set dev wlp3s0 address
В качестве MAC-адреса можно использовать любой случайный 14-значный буквенно-цифровой адрес. Я использовал «70: 5E: 55: 65: F4: 10».
Теперь, когда мы изменили наш MAC-адрес, мы можем включить наш адаптер Wi-Fi.
sudo ip link set dev wlp3s0 вверх
Чтобы убедиться, что мы используем измененный MAC-адрес, используйте следующую команду.
ip a | grep эфир
Как вы можете видеть на скриншоте выше, я использую назначенный MAC-адрес.
Заключительные слова
Таким образом, это были способы получения рандомизированных MAC-адресов на различных платформах. Если у вас возникнут дополнительные проблемы или вопросы, дайте мне знать в комментариях ниже.
Также читайте: Как установить приоритет сетей Wi-Fi в Windows, macOS, iOS и Android
Всем здравствуйте. И у нас очередной очень интересный и полезный вопрос: «Как ограничить доступ к вай-фай другим пользователям». Я быть может и не писал бы эту статью, если бы увидел – что в интернете почему-то по данной теме ничего сносного нет. Или пишут откровенную чушь, или то, что явно вам не сможет помочь.
Ведь вопрос заключается в том, как ограничить количество подключений, чтобы через роутер сосед, или кто-то другой, который попробует подключиться по WiFi не будет иметь доступ к интернету и будет вообще заблокирован.
Для этого нам нужно зайти внутрь роутера. Ничего сложного в этом нет, просто для начала подключаемся к маршрутизатору. По вайфай или по кабелю без разницы. Далее вводим IP или DNS адрес роутера. Его можно также найти на этикетке под корпусом аппарата. Там же есть логин и пароль по умолчанию. Чаще всего используют IP: 192.168.1.1 или 192.168.0.1. Если у вас не получается зайти в настройки маршрутизатора, то читаем эту статью.
Содержание
- Zyxel Keenetic
- Старая прошивка
- Новая прошивка
- TP-Link
- Старая прошивка
- Новая прошивка
- D-Link
- Классическая прошивка
- Новая прошивка
- ASUS
- Tenda
- Задать вопрос автору статьи
Zyxel Keenetic
У роутеров Zyxel Keenetic чаще всего используют: 192.168.1.1 или my.keenetic.net. Далее я расскажу – как установить определенное количество пользователей сети вай-фай и запретить им пользоваться интернетом.
Старая прошивка
- Внизу выбираем два скрещенных монитора и попадаем в раздел «Устройства». Тут вы должны увидеть все подключенные аппараты к роутеру. На данный момент у меня уже есть одно зарегистрированное – «Мой ПК». Второе — это мой телефон. Просто нажимаю по нему.
- Вводим имя. Тут также можно назначить постоянный IP, чтобы он не менялся, а также ограничить скорость. В конце нажимаем «Зарегистрировать».
- Теперь проделайте это для всех домашних подключений. После этого выбираем верхнюю галочку, как на картинке выше и нажимаем «Применить». Теперь к интернету сможет подключиться только зарегистрированные аппараты.
Аналогично, можно сделать ограничение не всех пользователей, а только одного. Например, вы зашли и увидели подозрительного «юзера» – вы его можете просто заблокировать и запретить ему пользоваться интернетом.
Новая прошивка
Переходим на страницу «Список устройств». Далее вы увидите два раздела: зарегистрированные и незарегистрированные устройства. Чтобы записать аппарат, нажимаем по нему.
Далее вводим имя и указываем профиль доступа. В конце нажимаем на кнопку регистрации.
Далее, когда вы зарегистрируете все аппараты, нажимаем по ссылке «Настройка для незарегистрированных устройств». Далее просто ограничиваете возможность пользоваться интернетом.
TP-Link
Старая прошивка
- «Беспроводной режим» – «Фильтрация MAC-адресов». Теперь очень внимательно посмотрите на список. Чтобы добавить в список новый аппарат, просто нажимаем «Добавить»;
- Далее вводим MAC и пишем описание.
- Вы можете таким образом добавить все домашние подключения. Далее нажимаем «Включить» и ставим галочку «Разрешить доступ станция, указанным во включенных правилах доступа». Тогда к роутеру смогут иметь доступ только уже зарегистрированные устройства. Но можно сделать и наоборот, добавить туда MAC-соседа, а выбрать первый пункт, тогда все устройства из данного списка не будут иметь доступ к маршрутизатору.
Новая прошивка
«Дополнительные настройки» – «Защита» – «Контроль доступа». Теперь вы должны увидеть вот такое окно. Чтобы заблокировать какого-то пользователя, то включаем «Черный список» и в самый низ добавляем нужный аппарат. Чтобы включить фильтрацию, не забудьте включить «контроль доступа» с помощью верхнего бегунка.
D-Link
Классическая прошивка
- «Wi-Fi» – «MAC-фильтр» – «MAC-адреса». Теперь добавляем нужный MAC адрес. После того как вы добавите все адреса – нажимаем «Применить». МАК-адреса подключенных клиентов, можно посмотреть по пути: «Статус» – «Клиенты».
- Теперь смотрите, если вы указали ранее все домашние устройства, то включаем фильтр в режим «Разрешать», то есть все зарегистрированные клиенты будут иметь возможность выходить в интернет. Если вы указали MAC-адрес соседа, который вас взломал, то тут надо указать «Запрещать». В конце нажмите «Применить».
Новая прошивка
- «Расширенные настройки» – «MAC-фильтр».
- Далее во второй вкладке добавляем нужные адрес.
- А в первой указываем запрещать или разрешать доступ указанным ранее адресам.
ASUS
«Беспроводная сеть» – «Фильтр MAC-адресов беспроводной сети». Теперь сначала добавляем адреса с помощью «плюсика». Далее включаем фильтр. Теперь надо выбрать, разрешать только данным пользователям или наоборот запрещать возможность подключаться к интернет-центру.
Tenda
В левом меню выбираем «Расширенные настройки» – «Фильтр MAC-адреса».
Теперь я думаю ничего сложно нет. В черный список добавляем устройства, которые вы хотите заблокировать. А в белый, которым хотите разрешить доступ в интернет. В конце обязательно нажмите на кнопку «Сохранить», в противном случае настройки могут слететь.
В этой статье я расскажу о блокировке Wi-Fi клиентов, которые подключены к роутеру. Проще говоря, покажу как по MAC-адресу заблокировать подключено устройство в настройках вашего роутера. Или же заблокировать абсолютно все устройства, и разрешить подключаться только некоторым. Не странно, что статья по блокировке доступа к сайтам через роутер Tp-Link пользуется большой популярностью. Не редко приходится ограничивать доступ к интернету через роутер для какого-то устройства, или же полностью его блокировать.
Подробно рассмотрим блокировку устройств по MAC-адресам на роутерах Asus, Tp-Link, D-link и Zyxel. В них эта функция реализована, правда у каждого производителя по-своему. Но ничего страшного, там не сложно разобраться. Главное, у вас должен быть доступ к настройкам роутера. Не буду здесь расписывать для чего может пригодится такая блокировка, вариантов на самом деле очень много. Кстати, можно запретить подключаться к своему Wi-Fi абсолютно любому устройству: смартфону, планшету, ноутбуку и т. д.
Как правило, есть два способа, которыми можно заблокировать Wi-Fi клиентов:
- Заблокировать абсолютно все устройства, никто не сможет подключаться к вашему роутеру, и разрешить только необходимые устройства (MAC-адреса устройств). Этот способ отлично подходит для дополнительной защиты Wi-Fi сети. В паре с хорошим паролем, такая блокировка сделает вашу беспроводную сеть очень хорошо защищенной. Но, если вы часто подключаете новые устрйоства, то это не очень удобно, так как придется каждый раз прописывать их MAC-адреса.
- Ну и второй способ, который используют чаще всего, это блокировка определенных клиентов Wi-Fi сети. Например, у вас дома к роутеру подключается 10 устройств, и вы хотите одному из них заблокировать интернет (подключение).
Важно:
Если вы хотите заблокировать устройство, которое в данный момент не подключено к вашей Wi-Fi сети, то вам нужно узнать его MAC-адрес. Если это мобильное устройство, то его можно посмотреть в настройках, обычно на вкладке «Об устройстве», и т. п. Если вам нужно узнать MAC-адрес беспроводного адаптера ноутбука, то в командой строке нужно выполнить команду ipconfig /all. Появится информация, где будет указан Физический адрес именно беспроводного адаптера. Только не перепутайте его с сетевой картой.
Давайте подробнее рассмотрим сам процесс на разных маршрутизаторах. Ищите ниже инструкцию для своего роутера, и следуйте инструкциям.
Блокировка устройств по MAC-адресу на роутере Asus
Подключитесь к роутеру, и откройте настройки по адресу 192.168.1.1. Или, смотрите подробную инструкцию по входу в панель управления. В настройках перейдите на вкладку Беспроводная сеть – Фильтр MAC адресов беспроводной сети.
Напротив пункта Включить фильтр MAC-адресов установите переключатель в положение Да. В меню Режим фильтрации MAC-адресов вы можете выбрать Отклонять, или Принимать. Имеется введу, устрйоства, которые мы добавим в список. Если выбрать Принимать, то будут заблокированы абсолютно все устройства, кроме тех, которые вы добавите в список. Скорее всего, вам нужно оставить Отклонять, что бы блокировать только некоторых клиентов.
Дальше, выберите из списка подключенное устройство, которое вы хотите заблокировать, или пропишите MAC-адрес устройства вручную. Для добавления устройства нажмите на кнопку добавить (+).
Добавленный клиент появится в списке. Что бы сохранить, нажмите на кнопку Применить. Устройство будет отключено от вашей Wi-Fi сети, и не сможет к ней подключится, пока вы его не разблокируете.
Что бы убрать блокировку, нажмите напротив устройства на кнопку Удалить (-), и нажмите Применить. У Asus эта функция реализована очень просто и понятно. Думаю, вы со мной согласитесь.
Блокируем Wi-Fi клиентов по MAC-адресу на роутере Tp-Link
Уже по стандартной схеме, заходим в настройки своего Tp-Link. Переходим на вкладку Wireless – Wireless MAC Filtering. Нажимаем на кнопку Enable, что бы включить фильтрацию.
По умолчанию будет установлено Deny, это значит, что будут заблокированы только те устройств, которые вы укажите. Если же выбрать Allow, то будут заблокированы абсолютно все устройства. Нажмите на кнопку Add New… что бы добавить новое устройство.
В поле MAC Address прописываем адрес устройства, которое хотим заблокировать.
Что бы на роутере Tp-Link посмотреть подключенные на данный момент устройства, и их адреса, перейдите на вкладку DHCP – DHCP Client List. Там вы сможете скопировать MAC-адрес нужного клиента.
В поле Description пишем произвольное название для правила. А напротив Status оставляем Enabled (это значит, что правило включено). Для сохранения жмем на кнопку Save.
Появится созданное правило. Вы можете его удалить, или изменить, нажав на соответствующие ссылки напротив него. Или же, создать новое правило, для еще одного клиента.
Что бы обратно разблокировать устройство, достаточно удалить правило, либо отредактировать его, и сменить Status на Disabled.
Как запретить Wi-Fi устройство на роутере D-Link?
Так, сейчас будем блокировать клиентов на D-link DIR-615. Заходим в настройки по адресу 192.168.0.1. Если делаете в первый раз, или не получается, то смотрите эту инструкцию. В настройках переходим на вкладку Wi-Fi – MAC-фильтр – Режима фильтра. В меню, напротив Режим ограничений MAC-фильтра, выбираем один из двух вариантов: Разрешать, или Запрещать.
Если вы хотите заблокировать одного, или нескольких клиентов, то выберите Запрещать. А если хотите блокировать абсолютно все подключения по Wi-Fi, кроме тех устройств, которые добавите в список, то выберите Разрешать. Нажмите на кнопку Применить.
Дальше переходим на вкладку MAC-фильтр – MAC-адреса. И выбираем из списка (устройств, которые подключены) устройство, которое хотим заблокировать. Либо нажимаем на кнопку добавить, и указываем адрес вручную. Нажимаем кнопку Применить.
Добавленные устройства появляться в списке, и не смогут подключатся к вашей сети. Вы сможете удалять их из списка, или добавлять новые.
Вот так это настраивается на роутерах D-Link. Все просто, только жаль, что в списке возле адреса не выводится имя устройства. Сложно понять кого блокировать.
Контроль Wi-Fi клиентов по MAC-адресам на Zyxel
Давайте еще рассмотрим настройку фильтрации по MAC на устройствах ZyXEL Keenetic. Зайдите в настройки своего роутера по адресу 192.168.1.1. Сначала, нам нужно зарегистрировать необходимое устройство в домашней сети. Для этого, снизу перейдите на вкладку Домашняя сеть, нажмите в списке на нужное устройство, и нажмите на кнопку Зарегистрировать.
Дальше перейдите на вкладку Сеть Wi-Fi, и сверху откройте вкладку Список доступа. Первым делом, в поле Режим блокировки выберите тот, который вам подходит. Белый список – блокировать все устройства, кроме тех что в списке. Черный список – блокировать только тех клиентов, которые в писке.
Выделаем галочкой устройство, которое нужно заблокировать, и нажимаем кнопку Применить.
После этого, клиент будет отключен от роутера, и не сможет больше подключится.
Что бы убрать устройство из черного списка, достаточно снять галочку, и Применить настройки.
Вот и вся инструкция.
Может быть такое, что вы случайно заблокируете сами себя. В таком случае, зайдите в настройки подключившись к роутеру с помощью кабеля, или с другого устройства, и удалите свое устройство из списка. Если вдруг не получится, то можно сделать сброс настроек роутера.
Надеюсь, моя инструкция вам пригодилась. Удачи!