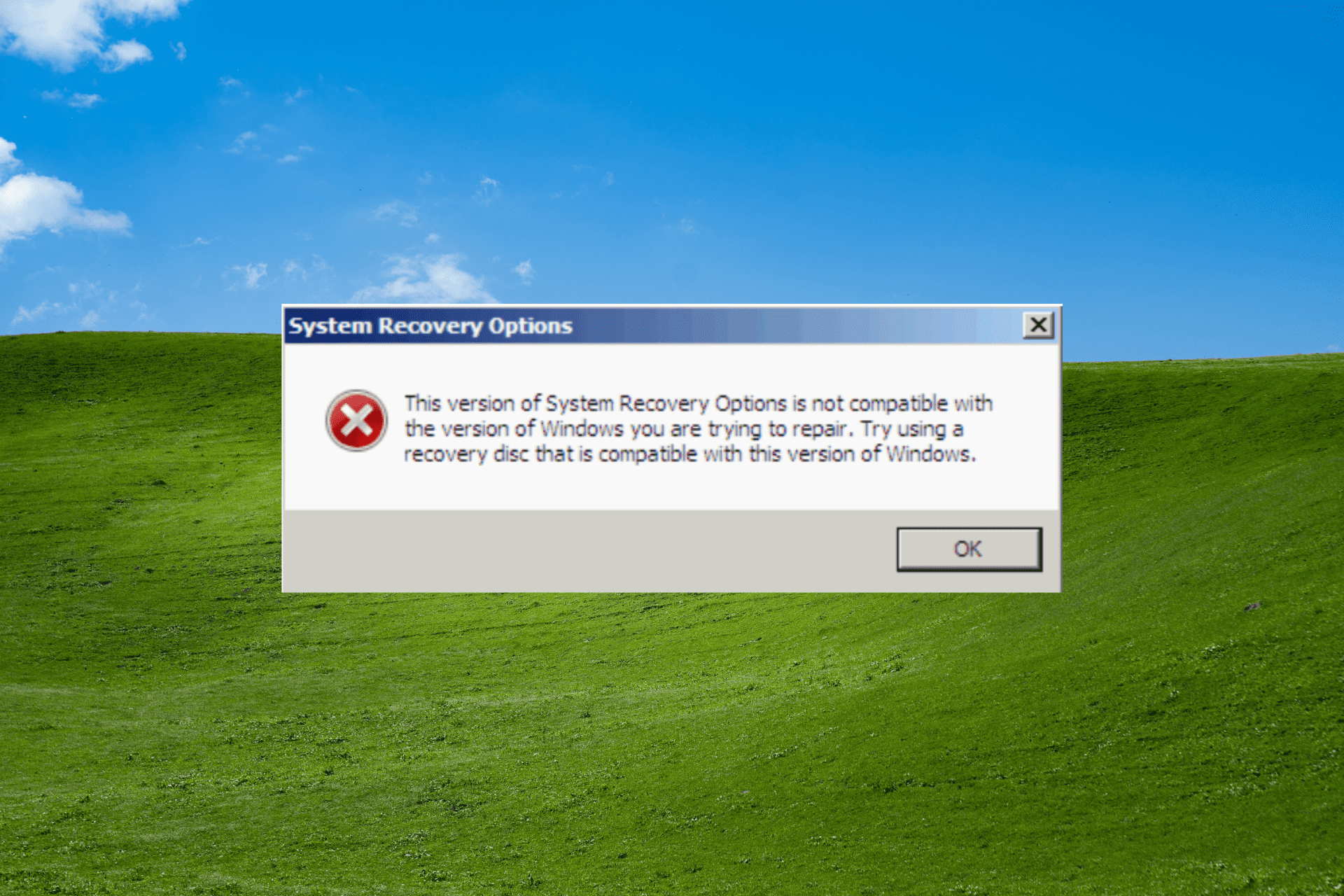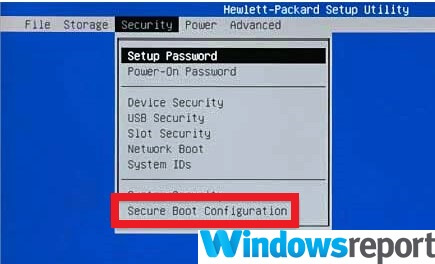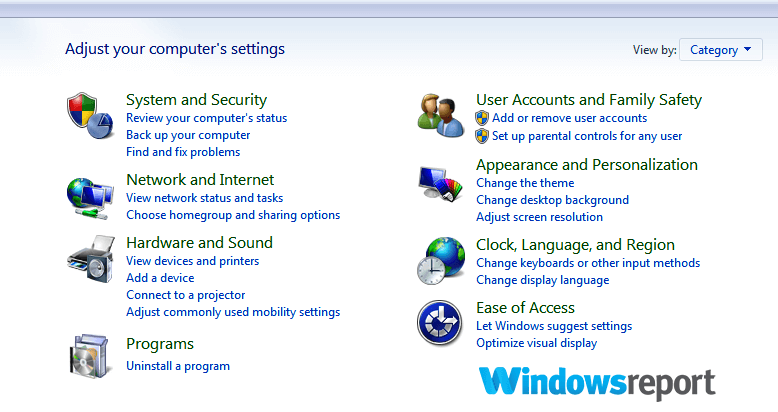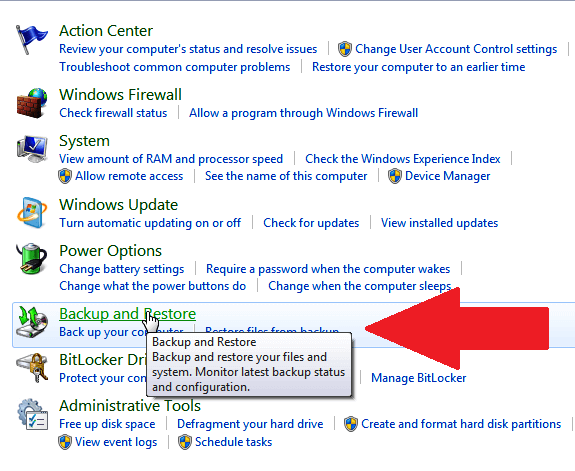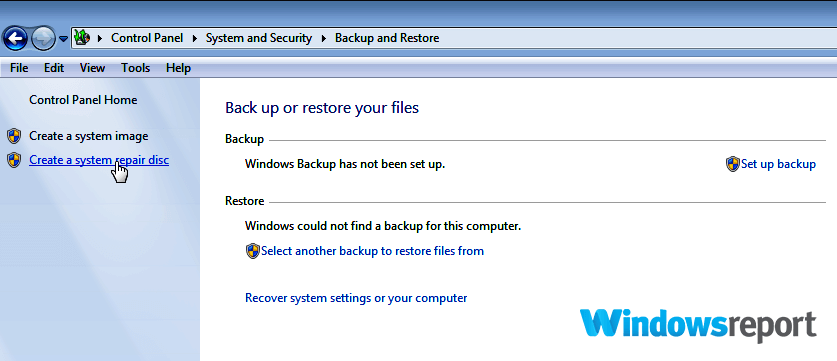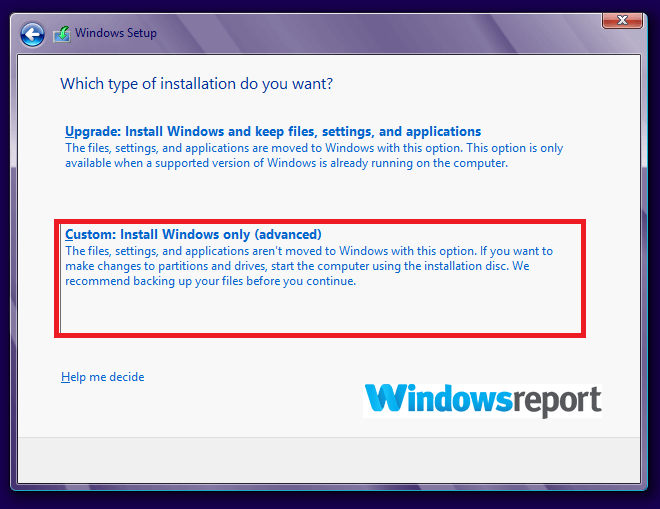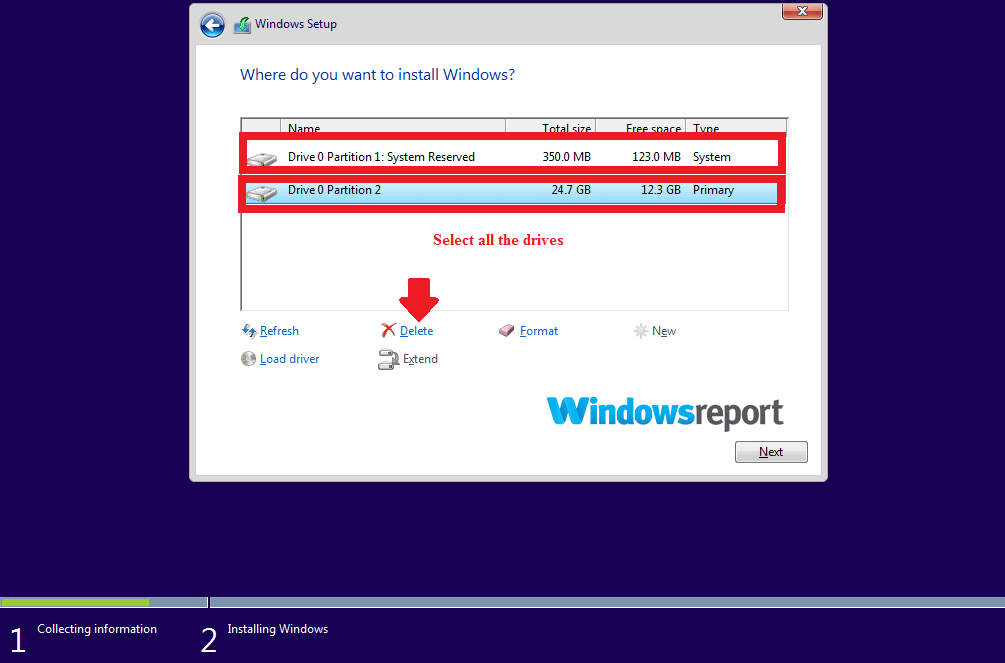На чтение 5 мин. Просмотров 6.1k. Опубликовано
Восстановление системы – одно из самых простых средств, если установка Windows 7 не удалась. К сожалению, это не всегда работает из-за, казалось бы, случайных проблем, таких как эта версия параметров восстановления системы не совместима .
Когда это происходит, ваш компьютер ведет себя странно и может упорно не восстановить свои правильные параметры загрузки даже после попытки общих решений, как перезагрузки компьютера.
На этом этапе вы сталкиваетесь с заставкой при загрузке, затем с черным экраном и связанными с ним проблемами, и компьютер не запускается.
Единственный выход для вас – это попробовать другие варианты – и их много.
Но перед тем, как мы их обсудим, давайте посмотрим, что вызывает раздражение этой версии опций восстановления системы – несовместимая проблема …
Содержание
- Что вызывает эту ошибку?
- Решено: данная версия параметров восстановления системы несовместима
- Способ 1: измените настройки загрузки
- Способ 2: отключите и снова подключите диски
- Способ 3: отключить UEFI
- Способ 3: создать свежий диск восстановления
- Способ 4: загрузка в режиме UEFI/совместимость с устаревшим BIOS
Что вызывает эту ошибку?
- Проблемы совместимости . Это может произойти, если установленная версия Windows несовместима с образом Windows, который вы используете для восстановления. Например, это может быть OEM, если вы установили розничную версию. Вы также можете запустить 64-битный диск восстановления в 32-битной Windows.
- Неправильные настройки загрузки . Настройка параметров загрузки системы в BIOS во время восстановления может привести к путанице в процессе загрузки и вызвать эту проблему.
- Отключенные диски . Эту проблему также можно ожидать, если вы пытаетесь восстановить систему при отключении одного диска (для компьютеров, на которых установлено несколько жестких дисков).
Короче говоря, ошибка возникает из-за неправильной настройки системы.
Решено: данная версия параметров восстановления системы несовместима
Существует несколько способов устранения этой проблемы с восстановлением.
Способ 1: измените настройки загрузки
Для компьютеров с более чем одним жестким диском вы можете попробовать изменить настройки BIOS следующим образом:
Вариант 1. Отключите все остальные диски, кроме системного диска Windows .
Если вы отключите второй жесткий диск (и все остальные дополнительные диски) в BIOS и оставите системный диск Windows (основной жесткий диск) только при восстановлении, сбой совместимости может не произойти. Это должно затем позволить восстановлению Windows 7 идти нормально.
– СВЯЗАННО: 7 способов исправить ошибку Windows Error на ноутбуках
Вариант 2. Настройте доступ к системному диску с нижнего канала .
В качестве альтернативы вам, возможно, придется посмотреть, какие порты установлены на материнской плате различных дисководов – системных, дисководов DVD/Blue-ray и вторичных дисков.
Затем вы подключаете системный диск в нижний канал/слот, например, в слот SATA # 0 (канал 0). Подключите остальные к другим слотам, например, Blue-ray может подключаться к SATA-слоту № 1, RAID на SATA-слотам № 2 и так далее.
Кроме того, переключите последовательности загрузки и убедитесь, что системный диск будет номером 1 в списке приоритетов загрузки системы.

Наконец, перезагрузитесь с диска восстановления.
Способ 2: отключите и снова подключите диски
Если ваш вариант восстановления Windows не сработает, попробуйте отключить, а затем снова подключить ваши жесткие диски, включая любые существующие диски RAID.
Вам нужно будет получить доступ к их портам, удалив системный корпус. Не забудьте отключить компьютер от источника питания перед открытием корпуса.
Повторите попытку восстановления вскоре после повторного подключения силовых кабелей и посмотрите, исправит ли эта версия опции восстановления системы несовместимую проблему.
– СВЯЗАН: 5 лучших программ для восстановления внешних жестких дисков, которые будут использоваться в 2019 году
Способ 3: отключить UEFI
UEFI Secure Boot помогает гарантировать, что ваш компьютер загружается только с использованием надежной прошивки.
Но это иногда вызывает эту версию опции восстановления системы не является совместимой проблемой.
Отключение безопасной загрузки может, таким образом, устранить нежелательную неудачу.
Шаги:
- Откройте меню BIOS вашего компьютера. Вы нажимаете правильную клавишу во время загрузки, например, Esc, F1, F2 или F12.
-
Найдите настройки Безопасная загрузка и измените их на Отключено . Этот параметр можно найти в разделе Аутентификация , , Безопасность , или .
- Сохраните изменения и выйдите.
- ПК перезагружается.
Если все хорошо, он перезапустит восстановление и выполнит шаги до завершения.
Способ 3: создать свежий диск восстановления
Возможно, вы пытаетесь восстановить установку Windows с использованием устаревшего DVD-диска восстановления Windows 7.
Это происходит особенно на более новых машинах, которые поставляются с включенным UEFI вместо обычного интерфейса прошивки BIOS.
Шаги:
- На другом компьютере с разделом EFI нажмите кнопку Пуск (сначала вставьте USB-накопитель/DVD-диск).
- Выберите в меню Панель управления .
-
Выберите Система и обслуживание.
-
Выберите Резервное копирование и восстановление .
-
Нажмите Создать диск для восстановления системы на левой панели.
- Следуйте инструкциям.
- Вставьте новый диск восстановления Windows 7, затем перезагрузите компьютер и выполните обычные действия для восстановления образа Windows 7.
Способ 4: загрузка в режиме UEFI/совместимость с устаревшим BIOS
Другой способ справиться с этой ошибкой – загрузка в режиме UEFI.
Это связано с тем, что загрузка в этот режим при восстановлении Windows устраняет любые конфликты совместимости с вашего USB/DVD.
Шаги:
- Вставьте установочный DVD/USB-ключ Windows.
- Загрузите компьютер с этого DVD/USB-ключа еще раз, нажав любую клавишу при загрузке.
-
Перейдите к мастеру установки, пока не найдете тип установки . Здесь вы выбираете Выборочная .
-
Откроется окно Где вы хотите установить Windows . Сделайте это: выберите каждый раздел, показанный на диске, и выберите Удалить .
- Диск теперь покажет одно огромное нераспределенное пространство/область. Выберите это нераспределенное пространство и нажмите Далее .
- Windows автоматически обнаружит, что компьютер загрузился в режиме UEFI, отформатирует диск и начнет установку.
- Не устанавливайте. Вместо этого нажмите X, чтобы остановить процесс (после удаления раздела), затем выберите восстановление.
- Убедитесь, что параметры восстановления системы теперь работают нормально.
Making some modifications to your boot settings should do
by Madalina Dinita
Madalina has been a Windows fan ever since she got her hands on her first Windows XP computer. She is interested in all things technology, especially emerging technologies… read more
Updated on
- If you are dealing with this version of system recovery is not compatible error, you can fix it by creating a fresh recovery disk.
- Another effective solution is to boot in UEFI Mode/ legacy BIOS-compatibility mode.
XINSTALL BY CLICKING THE DOWNLOAD
FILE
System recovery is one of the easiest remedies if your Windows 7 installation has failed. Sadly, it doesn’t always work due to seemingly random issues such as this version of system recovery options is not compatible error.
When it occurs, your PC may not be able to recover its correct boot settings and might show a black screen. While this issue can look scary, the solutions in this guide will help you fix it quickly.
Why am I getting the version of system recovery options is not compatible error?
- Compatibility issues: This hitch can occur when your installed version of Windows is incompatible with the Windows image you are using for recovery. For example, it could be an OEM while you have installed a retail edition. You could also be running a 64-bit recovery disk on a 32-bit Windows.
- Wrong Boot Settings: Adjusting the system boot settings in BIOS during repair could confuse the boot process and cause this problem.
- Disconnected Drives: You can also expect this challenge if you’re attempting a system restoration when one drive is disconnected (for PCs installed with multiple hard drives).
Long story short, the error arises due to a faulty system repair setup.
How can I fix this version of system recovery is not compatible error?
1. Modify Your Boot Settings
1.1. Disable all other disks but your Windows system disc
If you disable your second hard disk (and every other extra disk) in BIOS and leave the Windows system disc (primary hard drive) only when recovering, the compatibility hiccup may not occur. This should then allow the Windows 7 recovery to proceed normally.
1.2. Set the System Disk to be accessed from a lower channel
Alternatively, you may have to look into which ports the various drives – system, DVD/Blu-ray drives, and secondary disks are installed on the motherboard.
How we test, review and rate?
We have worked for the past 6 months on building a new review system on how we produce content. Using it, we have subsequently redone most of our articles to provide actual hands-on expertise on the guides we made.
For more details you can read how we test, review, and rate at WindowsReport.
You then rewire the system drive into a lower channel/slot, for example, SATA slot #0(channel 0). Connect the rest into the other slots. For instance, the Blu-ray can go to SATA slot #1, RAID on SATA slot #2, and so on.
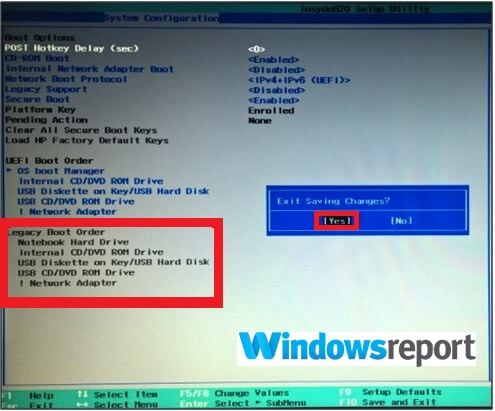
In addition, switch boot sequences and ensure that the system disk will be number 1 in the system boot priority list. Lastly, reboot from your recovery disk.
- Fix: Bluetooth Device is not Discoverable on Windows 7
- How to Easily Recover Uninstalled Programs on Windows 11
- DLL Files Missing in Windows 7? 8 Ways to Fix It
- How to Fix View BitLocker Keys Stuck in Loading Cycle
- 5 Best Email Recovery Software for Outlook to Download
2. Disconnect and reconnect the drives
If your Windows repair option won’t work, try disconnecting and then reconnecting your hard drives, including any existing RAID disks.
You would need to access their ports by removing the system case. Remember to unplug the PC from the power source before opening the case.
Retry the recovery soon after reconnecting the power cables and see if this will fix this version of system recovery options is not compatible problem.
3. Disable UEFI
- Open your PC’s BIOS menu. You press the correct key during boot sequence, for example, Esc, F1, F2, or F12.
- Locate the Secure Boot settings, and change it to Disabled. You can find this option under either Authentication, Security, or Boot.
- Save the changes and exit.
- The PC reboots.
UEFI Secure Boot helps to ensure that your computer boots using trusted firmware only. But it occasionally triggers this version of system recovery options is not compatible issue.
Disabling Secure Boot can hence remove the unwelcome setback. If all is well, it will re-launch recovery and run the steps to completion.
4. Create a fresh recovery disk
- From another EFI partitioned machine, click the Start button (insert a USB flash drive/DVD first).
- Select Control Panel from the menu.
- Select System and Maintenance.
- Choose Backup and Restore.
- Click Create a system repair disc from the left pane.
- Follow the steps as directed.
- Insert the new Windows 7 recovery disk, then restart your PC and run the usual steps to recover your Windows 7 image.
It can be that you’re attempting to recover your Windows installation using an outdated Windows 7 recovery DVD.
This happens especially in newer machines that come with UEFI enabled instead of the conventional BIOS firmware interface.
5. Boot in UEFI Mode/ legacy BIOS-compatibility
- Insert the Windows installation DVD/USB key.
- Boot your PC to this DVD/USB key again by clicking any key at bootup.
- Go through the installation wizard until you come to choose an installation type. Here you select Custom.
- The Where do you want to install WindowsWindow pops up. Do this: Select each partition shown on the drive, and choose Delete.
- The drive will now show one huge unallocated space/area. Select this unallocated space and press Next.
- Windows will automatically detect that the computer has booted into the UEFI mode and will reformat the drive and begin the installation.
- Don’t install. Instead, Click X to halt the process (after deleting the partition), then choose repair.
- Check if the System Recovery options are now working fine.
Another way to beat this error is by booting in UEFI mode.
That’s because booting into this mode when recovering Windows eliminates any compatibility conflicts from your USB/DVD.
With the solutions in this guide, you should now be able to fix this version of system recovery options is not compatible with the version of Windows error. Similarly, if you are dealing with a Window recovery loop error, check our detailed guide to fix it.
Feel free to let us know the solution that helped you fix this error in the comments below.
Listen to this article
Столкнулся с проблемой: Windows 7 64bit перестала грузиться после установки обновления. Проблему уже решил, но свои хождения по мукам решил выложить на форум. Мне кажется, это может быть полезно другим пользователям. Опыт общения с компьютером имеется, но в данном случае столкнулся с чем-то новым (поэтому и решил рассказать).
1. Анамнез:
Была установлена Windows 7 64bit (HDD один [2 логических диска], ОС одна). После установки Win7 качала себе обновления и периодически перезагружалась. После одной из перезагрузок она отказалась запускаться (после странички с собирающимся значком Windows загружалось меню резервного восстановления с 2 вариантами: обычная загрузка и восстановление системы).
2. Необычности:
- Некоторые файлы обновлений (точнее, какие-то папки с HEX-именами — не могу быть уверен, что они связаны с обновлениями) почему-то сохранялись в корень внешнего жесткого диска (я с ним работал, пока система накачивала себе обновлений). Удалить или хотя бы открыть их мне ОС не давала даже под админом. При этом как минимум 1 раз после одной из перезагрузок замечал, что эти папки удалялись сами (как будто Windows 7 решила использовать EHDD в качестве внешней памяти).
- Также отмечу, что в последний раз (перед крахом) я EHDD отключил до перезагрузки (т.е. последняя настройка обновлений происходила без EHDD, а все другие — с ним).
- Еще в процессе попыток решить проблему замечал, что система видит себя на диске D:\ (это второй, из двух, логический диск; хотя ставил я систему на C:\)
Пока эти факты я не смог логически увязать с крахом системы (но мне кажется, оно в этом замешано).
3. Решение:
1. Удалить из папки «C:\Windows\system32\DRIVERS» файл «oem-drv64.sys» (сам файл рекомендую на всякий случай сохранить куда-то на внешний носитель)
1.1. Доступ к списку дисков (читай: Моему компьютеру) можно получил либо через внутреннее восстановление системы, либо (если ваша Win7 вам такого не предлагает) через диск резервного восстановления системы, который я сделал по инструкции Microsoft с другой Win7 64bit (к командной строке доступ можно получить там же)
1.2. Все пункты из раздела «Необычности» на решение никак не сказались
2. Желательно, прочитать список моих попыток ниже — т.к. ваша ситуация может отличаться от моей
4. Что пробовал:
1. Пробовал перезагружать Win7 с подключенным EHDD и без него — без толку
2. Восстановление системы:
2.1. С того DVD, с которого ставил — ругается: «Данная версия параметров восстановления системы несовместима с восстанавливаемой версией Windows. Используйте диск восстановления для этой версии Windows «. Вот здесь я и заметил, что система видит себя на диске D:\
2.2. Несколько раз Win7 предлагала мне свой режим восстановления (без DVD):
2.2.1. Без результата (писала, что не удалось и предлагала отправить отчет)
2.2.2. Однако ниже была кнопка «Дополнительные возможности восстановления», там:
- «Восстановление системы» — без результата (тоже самое: не удалось и отправить отчет)
- «Последняя удачная конфигурация» — без результата (ругалась, что нет ни одной резервной копии — что странно, обновления обычно их всегда сами делают)
- «Командная строка» — см. п. 3
2.3. Восстановление с диска восстановления системы (делал по инструкции Microsoft с другой Win7 64bit)
2.3.1. Удалил файл «oem-drv64.sys» (судя по тексту ошибки из п. 3, дело в этом файле)
2.3.2. Смог увидеть, что моя ОС, действительно, перепутала (точнее, сместила) названия дисков (а может, это нормально? — ведь сейчас я смотрю не юзерский «Мой компьютер», а через резервное восстановление):
- C:\ — такое имя у диска с системными данными (который выделяется автоматически при установке ОС, 100 МБ, обычно скрыт)
- D:\ — это бывший C:\
- E:\ — это бывший D:\
3. Командная строка
3.1. Прошелся по трем командам (bootrec.exe /FixMbr ; bootrec.exe /FixBoot ; bootrec.exe /RebuildBcd). Первые 2 успешно, последняя дала ответ: «Общее количество обнаруженных систем Windows : 0»
3.2. Выполнил это: http://forum.oszone.net/post-1569830-7.html (успешно; кстати, ОС тоже определялась на D:\)
3.3. После этого система стала выдавать ошибку и перестала предлагать свой режим восстановления (без DVD). Текст ошибки:
Код:
Windows failed to start. A recent hardware or software change might be the cause. To fix the problem: 1. Insert your windows installation disc and restart your computer 2. Choose your language settings and the click next 3. Click "repair your computer" If you do not have this disc, contact your system administrator or computer manufacturer for assistance. File: \Windows\system32\DRIVERS\oem-drv64.sys Status: 0xc0000428 Info: Системе Windows не удается проверить цифровую подпись этого файла
По кнопке «Continue» предлагала выбрать ОС (моя Win7), затем предлагает режимы:
- Безопасный (во всех вариантах) — после недолгих размышлений возвращает меня обратно к той же ошибке («Windows failed to…»). Процесс загрузки зависает на файле «CI.dll» (см. приложенный скриншот — качество не очень, но читаемо)
- Последняя удачная конфигурация — возвращает к той же ошибке
- Обычная загрузка — тоже возвращает к той же ошибке
- Отключение обязательной проверки подписи драйверов — догружается до экрана настройки обновлений, и даже идут проценты, но быстро падает с BSOD (0x00000109), к тому же каждый раз проценты начинаются заново (после удаления файла «oem-drv64.sys» эта проблема спала: все донастроил и нормально загрузился)
_____
Решение проблемы:
- Дойти до п.6 инструкции, запустить Командная строка.
- В консоли пишете по порядку следующие строки (да, да, все ручками):
Скрытый текст
del «%windir%\system32\drivers\oem-drv64.sys»
del «%windir%\system32\xNtKrnl.exe»
del «%windir%\system32\xOsLoad.exe»
del «%windir%\System32\ru-RU\xOsLoad.exe.mui»
del «%windir%\System32\en-US\xOsLoad.exe.mui»
%windir%\system32\bcdedit.exe /set {current} path \Windows\system32\winload.exe
%windir%\system32\bcdedit.exe /deletevalue {current} kernel
%windir%\system32\bcdedit.exe /deletevalue {current} nointegritychecks
%windir%\system32\bcdedit.exe /deletevalue {current} custom:26000027
reg delete HKLM\SYSTEM\CurrentControlSet\services\oem-drv64 /va /f - Перезагружаетесь, далее после перезагрузки в системе Пуск — Выполнить — slmgr /rearm, перезагрузка.
- Заново (не)легально активируете систему.
oem drv64 sys 0xc0000428 — Решено!
ИСТОЧНИК: http://forum.oszone.net/thread-290169.html
___________________
+ от Администратора сервиса
Загрузится с любого реаниматора и полностью удалить файлы и папки загрузщика системы
А после просто восстановить их (например в 2K10 реаниматоре через утилиту — WinLoad)
Если Вам понравилась статья — поделитесь с друзьями
11 063 просмотров
Отказ от ответственности: Автор или издатель не публиковали эту статью для вредоносных целей. Вся размещенная информация была взята из открытых источников и представлена исключительно в ознакомительных целях а также не несет призыва к действию. Создано лишь в образовательных и развлекательных целях. Вся информация направлена на то, чтобы уберечь читателей от противозаконных действий. Все причиненные возможные убытки посетитель берет на себя. Автор проделывает все действия лишь на собственном оборудовании и в собственной сети. Не повторяйте ничего из прочитанного в реальной жизни. | Так же, если вы являетесь правообладателем размещенного на страницах портала материала, просьба написать нам через контактную форму жалобу на удаление определенной страницы, а также ознакомиться с инструкцией для правообладателей материалов. Спасибо за понимание.
Если вам понравились материалы сайта, вы можете поддержать проект финансово, переведя некоторую сумму с банковской карты, счёта мобильного телефона или из кошелька ЮMoney.
Нужен хороший совет, как произвести восстановление загрузчика Windows 7, если восстановление запуска с помощью установочного диска семёрки не помогло. Вкратце объясню в чём дело: на компьютере сначала была установлена Windows 7, затем второй системой понадобилась Windows XP, после установки естественно запускалась она одна, для загрузки двух операционных систем использовал программу EasyBCD. В дальнейшем XP стала не нужна и раздел на котором она находилась я форматировал из Windows 7. Сейчас при загрузке кроме чёрного экрана ничего. Что можно предпринять в таком случае? Поподробнее если можно. Сергей.
Привет друзья! Самое главное не волнуйтесь, проблема у вас несложная и в принципе простое средство «Восстановление запуска Windows 7» описанное в нашей статье должно помочь, но! Если данная статья вам не поможет, то должны помочь две другие:
- Ошибка BOOTMGR is missing press CTR-Alt-Del for restart при загрузке Windows 7
- Ошибка NTLDR is missing при загрузке Windows 7
- Форматирование в командной строке скрытого раздела «Зарезервировано системой» объём 100 МБ содержащего файлы загрузки Windows 7 и дальнейшее автоматическое восстановление системы
в этих статьях описаны ещё несколько хороших способов восстановить загрузку вашей операционной системы, кроме них есть ещё одна Как восстановить систему Windows 7, так что пробуйте и просто так не сдавайтесь.
Напомню вам, что нельзя устанавливать старшую операционную систему после младшей, Windows 7 ни в коем случае не будет загружаться после установки на компьютер Windows XP, так как последняя при установке переписывает главную загрузочную запись (MBR) на себя. Поэтому вы установили дополнительный менеджер загрузки EasyBCD, который используется для настройки загрузки нескольких операционных систем и имеет в свою очередь свой загрузчик.
- Ещё хочу сказать, что часто в неудачной загрузке Windows 7 виноваты ошибки файловой системы, исправить их можно даже в том случае когда операционная система не загружается, все подробности в другой нашей статье «Программа Chkdsk«
- Друзья, в этой статье мы будем работать со средой восстановления Windows 7, а если точнее с командной строкой среды восстановления. Необходимые команды я Вам дам, но если Вам их будет трудно запомнить, можно создать шпаргалку — текстовый файл со списком необходимых реанимационных команд и открыть его прямо в среде восстановления. Это сильно облегчит Вам работу.
- Главная загрузочная запись (MBR) — это первый сектор на жёстком диске, в котором находится таблица разделов и маленькая программа загрузчик, которая считывает в данной таблице данные с какого раздела жёсткого диска производить загрузку ОС, в дальнейшем информация передаётся в раздел с установленной операционной системой, для её загрузки. Если в главной загрузочной записи находится неправильная информация о расположении системы, значит мы при загрузке получим разные ошибки, вот одна из них «BOOTMGR is missing press CTR-Alt-Del for restart» или будем наблюдать чёрный экран. Исправляется проблема восстановлением загрузчика Windows 7.
Когда вы удалили старушку XP вместе с EasyBCD, то оставили свой компьютер на произвол судьбы с непонятной ему загрузочной записью и он в знак благодарности выдаёт вам чёрный экран. Для исправления ситуации, мы с вами проведём восстановление загрузчика Windows 7, а именно перезапишем главную загрузочную запись с помощью утилиты Bootrec.exe, находящейся на диске восстановления или на установочном диске Windows 7 (друзья, если у вас нетбук и вы хотите использовать среду восстановления находящуюся на флешке, то прочтите сначала комментарии). Так же данной утилитой мы запишем новый загрузочный сектор, понятный Windows 7.
Загружаемся с диска восстановления или установочного диска с Windows 7, в начальной фазе загрузки компьютера, при появлении предложения загрузиться с диска «Press any key to boot from CD…», жмём в течении 5 секунд на любую клавишу клавиатуры, иначе с диска вы не загрузитесь
далее Восстановление системы.
Происходит недолгий поиск установленных систем Windows и анализ проблем мешающих их загрузке
Обычно проблемы быстро бывают найдены и среда восстановления предлагает устранить их автоматически. Нажмите на кнопку «Исправить и перезапустить», после этого компьютер перезагрузится и загрузка Windows 7 будет восстановлена.
Если проблемы с загрузкой системы продолжатся или вам не будет предложено исправить проблемы автоматически, значит в этом окне нужно выбрать операционную систему, которую нужно восстановить, она у вас скорее всего одна и Далее.
В первую очередь выберите средство Восстановление запуска, оно тоже может решить проблемы с загрузкой Windows 7
Восстановление загрузчика Windows 7 вручную
Если и это средство не поможет, выбираем средство Командная строка
Вводим команды:
diskpart
lis vol (выводим список разделов жёсткого диска и видим, что «Том 1» является скрытым разделом System Reserved (Зарезервировано системой), объём 100 Мб, на нём должны располагаться файлы загрузки Windows 7 и именно его нужно сделать активным). Также видим раздел с установленной Windows 7, у него буква D:, объём 60 Гб.
sel vol 1 (выбираем Том 1)
activ (делаем его активным)
exit (выходим из diskpart)
bcdboot D:\Windows (где D: раздел с установленной Windows 7), данная команда восстанавливает файлы загрузки Windows 7 (файл bootmgr и файлы конфигурации хранилища загрузки (BCD))!
«Файлы загрузки успешно созданы»
В окне командной строки вводим команду Bootrec и Enter
выходит полная информация о возможностях утилиты. Выбираем запись основной загрузочной записи Bootrec.exe /FixMbr.
Операция успешно завершена. В первый сектор загрузочного раздела записана новая загрузочная запись.
Вторая команда Bootrec.exe /FixBoot записывает новый загрузочный сектор.
Операция успешно завершена. Exit. Далее пробуем загрузить нашу Windows 7.
Друзья, если команды Bootrec.exe /FixMbr и Bootrec.exe /Fixboot Вам не помогут, не отчаивайтесь, есть ещё одно средство.
Способ №3
Вводим команду Bootrec /ScanOs, она просканирует все ваши жёсткие диски и разделы на наличие операционных систем и если такие будут найдены, то выйдет соответствующее предупреждение. Затем нужно ввести команду Bootrec.exe /RebuildBcd, данная утилита предложит внести найденные Windows в меню загрузки, соглашаемся и вводим Y и жмём Enter, всё найденная Windows добавлена в меню загрузки.
В моём случае найдено две операционные системы. Всё видно на скришноте.
Кроме вышеприведённого способа, есть ещё один, вводим в командной строке bootsect /NT60 SYS, основной загрузочный код, так же будет обновлён.
Exit
Наша найденная Windows 7 появляется в меню загрузки операционных систем
Если всё, что сказано выше не помогает, попробуйте заново перезаписать все файлы хранилища загрузки BCD, повторятся не буду, всё подробно объяснено в этой статье
http://remontcompa.ru/421-ntldr-is-missing-v-windows-7.html
Недавно один мой знакомый принёс мне компьютер с жалобой на то что две установленные у него на разных жёстких дисках операционные системы Windows 7 и Windows 8 не загружаются выдавая разные ошибки при загрузке.
Первым делом я загрузил компьютер с загрузочного диска Acronis Disk Director и увидел такую картину. Как видим имеются два жёстких диска, первый Диск 1 с установленной Windows 7, а второй Диск 2 с установленной Windows 8. Обратите внимание на два красных флажка, которыми помечены совсем не те разделы, которые нужно. Почему? Красный флажок означает то, что данный раздел активен и с него должна происходить загрузка операционной системы.
Так вот, ошибка в том, что у нас на обоих жёстких дисках должны быть отмечены красным флажком первые скрытые разделы System Reserved (Зарезервировано системой). На Windows 7 объём такого раздела составляет 100 МБ, а на Windows 8 350 МБ, именно эти разделы носят атрибуты: Система. Активен и именно на этих разделах находятся файлы конфигурации хранилища загрузки (BCD) и файл менеджера загрузки системы (файл bootmgr). А у нас получается эти атрибуты носят другие разделы. Из-за этого Windows 7 и Windows 8 не загружаются.
Выбираем первый жёсткий Диск 1, щёлкаем на первом разделе System Reserved (Зарезервировано системой) правой мышью и выбираем «Отметить как активный»
Том «Зарезервировано системой» будет отмечен как активный. Нажимаем ОК.
То же самое делаем с Диском 2. Программа Acronis Disk Director работает в режиме отложенной операции, чтобы изменения вступили в силу нажимаем кнопку «Применить ожидающие операции»
Продолжить.
Как видим, после наших изменений активными стали те разделы которые нужно.
Выходим из программы и перезагружаемся. Результат работы положительный — поочерёдно загружаются обе операционные системы.
- Remove From My Forums
-
Общие обсуждения
-
День Добрый!
Сразу к сути: Был диск на котором раньше была установлена Windows 7, диск отформатировали, установили Windows Server 2008 R2 Service Pack 1, настроили создание Архивации на отдельный жесткий диск. И вот у нас случилась беда, в один прекрасный
момент система не захотела загружаться. Вставили диск с которого собственно и была установлена эта система, но при нажатии на Восстановление системы выходит сообщение:Данная версия параметров восстановления системы не совместима с восстанавливаемой версией Windows. Используйте диск восстановления для данной версии Windows.
Сервер не имеет доступа в сеть, обновления не получал. Винда лицензионная. Жеский диск который нужно восстановить имеет 2 раздела, один на 100 мегабайт «Зарезервированно системой» (Могло ли что то остаться на этом
разделе от 7ки?)и Основной.Спасибо.
-
Изменен тип
5 ноября 2018 г. 8:48
-
Изменен тип