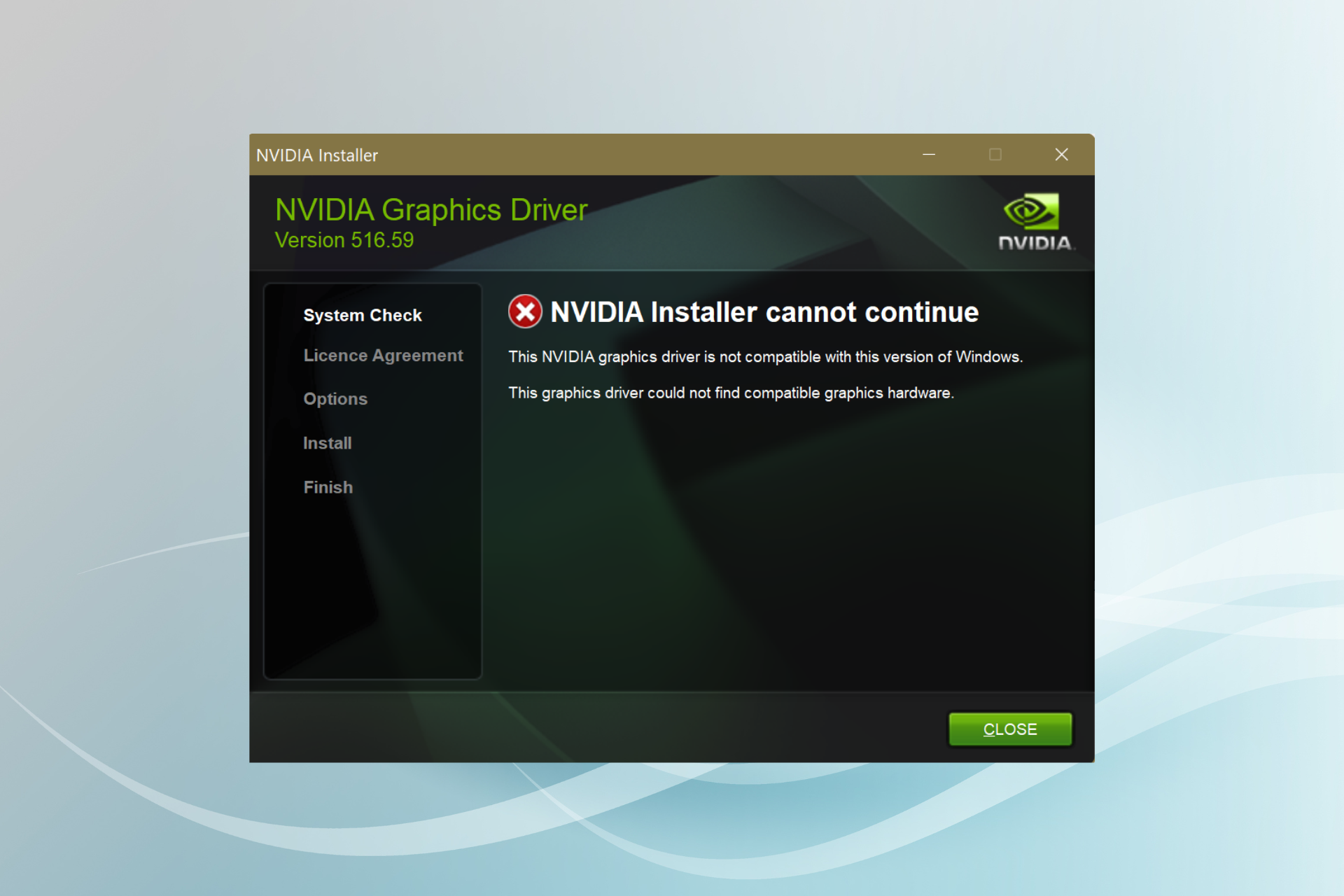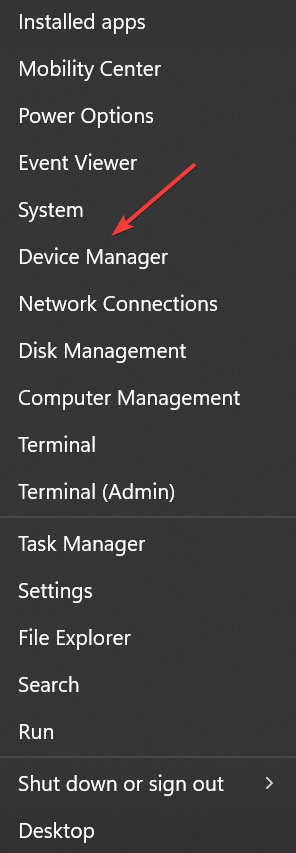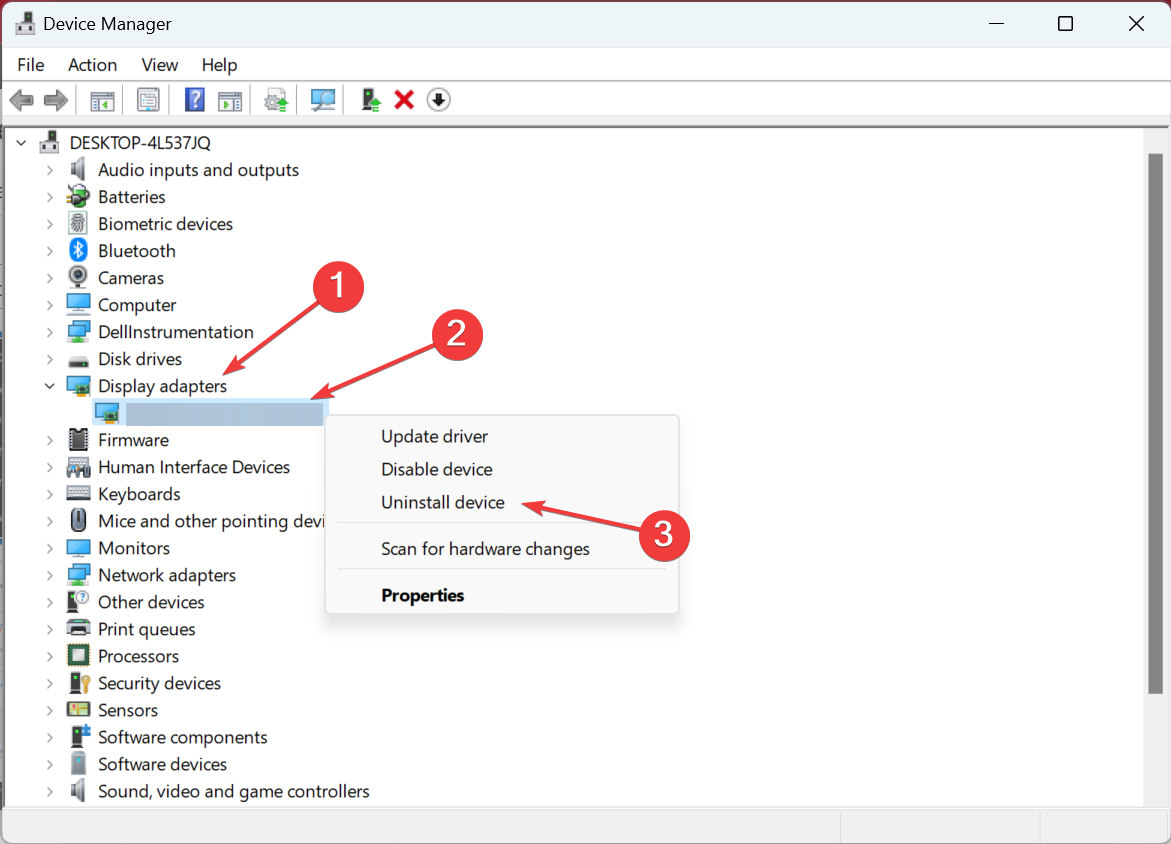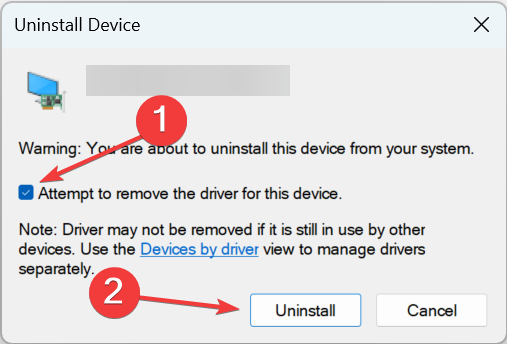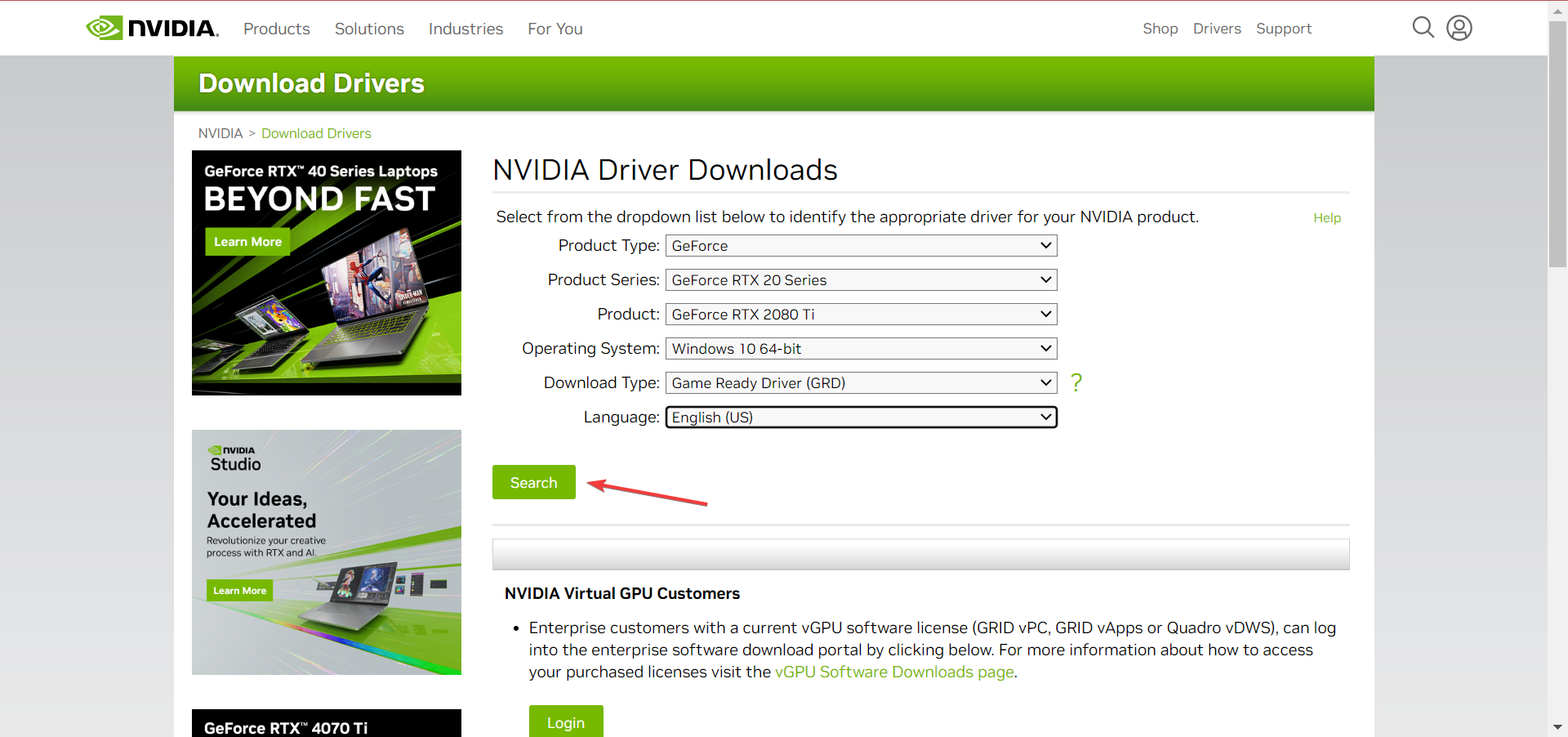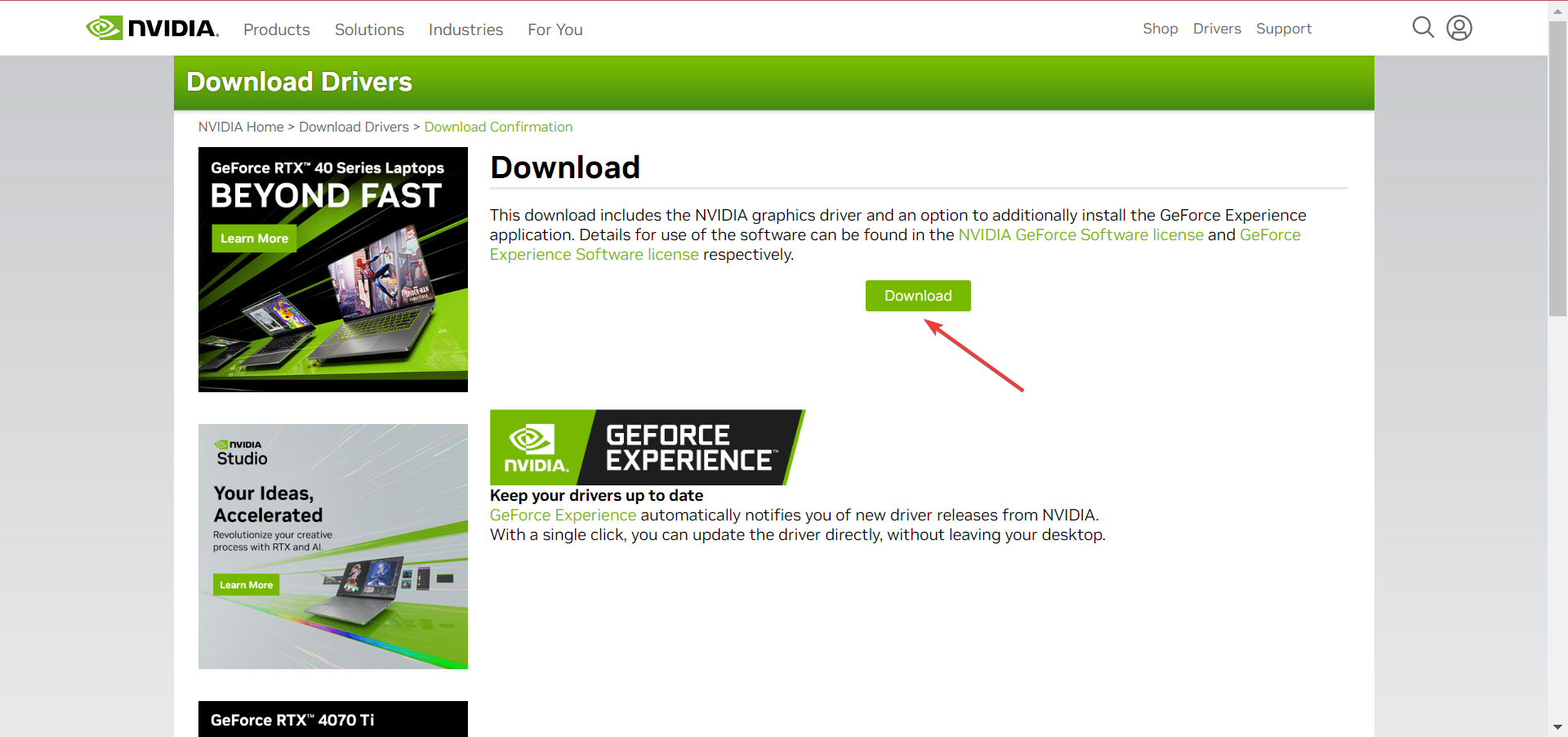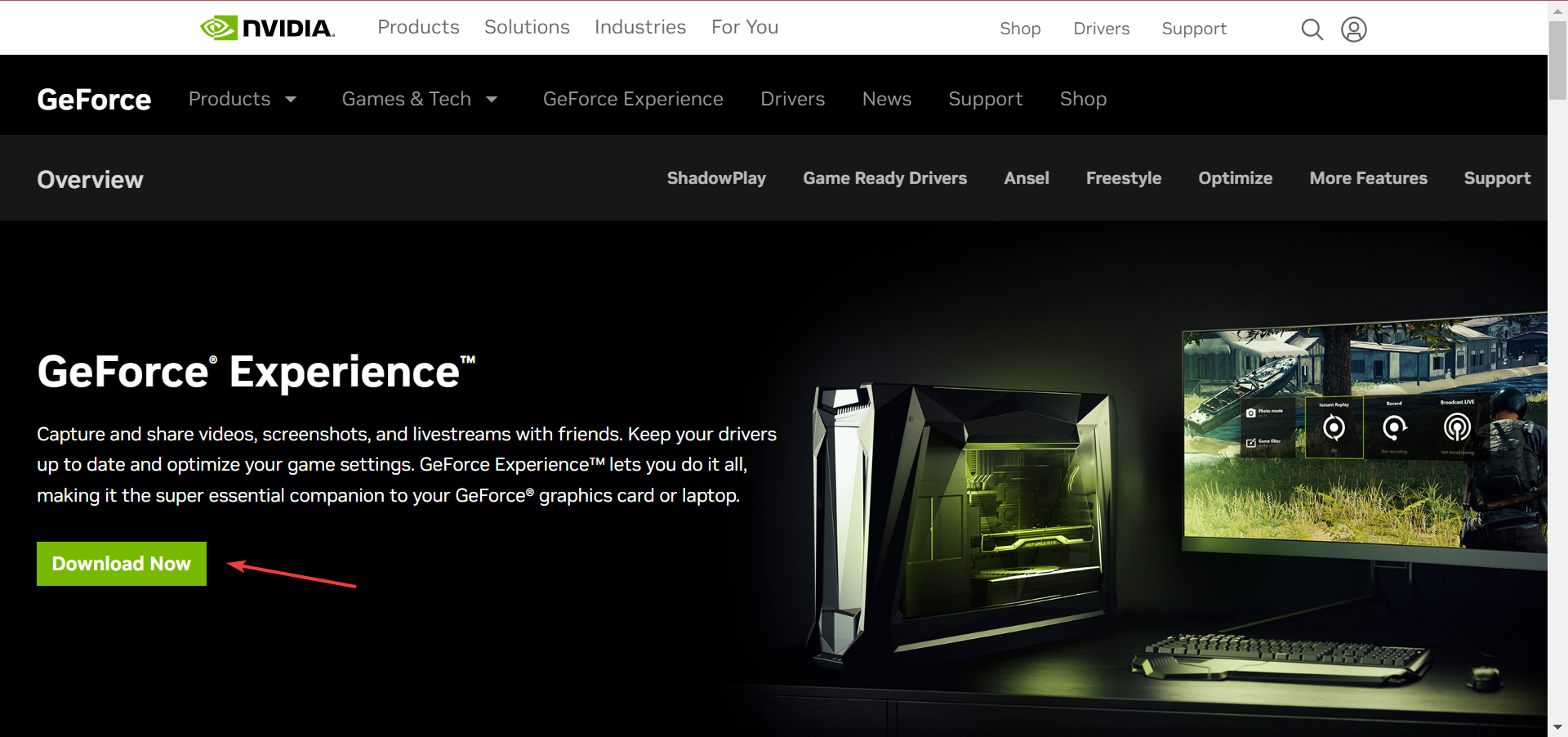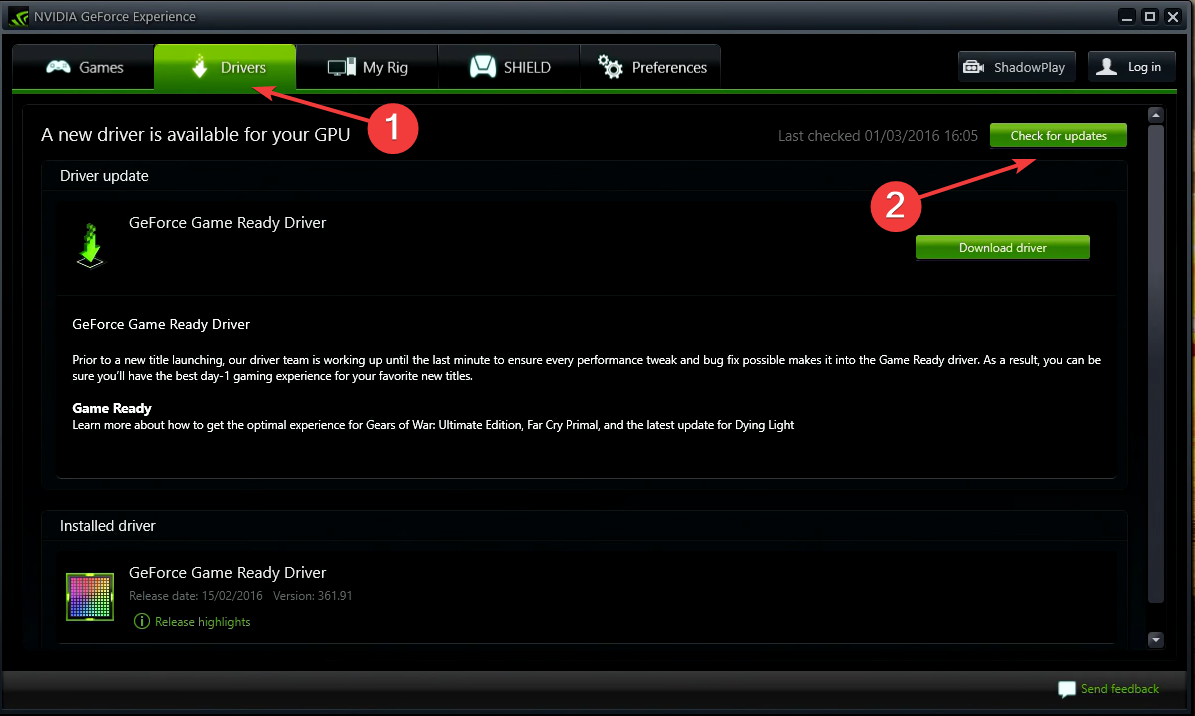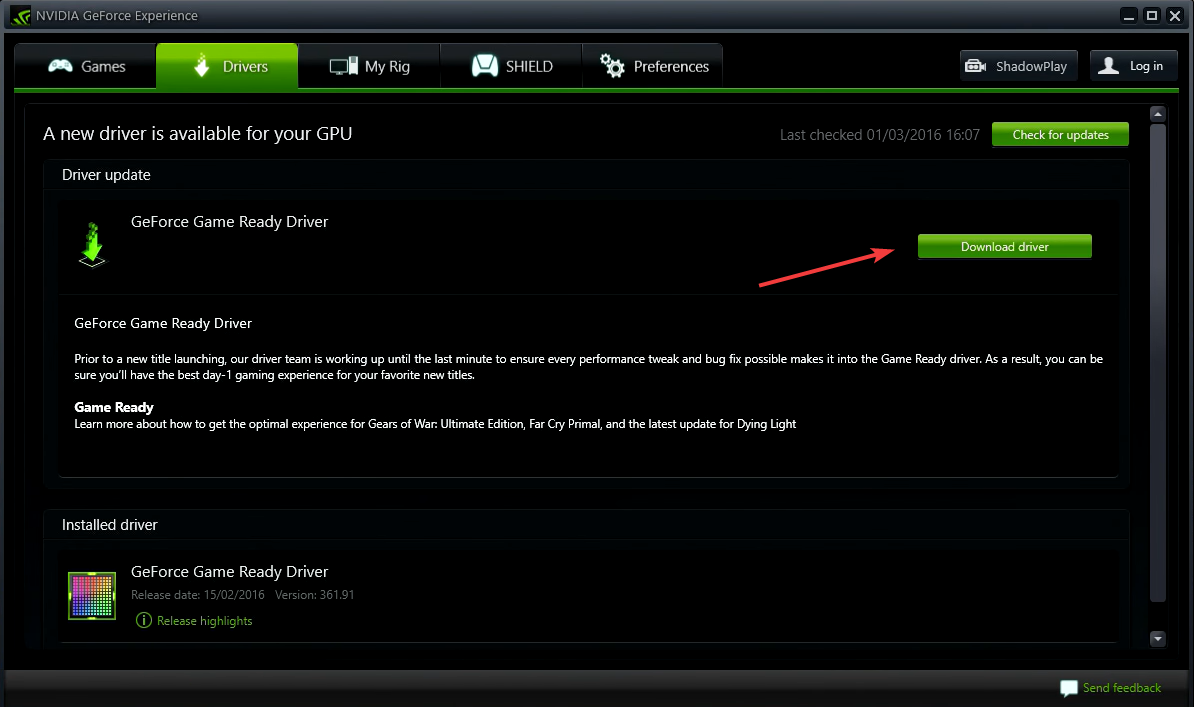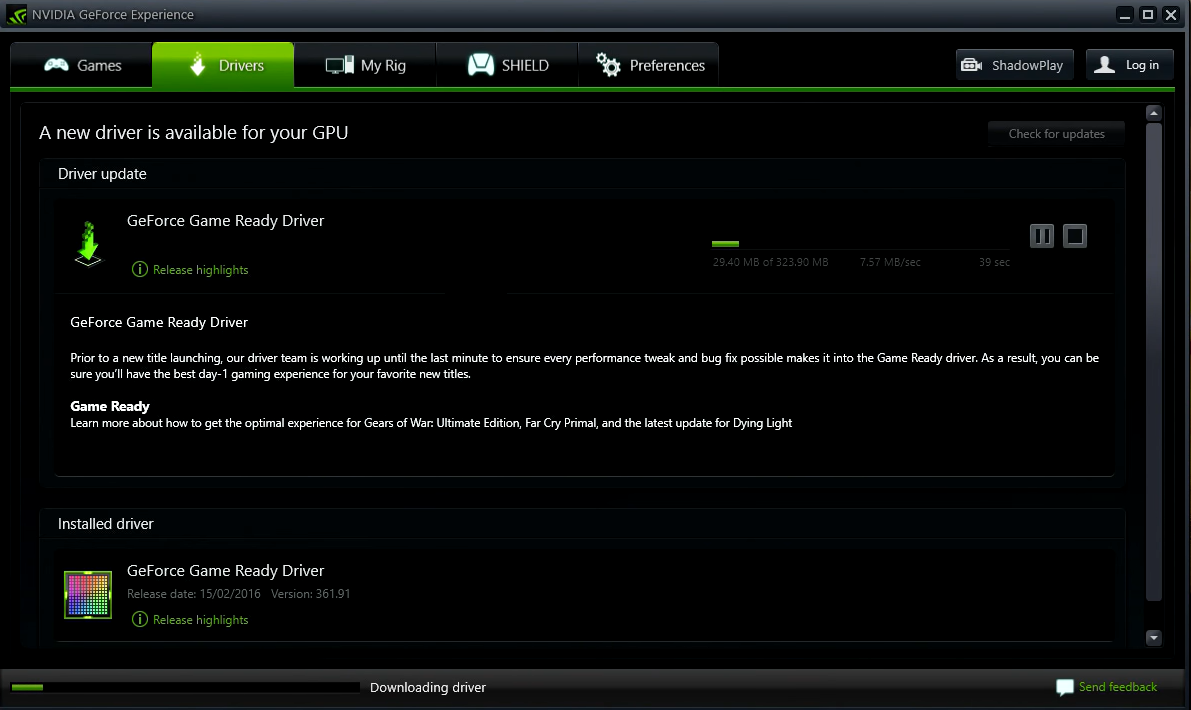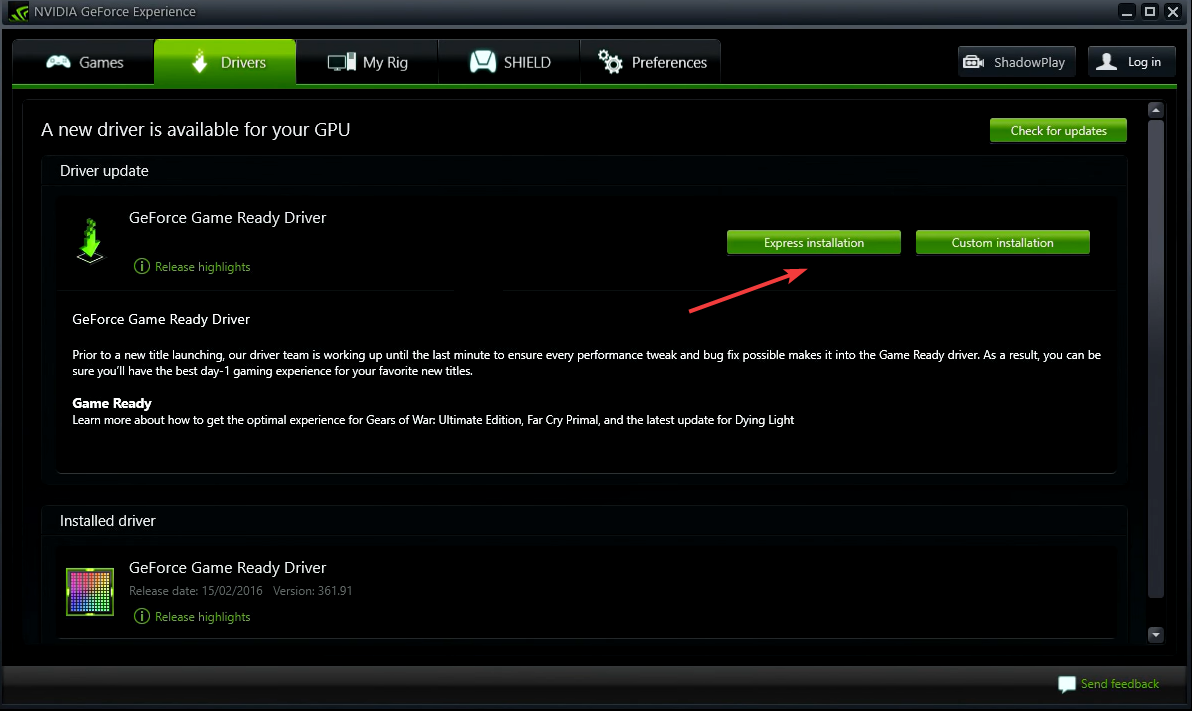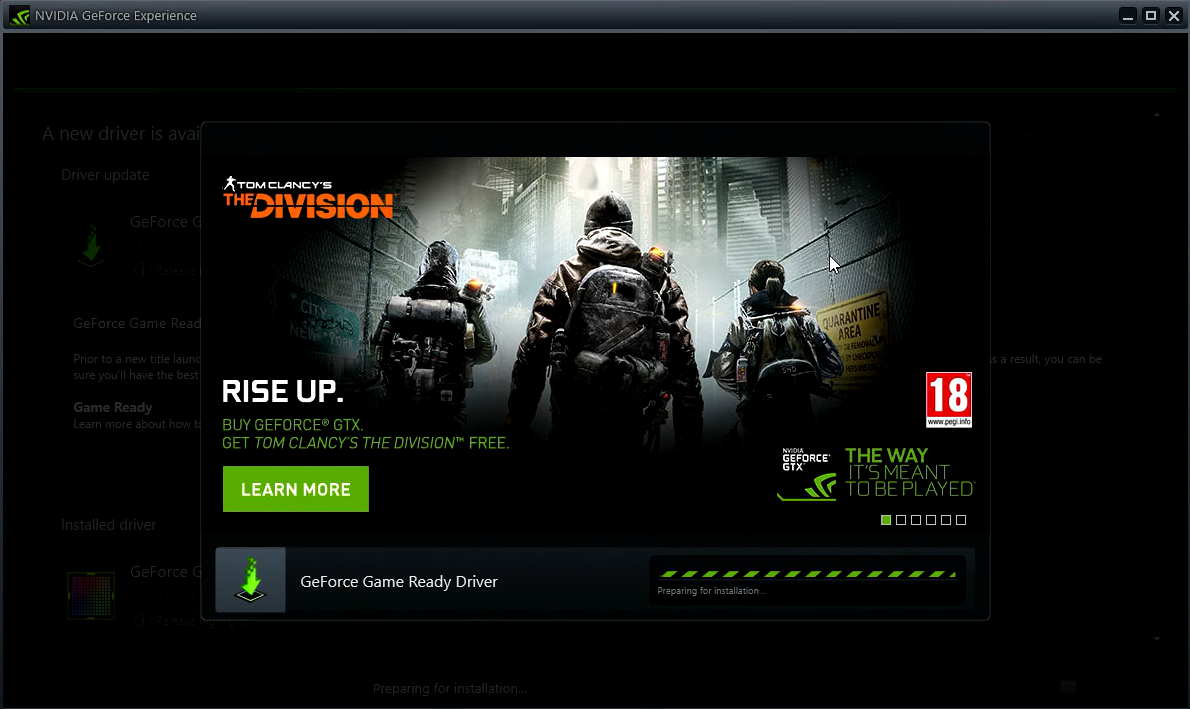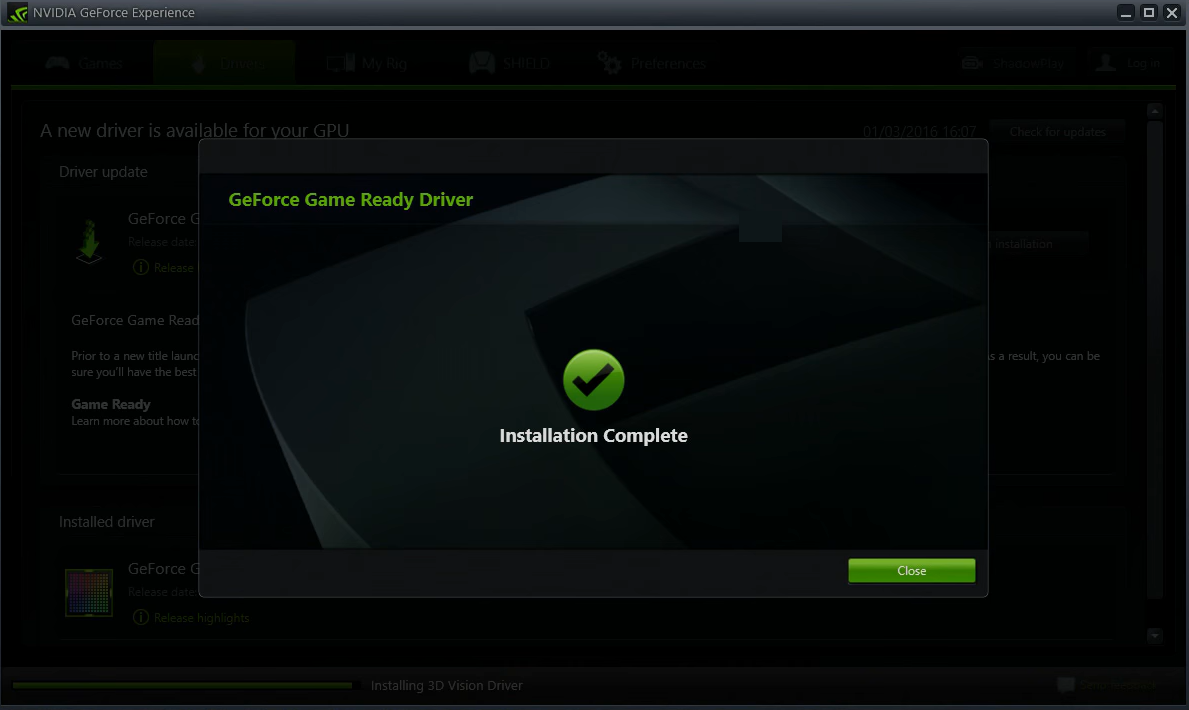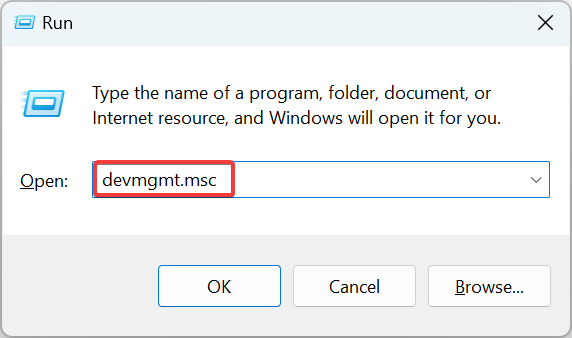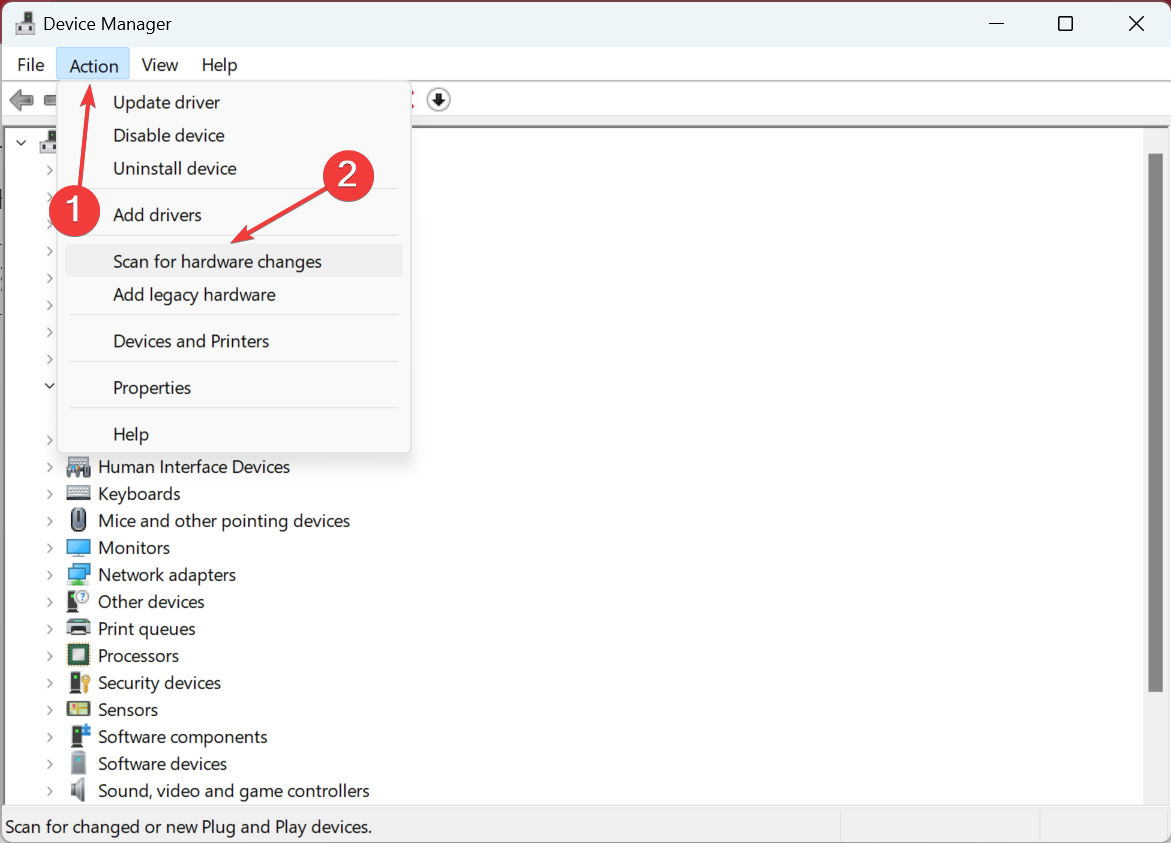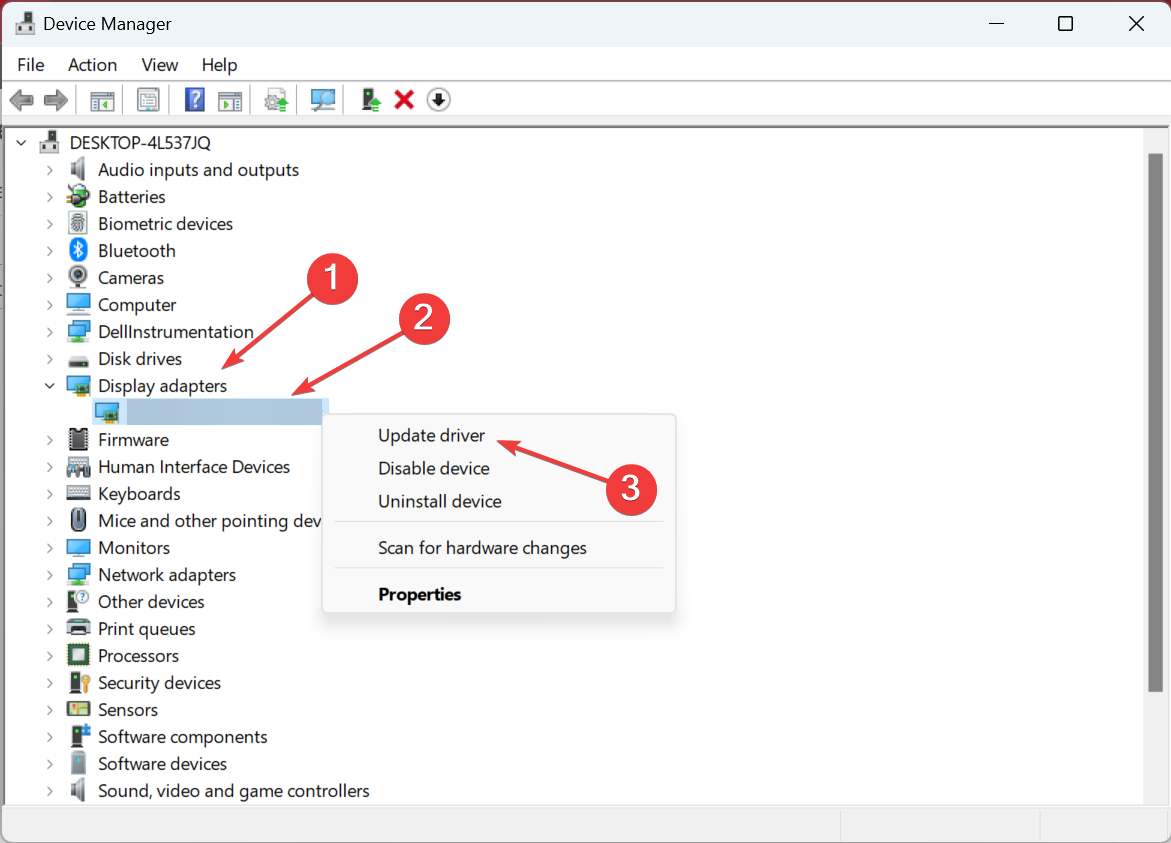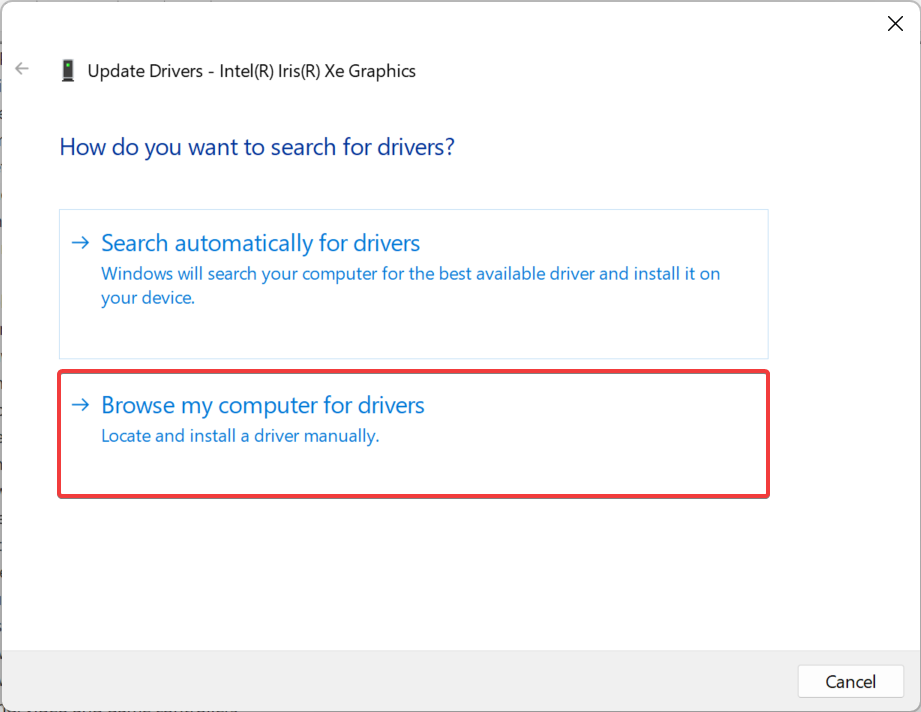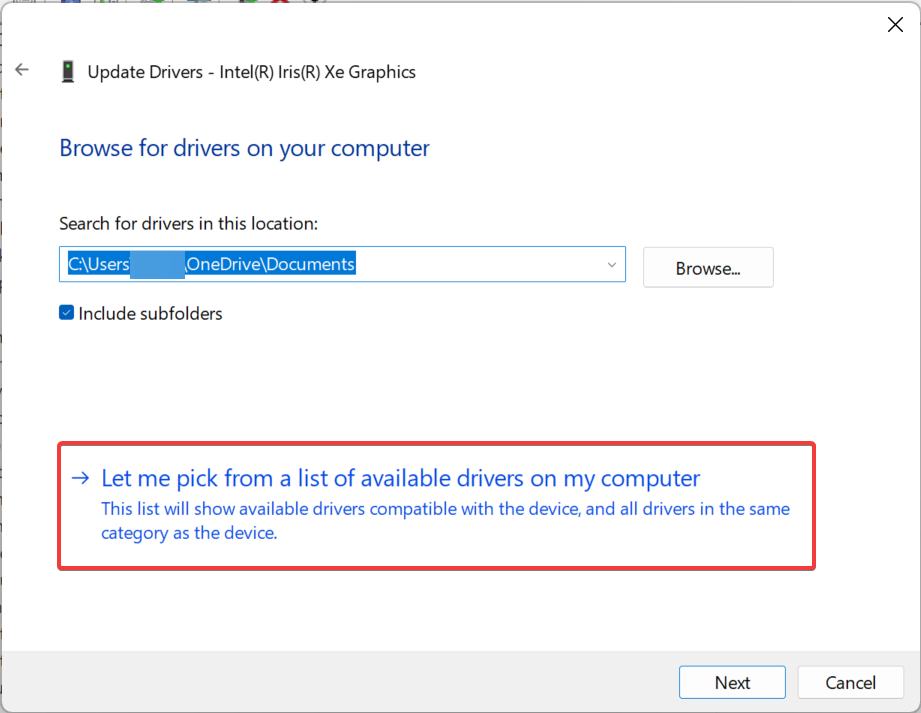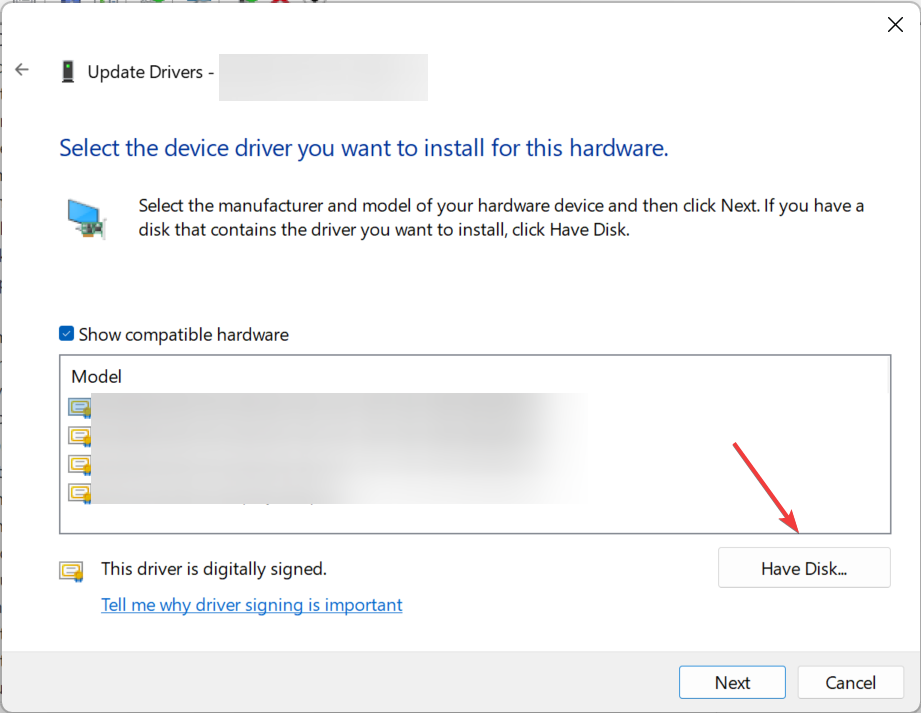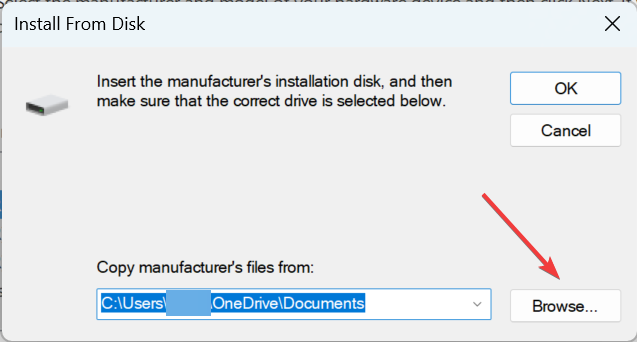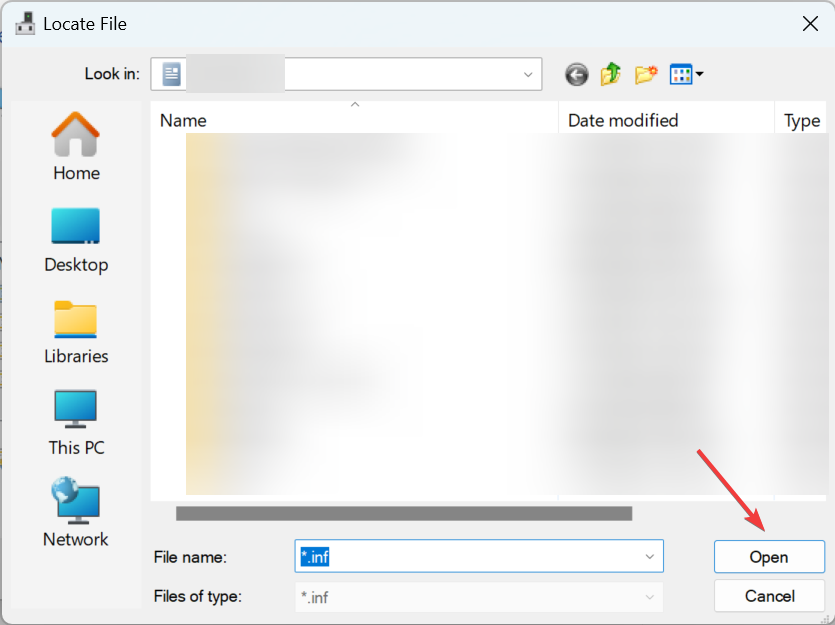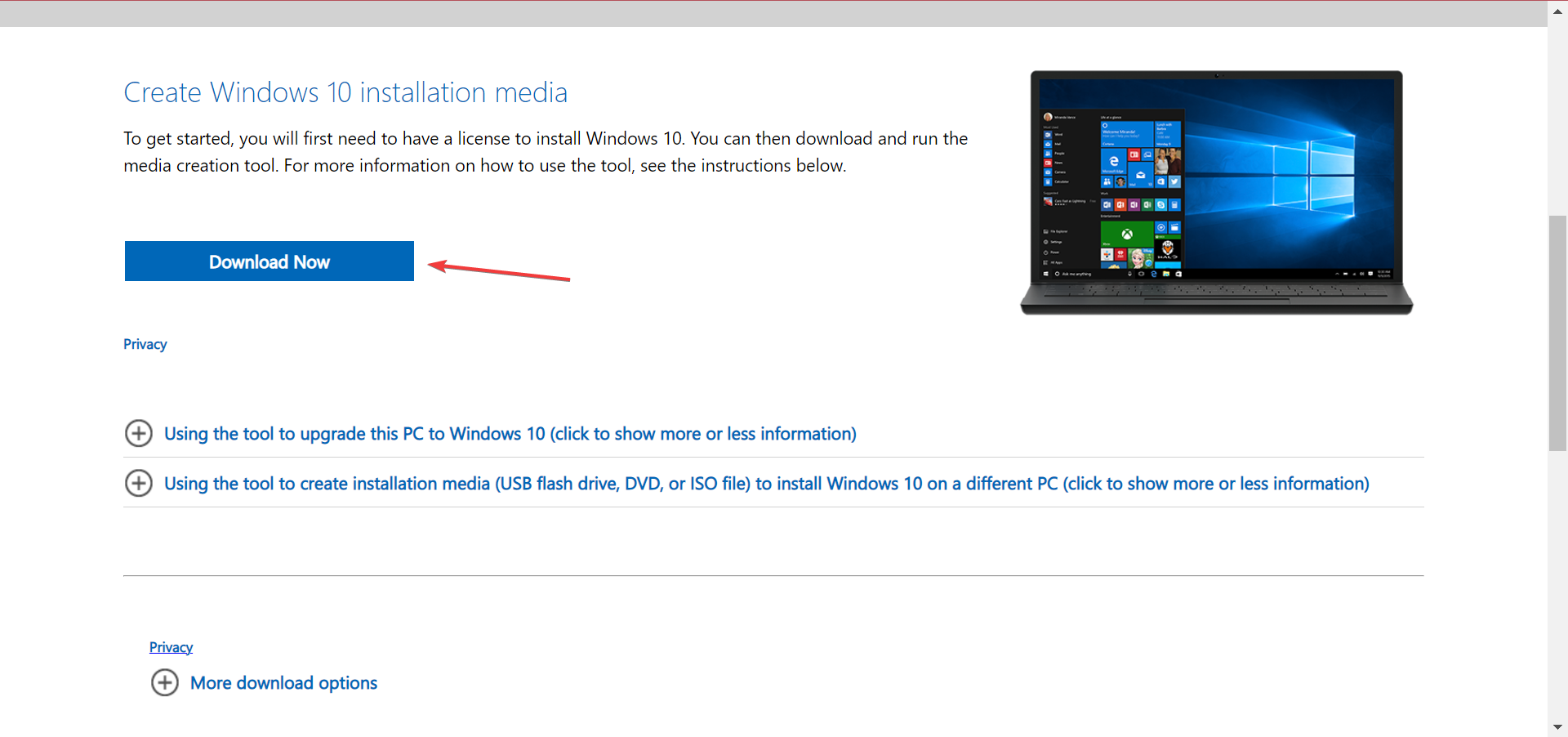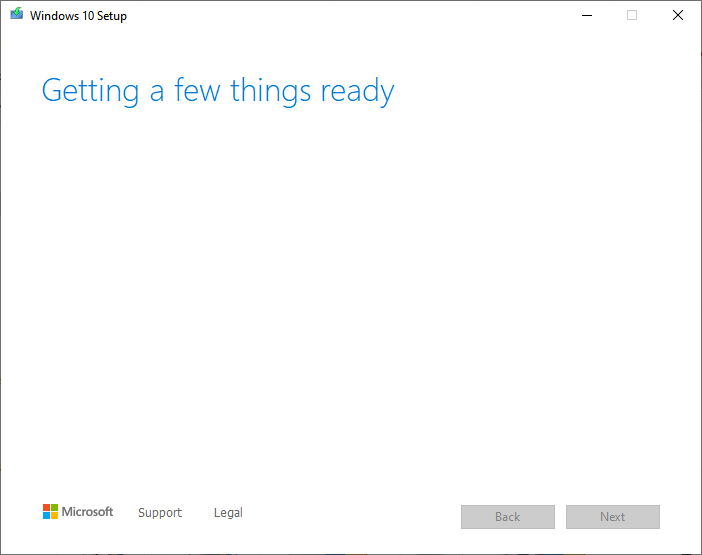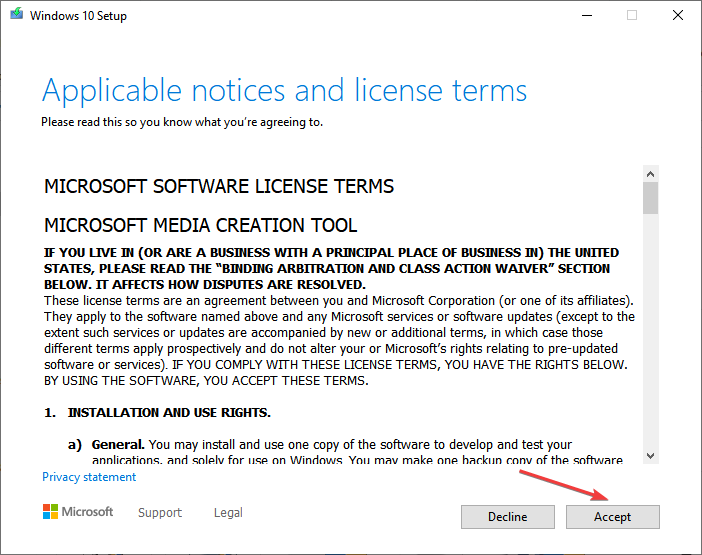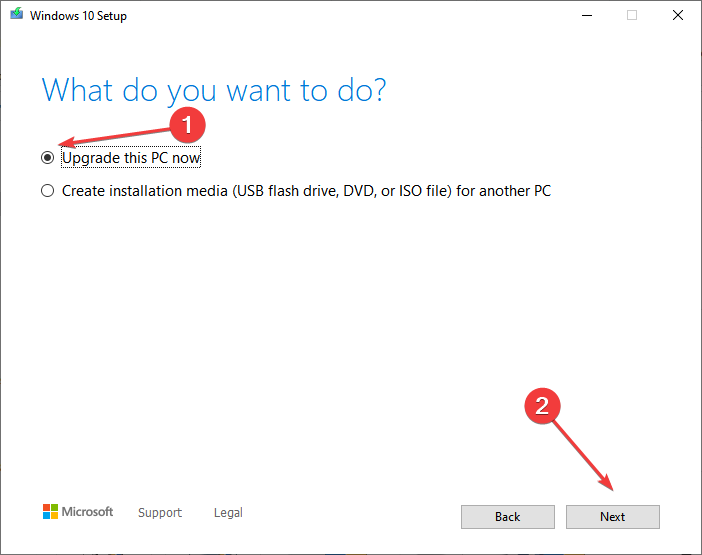Привет, друзья. Ниже рассмотрим ошибку, возникающую при установке видеодрайвера Nvidia в операционную систему Виндовс 10, и это ошибка программы установки Nvidia с формулировкой «Этот графический драйвер Nvidia несовместим с данной версией Windows 10». Ошибку обуславливает факт существования разных разрядностей системы – 32-битных и 64-битных, а также различных версий Windows 10 – тех, что появляются после внедрения полугодичных функциональных обновлений. Появляющиеся новые версии драйверов видеокарт Nvidia поддерживают не все версии Windows 10, а лишь актуальные или относительно таковые. Также причиной ошибки могут быть глюки программы установки Nvidia. Давайте детально разберёмся в сути проблемы и поговорим о способах её решения.
Итак, ошибка «Этот графический драйвер Nvidia несовместим с данной версией Windows 10». Возникает в программе установки Nvidia при установке и обновлении драйверов видеокарт Nvidia.

Видеодрайвер Nvidia должен соответствовать разрядности Windows 10 – 32- или 64-битной. Скачивая драйвер с сайта Nvidia, будьте внимательны при выборе характеристик продукта и правильно укажите разрядность своей операционной системы.


Друзья, Windows 10 разорвала шаблон выпуска версий операционных систем Windows, существовавший по версию 8.1 включительно. Windows 10 – это десятая версия Windows, но у неё есть свои версии. Это функционально обновляемая операционная система, эволюционирующая наряду с её использованием массами, и каждые полгода в неё внедряются функциональные обновления, меняющие версию «Десятки». Версии системы имеют свои номера, в которых закодирован месяц или полугодие и год поставки полугодичного обновления. Ещё версии Windows 10 могут значится по названиям самих полугодичных обновлений. С момента выхода «Десятки» в 2015 году по момент написания статьи её версий скопилось множество:
- 1507 и 1511 от 2015 года;
- 1607 от 2016 года;
- 1703 и 1709 от 2017 года;
- 1803 и 1809 от 2018 года;
- 1903 и 1909 от 2019 года;
- 20H1 и 20H2 от 2020 года;
- 21H1 от 2021 года.
У каждой из версий «Десятки» есть свой срок поддержки компанией Microsoft, который в большей части случаев исчисляется 18-ю месяцами с момента выпуска. Подробно о версиях Windows 10 и сроках их поддержки смотрим здесь. По завершении срока поддержки старых версий Windows 10 разработчики софта и драйверов могут, но не обязаны поддерживать работу своих продуктов в этих версиях. Nvidia не видит резона тратить силы на адаптацию новых драйверов своих видеокарт под старые неактуальные версии Windows 10. Так, если мы на сайте Nvidia запустим поиск драйвера своей видеокарты,



winver
Откроется окошке сведений о системе, где будет указана используемая версия Windows 10.

Выдавая ошибку «Этот графический драйвер Nvidia несовместим с данной версией Windows 10», программа установки Nvidia может попросту глючить, так, увы, бывает с ней в «Десятке». Вот что может помочь в таком случае:
- Попробуйте отключить на время Интернет, возможно, проблему создаёт Windows 10, пытаясь установить видеодрайвер. Если у вас в диспетчере задач активен процесс Driver Installation Module, очень вероятно, что это операционная система пытается сама установить видеодрайвер и, возможно, сталкивается с какими-то проблемами. Либо подождите, пока Windows 10 не разрешит свои вопросы.
- Попробуйте установить другую версию драйвера;
- Ищите драйверы на сайте Nvidia с помощью не обычного, а расширенного поиска. В таком случае у вас для 64-битной Windows 10 будет возможность выбрать тип драйвера – стандартный или DCH. Первый – это обычный видеодрайвер, второй — это видеодрайвер на базе UWP. Они совершенно идентичные по функционалу, но если у вас будет глючить установка одного, возможно, установка другого отработает без проблем;
- Если у вас видеодрайвер установлен, но не хочет обновляться, сделайте на всякий случай точку восстановления Windows 10. Выполните чистую установку нового драйвера, либо удалите имеющийся в системе драйвер в безопасном режиме с помощью программы Driver Uninstaller, как описано в статье «Как удалить драйвера видеокарты Nvidia». После удаления при загрузке системы в обычном режиме сразу же отключите Интернет, чтобы Windows 10 автоматически не установила устаревшую версию драйвера. И устанавливайте ту версию драйвера, что вам надо, сами.
- Если ничто не помогает, остаётся только вариант использования иных механизмов установки или обновления драйверов. Детальнее о них смотрите в статье «Как обновить драйвера на Windows 10».

Почему драйвер видеокарты Nvidia при установке пишет, что он несовместим с данной версией Windows?
После выхода видеокарт Nvidia 10 – ой и 11-ой серий все больше проблем появляется с установкой драйверов на них в Windows 10. Казалось бы что может быть проще установки драйвера, предварительно скачанного с официального сайта с указанием конкретной модели видеокарты и версии операционной системы?
Подбор драйвера в соответствии с версией и разрядностью операционной системы
Вопросы появляются в тот момент, когда после запуска программы установки драйвера вы видите сообщение о том, что этот графический драйвер nvidia несовместим с данной версией windows.
Как же такое может быть? Ведь этот драйвер скачан с официального сайта Nvidia с указанием модели видеокарты, версии и разрядности Windows.
Подвох кроется в версии и сборке Windows 10. Подробнее об этом мы поговорим ниже.
Минимальная версия сборки Windows 10 для установки драйверов на Nvidia GTX 1060/1650
Мало кто знает, но у каждой версии операционной системы Windows есть номер сборки. Это значит, что у той же Windows 10 64 bit Enterprise есть множество сборок, которые могут существенно отличаться по своему функционалу.
Да, в идеале, если у вас включены обновления системы, то сборка будет автоматически обновляться до последней версии. Но ведь есть множество компьютеров и ноутбуков, на которых эти самые обновления заблокированы.
Это приводит к тому, что Windows устаревает и начинаются различные проблемы с совместимостью как в программном обеспечении, так и в аппаратном. Ошибка “Этот графический драйвер nvidia несовместим с данной версией windows 10” при установке драйверов на видеокарту Nvidia является одним из примеров такой несовместимости.
Для драйверов на видеокарты Nvidia 10-ой серии (GTX 1060 и т.д.) минимальная версия Windows 10 должна быть не ниже bild 1511, а для карт серии 16xx (GTX 1650, GTX 1660 и т.д.) – 1809.
Как узнать номер сборки Windows?
Запускаем командную строку любым известным способом, вводим команду winver и жмем “Enter”.
Команда winver для проверки версии Windows 10
Появится окно, в котором указан номер сборки и версия операционной системы.
Указание версии Windows 10
Что делать?
Если вы столкнулись с проблемой установки драйверов на видеокарту Nvidia в Windows 10 из-за несовместимости при условии что драйвер подобран в соответствии с версией и разрядностью операционной системы, то первым делом проверьте номер сборки ОС.
Если она ниже 1511 для 10-ой серии Nvidia GTX или 1809 для GTX 16-ой серии, то в вашем случае чтобы установить драйвер нужно обновиться или же переставить Windows последней сборки.
Для обновления подойдет вот эта фирменная утилита Microsoft под названием Windows10Upgrade.
Работа программы Windows10Upgrade – помощника по обновлению до Windows 10
Ее достаточно скачать и запустить от имени администратора. Все остальное программа сделает сама, а именно скачает и установить актуальный пакет обновлений до актуальной версии Windows 10 в которой драйвер на видеокарту установится без проблем с совместимостью.
Содержание
- Устранение проблем несовместимости драйвера NVIDIA
- Способ 1: Загрузка корректной версии служебного софта
- Способ 2: Проверка целостности системных файлов
- Способ 3: Устранение аппаратных проблем
- Решение дополнительных проблем
- Заключение
- Вопросы и ответы
Изредка пользователи видеокарт НВИДИА сталкиваются с проблемой, когда попытка установить программное обеспечение для устройства приводит к появлению в инсталляторе уведомления с текстом «Этот графический драйвер NVIDIA несовместим с данной версией Windows». Рассматриваемая ошибка может появляться по разным причинам.
Читайте также: Варианты решения проблем при установке драйвера NVIDIA
Устранение проблем несовместимости драйвера NVIDIA
Вариант исправления ошибки зависит от причины её появления, которых существует несколько: неподходящий релиз ПО, повреждение данных инсталлятора или системных файлов, аппаратные сбои в работе машины или графического процессора.
Способ 1: Загрузка корректной версии служебного софта
Чаще всего рассматриваемая ошибка возникает в случаях, когда пользователь по невнимательности загрузил пакет ПО для ОС неверной разрядности (например, 64-битный инсталлятор для 32-битной Виндовс) или несовместимый с конкретной видеокартой. Решением в таком случае будет скачивание корректного варианта программного обеспечения.
- Перед началом процедуры следует точно определить разрядность операционной системы и тип установленного GPU, для чего нужно воспользоваться инструкциями далее.
Урок:
Определение разрядности Windows
Узнаём, какая видеокарта установлена на компьютере - В качестве источника файлов наилучшим вариантом будет официальный сайт производителя.
Перейти на ресурс
Откройте меню страницы и выберите пункт «Драйверы».
- Внесите в поисковую форму данные о вашей видеокарте и требуемой операционной системе. Будьте предельно внимательны – выберите именно вашу видеокарту (пункты «Серия продуктов» и «Семейство продуктов») и редакцию ОС (меню «Операционная система»).
- После того как система подберёт подходящую версию ПО, не спешите нажимать на кнопку скачивания – вместо этого перейдите на вкладку «Поддерживаемые видеокарты» и сверьтесь со списком, в котором должна быть указана модель требуемого ГПУ.
Если она есть в списке, смело нажимайте «Загрузить сейчас». Если же найти видеокарту не получается, обратитесь к разделу решения проблем настоящей статьи.
На этот раз загруженное программное обеспечение должно установиться нормально.
Способ 2: Проверка целостности системных файлов
Вторая распространённая причина появления рассматриваемого сбоя – повреждение данных драйвера или компонентов операционной системы. В первом случае будет достаточно просто загрузить заведомо работоспособный пакет ПО (например, по инструкции выше), тогда как для второго понадобится проверить целостность компонентов ОС.
Подробнее: Проверка целостности системных файлов Windows 7 и Windows 10
Способ 3: Устранение аппаратных проблем
Источником неполадки может быть также и аппаратная несовместимость – например, конкретная модель видеокарты не работает на конкретной модели материнской платы. Обычно о подобных нюансах становится известно довольно быстро, поэтому в интернете можно найти информацию об этом — достаточно в любом поисковом сервисе ввести запрос вида:
*модель видеокарты* *модель материнской платы* проблемы
Само собой разумеется, что для этого сперва нужно определить точные параметры обеих единиц оборудования. Инструкцию для видеокарт можете найти в Способе 1 выше, а для системной платы – в материале по ссылке далее.
Урок: Как узнать, какая материнская плата установлена на компьютере
Как правило, неполадки с совместимостью можно устранить установкой обновленной микропрограммы BIOS на плате, GPU или обоих компонентах сразу,
Читайте также: Обновление БИОС на материнской плате и на видеокарте
В редких случаях даже обновление прошивки не может устранить сбой. Это означает, что одно из устройств неисправно. В такой ситуации поможет либо обращение в сервисный центр, либо замена проблемного компонента. На будущее можем дать следующий совет: старайтесь приобретать комплектующие проверенных производителей, поскольку при этом гарантируется как официальная, так и пользовательская поддержка.
Решение дополнительных проблем
Попытки устранения основного сбоя нередко вызывают появление дополнительных трудностей. Рассмотрим наиболее частые из них.
На сайте NVIDIA нет драйверов для моей видеокарты/версии Windows
Если на сайте производителя GPU отсутствует ПО для выбранного устройства вообще или только под определённую редакцию ОС, это может означать одно из двух. Первое – с работой софта наблюдаются трудности, поэтому сотрудники компании решили временно удалить его с ресурса до устранения причины. Второе – графический процессор был сочтён слишком устаревшим, отчего его дальнейшая поддержка признана нецелесообразной. В этом случае стоит воспользоваться одним из неофициальных методов получения ПО – например, сторонним приложением.
Подробнее:
Лучшие программы для установки драйверов
Как устанавливать драйвера с помощью сторонней программы
Драйвера установились, но работают некорректно
Если процедура инсталляции служебного софта прошла нормально, но устройство работает неправильно, скорее всего, вы столкнулись с ошибкой в работе инсталлятора. Устранить её можно путём полной переустановки софта для GPU.
Урок: Переустанавливаем драйвера видеокарты
Также возможно, что нестандартное поведение карточки связано с её выходом из строя – например, отвалом чипа.
Читайте также: Симптомы отвала чипа на видеокарте
Заключение
Таким образом, мы ознакомили вас с методами устранения ошибки совместимости драйвера NVIDIA и версии Windows. Наиболее часто встречается именно программный вариант неполадки, который довольно просто устраним силами самого пользователя.

В этой инструкции подробно о том, почему может не устанавливаться драйвер NVIDIA на компьютере или ноутбуке и как исправить проблему в различных ситуациях.
Содержание
Решение проблемы продолжения установки NVIDIA
При возникновении ошибки Продолжить установку NVIDIA невозможно, обычно отображается пояснение, которое может иметь следующее содержание, в зависимости от ошибки:
- Этот графический драйвер NVIDIA несовместим с данной версией Windows
- Этот графический драйвер не обнаружил совместимого графического оборудования
- Работают другие программы установки. Завершите другие процессы и повторите попытку
- Дополнительно вы можете увидеть сообщения на тему «This DCH driver package is not compatible with this version of Windows» или «This Standard NVIDIA graphics driver is not compatible with this version of Windows»
В некоторых случаях эта информация помогает разобраться с сутью проблемы, но не всегда.
Далее рассмотрим нюансы установки драйверов NVIDIA, поговорим о некоторых особенностях разных версий драйверов и разберёмся, как можно исправить ошибку при их установке.
Стандартные и DCH драйверы NVIDIA
Примечание: если драйвер был установлен, но сменился на Базовый видеоадаптер Майкрософт после апгрейда RAM, обновления БИОС или подобных действий, имеющих отношение к оборудованию, прежде чем продолжать, обратите внимание на 2-й пункт в разделе «Дополнительные решения».
Драйверы современных видеокарт NVIDIA GeForce поставляются в двух вариантах — DCH драйверы, которые не установятся на старые версии Windows 10 и предыдущие версии системы, и стандартные драйверы, которые в некоторых случаях не устанавливаются на системы с уже установленными драйверами DCH — часто от производителя ноутбука или автоматически установленные Windows 10.
В этом случае, кроме сообщения о том, что продолжить установку NVIDIA невозможно вы получите упомянутые выше сообщения: «This DCH driver package is not compatible with this version of Windows» или «This Standard NVIDIA graphics driver is not compatible with this version of Windows».
Определить текущий установленный драйвер (при условии, что он установлен) можно следующим способом:
- Открыть панель управления NVIDIA, например, нажав правой кнопкой мыши по рабочему столу и выбрав соответствующий пункт контекстного меню.
- В меню панели управления NVIDIA открыть пункт «Справка» — «Информация о системе».
- Просмотреть информацию в поле «Тип драйвера».
Простое решение для такого случая, которое обычно (но не всегда) работает — скачать драйвер того же типа, который уже установлен. Сделать это можно следующим способом:
- Зайдите на страницу расширенного поиска драйверов NVIDIA https://www.nvidia.com/Download/Find.aspx (она может работать не очень быстро, но знайте: ничего не зависло и должно загрузиться через какое-то время).
- Укажите, для какой видеокарты вам нужен драйвер и для какой операционной системы.
- В поле Windows Driver Type укажите тип драйвера и нажмите кнопку Search (поиск).
- Загрузите нужный вам драйвер нужного типа и попробуйте его установить.
Установка драйверов видеокарты после полного удаления
В простых случаях приведённый выше метод срабатывает, но не всегда. В такой ситуации помимо загрузки желаемых и подходящих драйверов (помним, что не следует скачивать драйверы DCH для старых версий Windows), следует попробовать удалить уже установленные драйверы NVIDIA и лишь после этого попробовать выполнить установку. Удалить можно двумя способами:
- Средствами Windows 11, 10, 8.1 или Windows 7
- С помощью стороннего ПО — Display Driver Uninstaller (DDU)
Первый способ часто срабатывает исправно, поэтому, если вы не хотите обращаться к стороннему софту, можно начать с него (внимание: изображение может пропасть — в этом случае и почти гарантированно будет установлено низкое разрешение):
- Заранее скачайте нужную версию драйвера видеокарты NVIDIA.
- Отключите Интернет на вашем компьютере или ноутбуке для того, чтобы Windows сама не установила драйверы после удаления.
- Откройте диспетчер устройств, для этого можно нажать клавиши Win+R на клавиатуре, ввести devmgmt.msc и нажать Enter, а в Windows 11 или 10 — нажать правой кнопкой мыши по кнопке «Пуск» и выбрать нужный пункт контекстного меню.
- В разделе «Видеоадаптеры» нажмите правой кнопкой мыши по видеокарте NVIDIA, выберите пункт «Удалить устройство», а в следующем окне отметьте пункт «Удалить программы драйверов для этого устройства» и нажмите кнопку «Удалить».
- После этого желательно перезагрузить компьютер и, если у вас автоматически подключается Интернет, не дать ему этого сделать.
- Запустите установку скачанного на 1-м шаге драйвера.
Если предложенный подход не сработал, следующий вариант — использовать Display Driver Uninstaller, лучше — в безопасном режиме, но обычно срабатывает и без этого:
- Скачайте установщик нужного драйвера NVIDIA, чтобы он был на компьютере.
- Скачайте DDU с официальной страницы https://www.guru3d.com/files-details/display-driver-uninstaller-download.html и распакуйте архив.
- Отключитесь от Интернета.
- Запустите DDU и установите параметры как на скриншоте ниже — удаляем драйвер видеокарты, NVIDIA, остальные настройки, как правило, менять не требуется.
- Нажмите «Удалить и перезагрузить».
- После перезагрузки, не подключаясь к Интернету, запустите установку ранее скачанного драйвера NVIDIA.
Если предложенные выше решения не помогли, можно попробовать следующие варианты для различных сценариев появления проблемы «Продолжить установку NVIDIA невозможно», иногда — с указанием на несовместимость с текущей версией Windows, иногда — с другими сообщениями:
- Если это ноутбук или фирменный компьютер, а наличие последней версии драйвера не критично, проверьте, установится ли драйвер видеокарты, доступный на сайте производителя именно для вашей модели ноутбука или ПК (на официальном сайте он может называться VGA Driver).
- Если драйвер «слетел» после обновления оборудования или БИОС, отображается как стандартный видеоадаптер (Базовый видеоадаптер Майкрософт) и драйвер не устанавливается что бы вы не делали, попробуйте такой вариант: откройте диспетчер устройств, нажмите правой кнопкой мыши по видеоадаптеру и выберите «Обновить драйвер». Затем нажмите «Найти драйверы на этом компьютере» — «Выбрать драйвер из списка доступных драйверов на компьютере». Снимите отметку «Только совместимые устройства» и посмотрите, есть ли в списке NVIDIA и драйвер вашей видеокарты. Если есть — попробуйте его установить несмотря на предупреждения.
- Если драйвера в списке нет, попробуйте следующий метод: распакуйте .exe установщик драйвера NVIDIA с помощью архиватора: это точно умеет 7-Zip и, не исключено, что WinRAR. После распаковки, как и в предыдущем случае дойдите до этапа «Выбрать драйвер из списка доступных драйверов на компьютере», нажмите «Установить с диска» и укажите путь к файлу nv_dispi.inf (находится в папке Display.Driver с распакованными драйверами), подтвердите установку драйвера.
- Перед установкой драйвера NVIDIA установите остальные драйверы, в частности: интегрированной графики и, вручную, оригинальные драйверы чипсета и, при наличии — управления электропитанием от производителя устройства. Например, сталкивался с ситуацией, когда драйвер NVIDIA не устанавливался до тех пор, пока не были решены проблемы с устройствами Intel Serial IO в диспетчере устройств.
- Сообщение «Работают другие программы установки» обычно говорит о том, что вы действительно запустили установщик несколько раз, возможно, не дождавшись реакции после первого запуска». Решение — закрыть все процессы NVIDIA Install Application в диспетчере задач, запустить установку заново.
- Случается, что пользователь скачал с сайта NVIDIA драйвер, который действительно разработан не для его видеокарты или операционной системы. Если не уверены — перепроверьте и, при необходимости, загрузите драйвер снова, используя приведённую выше ссылку расширенного поиска драйверов на официальном сайте.
Если один из предложенных вариантов помог исправить проблему и успешно установить драйверы, буду благодарен комментарию с описанием как самой ситуации так и того, какой именно подход оказался работоспособным: возможно, это поможет кому-то ещё.
Find out how others managed to get rid of the error in no time
by Radu Tyrsina
Radu Tyrsina has been a Windows fan ever since he got his first PC, a Pentium III (a monster at that time). For most of the kids of… read more
Updated on
Reviewed by
Alex Serban
After moving away from the corporate work-style, Alex has found rewards in a lifestyle of constant analysis, team coordination and pestering his colleagues. Holding an MCSA Windows Server… read more
- The This NVIDIA driver is not compatible with this version of Windows error occurs because of installing the wrong drivers for your system.
- Common reasons include users downloading the 32-bit driver version on a 64-bit OS or running an outdated version of Windows.
- Using a dedicated tool to update your drivers can be the key to a quick recovery or you could manually install them.
XINSTALL BY CLICKING THE DOWNLOAD
FILE
NVIDIA is one of the most popular manufacturers of graphics cards, with wide usage amongst gamers. But many reported getting the This NVIDIA driver is not compatible with this version of Windows error while installing the driver.
The error may appear on all iterations of the OS, including Windows 7, Windows 10, and Windows 11. Though the chances of encountering it on the latest iteration are far lower. So, let’s find out all about the error.
Why can’t I install NVIDIA drivers on Windows 10?
Here are a few reasons you can’t install NVIDIA drivers and get an error instead:
- Driver doesn’t match with Windows architecture: The error usually appears when you download a 32-bit version of the driver on a 64-bit Windows or vice-versa.
- Outdated OS: In many cases, users get the This NVIDIA driver is not compatible with this version of Windows error when OS has not been updated for quite a long time, and a quick trick is to update Windows.
- Compatibility issues: Sometimes, compatibility issues may arise between NVIDIA drivers and Windows, as was reported by some users when they upgraded the OS.
How can I fix Nvidia driver not compatible with this version of Windows?
Before we head to the slightly complex solutions, here are a few quick things you must try:
How we test, review and rate?
We have worked for the past 6 months on building a new review system on how we produce content. Using it, we have subsequently redone most of our articles to provide actual hands-on expertise on the guides we made.
For more details you can read how we test, review, and rate at WindowsReport.
- Check if any updates are available for Windows and install them.
- Make sure the graphics card is properly seated and check if the GeForce game ready driver is not compatible with this version of Windows error is fixed.
- Verify that you are downloading the correct drivers for the GPU. If the driver is meant for another GPU, you are just as likely to get the NVIDIA This DCH driver package is not compatible with the currently installed version of Windows error.
- If you get the error when installing the latest driver version, download the previous one since there may be a bug triggering conflicts.
- For those with the Armoury Crate program installed, ensure it has not set the GPU to Eco Mode. In this case, switch to Balanced Mode.
If these don’t work, move to the fixes listed next.
1. Uninstall and reinstall the drivers
- Press Windows + X to open the Power User menu, and choose Device Manager.
- Expand the Display adapters entry, right-click on the NVIDIA GPU, and select Uninstall device.
- Tick the checkbox for Attempt to remove the driver for this device, and then click Uninstall.
- Now, go to NVIDIA’s official website, choose your graphics card, iteration of the OS with the correct architecture, download type, and language, and then click on Search.
- Click on the Download button.
- Again, click Download to get the driver.
- Next, run the setup, and follow the on-screen instructions to complete the process.
One of the ways to fix things when you get the This NVIDIA driver is not compatible with this version of Windows error is to remove the current one and manually install the driver from the manufacturer’s website. Though a simpler solution would be to use specialized software.
2. Use a specialized driver updater program
Since we already know that the issue is due to incompatible drivers, we can now make use of a program that does the driver update automatically.
The software recommended below is an all-in-one Windows tool that helps you update your device drivers easily and safely.
Ensure your system performs smoothly and avoids all GPU driver errors by using a complete driver update assistant, namely Outbyte Driver Updater, that will do the job for you.
Here’s how to safely update your drivers:
- Download and install the Outbyte Driver Updater app.
- Launch the software and wait for the app to detect all incompatible drivers.
- Now, it will show you a list of all faulty drivers to select the ones to Update or Ignore.
- Click on Update & Apply Selected to download and install the newest versions.
- Restart your PC to ensure the applied changes.

OutByte
Keep your GPU in a flawless state without worrying about possible driver issues.
Disclaimer: You may need to upgrade the app from the free version to perform specific actions.
3. Use GeForce Experience
- Visit GeForce’s official website, and click on the Download Now button.
- Once done, run the setup, and follow the on-screen instructions to complete the installation.
- Launch the GeForce Experience app, go to the Drivers tab, and click on Check for updates.
- After an update is listed, click on Download driver.
- Wait for the download to complete.
- Click on Express installation.
- The installation will start right away.
- After the installation is complete, restart the computer for the changes to come into effect.
The GeForce Experience program also allows the option to install the driver. It should come in handy when you get the This NVIDIA driver is not compatible with this version of Windows error.
4. Manually install the driver using Device Manager
- Don’t close the setup when you get the error while installing the NVIDIA driver, instead, proceed with the steps below.
- Press Windows + R to open Run, type devmgmt.msc in the text field, and hit Enter.
- Click on the Action menu, and choose Scan for hardware changes.
- Double-click on the Display adapters entry, right-click on the NVIDIA adapter, and then select Update driver. (If the NVIDIA GPU is not listed, click on View and choose Show hidden devices)
- Now, choose Browse my computer for drivers.
- Next, click on Let me pick from a list of available drivers on my computer.
- Click on Have disk.
- Click on Browse.
- Now, navigate the following path, open the folder with its name as the driver version, then the one that’s named after the iteration, followed by the International folder, and then the DisplayDriver folder:
C\NVIDIA\DisplayDriver - Choose a .inf file and click Open.
- Click OK.
- Now, choose the correct version, click Next, and follow the instructions to complete the process.
A user shared a quick workaround to fix the This NVIDIA driver is not compatible with this version of Windows error by manually installing the driver package, and this seemed to work for others as well. So make sure you try this if the previous solutions didn’t work.
5. Perform an in-place upgrade
- Go to Microsoft’s official website, and download the Media Creation Tool for Windows 10.
- Once downloaded, run the tool, and wait for it to initialize.
- Now, click on Accept to agree to the license terms and conditions.
- Choose the Upgrade this PC now option, and click Next.
- Wait for the download to complete and follow the instructions to perform an in-place upgrade.
That’s it! If the solutions listed previously did not work, an in-place upgrade should get things up and running. It will update the OS, replace any corrupt system files, and eliminate a range of issues with the OS. And the best part is you don’t lose any data.
Tip
If you started facing the problem after upgrading the OS, roll back to the previous version of Windows. If the option to roll back is unavailable, create a bootable USB, and reinstall Windows using it.
Before you leave, do not forget to check some great tips and tricks to speed up Windows 10.
If you have any queries or want to share a solution not listed here, comment below.