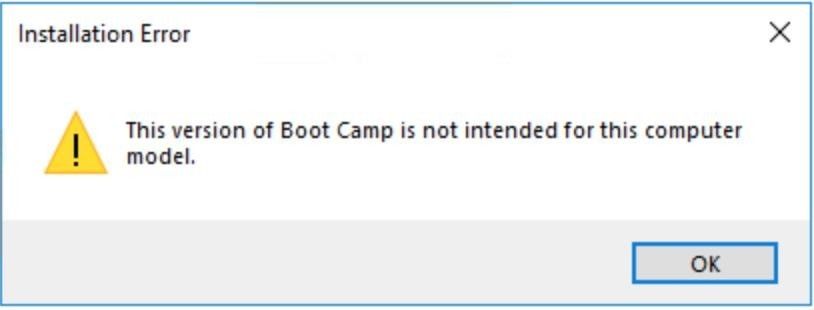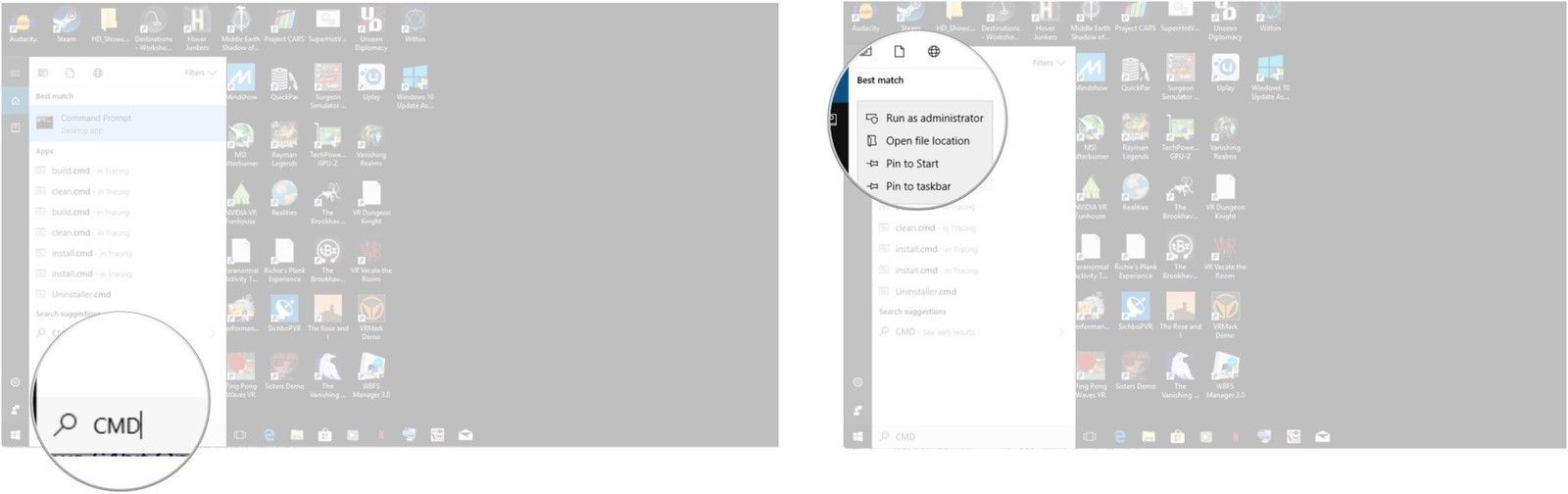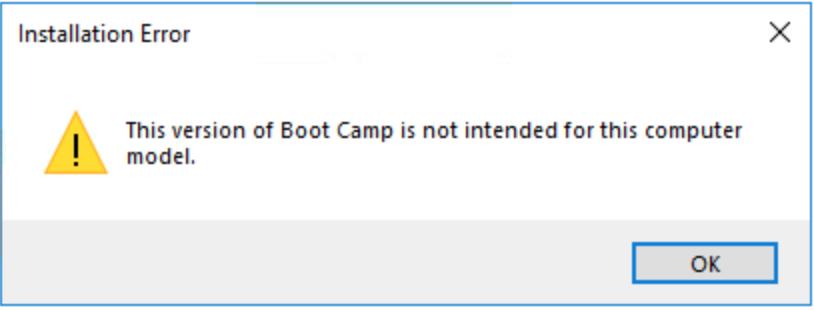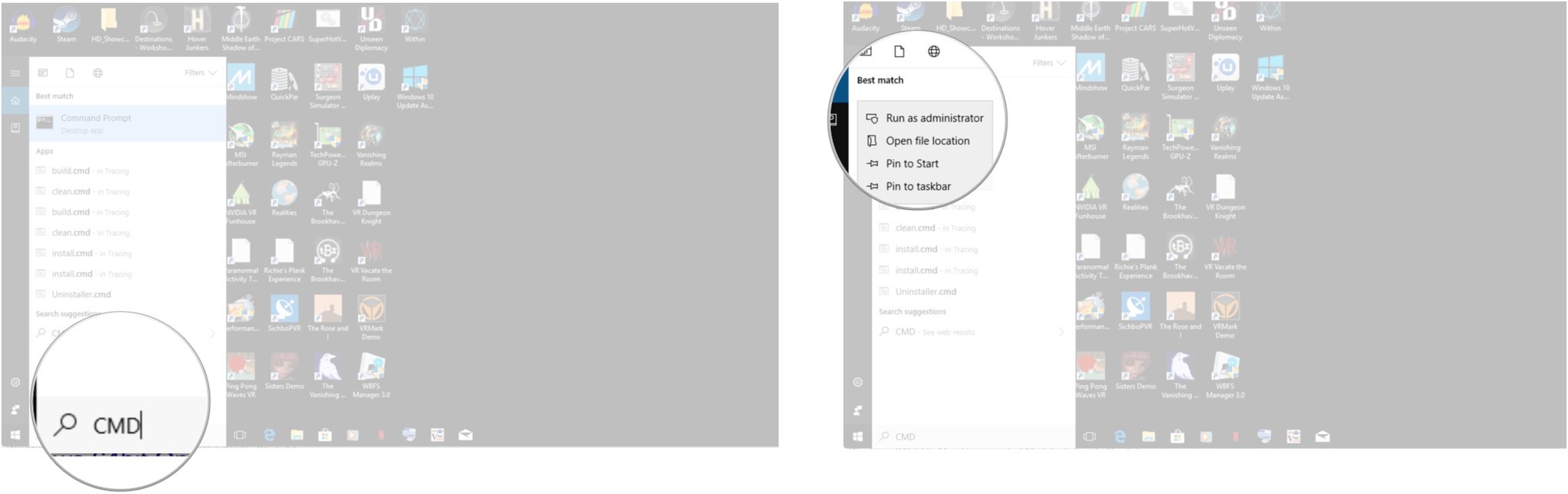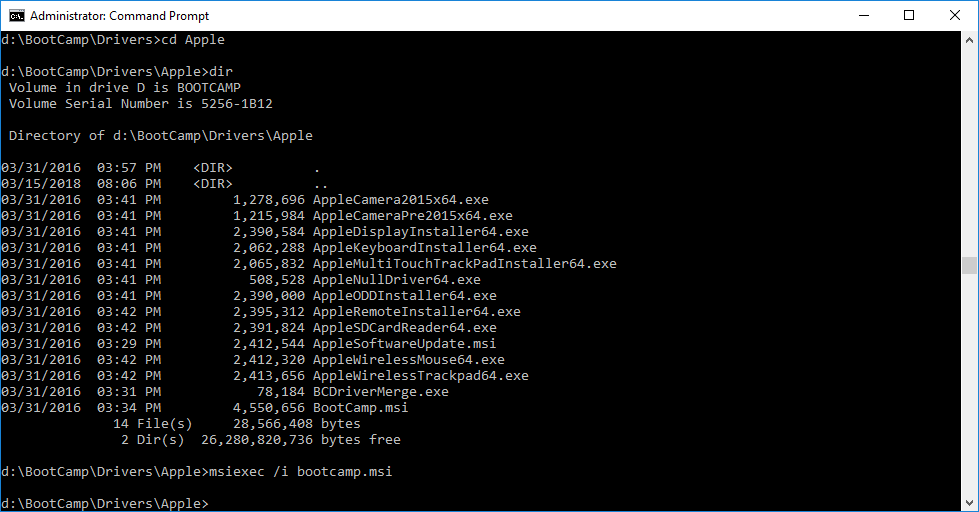Содержание
- 1 Причина ошибки
- 2 Принудительная установка или драйверы Apple Boot Camp под Windows
- 3 Заключительные комментарии
- 4 macOS Каталина
Вам нужно установить Windows на раздел на вашем Mac? Как бы Apple ни старалась сделать это максимально простым, иногда случаются ошибки. Однажды такой ошибкой является ошибка «Boot Camp не поддерживается на этой модели компьютера». Это ошибка, которая возникает при попытке установить драйверы Boot Camp, предоставляемые Apple, при работе с Windows.
- Причина ошибки
- Принудительная установка драйверов Apple
- Заключительные комментарии
Причина ошибки
Причина, по которой возникает эта ошибка, заключается в том, что Mac, на котором вы используете раздел Windows, больше не поддерживается Apple (то есть они говорят, что он слишком старый!). К счастью для нас, мы можем игнорировать то, что другие считают устаревшими, и принудительно устанавливать драйверы для конкретного оборудования Apple, установленного для работы таких устройств, как камера, Wi-Fi и Bluetooth-радио. Вот как!
Принудительная установка или драйверы Apple Boot Camp под Windows
Здесь мы предполагаем, что вы выполнили инструкцию по установке Windows на свой Mac с помощью Boot Camp и получили доступ к драйверам Boot Camp по USB. После того, как ваша установка Windows запущена и работает, сделайте следующее:
- В строке поиска Windows Cortana введите CMD но не нажимайте клавишу ввода.
- Щелкните правой кнопкой мыши Командная строка Настольное приложение.
-
Выбрать Запустить от имени администратора. В командной строке вам нужно перейти к драйверам Boot Camp, которые вы скачали при подготовке Mac к установке Windows. Предположим, что USB-устройство смонтировано в Windows как диск «D: \».
- Тип D: \ и нажмите ввод.
- Тип CD BootCamp \ Драйверы \ Apple
- Нажмите войти. Чтобы убедиться, что мы находимся в правильном каталоге, мы перечислим текущее содержимое каталога.
- Тип реж.
- Нажмите войти. Вы должны увидеть список файлов, связанных с Apple, и тот, который называется BootCamp.msi. После подтверждения мы можем пойти дальше и форсировать установку.
- Тип msiexec / i BootCamp.msi.
-
Нажмите войти.
Установка начнется. Если вы столкнулись с ошибкой Windows, что установка не удалась, просто закройте диалоговое окно и продолжайте.
Это оно! Теперь вы сможете использовать специальное оборудование Apple во время использования Windows. Иногда, однако, вы получите устройство, которое больше не поддерживается Apple, но Windows предоставит драйвер для него независимо. В более редких случаях вы получите аппаратное обеспечение, которое вообще не будет работать, но в наши дни это кажется более редким.
Заключительные комментарии
Есть ли у вас какие-либо советы или хитрости, чтобы заставить ваш компьютер работать так, как вы хотите, несмотря на его возраст или указанные возможности? Дайте нам знать об этом в комментариях!
macOS Каталина
Оцените статью!
Are you needing to install Windows on a partition on your Mac? As much as Apple tries to make it as simple as possible, sometimes errors do occur. Once such error is the «Boot Camp is unsupported on this computer model» error. This is an error that occurs when you try to install the Apple provided Boot Camp drivers whilst running Windows.
- The cause of the error
- Force the installation of the Apple drivers
- Final comments
The cause of the error
The reason why this error occurs is because Mac you are using to run the Windows partition on is no longer supported by Apple (i.e. they say it’s too old!). Luckily for us, we can ignore what others deem as obsolete and force the installation of the drivers for the Apple specific hardware installed to run things like the camera, Wi-Fi, and bluetooth radios. Here’s how!
Force install or Apple Boot Camp drivers under Windows
Here, we are assuming you have followed the instruction on how to install Windows on your Mac using Boot Camp and have access to the Boot Camp drivers on USB. Once your Windows installation is up and running do the following:
- In the Windows Cortana search bar type CMD but do not press the enter key.
- Right-click the Command Prompt Desktop app.
- Select Run as administrator. In the Command Prompt you’ll need to navigate to the Boot Camp drivers you downloaded when preparing you Mac to install Windows. We will assume that the USB device is mounted in Windows as the «D:\» drive.
- Type D:\ and press enter.
- Type cd BootCamp\Drivers\Apple
- Press enter. In order to make certain we are in the correct directory we will list the current contents of the directory.
- Type dir.
- Press enter. You should see a list of Apple related files and one that is called BootCamp.msi. Once confirmed we can go ahead and force the installation.
- Type msiexec /i BootCamp.msi.
- Press enter.
The installation will now begin. If you encounter a Windows error that the installation may have failed simply dismiss the dialog box and continue.
That’s it! You’ll now be able to use the Apple specific hardware during your Windows usage. Sometimes, however, you’ll get a device that is not supported anymore by Apple but Windows will provide a driver for it regardless. On a more rare occasion you’ll get some hardware that won’t work at all but that seems rarer these days.
Do you have any tips or tricks to get your computer working the way you want it to in spite of it’s age or specified capabilities? Let us know in the comments!
iMore offers spot-on advice and guidance from our team of experts, with decades of Apple device experience to lean on. Learn more with iMore!
Вам нужно установить Windows на раздел на вашем Mac? Как бы Apple ни старалась сделать это как можно проще, иногда все же возникают ошибки. Если такая ошибка возникает, это ошибка «Boot Camp не поддерживается на этой модели компьютера». Это ошибка, возникающая при попытке установить драйверы Boot Camp, предоставленные Apple, при работе с Windows.
Причина ошибки
Причина, по которой возникает эта ошибка, заключается в том, что Mac, который вы используете для запуска раздела Windows, больше не поддерживается Apple (т.е. они говорят, что он слишком старый!). К счастью для нас, мы можем игнорировать то, что другие считают устаревшим, и принудительно устанавливать драйверы для конкретного оборудования Apple, установленного для работы таких вещей, как камера, Wi-Fi и радиомодули Bluetooth. Вот как!
Принудительная установка или драйверы Apple Boot Camp под Windows
Здесь мы предполагаем, что вы следовали инструкциям по установке Windows на Mac с помощью Boot Camp и имеете доступ к драйверам Boot Camp на USB. После того, как ваша установка Windows будет запущена, выполните следующие действия:
- В строке поиска Windows Cortana введите CMD но не нажимайте клавишу ввода.
- Щелкните правой кнопкой мыши Командная строка Настольное приложение.
- Выбирать Запустить от имени администратора. В командной строке вам нужно будет перейти к драйверам Boot Camp, которые вы загрузили при подготовке Mac к установке Windows. Предположим, что USB-устройство смонтировано в Windows как диск «D: ».
- Тип D: и нажмите ввод.
- Тип компакт-диск BootCamp Драйверы Apple
- Нажмите войти. Чтобы убедиться, что мы находимся в правильном каталоге, мы перечислим текущее содержимое каталога.
- Тип тебе.
- Нажмите войти. Вы должны увидеть список файлов, связанных с Apple, и тот, который называется BootCamp.msi. После подтверждения мы можем продолжить установку.
- Тип msiexec / i BootCamp.msi.
-
Нажмите войти.
Теперь начнется установка. Если вы столкнулись с ошибкой Windows, что установка могла быть неудачной, просто закройте диалоговое окно и продолжите.
Вот и все! Теперь вы сможете использовать специальное оборудование Apple во время использования Windows. Однако иногда вы получаете устройство, которое больше не поддерживается Apple, но Windows все равно предоставит для него драйвер. В более редких случаях вы получите какое-то оборудование, которое вообще не будет работать, но в наши дни это кажется более редким.
Есть ли у вас какие-либо советы или рекомендации, чтобы ваш компьютер работал так, как вы хотите, несмотря на его возраст или указанные возможности? Дайте нам знать об этом в комментариях!
Looks like no one’s replied in a while. To start the conversation again, simply
ask a new question.
«bootcamp x64 is unsupported on this computer model» — Any new information??
Hi everyone,
I’m trying to install Boot Camp after a successful installation of Windows 7 on my iMac Intel, and I’m getting the above message. I’ve scoured the forums and troubleshooting/repairing the «BootCamp64.msi» file is not working. When I troubleshoot the file, it states that troubleshooting is not necessary. When I try to repair the file, it states that I can only repair items that have been installed.
Has Apple addressed this problem, or are there other solutions to try?
Just to confirm, do I need to install BootCamp 3.0 before I can upgrade to 3.1 or 3.2?
I would have thought that Apple would address this common problem by now.
Any help would be appreciated!!
Thanks,
David
iMac,
Mac OS X (10.6.7),
24″ Intel iMac
Posted on May 16, 2011 11:14 AM
Or newer, it really doesn’t matter unless your Mac is NEWER than and doesnt’ have drivers on a retail 10.6.3 DVD is all.
Is Boot Camp listed in Programs control panel?
What I suggested is to get Boot Camp 3.0 to install — what is on the DVD.
One step I didn’t mention — copy everything off the DVD to a folder in Windows.
Can’t save changes to a DVD which it needs to do.
you can also change Properties of Bootcamp64.msi to what you need.
Posted on May 17, 2011 6:36 AM
«bootcamp x64 is unsupported on this computer model» — Any new information??
Basically i have an old 2009 MBP which you could install win 7 bootcamp just fine on snow leopard, and not at all when upgraded to mavericks. Not only this, but mavericks would also not allow any version of windows other than 8, but then tell me that 8 is not able to be installed on my MBP. Fuck me right?
So after a week of this nonsense ive created a foolproof guide on how to install Bootcamp on old macbooks:
-
Make a windows partion in mac disk utility as FAT32
-
install reFind on mac
-
make bootable win8 disk in windows using the Windows 7 USB DVD Download tool
-
Download the windows support drivers (5.1.5769) and place on the same usb
-
Download the windows support drivers (4.4033) (or the ones apple suggests for your model mac) and replace the drivers in the usb’s drivers/apple/; with the ones from 4.4033 drivers/apple/x64
-
using the InstED program, edit drivers/apple/BootCamp.msi and «drop» table entry LaunchCondition as per https://discussions.apple.com/thread/4104426?tstart=0 (right click > drop table)
-
boot into USB with reFind on mac (takes a long time)
-
install, restart
-
run drivers/apple/BootCamp.msi
-
???
-
profit (?)
Let me know if it works for you!