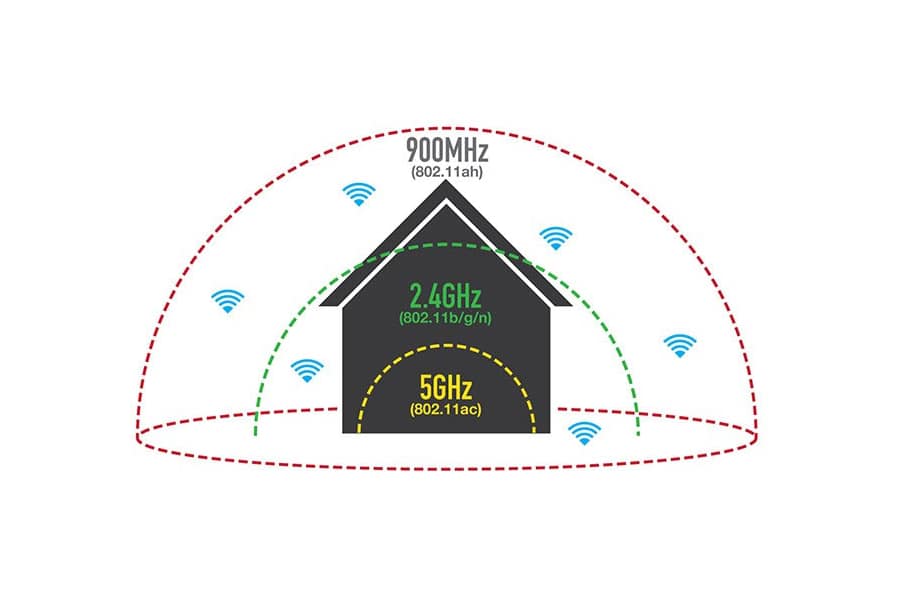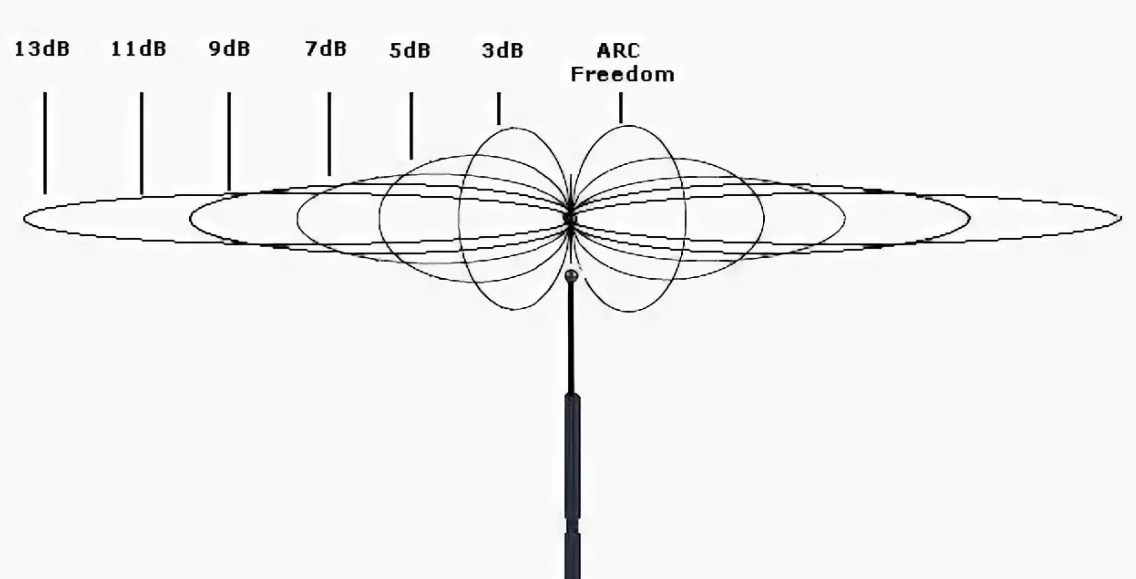Вы с довольной улыбкой возвращаетесь из магазина с новеньким Wi-Fi-роутером, предвкушая быстрый доступ для всех устройств. Что дальше? А вот здесь вам придется проделать немалую работу — маршрутизатор нужно правильно установить и даже сделать некоторые настройки. Все это напрямую влияет на качество сигнала и, соответственно, скорость подключения. В этой статье мы расскажем, как установить и настроить маршрутизатор.
Как определить зону покрытия Wi-Fi
Первоочередной вопрос пользователей — как далеко будет добивать сигнал Wi-Fi? Ответ на этот вопрос зависит от множества факторов — количества и наличия преград в вашем доме или квартире, мощности и коэффициента усиления антенны, рабочей частоты Wi-Fi-сигнала.
Например, для роутера с антенной мощность 20 дБм и коэффициентом усиления 5–7 dBi на частоте 2,4 ГГц (стандарт 802.11n) в идеальных условиях зона покрытия ограничивается 100 метрами. На практике даже на открытом пространстве антенны добивают не дальше 50 метров. В помещениях все зависит от типа и количества преград. Обычно этот показатель сокращается до 10–15 метров.
Стандарт 802.11ac (5 ГГц) имеет еще меньшую зону покрытия и сильно уязвим к препятствиям. Например, при удалении от роутера на одно и то же расстояние мы получаем абсолютно разное падение сигнала в сравнении с предыдущим стандартом. Для 2,4 ГГц ухудшение составило с -60 dBm до -82 dBm. Для 5 ГГц сигнал упал с -63 dBm до -90 dBm.

Определить зону покрытия конкретно для вашей модели роутера можно несколькими способами. Мы расскажем о двух из них на примере типичного бюджетного TP-Link TL-WR840N — пара антенн мощностью 20 дБм с коэффициентом усиления 5 dBi, устройство работает на частоте 2,4 ГГц. Для тестов можно поставить роутер в геометрическом центре вашего жилья.
Первый способ подойдет для тех, у кого есть ноутбук. Вам необходимо использовать приложение NetSpot. Софт позволяет определить зону покрытия Wi-Fi и наложить ее на вашу карту помещения. Первый шаг — нарисовать максимально точный план помещения. В нашем случае это двухкомнатная квартира с лоджией.

Далее необходимо установить NetSpot на ваш ноутбук и подключиться к домашнему Wi-Fi. В программе выберите пункт New Survey и в качестве источника Map location укажите нарисованный ранее план. Программа работает с форматами .jpg и .bmp.

Запустив проект, вам необходимо кликнуть на карте в том месте, где вы находитесь сейчас. Как только будет выполнен замер — переходите в другую часть квартиры и повторите клик на карте. Рекомендуем посетить как минимум углы вашего дома или квартиры, а также сделать несколько замеров в каждой из комнат. По итогу в нашем случае получилась следующая карта.

Расставив необходимое количество точек, закончите сканирование (Stop Scan) и дождитесь, пока софт проведет необходимые расчеты и сформирует карту. Ваш роутер должен быть отмечен галочкой. Чтобы получить уровень сигнала в каждой точке, достаточно навести курсор в нужном месте карты и посмотреть результат.

Что можно понять по этой схеме? Обратите внимание на шкалу силы сигнала. Она измеряется от — 10 dBm до -96 dBm. Чем ближе показатель к нулю, тем лучше качество сигнала.
Возле роутера наш ноутбук принимает сигнал на уроне -37 dBm, а в самых удаленных точках -62 dBm. Если использовать шкалу в самой программе, то можно сделать вывод, что качество сигнала выше среднего.
Чтобы вам было проще, можете ориентироваться на следующее соответствие уровня сигнала для домашних роутеров:

Таким образом, покрытия от -30 до -60 dBm вполне хватает для большинства задач. Естественно, это касается только качества сигнала — какие именно скорости вам будут доступны уже зависит от характеристик роутера (наличие и тип MIMO, стандарт Wi-Fi) и даже принимающих гаджетов.
NetSpot позволяет получить максимально подробную карту, но софт платный, а для использования вам потребуется устройство на базе Windows или MacOS.
Более доступный способ замерить силу сигнала — воспользоваться вашим смартфоном и специализированным приложением. Подойдет приложение Wi-Fi Analyzer, которое можно скачать бесплатно в Play Market. Программа имеет несколько окон, отличающихся способом отображения данных.

Давайте выполним замеры сигнала с помощью мобильного в тех же точках и построим карту:

Как видно, замеры с помощью смартфона приблизительно соответствуют тем данным, которые мы получили с помощью программы NetSpot. Разницу в результатах можно оправдать разными типами приемников в каждом устройстве и особенностями ПО.
Если все комнаты находятся в зоне покрытия и сигнал не опускается ниже -60 dBm, то все хорошо. В нашем случае роутера TP-Link TL-WR840N полностью хватает на двухкомнатную квартиру. Обратите внимание, что модели на 5 ГГц более чувствительны к преградам, поэтому могут не покрывать площадь двух- или трехкомнатных квартир.
Что делать, если где-то нестабильный и очень плохой сигнал? Здесь мы переходим к следующему пункту.
Выбираем место установки роутера
Как мы говорили ранее, для начала можно поставить Wi-Fi-маршрутизатор в геометрическом центре вашего жилища. Для небольших домов и квартир это оптимальный вариант, поскольку сигнал от антенн будет равномерно распределен на всю площадь. Однако если роутер куда-то не «добивает», то нужно составить карту расположения устройств.
Определите на карте обычное расположение мобильных устройств. Например, чаще всего мы пользуемся смартфонами, когда лежим на диване, кровати или сидим в кресле. Реже мы пользуемся мобильным и ноутбуком в туалете или на кухне. Как только вы отметите расположение всех гаджетов с Wi-Fi, установите роутер так, чтобы он покрывал все устройства.

Другой распространенный вопрос — как выставлять антенны? Их количество лишь косвенно влияет на силу сигнала, но напрямую определяет сколько конкретно устройств могут взаимодействовать одновременно с роутером.
Сигнал от роутера распространяется перпендикулярно антенне и имеет форму бублика, как это показано на рисунке.

Насколько вытянутым будет этот бублик, определяет коэффициент усиления антенны.

Если все устройства находятся в пределах одного этажа, то антенны нужно располагать вертикально, чтобы покрыть максимальную площадь. Если вы живете в двух- или трехэтажном здании, то одну антенну расположите вертикально, а другие — горизонтально или под углом в 45 градусов, чтобы сигнал распространялся вверх и вниз.

Что делать, если сигнал местами слабый?
Вы выбрали оптимальное расположение роутера, но в некоторых местах соединение все равно нестабильное? Не спешите покупать дополнительное оборудование — рассмотрим несколько решений, которые могут помочь.
С минимальными вложениями
Убираем препятствия. Как мы говорили ранее, сигнал уязвим к различным преградам, особенно, если это 5 ГГц.
|
Затухание сигнала Wi-Fi, dB |
||
|
Тип материала |
2,4 ГГц |
5 ГГц |
|
Гипсокартон |
2 |
4 |
|
Деревянные двери |
4 |
7 |
|
Кирпичная стена до 14 см |
6 |
10 |
|
Бетонная стена до 10 см |
9 |
13 |
|
Бетонная стена 10-25 см |
15 |
25 |
|
Железобетонная стена 25 см |
18 |
30 |
|
Одиночное стекло |
3 |
8 |
|
Двойное стекло |
13 |
20 |
|
Армированное стекло |
10 |
20 |
|
Металлическая дверь |
19 |
32 |
Наибольшее ослабление сигнала оказывают металлические и бетонные конструкции. Для 5 ГГц также опасны массивные деревянные шкафы и другая мебель. Рекомендуется убрать такие предметы с пути следования сигнала, чтобы избавиться от «слепых зон», как это показано на рисунке ниже.

Выбор оптимального канала. Wi-Fi-сигнал имеет определенную ширину, из-за чего занимает не весь доступный спектр. В многоквартирных домах на один канал могут приходиться по 3–5 роутеров. Сигнал в этом случае будет сильно ослаблен из-за помех со стороны. Чтобы определить оптимальный канал, можно воспользоваться уже описанным приложением Wi-Fi Analyzer. Оно покажет, какие каналы забиты больше всего, а также рассчитает оптимальный выбор за вас.

Установить рабочий канал вы можете в настройках своего роутера через стандартный веб-интерфейс.

Проверить мощность передатчика. В некоторых случаях заводские настройки роутера предполагают не самую высокую мощность передающей антенны. Изменить эту настройку вы также можете в интерфейсе устройства.

Усиливаем антенну роутера. Стандартную антенну маршрутизатора можно модифицировать — в сети есть огромное количество вариантов со схемами. Насколько эффективны такие решения — вопрос открытый, но в большинстве случаев это усовершенствование не ударит по кошельку.

Используем старый маршрутизатор. Наверняка у многих где-нибудь в шкафу лежит еще один старый Wi-Fi-роутер. Он может послужить еще, например, расширяя зону покрытия. Первый способ — соединить его через LAN кабель с первым роутером и покрыть куда большую площадь. Второй вариант — использовать режим моста, но тогда один маршрутизатор должен находиться в зоне покрытия другого.

Если собрались делать по уму
Когда все вышеописанные решения не дают результата, то зону покрытия Wi-Fi придется расширять другими способами и без покупки дополнительного оборудования не обойтись.
Первый способ — поставить более мощную антенну, если в конструкции роутера они съемные. Несмотря на законодательное ограничение, в магазинах можно найти антенны на 30 dBm. Также можно купить модели с направленным лучом, у которых коэффициент усиления 7–12 dBi.

Среди специализированного оборудования вам доступны следующие варианты.
Повторители Wi-Fi. Устройства подключаются к обычной розетке и ретранслируют уже существующую Wi-Fi-сеть. Должны находиться в зоне покрытия основного роутера. Принцип работы аналогичен с роутером в режиме моста.
Mesh-роутеры. Mesh-система — самый технологичный вариант построения большой беспроводной сети. В чем же отличия от обычных усилителей? В Mesh Wi-Fi есть специальные протоколы роуминга, чтобы вы оставались в одной сети при переключении между модулями. Также предусмотрена адаптивная маршрутизация и удобные инструменты для настройки. В таких системах обычно есть функция самовосстановления — поломка одного узла не рушит всю сеть.
Подробнее о mesh-системах мы рассказали в другом материале. Комплексный подход с использованием mesh будет актуален для больших частных домов, где один роутер и даже несколько усилителей не справляются с поставленной задачей.
Одна из главных проблем в организации Wi-Fi сети в большом частном доме, или в квартире — малый радиус действия Wi-Fi сети. Когда после установки роутера сеть Wi-Fi ловит не во всех комнатах, или не на всех этажах. Или сигнал в дальних комнатах очень плохой, из-за чего интернет работает медленно и нестабильно. Поэтому, при выборе роутера в таких случаях все пытаются найти роутер с большой дальностью беспроводной Wi-Fi сети.
Я посмотрел статьи на эту тему на других сайтах, и что там только не пишут. Создают рейтинги самых мощных и «дальнобойных» роутеров, «роутеров которые пробивает стены», советуют конкретные модели, ориентируются по количеству антенн, по мощности антенн, цене (мол чем дороже и круче роутер, тем больше радиус действия сети). Честно говоря — полный бред.
Почему не существует роутеров с большой зоной покрытия Wi-Fi?
Зона покрытия Wi-Fi сети у ВСЕХ роутеров плюс-минус одинаковая. Не важно, это роутер за 20 долларов, или за 200. Если какая-то разница покрываемой сигналом площади и есть, то она незначительная и ее можно не учитывать.
Дальше по пунктам:
- Мощность всех роутеров, которые продаются (поставляются) в переделенной стране ограничена законодательством этой страны. Поэтому все роутеры имеют примерно одинаковую мощность передатчика и раздают Wi-Fi сеть на примерно одинаковую площадь.
- Размер и количество антенн на роутере практически не влияет на зону покрытия Wi-Fi. Их количество может влиять на скорость. Ну и немного маркетинга здесь тоже присутствует. В том числе надписи типа «убийца стен».
- Почему тогда есть мощные и дорогие роутеры? Под словом «мощный» имеется ввиду производительный. Роутер, который имеет большую прописную способность. Мощный процессор, больше оперативной памяти, поддержку разных технологий и т. д. Такой роутер может «переваривать» большое количество подключенных устройств и передаваемой через них информации. При этом такие роутеры держат стабильное соединение, скорость и пинг. Все это никак не относится к площади, которую покрывает роутер Wi-Fi сигналом.
- Даже если представить, что можно купить роутер с большой (по сравнению с другими роутерами) мощностью передатчика Wi-Fi сети, то тут сразу возникнет как минимум две проблемы: 1. Очень мощный сигнал будет отражаться и глушить сам себя. 2. Коэффициент усиления приемника в телефоне, ноутбуке и т. д. должен соответствовать мощности роутера (это если объяснять на понятном языке). А в мобильных устройствах и других клиентах, которые мы подключаем к своей сети приемники имею небольшой коэффициент усиления.
- По своему опыту и наблюдениям могу сказать, что замена роутера на лучшую и более дорогую модель практически никак не влияет на радиус действия Wi-Fi сети. На скорость — да, на стабильность соединения — да, но на радиус действия — нет. Разве что совсем немного и в редких случаях. Но это, как правило, не решает ситуацию. Куда более эффективным решением является смена расположения роутера. Например, когда мы переносим роутер ближе к центру квартиры или дома.
Когда есть смысл покупать новый роутер для увеличения площади покрытия Wi-Fi?
Когда у вас совсем четь-чуть не хватает покрытия Wi-Fi сети. Например, сигнал в дальних комнатах есть, но он плохой и нестабильный. И сейчас у вас установлен недорогой и устаревший роутер. В таком случае, возможно, покупка нового и более современного роутера решит эту проблему. Но это не точно. Так же можно попробовать применить некоторые советы по усилению сигнала Wi-Fi сети. О них я рассказывал в отдельной статье: Как усилить сигнал Wi-Fi сети? Увеличиваем дальность Wi-Fi.
И то, я бы советовал это делать (покупать новый роутер в надежде на то, что он увеличит площадь покрытия) только в том случае, когда есть возможность вернуть этот роутер обратно, если не будет результата.
Сразу хочу сказать, что не нужно наедятся на диапазон 5 ГГц. Если у вас установлен роутер с поддержкой диапазона только 2.4 ГГц, то покупка двухдиапазонного роутера не решит проблему с покрытием Wi-Fi сети, так как покрытие в сети на частоте 5 ГГц всегда будет еще более слабым по сравнению с 2.4 ГГц. Такая особенность этого диапазона. Чем выше частота, тем меньше длина волны.
В этом плане могу посоветовать выбирать роутеры именно с внешними антеннами и смотреть на мощность установленных антенн. Чем она выше — тем лучше. Ну и наверное все таки не рассматривать самые бюджетные модели, а брать что-то из среднего ценового диапазона.
Если же у вас после установки роутера есть комнаты, в которых вообще нет покрытия Wi-Fi сети, или, например, нет покрытия на одном из этажей дома или многоуровневой квартиры, то замена роутера на более мощный и дорогой не решит эту проблему. Это только бессмысленная трата времени и денег.
Как понять или рассчитать, хватит ли покрытия Wi-Fi сети от роутера на мой дом или квартиру?
Это очень сложный и спорный вопрос. Если, например, речь идет о квартире в 50 м², то я практически с уверенностью могу сказать, что ее покроет сигналом практически любой роутер. Если, например, квартира 80 м², то здесь уже могут возникнуть сомнения, так как распространение сигнала Wi-Fi сети зависит от места установки роутера, от преград, планировки, материалов из которых сделаны перегородки и от их толщины, от разных помех и т. д. Все это относится как к квартирам, так и к частным домам.
Из собственного опыта: у родственников квартира площадью 96 м², и с вытянутой планировкой. Когда роутер установлен в коридоре возле входной двери, то в дальних углах дальних комнат очень плохой сигнал и соответственно скорость и стабильность подключения к интернету. Уже пробовали ставить несколько разных роутеров — это не решает проблему.
Если у вас, например, дом или квартира на 130-200 м² и больше, то я считаю, что наедятся на один роутер вообще нет смысла. Даже если это будет самый дорогой, современный и навороченный роутер. Разве что при условии размещения его по центру дома, (что очень часто просто невозможно) и когда там тоненькие перегородки без метала внутри.
Хорошо, конечно, когда есть возможность взять роутер, который подходит под ваши задачи и по цене, и все проверить. Если он не справится, сигнал в некоторых местах квартиры или дома будет отсутствовать, или будет очень плохой — вернуть его обратно. Тогда у нас будет возможность рассмотреть другие решения. Если вернуть роутер не получится — придется плясать вокруг него.
Какие есть решения?
Если одного роутера недостаточно, значит нужно как-то усиливать сигнал Wi-Fi сети. Чтобы сигнал раздавали несколько точек доступа. Для этого можно использовать специальные устройства, которые называются репитеры (усилители Wi-Fi сигнала), другие роутеры, которые могут работать как репитеры, точки доступа, или Wi-Fi Mesh системы.
Wi-Fi Mesh системы
Это лучшее и оптимальное решение на сегодняшний день для больших домов и квартир, в которых один роутер не может покрыть сигналом всю площадь.
В одну сеть можно объединить несколько модулей Mesh системы. К одному модулю подключается интернет, дальше в сеть добавляются остальные модули, которые мы устанавливаем в разных комнатах нашего дома, или квартиры. Модули между собой соединяются по Wi-Fi. Для более стабильного соединения и высокой скорости по всему дому их можно соединить по кабелю (если это возможно).
Все модули создают одну единственную Wi-Fi сеть. И что очень важно — бесшовную Wi-Fi сеть, так как они поддерживают технологию быстрого роуминга. Все устройства в доме будут видеть одну сеть и незаметно переключаться между точками доступа (модулями Mesh системы) при перемещении по дому.
Сегодня Wi-Fi Mesh системы есть практически под любой бюджет. С их помощью можно построить бесшовную Wi-Fi сеть на очень большую площадь. При необходимости можно докупать модули Mesh системы и расширять уже существующую сеть.
Более подробно об этих устройствах можно почитать здесь: Wi-Fi Mesh системы – что это и почему будущее за Mesh сетями.
Чтобы лучше понять как это работает, можете посмотреть процесс настройки Mesh системы TP-Link Deco M4.
Роутер + усилитель с поддержкой Mesh
Еще одно неплохое решение. Особенно если у вас уже установлен роутер, который поддерживает технологию Mesh Wi-Fi. Сейчас многие производители сетевого оборудования начали добавлять поддержку быстрого роуминга в линейки своих роутеров и усилителей сигнала.
Это когда можно два обычных ротора объединить в одну бесшовную Wi-Fi сеть. Или роутер и усилитель сигнала. И он будут работать как Wi-Fi Mesh система. В доме будет несколько точек доступа, но сеть будет одна, и устройства в этой сети будут переключаться между точками доступа незаметно и без разрыва соединения.
У TP-Link, например, это линейка устройств с поддержкой OneMesh. Подробнее в статье что такое OneMesh от TP-Link? Настройка бесшовной Wi-Fi сети на примере роутера TP-Link Archer A7 v5 и усилителя TP-Link RE300. У ASUS это AiMesh. А у Keenetic практически все роутеры поддерживают эту технологию.
Репитеры или другие роутеры в качестве усилителя
Если в доме уже установлен обычный Wi-Fi роутер и вы не собираетесь его менять, или бюджет сильно ограничен, то для усиления Wi-Fi сети можно использовать обычный репитер. Это небольшое устройство, которое усиливает уже существующую Wi-Fi сеть. Они недорогие, но у них есть несколько минусов:
- При подключении через репитер будет проседать скорость соединения. Насколько сильно — зависит от многих факторов: оборудование, расположение репитера, помехи и т. д.
- С помощью обычного репитера тоже можно сделать одну Wi-Fi сеть (как и в случае с Mesh Wi-Fi), но так как они не поддерживает быстрый роуминг, то с переключением устройств между роутером и репитером могут быть проблемы. Разрывы соединения, устройство будет держаться за плохой сигнал от роутера и не будет переключаться автоматически и т. д.
При необходимости можно установить и подключить несколько репитеров.
Вместо репитера можно использовать другой роутер. Большинство обычных роутеров можно использовать в режиме усилителей, или настроить их для работы через беспроводной мост. У нас на сайте есть много инструкций для разных производителей. Ищите через поиск, или спрашивайте в комментариях. Вот еще статья на эту тему: Wi-Fi сеть из двух (нескольких) роутеров. И еще одна: настройка двух роутеров в одной сети. Соединяем два роутера по Wi-Fi и по кабелю.
Так же второй роутер можно подключить и настроить как точку доступа (соединив их по кабелю).
Выводы
Если у вас действительно большой дом или квартира, я рекомендую вам не тратить время и деньги на поиски и подбор роутера с большой зоной покрытия Wi-Fi, который будет нещадно пробивать ваши стены и доставлять сигнал в самые дальние уголки вашего дома. Таких роутеров просто нет. Выше головы не пригнуть.
Лучше сразу рассмотреть вариант построения Wi-Fi сети с помощью Wi-Fi Mesh системы, или роутеров и усилителей с поддержкой технологии Mesh Wi-Fi. А если бюджет не позволяет это сделать, то использовать обычные усилители Wi-Fi сигнала, или точки доступа. Можете еще почитать мои советы советы по выбору Wi-Fi роутера для дома, или квартиры.
Пишите в комментариях, что вы об этом думаете. Согласны или нет с моим мнением по этому вопросу. Ну и можете поделиться моделями роутеров с большой площадью покрытия, если вы с такими сталкивались, конечно. Обсудим их. Всего хорошего!
Привет, дорогой друг! Сегодня мы рассмотрим вопрос – на какое расстояние действует WiFi роутер. На самом деле точного ответа вам не даст никто, но я постараюсь раскрыть эту проблему как можно шире. На сегодняшний момент почти все роутеры в РФ имеют максимальную мощность в 100 мВт. На дешевых роутерах при установке 2 всенаправленных антенн, аппарат будет бить примерно на 80-100 метров. И тут сразу же многие скажут – что это просто «брехня».
На самом деле так и есть, но бить на такое большое расстояние сможет только маршрутизатор, который стоит в чистом поле, а вокруг нет ни одной живой души. То есть радиоволна бьет максимально далеко. В наших реалиях, вокруг нас обычно очень много стен, людей, домов, который сильно глушат сигнал. Также радиосигнал может отражаться и мешать самому себе. Или соседские роутеры ухудшают связь, проникая своими коварными волнами внутрь квартиры.
ПОМОЩЬ! Если в процессе статьи или после прочтения у вас, дорогие читатели, возникнут вопросы – то смело без отлагательств пишем их в комментариях.
Содержание
- Стандарты, протоколы и частоты
- Параметры волны
- Увеличить или уменьшить радиус действия WiFi
- Задать вопрос автору статьи
Стандарты, протоколы и частоты
Давайте коротко расскажу, про стандарты и частоты. На данный момент в вай-фай используются две частоты передачи данных: 2.4 и 5 ГГц. И они также влияют на дальность действия. 5 ГГц — это частота, которая пришла к нам недавно. Имеет большую скорость передачи данных, но вот затухает быстрее. Вот 2.4 ГГц на данный момент самая распространенная частота.
А теперь давайте, отталкиваясь от частот, кратко посмотрим на самые популярные стандарты.
2.4 ГГц:
- 802.11а – передача информации внутри сети до 8 Мбит в секунду. Старый стандарт, но пока ещё используется.
- 802.11b – тоже старенький стандарт, но на нем пока ещё работают некоторые ноутбуки. Скорость выше 20 Мбит в секунду.
- 802.11g – 50 Мбит в секунду.
- 802.11n – 150 Мбит в секунду. Может также работать и с 5 ГГц частотой.
5 ГГц:
- 802.11ac – Свыше 1 Гбит в секунду.
Как я уже и говорил, пока самым распространенным стандартом является 802.11n, и он используется почти везде. Скорость достаточно высокая и бьет далеко в отличии от того же 802.11ac. Более подробно вы можете почитать про стандарты в этой статье.
Параметры волны
Помимо частоты, мы уже говорили про затухание от препятствий. При чем препятствием будет почти все. Например, если на улице идёт дождь, то мобильная связь, которая использует примерно те же частоты – будет хуже. Также и с вай-фай. У волны есть и параметр естественного затухания. Металлические конструкции, зеркала, а также толстый бетон – почти полностью глушат слабый сигнал.
Радиус действия также будет зависеть от коэффициента усиления антенны. И чем он больше, тем дальше бьет радиоволна. Но тут есть и обратная сторона монеты. Дело в том, что с увеличением параметра усиления пучок волн становится тоньше и вытягивается в сторону.
Посмотрите на картинку выше – с увеличением dB волна конечно же бьет дальше, но вот поймать её становится тяжелее. Такие антенны называют узконаправленные. Другие же антенны с КУ от 3 до 7 dB называют широконаправленные и чаще устанавливаются на дешевые модели. У меня например дома стоит обычный маршрутизатор с двумя такими и бьет не так далеко.
На дорогих моделях, обычно ставят до 8 и более антенн, которые имеют узкое направление антенны, но больший КУ. За счет этого охват идёт такой же, но радиоволна бьет дальше. Такие аппараты при использовании стандарта «n» могут максимально ловить сигнал уже свыше 150 метров на открытой местности. Советую почитать статью про мощность сигнала тут. Там понятным языком объясняются все тонкости дальности передачи с помощью радиоволн. И после этого вы сами сможете ответить на вопрос – на каком расстоянии радиус действия WiFi будет настолько хорош, чтобы ловить его без помех и потерь.
Увеличить или уменьшить радиус действия WiFi
Для увеличения радиуса действия есть очень много способов. Поэтому поводу писал мой коллега в этой статье. Там понятно объясняется – как в домашних условиях улучшить сигнал и сделать его шире. Но иногда в маленькой квартире связь может быть хуже из-за слишком мощного аппарата. Поэтому мощность надо снижать. Почему это нужно делать – вы узнаете в этой статье.
16.09.2021 || Просмотров: 2050
Плохой Wi-Fi сигнал — довольно частое явление в многоквартирных домах, офисах или загородных домах. Практически везде могут быть зоны, которые сигнал не может покрыть. Радиус действия Wi-Fi сигнала зависит во многом от роутера. Однако это та характеристика, которую производители не могут указать определенно, так как на радиус покрытия влияет много различных факторов.
Что влияет на радиус действия
На диапазон действия роутера влияют различные факторы. Так, основными являются:
- преграды для сигнала (стены, большое количество комнат в помещении);
- общая мощность передатчика;
- антенны роутера.
Как правило, радиус действия обычного роутера равен 100-200 метров при идеальных условиях. Однако, если на пути действия сигнала расположены толстые стены, то радиус покрытия может снизиться до 50 метров.
Увеличить радиус действия Wi-Fi сигнала можно разными способами. Основные параметры — это расположение роутера и его настройки.
Как увеличить радиус действия
Самый простой способ увеличить радиус покрытия — это разместить роутер ближе к центру помещения, ведь часто неудачное расположение снижает радиус покрытия сигнала.
Второй способ — это переместить роутер подальше от источников помех. Например, железобетонные стены, шкафы и т. п. являются серьезными помехами на пути Wi-Fi сигнала.
Также можно заменить штатную антенну на более мощную. Так как в роутерах используются штатные антенны, то эффективный способ увеличить зону покрытия — это использовать дополнительную антенну.
Последний вариант расширения зоны покрытия Wi-Fi — это обновление прошивки. Это поможет усилить сигнал и скорость передачи данных.
Дальность действия Wi-Fi роутера зависит от типа используемого роутера или точки доступа. Факторами, определяющими диапазон действия роутера (точки доступа) являются:
1. Общая мощность передатчика;
2. Тип используемого протокола 802.11;
3. Длина и затухание кабелей, подключенных к антенне;
4. Препятствия и помехи на пути сигнала в данном помещении;
5. Коэффициент усиления антенн роутера.
Дальность Wi-Fi роутера стандарта 802.11g, со штатной антенной (усиление порядка 2dBi) примерно равняется 150м на открытой местности и в помещении — 50 м. Но кирпичные стены и металлические конструкции могут сократить этот радиус действия на 25% и более. Для стандарта 802.11a используются частоты выше, чем для стандартов 802.11b/g, поэтому он более чувствителен к различным препятствиям. Кроме того, на радиус действия Wi-Fi сетей стандарта 802.11b или 802.11g сильно влияют помехи от микроволновых печей. Листва деревьев тоже является сильным препятствием, поскольку содержит воду, которая поглощает микроволновое излучение используемого диапазона. Например, проливной дождь ослабляет сигнал в диапазоне 2.4GHz до 0.05 dB/км, густой туман — 0.02 dB/км, а лес (густая листва, ветви) — до 0.5дб/метр.
Выбрав вай фай роутер, радиус действия можно приблизительно рассчитать с помощью специального калькулятора (http://www.nix.ru/art/swf/wirecalc.swf), предназначенного для оборудования D-Link, но примененные там формулы и методика подойдут для любого другого.
Если создавать радиомост между двумя сетями, то нужно учитывать, что пространство вокруг прямой линии, проведённой от приёмника к передатчику должно быть свободно от поглощающих и отражающих препятствий в радиусе, равным 0.6 радиуса первой зоны Френеля. Размер этой зоны можно рассчитать по следующей формуле:
Зона Френеля:
В реальных условиях уровень сигнала на различном расстоянии от передающего устройства можно измерять специальным устройством (Wi-Fi детектором).
Если нужно увеличить дальность, роутер WiFi можно объединить в цепь из нескольких роутеров или беспроводных точек доступа, или заменить штатные антенны на более мощные.
КАК УВЕЛИЧИТЬ ДАЛЬНОСТЬ РОУТЕРА
Существует много решений вопроса, как увеличить радиус действия роутера.
Если роутер не обеспечивает необходимую зону покрытия, то для увеличения радиуса действия можно установить WiFi репитер, который будет работать усилителем для роутера. Репитер принимает сигнал и передает его дальше. Репитер нужно устанавливать посередине, между вашим компьютером и роутером (точкой доступа).
Менее затратным способом является замена штатной антенны роутера на антенну с большим коэффициентом усиления или на направленную.
Устанавливая в помещении wi-fi сеть нужно располагать роутер приблизительно на одном расстоянии от всех комнат, чтобы мощность сигнала была примерно одинакова во всем помещении.
Между роутером и компьютером должно быть как можно меньше кирпичных стен и железных конструкций, которые могут сильно ослабить сигнал. Также нужно учитывать возможные помехи от микроволновых печей.
Для увеличения дальности роутера можно использовать специальный усилитель сигнала, подключив его вместо антенны.
КАК УВЕЛИЧИТЬ МОЩНОСТЬ РОУТЕРА
Для увеличения мощности сигнала роутера можно использовать метод отражения сигнала. Можно использовать отражающую пленку. В качестве отражающей пленки подходит обычная фольга или зеркало из консервной банки, из которой делается экран, который предотвращает распространение сигнала в ненужную сторону.
ПОМОЩЬ В НАСТРОЙКЕ РОУТЕРА
Сначала нужно уточнить аппаратную версию роутера, посмотрев на наклейку на днище роутера.
По маркировке роутера в интернете можно скачать новую версию микропрограммного обеспечения (прошивки) для роутера. Новая версия прошивки значительно повышает работу устройства.
Сетевые подключения
В операционной системе Windows Vista / Windows 7
нужно выбрать:
«Пуск» → «Панель Управления» → «Центр управления сетями и общим доступом» → «Управление сетевыми подключениями».
Настройка сетевой карты
Если протокол подключения — DHCP или Static IP, то открыв папку «Сетевые подключения» Вы увидите следующее:
Подключение по локальной сети
Для уточнения протокола щелкните правой кнопкой мыши ярлык «Подключение по локальной сети» и выберите в меню «Свойства». В появившемся окне выберите протокол TCP/IP v4 и нажмите кнопку «Свойства». Откроется новое окно.
Если в открывшемся окне точки стоят напротив надписи «Получить IP-адрес автоматически», то значит протокол подключения — DHCP.
Если точками отмечено «Использовать следующий IP-адрес», а в окнах возле надписей «Маска подсети», «IP-адрес» и «Основной шлюз» стоят числовые значения, то значит тип подключения — Static IP.
Эти числа нужно записать, и отметив «Получить IP-адрес автоматически» нажать кнопку «ОК».
После уточнения протокола и типа подключения к провайдеру нужно правильно подключить роутер.
После этого нужно определить заводской IP-адрес роутера. Его можно узнать из инструкции к устройству. Этот IP-адрес вводится в адресную строку интернет-браузера и нажимается клавиша «Enter».
В открывшемся окне авторизации введите логин и пароль из инструкции (обычно логин и пароль — admin).
После авторизации можно приступить к настройке роутера. В открывшемся web-интерфейсе зайдите в раздел «Main», выберите подраздел «WAN» и затем в меню «Connection Type» (протокол подключения) выберите «DHCP Client or Fixed IP». Нажмите кнопку «Clone MAC Address», а потом кнопку «Apply».
Для протокола DHCP проведенных действий достаточно для настройки доступа к сети интернет.
Для протокола Static IP (когда провайдер присвоил статический IP-адрес для сетевой платы компьютера), в разделе «Main» выберите подраздел «WAN», а в меню «Connection Type» выберите «DHCP Client or Fixed IP» и нажмите кнопку «Clone MAC Address». Потом поставьте точку возле «Specify IP» и введите в трех полях «Маску подсети», «IP-адрес» и «Адрес основного шлюза», которые записали ранее.
Когда будет нажата кнопка «Applly», на компьютере, для которого выполнялась настройка, будет доступ к сети интернет.