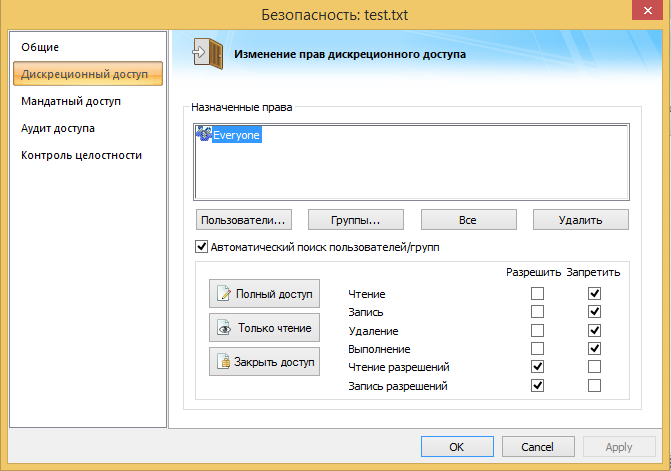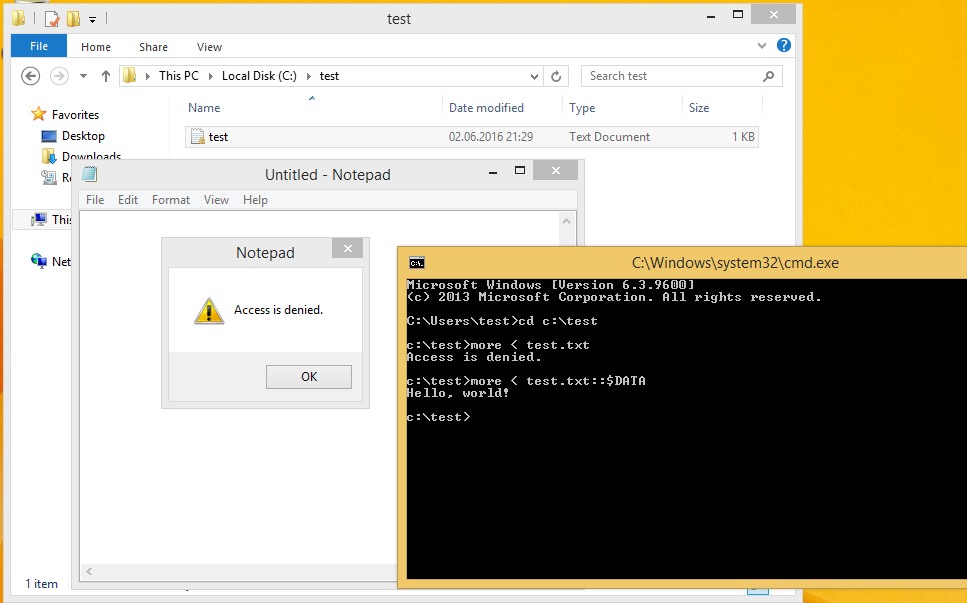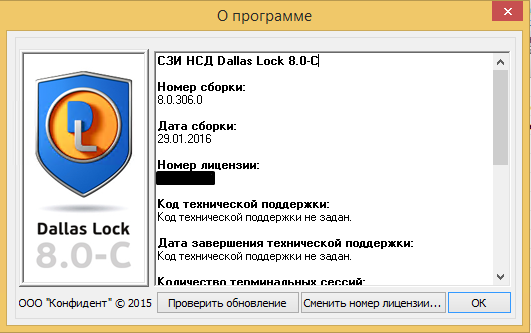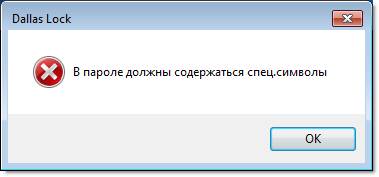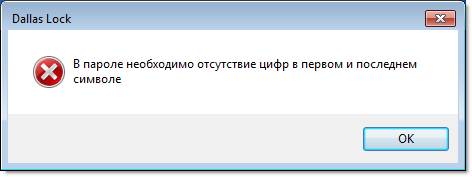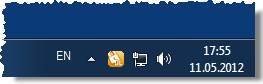Каждый из нас сталкивался с тем, что забывает свой пароль от различных программ или устройств. И, к сожалению, это происходит в самый неподходящий момент.
Не исключением оказывается и программа Dallas Lock — утилита, которая способна защитить ваши файлы и папки путем установки пароля на доступ к ним. Но что делать, если вы внезапно забыли свой пароль?
Вспомнить его нереально? Возможно, но нужно попробовать. Если вы точно знаете, что пароль состоит из реальных слов или цифр, которые вы использовали ранее, попробуйте подобрать его, перебирая возможные варианты. Некоторые люди используют один и тот же пароль для большинства своих учетных записей, поэтому попробуйте использовать варианты ваших основных паролей.
Если же вы не можете вспомнить свой пароль, попробуйте использовать встроенный механизм восстановления пароля в программе Dallas Lock. Перед входом в программу вам будет предложено ввести пароль, но есть кнопка восстановления пароля, которую можно использовать для его сброса.
Если все предыдущие варианты не сработали, вы можете обратиться к разработчикам программы Dallas Lock или к специалистам по компьютерной безопасности, которые смогут помочь вам сбросить пароль или восстановить доступ к защищенным файлам и папкам.
В любом случае, помните, что важно сохранять хорошую память для ваших паролей и не использовать один и тот же пароль для всех учетных записей. Если вы все же забыли свой пароль, не отчаивайтесь — существуют различные способы восстановить его или сбросить, чтобы получить доступ к защищенным данным.
ошибка dallas lock разблокировать компьютер может только вошедший пользователь
Алексей, какую именно вы учетную запись отключили и как именно?
Проблема с Далласом (синий экран при печати), и еще некоторых вещах кроется в конфликте следующей связки как правило:
Каспер+Даллас+Принтер.
На сайте далласа в ЧАВО есть решение.
Привожу его здесь целиком в качестве цитаты:
Для решения проблем связанных c использовании DL и антивируса Касперского 6-й и 7-й версии, необходимо:
Обновить антивирус Касперского;
Внести в реестр значение, с выключенной самозащитой в антивирусе Касперского (настройки антивируса-Сервис):
В большинстве случаев это помогает. Если не помогло самый простой способ обратится в тех поддержку далласа, это будет быстрее чем обсуждение проблем на форуме ��
Отключение Dallas lock 8 через командную строку 2020
Описание ситуации:
В процессе аттестации приличного количества АРМ по требованиям ФСТЭК приняли решение «ускорить» процесс залива компов через клонирование системы. Использовали Acronis, клонировали Windows 10 Pro в составе со всем входящим в состав аттестации ПО. Ошибка пришла откуда не ждали, и даже сотрудники аттестующей организации, помогающие в подготовке АРМ к аттестации ни о чем не предупредили. Как итог
60% компов в течении трех месяцев вернулись в админскую со слетевшим загрузчиком без возможности восстановления работоспособности стандартными способами. Виной всему стал установленный на момент создания клона системы Dallas Lock 8-K.
Диск восстановления Dallas lock не всегда под рукой. Кроме того в ситуации с клонами оказалось что он ещё и не всегда помогает. К слову по данной инструкции процент успеха тоже не идеальный. Около 5 компов из
40 вернувшихся в админскую удаление Dallas Lock не спасло и пришлось заливать всю систему и ПО с нуля.
Стартовые условия: Windows 10 Pro при загрузке падает сразу в диагностику, восстановления загрузчика не работают, восстановление системы не прокатывает, в безопасный режим загрузиться не можем и всё что нам остаётся — режим командной строки.
Собственно предвещая подобные проблемы с остальной частью компов, чтобы не искать данную инструкцию в будущем, я и публикую её у себя на сайте. Инструкция актуальна для версий Dallas Lock-K и C вплоть до 8.0.565.2
UPD 08.04.2021 — данная инструкция так же подойдёт и для отключения Далласа при ошибке «Разблокировать компьютер может только вошедший пользователь». Ошибка возникает после установки Dallas Lock-K и C на обновлённую до релиза 20H2 десятку. К сожалению, в данный момент единственный способ ставить старый даллас в таком случае — использование LTSC дистрибутива. Можно попробовать попросить у разрабов более свежую версию далласа, если у вас ещё действует код технической поддержки, но лично в нашей организации он уже истёк, а контролирующие органы утверждают что версия без этой ошибки пока не прошла сертификацию…Но всё равно попробуйте запросить свежий дистрибутив.
Отключение Dallas Lock 8
Проверено лично, сработает на системах под управлением Windows Vista/7/8/8.1/10/2008/2008R2/2012/2012R2.
В Windows 10 довольно просто попасть в командную строку через среду восстановления и диагностики, в Windows 7 и ниже потребуется тыкать F8 до загрузки системы и прожать пункт «Устранение неполадок компьютера». Если есть Hirens boot — отлично, советую вообще всем держать подобную флешку на всякий пожарный.
Попытку системы восстановиться автоматически можно смело прервать и вызвать меню дополнительных вариантов восстановления, там мы и найдем командную строку на старых версиях Windows.
С помощью утилиты Diskpart заранее определите диск, на котором у вас установлен Dallas Lock. Буква диска с установленной системой может не совпадать с той что вы ранее видели в ОС. Порядок команд:
После получения доступа к файловой системе необходимо подменить
системные файлы. После получения доступа к файловой системе необходимо зайти в папку System32, например с помощью команды «cd %windir%\system32» и ввести следующие команды:
Для отключения драйвера МЭ (при установленной версии с МЭ или МЭ и СОВ) необходимо выполнить команду «cd %windir%\system32\drivers» и ввести следующую команду «ren
dlfirewall.sys dlfirewall.off».
Теперь можно залезть в реестр с помощью команды regedit. Руководство Dallas Lock утверждает что после операций с подменой системных файлов ОС уже должна загружаться в безопасном режиме, однако на моей практике такое иногда случалось лишь на Windows 7. В редакторе реестра следует проделать следующие операции:
Для Windows Vista/2008/7/2008R2:
Изменить значение на «0» параметра «Disabled» по пути: «HKEY_LOCAL_MACHINE\SOFTWARE\Microsoft\Windows\CurrentVersion\Authentication\Credential Providers »
Для Windows 8/8.1/2012/2012R2/10 «HKEY_LOCAL_MACHINE\SOFTWARE\Microsoft\Windows\CurrentVersion\Authentication\Credential Providers\ ».
Удалить ветку реестра « » по пути HKEY_LOCAL_MACHINE\SOFTWARE\Microsoft\Windows\CurrentVersion\
Authentication\Credential Providers».
Полностью удалить из реестра следующие разделы:
Для удаления разделов из ветки «Root» необходимо изменить права доступа для текущего пользователя (удобно сделать это не для каждого ключа, а для ветки «Root»).
Изменить значение ключа «UpperFilters» в ветке
«HKEY_LOCAL_MACHINE\SYSTEM\CurrentControlSet\Control\Class » вместо «DlDisk PartMgr» следует оставить «PartMgr».
Необходимо удалить значение «dlhwctrl» для ключей в ветке
«HKEY_LOCAL_MACHINE\SYSTEM\CurrentControlSet\Control\Class…» в тех разделах, в которых он имеется. Для этого можно воспользоваться поиском по ветке реестра (функция «Найти…» в контекстном меню и кнопка F3 для перехода к следующей записи).
Необходимо удалить значение «DlDisk» для ключа UpperFilters в ветке
«HKEY_LOCAL_MACHINE\SYSTEM\CurrentControlSet\Control\Class ».
Необходимо удалить значение «DlDisk» для ключа UpperFilters в ветке «HKEY_LOCAL_MACHINE\SYSTEM\CurrentControlSet\Control\Class ».
Необходимо изменить значение ключа UpperFilters в ветке
«HKEY_LOCAL_MACHINE\SYSTEM\CurrentControlSet\Control\Class » вместо «kbdclass DlFlt» следует оставить «kbdclass».
Да, жутко много и муторно, но это всё. Перезагружаемся и проверяем, Dallas Lock должен быть отключен и функции восстановления системы теперь работают в штатном режиме хотя чаще всего система грузится и без них.
Заключение
В случае успешной загрузки операционной системы идем в программы и компоненты и удаляем вредителя окончательно. Затем долго думаем о том ставить ли его обратно. Шучу конечно же, не поставите так к вам тут же нагрянет с проверкой ФСТЭК. Сама СЗИ конечно дрянь полная, свою роль выполняет, но кому это нужно? Бессмысленная трата государственных и частных денег имхо.
Администратор не может разблокировать «заблокированный» компьютер
Симптомы
Локальный вход в систему или домен после перезагрузки компьютера под управлением операционной системы Windows, если никто не вошел в систему, может быть невозможен.
При входе в систему может появиться следующее сообщение об ошибке:
Компьютер используется и заблокирован.
Только или администратор может снять блокировку компьютера.
Для снятия блокировки нажмите Ctrl-Alt-Del.
При попытке снятия блокировки может появиться следующее сообщение об ошибке:
Компьютер заблокирован. Снять блокировку может только или администратор.
Если пользователь вошел в систему, а затем вышел из нее, последующий вход в систему может быть невозможен (локально или к домену), при этом может отобразиться следующее сообщение об ошибке:
Компьютер используется и заблокирован.
Снять блокировку может только домен\ имя_пользователя или администратор.
Для снятия блокировки нажмите Ctrl-Alt-Del.
При попытке снятия блокировки может появиться следующее сообщение об ошибке:
Компьютер заблокирован. Снять блокировку может только домен\ имя_пользователя или администратор.
В сообщении об ошибке, приведенном выше, домен является именем домена последнего пользователя, вошедшего на сервер, а имя_пользователя — это имя последнего пользователя, вошедшего на сервер.
Причина
У подобного поведения могут быть следующие причины:
Для экранной заставки по умолчанию установлено использование несуществующей программы экранной заставки.
Использована поврежденная экранная заставка, защищенная паролем.
Решение
Внимание! В этом разделе, описании метода или задачи содержатся сведения об изменении реестра. Однако неправильное его изменение может привести к серьезным проблемам. Поэтому такие действия следует выполнять очень внимательно. Чтобы обеспечить дополнительную защиту, создайте резервную копию реестра. Это позволит восстановить реестр при возникновении неполадок. Дополнительные сведения о создании резервной копии и восстановлении реестра см. в следующей статье базы знаний Майкрософт:
322756 Как создать резервную копию и восстановить реестр в Windows
Для устранения этой проблемы используйте другую неповрежденную и установленную локально программу заставки (например, Logon.scr).
Запустите редактор реестра (Regedit32.exe).
Найдите значение в следующем разделе реестра:
В меню Правка выберите пункт Строка, введите logon.scr и нажмите кнопку ОК.
Найдите параметр ScreenSaverIsSecure.
В меню Правка выберите пункт Строка, введите 0 и нажмите кнопку ОК.
Закройте редактор реестра.
ВРЕМЕННОЕ РЕШЕНИЕ
Для решения этой проблемы воспользуйтесь соответствующим способом.
Способ 1. При появлении сообщения об ошибке о том, что компьютер заблокирован домен\ имя_пользователя
Нажмите сочетание клавиш CTRL+ALT+DELETE для снятия блокировки.
Введите учетные данные последнего вошедшего в систему пользователя и нажмите кнопку ОК.
После исчезновения диалогового окна Снятие блокировки компьютера нажмите клавиши CTRL+ALT+DELETE и войдите в систему, как обычно.
Способ 2. Если в сообщении об ошибке не указано, кто именно заблокировал компьютер
С помощью средства выключения в наборе Microsoft Windows Resource Kit выключите заблокированный компьютер. На заблокированном компьютере отображается диалоговое окно Завершение работы системы, но перезагрузка компьютера не происходит.
По истечении времени завершения работы отображается диалоговое окно Операционная система Windows.
До активизации экранной заставки нажмите сочетание клавиш CTRL+ALT+DELETE и войдите в систему обычным образом.
ПРИМЕЧАНИЕ. Если для входа в систему не используется ни один из этих способов, необходимо перезагрузить компьютер и войти в систему до запуска программы экранной заставки.
Статус
Такое поведение является особенностью данного продукта.
Алексей, какую именно вы учетную запись отключили и как именно?
Проблема с Далласом (синий экран при печати), и еще некоторых вещах кроется в конфликте следующей связки как правило:
Каспер+Даллас+Принтер.
На сайте далласа в ЧАВО есть решение.
Привожу его здесь целиком в качестве цитаты:
Для решения проблем связанных c использовании DL и антивируса Касперского 6-й и 7-й версии, необходимо:
Обновить антивирус Касперского;
Внести в реестр значение, с выключенной самозащитой в антивирусе Касперского (настройки антивируса-Сервис):
В большинстве случаев это помогает. Если не помогло самый простой способ обратится в тех поддержку далласа, это будет быстрее чем обсуждение проблем на форуме ��
Алексей, какую именно вы учетную запись отключили и как именно?
Проблема с Далласом (синий экран при печати), и еще некоторых вещах кроется в конфликте следующей связки как правило:
Каспер+Даллас+Принтер.
На сайте далласа в ЧАВО есть решение.
Привожу его здесь целиком в качестве цитаты:
Для решения проблем связанных c использовании DL и антивируса Касперского 6-й и 7-й версии, необходимо:
Обновить антивирус Касперского;
Внести в реестр значение, с выключенной самозащитой в антивирусе Касперского (настройки антивируса-Сервис):
В большинстве случаев это помогает. Если не помогло самый простой способ обратится в тех поддержку далласа, это будет быстрее чем обсуждение проблем на форуме ��
Добрый день, вопрос по Dalas lock. Как восстановить пароль админа,
если есть доступ только к оператору? От оператора вообще не вижу точки входа в панель управления dalas lock. Один раз входил по паролю в админку, а сейчас, словно сменили. Есть кнопка «оболочка администратора», но из под оператора вход не даёт, ругается на права
13 ответов
Вот эта глючная система. Раньше заходил в админку, сейчас пароль не принимает
разблокировать компьютер может только вошедший пользователь dallas lock после установки windows 10
Алексей, какую именно вы учетную запись отключили и как именно?
Проблема с Далласом (синий экран при печати), и еще некоторых вещах кроется в конфликте следующей связки как правило:
Каспер+Даллас+Принтер.
На сайте далласа в ЧАВО есть решение.
Привожу его здесь целиком в качестве цитаты:
Для решения проблем связанных c использовании DL и антивируса Касперского 6-й и 7-й версии, необходимо:
Обновить антивирус Касперского;
Внести в реестр значение, с выключенной самозащитой в антивирусе Касперского (настройки антивируса-Сервис):
В большинстве случаев это помогает. Если не помогло самый простой способ обратится в тех поддержку далласа, это будет быстрее чем обсуждение проблем на форуме ��
Алексей, какую именно вы учетную запись отключили и как именно?
Проблема с Далласом (синий экран при печати), и еще некоторых вещах кроется в конфликте следующей связки как правило:
Каспер+Даллас+Принтер.
На сайте далласа в ЧАВО есть решение.
Привожу его здесь целиком в качестве цитаты:
Для решения проблем связанных c использовании DL и антивируса Касперского 6-й и 7-й версии, необходимо:
Обновить антивирус Касперского;
Внести в реестр значение, с выключенной самозащитой в антивирусе Касперского (настройки антивируса-Сервис):
В большинстве случаев это помогает. Если не помогло самый простой способ обратится в тех поддержку далласа, это будет быстрее чем обсуждение проблем на форуме ��
Администратор не может разблокировать «заблокированный» компьютер
Симптомы
Локальный вход в систему или домен после перезагрузки компьютера под управлением операционной системы Windows, если никто не вошел в систему, может быть невозможен.
При входе в систему может появиться следующее сообщение об ошибке:
Компьютер используется и заблокирован.
Только или администратор может снять блокировку компьютера.
Для снятия блокировки нажмите Ctrl-Alt-Del.
При попытке снятия блокировки может появиться следующее сообщение об ошибке:
Компьютер заблокирован. Снять блокировку может только или администратор.
Если пользователь вошел в систему, а затем вышел из нее, последующий вход в систему может быть невозможен (локально или к домену), при этом может отобразиться следующее сообщение об ошибке:
Компьютер используется и заблокирован.
Снять блокировку может только домен\ имя_пользователя или администратор.
Для снятия блокировки нажмите Ctrl-Alt-Del.
При попытке снятия блокировки может появиться следующее сообщение об ошибке:
Компьютер заблокирован. Снять блокировку может только домен\ имя_пользователя или администратор.
В сообщении об ошибке, приведенном выше, домен является именем домена последнего пользователя, вошедшего на сервер, а имя_пользователя — это имя последнего пользователя, вошедшего на сервер.
Причина
У подобного поведения могут быть следующие причины:
Для экранной заставки по умолчанию установлено использование несуществующей программы экранной заставки.
Использована поврежденная экранная заставка, защищенная паролем.
Решение
Внимание! В этом разделе, описании метода или задачи содержатся сведения об изменении реестра. Однако неправильное его изменение может привести к серьезным проблемам. Поэтому такие действия следует выполнять очень внимательно. Чтобы обеспечить дополнительную защиту, создайте резервную копию реестра. Это позволит восстановить реестр при возникновении неполадок. Дополнительные сведения о создании резервной копии и восстановлении реестра см. в следующей статье базы знаний Майкрософт:
322756 Как создать резервную копию и восстановить реестр в Windows
Для устранения этой проблемы используйте другую неповрежденную и установленную локально программу заставки (например, Logon.scr).
Запустите редактор реестра (Regedit32.exe).
Найдите значение в следующем разделе реестра:
В меню Правка выберите пункт Строка, введите logon.scr и нажмите кнопку ОК.
Найдите параметр ScreenSaverIsSecure.
В меню Правка выберите пункт Строка, введите 0 и нажмите кнопку ОК.
Закройте редактор реестра.
ВРЕМЕННОЕ РЕШЕНИЕ
Для решения этой проблемы воспользуйтесь соответствующим способом.
Способ 1. При появлении сообщения об ошибке о том, что компьютер заблокирован домен\ имя_пользователя
Нажмите сочетание клавиш CTRL+ALT+DELETE для снятия блокировки.
Введите учетные данные последнего вошедшего в систему пользователя и нажмите кнопку ОК.
После исчезновения диалогового окна Снятие блокировки компьютера нажмите клавиши CTRL+ALT+DELETE и войдите в систему, как обычно.
Способ 2. Если в сообщении об ошибке не указано, кто именно заблокировал компьютер
С помощью средства выключения в наборе Microsoft Windows Resource Kit выключите заблокированный компьютер. На заблокированном компьютере отображается диалоговое окно Завершение работы системы, но перезагрузка компьютера не происходит.
По истечении времени завершения работы отображается диалоговое окно Операционная система Windows.
До активизации экранной заставки нажмите сочетание клавиш CTRL+ALT+DELETE и войдите в систему обычным образом.
ПРИМЕЧАНИЕ. Если для входа в систему не используется ни один из этих способов, необходимо перезагрузить компьютер и войти в систему до запуска программы экранной заставки.
Статус
Такое поведение является особенностью данного продукта.
Отключение Dallas lock 8 через командную строку 2020
Описание ситуации:
В процессе аттестации приличного количества АРМ по требованиям ФСТЭК приняли решение «ускорить» процесс залива компов через клонирование системы. Использовали Acronis, клонировали Windows 10 Pro в составе со всем входящим в состав аттестации ПО. Ошибка пришла откуда не ждали, и даже сотрудники аттестующей организации, помогающие в подготовке АРМ к аттестации ни о чем не предупредили. Как итог
60% компов в течении трех месяцев вернулись в админскую со слетевшим загрузчиком без возможности восстановления работоспособности стандартными способами. Виной всему стал установленный на момент создания клона системы Dallas Lock 8-K.
Диск восстановления Dallas lock не всегда под рукой. Кроме того в ситуации с клонами оказалось что он ещё и не всегда помогает. К слову по данной инструкции процент успеха тоже не идеальный. Около 5 компов из
40 вернувшихся в админскую удаление Dallas Lock не спасло и пришлось заливать всю систему и ПО с нуля.
Стартовые условия: Windows 10 Pro при загрузке падает сразу в диагностику, восстановления загрузчика не работают, восстановление системы не прокатывает, в безопасный режим загрузиться не можем и всё что нам остаётся — режим командной строки.
Собственно предвещая подобные проблемы с остальной частью компов, чтобы не искать данную инструкцию в будущем, я и публикую её у себя на сайте. Инструкция актуальна для версий Dallas Lock-K и C вплоть до 8.0.565.2
UPD 08.04.2022 — данная инструкция так же подойдёт и для отключения Далласа при ошибке «Разблокировать компьютер может только вошедший пользователь». Ошибка возникает после установки Dallas Lock-K и C на обновлённую до релиза 20H2 десятку. К сожалению, в данный момент единственный способ ставить старый даллас в таком случае — использование LTSC дистрибутива. Можно попробовать попросить у разрабов более свежую версию далласа, если у вас ещё действует код технической поддержки, но лично в нашей организации он уже истёк, а контролирующие органы утверждают что версия без этой ошибки пока не прошла сертификацию…Но всё равно попробуйте запросить свежий дистрибутив.
Отключение Dallas Lock 8
Проверено лично, сработает на системах под управлением Windows Vista/7/8/8.1/10/2008/2008R2/2012/2012R2.
В Windows 10 довольно просто попасть в командную строку через среду восстановления и диагностики, в Windows 7 и ниже потребуется тыкать F8 до загрузки системы и прожать пункт «Устранение неполадок компьютера». Если есть Hirens boot — отлично, советую вообще всем держать подобную флешку на всякий пожарный.
Попытку системы восстановиться автоматически можно смело прервать и вызвать меню дополнительных вариантов восстановления, там мы и найдем командную строку на старых версиях Windows.
С помощью утилиты Diskpart заранее определите диск, на котором у вас установлен Dallas Lock. Буква диска с установленной системой может не совпадать с той что вы ранее видели в ОС. Порядок команд:
После получения доступа к файловой системе необходимо подменить
системные файлы. После получения доступа к файловой системе необходимо зайти в папку System32, например с помощью команды «cd %windir%\system32» и ввести следующие команды:
Для отключения драйвера МЭ (при установленной версии с МЭ или МЭ и СОВ) необходимо выполнить команду «cd %windir%\system32\drivers» и ввести следующую команду «ren
dlfirewall.sys dlfirewall.off».
Теперь можно залезть в реестр с помощью команды regedit. Руководство Dallas Lock утверждает что после операций с подменой системных файлов ОС уже должна загружаться в безопасном режиме, однако на моей практике такое иногда случалось лишь на Windows 7. В редакторе реестра следует проделать следующие операции:
Для Windows Vista/2008/7/2008R2:
Изменить значение на «0» параметра «Disabled» по пути: «HKEY_LOCAL_MACHINE\SOFTWARE\Microsoft\Windows\CurrentVersion\Authentication\Credential Providers »
Для Windows 8/8.1/2012/2012R2/10 «HKEY_LOCAL_MACHINE\SOFTWARE\Microsoft\Windows\CurrentVersion\Authentication\Credential Providers\ ».
Удалить ветку реестра « » по пути HKEY_LOCAL_MACHINE\SOFTWARE\Microsoft\Windows\CurrentVersion\
Authentication\Credential Providers».
Полностью удалить из реестра следующие разделы:
Для удаления разделов из ветки «Root» необходимо изменить права доступа для текущего пользователя (удобно сделать это не для каждого ключа, а для ветки «Root»).
Изменить значение ключа «UpperFilters» в ветке
«HKEY_LOCAL_MACHINE\SYSTEM\CurrentControlSet\Control\Class » вместо «DlDisk PartMgr» следует оставить «PartMgr».
Необходимо удалить значение «dlhwctrl» для ключей в ветке
«HKEY_LOCAL_MACHINE\SYSTEM\CurrentControlSet\Control\Class…» в тех разделах, в которых он имеется. Для этого можно воспользоваться поиском по ветке реестра (функция «Найти…» в контекстном меню и кнопка F3 для перехода к следующей записи).
Необходимо удалить значение «DlDisk» для ключа UpperFilters в ветке
«HKEY_LOCAL_MACHINE\SYSTEM\CurrentControlSet\Control\Class ».
Необходимо удалить значение «DlDisk» для ключа UpperFilters в ветке «HKEY_LOCAL_MACHINE\SYSTEM\CurrentControlSet\Control\Class ».
Необходимо изменить значение ключа UpperFilters в ветке
«HKEY_LOCAL_MACHINE\SYSTEM\CurrentControlSet\Control\Class » вместо «kbdclass DlFlt» следует оставить «kbdclass».
Да, жутко много и муторно, но это всё. Перезагружаемся и проверяем, Dallas Lock должен быть отключен и функции восстановления системы теперь работают в штатном режиме хотя чаще всего система грузится и без них.
Заключение
В случае успешной загрузки операционной системы идем в программы и компоненты и удаляем вредителя окончательно. Затем долго думаем о том ставить ли его обратно. Шучу конечно же, не поставите так к вам тут же нагрянет с проверкой ФСТЭК. Сама СЗИ конечно дрянь полная, свою роль выполняет, но кому это нужно? Бессмысленная трата государственных и частных денег имхо.
Разблокировать заблокированный аккаунт в Windows 10: разные способы
Разблокируйте учетную запись Windows 10 с другим пользователем-администратором
Появится окно, подобное приведенному ниже, в котором мы можем увидеть всех пользователей и все группы которые настроены на компьютере. Здесь будут пользователи каждого человека, использующего компьютер, а также другие пользователи и группы, автоматически созданные Windows и программами, которые мы устанавливаем.
Мы дважды щелкаем по пользователю, который заблокирован, и видим окно со всеми параметрами для этого пользователя. Если учетная запись заблокирована, поле, указывающее, что аккаунт заблокирован будет проверено.
Нам просто нужно снять этот флажок, применить изменения и все. Теперь нам нужно только закрыть сеанс с тем пользователем, который у нас есть, и снова запустить его с тем, который был заблокирован. Конечно, не ошибаясь с логином и паролем, чтобы предотвратить его повторную блокировку.
Сделайте это из CMD
Если мы не хотим использовать старый пользовательский менеджер, есть другой способ сделать это: из CMD. Для этого нам также понадобится рабочая учетная запись пользователя с разрешениями администратора, чтобы разблокировать учетную запись Windows 10.
Мы должны запустить окно CMD с правами администратора. Мы также можем сделать это из окна поиска Windows 10, набрав «CMD» и выбрав вариант, чтобы открыть его как администратор.
Как только мы откроем это окно, мы должны выполнить следующую команду, заменив «user» на имя пользователя, которого мы хотим разблокировать, между кавычками и соблюдая верхний и нижний регистр.
net user «usuario» /active=yes
После этого мы можем закрыть окно CMD, выйти из системы и начать заново с пользователем, который был заблокирован.
Разблокировать учетную запись Windows 10 с помощью программ
А также, если мы захотим, мы сможем прибегнуть к ряду дополнительных программ, которые позволят нам разблокировать эти заблокированные учетные записи Windows.
Инструмент iSumfost

Эту программу можно запускать в режиме реального времени, то есть с USB-накопителя, поэтому нам не потребуется доступ к любому пользователю ПК. После выполнения операций просто перезагрузите компьютер, и пользователь уже будет разблокирован, и мы сможем получить к нему доступ.
PCUnlocker
Его можно запустить в режиме реального времени с CD, DVD или USB, и он даже помогает нам войти в систему с любым из пользователей ПК, не сбрасывая их пароль, поэтому мы не оставим никаких следов.
Содержание
- Настройка СЗИ Dallas Lock версии 8-К
- Настройка СЗИ Dallas Lock версии 8-К
- Отключение Dallas lock 8 через командную строку 2020
- Описание ситуации:
- Отключение Dallas Lock 8
- Заключение
- Администратор не может разблокировать «заблокированный» компьютер
- Симптомы
- Причина
- Решение
- ВРЕМЕННОЕ РЕШЕНИЕ
- Способ 1. При появлении сообщения об ошибке о том, что компьютер заблокирован домен имя_пользователя
- Способ 2. Если в сообщении об ошибке не указано, кто именно заблокировал компьютер
- Статус
- Руководство оператора
- Главная > Руководство
- БЛОКИРОВКА КОМПЬЮТЕРА
- ДОПОЛНИТЕЛЬНЫЕ ВОЗМОЖНОСТИ
- Механизм очистки остаточной информации
- Кодирование файлов и папок
- Кодирование объектов
- Декодирование объектов
- Использование внешних криптопровайдеров
- Термины и определения
- Видео
Настройка СЗИ Dallas Lock версии 8-К
Настройка СЗИ Dallas Lock версии 8-К
В предыдущей статье рассмотрена тема установки «Системы защиты от несанкционированного доступа Dallas Lock 8.0». В этом материале показано как настроить сертифицированное средство защиты информации (СЗИ) от несанкционированного доступа Dallas Lock версии 8-К. Показано как настроить СЗИ Dallas Lock и установить на контроль целостности другие средства защиты, на примере антивирусного средства Dr.Web, средства криптографической защиты информации (СКЗИ) КриптоПро CSP, СКЗИ ViPNet Client, СКЗИ ViPNet CSP.
Настройка параметры входа
Для настройки входа в систему, установки атрибутов пароля, аппаратных считывателей необходимо выбрать вкладку «Параметры безопасности», закладку «Вход», требуемые настройки показаны на (рис. 1).
Рис 1. Параметры входа в систему
Настройка полномочий пользователей
Для настройки прав пользователей в оболочке администратора на основной вкладке «Параметры безопасности» выделить категорию «Права пользователей» установить параметры как показано на. (рис. 2):
Рис 2. Параметры входа в систему
Настройка параметров аудита
Для настройки параметров аудита необходимо выбрать вкладку «Параметры безопасности» => «Аудит. Требуемые параметры показаны на рисунке ниже (рис 3).
Рис 3. Параметры аудита
Настройка очистки остаточной информации
Для того чтобы настроить процесс очистки остаточной информации, необходимо в оболочке администратора открыть категорию «Очистка остаточной информации» на вкладке «Параметры безопасности» и установить параметры, как показано на (рис. 4).
Рис 4. Параметры очистки остаточной информации
Настройка параметров контроля целостности
Для настройки контроля целостности необходимо в оболочке администратора на вкладке «Параметры безопасности» выделить категорию «Контроль целостности» и установить параметры как показано на рисунке (рис. 5).
Рис 5. Закладка Контроль целостности в оболочке администратора
Настройка контроля ресурсов
Для настройки контроля ресурсов, необходимо добавить исполняемые файлы средств защиты информации, установленных на АРМ, для которых необходимо назначить аудит (список файлов приведен в конце статьи). Для того чтобы добавить объект в контроль целостности необходимо: с помощью оболочки администратора в списке объектов категории «Контроль целостности» на вкладке «Контроль доступа» нажать кнопку «Добавить». В появившемся диалоговом окне, с помощью управляющих кнопок или прописав вручную, необходимо указать путь к ресурсу и нажать кнопку «Выбрать». Откроется окно редактирования параметров объекта ФС. В отобразившемся окне редактирования параметров необходимо открыть закладку «Контроль целостности» (см. ниже). Задать проверку контроля целостности для локальных объектов файловой системы без помощи оболочки администратора, а с помощью контекстного меню можно следующим способом:
Рис 6. Права доступа
Рис 6. Закладка контроль целостности
Системные файлы средств защиты информации, которые необходимо поставить на контроль целостности указаны в Приложении 1, данного руководства.
Управление учетными записями
По умолчанию в системе защиты Dallas Lock 8.0 всегда присутствуют следующие учетные записи:
— Суперадминистратор — учетная запись пользователя, установившего СЗИ НСД (запись невозможно удалить из системы);
— «anonymous» — учетная запись для проверки входов с незащищенных СЗИ машин (запись невозможно удалить из системы, но нужно отключить);
— «secServer» — через эту учетную запись Сервер безопасности подключается к данному ПК и проводит оперативное управление (запись невозможно удалить из системы, но нужно отключить, если не используется Сервер Безопасности);
«**» — специальная учетная запись, разрешающая всем доменным пользователям вход на защищенный системой компьютер. Создаётся только на ПК, которые в момент установки СЗИ НСД входят в Active Directory. Запись нужно отключить.
Для отключения учетных записей необходимо выделить категорию «Учетные записи» на одноименной вкладке оболочки администратора и выбрать учетную запись, которую необходимо отключить, нажав на нее два раза левой кнопкой мыши, появится окно редактирования параметров учетной записи, на вкладке «Общие» в поле «Параметры» отметить пункт «Отключена».
В системе должно быть заведено три пользователя: Пользователь 1, Пользователь 2 и Администратор информационной безопасности.
| № п/п | Роль | Описание |
| 1. | Пользователь 1 | Выполнение работ согласно должностных обязанностей. Работа с разрешенным прикладным программным обеспечением. |
| 2. | Администратор информационной безопасности | Реализация политики информационной безопасности: администрирование средств защиты информации, выполнение функций контролера-аудитора параметров настроек для всех приложений и данных АС УЦ |
| 3. | Пользователь 2 |
Выполнение работ согласно должностных обязанностей. Работа с разрешенным прикладным программным обеспечением. |
У пользователей имеется индивидуальная учетная запись в операционной системе Windows и своим идентификатором для ПАК «Соболь».
Администратору ИБ, Пользователь 1, Пользователь 2, предоставлены права на доступ к информационным ресурсам, программным и техническим средствам автоматизированной системы согласно матрице доступа.
Матрица доступа к защищаемым ресурсам
п/пЗащищаемый ресурсПрава доступа должностных лицНаименованиеПуть доступаАдминистратор ИБПользователь 1Пользователь 21Файлы операционной системы WindowsC:WINDOWSПолный
доступЧтениеПолный
доступ2Установленное программное обеспечениеC:Program FilesПолный
доступЧтение и выполнение
доступ3Место хранения защищаемой информацииC:secinfНет доступаЧтение и изменениеНет доступа4Место хранения копии дистрибутивов СЗИС:distribПолный
доступПолный запретПолный запрет5Место хранения резервных копий файлов и настроек СЗИС:backupПолный доступПолный запретПолный запрет6Программно-аппаратный комплекс (ПАК) «Соболь» версии 3.0C:SOBOLПолный
доступЧтение и выполнениеЧтение и выполнение7СКЗИ «Крипто Про CSP»C:Program FilesCrypto Pro
C:Program Files (x86)Crypto ProПолный
доступЧтение и выполнениеЧтение и выполнение8СКЗИ Программный комплекс (ПК) ViPNet Client 4 (КС3)C:Program FilesViPNet ClientПолный
доступЧтение и выполнениеЧтение и выполнение9СКЗИ ViPNet CSPC:Program FilesViPNet CSPПолный
доступЧтение и выполнениеЧтение и выполнение10Файлы CЗИ от НСД Dallas Lock 8.0 – КC:DLLOCK80Полный
доступЧтение и выполнениеЧтение и выполнение11Антивирус Dr.Web Enterprise Security Suite (для Windows)C:Program FilesdrwebПолный
доступЧтение и выполнениеЧтение и выполнение12Учтенный съёмный USB носительZ:Чтение / ЗаписьЧтение
Запись13Привод
оптических дисковE:Чтение
1 Системные каталоги включают в себя директорию операционной системы (C:Windows) а также каталоги прикладного программного обеспечений (C:Program files);
2 К объектам профиля пользователя относят каталоги «Рабочий стол», «Мои документы», «Мои рисунки», а также каталоги, в которых хранятся пользовательские настройки прикладного программного обеспечения «Application Data», «Local Settings» и другие;
3 К операциям записи так же относят модификацию, удаление и изменение прав доступа;
4 Запрет доступа имеет приоритет над остальными правами пользователя, в том числе групповыми.
Создание локального пользователя
Для создания нового пользователя в системе защиты необходимо:
Если учетная запись была создана ранее, нажатие кнопки поиска, разворачивает список учетных записей пользователей, зарегистрированных только в ОС данного компьютера
На вкладке «Общие» требуется ввести следующие параметры: полное имя;
Далее, в процессе создания или регистрации локального пользователя необходимо включить его в группу «Пользователи». В окне закладки «Группы» отображены названия групп, в которые включен пользователь (рис. 24). По умолчанию, каждый новый пользователь входит в группу «Пользователи»
Для создания пароля, отвечающего всем установленным требованиям политик безопасности, необходимо воспользоваться помощью генератора паролей системы защиты. Для этого нажать кнопку с надписью: «Генерация пароля». Система автоматически создаст случайный пароль, удовлетворяющий политикам сложности пароля, значение которого необходимо ввести в поля «Пароль» и «Подтверждение».
Перечень файлов VipNet Client и VipNet CSP.
Источник
Отключение Dallas lock 8 через командную строку 2020
Описание ситуации:
В процессе аттестации приличного количества АРМ по требованиям ФСТЭК приняли решение «ускорить» процесс залива компов через клонирование системы. Использовали Acronis, клонировали Windows 10 Pro в составе со всем входящим в состав аттестации ПО. Ошибка пришла откуда не ждали, и даже сотрудники аттестующей организации, помогающие в подготовке АРМ к аттестации ни о чем не предупредили. Как итог
60% компов в течении трех месяцев вернулись в админскую со слетевшим загрузчиком без возможности восстановления работоспособности стандартными способами. Виной всему стал установленный на момент создания клона системы Dallas Lock 8-K.
Диск восстановления Dallas lock не всегда под рукой. Кроме того в ситуации с клонами оказалось что он ещё и не всегда помогает. К слову по данной инструкции процент успеха тоже не идеальный. Около 5 компов из
40 вернувшихся в админскую удаление Dallas Lock не спасло и пришлось заливать всю систему и ПО с нуля.
Стартовые условия: Windows 10 Pro при загрузке падает сразу в диагностику, восстановления загрузчика не работают, восстановление системы не прокатывает, в безопасный режим загрузиться не можем и всё что нам остаётся — режим командной строки.
Собственно предвещая подобные проблемы с остальной частью компов, чтобы не искать данную инструкцию в будущем, я и публикую её у себя на сайте. Инструкция актуальна для версий Dallas Lock-K и C вплоть до 8.0.565.2
UPD 08.04.2021 — данная инструкция так же подойдёт и для отключения Далласа при ошибке «Разблокировать компьютер может только вошедший пользователь». Ошибка возникает после установки Dallas Lock-K и C на обновлённую до релиза 20H2 десятку. К сожалению, в данный момент единственный способ ставить старый даллас в таком случае — использование LTSC дистрибутива. Можно попробовать попросить у разрабов более свежую версию далласа, если у вас ещё действует код технической поддержки, но лично в нашей организации он уже истёк, а контролирующие органы утверждают что версия без этой ошибки пока не прошла сертификацию…Но всё равно попробуйте запросить свежий дистрибутив.
Отключение Dallas Lock 8
Проверено лично, сработает на системах под управлением Windows Vista/7/8/8.1/10/2008/2008R2/2012/2012R2.
В Windows 10 довольно просто попасть в командную строку через среду восстановления и диагностики, в Windows 7 и ниже потребуется тыкать F8 до загрузки системы и прожать пункт «Устранение неполадок компьютера». Если есть Hirens boot — отлично, советую вообще всем держать подобную флешку на всякий пожарный.
Попытку системы восстановиться автоматически можно смело прервать и вызвать меню дополнительных вариантов восстановления, там мы и найдем командную строку на старых версиях Windows.
С помощью утилиты Diskpart заранее определите диск, на котором у вас установлен Dallas Lock. Буква диска с установленной системой может не совпадать с той что вы ранее видели в ОС. Порядок команд:
После получения доступа к файловой системе необходимо подменить
системные файлы. После получения доступа к файловой системе необходимо зайти в папку System32, например с помощью команды «cd %windir%system32» и ввести следующие команды:
Для отключения драйвера МЭ (при установленной версии с МЭ или МЭ и СОВ) необходимо выполнить команду «cd %windir%system32drivers» и ввести следующую команду «ren
dlfirewall.sys dlfirewall.off».
Теперь можно залезть в реестр с помощью команды regedit. Руководство Dallas Lock утверждает что после операций с подменой системных файлов ОС уже должна загружаться в безопасном режиме, однако на моей практике такое иногда случалось лишь на Windows 7. В редакторе реестра следует проделать следующие операции:
Для Windows Vista/2008/7/2008R2:
Изменить значение на «0» параметра «Disabled» по пути: «HKEY_LOCAL_MACHINESOFTWAREMicrosoftWindowsCurrentVersionAuthenticationCredential Providers<6f45dc1e-5384-457a-bc13-2cd81b0d28ed>»
Для Windows 8/8.1/2012/2012R2/10 «HKEY_LOCAL_MACHINESOFTWAREMicrosoftWindowsCurrentVersionAuthenticationCredential Providers <60b78e88-ead8-445c-9cfd-0b87f74ea6cd>».
Удалить ветку реестра «<9123e0c2-ff5e-4b38-bab9-e2fa800d2548>» по пути HKEY_LOCAL_MACHINESOFTWAREMicrosoftWindowsCurrentVersion
AuthenticationCredential Providers».
Полностью удалить из реестра следующие разделы:
Для удаления разделов из ветки «Root» необходимо изменить права доступа для текущего пользователя (удобно сделать это не для каждого ключа, а для ветки «Root»).
Изменить значение ключа «UpperFilters» в ветке
«HKEY_LOCAL_MACHINESYSTEMCurrentControlSetControlClass<4d36e967-e325-11ce-bfc1-08002be10318>» вместо «DlDisk PartMgr» следует оставить «PartMgr».
Необходимо удалить значение «dlhwctrl» для ключей в ветке
«HKEY_LOCAL_MACHINESYSTEMCurrentControlSetControlClass…» в тех разделах, в которых он имеется. Для этого можно воспользоваться поиском по ветке реестра (функция «Найти…» в контекстном меню и кнопка F3 для перехода к следующей записи).
Необходимо удалить значение «DlDisk» для ключа UpperFilters в ветке
«HKEY_LOCAL_MACHINESYSTEMCurrentControlSetControlClass<4d36e965-e325-11ce-bfc1-08002be10318>».
Необходимо удалить значение «DlDisk» для ключа UpperFilters в ветке «HKEY_LOCAL_MACHINESYSTEMCurrentControlSetControlClass<4d36e980-e325-11ce-bfc1-08002be10318>».
Необходимо изменить значение ключа UpperFilters в ветке
«HKEY_LOCAL_MACHINESYSTEMCurrentControlSetControlClass<4d36e96b-e325-11ce-bfc1-08002be10318>» вместо «kbdclass DlFlt» следует оставить «kbdclass».
Да, жутко много и муторно, но это всё. Перезагружаемся и проверяем, Dallas Lock должен быть отключен и функции восстановления системы теперь работают в штатном режиме хотя чаще всего система грузится и без них.
Заключение
В случае успешной загрузки операционной системы идем в программы и компоненты и удаляем вредителя окончательно. Затем долго думаем о том ставить ли его обратно. Шучу конечно же, не поставите так к вам тут же нагрянет с проверкой ФСТЭК. Сама СЗИ конечно дрянь полная, свою роль выполняет, но кому это нужно? Бессмысленная трата государственных и частных денег имхо.
Источник
Администратор не может разблокировать «заблокированный» компьютер
Симптомы
Локальный вход в систему или домен после перезагрузки компьютера под управлением операционной системы Windows, если никто не вошел в систему, может быть невозможен.
При входе в систему может появиться следующее сообщение об ошибке:
Компьютер используется и заблокирован.
Только или администратор может снять блокировку компьютера.
Для снятия блокировки нажмите Ctrl-Alt-Del.
При попытке снятия блокировки может появиться следующее сообщение об ошибке:
Компьютер заблокирован. Снять блокировку может только или администратор.
Если пользователь вошел в систему, а затем вышел из нее, последующий вход в систему может быть невозможен (локально или к домену), при этом может отобразиться следующее сообщение об ошибке:
Компьютер используется и заблокирован.
Снять блокировку может только домен имя_пользователя или администратор.
Для снятия блокировки нажмите Ctrl-Alt-Del.
При попытке снятия блокировки может появиться следующее сообщение об ошибке:
Компьютер заблокирован. Снять блокировку может только домен имя_пользователя или администратор.
В сообщении об ошибке, приведенном выше, домен является именем домена последнего пользователя, вошедшего на сервер, а имя_пользователя — это имя последнего пользователя, вошедшего на сервер.
Причина
У подобного поведения могут быть следующие причины:
Для экранной заставки по умолчанию установлено использование несуществующей программы экранной заставки.
Использована поврежденная экранная заставка, защищенная паролем.
Решение
Внимание! В этом разделе, описании метода или задачи содержатся сведения об изменении реестра. Однако неправильное его изменение может привести к серьезным проблемам. Поэтому такие действия следует выполнять очень внимательно. Чтобы обеспечить дополнительную защиту, создайте резервную копию реестра. Это позволит восстановить реестр при возникновении неполадок. Дополнительные сведения о создании резервной копии и восстановлении реестра см. в следующей статье базы знаний Майкрософт:
322756 Как создать резервную копию и восстановить реестр в Windows
Для устранения этой проблемы используйте другую неповрежденную и установленную локально программу заставки (например, Logon.scr).
Запустите редактор реестра (Regedit32.exe).
Найдите значение в следующем разделе реестра:
В меню Правка выберите пункт Строка, введите logon.scr и нажмите кнопку ОК.
Найдите параметр ScreenSaverIsSecure.
В меню Правка выберите пункт Строка, введите 0 и нажмите кнопку ОК.
Закройте редактор реестра.
ВРЕМЕННОЕ РЕШЕНИЕ
Для решения этой проблемы воспользуйтесь соответствующим способом.
Способ 1. При появлении сообщения об ошибке о том, что компьютер заблокирован домен имя_пользователя
Нажмите сочетание клавиш CTRL+ALT+DELETE для снятия блокировки.
Введите учетные данные последнего вошедшего в систему пользователя и нажмите кнопку ОК.
После исчезновения диалогового окна Снятие блокировки компьютера нажмите клавиши CTRL+ALT+DELETE и войдите в систему, как обычно.
Способ 2. Если в сообщении об ошибке не указано, кто именно заблокировал компьютер
С помощью средства выключения в наборе Microsoft Windows Resource Kit выключите заблокированный компьютер. На заблокированном компьютере отображается диалоговое окно Завершение работы системы, но перезагрузка компьютера не происходит.
По истечении времени завершения работы отображается диалоговое окно Операционная система Windows.
До активизации экранной заставки нажмите сочетание клавиш CTRL+ALT+DELETE и войдите в систему обычным образом.
ПРИМЕЧАНИЕ. Если для входа в систему не используется ни один из этих способов, необходимо перезагрузить компьютер и войти в систему до запуска программы экранной заставки.
Статус
Такое поведение является особенностью данного продукта.
Источник
Руководство оператора
Главная > Руководство
| Информация о документе | |
| Дата добавления: | |
| Размер: | |
| Доступные форматы для скачивания: |
БЛОКИРОВКА КОМПЬЮТЕРА
В некоторых случаях, возникает необходимость временно заблокировать компьютер, без завершения сеанса работы пользователя. Заблокировать защищенный системой защиты компьютер можно 3-мя способами:
Дважды кликнуть правой клавишей мыши на желтый значок в виде замочка, который находится в нижнем правом углу экрана рядом с часами (Рис. 29).
Рис. 29. Значок блокировки на панели задач
Нажать комбинацию клавиш «Win» + «L».
Нажать комбинацию клавиш «Ctr+Alt+Del» и на появившемся экране системы выбрать кнопку «Блокировать компьютер» (Рис. 30).
Рис. 30. Меню блокировки экрана
Кроме того, компьютер может заблокироваться автоматически по истечении заданного периода неактивности пользователя. Период неактивности, после которого компьютер будет автоматически заблокирован, задается стандартными средствами операционной системы (Рис. 31).
Рис. 31. Параметры автоматической блокировки экрана
После того, как компьютер заблокирован, разблокировать его может только пользователь, выполнивший блокировку, либо администратор безопасности. В случае разблокировки компьютера администратором, сеанс работы пользователя будет автоматически завершен.
Для разблокировки компьютера, нужно, как и при авторизации (обычном входе на компьютер), ввести имя пользователя, домен (для доменного пользователя), пароль и предъявить аппаратный идентификатор, если он назначен.
При попытке войти на заблокированный пользователем компьютер под учетной записью другого пользователя, на экране появится предупреждение (Рис. 32).
Рис. 32. Сообщение ОС при попытке входа на заблокированный компьютер
ДОПОЛНИТЕЛЬНЫЕ ВОЗМОЖНОСТИ
Система защиты Dallas Lock 8.0-C предоставляет пользователю несколько дополнительных возможностей, позволяющих увеличить уровень защищенности информации.
Механизм очистки остаточной информации
Большинство операционных систем при удалении файла не удаляют содержимое файла непосредственно, а всего лишь удаляют запись о файле из директории файловой системы.
Реальное содержимое файла остается на запоминающем устройстве, и его можно достаточно легко просмотреть, по крайней мере, до тех пор, пока операционная система заново не использует это пространство для хранения новых данных. Такая остаточная информация может легко привести к непреднамеренному распространению конфиденциальной информации.
В СЗИ НСД Dallas Lock 8.0-C реализована функция очистки остаточной информации, которая гарантирует предотвращение восстановления удаленных данных.
При необходимости удалить пользователю какие-либо данные без возможности их восстановления нужно выполнить следующие действия.
Воспользоваться контекстным меню объекта файловой системы, который необходимо удалить, и выбрать пункт «DL8.0: Удалить и зачистить» (Рис. 33).
Рис. 33. Контекстное меню
Нажать «Да» в появившемся окне с просьбой подтвердить операцию (Рис. 34).
Рис. 34. Окно подтверждения операции
При активации удаления происходит зачистка данного объекта путем однократной перезаписи файла. После однократного цикла перезаписи восстановить хоть сколько-нибудь значимый фрагмент файла становится практически уже невозможно.
После успешного удаления объектов система выведет соответствующее подтверждение (Рис. 35).
Рис. 35. Сообщение системы об удалении файлов
Примечание. При нескольких одновременно выделенных объектах, возможно их одновременное удаление и зачистка, как группы. При этом система выведет окно подтверждения удаления с количеством зачищаемых объектов.
Права на использование данной функции конкретному пользователю для конкретного файла определяются параметрами безопасности, установленными администратором безопасности. Если у пользователя данные права запрещены, то при попытке зачистить и удалить файл, система выведет предупреждающее сообщение (Рис. 36).
Рис. 36. Сообщение системы на запрет удаления файла
Кодирование файлов и папок
Для дополнительной защиты важных данных в системе защиты Dallas Lock 8.0-C есть возможность их преобразовать или закодировать таким образом, что их содержание полностью меняется и становится недоступным для чтения другими пользователями.
Выбранные файлы или папки могут быть декодированы (преобразованы в исходные) при условии совпадения ключа преобразования. В качестве ключа преобразования используется пароль и, по желанию, аппаратный идентификатор.
Перед кодированием необходимо уточнить у администратора безопасности о возможности использования аппаратного идентификатора.
Преобразованные данные хранятся в зашифрованном файле-контейнере, который может быть безопасно передан по незащищенным сетевым каналам, электронной почте, с помощью сменного накопителя и прочим. Для восстановления этих данных необходим пароль и аппаратный идентификатор, используемый при преобразовании.
Кодирование объектов
Для того чтобы пользователю закодировать объект файловой системы, необходимо в контекстном меню соответствующего файла или папки выбрать пункт «DL8.0: Закодировать». (Рис. 37).
Рис. 37. Контекстное меню
Вызов модуля кодирования/декодирования объектов ФС может осуществляться и из ярлыка программы в меню «Пуск» (Рис. 38).
Рис. 38. Выбор модуля кодирования в меню Пуск
На экране появится окно, в котором необходимо указать параметры кодирования (Рис. 39).
Если осуществляется кодирование папки, содержащей пустые подпапки, то они не будут включены в созданный файл-контейнер.
Рис. 39. Окно кодирования данных
Окно кодирования файла содержит следующие заполняемые поля:
Имя и путь к будущему файлу-контейнеру (по умолчанию, оно формируется из имени объекта с добавлением специального расширения, в текущей папке).
Имя будущего файла и путь к нему можно прописать вручную. Выбор другого файла или папки возможен с помощью расположенных рядом кнопок
Комментарий к файлу-контейнеру (он не преобразуется, является необязательным и доступен без пароля)
Кнопка назначения и окно вывода номера и значка назначенного устройства. Если аппаратный идентификатор не указывать, кодирование происходит только по паролю
Информационное поле. При кодировании объекта ему присваивается мандатная метка уровня доступа текущего пользователя. При декодировании же в этом поле – уровень доступа, который назначен при кодировании
Операции по настройке криптоалгоритма. По умолчанию используется встроенный в Dallas Lock 8.0-C алгоритм шифрования ГОСТ 28147-89
Пароль и подтверждение пароля
Правила ввода пароля для шифрованного файла аналогичны правилам для учетной записи
Поле «Зачистить исходные файлы»
Назначение операции по зачистке исходных данных после получения кодированного файла-контейнера
После заполнения всех необходимых параметров нужно нажать кнопку «OK». Для назначения аппаратного идентификатора необходимо (в зависимости от типа устройства) вставить его в usb-порт или прикоснуться к считывателю и нажать кнопку «Назначить». В окне кодирования появится его значок и серийный номер.
Процесс кодирования будет сопровождаться заполнением полосы индикатора прогресса. По окончании процесса будут выведены следующие сообщения: «Исходный файл удален!» (если операция по зачистке исходных файлов была включена) и сообщение об успешном кодировании файла. Файл–контейнер с расширением *.dlcf появится в указанной папке (Рис. 40).
Рис. 40. Значок закодированного файла
Возможно одновременное кодирование сразу нескольких файлов. Для этого их нужно одновременно выделить (с помощью «Ctrl») и, щелкнув правой клавишей мыши, выбрать в контекстном меню пункт «DL8.0: Закодировать». Будущий файл-контейнер будет содержать все выбранные закодированные файлы. При этом имя и путь к будущему кодированному архиву будет по умолчанию состоять из имени первого из несколько выбранных файлов. Кодирование завершится сообщениями системы с указанием количества закодированных файлов.
Декодирование объектов
Восстановление пользователем данных из файла-контейнера возможно на любом защищенном Dallas Lock 8.0-C компьютере.
Для декодирования файла необходимо по нему дважды кликнуть. Появится окно, в котором нужно ввести параметры восстановления (путь к файлу-контейнеру, адрес папки для восстановления, пароль). Если был назначен аппаратный идентификатор, то методом, описанным выше, его предъявить (Рис. 41).
Рис. 41. Декодирование объектов
Галочка в поле «Зачистить архив» активирует операцию по удалению исходного файла-контейнера после его декодирования, при этом в процессе декодирования будет выведено окно для подтверждения удаления кодированного архива.
В этом же окне будет выведен комментарий к файлу-контейнеру, общее количество файлов и папок, содержащихся в нем, их общий размер и криптопровайдер, который определила система. Уровень доступа декодированного объекта будет тем, который присвоен кодированному объекту.
После ввода параметров восстановления и нажатия кнопки «ОК» будет произведено восстановление информации. По завершении появится сообщение о подтверждении удаления исходного файла-контейнера и сообщение об удачном декодировании файла (Рис. 42).
Рис. 42. Подтверждение успешного декодирования файла
При ошибке с паролем или аппаратным идентификатором система выдаст соответствующее сообщение (Рис. 43).
Рис. 43. Сообщение об ошибке при декодировании файла
Использование внешних криптопровайдеров
При необходимости использовать сертифицированное шифрование система защиты Dallas Lock 8.0-C предоставляет возможность подключать для создания файлов-контейнеров внешние криптографические алгоритмы.
Для выбора внешнего криптопровайдера необходимо при создании файла-контейнера нажать соответствующую кнопку в поле «Криптоалгоритм» и выбрать использование внешнего криптопровайдера.
Далее нужно выбрать криптопровайдер, и, при необходимости, задать алгоритмы шифрования и хеширования (хеширование используется для создания сессионного ключа) (Рис. 44).
Рис. 44. Выбор параметров шифрования
При успешном создании архива, параметры последнего использованного криптопровайдера сохраняются в реестре для каждого пользователя и все последующие контейнеры данного пользователя, по умолчанию, будут создаваться с использованием указанного криптопровайдера.
При открытии файла-контейнера можно увидеть название криптопровайдера, который был использован для создания контейнера, даже если данный криптопровайдер не установлен на используемом компьютере.
Если на компьютере, на котором будет происходить открытие контейнера, не будет установлен соответствующий криптопровайдер, то при попытке дешифрования операция не сможет успешно завершиться, и пользователю будет выдано соответствующее сообщение.
Во всем остальном использование сертифицированных криптопровайдеров аналогично использованию встроенного криптоалгоритма.
Термины и определения
Некоторые термины, содержащиеся в тексте руководства, уникальны для системы защиты Dallas Lock 8.0-C, другие используются для удобства, третьи выбраны из соображений краткости.
Термины « компьютер» и «ПК» считаются эквивалентными, и используются в тексте руководства.
Базовая система ввода-вывода, реализованная в виде микропрограмм, записанных в ПЗУ (постоянное запоминающее устройство) компьютера. Это – первая программа, которую компьютер использует сразу же после включения. Задача – опознать устройства (процессор, память, видео, диски и т. д.), проверить их исправность, инициировать
Модуль доверенной загрузки системы защиты. Включается администратором безопасности
Модуль, позволяющий осуществлять криптографические операции (шифрование) в операционных системах
Ручной манипулятор, преобразующий механические движения в движение курсора на экране.
Система защиты информации от несанкционированного доступа
В таблице приведены сведения о последних изменениях данного документа, включая версию, дату, автора и краткое описание изменений.
Источник
Видео
Как сбросить пароль Windows 10 на компьютере 2021
Как сбросить пароль Windows 10 без флешки и диска в 2022 Году?
Как УБРАТЬ ПАРОЛЬ при входе в Windows 10? 100{5e57533173bfecb8a9e376a5cc572a1d1cb40ccb7ad56c7fb8bb6859bc0689d1} решение! 2 способа
Разблокировка Bitlocker и Восстановление данных с поврежденного жесткого диска, клонирование DMDE
Восстановление доступа к диску, защищенному BitLocker
Вебинар «Обзор и практическая демонстрация СЗИ НСД Dallas Lock 8.0» от 18 апреля 2018 г.
Как зашифровать диск Bitlocker — ключ восстановления, разблокировка паролем 🔐💻⚕️
Как взломать вскрыть обойти CRACK BitLocker TrueCrypt PGP защиту шифровальщика. Простая инструкция
Разблокировка компьютера по лицу
Как разблокировать компьютер (Windows) — Winlock (Винлокер)
Описание ситуации:
В процессе аттестации приличного количества АРМ по требованиям ФСТЭК приняли решение «ускорить» процесс залива компов через клонирование системы. Использовали Acronis, клонировали Windows 10 Pro в составе со всем входящим в состав аттестации ПО. Ошибка пришла откуда не ждали, и даже сотрудники аттестующей организации, помогающие в подготовке АРМ к аттестации ни о чем не предупредили. Как итог ~60% компов в течении трех месяцев вернулись в админскую со слетевшим загрузчиком без возможности восстановления работоспособности стандартными способами. Виной всему стал установленный на момент создания клона системы Dallas Lock 8-K.
Диск восстановления Dallas lock не всегда под рукой. Кроме того в ситуации с клонами оказалось что он ещё и не всегда помогает. К слову по данной инструкции процент успеха тоже не идеальный. Около 5 компов из ~40 вернувшихся в админскую удаление Dallas Lock не спасло и пришлось заливать всю систему и ПО с нуля.
Стартовые условия: Windows 10 Pro при загрузке падает сразу в диагностику, восстановления загрузчика не работают, восстановление системы не прокатывает, в безопасный режим загрузиться не можем и всё что нам остаётся — режим командной строки.
Собственно предвещая подобные проблемы с остальной частью компов, чтобы не искать данную инструкцию в будущем, я и публикую её у себя на сайте. Инструкция актуальна для версий Dallas Lock-K и C вплоть до 8.0.565.2
UPD 08.04.2021 — данная инструкция так же подойдёт и для отключения Далласа при ошибке «Разблокировать компьютер может только вошедший пользователь». Ошибка возникает после установки Dallas Lock-K и C на обновлённую до релиза 20H2 десятку. К сожалению, в данный момент единственный способ ставить старый даллас в таком случае — использование LTSC дистрибутива. Можно попробовать попросить у разрабов более свежую версию далласа, если у вас ещё действует код технической поддержки, но лично в нашей организации он уже истёк, а контролирующие органы утверждают что версия без этой ошибки пока не прошла сертификацию…Но всё равно попробуйте запросить свежий дистрибутив.
Отключение Dallas Lock 8
Проверено лично, сработает на системах под управлением Windows Vista/7/8/8.1/10/2008/2008R2/2012/2012R2.
В Windows 10 довольно просто попасть в командную строку через среду восстановления и диагностики, в Windows 7 и ниже потребуется тыкать F8 до загрузки системы и прожать пункт «Устранение неполадок компьютера». Если есть Hirens boot — отлично, советую вообще всем держать подобную флешку на всякий пожарный.
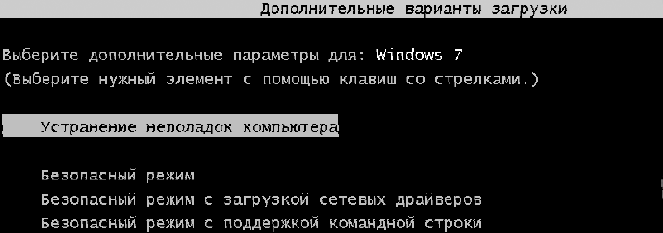
Попытку системы восстановиться автоматически можно смело прервать и вызвать меню дополнительных вариантов восстановления, там мы и найдем командную строку на старых версиях Windows.
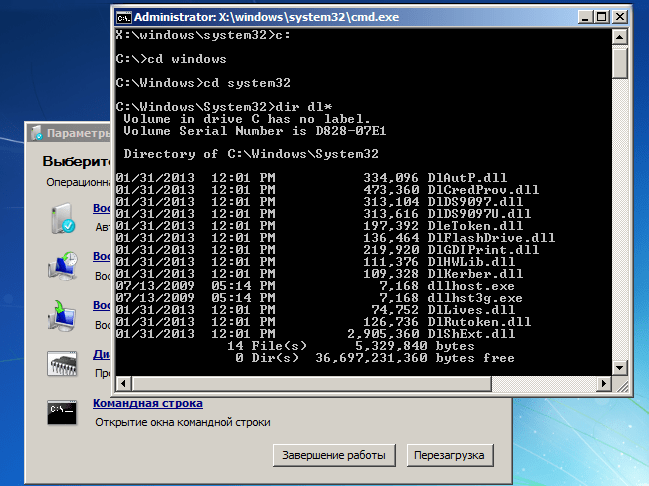
С помощью утилиты Diskpart заранее определите диск, на котором у вас установлен Dallas Lock. Буква диска с установленной системой может не совпадать с той что вы ранее видели в ОС. Порядок команд:
- Diskpart
- List vol
- Для выхода из утилиты пишем Exit
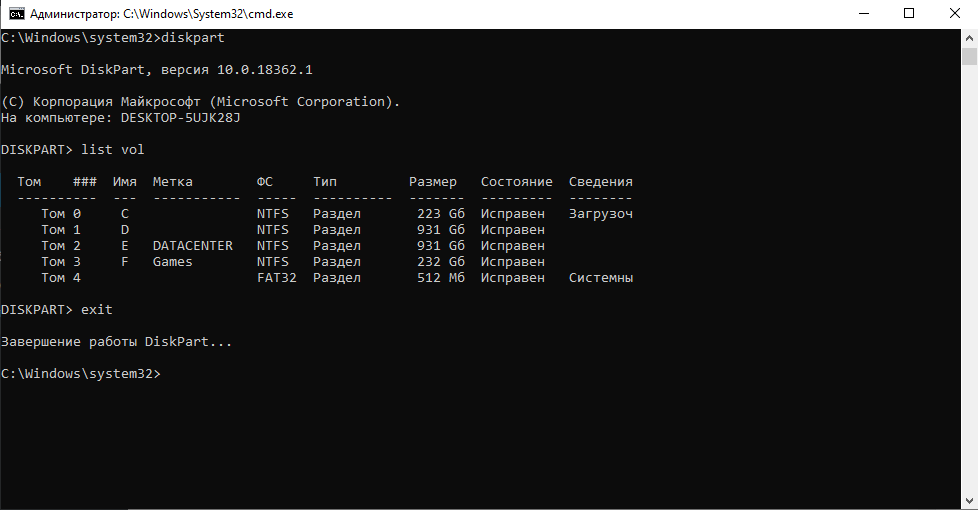
После получения доступа к файловой системе необходимо подменить
системные файлы. После получения доступа к файловой системе необходимо зайти в папку System32, например с помощью команды «cd %windir%\system32» и ввести следующие команды:
- «ren dlautp.dll dlautp_.dll»;
- «copy msv1_0.dll dlautp.dll»;
- «ren dlkerber.dll dlkerber_.dll»;
- «copy kerberos.dll dlkerber.dll»;
- «ren dllives.dll dllives_.dll» (Этот файл часто отсутствует, не страшно если его нет);
- «copy livessp.dll dllives.dll»10 (Может отсутствовать);
- «ren dlcloud.dll dlcloud_.dll (только для Windows 10)»;
- «copy cloudAP.dll dlcloud.dll (только для Windows 10)».
Для отключения драйвера МЭ (при установленной версии с МЭ или МЭ и СОВ) необходимо выполнить команду «cd %windir%\system32\drivers» и ввести следующую команду «ren
dlfirewall.sys dlfirewall.off».
Теперь можно залезть в реестр с помощью команды regedit. Руководство Dallas Lock утверждает что после операций с подменой системных файлов ОС уже должна загружаться в безопасном режиме, однако на моей практике такое иногда случалось лишь на Windows 7. В редакторе реестра следует проделать следующие операции:
Для Windows Vista/2008/7/2008R2:
Изменить значение на «0» параметра «Disabled» по пути: «HKEY_LOCAL_MACHINE\SOFTWARE\Microsoft\Windows\CurrentVersion\Authentication\Credential Providers{6f45dc1e-5384-457a-bc13-2cd81b0d28ed}»
Для Windows 8/8.1/2012/2012R2/10 «HKEY_LOCAL_MACHINE\SOFTWARE\Microsoft\Windows\CurrentVersion\Authentication\Credential Providers\ {60b78e88-ead8-445c-9cfd-0b87f74ea6cd}».
Удалить ветку реестра «{9123E0C2-FF5E-4b38-BAB9-E2FA800D2548}» по пути HKEY_LOCAL_MACHINE\SOFTWARE\Microsoft\Windows\CurrentVersion\
Authentication\Credential Providers».
Полностью удалить из реестра следующие разделы:
- «HKEY_LOCAL_MACHINE\SYSTEM\CurrentControlSet\Services\DlCrypt»;
- «HKEY_LOCAL_MACHINE\SYSTEM\CurrentControlSet\Services\DlDisk»;
- «HKEY_LOCAL_MACHINE\SYSTEM\CurrentControlSet\Services\DlFlt»;
- «HKEY_LOCAL_MACHINE\SYSTEM\CurrentControlSet\Services\DlHwCtrl»;
- «HKEY_LOCAL_MACHINE\SYSTEM\CurrentControlSet\Services\Dlfirewall»;
- «HKEY_LOCAL_MACHINE\SYSTEM\CurrentControlSet\Services\DlLwf»;
- «HKEY_LOCAL_MACHINE\SYSTEM\CurrentControlSet\Services\DllPSService»;
- «HKEY_LOCAL_MACHINE\SYSTEM\CurrentControlSet\Enum\Root\LEGACY_DLCRYPT»;
- «HKEY_LOCAL_MACHINE\SYSTEM\CurrentControlSet\Enum\Root\LEGACY_DLFlt»;
- «HKEY_CLASSES_ROOT\DaLoDisk»;
- «HKEY_LOCAL_MACHINE\SOFTWARE\Classes\DaLoDisk».
Для удаления разделов из ветки «Root» необходимо изменить права доступа для текущего пользователя (удобно сделать это не для каждого ключа, а для ветки «Root»).
Изменить значение ключа «UpperFilters» в ветке
«HKEY_LOCAL_MACHINE\SYSTEM\CurrentControlSet\Control\Class{4D36E967-E325-11CE-BFC1-08002BE10318}» вместо «DlDisk PartMgr» следует оставить «PartMgr».
Необходимо удалить значение «dlhwctrl» для ключей в ветке
«HKEY_LOCAL_MACHINE\SYSTEM\CurrentControlSet\Control\Class…» в тех разделах, в которых он имеется. Для этого можно воспользоваться поиском по ветке реестра (функция «Найти…» в контекстном меню и кнопка F3 для перехода к следующей записи).
Необходимо удалить значение «DlDisk» для ключа UpperFilters в ветке
«HKEY_LOCAL_MACHINE\SYSTEM\CurrentControlSet\Control\Class{4D36E965-E325-11CE-BFC1-08002BE10318}».
Необходимо удалить значение «DlDisk» для ключа UpperFilters в ветке «HKEY_LOCAL_MACHINE\SYSTEM\CurrentControlSet\Control\Class{4D36E980-E325-11CE-BFC1-08002BE10318}».
Необходимо изменить значение ключа UpperFilters в ветке
«HKEY_LOCAL_MACHINE\SYSTEM\CurrentControlSet\Control\Class{4D36E96B-E325-11CE-BFC1-08002BE10318}» вместо «kbdclass DlFlt» следует оставить «kbdclass».
Да, жутко много и муторно, но это всё. Перезагружаемся и проверяем, Dallas Lock должен быть отключен и функции восстановления системы теперь работают в штатном режиме хотя чаще всего система грузится и без них.
Заключение
В случае успешной загрузки операционной системы идем в программы и компоненты и удаляем вредителя окончательно. Затем долго думаем о том ставить ли его обратно. Шучу конечно же, не поставите так к вам тут же нагрянет с проверкой ФСТЭК. Сама СЗИ конечно дрянь полная, свою роль выполняет, но кому это нужно? Бессмысленная трата государственных и частных денег имхо.
Главная » Microsoft Word » Обход правил разграничения доступа в средствах защиты от НСД
Отключение Dallas lock 8 через командную строку 2020
В процессе аттестации приличного количества АРМ по требованиям ФСТЭК приняли решение «ускорить» процесс залива компов через клонирование системы. Использовали Acronis, клонировали Windows 10 Pro в составе со всем входящим в состав аттестации ПО. Ошибка пришла откуда не ждали, и даже сотрудники аттестующей организации, помогающие в подготовке АРМ к аттестации ни о чем не предупредили. Как итог ~60% компов в течении трех месяцев вернулись в админскую со слетевшим загрузчиком без возможности восстановления работоспособности стандартными способами. Виной всему стал установленный на момент создания клона системы Dallas Lock 8-K.
p, blockquote 1,0,0,0,0 —>
Диск восстановления Dallas lock не всегда под рукой. Кроме того в ситуации с клонами оказалось что он ещё и не всегда помогает. К слову по данной инструкции процент успеха тоже не идеальный. Около 5 компов из ~40 вернувшихся в админскую удаление Dallas Lock не спасло и пришлось заливать всю систему и ПО с нуля.
p, blockquote 2,0,0,0,0 —>
Стартовые условия: Windows 10 Pro при загрузке падает сразу в диагностику, восстановления загрузчика не работают, восстановление системы не прокатывает, в безопасный режим загрузиться не можем и всё что нам остаётся — режим командной строки.
p, blockquote 3,0,0,0,0 —>
Собственно предвещая подобные проблемы с остальной частью компов, чтобы не искать данную инструкцию в будущем, я и публикую её у себя на сайте. Инструкция актуальна для версий Dallas Lock-K и C вплоть до 8.0.565.2
p, blockquote 4,0,0,0,0 —>
UPD 08.04.2021 — данная инструкция так же подойдёт и для отключения Далласа при ошибке «Разблокировать компьютер может только вошедший пользователь». Ошибка возникает после установки Dallas Lock-K и C на обновлённую до релиза 20H2 десятку. К сожалению, в данный момент единственный способ ставить старый даллас в таком случае — использование LTSC дистрибутива. Можно попробовать попросить у разрабов более свежую версию далласа, если у вас ещё действует код технической поддержки, но лично в нашей организации он уже истёк, а контролирующие органы утверждают что версия без этой ошибки пока не прошла сертификацию…Но всё равно попробуйте запросить свежий дистрибутив.
p, blockquote 5,0,1,0,0 —>
И вот оно — любой пользователь может прочитать содержимое любого файла, полностью игнорируя все настроенные правила разграничения доступа.
Этап № 3. Очистка реестра
Далее для корректного отключения системы защиты необходимо внести изменения в реестр. Сделать это можно вручную, или воспользовавшись специальной утилитой по очистке реестра DlRestoreSystem, которая находится на диске аварийного восстановления в директории util. Необходимо войти в ОС под учетной записью администратора Windows и запустить файл DlRestoreSystem.exe с диска (Рис_3 ).
После запуска данной утилиты с правами администратора и команды завершения снятия системы Dallas Lock 8.0, будет предложено перезагрузиться. Также в процессе снятия системы защиты будет предложено оставить или удалить системную папку DLLOCK80 с хранящимися в ней журналами и другими конфигурационными файлами. После перезагрузки система защиты Dallas Lock 8.0 будет удалена с компьютера, теперь можно снова запустить её установку. Если по каким либо причинам данный способ аварийного восстановления не сработал, то необходимо воспользоваться аварийным восстановлением в ручном режиме.
После установки Dallos Lock не могу авторизоваться — Windows 10 — Ответ 14657117
Здравствуйте! Не появляется окно авторизации при входе на рабочий стол Windows 10 Pro 1903 после установки Dallos Lock 485.12. На сайте ПО заявлено, что Dallos поддерживает данную версию Windows. Переустанавливал — та же беда. Антивируса нет, и Защитник отключен.
Меню пользователя @ Ruslan501
Синий экран после установки Dallas Lock’a
Всем доброго времени суток! Столкнулся с необходимостью установки СЗИ, было предложено установить.
HP Pavilion dr7 после падения включается куллер шумит 4раза пикает и моргают cap lock и num lock(после удара)
Помогите пожалуйста запустить,срочно нужна информация,подключаю к монитору непомагает,но раз 5 он.
После установки VipNet Client’a и Dallas Lock’a перестали запускаться некоторые программы
После установки VipNet Client’a и Dallas Lock’a перестали запускаться некоторые программы. .
Acer aspire 5552G-N974G64Mikk Проблема с Caps Lock, Num Lock, Scroll Lock
Вообщем у меня такая же проблемма https://www.cyberforum.ru/notebooks/thread552722.html .
Вывести на экран в символическом виде состояние NUM LOCK, CAPS LOCK и SCROLL LOCK
Помогите решить задачку на турбо си Выводить на экран в символическом виде состояние NUM LOCK.
Работа с клавиатурой (клавиши num lock, caps lock, scroll lock)
определить состояние статуса клавиш » num lock, caps lock,scroll lock » с отображением и их.
Не могу подключиться после установки Oracle 9.2
Помогите разобраться, пожалуйста. Задача: поставить сервер на новую машину. Заодно решено.
После установки 7-ки не могу настроить звук
ПРИВЕТ ВСЕМ! после установки 7-ки не могу настроить звук на компе звуковой платы нет , материнка.
После установки Windows, не могу открыть флешку
Доброго дня всем . Помогите пожалуйста с не большой проблемой в переустановке Виндовс. Суть.
Ошибки, возникающие при входе в систему
Попытка входа пользователя на защищенный компьютер может быть неудачной, к чему приводит ряд событий. При этом на экран могут выводиться сообщения о характере события, или соответствующие сообщения предупреждающего характера.
Если введенный пароль неверен, то на экране появится сообщение об ошибке, после чего система предоставит возможность повторно ввести имя и пароль (рис. 8).
Рис. 8. Сообщение системы при вводе неправильного пароля
Подобное сообщение появится и при предъявлении неверного аппаратного идентификатора или, когда зарегистрированный за пользователем идентификатор не предъявлен вообще (рис. 9).
Рис. 9. Сообщение системы при неверном идентификаторе
Возможна ситуация, при которой пользователь забыл свой пароль. В этом случае он также должен обратиться к администратору, который имеет право назначить пользователю новый пароль.
Так же при ошибочном вводе данных в поле имени или домена могут возникнуть соответствующие сообщения (рис. 10).
Рис. 10. Ошибка авторизации
Администратор может отключить учетную запись, тогда при авторизации, система выведет соответствующее предупреждение (рис. 11).
Рис. 11. Сообщение системы при отключенной учетной записи
В такой ситуации необходимо обратиться к администратору системы защиты. При проблеме подключения по локальной сети или других может возникнуть ошибка авторизации доменных пользователей (рис. 12).
Рис. 12. Ошибка при вводе имени домена
В этом случае необходимо обратиться к администратору безопасности.
На этапе загрузки компьютера осуществляется контроль целостности аппаратно-программной среды BIOS, поэтому может быть выведено предупреждение о нарушении данных параметров.
После ввода имени и пароля на этапе загрузки компьютера на экране может появиться предупреждение о том, что нарушен контроль целостности (рис. 13).
Рис. 13. Сообщение системы при входе
При обнаружении нарушения целостности политиками безопасности пользователю может быть запрещен вход в операционную систему (в этом случае система защиты блокирует процесс входа) или разрешить продолжить вход после вывода предупреждающего сообщения. В обоих случаях пользователю следует обратиться к администратору.
В некоторых случаях администратором безопасности может быть задан особый механизм контроля доступа к информационным ресурсам, так называемый «мягкий» режим контроля доступа. При включенном «мягком» режиме проверяются все права доступа пользователем к ресурсам и программам, сообщения о запрете при попытке произвести запрещенную политиками безопасности операцию заносятся в журнал системы защиты, и в тоже время доступ к запрещенным объектам предоставляется, не смотря на запрет.
При включенном «мягком» режиме при загрузке операционной системы пользователь может увидеть предупреждающее сообщение системы (рис. 14).
Рис. 14. Сообщение системы при загрузке ОС в «мягком режиме»
Подобное сообщение при загрузке операционной системы можно также увидеть, если администратор включил, так называемый «режим обучения» (рис. 15).
Рис. 15. Сообщение системы при включенном режиме обучения
При появлении такого предупреждения следует нажать клавишу «Enter». Вход и работа на рабочей станции в этом случае будут возможны, ошибки никакой не происходит.
Внимание! При всех возникающих проблемных ситуациях следует обращаться к администратору безопасности.
ЗАВЕРШЕНИЕ СЕАНСА РАБОТЫ
Завершение работы
При завершении сеанса работы пользователя на компьютере, например в конце рабочего дня, необходимо выполнить стандартное выключение компьютера. Для этого нужно:
1. Сохранить все данные и завершить работу всех приложений, так как выключение не сохраняет результатов работы.
2. В меню «Пуск» в нижнем правом углу нажать кнопку «Завершение работы».
3. После нажатия кнопки «Завершение работы» компьютер закрывает все открытые программы, вместе с самой ОС Windows, а затем полностью выключает компьютер и монитор.
Смена пользователя
Возможно, что завершение сеанса пользователя необходимо для смены пользователя компьютера, то есть для входа на данный компьютер под другой учетной записью.
Для завершения сеанса и смены пользователя, в зависимости от версии операционной системы, необходимо сделать следующее:
1. В ОС Windows 7 в меню «Пуск» в нижнем правом углу нажать вызов меню возле кнопки «Завершение работы» и выбрать пункт «Сменить пользователя» (рис. 16).
Рис. 16. Смена пользователя в ОС Windows 7
2. В ОС Windows XP в меню «Пуск» в нижнем правом углу нажать кнопку «Завершение работы» и в появившемся окне выбрать пункт меню «Завершение сеанса …» (рис. 17).
Рис. 17. Смена пользователя в ОС Windows XP
Сеанс текущего пользователя будет завершен, а на экране появится диалог для повторного входа в систему.
Внимание! При смене сеанса пользователя, хотя выход пользователя и происходит, но на компьютере продолжают работать все запущенные им приложения, и в случае завершения работы компьютера одним из пользователей система выведет предупреждение.
Перед сменой пользователя рекомендуется сохранить все необходимые данные и закончить работу приложений, так как администратором безопасности в системе Dallas Lock 8.0‑K может быть включен режим запрета смены пользователя без перезагрузки компьютера.
В этом случае, при смене пользователя, операционная система автоматически завершит работу и выполнит перезагрузку (рис. 18).
Рис. 18. Автоматическая перезагрузка при смене пользователя
Несохраненные другими пользователями результаты работы в этом случае не сохранятся.
СМЕНА ПАРОЛЯ
Пользователь может самостоятельно сменить свой пароль для авторизации.
1. Для этого, после входа в операционную систему, необходимо нажать комбинацию клавиш «Ctr-Alt-Del» и выбрать операцию «Сменить пароль» (рис. 19).
Рис. 19. Меню действий
На экране появится диалоговое окно, предлагающее ввести данные для смены пароля (рис. 20).
Рис. 20. Экран смены пароля в Windows 7
2. В открывшемся диалоговом окне необходимо ввести в соответствующие поля имя пользователя, имя домена (для доменного пользователя, для локального – оставить это поле пустым), старый пароль, новый пароль и подтверждение нового пароля.
 |
Примечание. Если текущему пользователю назначен аппаратный идентификатор, на который записаны авторизационные данные, то при смене пароля, помимо заполнения других полей, необходимо предъявить идентификатор и ввести Pin-код пользователя идентификатора. |
3. Для создания пароля, отвечающего всем требованиям параметров безопасности, можно воспользоваться помощью генератора паролей системы защиты. Для этого нажать поле с надписью «Генерация пароля». Система автоматически создаст уникальный пароль, значение которого необходимо ввести в поля «Новый пароль» и «Повтор».
4. Далее нажать кнопку «ОК», для сохранения нового пароля, или кнопку «Отмена».
В соответствии с политиками безопасности в системе могут быть включены настройки сложности паролей. Сложные пароли при их регулярной смене снижают вероятность успешной атаки на пароль. Поэтому при смене пароля пользователю необходимо выяснить у администратора безопасности дополнительные требования для установления паролей. К таким требованиям относятся:
минимальная длина пароля (количество символов);
необходимое наличие цифр;
необходимое наличие спецсимволов (*, #, @, %, ^, & и пр.);
необходимое наличие строчных и прописных букв;
необходимое отсутствие цифры в первом и последнем символе;
необходимое изменение пароля не меньше чем на определенное количество символов, в отличие от предыдущего пароля.
В соответствии с тем, какие из параметров включены, при смене пароля, на экране могут возникать сообщения об ошибках (рис. 21- рис. 25).
Рис. 21. Ошибка при смене пароля. Количество символов
Рис. 22. Ошибка при смене пароля. Наличие цифр
Рис. 23. Ошибка при смене пароля. Наличие заглавных букв
Рис. 24. Ошибка при смене пароля. Наличие спецсимволов
Рис. 25. Ошибка при смене пароля. Необходимость отсутствия цифр
При возникновении подобных сообщений необходимо изменить пароль в соответствии с требованиями администратора безопасности.
Так же может возникнуть сообщение системы о том, что пароль не может быть изменен (рис. 26).
Рис. 26. Сообщение системы при смене пароля
Появление этого сообщения означает, что администратор запретил данному пользователю самостоятельно менять пароль. В этом случае необходимо обратиться к администратору безопасности системы защиты.
Если все требования соблюдены, то пароль пользователя в системе будет успешно сменен, и система выведет соответствующее сообщение (рис. 27).
Рис. 27. Успешная смена пароля
Далее вход пользователя на защищенную системой Dallas Lock 8.0‑K рабочую станцию будет осуществляться с новым паролем.
БЛОКИРОВКА КОМПЬЮТЕРА
В некоторых случаях, возникает необходимость временно заблокировать компьютер, без завершения сеанса работы пользователя. Заблокировать защищенный системой защиты компьютер можно 3-мя способами:
1. Дважды кликнуть правой клавишей мыши на желтый значок в виде замочка, который находится в нижнем правом углу экрана рядом с часами (рис. 28).
Рис. 28. Значок блокировки на панели задач
2. Нажать комбинацию клавиш «Win» + «L».
3. Нажать комбинацию клавиш «Ctr+Alt+Del» и на появившемся экране системы выбрать кнопку «Блокировать компьютер» (рис. 29).
Рис. 29. Меню блокировки экрана
Кроме того, компьютер может заблокироваться автоматически по истечении заданного периода неактивности пользователя. Период неактивности, после которого компьютер будет автоматически заблокирован, задается стандартными средствами операционной системы (рис. 30).
Рис. 30. Параметры автоматической блокировки экрана
После того, как компьютер заблокирован, разблокировать его может только пользователь, выполнивший блокировку, либо администратор безопасности. В случае разблокировки компьютера администратором, сеанс работы пользователя будет автоматически завершен.
Для разблокировки компьютера, нужно, как и при авторизации (обычном входе на компьютер), ввести имя пользователя, домен (для доменного пользователя), пароль и предъявить аппаратный идентификатор, если он назначен.
При попытке войти на заблокированный пользователем компьютер под учетной записью другого пользователя, на экране появится предупреждение (рис. 31).
Комментарии (9)
Рекламный блок
Подпишитесь на рассылку
Навигация
Облако тегов
Архив статей
Сейчас обсуждаем
юрий поздеев
admin, Классный у вас сайт, спасибо за работу.
admin, нашел решение, правда, объяснить его не могу. Съемные диски битлокер видит после полного
Гость Владимир
Спасибо! Часто на некоторых сайтах бесплатно раздают платные версии различного ПО, в том числе и
Вархан
как удалить эту кнопку? флаг chrome://flags/#chrome-sharing-hub отсутствует в новой версии хрома и
Гость павел
Воин Санктуария, Конечно лучше, когда деньги есть свободные. Зачем тебе жигули, купи мерса — так
О проекте RemontCompa.ru
RemontCompa — сайт с огромнейшей базой материалов по работе с компьютером и операционной системой Windows. Наш проект создан в 2010 году, мы стояли у истоков современной истории Windows. У нас на сайте вы найдёте материалы по работе с Windows начиная с XP. Мы держим руку на пульсе событий в эволюции Windows, рассказываем о всех важных моментах в жизни операционной системы. Мы стабильно выпускаем мануалы по работе с Windows, делимся советами и секретами. Также у нас содержится множество материалов по аппаратной части работы с компьютером. И мы регулярно публикуем материалы о комплектации ПК, чтобы каждый смог сам собрать свой идеальный компьютер.
Наш сайт – прекрасная находка для тех, кто хочет основательно разобраться в компьютере и Windows, повысить свой уровень пользователя до опытного или профи.
Разделы сайта
Социальные сети
© Copyright © 2010-2021. RemontCompa.ru Копирование материалов сайта запрещено!
Обновлено: 08.10.2023
Эта проблема возникала раньше?
Я дам вам еще несколько советов, которые вы можете попробовать:
1 Чтобы разблокировать компьютер, используйте как localPCname\administrator, так и Domain\administrator.
2 Выйдите из домена и дайте компьютеру войти в систему с чистой загрузкой, чтобы проверить, возникает ли такая же проблема.
3 Перезапустите службы «Удаленный вызов процедур (RPC)» и «Удаленный вызов процедур (RPC) Locator».
4 Повторно создайте администратора для теста.
Кроме того, перейдите в средство просмотра событий и пришлите мне журналы этой ошибки, которые вы можете загрузить в SkyDrive
Не забудьте нажать «Пометить как ответ» на сообщении, которое вам поможет, и нажать «Снять пометку как ответ», если помеченное сообщение на самом деле не отвечает на ваш вопрос. Это может быть полезно другим участникам сообщества, читающим ветку.
<р>1. Сделал оба и ни один из них не работает. Тот же результат «Только вошедший в систему пользователь может разблокировать компьютер»
<р>2. Сейчас нет времени попробовать это
<р>3. «Удаленный вызов процедуры (RPC)» не может быть остановлен / перезапущен, я думаю, потому что компьютер находится в домене AD.
Локатор удаленного вызова процедур (RPC) не используется в Windows 7.
<р>4. Уже пробовали другого локального администратора. И 2-3 разных аккаунта администратора домена
И никаких ошибок в журнале событий
Мы получили это на всех компьютерах с Windows 7, а не только на одном. Так что это не изолированная проблема.
Если вы не против, попробуйте выполнить второй шаг.
Насколько мне известно, на сервере есть объект групповой политики с именем «Запретить локальный вход в систему». Пожалуйста, проверьте, установлен ли он. Он должен находиться в папке Конфигурация компьютера\Параметры Windows\Локальные политики\Назначение прав пользователя.
Не забудьте нажать «Пометить как ответ» на сообщении, которое вам поможет, и нажать «Снять пометку как ответ», если помеченное сообщение на самом деле не отвечает на ваш вопрос. Это может быть полезно другим участникам сообщества, читающим ветку.
Установлен параметр «Запретить локальный вход», и единственным пользователем в списке является «Гость».
Чтобы сузить проблему, я считаю необходимым выполнить тесты, чтобы оставить ПК с Win 7 в покое и выйти из домена.
Спасибо за понимание.
Не забудьте нажать «Пометить как ответ» на сообщении, которое вам поможет, и нажать «Снять пометку как ответ», если помеченное сообщение на самом деле не отвечает на ваш вопрос. Это может быть полезно другим участникам сообщества, читающим ветку.
Попробовали то, что вы просили, с настройками объекта групповой политики, которые мы используем на локальном уровне:
Интерактивный вход: не отображать фамилию пользователя — включен
Интерактивный вход: не требуется CTRL+ALT+ DEL – отключено.
Интерактивный вход: отображение информации о пользователе, когда сеанс заблокирован. Отображение пользователя – только имя
Я выполнил чистую установку Windows 7 Enterprise SP1
Следовал инструкциям по чистой загрузке
Сделал локального тестового пользователя и вошел в систему с этой учетной записью. Заблокировал компьютер
Затем попытался разблокировать его с помощью учетной записи локального администратора.
У меня возникла проблема, для которой я не могу найти политику: в нашем домене несколько серверов, присоединенных к домену, будут блокироваться со скрытым пользователем (часть обычной политики безопасности), но НИКОМУ, кроме этого пользователя (включая администраторов домена, даже если пользователь, блокирующий ПК, является пользователем домена).
Кто-нибудь знает, какая политика или параметр могут устанавливать это? Я просмотрел GP вдоль и поперек, но из-за того, что он влияет только на несколько устройств, честно говоря, я не смог копнуть так глубоко, как хотелось бы
Участвуйте, чтобы выиграть еженедельные подарочные карты (от 100 евро), Oculus и наушники/колонки
Конкурс завершается 27 марта 2022 г. Конкурсы Каждую неделю узнайте больше о том, как Red Hat может помочь вам добиться простоты и цифровых инноваций, и ответьте на вопрос. Детали конкурса Просмотреть все конкурсы
4 ответа
Леонардпотье
Norava пишет:
У меня возникла проблема, для которой я не могу найти политику, в нашем домене несколько серверов, присоединенных к домену, будут заблокированы со скрытым пользователем (часть обычной политики безопасности) но не позволит разблокировать ПК НИКОМУ, кроме этого пользователя (включая администраторов домена, даже если пользователь, блокирующий ПК, является пользователем домена).
Кто-нибудь знает, какая политика или параметр могут быть установлены? это?Я просмотрел GP вдоль и поперек, но из-за того, что он влияет только на несколько устройств, честно говоря, я не смог копнуть так глубоко, как хотелось бы
То, что вы описываете, кажется нормальным поведением. Другой пользователь не будет разблокировать сеанс других пользователей, он войдет в свою учетную запись и начнет свой собственный сеанс.
Извините, я могу быть неясным, я имею в виду, что я не могу сменить пользователя ВО ВСЕГДА и не могу начать новый сеанс. Большинство устройств в среде я могу, как обычно, но для некоторых избранных я не могу
Брайан745345
Я думаю, это то, что вы ищете. Быстрое переключение пользователей.
C.J.Frame
Нашли решение аналогичной проблемы, которая возникала с нашими конечными точками: мы получали несколько обращений в службу поддержки в день, поскольку пользователь утверждал, что не может войти в систему. Мы обнаружили, что кто-то входил в систему, используя компьютер, а затем экран блокировался через 15 минут в соответствии с настройками объекта групповой политики, который применялся для блокировки экрана. Во-вторых, когда экран блокировался, сеанс пользователя оставался в системе, но когда кто-то еще пытался войти, ему не выдавалось уведомление о том, что кто-то уже вошел в систему на ПК.
Нам пришлось объяснить нашим пользователям, что они должны нажать кнопку «Отмена», после чего появится опция «Сменить пользователя», а после ее выбора они смогут войти в систему. Мы обнаружили, что в объекте групповой политики есть пара настроек, которые сделали это возможным, и обычно эти настройки включены для повышения безопасности вашей среды, чтобы не отображать, кто вошел в систему.
Я хотел бы найти что-то похожее на то, что я нашел с перечисленными ниже настройками объекта групповой политики, которые я обнаружил для нас, которые способствовали возникновению проблемы.
Первый объект групповой политики (блокировка экрана):
Конфигурация пользователя > Политики > Панель управления/Персонализация
Включить заставку
Принудительно включить определенную заставку
Защитите паролем экранную заставку
Тайм-аут заставки
Второй объект групповой политики (интерактивный вход):
Конфигурация компьютера > Политики > Параметры Windows > Параметры безопасности > Локальные политики/параметры безопасности > Интерактивный вход
Интерактивный вход: не отображать фамилию пользователя
Другое > Интерактивный вход: отображение информации о пользователе, когда сеанс заблокирован
Настройка: не отображать информацию о пользователе
Войдите или зарегистрируйтесь, чтобы ответить в этой теме.
Не нашли то, что искали? Поищите похожие вопросы на форумах или посетите форум Active Directory и GPO.
Щелкни! Lapsus$, Excel RAT, Honda Hackers, Lunar Landers, Windows Easter Egg
Ваша ежедневная доза технических новостей. Вы должны это услышать. Подозреваемые Lapsus$ арестованы за взломы Microsoft, Nvidia, Okta. Больше информации о группе Lapsus$, ответственной за ряд недавних кибератак. Несколько из группы».
Искра! Серия Pro — 25 марта 2022 г.
Friday Из бесплатной энциклопедии Википедии. Другие значения см. в Friday (значения). Пятница — день недели между четвергом и субботой. В странах, принимающих обычай «понедельник-первый».
Очень необычный спам. Ответить на темы + ссылка OneDrive + файл PWD
В последнее время я заметил резкое увеличение количества входящего спама и заметил очень необычный новый спам. У него есть несколько очень специфических характеристик, которые отличают его от обычных спам-сообщений: 1 – он содержит настоящие цепочки ответов по электронной почте2 – он содержит настоящие имена.
Есть ли недостатки безопасности при использовании VPN?
Недавно я начал использовать VPN на некоторых своих устройствах как один из способов внедрения более эффективных методов работы с персональными компьютерами. Но кажется, что некоторые учетные записи, в которые я вхожу, используются для входа с одного из 2 или 3 IP-адресов. — поэтому, когда я пытаюсь войти в систему, пока вы.
Давайте поздравим SpiceRex с днем рождения, поскольку ему исполняется 12 лет!
Хотите верьте, хотите нет, но 27 марта 2022 года SpiceRex исполняется 12 лет!Те из вас, кто был в сообществе Spiceworks какое-то время, вероятно, уже знают, кто такой большой оранжевый тираннозавр рекс. Но некоторые из наших участников могут этого не делать, так что давайте немного истории.
АНАЛИЗ: Сможет ли Хьюстон снова выйти в «Финал четырех»? Посмотрим, будет ли Джей. Присоединяйтесь к SportsLine, чтобы увидеть весь выбор!

Джастин Перри
Арканзас @ Дьюк | 27.03 | 00:49 по всемирному координированному времени
ПОДПИСАТЬСЯ, ЧТОБЫ РАЗБЛОКИРОВАТЬ ВЫБОР
АНАЛИЗ. Похоже, компания Duke набрала обороты. Присоединяйтесь к SportsLine, чтобы увидеть весь выбор!

Зак Чимини
Хьюстон @ Вилланова | 26.03 | 22:09 по всемирному координированному времени
ПОДПИСАТЬСЯ, ЧТОБЫ РАЗБЛОКИРОВАТЬ ВЫБОР
АНАЛИЗ: защита Cougars просто не сдается. Присоединяйтесь к SportsLine, чтобы увидеть весь выбор!

Зак Чимини
Портленд @ So. Юта | 26.03 | 22:00 по всемирному координированному времени
ПОДПИСАТЬСЯ, ЧТОБЫ РАЗБЛОКИРОВАТЬ ВЫБОР
АНАЛИЗ: Портленд сегодня вечером посещает Южную Юту. Присоединяйтесь к SportsLine, чтобы увидеть весь выбор!

Мэтт Северанс
Милуоки @ Мемфис | 27.03 | 12:00 по всемирному координированному времени
ПОДПИСАТЬСЯ, ЧТОБЫ РАЗБЛОКИРОВАТЬ ВЫБОР
АНАЛИЗ: Джа Морант (колено) пропустил четыре из пяти последних игр. Присоединяйтесь к SportsLine, чтобы увидеть весь выбор!

Майк Барнер
Торонто @ Монреаль | 26.03 | 23:00 по всемирному координированному времени
ПОДПИСАТЬСЯ, ЧТОБЫ РАЗБЛОКИРОВАТЬ ВЫБОР
АНАЛИЗ: Торонто возобновляет соперничество с Монреалем. Присоединяйтесь к SportsLine, чтобы увидеть весь выбор!

Мэтт Северанс
Ванкувер @ Даллас | 26.03 | 23:00 по всемирному координированному времени
ПОДПИСАТЬСЯ, ЧТОБЫ РАЗБЛОКИРОВАТЬ ВЫБОР
АНАЛИЗ: Ванкувер посещает Даллас в субботу. Присоединяйтесь к SportsLine, чтобы увидеть весь выбор!

Мэтт Северанс
Портленд @ So. Юта | 26.03 | 22:00 по всемирному координированному времени
ПОДПИСАТЬСЯ, ЧТОБЫ РАЗБЛОКИРОВАТЬ ВЫБОР
АНАЛИЗ: Южная Юта принимает Портленд в субботу. Присоединяйтесь к SportsLine, чтобы увидеть весь выбор!

Стивен О
Арканзас @ Дьюк | 27.03 | 00:49 по всемирному координированному времени
ПОДПИСАТЬСЯ, ЧТОБЫ РАЗБЛОКИРОВАТЬ ВЫБОР
АНАЛИЗ: Тренер К. и Дюк хотят покорить Арканзас и достичь. Присоединяйтесь к SportsLine, чтобы увидеть весь выбор!

Мика Робертс
Хьюстон @ Вилланова | 26.03 | 22:09 по всемирному координированному времени
ПОДПИСАТЬСЯ, ЧТОБЫ РАЗБЛОКИРОВАТЬ ВЫБОР
АНАЛИЗ: Вилланова и Хьюстон столкнулись за место в финале. Присоединяйтесь к SportsLine, чтобы увидеть весь выбор!

Мика Робертс
Арканзас @ Дьюк | 27.03 | 00:49 по всемирному координированному времени
ПОДПИСАТЬСЯ, ЧТОБЫ РАЗБЛОКИРОВАТЬ ВЫБОР
АНАЛИЗ: Арканзас выиграл 17 из 20 последних матчей. Присоединяйтесь к SportsLine, чтобы увидеть весь выбор!

Ларри Хартштейн
Хьюстон @ Вилланова | 26.03 | 22:09 по всемирному координированному времени
ПОДПИСАТЬСЯ, ЧТОБЫ РАЗБЛОКИРОВАТЬ ВЫБОР
АНАЛИЗ: «Хьюстон» находится в одной победе от второй подряд «Финала четырех». Присоединяйтесь к SportsLine, чтобы увидеть весь выбор!

Ларри Хартштейн
Самые горячие эксперты cbb
Самые популярные игры
Сб, 26 марта, 22:09
Подбор
Вс 27.03 00:49
Подбор
Сб, 26 марта, 22:00
СУТА
@ СУТА
Подбор
Сб, 26 марта, 23:00
СпортЛайн Фэнтези
NBA DFS, 2022: Top FanDuel, выбор турниров DraftKings, советы на 26 марта от ежедневного профессионала Fantasy
Гран-при EchoPark Automotive 2022: лучший выбор NASCAR DFS, пул водителей для Остина из ежедневного фэнтези-профессионала
Рейтинг Fantasy Baseball 2022: третьи базовые уровни, где выбрать Криса Брайанта и другие стратегии, которые нужно знать
Читайте также:
- Как обновить телефон через компьютер
- Как сбросить настройки телефона через аккаунт Google с компьютера
- Запретить копирование файлов с сервера
- Файл TTF, как использовать
- Какие ноутбуки можно обновить