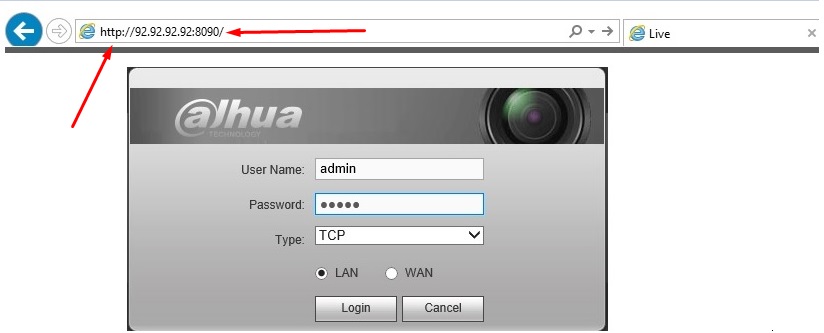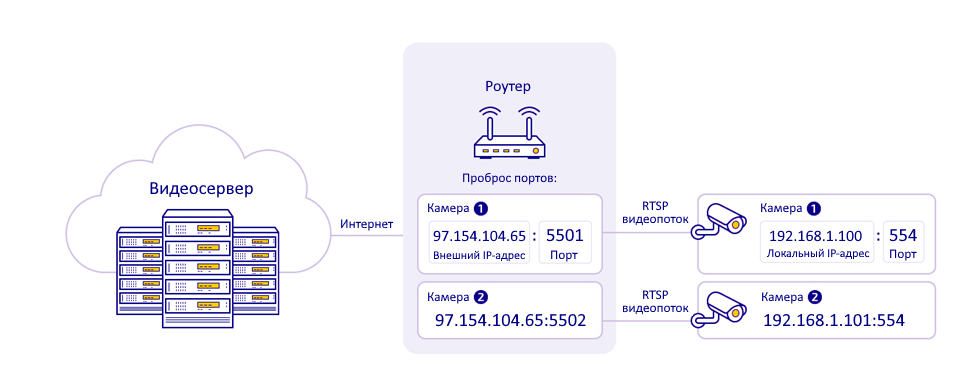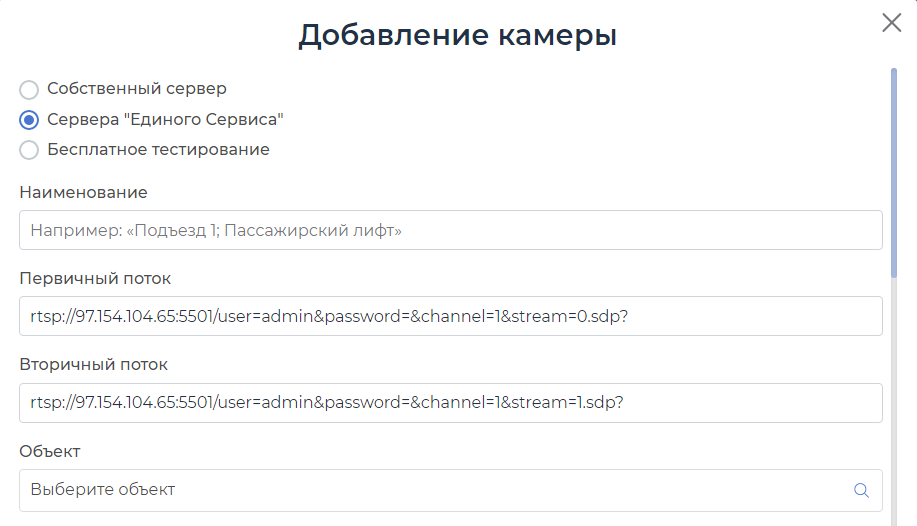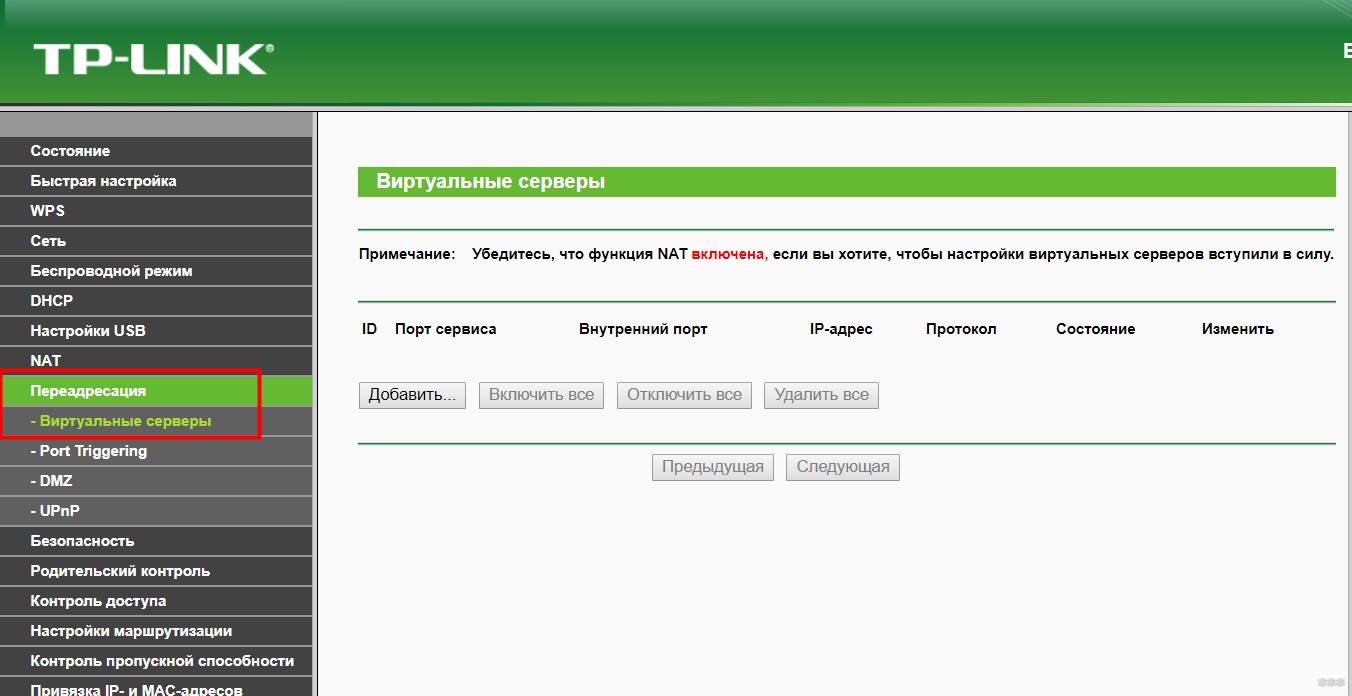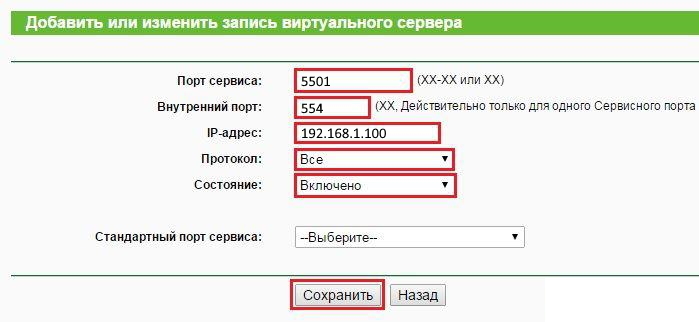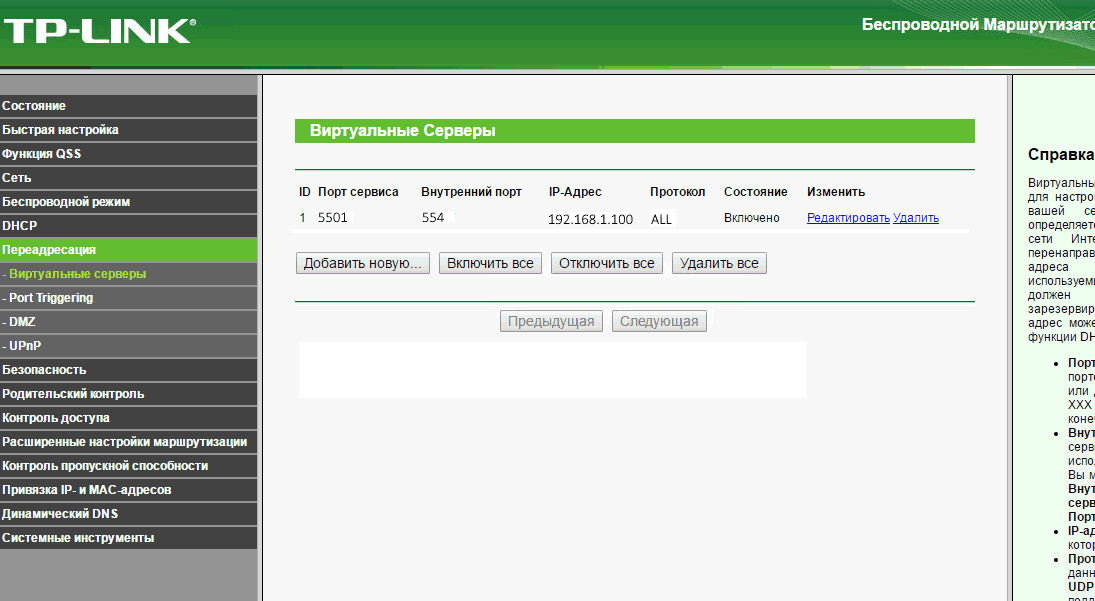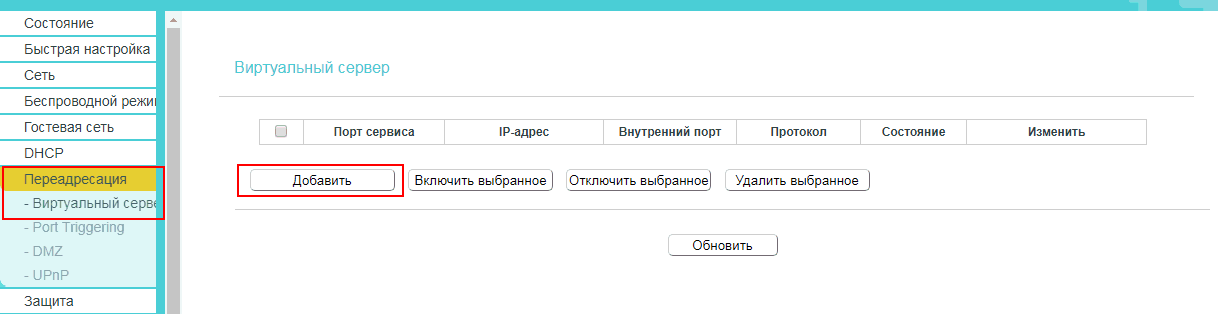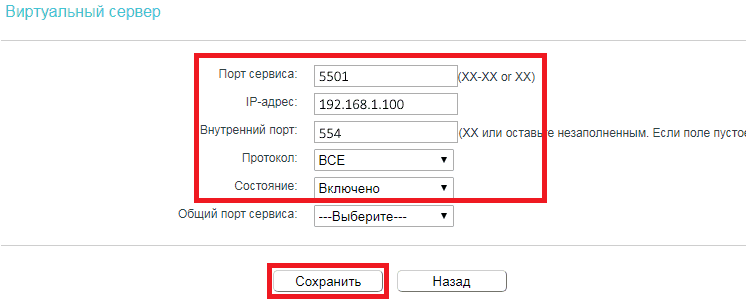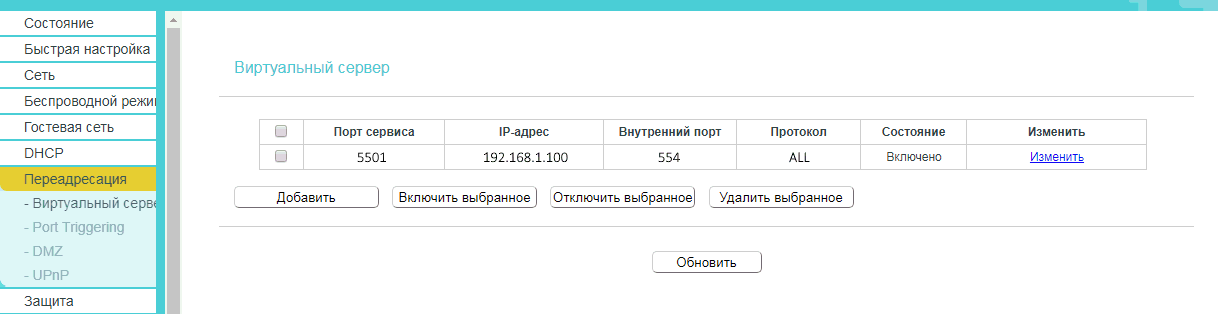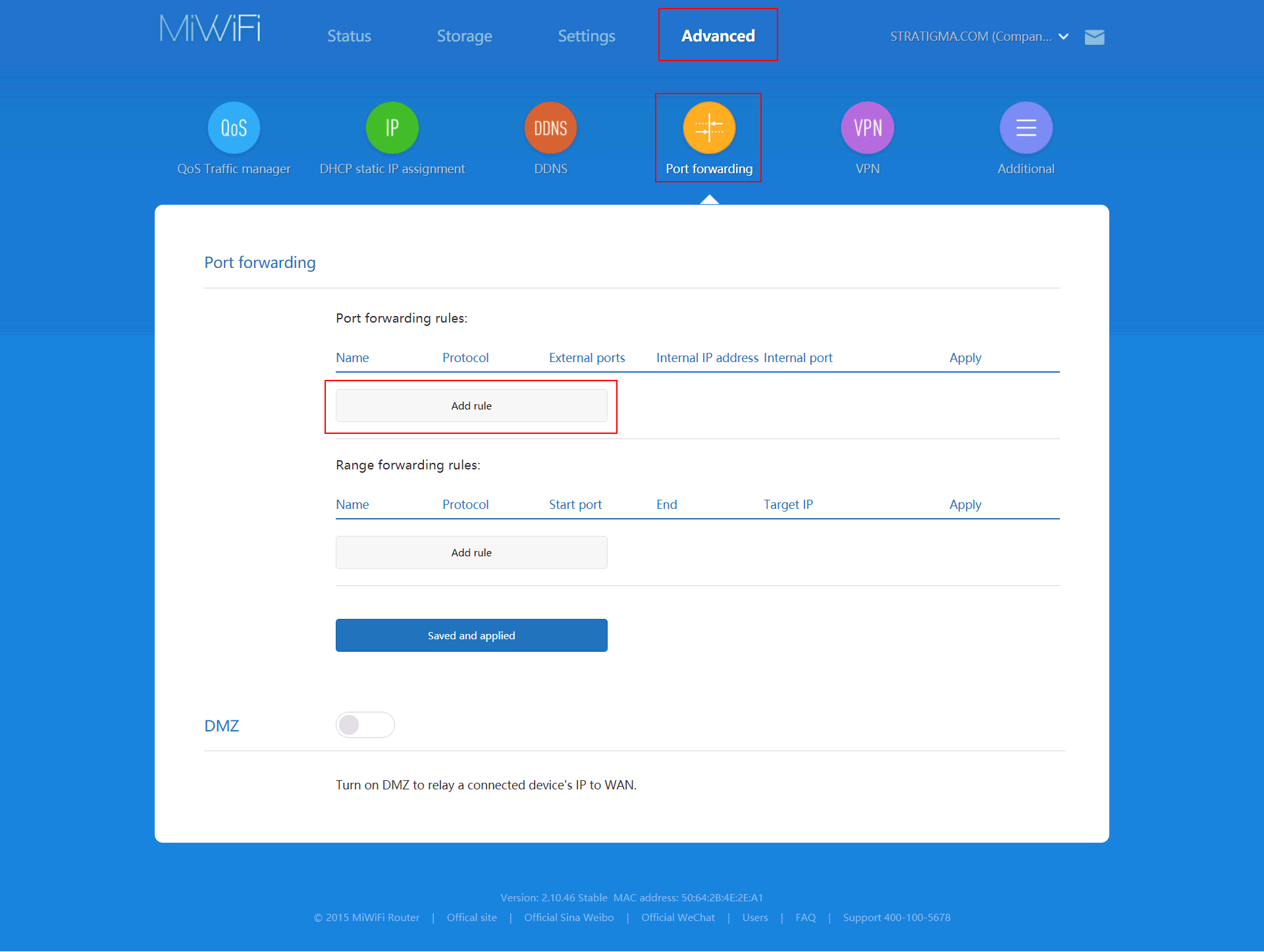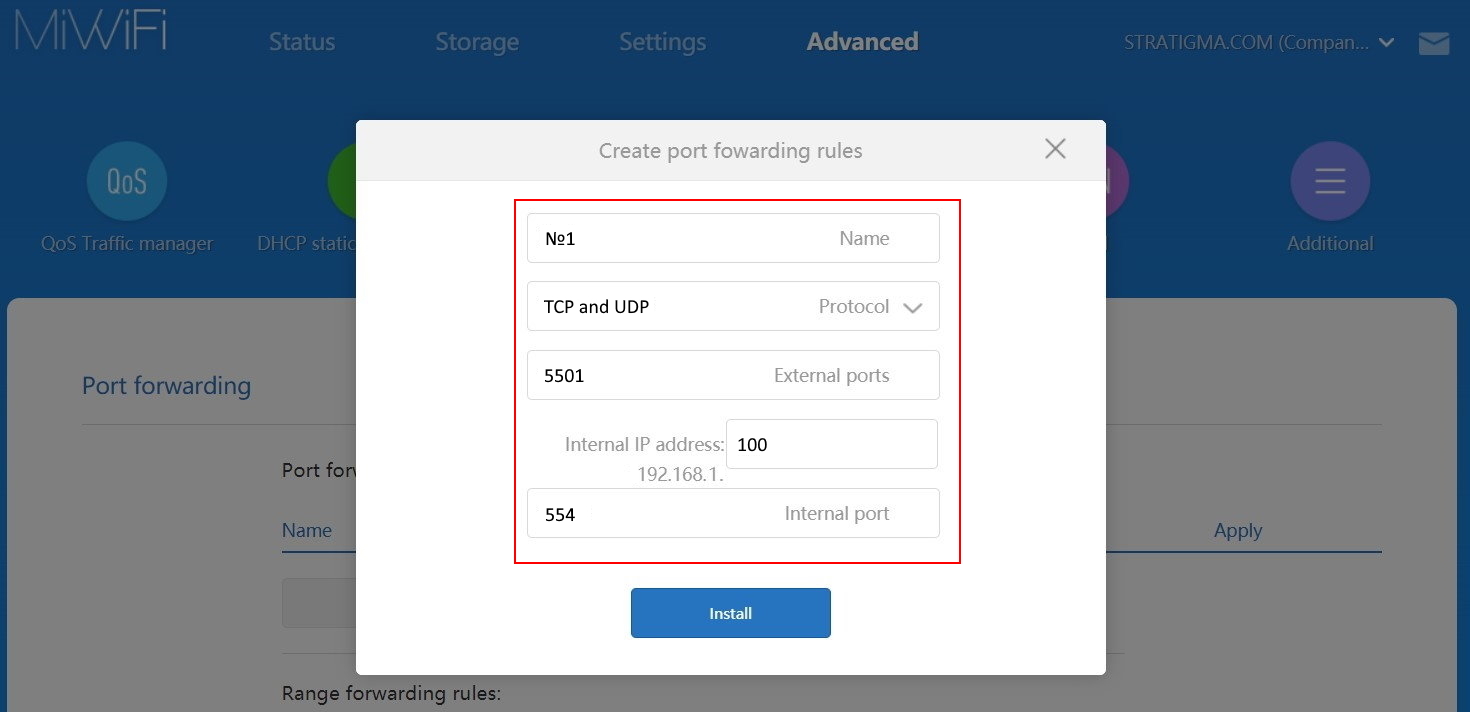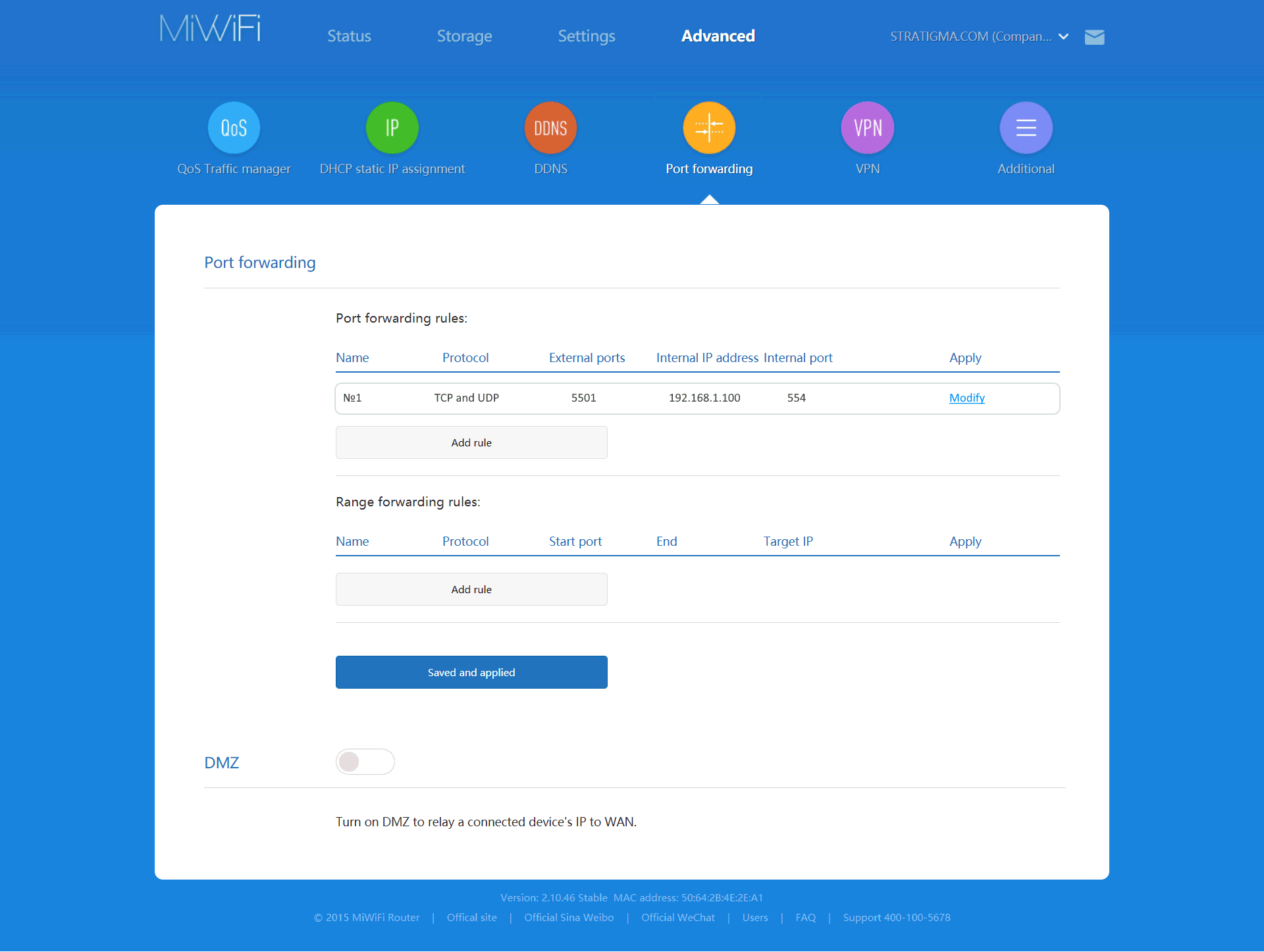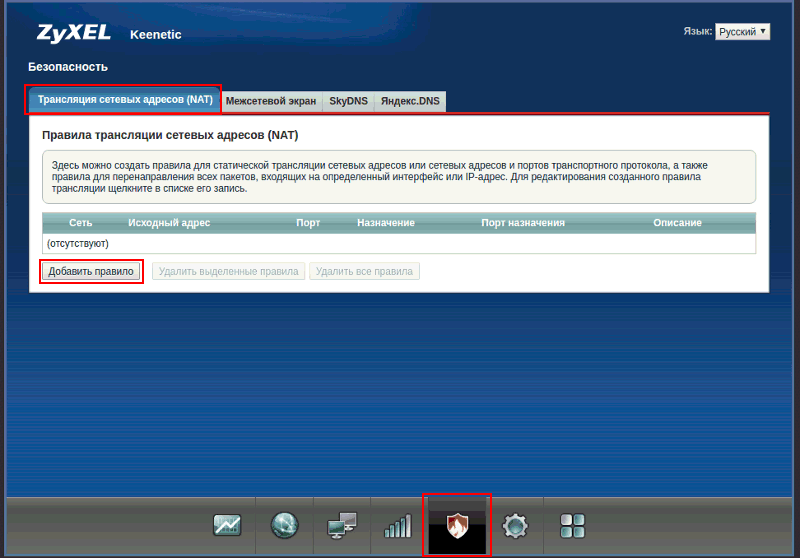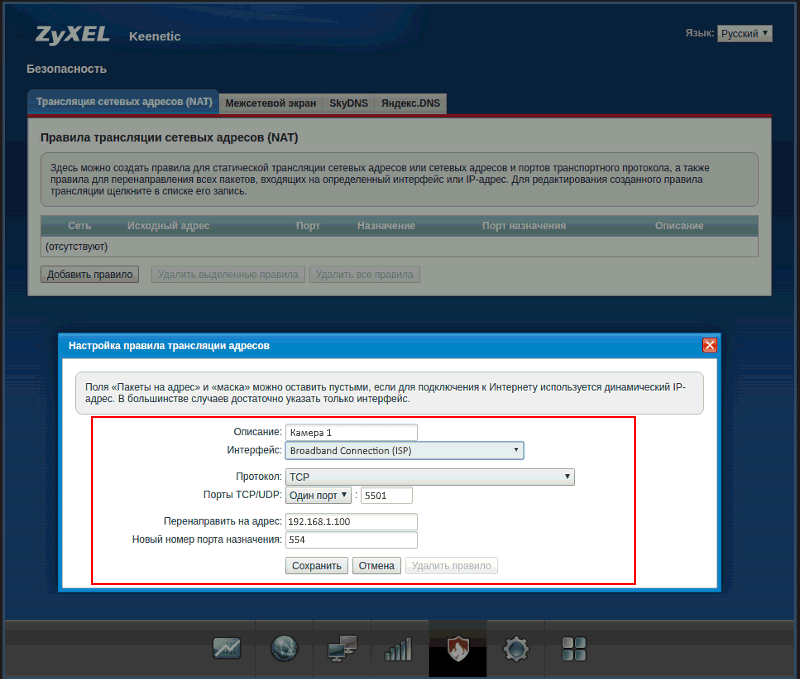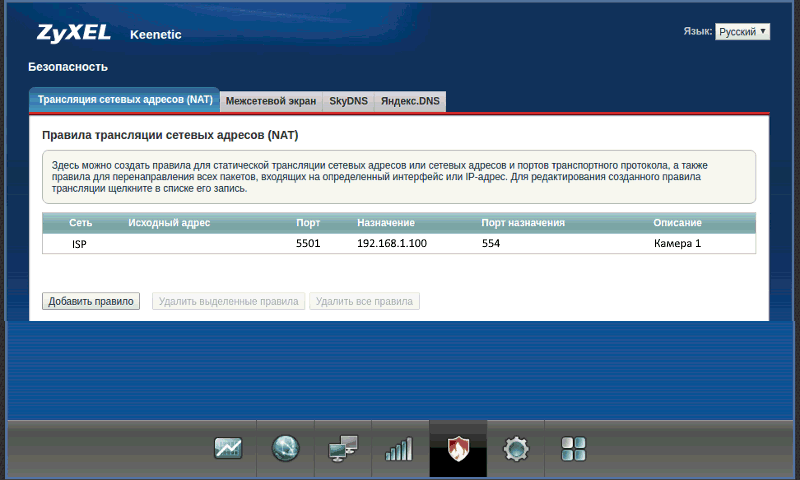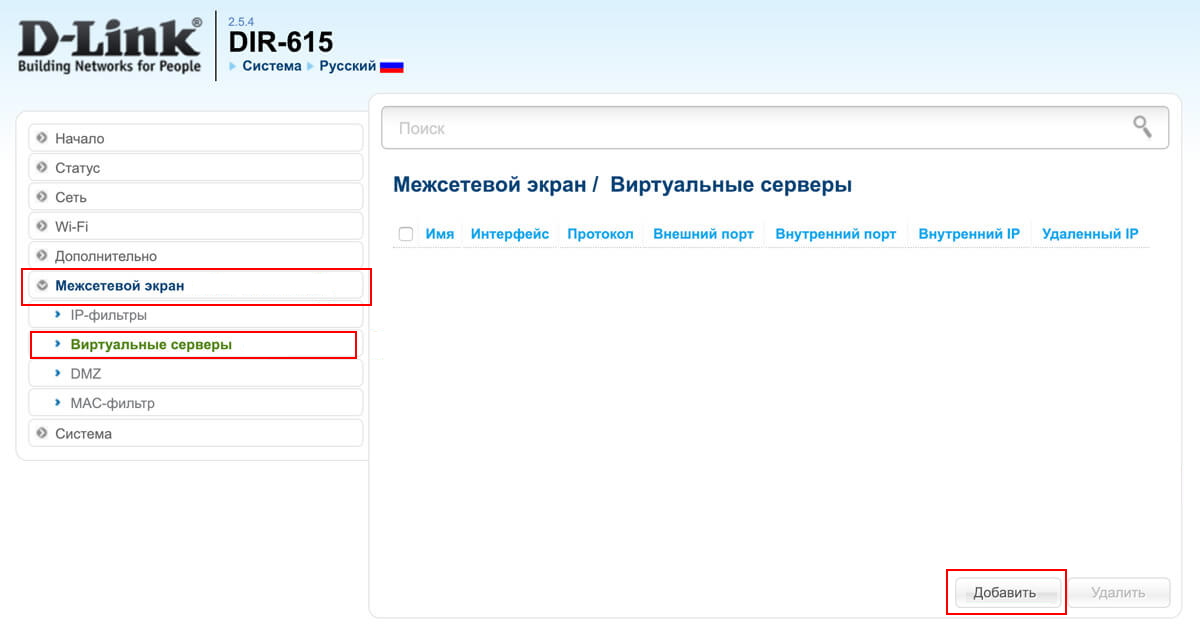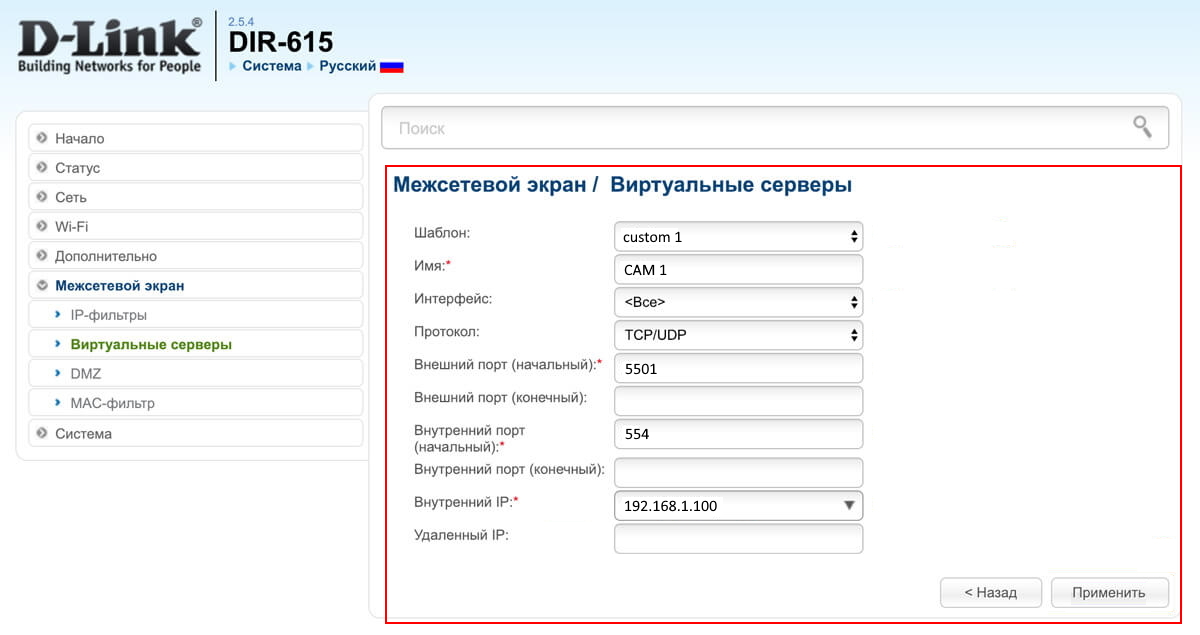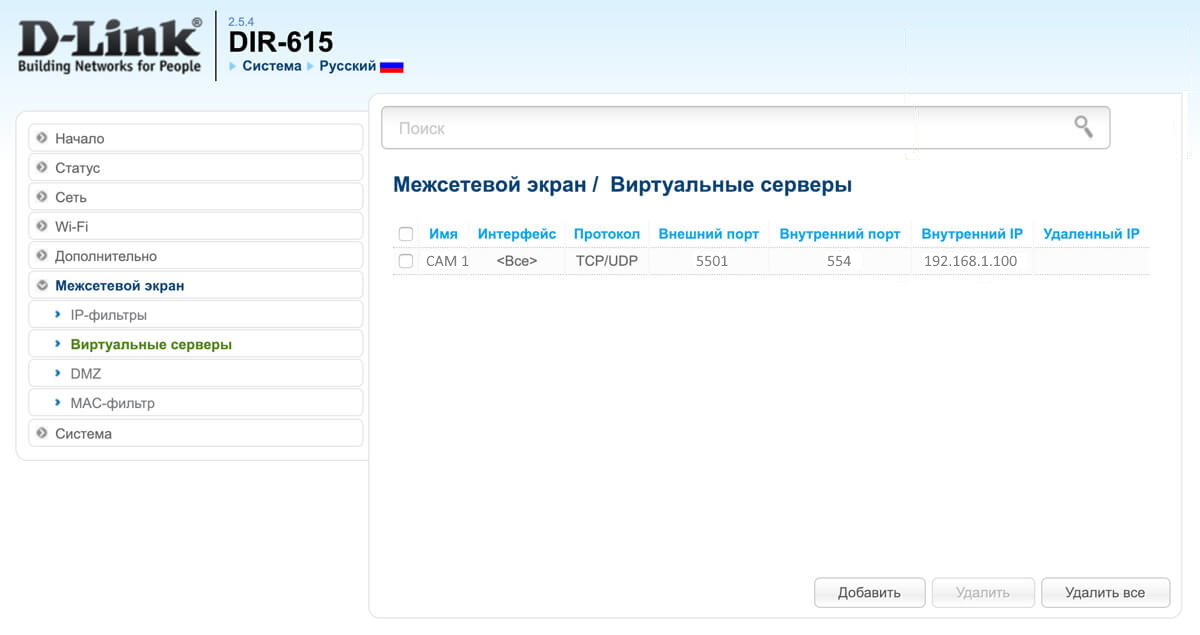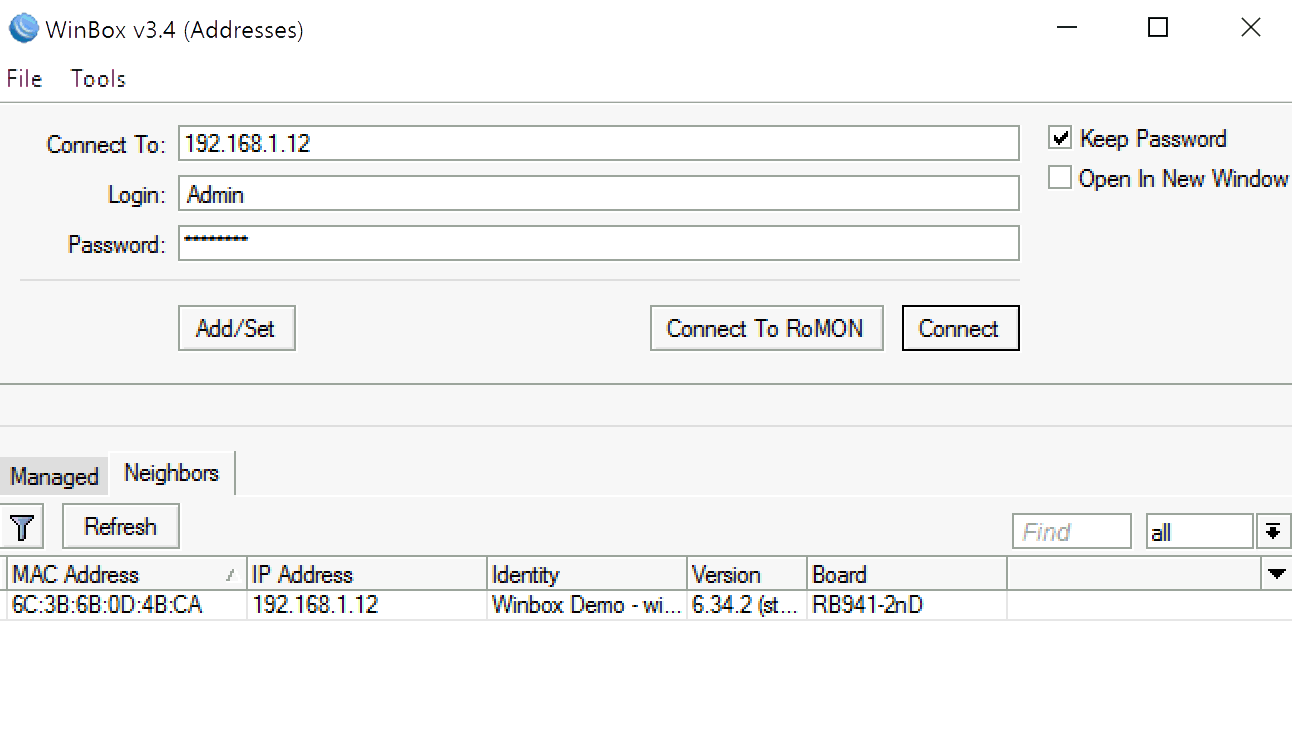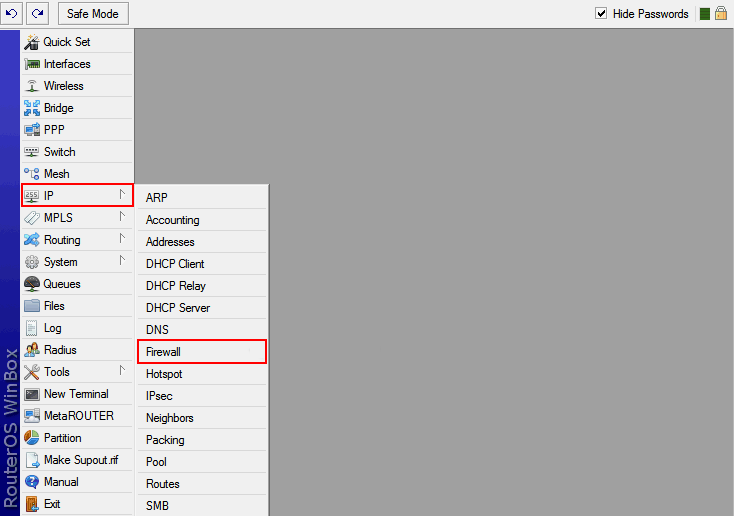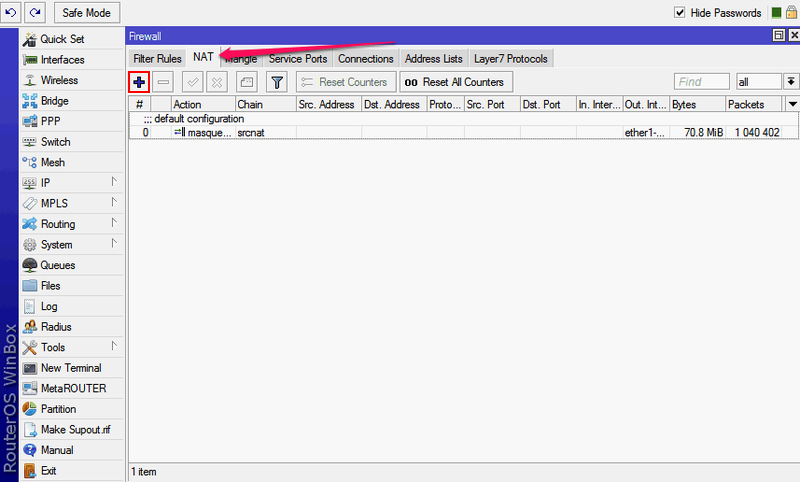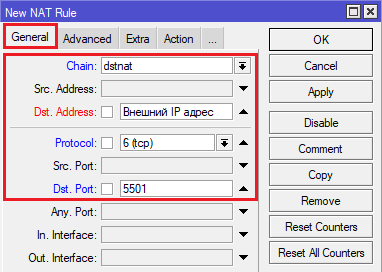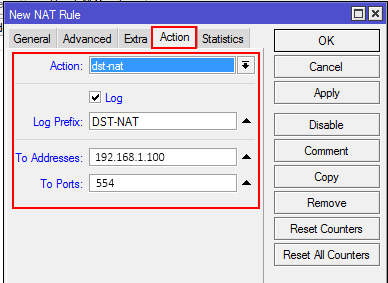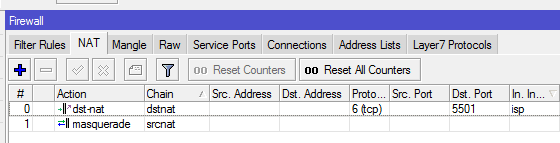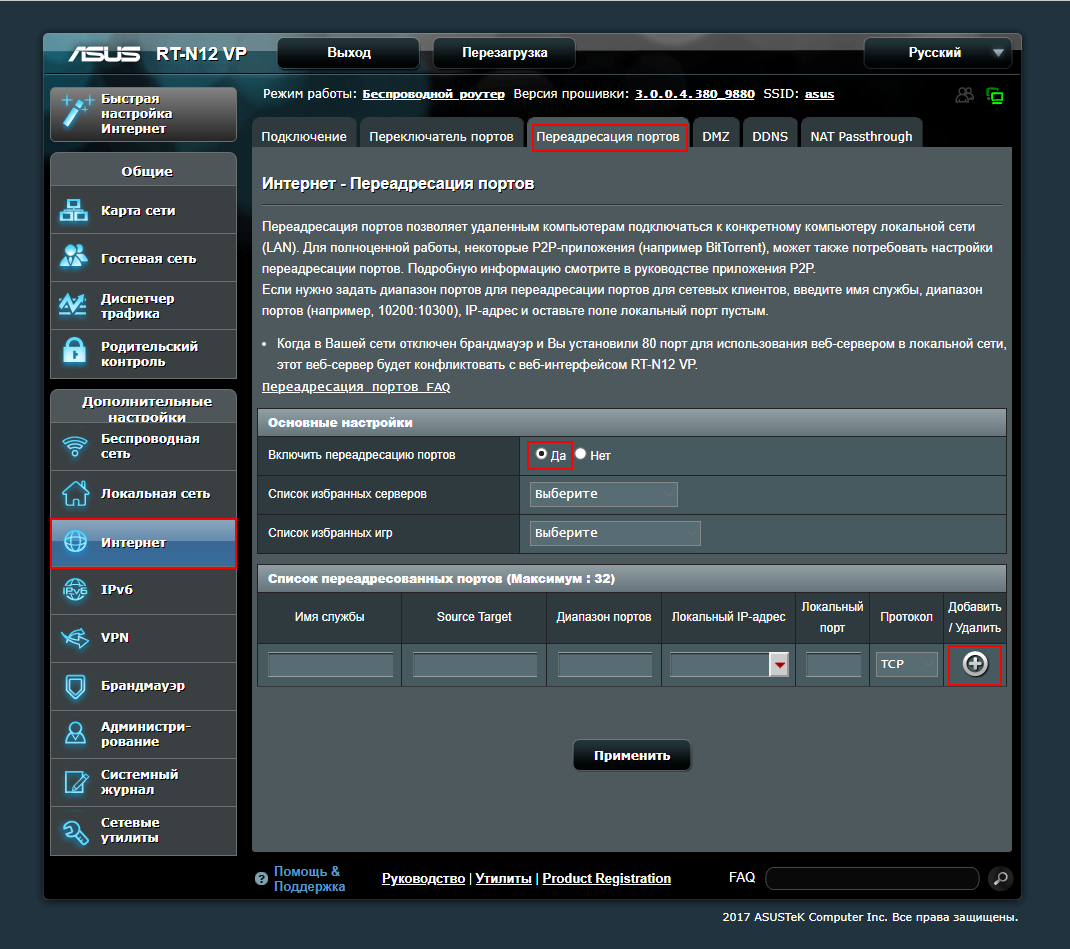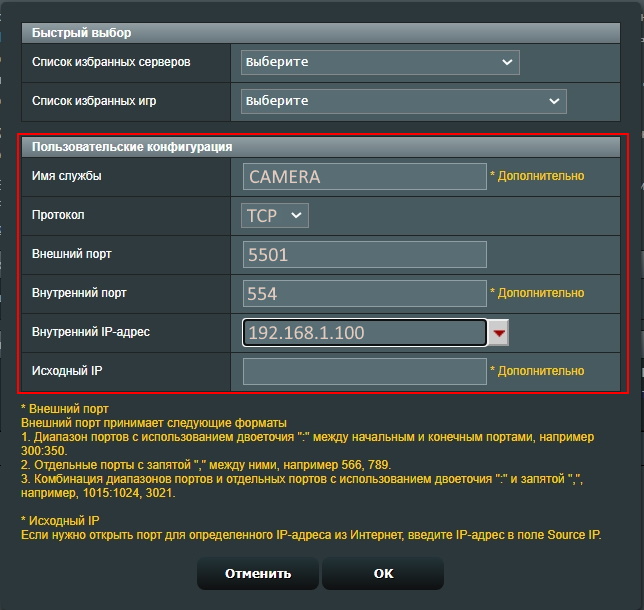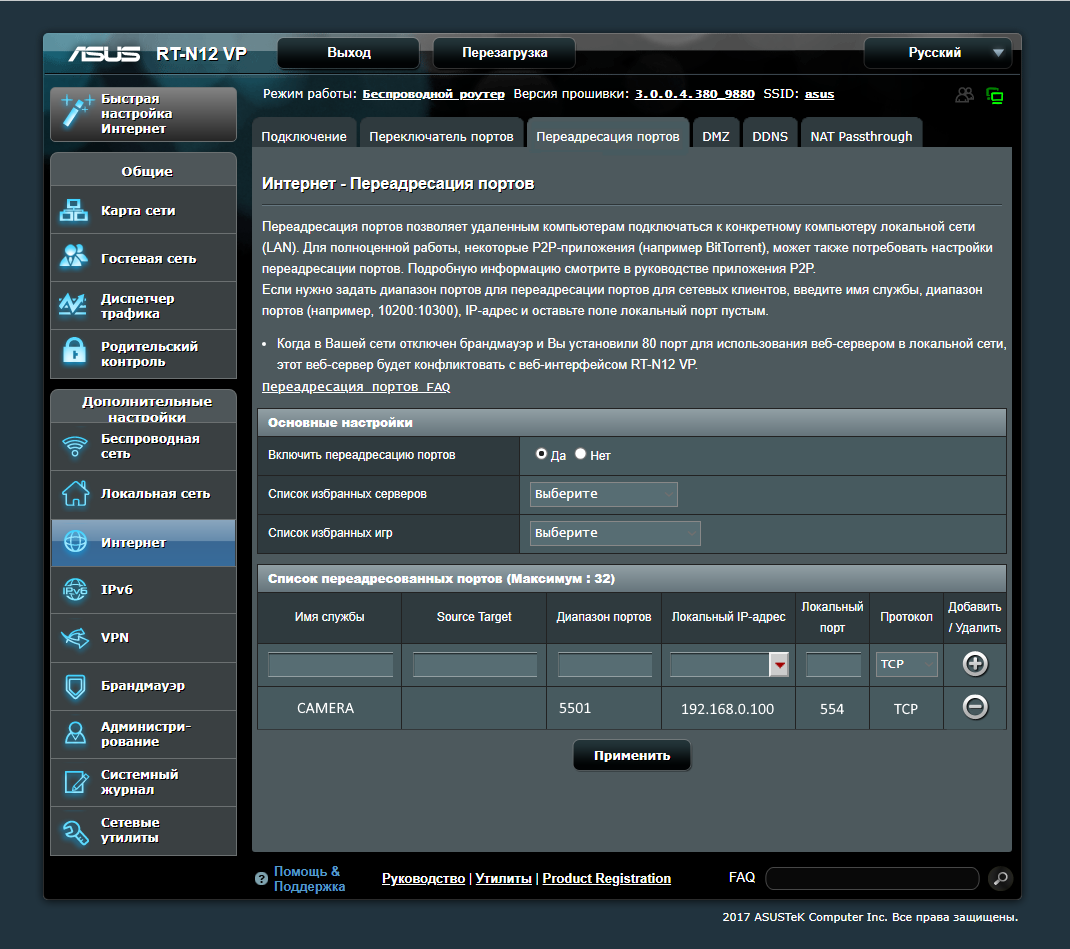- Главная
- База знаний
- Видеонаблюдение
- IP видеонаблюдение Dahua
- Проброс портов
Проброс портов
Port Forwarding — Перенаправление портов или проброс портов
Это технология, которая позволяет обращаться из интернета к ip камере или NVR во внутренней сети за маршрутизатором, использующим NAT. Доступ осуществляется при помощи перенаправления трафика определенных портов с внешнего адреса маршрутизатора на адрес выбранного устройства в локальной сети.
Как пробросить порты на OMNY PRO
Предположим, нужно организовать доступ из интернета до двух ip камер OMNY PRO
Используемые камерой порты
WEB 80
DATA 3001(TCP)/3000(UDP) (для передачи данных)
ONVIF 8080
RTSP 554
Заходим на роутер (в примере SNR-CPE-MD1) обычно достаточно открыть два порта — это WEB и DATA TCP ниже пример.
Порты не должны конфликтовать, т.е если 80 порт уже занят роутером для WEB, необходимо его сменить.
Обратите внимание, что для входа на WEB интерфейс вы указываете порт на единицу меньше чем пробросили в роутере!
Это особенность продуктов OMNY PRO
Также не забывайте, что для Internet Explorer требуется ручной ввод // если порт был изменен.
Подключение к 192.168.1.2 из интернета подключение к 192.168.1.3 из интернета
Для видеорегистраторов NVR OMNY PRO схема аналогична.
Как пробросить порты на OMNY Base ?
Как пробросить порты на Dahua / SNR
Contents
- 1 Create port forwarding rule in the router
- 1.1 Description
- 1.2 Prerequisites
- 1.3 Video Instructions
- 1.4 Step by Step Instructions
Create port forwarding rule in the router
Description
Port forwarding is a function of network routers that allows a user to configure specific communication ports to be routed to devices on an IP (Internet Protocol) network, such as a computer, DVR, or IP camera.In this case for CCTV equipment, it allows the user to view and control CCTV equipment remotely. Follow the step by step instructions and the instructions your manufacturers hardware to setup port forwarding, or try PortForward.com to search for your routers settings.

Prerequisites
- Network Video Recorder
- Connection to the internet
- Access to the router(s) and/or modem
- A computer that can access the network
Video Instructions
Step by Step Instructions
1. Connect NVR to network with a CAT5 cable.
2. Download and install ConfigTool from DahuaSecurity.com, under Support->Download Center->Software
3. Run the ConfigTool.
4. The ConfigTool should display your IP Camera. Click the, «» icon to open Internet Explorer and access your NVR.

5. Configure Internet Explorer security settings to allow the plugs to work. Link to Internet Explorer Setup
6. Login with the default credentials:
User Name: admin
Passsword: admin
7. Under, Main Menu -> Setup -> TCP/IP
Change the IP Camera to, «Static» if the camera is currently set to, «DHCP»
8. Open another tab and enter the, «Gateway» address listed under your NVR’s Network settings.
Example: 192.168.1.1, 192.168.0.1, 10.0.10.1
9. Login to your gateway and locate the, «Port Forwarding» section.
10. Create port forwarding rules for each port you wish to forward for the NVR. (Usually you will only need to forward the HTTP and the TCP port.)
Default Ports:
TCP: 37777
UDP: 37778
HTTP: 80
RTSP: 554
HTTPS: 443
11. The end result should look like the below image. We used a Cisco router for this example.

12. Hit, «Save» in the gateway interface, and open another tab.
13. Go to, «www.canyouseeme.org» and check that the ports you opened on the gateway.


Проброс портов — это процесс настройки роутера, который позволяет перенаправлять входящие соединения к определенному порту на устройстве в вашей локальной сети. Это может быть полезно, если вы хотите получить удаленный доступ к устройству, работающему в вашей сети.
Роутеры Dahua предоставляют простой способ настроить проброс портов. В этом руководстве мы подробно рассмотрим каждый шаг, чтобы вы без проблем сделали это.
Шаг 1: Вход в веб-интерфейс роутера Dahua
Первым шагом необходимо войти в веб-интерфейс роутера Dahua. Для этого введите IP-адрес вашего роутера в адресной строке браузера и нажмите клавишу «Enter». Вы будете перенаправлены на страницу входа в веб-интерфейс роутера.
Шаг 2: Аутентификация в веб-интерфейсе роутера
Для продолжения вам нужно аутентифицироваться в веб-интерфейсе роутера. Введите имя пользователя и пароль, которые вы используете для доступа к устройству, и нажмите кнопку «Войти» или «OK». Если вы впервые входите в веб-интерфейс роутера, обратитесь к документации вашего роутера для получения информации о временной учетной записи администратора.
Шаг 3: Нavigating to the Port Forwarding Settings
Теперь, когда вы находитесь в веб-интерфейсе роутера Dahua, необходимо перейти к настройкам проброса портов. Обычно они находятся в разделе «Настройки» или «Сеть», но это может зависеть от модели вашего роутера. Разделители и названия могут быть разными, но вы должны искать настройки, связанные с пробросом портов.
…
Проброс портов на роутере Dahua может быть очень полезным инструментом для обеспечения удаленного доступа к вашим устройствам в локальной сети. Следуя этому подробному руководству, вы сможете легко выполнить все необходимые настройки и насладиться удаленным доступом к вашим устройствам Dahua.
Содержание
- Установка программы для настройки портов Dahua
- Загрузка и установка программы управления роутером Dahua
- Вход в административный интерфейс роутера Dahua
- Настройка проброса портов в роутере Dahua
- Проверка работоспособности проброшенных портов
- Дополнительные возможности программы управления портами Dahua
Установка программы для настройки портов Dahua
Прежде чем приступить к настройке портов на роутере Dahua, необходимо установить программу, которая позволит вам управлять этим процессом. Это также позволит вам настроить другие параметры роутера в будущем.
Шаги установки программы для настройки портов Dahua:
- Перейдите на официальный сайт производителя Dahua.
- Найдите раздел «Поддержка» и выберите свою модель роутера Dahua.
- В разделе загрузок найдите программу для настройки портов и скачайте ее на свой компьютер.
- Запустите установочный файл программы и следуйте инструкциям мастера установки.
- После установки программы запустите ее на компьютере.
Теперь вы готовы приступить к настройке портов на роутере Dahua с помощью установленной программы. Этот инструмент поможет вам значительно упростить процесс и облегчить взаимодействие с роутером.
Загрузка и установка программы управления роутером Dahua
Для управления роутером Dahua необходимо загрузить и установить специальную программу. В этом разделе мы расскажем, как это сделать.
- Перейдите на официальный сайт компании Dahua.
- Найдите раздел «Поддержка» или «Загрузки».
- Выберите свою модель роутера и операционную систему вашего компьютера.
- Нажмите кнопку «Скачать» и сохраните установочный файл программы на ваш компьютер.
- Запустите установочный файл программы и следуйте инструкциям установщика.
По завершении установки программы, на рабочем столе должна появиться ярлык для запуска программы управления роутером Dahua. Щелкните по ярлыку, чтобы открыть программу.
Теперь вы готовы управлять роутером Dahua с помощью установленной программы. Запустите программу и введите логин и пароль для входа в систему управления роутером.
Вход в административный интерфейс роутера Dahua
Для того чтобы выполнить проброс портов на роутере Dahua, необходимо войти в его административный интерфейс. Процедура входа может немного отличаться в зависимости от модели роутера, но обычно осуществляется следующим образом:
- Откройте веб-браузер (например, Google Chrome, Mozilla Firefox).
- В адресной строке введите IP-адрес вашего роутера. Обычно это стандартный IP-адрес, указанный в документации к роутеру или на его задней панели. Например, 192.168.1.1 или 192.168.0.1.
- Нажмите клавишу Enter на клавиатуре или кликните по кнопке ОК, чтобы открыть страницу входа.
- На открывшейся странице введите логин и пароль администратора роутера. Если вы ранее не меняли эти данные, проверьте документацию к роутеру или поищите на задней панели роутера информацию о логине и пароле по умолчанию.
- После ввода логина и пароля нажмите кнопку Войти или OK, чтобы продолжить.
После успешного входа вы попадете в административный интерфейс роутера Dahua, где сможете выполнять настройки и проброс портов.
Настройка проброса портов в роутере Dahua
Проброс портов (Port Forwarding) в роутере Dahua позволяет направлять сетевой трафик со специфического порта на вашем внешнем IP-адресе на определенное устройство или сервер в вашей локальной сети. Это полезно, например, когда вы хотите удаленно получать доступ к системе видеонаблюдения Dahua или к другим сетевым службам.
Чтобы настроить проброс портов в роутере Dahua, выполните следующие шаги:
- Откройте веб-браузер и введите IP-адрес вашего роутера Dahua в адресной строке. Обычно это 192.168.1.1 или 192.168.0.1. Нажмите Enter, чтобы открыть страницу аутентификации.
- Введите имя пользователя и пароль для входа в настройки роутера Dahua. Если вы не изменяли эти данные ранее, введите admin в качестве имени пользователя и admin в качестве пароля (или оставьте поле пароля пустым).
- После успешного входа откройте раздел «Настройки сети» или «Network Settings».
- Найдите раздел «Проброс портов» или «Port Forwarding». Обычно он находится в меню «Системные инструменты» или «Advanced Settings».
- В разделе проброса портов вы увидите таблицу, в которой можно добавить или редактировать правила проброса портов. Нажмите кнопку «Добавить» или «Add» для создания нового правила.
- В новом правиле введите имя службы (например, «Видеонаблюдение») и внешний порт, который будет направлен на ваше устройство в локальной сети. Указание внутреннего IP-адреса устройства (например, камеры или видеорегистратора) и порта.
- После заполнения всех необходимых полей нажмите кнопку «Применить» или «Apply», чтобы сохранить изменения.
Теперь проброс портов успешно настроен в роутере Dahua. Вы сможете удаленно получать доступ к ваших сетевым службам или устройствам, используя внешний IP-адрес и порт, указанный в правиле проброса портов.
Проверка работоспособности проброшенных портов
После того, как вы выполните проброс портов на роутере Dahua, вам необходимо проверить их работоспособность. Для этого вы можете использовать специальные инструменты, такие как портсканеры или онлайн-сервисы.
Портсканеры – это программы, которые сканируют заданный диапазон портов на наличие активных соединений. Они позволяют вам определить, открыты ли проброшенные порты на вашем роутере и готовы ли они к приему входящих подключений с интернета.
Онлайн-сервисы предоставляют аналогичный функционал, но работают через браузер. Вы просто вводите адрес вашего публичного IP-адреса и номер проброшенного порта, и сервис проверяет, доступен ли порт с внешней сети.
Вот несколько популярных портсканеров и онлайн-сервисов, которые вы можете использовать для проверки проброшенных портов:
- Nmap – один из самых известных портсканеров, доступный для различных операционных систем, включая Windows, macOS и Linux.
- Masscan – сканер портов с высокой скоростью сканирования и возможностью работы в параллельных потоках.
- YouGetSignal – онлайн-сервис, который позволяет проверить открытые порты на вашем роутере.
- CanYouSeeMe – еще один онлайн-сервис, который может сканировать открытые порты на роутере.
Выберите удобный для вас инструмент и выполните сканирование проброшенных портов. Если результат сканирования показывает, что порт открыт и доступен с внешней сети, значит, проброс порта был выполнен успешно и вы можете использовать этот порт для удаленного доступа к вашему устройству или сервису.
Дополнительные возможности программы управления портами Dahua
Программа управления портами Dahua предоставляет ряд дополнительных функций, которые позволяют настроить и контролировать работу портов вашего роутера. Ниже мы рассмотрим основные из них:
- DMZ: это функция, которая позволяет передавать весь входящий трафик на определенный порт или IP-адрес в вашей локальной сети. При активации этой функции все внешние запросы будут перенаправляться на указанный порт или IP-адрес, обеспечивая открытый доступ к выбранному устройству.
- Фильтр MAC-адресов: данная функция позволяет ограничить доступ к сети по MAC-адресам. Вы можете создать список разрешенных или запрещенных MAC-адресов, чтобы разрешить или блокировать доступ к вашей локальной сети для конкретных устройств.
- Блокировка портов: можно заблокировать доступ к определенным портам на роутере. Это может быть полезно для повышения безопасности вашей сети или для блокировки доступа к определенным службам или приложениям.
- Порт-триггеринг: данная функция позволяет автоматически открывать и закрывать определенные порты на вашем роутере в зависимости от активности определенных приложений или служб. Например, если у вас есть приложение, которое требует открытого порта для связи с интернетом, порт-триггеринг может автоматически открыть порт при запуске приложения и закрыть его после его остановки.
Это лишь некоторые из дополнительных возможностей программы управления портами Dahua. Роутеры Dahua предлагают множество инструментов для настройки и управления портами, что делает их очень гибкими и удобными в использовании.
-
#3
подскажите пожалуйста, как правильно пробрасывать порты для удаленного доступа к оборудованию Hikvision? мучаюсь уже неделю, нигде не могу найти этой информации. пробрасываю порт 8000 (внутренний) на 18888 наружный но к устройству доступа нет. в веб интерфейсе указано что сервис Hik-connect имеет доступ в интернет.
если сервис в онлайн, то возможно, Вы используете старую прошивку. Ежели прошивка актуальна, попробуйте временно подключить устройство к другому провайдеру. Если в этом случае устройство будет работать с Hik connect и иметь подключение, тогда обратитесь к провайдеру в месте, где функция не работает чтоб тот снял блокировки.
-
#5
Как правильно пробросить порты на два регика Хик в одной сети?
Если я пробрасываю на первый регистратор то второй не работает поскольку у него такой же порт.
А где его поменять я не смог найти.
Если Ваш внешний IP адрес к примеру 1.1.1.1, а внутренний IP у первого регистратора, к примеру 2.2.2.2, а у второго регистратора IP адрес внутри сети 3.3.3.3;
при этом порт у обоих регистраторов одинаков, то пробросить нужно таким образом, чтоб заходя на IP 1.1.1.1 с портом к примеру 8001, Ваш маршрутизатор обращался к первому регистратору с ip адресом 2.2.2.2 в порт 8000;
а при обращении к IP адресу 1.1.1.1 в порт 8002, маршрутизатор переадресовывал на IP адрес 3.3.3.3 в порт 8000.
Тоесть, у Вас IP внутри сети уникальны, а порты одинаковы и по такой схеме должно работать. Почему у Вас не работает, нам не известно. Нужно больше информации. Выложите скрин правил проброса портов и тогда мы подскажем, почему у Вас не работает проброс.
Также Вы можете воспользоваться нашей платной услугой проброса портов на Вашем маршрутизаторе.
Проброс портов
Что такое проброс портов?
Проброс портов – это комплекс действий позволяющий подключиться к сетевому устройству удаленно, из внешней сети интернет. Для этого требуется создать правило проброса в роутере.
Проброс необходим в таких случаях как:
- Удаленное подключение к ПК, без использования программ для удаленного управления
- Удаленное подключение к системе видеонаблюдения
- Организация работы Web и FTP-серверов
«Пробросить» порты — это дать команду роутеру зарезервировать один или несколько портов для обмена данными с определенным сетевым устройством, своего рода построение пути сообщения между удаленными друг от друга устройствами, находящимися в разных сетях.
Сетевой порт – это, если говорить простым языком, номер, на котором «висит» определенная сетевая служба и набор протоколов TCP\UDP, определяющий назначение пакетов (данных, передаваемых устройством). При подключении из внешней сети к локальному устройству используется определенный порт, через который идет обращение к устройству. Подключение задействует, как минимум, 1 порт роутера и 1 порт сетевого устройства для организации подключения.
В случае с видеонаблюдением, например, это удаленное подключение к IP-камерам.
Диапазон используемых портов роутера от 0 до 65535. Необходимо отметить, что часть портов заранее зарезервирована для использования различными системными сервисами и службами. В частности, это касается портов 0 – 1023. Для подключения IP-камер видеонаблюдения рекомендуется использовать свободный диапазон портов TCP, например, начиная с 5500 и выше.
Как сделать проброс портов RTSP-видеопотока камеры?
Например, серверу нужно получить RTSP-видеопоток с камеры. Чтобы сервер успешно обратился к камере нужно:
- Узнать статический адрес роутера. Для организации такого подключения наличие статического (белого) IP-адреса обязательно.
- Узнать статический IP адрес камеры и порт, при помощи которого она принимает и отправляет данные. При этом нужно, чтобы IP-адрес был постоянным. Для этого отключите DHCP в сетевых настройках камеры, т.к. иначе, при каждой перезагрузке роутера или камеры, камере будет присваиваться новый IP-адрес. В данном руководстве приведены примеры на базе проброса портов для IP-камеры видеонаблюдения, доступ к которой осуществляется через определенный RTSP-порт (обычно используется 554, но, в зависимости от производителя\вендора может отличаться, например 10554 или 8554). Используемый RTSP-порт можно найти в документации камеры или же в сетевых настройках, там же он может быть изменен при необходимости.
- Пробросить порты — настроить роутер так, чтобы он распознавал запросы от сервера к камере, разрешал их и пересылал на нужную камеру по нужному порту.
Для проброса портов нужно также иметь доступ к web-интерфейсу роутера, на который приходит статическое интернет-соединение, к которому подключены локальные сетевые устройства. Каждый производитель устанавливает разные адреса для web-интерфейса, подробности можно уточнить в документации, прилагаемой к оборудованию.
В зависимости от производителя веб-интерфейс может отличаться. Ниже будут приведены примеры создания правила проброса для наиболее популярных производителей и типов интерфейса.
Практический пример проброса портов для видеонаблюдения
Исходные данные по IP-камере:
В качестве тестовой устройства мы будем использовать камеру от вендора XM, которая использует 554 RTSP-порт.
Локальный IP-адрес камеры: 192.168.1.100
Для подключения будут использованы TCP\UDP-порты роутера из свободного диапазона, например, начиная с 5101. Перенаправление будет осуществляться через эти порты из внешней сети на внутренний порт и IP-адрес камеры, благодаря чему можно будет получить к ней доступ.
ВНИМАНИЕ! Помните, что каждому локальному устройству должен соответствовать свой порт роутера. Например, 1-е устройство подключается через порт 5501, следовательно, второе и последующие — через порт 5502 и т.д.
Принципиальная схема подключения выглядит так:
На роутер приходит интернет-соединение со статическим IP-адресом 97.154.104.65, в роутере также выполнен проброс портов с внешнего IP-адреса на локальный, используются определенные порты для подключения.
Для получения видео с камеры №1, сервер должен отправить запрос на IP-адрес 97.154.104.65 через порт 5501, роутер примет запрос и перенаправит его на локальный IP-адрес 192.168.1.100 через порт 554. Камера, получив обращение через 554 порт, будет отдавать видео по протоколу RTSP на сервер.
Для получения видео с камеры №2 сервер должен отправить запрос на IP-адрес 97.154.104.65 через порт 5502, роутер примет запрос и перенаправит его на локальный IP-адрес 192.168.1.101 через порт 554. Камера, получив обращение через 554 порт, будет отдавать видео по протоколу RTSP на сервер.
Для подключения к камере по протоколу RTSP нужно знать ссылку на RTSP-поток камеры. Подробно о подключении по RTSP можно узнать в этой статье.
Если требуется осуществить удаленное подключение к камерам, например, для интеграции в ЕС «МОЙ ДВОР», то ссылки на RTSP-поток могут быть такими:
rtsp://97.154.104.65:5501/user=admin&password=&channel=1&stream=0.sdp? – для 1-й камеры
rtsp://97.154.104.65:5502/user=admin&password=&channel=1&stream=0.sdp? – для 2-й камеры
Внимание! RTSP-ссылка для камеры может отличаться, в зависимости от производителя. Узнать точную ссылку можно из инструкции на камеру или у поставщика оборудования.
Теперь рассмотрим как настроить пробросы портов в роутерах разных производителей.
TP-Link
У производителя представлены два типа интерфейса. Рассмотрим их поочередно.
Стандартный IP-адрес для доступа к web-интерфейсу: 192.168.0.1 или 192.168.1.1
Проброс портов старый интерфейс:
Шаг 1. Перейдите в Web-интерфейс роутера. Меню «Переадресация», подраздел «Виртуальные серверы», кнопка «Добавить».
Шаг 2. Внесите данные для проброса. Нажмите «Сохранить».
Готово. Теперь в списке правил проброса есть новое устройство. Можно пробовать подключиться к нему из внешней сети, например, при помощи VLC Player.
Проброс портов новый интерфейс:
Шаг 1. Перейдите в Web-интерфейс роутера. Меню «Переадресация», подраздел «Виртуальные серверы», кнопка «Добавить».
Шаг 2. Внесите данные для проброса. Нажмите «Сохранить».
Готово. Теперь в списке правил проброса есть новое устройство. Можно пробовать подключиться к нему из внешней сети, например, при помощи VLC Player.
Xiaomi
Стандартный IP-адрес для доступа к web-интерфейсу: 192.168.31.1 или miwifi.com
Шаг 1. Перейдите в web-интерфейс роутера. Меню «Advanced», подраздел «Port Forwarding», кнопка «Add Rule».
Шаг 2. Внесите данные для проброса. Нажмите «INSTALL».
Готово. Теперь в списке правил проброса есть новое устройство. Можно пробовать подключиться к нему из внешней сети, например, при помощи VLC Player.
Zyxel (включая линейку Keenetic)
Стандартный IP-адрес для доступа к web-интерфейсу: 192.168.1.1
Шаг 1. Перейдите в web-интерфейс роутера. Меню «Безопасность», подраздел «Трансляция сетевых адресов (NAT)», кнопка «Добавить правило».
Шаг 2. Внесите данные для проброса. Нажмите «Сохранить».
Готово. Теперь в списке правил проброса есть новое устройство. Можно пробовать подключиться к нему из внешней сети, например, при помощи VLC Player.
D-Link
Стандартный IP-адрес для доступа к web-интерфейсу: 192.168.0.1
Шаг 1. Перейдите в web-интерфейс роутера. Меню «Межсетевой экран», подраздел «Виртуальные серверы», кнопка «Добавить».
Шаг 2. Внесите данные для проброса. Нажмите «Применить».
Готово. Теперь в списке правил проброса есть новое устройство. Можно пробовать подключиться к нему из внешней сети, например, при помощи VLC Player.
MikroTik
Воспользуйтесь программой WinBox для доступа к интерфейсу.
Шаг 1. Перейдите в web-интерфейс роутера. Меню «IP», подраздел «Firewall», вкладка «NAT». Нажмите кнопку «+».
Шаг 2. Внесите данные для проброса. Нажмите «ОК».
Готово. Теперь в списке правил проброса есть новое устройство. Можно пробовать подключиться к нему из внешней сети, например, при помощи VLC Player.
ASUS
Стандартный IP-адрес для доступа к web-интерфейсу: 192.168.1.1
Шаг 1. Перейдите в web-интерфейс роутера. Меню «Интернет», вкладка «Переадресация портов». В меню «Включить переадресацию портов» установите переключатель в положение «ДА». Нажмите кнопку «+».
Шаг 2. Внесите данные для проброса. Нажмите «ОК».
Шаг 3. Правило проброса появилось в списке. Нажмите кнопку «Применить».
Готово. Теперь в списке правил проброса есть новое устройство. Можно пробовать подключиться к нему из внешней сети, например, при помощи VLC Player.
Акция
Двор24 — профессиональные решения
для облачного видеонаблюдения
в Многоквартирных домах по всей России
Двор24 — решения
для облачного видеонаблюдения
Для жителей МКД
Полный доступ ко всем камерам,
удобный и функциональный личный
кабинет и приложение
Подробнее
Для инсталляторов
видеонаблюдения
Готовая система под ключ, качественный
софт, оперативная тех поддержка.
Подробнее