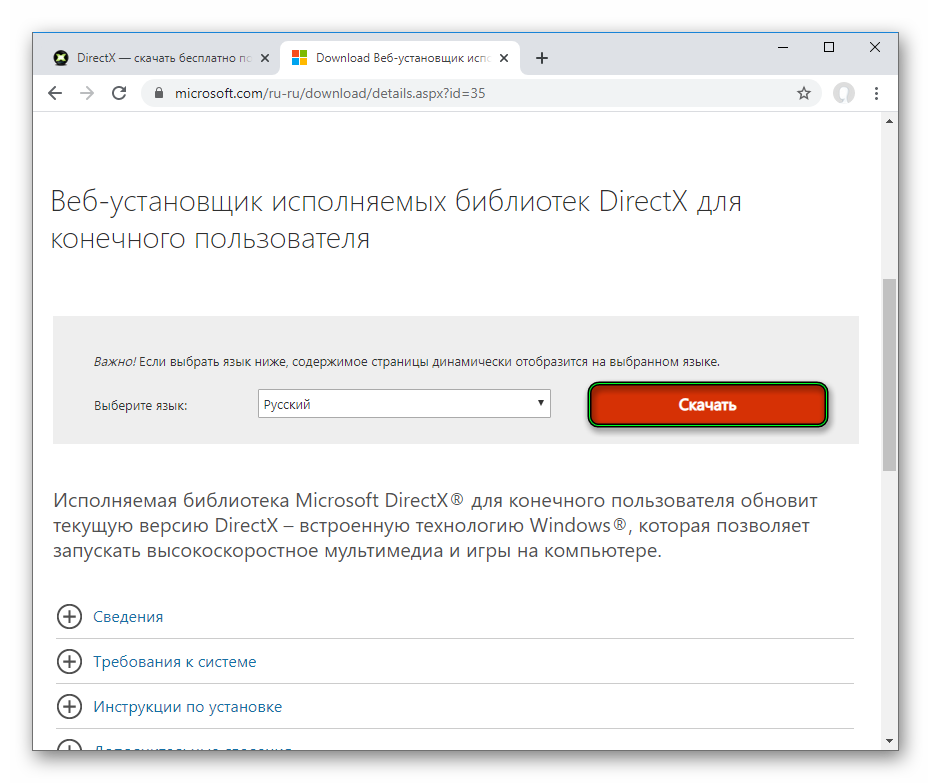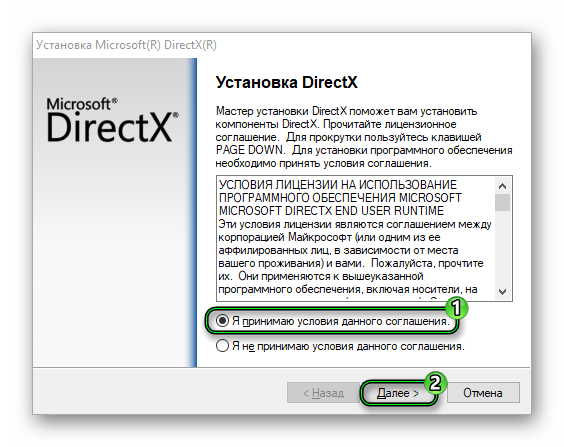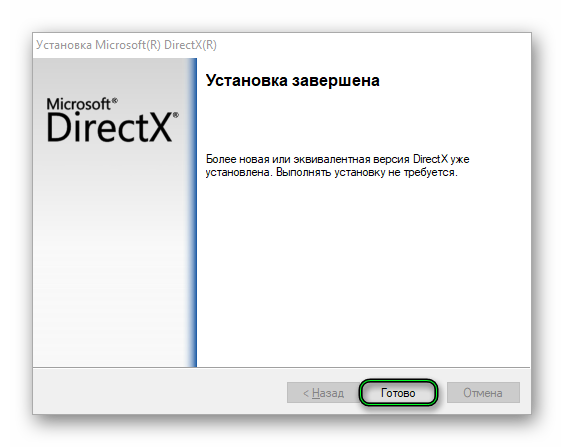Looking for the latest version of Direct3D for your computer’s system? Don’t worry. Here you’ll learn the correct way to download Direct3D. Read on and find how…
In this post, you’ll learn:
- What is Direct3D?
- How do I download Direct3D?
- How do I fix the Direct3D related error?
What is Direct3D?
Direct3D is a graphics application programming interface(API) for Windows operating systems. Part of DirectX, Direct3D is used to render three-dimensional graphics in applications where performance is important, such as your video games. So, for the best performance of your apps like games, it’s important to keep your the version of Direct3D best match with your computer’s Windows system.
How do I download Direct3D?
You may know Direct3D is part of DirectX above. So you can download DirectX to get Direct3D.
DirectX is included in Windows systems. There is no stand-alone package. The updates are available through Windows Update.
Step 1. Check if you have the latest DirectX on your computer’s system
- On your keyboard, hold down the Windows logo key, then press R to bring up a Run box.
- Type dxdiag and click OK.
- You’ll then see the DirectX version of your computer. Check if it’s the latest one with the below table.
Here’s the latest DirectX versions matching with the Windows system (8/23/2018 updated):
Windows System Version DirectX Version Windows 10 DirectX 11.3 and 12 Windows 8.1 DirectX 11.2 Windows 8 DirectX 11.1 Windows 7 DirectX 11.0
If your DirectX is the latest one, great! You also get the latest Direct3D on your computer. If the DirectX version on your computer isn’t the latest one, follow Step 2 to check for Windows Update.
Step 2. Check for updates for your computer’s system
Note: The screenshots below all are from Windows 10, but the steps also applies to other versions of Windows system.
- On your keyboard, press the Windows logo key. Type update in the search box.
- Click Check for updates.(or Windows Update)
- Click Check for updates.
If you’re using Windows 8 and onwards, Windows will install the available updates automatically after checking;
If you’re using Windows 7, please click Install updates if there’re any updates detected.
Note: If you want to upgrade DirectX further, you’ll need to upgrade your operating system.
How do I fix the Direct3D related error?
If you’ve had the Direct3D error, like Failed to initialize Direct3D, Direct3D Acceleration not available, you’ll need to update your graphics card driver besides installing the latest DirectX;
Moreover, if you would like to improve the gaming experience or system performance of your computer, we highly recommend you always keep your device drivers up-to-date.
Whether you choose to update the device drivers manually, using Windows Update, or you use a trusted third party product, it’s essential that you have the latest correct device drivers for your operating system at all times.
If you’re not comfortable playing with device drivers, we recommend using Driver Easy. It’s a tool that detects, downloads and (if you go Pro) installs any driver updates your computer needs.
To update your drivers with Driver Easy, just click the Scan Now button, then when it lists the drivers you need to update, click Update. The correct drivers will be downloaded, and you can install them – either manually through Windows or all automatically with Driver Easy Pro.
217
217 people found this helpful
Виндовс 7 — хоть и устаревшая операционная система, но до сих пор весьма популярная. Это связано с ее стабильностью, достигнутой благодаря многолетним доработкам от Microsoft. Для данной ОС до сих пор выходят новые программы, да и с играми она справляется отлично. Но для последних на компьютер нужно скачать DirectX 3D. Разберемся, как это сделать.
Рекомендуем! MultiSetup
| Официальный дистрибутив DirectX | |
| Тихая установка без диалоговых окон | |
| Рекомендации по установке необходимых программ | |
| Пакетная установка нескольких программ |
Инсталляция
Вообще в «семерке» предустановлен DirectX одиннадцатой версии. Правильнее даже сказать, что он встроен в систему. Но в некоторых случаях отдельная инсталляция данной библиотеки все же требуется. Например, когда невозможен запуск каких-либо игр.
Компания Microsoft специально для таких целей выпустила веб-установщик, который скачает нужный DirectX 3D для Windows 7. Загрузите инсталляционный пакет отсюда. Затем запустите исполняемый файл dxwebsetup.exe.Теперь согласитесь с условиями использования и несколько раз щелкните на «Далее».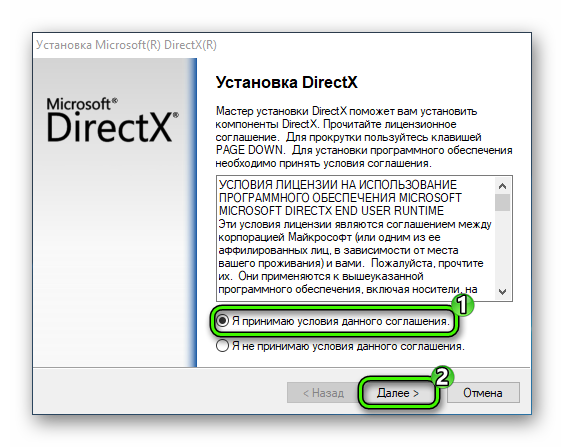
Дополнение
К сожалению, некоторые игры не получится запустить на «семерке». Например, не так давно вышедший шутер Quantum Break. Связано это с тем, что для его работы на компьютере требуется наличие библиотеки Директ Икс 12. И даже если ваша видеокарта его поддерживает, то у Windows 7 такой совместимости нет. У этой операционной системы допустима только одиннадцатая версия. А двенадцатая присутствует исключительно в «десятке».
DirectX 3D 12 никаким образом нельзя поставить на Виндовс 7. Не стоит даже пытаться искать обходной вариант, его не существует. Но в интернете расписано куча непроверенных способов. Предупреждаем вам: все они не только бесполезные, но и опасные. Ведь предлагаемые программы могут оказаться вирусами, крадущими личную информацию из системы (пароли и так далее).
Direct3d для Windows 7 это системный драйвер для отображения графики, использующей средства трехмерной визуализации. Утилита применяет набор исполнительных функций и библиотек, позволяет подключать возможности видеоускорителя для правильной прорисовки 3D сцен любого уровня сложности.
Драйвер не имеет собственного графического интерфейса, служит для обеспечения взаимодействия между мультимедийными подсистемами, plug and play компонентами компьютера. Набор функций позволяет задействовать параметры сглаживания и фильтрации, подключать аппаратные средства рендеринга и расчета игровых сцен или САПР моделей. Рекомендуем скачать Direct3D для Windows 7 на русском языке без регистрации и смс с официального сайта.
Информация о программеСКАЧАТЬ БЕСПЛАТНО
- Лицензия: Бесплатная
- Разработчик: Microsoft Corporation
- Языки: русский, украинский, английский
- Устройства: пк, нетбук или ноутбук (Acer, ASUS, DELL, Lenovo, Samsung, Toshiba, HP, MSI)
- ОС: Windows 7 Максимальная, Домашняя Базовая, Начальная, Профессиональная, Корпоративная, Home Basic, Ultimate
- Разрядность: 32 bit, 64 bit, x86
- Версия: последняя 2023, без вирусов
Аналоги Direct3D
Hide Folders
MP4 Player
BitTorrent
VNC
Clementine
PC Cleaner
Отзывы пользователей
Категории программ
- Программы для Windows 7
- Восстановление файлов
- Создание музыки
- Очистка компьютера
- Браузеры
- Удаление вирусов
- Ускорение работы компьютера
- Создание слайд шоу
- Настройка микрофона
- Проверка оперативной памяти
- Оптимизация компьютера
Проблема
При запуске игр, перечисленных в разделе «Информация в данной статье применима к», возможно возникновение приведенных ниже проблем.
-
Недоступен параметр Трехмерное ускорение.
-
Появляется сообщение об ошибке «Видеоадаптер не соответствует необходимым требованиям для игры».
-
Появляется сообщение об ошибке «Видеоадаптер не поддерживает трехмерное ускорение».
-
В средстве диагностики DirectX (Dxdiag.exe) параметр Всего памяти пуст или имеет значение Н/Д.
-
В средстве диагностики DirectX (Dxdiag.exe) недоступен параметр
DirectDraw или Direct3D.
Причина
Эта проблема может возникать по одной из приведенных причин.
-
Ваш компьютер не соответствует минимальным требованиям к аппаратному ускорению трехмерной графики для запуска игры.
-
Объем памяти видеоадаптера недостаточен для запуска игры.
-
Отключено ускорение DirectDraw.
-
Для видеоадаптера используются устаревшие драйверы.
-
Не установлена или повреждена последняя версия DirectX.
-
Одна или несколько программ, выполняющихся в фоновом режиме, конфликтуют с игрой.
Решение
Чтобы решить эту проблему, воспользуйтесь приведенными ниже способами в указанном порядке.
Примечание. Приведенные ниже действия могут отличаться в зависимости от версии установленной на компьютере операционной системы Microsoft Windows. В этом случае для выполнения этих действий см. документацию к продукту.
Способ 1. Настройте полное аппаратное ускорение
Для этого выполните указанные ниже действия.
-
Откройте окно «Настройки экрана». Выполните для этого описанные ниже действия в соответствии с используемой версией Windows.
-
Windows 7 или Windows Vista
Нажмите кнопку Пуск
, в поле Начать поиск введите запрос экран, а затем в списке Программы выберите пункт Настройки экрана.
При получении запроса на подтверждение или ввод пароля администратора введите пароль или подтвердите действие.
-
Windows XP и более ранние версии
Нажмите кнопку Пуск, выберите элемент Выполнить, введите команду desk.cpl и нажмите кнопку ОК.
-
-
Перейдите на вкладку Параметры и нажмите Дополнительно.
-
На вкладке Производительность или Диагностика перетащите ползунок Аппаратное ускорение в крайнее правое (полное) положение.
-
Нажмите кнопку ОК, а затем кнопку Закрыть.
-
В ответ на предложение перезагрузить компьютер нажмите кнопку Да.
Если ваш компьютер соответствует минимальным требованиям к системе, используйте для обхода проблемы приведенные ниже способы.
Способ 2. Включите DirectDraw или Direct3D
Чтобы включить DirectDraw или Direct3D, выполните описанные ниже действия в соответствии с используемой версией Windows.
-
Запустите средство диагностики DirectX (Dxdiag.exe). Для этого выполните указанные ниже действия.
-
Windows 7 или Windows Vista
Нажмите кнопку Пуск
, в поле Начать поиск введите запрос dxdiag и нажмите клавишу ВВОД.
При получении запроса на подтверждение или ввод пароля администратора введите пароль или подтвердите действие.
-
Windows XP и более ранние версии
Нажмите кнопку Пуск, выберите элемент Выполнить, введите команду dxdiag и нажмите кнопку ОК.
-
-
На вкладке Экран убедитесь, что в разделе Возможности DirectX включены функции Ускорение DirectDraw и Ускорение Direct3D.
Если в одной из строк указан статус Отключено, нажмите кнопку Включить для этой строки.
-
Если в компьютере установлено несколько видеоадаптеров, повторите шаг 2 на каждой вкладке Экран в средстве диагностики DirectX.
Способ 3. Скачайте и установите последнюю версию веб-установщика исполняемых библиотек DirectX для конечного пользователя
Для этого посетите веб-сайт корпорации Майкрософт по адресу:
http://www.microsoft.com/ru-ru/download/details.aspx?FamilyId=2DA43D38-DB71-4C1B-BC6A-9B6652CD92A3&displaylang=en
Примечание. При установке может появиться следующее сообщение об ошибке:
Устанавливаемое программное обеспечение не проходило проверку на совместимость с этой версией Windows. (Подробнее о тестировании на совместимость.)
Для получения дополнительной информации щелкните приведенный ниже номер статьи базы знаний Майкрософт:
822798 Не удается установить некоторые обновления и программы
Если проблема продолжает возникать, воспользуйтесь следующим способом.
Способ 4. Обновите видеодрайвер
Сведения о наличии обновлений для драйверов см. на веб-узле Центра обновления Windows по следующему адресу:
http://update.microsoft.com
Контактные данные поставщиков оборудования и программного обеспечения см. на указанном ниже веб-сайте корпорации Майкрософт.
http://support.microsoft.com/ru-ru/gp/vendors
Контактные данные сторонних компаний предоставляются для того, помочь пользователям получить необходимую техническую поддержку. Эти данные могут быть изменены без предварительного уведомления. Корпорация Майкрософт не дает гарантий относительно верности приведенных контактных данных независимых производителей.
Если проблема продолжает возникать, воспользуйтесь следующим способом.
Способ 5. Перезагрузите компьютер, используя «чистую» загрузку
Как правило, при загрузке Microsoft Windows автоматически загружается ряд программ, которые могут конфликтовать с игрой. К числу таких программ относятся антивирусные и системные служебные программы. Чтобы предотвратить автоматический запуск подобных программ, выполните «чистую» загрузку.
Дополнительные сведения о том, как выполнить «чистую» загрузку, см. в следующей статье базы знаний Майкрософт:
Для получения дополнительных сведений, а также для просмотра указаний для других операционных систем щелкните следующий номер статьи базы знаний Майкрософт:
331796 Выполнение «чистой» загрузки для выявления конфликта игры или используемой программы с фоновыми программами
Если проблема продолжает возникать, воспользуйтесь следующим способом.
Способ 6. Запретите функцию удаленного управления рабочим столом через NetMeeting и закройте NetMeeting
При включенной функции удаленного управления рабочим столом программа Microsoft Windows NetMeeting отключает Direct3D. Чтобы запретить удаленное управление рабочим столом через NetMeeting, выполните приведенные действия.
-
Запустите NetMeeting.
-
В меню Сервис выберите пункт Удаленное управление рабочим столом.
-
Снимите флажок Включить удаленное управление рабочим столом на этом компьютере.
-
Нажмите кнопку ОК.
-
Закройте NetMeeting.
Если проблема продолжает возникать, воспользуйтесь следующим способом.
Способ 7. Отключите функцию Windows XP «Включить совмещение записи»
Чтобы отключить функцию «Включить совмещение записи», выполните указанные ниже действия.
-
В меню Пуск выберите пункт Панель управления, а затем дважды щелкните значок Экран.
-
Перейдите на вкладку Параметры, нажмите Дополнительно, затем перейдите на вкладку Диагностика.
-
Снимите флажок Включить совмещение записи.
-
Нажмите кнопку ОК, затем снова OK.
-
Если проблема не устранена, повторите шаги 1–4, но при выполнении шага 4 установите флажок Включить совмещение записи.
Запустите игру. Если проблема продолжает возникать, воспользуйтесь следующим способом.
Способ 8. Создайте новую учетную запись пользователя в Windows XP
Для создания новой учетной записи на компьютере под управлением Windows XP выполните указанные действия.
-
Откройте инструмент «Управление компьютером». Выполните для этого описанные ниже действия в соответствии с используемой версией Windows.
-
Windows 7 или Windows Vista
Нажмите кнопку Пуск, в поле Начать поиск введите запрос compmgmt.msc и нажмите клавишу ВВОД.
При получении запроса на подтверждение или ввод пароля администратора введите пароль или подтвердите действие.
-
Windows XP и более ранние версии
Чтобы открыть инструмент «Управление компьютером» в Windows XP, в меню Пуск выберите Выполнить, введите команду compmgmt.msc и нажмите кнопку ОК.
-
-
Разверните раздел Локальные пользователи и группы, щелкните правой кнопкой мыши папку Пользователи и выберите пункт Новый пользователь.
-
В поле Пользователь введите Имя пользователя.
-
В полях Пароль и Подтверждение введите Пароль пользователя и нажмите кнопку Создать.
Внимание Пароль чувствителен к регистру. Например, «MyPassword» и «mypassword» — два различных пароля.
-
Дважды щелкните созданную учетную запись пользователя, перейдите на вкладку Членство в группах, нажмите кнопку Добавить, чтобы добавить пользователя в соответствующую группу, после чего нажмите кнопку ОК.
Примечание. Для запуска некоторых игр требуется учетная запись, входящая в группу администраторов.
Дальнейшие действия
Для получения дополнительной помощи посетите веб-сайт службы поддержки Майкрософт. На нем доступны указанные ниже службы.
-
Сообщество Microsoft Community (http://answers.microsoft.com/ru-ru/windows/default.aspx). Возможность задать вопрос лучшим специалистам корпорации Майкрософт (со статусом Microsoft Most Valuable Professional) или другим пользователям. -
Центры решений (http://support.microsoft.com/select/?target=hub). Список часто задаваемых вопросов и советов службы поддержки.
-
База знаний с возможностью поиска (http://support.microsoft.com/search/?adv=1). Поиск технических сведений и рекомендаций по самостоятельному разрешению вопросов, связанных с продуктами Майкрософт.
-
Прочие виды поддержки (http://support.microsoft.com/default.aspx?pr=csshome). Отправка вопросов или отзывов, а также обращение в службу поддержки пользователей Майкрософт через Интернет.
Нужна дополнительная помощь?
Нужны дополнительные параметры?
Изучите преимущества подписки, просмотрите учебные курсы, узнайте, как защитить свое устройство и т. д.
В сообществах можно задавать вопросы и отвечать на них, отправлять отзывы и консультироваться с экспертами разных профилей.
Direct X 3D – это один из составных компонентов библиотеки Директ Икс от Microsoft, который отвечает за обработку трехмерной графики, например, в компьютерных играх или в специальных программах. Доступен он только для ПК и ноутбуков с операционной системой Windows. Из-за каких-то ошибок пользователи начинают интересоваться, где скачать DirectX 3D. Именно этому вопросу и посвящена данная статья.
Руководство
В самом начале статьи мы обозначили, что этот компонент для трехмерной графики входит в состав библиотеки. А значит, загружать и устанавливать нужно не только его отдельно, а все целиком.
Существует множество версий ДиректХ. Самая новая из них – двенадцатая, доступная только для Виндовс 10. Также она должна поддерживаться видеокартой, используемой на компьютере. Чтобы пользователь сам не разбирался в вопросах совместимости, разработчики из Microsoft выпустили специальную утилиту, которая загружает подходящий Direct X в автоматическом режиме. И именно ей мы предлагаем вам воспользоваться.
Пошаговое руководство по инсталляции:
- Перейдите по этой ссылке, чтобы попасть на официальную страницу распространения утилиты.
- Найдите здесь красную кнопку и нажмите на нее.
- Загрузите файл dxwebsetup.exe, который и нужен.
- Незамедлительно после запустите его.
- Появится привычное окошко инсталляции. В нем щелкните ЛКМ на пункт «Я принимаю…».
- Нажмите кнопку «Далее».
- Затем система вам предложит воспользоваться панелью Bing, которая на самом деле только мешается. Так что снимите галочку с этой опции и опять нажмите «Далее».
- Запустите инсталляцию драйвера.
- При окончании кликните на «Готово».
Остается только перезапустить ПК и убедиться, что все работает нормально.
Проверка
После того как вы скачали и установили Директ 3д, имеет смысл проверить, какая версия библиотеки у вас сейчас используется в системе. Делается это с помощью специального диагностического инструмента.
Предлагаем пошаговую инструкцию:
- С помощью комбинации клавиш Win + R на клавиатуре, зажатых одновременно, вызовите окно «Выполнить».
- Запустите команду dxdiag.
- Нажмите «Да» в новом окошке.
- Обратите внимание на графу «Версия DirectX».
Оттуда вы и узнаете нужную информацию.





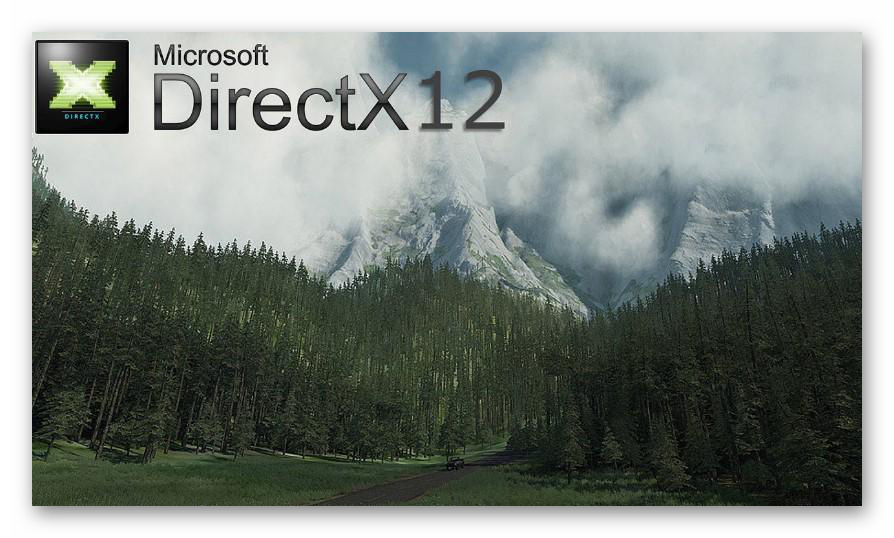

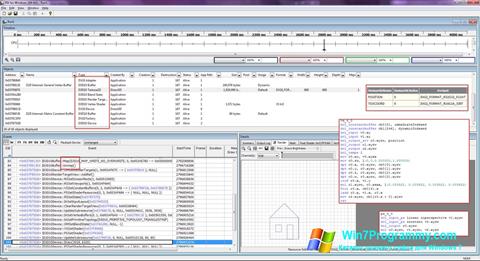
 Hide Folders
Hide Folders MP4 Player
MP4 Player BitTorrent
BitTorrent VNC
VNC Clementine
Clementine PC Cleaner
PC Cleaner , в поле Начать поиск введите запрос экран, а затем в списке Программы выберите пункт Настройки экрана.
, в поле Начать поиск введите запрос экран, а затем в списке Программы выберите пункт Настройки экрана. При получении запроса на подтверждение или ввод пароля администратора введите пароль или подтвердите действие.
При получении запроса на подтверждение или ввод пароля администратора введите пароль или подтвердите действие.