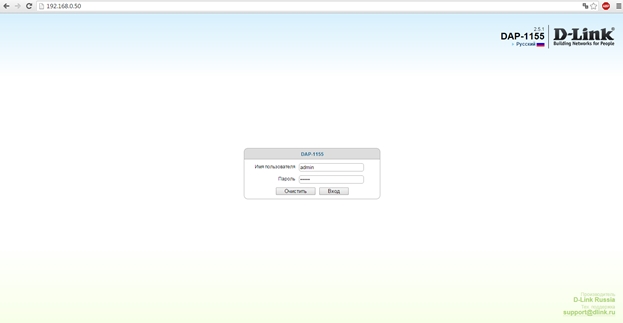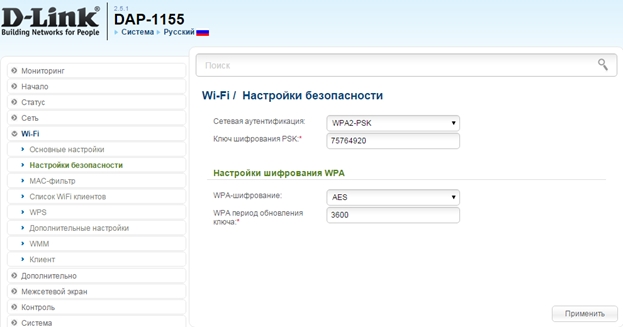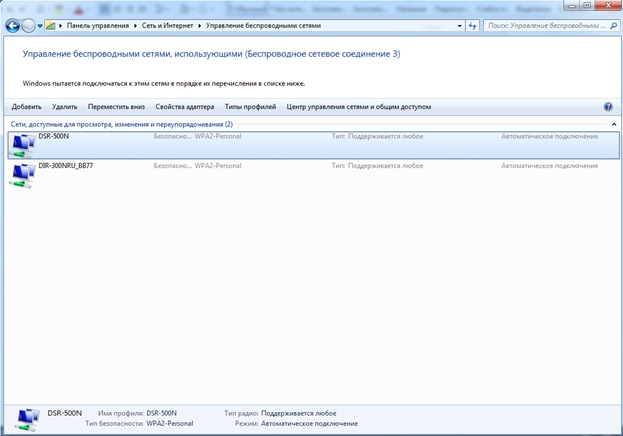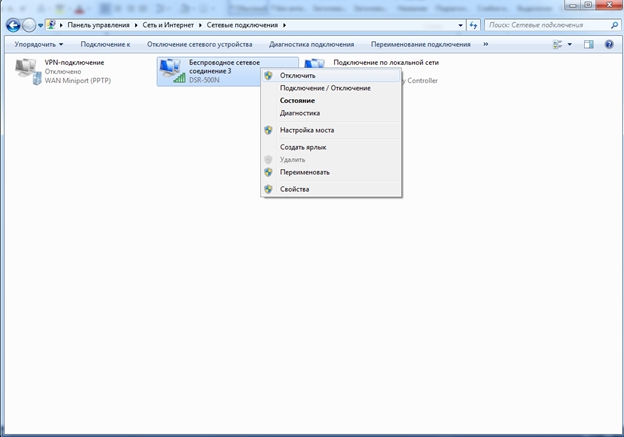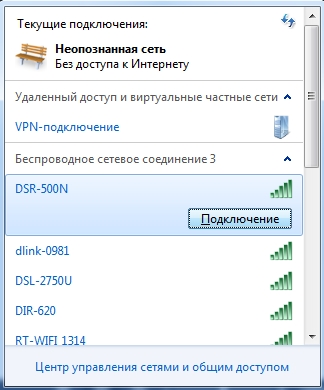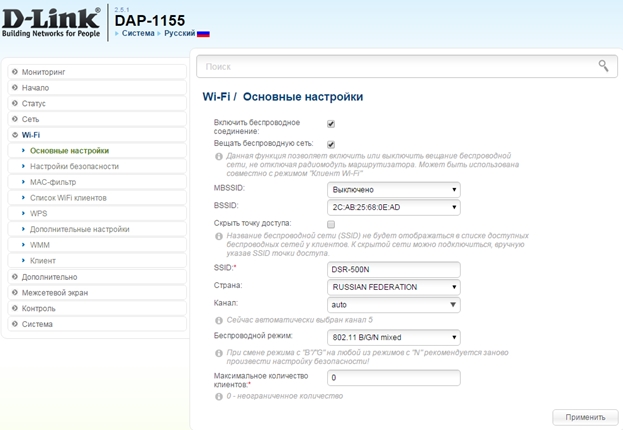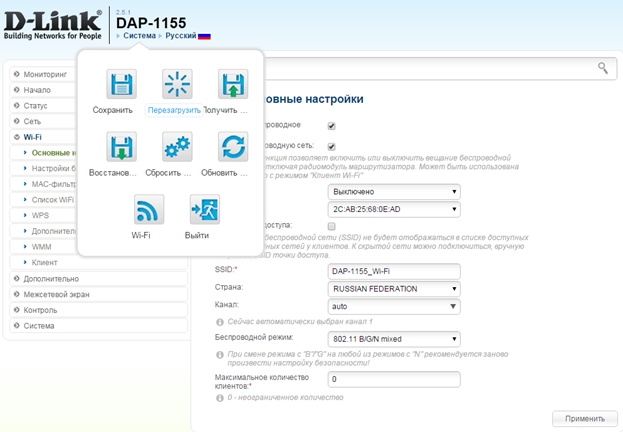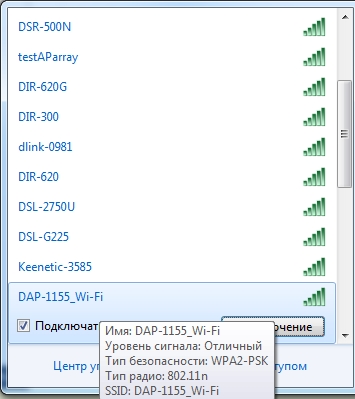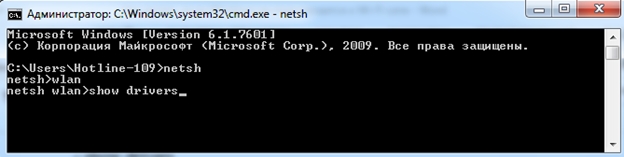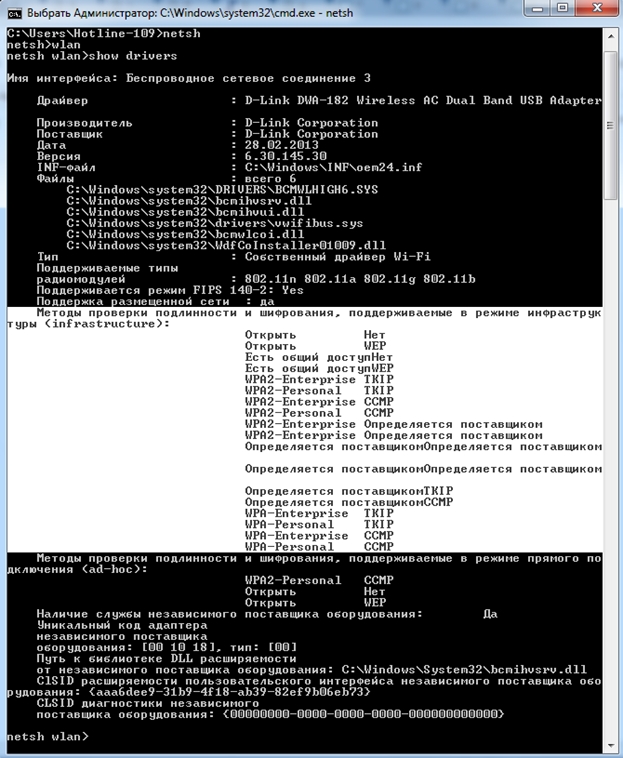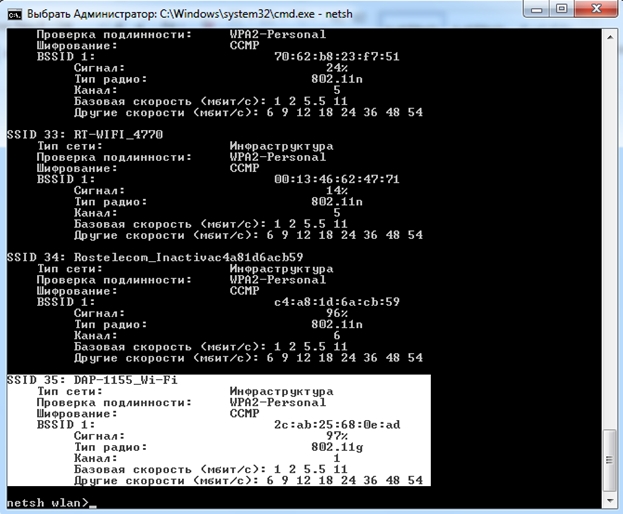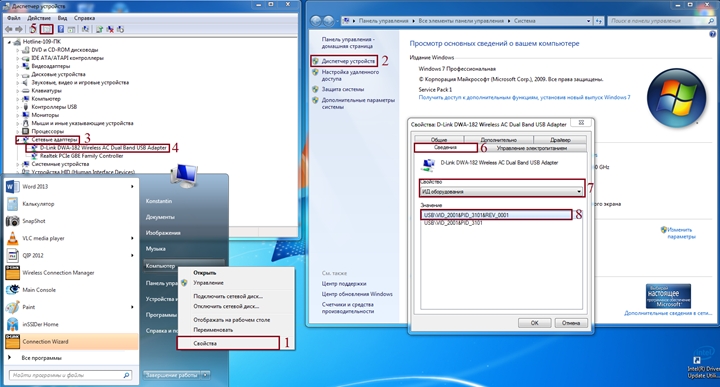Вопрос: Что делать, если появляется ошибка Windows не удалось подключиться к Wi-Fi сети?
Ответ:
Иногда бывает так, что по каким-либо причинам не удается подключиться к Wi-Fi сети роутера. Причины тому могут быть: неверно введенный пароль от беспроводной сети; несоответствие параметров профиля беспроводной сети, сохраненной в компьютере с тем, который на роутере; идентичные названия вещаемых Wi-Fi сетей и т.д. Ниже будут рассмотрены типичные проблемы, которые встречаются наиболее часто и пути их решения. В качестве примера для настроек возьмем DAP-1155 H/W: B1 F/W: 2.5.1.
1. Неверный пароль
Если при попытке подключения к Wi-Fi сети Windows выдает ошибку: «Windows не удалось подключиться к <наименование беспроводной сети>», то скорей всего ключ безопасности, вводимый при подключении к беспроводной сети не соответствует ключу безопасности, который задан для этой сети в настройках роутера/точки доступа. Соответственно, для просмотра пароля заданного для этой сети следует зайти на Web-интерфейс роутера/точки доступа, где в разделе Wi-Fi, необходимо перейти в Настройки безопасности и в поле Ключ шифрования будет указан пароль. Далее пошагово будет рассмотрено, как это сделать:
1. Открыть браузер, например: Internet Explorer, Mozilla Firefox, Google Chrome, Safari и т.д.
2. В адресную строку браузера ввести IP-адрес роутера/точки* доступа и нажать клавишу Enter.
* — IP-адрес указан на стикере, который располагается на нижней панели устройства. По умолчанию роутерам серии DIR компании D-Link назначен IP адрес 192.168.0.1, а точкам доступам серии DAP — 192.168.0.50, либо 192.168.0.1.
3. Ввести Имя пользователя и Пароль и нажать кнопку Вход, либо Enter. Имя пользователя и пароль так же указаны на стикере расположенном на нижней панели устройства. По умолчанию: Имя пользователя – admin, пароль – admin.
4. Перейти в раздел Wi-Fi и далее выбрать подраздел Настройки безопасности, где в поле Ключ шифрования будет указан пароль от Wi-Fi сети, которую вещает данная точка доступа, а значит именно этот пароль нужно вводить при подключении к беспроводной сети.
2. Параметры сети, сохраненные на этом компьютере, не соответствуют требованиям этой сети.
Если при попытке подключения к беспроводной сети появляется ошибка: «Параметры сети, сохраненные на этом компьютере, не соответствуют требования этой сети» то, необходимо удалить профиль беспроводной сети, сохраненный на компьютере.
Для того, чтобы удалить профиль нужно нажать кнопку Пуск и в Панели управления перейти в Сеть и Интернет → Центр управления сетями и общим доступом → Управление беспроводными сетями.
В списке выделить свою сеть и нажать кнопку Удалить. После удаления профиля желательно выключить и заново включить беспроводное соединение на компьютере. Это можно сделать с помощью комбинации: Fn + <соответствующая клавиша>, если у Вас ноутбук, или нажать кнопку Пуск и там перейти в Панель управления → Сеть и Интернет → Центр управления сетями и общим доступом → Изменения параметров адаптера.
После включения список доступных Wi-Fi сетей обновляется и среди них должна появиться Ваша – подключаетесь.
3. Идентичное название Wi-Fi сетей
Еще один из случаев, когда при вводе верного пароля не подключается к Wi-Fi сети – две и более сетей имеют одинаковое название. Допустим, Вы и ваш сосед купили два устройства одинаковой модели. Изначально в разделе Wi-Fi у них заложены одинаковые параметры: SSID, страна, режим и т.д. Соответственно, обе сети имеют одинаковый SSID, т.е., имеют одно и тоже название беспроводной сети. На подключаемом устройстве (ноутбук, планшет, телефон и т.д.) будет виден только один SSID, но за ним скрываются две сети, и бывает так, что Вы вводите пароль, который только что задали на Web-интерфейсе точки доступа/роутера, а он не подходит. В этом случае рекомендуется сменить название SSID в настройках роутера:
1. Зайти на страницу Вашего устройства (см. 1 пункт)
2. Выбрать раздел Wi-Fi и в открывшемся списке выбрать Основные настройки
3. В поле SSID сменить наименование беспроводной сети, либо добавить хотя бы один символ (при вводе SSID можно использовать только латинские буквы и цифры). Чтобы зафиксировать изменения нажимаете кнопку Применить и затем Система → Сохранить, а после Система → Перезагрузить.
После перезагрузки изменения вступят в силу, и в списке Wi-Fi сетей отобразится Ваша беспроводная сеть с названием, которое Вы ей задали.
4. Несовместимость типов шифрования
Одной из причин неудачной попытки подключения, также может являться отсутствие поддержки типа шифрования Вашим устройством (ноутбук, телефон, планшет и т.д.). Это можно посмотреть в технических характеристиках в Интернете, либо в технической документации к телефону, планшету и т.д. Чтобы узнать, какой тип шифрования поддерживает беспроводной адаптер ноутбука, необходимо проделать следующие шаги:
1. Нажать комбинацию клавиш: Win + R и в появившемся окне набрать команду cmd и нажать клавишу Enter, либо кнопку ОК. Если после нажатия комбинации клавиш Win + R окно Выполнить не запустилось, то можно запустить командную строку через: Пуск → Все программы → Стандартные → Командная строка.
2. В командной строке набрать последовательность команд:
— netsh
— wlan
— show drivers
После ввода последней команды отобразится общая информация о драйвере. В представленной информации нужно найти раздел «Методы проверки подлинности и шифрования», где отображаются поддерживаемые типы аутентификации и шифрования Вашим беспроводным адаптером на компьютере.
Примечание. CCMP использует алгоритм AES, и в роутерах он представлен аббревиатурой AES.
Исходя из выше представленных данных нужно выставить один из типов шифрования и аутентификации в настройках роутера/точки доступа.
Пример.
1. Зайти на Web-интерфейс роутера (см. 1 пункт)
2. В разделе Wi-Fi перейти в подраздел Настройки безопасности
3. В строке Сетевая аутентификация в выпадающем списке выбрать один из представленных типов аутентификации. В строке WPA-шифрование выбрать тип шифрования, который поддерживает Ваш компьютер, нажать кнопку Применить и затем Система → Сохранить \ Система → Перезагрузить (см. пункт 3с). Роутер перезагрузится и изменения вступят в силу.
Для того, чтобы убедиться вступили изменения в силу или нет, достаточно зайти еще раз в раздел Настройки безопасности на Web-интерфейсе роутера и удостовериться, что выставлены те параметры, которые были выбраны. Либо можно набрать в командной строке (как запустить командную строку см. пункт 4а) последовательность команд:
— netsh
— wlan
— show all
После ввода последней команды отобразится список Wi-Fi сетей, вещаемых в зоне видимости Вашего беспроводного адаптера. Среди этого списка находите свою Wi-Fi сеть и убеждаетесь, что выбраны правильные параметры в строках Проверка подлинности (Сетевая аутентификация) и Шифрование (Тип шифрования).
5. Устаревшие или неправильно установленные драйверы беспроводного адаптера
Часто встречаются случаи, когда пользователь обновляет или переустанавливает Windows и у него перестает работать беспроводной адаптер. В связи с этим компьютер не «видит» ни одной Wi-Fi сети. В этом случае надо обновить драйвера беспроводного адаптера. Скачать драйвера можно с сайта производителя беспроводного адаптера, либо с сайта производителя ноутбука, или же, если не нашли драйверы на сайте производителя, то можно скачать их с помощью поисковой системы, узнав какой у беспроводного адаптера ИД оборудования и найти его. Как это сделать рассмотрено ниже:
1. Нажать на значок Мой компьютер правой кнопкой мыши и в контекстном меню выбрать пункт Свойства
2. В открывшемся окне слева выбрать Диспетчер устройств
3. В списке выбрать раздел Сетевые адаптеры
4. Выбрать свой беспроводной адаптер
5. Нажать кнопку Открыть свойства
6. Открыть вкладку Сведения
7. В разделе Свойство в выпадающем списке выбрать параметр ИД оборудования
8. В разделе Значение стоит выбрать самую длинную строку, для более точного поиска, и нажать на нее правой кнопкой мыши, в контекстном меню выбрать Копировать
9. Скопированное значение вставить в поисковую строку браузера или в поисковую строку поисковой системы и нажать кнопку Поиск или Enter
Если у Вас беспроводной адаптер компании D-Link то, стоит воспользоваться пошаговой инструкцией под названием: «Установка беспроводного адаптера DWA на компьютер с ОС Windows 7».
На чтение 13 мин Просмотров 58к.
Виталий Леонидович Черкасов
Системный администратор, инженер компьютерных систем.
Задать вопрос
Тайваньская компания Д-Линк производит длинную линейку маршрутизаторов. Настройка роутера D-Link может вызвать трудности у неопытного пользователя. Несмотря на разнообразие устройств, их наладка проводится по одной и той же схеме. Сначала нужно подключить маршрутизатор к интернету, а потом установить Wi-Fi соединение. Расскажем, как самостоятельно настроить вайфай роутер D-Link.
Содержание
- Особенности роутеров
- Подготовка
- Подключение
- По витой паре
- Телефонный кабель
- USB модем
- Вход в админ панель
- Быстрая настройка
- Ручная настройка
- Параметры Wi-Fi
- Настройка IPTV
- Смена пароля администратора
- Обновление прошивки
- Сброс настроек
- Возможные проблемы
Особенности роутеров
Марка D-Link довольно популярна. Пользователи отмечают три качества, которые им нравятся:
- Разнообразие продукции. Компания выпускает как недорогие бюджетные устройства (например, D-Link DIR 615) и роутеры средней ценовой категории (D-Link DIR-842), так и высокопроизводительные профессиональные гаджеты (D-link DIR-882). По этому показателю D-Link может сравниться с другим популярным производителем — TP-Link.
- Фирма Д-Линк использует в своих устройствах удобный и понятный интерфейс, который несложно освоить даже начинающему. Но при этом маршрутизатор обладает большими функциональными возможностями.
- Маршрутизаторы надежны и могут прослужить достаточно долго.
Подготовка
Сначала нужно выбрать место, в котором будет установлен роутер D-Link. Для большой квартиры лучше всего выбрать место в центре, чтобы расстояние от него до других подключаемых гаджетов не было слишком большим.
Не рекомендуется располагать роутер возле устройств, которые являются источниками радиопомех, например, микроволновки.
Понадобится компьютер с установленным веб-браузером, сетевой кабель для соединения роутера и ПК. Обычно в комплекте с маршрутизатором идет небольшой патч-корд.
Также нужно проверить, настроена ли на компьютере служба DHCP.
Читайте подробную статью о том, что такое DHCP-сервер.
Алгоритм:
- Нажимаем на значок интернета в нижнем правом углу правой кнопкой мыши и выбираем пункт «Открыть Параметры сети и интернет».
- Выбираем пункт «Настройка параметров адаптера».
- Открываем «Свойства» нужного адаптера нажатием правой кнопки мыши. Включаем, если он отключен.
- Выбираем пункт «IP версии 4» и открываем его «Свойства».
- IP-адрес и DNS должны выдаваться автоматом.
Прежде чем приступить к настройке маршрутизатора D-Link, нужно ознакомиться с вашей моделью гаджета.
Для подключения интернет-кабеля существуют два типа разъемов:
- В роутерах D-Link DIR это порт WAN. К порту WAN подключается обычный сетевой кабель (витая пара) идущий от провайдера. Обычно такой разъем окрашен в другой цвет и расположен рядом с разъемами LAN, которые сделаны по стандарту RJ45. Различие между ними заключается в следующем: WAN нужен для получения интернета, а LAN для устройств локальной (домашней) сети.
- В DSL маршрутизаторах имеется встроенный модем и гнездо для подключения телефонного провода. Если интернет подключен по телефону, то нужно использовать DSL роутеры. В комплекте с этими маршрутизаторами иногда идет сплиттер, который отделяет телефонную линию от интернета. Ко многим DSL устройствам можно подключить и витую пару стандарта RJ45. Для этого нужно настроить один из разъемов LAN.
Подключение
Подключение роутера к интернету можно выполнить тремя способами: по витой паре, через телефонную линию и по USB модему. Как именно нужно подключить роутер D-Link, зависит от оборудования провайдера. Рассмотрим подробно каждый из способов.
По витой паре
Если на маршрутизаторе есть порт WAN, то подключите к нему сетевой кабель, идущий от поставщика интернета. Если у вас DSL роутер, подключите витую пару к любому из разъемов LAN, и запомните номер порта, он понадобится при настройке. Настроить интернет в таком случае получится только в том случае, если маршрутизатор поддерживает перенастройку назначения портов. В некоторых случаях нужно будет перепрошить девайс.
Телефонный кабель
Существует два варианта подключения маршрутизатора D-Link к телефонной линии со стационарным телефоном и без него. Если телефон использоваться не будет, то можно подключить один конец телефонного кабеля к роутеру, а другой к телефонной линии. Чтобы интернет не мешал пользоваться телефоном, нужно подключить сплиттер к телефонной розетке, а потом подключить к нему стационарный телефон и точку доступа.
USB модем
Подключить к роутеру можно только совместимую модель USB модема.
Для этого нужно:
- вставить в USB модем SIM карту;
- подключить модем к соответствующему порту роутера;
- подключить роутер к компьютеру, если будет использоваться проводной интернет;
- включить маршрутизатор и ПК.
После загрузки ПК и маршрутизатора начнется настройка USB модема.
Вход в админ панель
Чтобы начать настраивать роутер Д-Линк, нужно сначала подключить его к компьютеру при помощи сетевого кабеля. Один конец которого подключается к компьютеру, а второй к любому из разъемов LAN.
Чтобы зайти в настройки роутера D-Link, нужно в адресной строке браузера ввести IP адрес роутера для входа, а когда появится диалоговое окно, ввести имя и пароль администратора. Все необходимые данные можно найти на наклейке, расположенной на нижней панели.
Если страница с административной панелью не загрузилась, то причиной может быть старая версия браузера или в том, что веб-обозреватель не поддерживает JavaScript.
После успешного входа некоторые модели маршрутизатора предложат сменить пароль к панели настроек.
Также после входа в настройки Wi-Fi роутера D-Link можно сменить язык. Для этого нужно кликнуть по меню System, расположенном в верхней части экрана слева, и выбрать нужный.
Быстрая настройка
Настроить роутер D-Link можно двумя способами: с помощью Click`n`Connect (быстрая настройка) или вручную. Для начала рассмотрим мастер быстрой настройки.
Чтобы запустить мастер Click`n`Connect нужно:
- В левом меню выбрать строку «Начало», а потом «Click`n`Connect».
- Если маршрутизатор поддерживает работу с 3G/4G USB модемами, то в следующем окне необходимо выбрать страну и название провайдера. Если вы используете проводное соединение, то ничего не требуется менять, в строке «Провайдер» должно стоять значение «Вручную».
- После нажатия кнопки «Далее» откроется новое окно, в котором нужно выбрать протокол соединения. Эту информацию, как и всю остальную, касающуюся подключения к интернету, можно узнать в договоре с провайдером.
- В зависимости от того, какой тип соединения вы выбрали, в следующем окне необходимо ввести параметры подключения. Например, если вы выбрали PPPoE, потребуется ввести имя пользователя и пароль, которые назначит вам провайдер.
- После этого нужно проверить все параметры настраиваемого подключения, и если все нормально, нажать кнопку «Применить».
- Будет проведена проверка соединения. Адрес проверочного сайта можно изменить вручную.
- Некоторые модели маршрутизаторов D-Link могут работать с приложением DNS от компании Yandex. Этот сервис поможет вам избежать хакерских атак.
- Начинается настройка Wi-Fi D-Link. В новом окне необходимо выбрать строку «Точка доступа» и нажать «Далее».
- Теперь потребуется ввести имя беспроводной сети, вы можете придумать любое.
- Появится окно, в котором необходимо выбрать режим подключения (рекомендуется выбрать «Защищенная сеть»), и в следующей строке ввести ключ безопасности (пароль), после чего можно нажать кнопку «Далее».
- Если ваша точка доступа поддерживает два диапазона Wi-Fi — 2,4 и 5 ГГц — то в следующих двух диалоговых окнах вам нужно будет ввести те же сведения, что и для сети 2,4 ГГц, то есть SSID и пароль.
- В следующем окне поставьте отметку возле пункта «Не настраивать гостевую сеть».
- Теперь нужно проверить сделанные настройки и нажать кнопку «Применить».
- И в последнем окне быстрых настроек нужно выбрать IPTV порт, к которому вы планируете подключить ТВ-приставку. Если вы не будете использовать IPTV, нажмите «Пропустить».
На этом быстрая настройка с помощью функции «Click’n’Connect» закончена.
Ручная настройка
Кроме быстрой настройки, существует также ручная, которая позволяет настроить больше параметров. В этом режиме настраивается локальная сеть (LAN), подключение к интернету. На некоторых моделях роутера также доступна настройка соединения через 3G модем.
В первую очередь нужно настроить локальную сеть. Для этого в левом меню выбираем строку «Сеть» и открываем настройки «LAN». Здесь нужно убедиться, что режим DHCP сервера разрешен. Можно также изменить диапазон раздаваемых IP-адресов и время, на которое они выдаются. Другие настройки лучше оставить без изменений.
После этого можно приступать к настройке интернет соединения.
Пошаговый алгоритм:
Если маршрутизатор поддерживает 3G модемы, то чтобы настроить такое подключение нужно:
Некоторые модели маршрутизаторов D-Link могут работать с протоколом DDNS, который используется для автоматического обновления информации о доменном имени на DNS сервере. Она может применяться для доступа к настройкам роутера через интернет, доступа к системе видеонаблюдения и в других случаях, когда необходим статический IP адрес.
Чтобы настроить протокол динамического DNS, нужно зарегистрироваться на одном из сайтов, предоставляющих бесплатные услуги по подключению DDNS.
Список провайдеров DDNS, поддерживаемых вашей моделью роутера, можно найти, зайдя в меню «Дополнительно» и перейдя в раздел «DDNS». Здесь в выпадающем меню «DDNS-сервис» можно найти перечень компаний, предоставляющих данные услуги. Перейдя на один из сайтов из этого списка, нужно зарегистрироваться. После регистрации вы получите имя пользователя и пароль, которые необходимо ввести в окне «DDNS».
После этого в пункте «Маршрутизация» нажмите кнопку «Добавить» и укажите IP-адрес, для которого устанавливается статическая маршрутизация.
Параметры Wi-Fi
Чтобы настроить беспроводную сеть маршрутизатора, нужно:
Рекомендуем включать функцию WPS только если она будет использоваться. С помощью этой функции соседи могут взломать вашу сеть.
Настройка IPTV
Настройка IPTV производится в следующем порядке:
В результате в окне «Дополнительно/VLAN» должен появиться новый профиль.
Смена пароля администратора
После того, как были выполнены все основные настройки, для безопасности следует сменить пароль на вход в режим настроек. Для этого нужно открыть раздел «Система» пункт «Пароль администратора». В новом окне требуется два раза ввести новый пароль и щелкнуть по кнопке «Применить».
Обновление прошивки
Скачайте файл прошивки с официального сайта на свой компьютер. Чтобы обновить прошивку, нужно зайти в меню «Система» и выбрать пункт «Обновление ПО». Для обновления программного обеспечения маршрутизатора щелкните по кнопке «Обзор» в разделе «Локальное обновление». После этого выберите файл с прошивкой и нажмите «Обновить».
Если интернет на роутере уже настроен, можно обновить ПО по сети, не загружая файл на свой компьютер. Для этого нажмите кнопку «Проверить обновления».
Если новое программное обеспечение уже вышло, то появится диалоговое окно, из которого вы можете узнать версию прошивки. Чтобы его установить, требуется нажать «Ок».
Сброс настроек
Сбросить настройки маршрутизатора D-Link можно двумя способами: при помощи кнопки «Reset» и из административной панели. Эта процедура может потребоваться, если вы забыли пароль для входа в настройки, или если гаджет начал работать с ошибками.
Чтобы сбросить состояние роутера до заводского, нужно перевернуть его и найти кнопку «Reset», нажать на нее тонким предметом и подождать 10 сек. В результате маршрутизатор перезагрузится с заводскими настройками, прежние установки будут забыты.
Чтобы вернуться к заводским настройкам, с помощью веб интерфейса нужно зайти в меню «Система» и выбрать «Конфигурация». После этого щелкнуть по строке «Заводские настройки» и подождать, пока не произойдет установка параметров по умолчанию.
Возможные проблемы
При правильной настройке никаких проблем возникнуть не должно. Поэтому, если что-то не работает, нужно в первую очередь проверить, все ли правильно настроено в Windows.
Возможно ваш интернет провайдер использует привязку по MAC адресу. В этом случае нужно позвонить в тех поддержку провайдера и сменить адрес.
Если все в порядке, попробуйте сбросить параметры маршрутизатора до заводских, и после этого перенастроить все заново. Если после этого проблема не ушла, обновите прошивку. Если даже перепрошивка не помогла, значит проблема в самом гаджете или на стороне провайдера. Звонок в тех поддержку скорее всего решит проблему.
Почему роутер не подключается к интернету?
Главная задача роутера в том, чтобы подключится к интернету и раздавать интернет на разные устройства уже в локальной сети. Я имею введу компьютеры, ноутбуки, телефоны, планшеты и другие устройства, которые подключены к роутеру непосредственно с помощью сетевого кабеля, или по Wi-Fi. Он работает как разветвитель, если можно так сказать. Больше информации в статье: Что такое роутер?
Например, у нас в доме есть один кабель (или USB модем), через который можно подключится к интернету. Но можно подключить только одно устройство. Мы этот кабель, или модем подключаем к роутеру и получаем возможность подключить к интернету большое количество разных устройств.
Не редко бывает ситуация, когда роутер не подключается к интернету. А если он по какой-то причине не подключен к интернету, то на всех устройствах, которые подключены к роутеру, интернет работать не будет. Первое, на что жалуются пользователи в этой ситуации, это на отсутствие доступа к интернету при активном соединение по беспроводной сети. Здесь важно понимать, что роутер всегда раздает Wi-Fi, даже когда к нему не подключен интернет.
Какие симптомы и о чем эта статья?
Если роутер не подключен к интернету, то на ПК и ноутбуках с установленной Windows будет статус подключения «Ограничено», или «Без доступа к интернету». И желтый восклицательный знак возле иконки подключения. Я имею введу те устройства, которые подключены к этому роутеру по Wi-Fi, или LAN.
На мобильных устройствах (Android, iOS) так же может быть предупреждение, что сеть без доступа к интернету.
Если обратить внимание на маршрутизатор, то индикатор WAN не горит совсем, или горит оранжевым (красным) цветом.
В некоторых случаях индикатор «Internet» горит обычным цветом. Например, зеленым, но нет подключения к интернету. Дело в том, что этот индикатор должен мигать, когда идет передача данных и все работает. А диод светится сразу после подключения кабеля. Так на D-Link DIR-615 и на множестве других моделей.
На разных маршрутизаторах эти индикаторы работают по-разному. Но все же советую обратить на них внимание.
Но лучше, конечно, зайти в настройки своего маршрутизатора (это можно сделать через браузер, чаще всего по адресу 192.168.1.1, или 192.168.0.1), и на главной странице, где как правило отображается вся информация (в том числе о подключении), посмотреть статус подключения к интернету (WAN). Смотрим на примере роутера ASUS.
Если там статус: «отключено», «нет подключения», «соединение разорвано», «сетевой кабель не подключен», или что-то в этом роде, то смотрите статью дальше.
Когда мы говорим о подключении маршрутизатора к интернету, то конечно же имеем введу подключение к провайдеру. Ведь именно интернет-провайдер обеспечивает нам доступ к всемирной паутине.
Проблемы при подключении роутера к интернету и их решения
Причин, по которым наш маршрутизатор может отказаться устанавливать соединение с интернет-провайдером может быть очень много. Мы рассмотрим самые популярные, с которыми я и другие пользователи сталкиваются чаще всего. Среди них:
- Проблемы в оборудовании и ограничения со стороны интернет-провайдера.
- Неправильные настройки подключения к интернету (параметры WAN).
- Проблемы с сетевым кабелем от провайдера, или WAN портом маршрутизатора.
- Поломка роутера.
Первое что вы должны сделать – перезагрузить роутер. Отключить питание, подождать несколько минут и включить обратно. Затем, проверить кабель, который подключен в WAN-порт.
Ну а дальше по порядку.
Нет подключения к интернету со стороны провайдера (оператора)
Самая типичная ситуация – забыли оплатить интернет. Сам не раз с этим сталкивался. В зависимости от провайдера, интернет может перестать работать сразу, или через некоторое время после неуплаты по тарифу.
Ну и не редкая ситуация, когда у провайдера какие-то неполадки в оборудовании, или еще что-то. И интернет просто не работает. В данном случае причина не в маршрутизаторе. Вроде провайдер хороший, все устраивает, но иногда доступ к интернету пропадает именно по вине провайдера. Любое оборудование может сломаться.
Решение. Убедитесь, что за интернет вы заплатили. Вообще, прежде чем менять какие-то настройки и что-то делать, я рекомендую позвонить в поддержку интернет-провайдера и сообщить о проблеме. Если у них есть какие-то технические проблемы, то они должны о них знать. В любом случае, они могут посмотреть, активно ли ваше подключение, есть ли какие-то ограничения и т. д.
Если у вас интернет по обычному сетевому кабелю, и есть ПК, или ноутбук, то можно подключить интернет напрямую. И если проблема в роутере, то интернет напрямую должен работать (возможно, на компьютере понадобится настроить подключение к интернету).
В крайнем случае можно сходить к соседям и спросить, работает ли у них интернет. При условии, что у них тот же провайдер, что и у вас. Если не работает – то звонить в поддержку провайдера и ждать пока починят.
Если все оплачено, поддержка говорит что с их стороны проблем нет, напрямую интернет работает, то возможно причина в роутере.
Из-за неправильных настроек подключения к провайдеру (WAN)
Чаще всего с этой проблемой сталкиваются в процессе первой настройки роутера. Я писал об этом в статье: при настройке роутера пишет «Без доступа к интернету», или «Ограничено» и нет соединения с интернетом.
Здесь все очень просто. Роутер нужно настроить строго для работы с конкретным (своим) провайдером. В настройках роутера, в разделе «Интернет», «WAN» и т. д. (зависит от модели) необходимо выбрать тип подключения (Статический IP, Динамический IP, PPPoE, PPTP, L2TP) и задать все параметры, которые выдает провайдер. Только после этого роутер сможет установить соединение с провайдером и получить доступ к интернету. Подробнее в статье: какой тип соединения указать при настройке роутера.
Вот как выглядят эти настройки на роутере ASUS:
На TP-Link:
Важно: все параметры для подключения уточняем у своего интернет-провайдера! Или смотрите договор о подключении к интернету, там может быть необходимая информация.
Так же не забудьте уточнить, использует ли ваш провайдер привязку по MAC-адресу. Если использует, то нужно прописать у провайдера MAC-адрес роутера, или клонировать адрес с компьютера, к которому изначально был привязан интернет.
Свои инструкции по настройке маршрутизаторов разных производителей я собрал на этой странице: https://help-wifi.com/instrukcii-po-nastrojke-routerov/
Проблемы с WAN портом роутера, или сетевым кабелем (коннектором)
Бывает, что на роутере выходит из строя WAN-порт, в который мы подключаем интернет. Например, после грозы. Или происходит повреждение сетевого кабеля, который заходит в наш дом, или квартиру. Обычно пропадает контакт в самом коннекторе. И роутер просто перестает видеть кабель подключенный в WAN-порт. Я подробно писал об этом здесь: роутер не видит интернет кабель. Не работает WAN порт.
Я даже не раз встречал ситуацию, когда роутер вообще никак не реагирует на подключение сетевого кабеля в порт WAN (не загорается индикатор), а в то же время при подключении этого же кабеля к компьютеру интернет без проблем работает. И если причина не в самом порте роутера (с другим кабелем он работает), то решить проблему скорее всего можно повторным обжимом сетевого кабеля провайдера. Или заменой кабеля (витой пары).
Если вышел из строя WAN порт, то тут обычно ремонт, или покупка нового роутера. Есть модели, где можно вместо WAN порта использовать LAN. Или прошить свой маршрутизатор какой-то сторонней прошивкой (DD-WRT, OpenWrt), в которой есть возможность переназначить порт. Но это уже такое.
Поломка роутера и другие причины
Возможно, роутер просто сломался. Что-то с платой, блоком питания, и т. д. Можно, конечно, сделать сброс настроек, обновить прошивку, выполнить повторную настройку. Но как показывает практика, это редко помогает. Если есть реакция на подключение кабеля в WAN-порт, все настройки вы указали правильно и у провайдера все хорошо – а роутер к интернету не подключается, то наверное придется его заменить.
Если вы не смогли решить эту проблему, то прежде чем отправится за новым маршрутизатором, я рекомендую все таки вызвать специалистов из компании интернет-провайдера. Возможно, вы что-то не заметили, или все таки есть какие-то проблемы в оборудовании провайдера. Может вам кто-то просто обрезал кабель (случайно, или специально), который обычно идет через подъезд и общий коридор в квартиру. К сожалению, и такое бывает.
Wifi роутер D-Link DIR-620 является одним из популярных устройств, используемых для создания домашней сети. Однако, как и любая техника, он может столкнуться с проблемами, которые приводят к его неработоспособности. Такая ситуация может быть разочаровывающей и неприятной, особенно если вы полагаетесь на интернет в повседневной жизни.
Одной из наиболее распространенных проблем, с которой сталкиваются владельцы роутера D-Link DIR-620, является проблема с подключением через wifi. Если вы столкнулись с такой ситуацией, не паникуйте, существует несколько проверенных методов, которые могут помочь вам решить эту проблему.
Во-первых, убедитесь, что ваш wifi роутер находится в пределах действия безопасной зоны. Иногда неработоспособность может быть вызвана тем, что вы находитесь слишком далеко от роутера или находитесь в помещении со множеством стен или других преград. Попробуйте переместиться ближе к роутеру или переустановить его в другом месте, чтобы улучшить сигнал.
Важно отметить, что некоторые роутеры могут работать только на определенной частоте, например, 2,4 ГГц или 5 ГГц. Проверьте настройки своего роутера и убедитесь, что он настроен на работу на нужной вам частоте.
Содержание
- Wi-Fi роутер D-Link DIR-620: причины и возможные проблемы
- 1. Проблемы с подключением
- 2. Проблемы с питанием
- 3. Проблемы с внутренними настройками
- Первая причина проблемы с Wi-Fi роутером D-Link DIR-620
- Вторая причина неработоспособности Wi-Fi роутера D-Link DIR-620
- Восстановление работы Wi-Fi роутера D-Link DIR-620: шаги и инструкции
Wi-Fi роутер D-Link DIR-620: причины и возможные проблемы
1. Проблемы с подключением
Одной из основных причин неработоспособности роутера D-Link DIR-620 является проблема с подключением. Это может быть вызвано неправильной настройкой параметров подключения, ошибкой ввода пароля Wi-Fi сети, низкой скоростью интернет-подключения и другими факторами.
- Проверьте правильность ввода пароля Wi-Fi сети.
- Убедитесь в наличии стабильного интернет-подключения и достаточной скорости.
- Проверьте настройки подключения в роутере и сравните их с параметрами, предоставленными вашим интернет-провайдером.
- Восстановите роутер к заводским настройкам и настройте его заново.
2. Проблемы с питанием
Еще одной причиной неработоспособности роутера D-Link DIR-620 может быть проблема с питанием. Это может быть вызвано неисправностью шнура питания, проблемами с розеткой или неправильной работой блока питания.
- Проверьте состояние шнура питания. Убедитесь, что он надежно подключен к роутеру и розетке.
- Попробуйте подключить роутер к другой розетке и проверьте его работоспособность.
- Если все вышеперечисленные шаги не помогли, возможно, блок питания неисправен и требуется его замена.
3. Проблемы с внутренними настройками
Внутренние настройки роутера D-Link DIR-620 также могут быть причиной его неработоспособности. Неправильные настройки могут вызывать проблемы с сигналом Wi-Fi, авторизацию пользователей и другие проблемы.
- Проверьте настройки Wi-Fi сети в роутере и убедитесь, что они соответствуют вашим требованиям.
- Перезагрузите роутер и проверьте его работоспособность после перезагрузки.
- В случае наличия сигнала, но отсутствия интернета, проверьте настройки подключения к интернету и убедитесь, что они правильно заданы.
Если после применения приведенных выше рекомендаций проблема с неработоспособностью роутера D-Link DIR-620 не решена, рекомендуется обратиться в сервисный центр или связаться с технической поддержкой производителя для получения дополнительной помощи.
Первая причина проблемы с Wi-Fi роутером D-Link DIR-620
Одной из возможных причин неработоспособности Wi-Fi роутера D-Link DIR-620 может быть ошибочная настройка его параметров. Неправильное конфигурирование роутера может вызвать проблемы с подключением к сети или с низкой скоростью передачи данных.
Возможны следующие причины, связанные с неправильными настройками роутера:
- Неправильное назначение IP-адреса — роутер может быть настроен на неправильное IP-адресное пространство, что приводит к невозможности доступа к нему и подключению к сети. Рекомендуется проверить настройки IP-адреса роутера и убедиться, что он находится в одной сети с устройствами, которые должны быть подключены.
- Конфликт каналов Wi-Fi — если в вашей окрестности существует множество Wi-Fi сетей, возможно, роутер D-Link DIR-620 находится на занятом канале, что вызывает конфликт и снижение качества сигнала. Рекомендуется проверить список доступных каналов Wi-Fi и выбрать менее занятый канал для использования.
- Неправильная настройка безопасности — некорректные настройки шифрования Wi-Fi могут привести к проблемам с подключением. Рекомендуется убедиться в правильной настройке шифрования и пароля для доступа к Wi-Fi сети. Также, стоит помнить о регулярном обновлении паролей для обеспечения безопасности сети.
- Сбой прошивки — если на роутере установлена устаревшая или поврежденная версия прошивки, это может привести к неработоспособности Wi-Fi. Рекомендуется проверить наличие новых версий прошивки на официальном сайте производителя и, при необходимости, обновить прошивку роутера.
Обратите внимание, что описанные выше причины не являются исчерпывающим списком, и возможно, что причина проблемы с Wi-Fi роутером D-Link DIR-620 может быть связана с другими факторами. В случае неработоспособности роутера рекомендуется проконсультироваться с технической поддержкой производителя или обратиться к специалистам в области сетевых технологий для получения дополнительной помощи.
Вторая причина неработоспособности Wi-Fi роутера D-Link DIR-620
Еще одной возможной причиной проблем с функционированием роутера D-Link DIR-620 может быть несовместимость его настроек с операционной системой устройства. Некорректно сконфигурированные настройки безопасности или сетевого соединения могут вызывать проблемы с подключением к Wi-Fi или создавать сбои в работе роутера.
Для решения данной проблемы необходимо проверить соответствие настроек Wi-Fi роутера операционной системе устройства, с которым он должен работать. В настройках роутера необходимо установить правильный режим безопасности сети (WPA2 рекомендуется), а также убедиться в том, что сетевое соединение настроено правильно и соответствует требованиям операционной системы.
Если после проверки и настройки Wi-Fi роутера проблемы с его работой не исчезли, можно попробовать обновить прошивку роутера до последней версии. Для этого нужно скачать файл с обновлением прошивки с официального сайта производителя и выполнить процедуру обновления, согласно инструкции.
Если все вышеперечисленное не помогло решить проблему с функционированием Wi-Fi роутера, рекомендуется обратиться в техническую поддержку производителя для получения дополнительной помощи.
| Возможные причины неработоспособности Wi-Fi роутера D-Link DIR-620: |
|---|
| Первая причина: Проблемы со входным сигналом питания |
| Вторая причина: Несовместимость настроек с операционной системой |
| Третья причина: Повреждения внутренних компонентов роутера |
| Четвертая причина: Ошибки в конфигурации настроек роутера |
Восстановление работы Wi-Fi роутера D-Link DIR-620: шаги и инструкции
Если у вас возникли проблемы с работой Wi-Fi роутера D-Link DIR-620 и вы не можете подключиться к интернету, следуйте этим шагам, чтобы восстановить его работоспособность:
Шаг 1: Проверьте соединение между роутером и вашим интернет-провайдером. Убедитесь, что кабель от провайдера подключен к WAN-порту на роутере, а все другие устройства подключены к LAN-портам.
Шаг 2: Перезагрузите роутер. Чтобы это сделать, отключите его от питания, подождите несколько секунд, затем снова подключите. После перезагрузки роутера дайте ему некоторое время для инициализации.
Шаг 3: Проверьте настройки Wi-Fi роутера. Войдите в административную панель роутера, введя IP-адрес веб-интерфейса (например, 192.168.0.1) в адресную строку браузера. Затем проверьте, что настройки Wi-Fi активированы, SSID название сети правильное и пароль введен корректно.
Шаг 4: Проверьте настройки безопасности роутера. Убедитесь, что вы используете надежный метод шифрования (например, WPA2) и что включена фильтрация MAC-адресов, если требуется. Не забудьте сохранить изменения после внесения настроек.
Шаг 5: Попробуйте сбросить настройки Wi-Fi роутера. Обратите внимание, что при сбросе будут удалены все пользовательские настройки. Найдите кнопку сброса на роутере (обычно расположена на задней или нижней панели) и удерживайте ее нажатой около 10 секунд, чтобы сбросить роутер к заводским настройкам.
Шаг 6: Обновите прошивку роутера. Посетите веб-сайт производителя и загрузите последнюю версию прошивки для вашей модели роутера. Зайдите в административную панель роутера и найдите раздел «Обновление прошивки». Следуйте инструкциям и убедитесь, что прошивка успешно установлена.
Шаг 7: Если проблема с Wi-Fi роутером все еще остается, обратитесь в службу поддержки D-Link для получения дополнительной помощи. Они могут предложить решения или предложить замену роутера, если проблема не может быть устранена.
Следуя этим шагам и инструкциям, вы можете восстановить работоспособность своего Wi-Fi роутера D-Link DIR-620 и наслаждаться бесперебойным интернет-соединением.
Обнаружены сбои в работе и раздаче WIFI сети роутера D-Link. Не работает интернет на роутере Д-Линк на компьютере, андроиде и айфоне. В чем причина?

Устранение проблемы подключения к интернету на роутере D-Link
Возможны несколько вариантов исправления ошибки подключения к интернету:
1. Неверный пароль
Если при попытке подключения к Wi-Fi сети Windows выдает ошибку: «Windows не удалось подключиться к <наименование беспроводной сети>», то скорей всего ключ безопасности, вводимый при подключении к беспроводной сети не соответствует ключу безопасности, который задан для этой сети в настройках роутера/точки доступа. Соответственно, для просмотра пароля заданного для этой сети следует зайти на Web-интерфейс роутера/точки доступа, где в разделе Wi-Fi, необходимо перейти в Настройки безопасности и в поле Ключ шифрования будет указан пароль. Далее пошагово будет рассмотрено, как это сделать:
- Открыть браузер, например: Internet Explorer, Mozilla Firefox, Google Chrome, Safari и т.д.
- В адресную строку браузера ввести IP-адрес роутера/точки* доступа и нажать клавишу Enter.
* — IP-адрес указан на стикере, который располагается на нижней панели устройства. По умолчанию роутерам серии DIR компании D-Link назначен IP адрес 192.168.0.1, а точкам доступам серии DAP — 192.168.0.50, либо 192.168.0.1.
- Ввести Имя пользователя и Пароль и нажать кнопку Вход, либо Enter. Имя пользователя и пароль так же указаны на стикере расположенном на нижней панели устройства. По умолчанию: Имя пользователя – admin, пароль – admin.

Перейти в раздел Wi-Fi и далее выбрать подраздел Настройки безопасности, где в поле Ключ шифрования будет указан пароль от Wi-Fi сети, которую вещает данная точка доступа, а значит именно этот пароль нужно вводить при подключении к беспроводной сети.

2. Параметры сети, сохраненные на этом компьютере, не соответствуют требованиям этой сети.
Если при попытке подключения к беспроводной сети появляется ошибка: «Параметры сети, сохраненные на этом компьютере, не соответствуют требования этой сети» то, необходимо удалить профиль беспроводной сети, сохраненный на компьютере.

Для того чтобы удалить профиль, нужно нажать кнопку Пуск и в Панели управления перейти в Сеть и Интернет → Центр управления сетями и общим доступом → Управление беспроводными сетями.

В списке выделить свою сеть и нажать кнопку Удалить. После удаления профиля желательно выключить и заново включить беспроводное соединение на компьютере. Это можно сделать с помощью комбинации: Fn + <соответствующая клавиша>, если у Вас ноутбук, или нажать кнопку Пуск и там перейти в Панель управления → Сеть и Интернет → Центр управления сетями и общим доступом → Изменения параметров адаптера.

После включения список доступных Wi-Fi сетей обновляется и среди них должна появиться Ваша – подключаетесь.

3. Идентичное название Wi-Fi сетей
Еще один из случаев, когда при вводе верного пароля не подключается к Wi-Fi сети – две и более сетей имеют одинаковое название. Допустим, Вы и ваш сосед купили два устройства одинаковой модели. Изначально в разделе Wi-Fi у них заложены одинаковые параметры: SSID, страна, режим и т.д. Соответственно, обе сети имеют одинаковый SSID, т.е., имеют одно и то же название беспроводной сети. На подключаемом устройстве (ноутбук, планшет, телефон и т.д.) будет виден только один SSID, но за ним скрываются две сети, и бывает так, что Вы вводите пароль, который только что задали на Web-интерфейсе точки доступа/роутера, а он не подходит. В этом случае рекомендуется сменить название SSID в настройках роутера:
1. Зайти на страницу Вашего устройства
2. Выбрать раздел Wi-Fi и в открывшемся списке выбрать Основные настройки

3. В поле SSID сменить наименование беспроводной сети, либо добавить хотя бы один символ (при вводе SSID можно использовать только латинские буквы и цифры). Чтобы зафиксировать изменения, нажимаете кнопку ”Применить” и затем “Система” → “Сохранить”, а после “Система” → “Перезагрузить”.

После перезагрузки изменения вступят в силу, и в списке Wi-Fi сетей отобразится Ваша беспроводная сеть с названием, которое Вы ей задали.

4. Несовместимость типов шифрования
Одной из причин неудачной попытки подключения, также может являться отсутствие поддержки типа шифрования Вашим устройством (ноутбук, телефон, планшет и т.д.). Это можно посмотреть в технических характеристиках в Интернете, либо в технической документации к телефону, планшету и т.д. Чтобы узнать, какой тип шифрования поддерживает беспроводной адаптер ноутбука, необходимо проделать следующие шаги:
1. Нажать комбинацию клавиш: Win + R и в появившемся окне набрать команду cmd и нажать клавишу Enter, либо кнопку ОК. Если после нажатия комбинации клавиш Win + R окно Выполнить не запустилось, то можно запустить командную строку через: Пуск → Все программы → Стандартные → Командная строка.
2. В командной строке набрать последовательность команд:
— netsh
— wlan
— show drivers

После ввода последней команды отобразится общая информация о драйвере. В представленной информации нужно найти раздел «Методы проверки подлинности и шифрования», где отображаются поддерживаемые типы аутентификации и шифрования Вашим беспроводным адаптером на компьютере.

Примечание. CCMP использует алгоритм AES, и в роутерах он представлен аббревиатурой AES.
Исходя из выше представленных данных нужно выставить, один из типов шифрования и аутентификации в настройках роутера/точки доступа.
1. Зайти на Web-интерфейс роутера
2. В разделе Wi-Fi перейти в подраздел Настройки безопасности

3. В строке Сетевая аутентификация в выпадающем списке выбрать один из представленных типов аутентификации. В строке WPA-шифрование выбрать тип шифрования, который поддерживает Ваш компьютер, нажать кнопку “Применить” и затем “Система” → “Сохранить” \ “Система” → “Перезагрузить”. Роутер перезагрузится и изменения вступят в силу.
Для того, чтобы убедиться вступили изменения в силу или нет, достаточно зайти еще раз в раздел Настройки безопасности на Web-интерфейсе роутера и удостовериться, что выставлены те параметры, которые были выбраны. Либо можно набрать в командной строке (как запустить командную строку см. пункт 4а) последовательность команд:
— netsh
— wlan
— show all

После ввода последней команды отобразится список Wi-Fi сетей, вещаемых в зоне видимости Вашего беспроводного адаптера. Среди этого списка находите свою Wi-Fi сеть и убеждаетесь, что выбраны правильные параметры в строках Проверка подлинности (Сетевая аутентификация) и Шифрование (Тип шифрования).

5. Устаревшие или неправильно установленные драйверы беспроводного адаптера
Часто встречаются случаи, когда пользователь обновляет или переустанавливает Windows и у него перестает работать беспроводной адаптер. В связи с этим компьютер не «видит» ни одной Wi-Fi сети. В этом случае надо обновить драйвера беспроводного адаптера. Скачать драйвера можно с сайта производителя беспроводного адаптера, либо с сайта производителя ноутбука, или же, если не нашли драйверы на сайте производителя, то можно скачать их с помощью поисковой системы, узнав какой у беспроводного адаптера ИД оборудования и найти его. Как это сделать рассмотрено ниже:
1. Нажать на значок Мой компьютер правой кнопкой мыши и в контекстном меню выбрать пункт Свойства
2. В открывшемся окне слева выбрать Диспетчер устройств
3. В списке выбрать раздел Сетевые адаптеры
4. Выбрать свой беспроводной адаптер
5. Нажать кнопку “Открыть” свойства
6. Открыть вкладку Сведения
7. В разделе Свойство в выпадающем списке выбрать параметр ИД оборудования
8. В разделе Значение стоит выбрать самую длинную строку, для более точного поиска, и нажать на нее правой кнопкой мыши, в контекстном меню выбрать Копировать
9. Скопированное значение вставить в поисковую строку браузера или в поисковую строку поисковой системы и нажать кнопку Поиск или Enter

Если у Вас беспроводной адаптер компании D-Link то, стоит воспользоваться пошаговой инструкцией под названием: «Установка беспроводного адаптера DWA на компьютер с ОС Windows 7».
Почему не работает роутер Д-Линк? Где выявлены сбои?
В некоторых регионах России выявлены сбои в работе роутера D-Link :
| Камчатский край (г. Петропавловск-Камчатский) | Челябинская область (г. Челябинск) |
| Республика Алтай (г. Горно-Алтайск) | Магаданская область (г. Магадан) |
| Красноярский край (г. Красноярск) | Республика Калмыкия (г. Элиста) |
| Тюменская область (г. Тюмень) | Орловская область (г. Орёл) |
| Нижегородская область (г. Нижний Новгород) | Забайкальский край (г. Чита) |
| Ивановская область (г. Иваново) | Ненецкий автономный округ (г. Нарьян-Мар) |
| Амурская область (г. Благовещенск) | Ульяновская область (г. Ульяновск) |
| Республика Дагестан (г. Махачкала) | Тульская область (г. Тула) |
| Белгородская область (г. Белгород) | Липецкая область (г. Липецк) |
| Кемеровская область (г. Кемерово) | Республика Карелия (г. Петрозаводск) |
| Брянская область (г. Брянск) | Республика Северная Осетия — Алания (г. Владикавказ) |
| Ставропольский край (г. Ставрополь) | Чукотский автономный округ (г. Анадырь) |
| город Москва | Ростовская область (г. Ростов-на-Дону) |
| Курганская область (г. Курган) | Республика Марий Эл (г. Йошкар-Ола) |
| Сахалинская область (г. Южно-Сахалинск) | Алтайский край (г. Барнаул) |
| Омская область (г. Омск) | Смоленская область (г. Смоленск) |
| Республика Тыва (г. Кызыл) | Псковская область (г. Псков) |
| Хабаровский край (г. Хабаровск) | Республика Адыгея (г. Майкоп) |
| Кировская область (г. Киров) | Иркутская область (г. Иркутск) |
| Курская область (г. Курск) | Ямало-Ненецкий автономный округ (г. Салехард) |
| Приморский край (г. Владивосток) | Томская область (г. Томск) |
| Ханты-Мансийский автономный округ — Югра (г. Ханты-Мансийск) | Республика Мордовия (г. Саранск) |
| Республика Башкортостан (г. Уфа) | Московская область (г. Москва) |