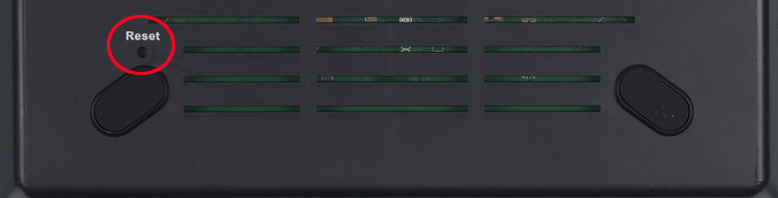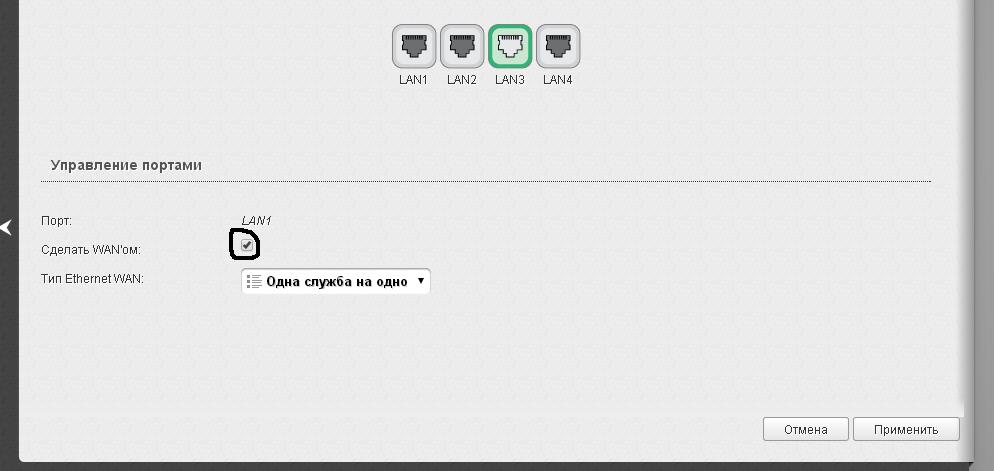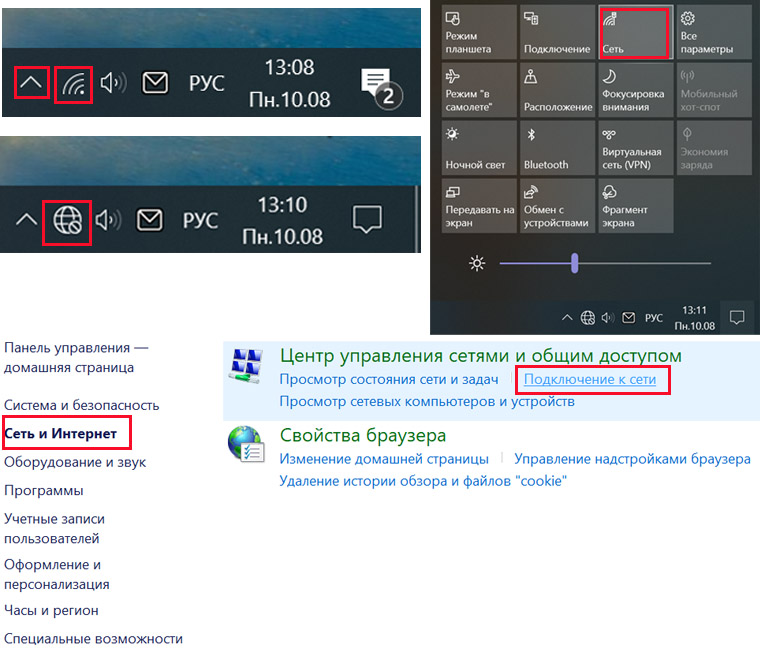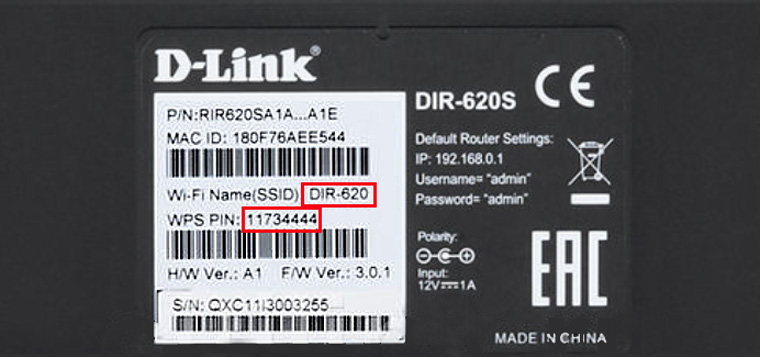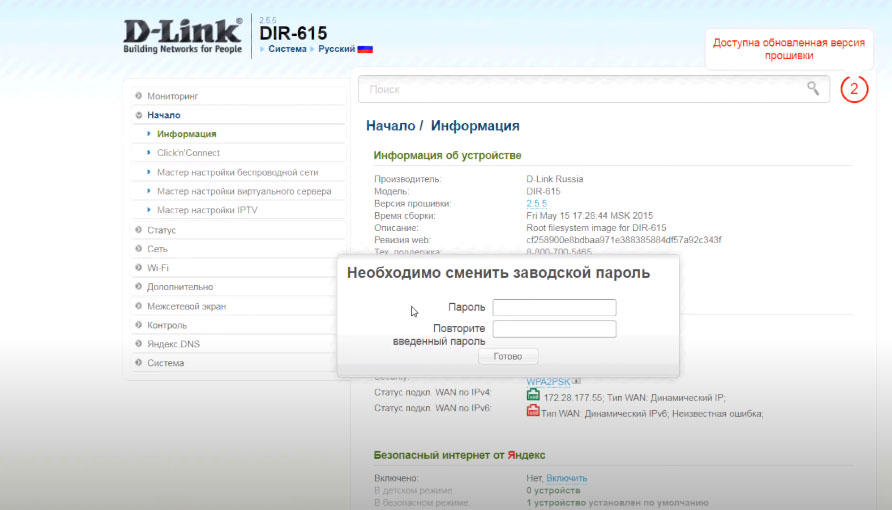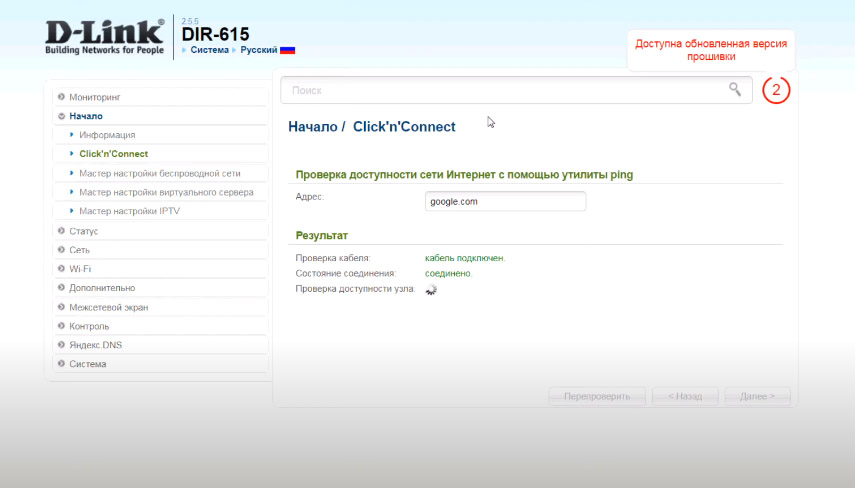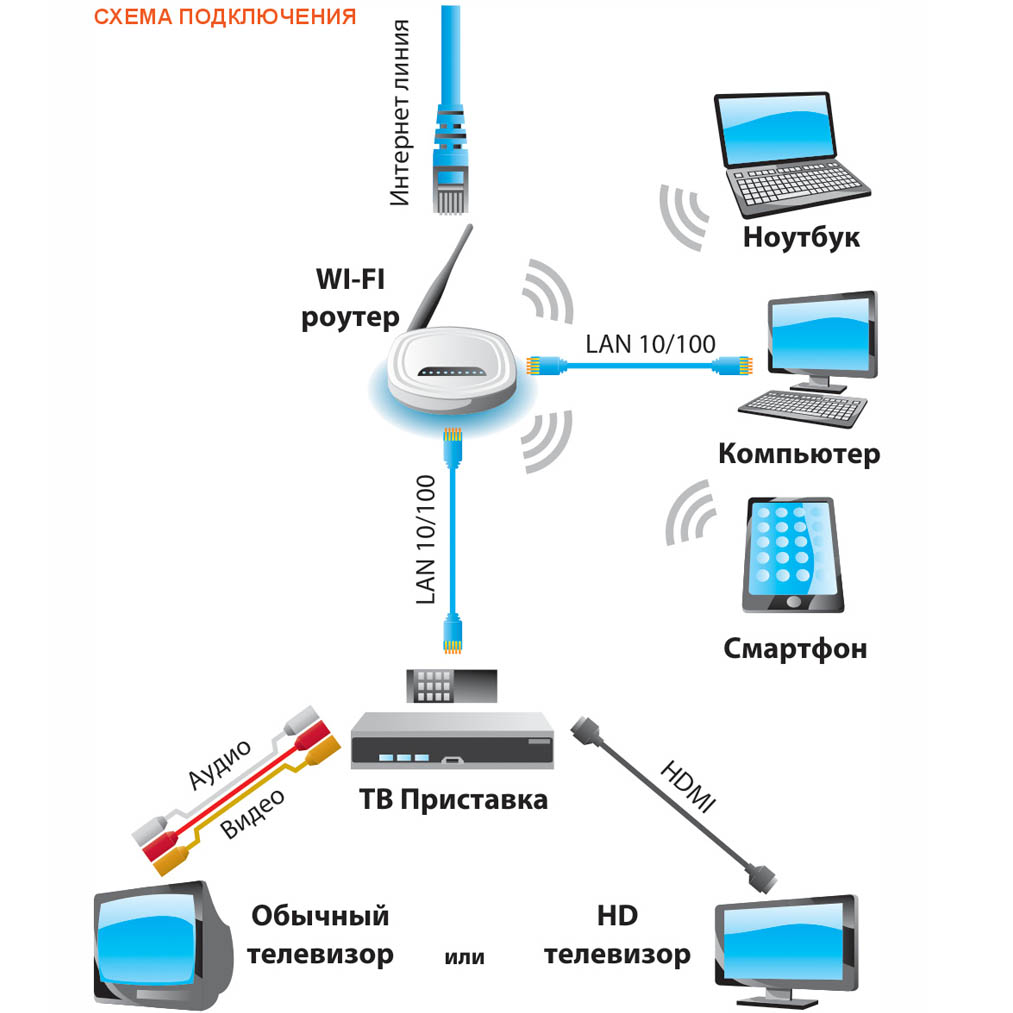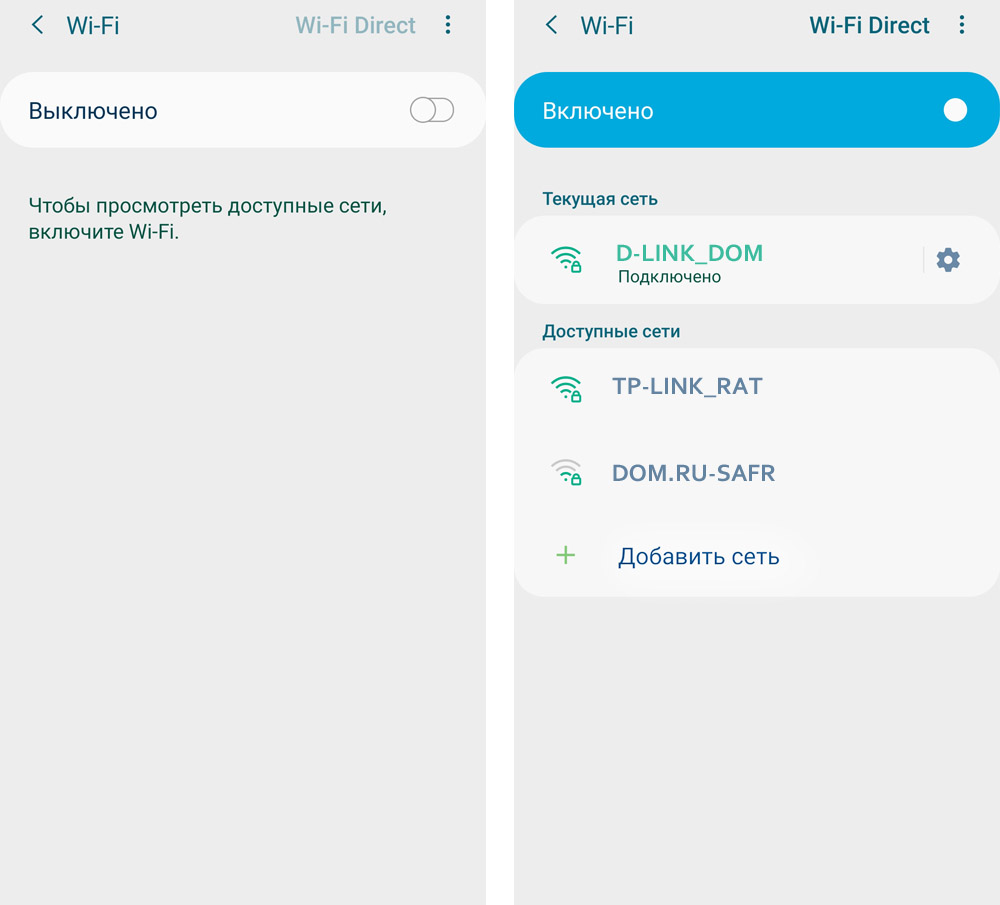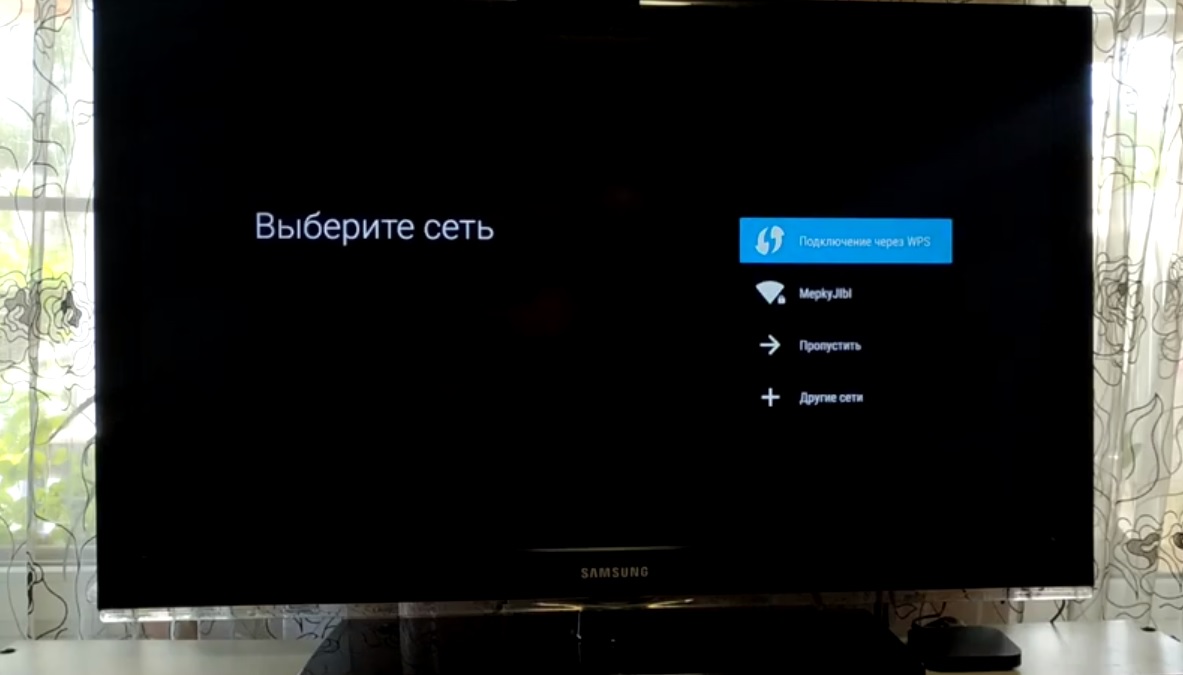Изобилие портов, кнопок, индикаторов и непонятных терминов роутеров и модемов D-Link может основательно запутать их владельцев. Поэтому мы подготовили для вас простую инструкцию, в которой на примерах разберем каждый шаг настройки. Несмотря на то, что разные модели маршрутизаторов D-Link отличаются внешним видом, возможностями и прошивками, алгоритм подключения у них общий.
Приведенные ниже алгоритм поможет вам настроить практически любой роутер любого производителя. Далее мы детально рассмотрим каждый его пункт.
- Подготовка оборудования и условий: знакомство с роутером, выбор места для роутера, подготовка управляющего устройства и кабелей.
- Подключение роутера к интернету.
- Подключение к роутеру управляющего устройства.
- Настройка роутера: ввод необходимых данных с управляющего устройства, задание своих настроек.
- Подключение к роутеру домашних устройств.
-
Как подготовить оборудование и условия
Выбор места для роутера
Оптимальным считается расположение маршрутизатора в центре того пространства, в котором вы собираетесь пользоваться Wi-Fi (чаще всего это центр квартиры). При установке роутера следите за тем, чтобы рядом с ним не было оборудования и поверхностей, которые способны создать радиопомехи. Это могут быть микроволновки, приборы, работающие на частоте роутера или большие металлические поверхности.
Подготовка управляющего устройства и кабелей
Для настройки роутера вам понадобится такое устройство, на котором можно открыть через браузер панель управления. Подойдет компьютер, ноутбук, планшет и иные девайсы. Браузер может быть любым, но не древних версий (Internet Explorer версии 8 и выше, Google Chrome версии 5 и выше и т.д.). После выбора места для маршрутизатора не забудьте подготовить патч-корды нужной длины для подключения устройств к роутеру. Короткий патч-корд есть в коробке вашего роутера.
Знакомство с роутером
Если вы не будете понимать, как использовать тот или иной порт маршрутизатора или обозначения индикаторов, вам будет труднее подключить его. Поэтому уделите немного времени на освоение его базовых элементов.
К первому ряду таких элементов относятся порты (гнезда) для подключения кабелей. В роутерах D-Link DIR и DSL выделяют такие порты. Порт WAN используется для подключения подведенного в квартиру кабеля провайдера (витой пары). Чаще всего он отстоит отдельно от других портов и может быть окрашен другим цветом. Порты LAN нужны для подключения к роутеру всевозможных домашних устройств, таких как умные приставки, игровые консоли, компьютеры, медиацентры и другие. Если объяснить простым языком, то через порт WAN роутер подключается к интернету, а через порты LAN он раздает интернет другим устройствам. После подключения к интернету роутер начинает транслировать собственную сеть Wi-Fi, по которой к нему можно подключаться и без проводов.
Среди продукции D-Link есть так называемые DSL-роутеры со встроенными в них модемами. У них обычно вместо порта WAN есть порт DSL для подключения телефонного провода. Еще к ним часто прилагается специальное устройство под названием сплиттер, чтобы телефонная линия не была занята только под интернет, а использовалась совместно со стационарным телефоном. Однако ко многим таким роутерам можно подключить и кабель провайдера, для чего используется и настраивается в панели управления один из портов LAN. Например, к таким моделям относится роутер D-Link DSL-2640U.
Среди кнопок роутеров D-Link основные такие: 12VDC IN, Reset, Wi-Fi и WPS. Первая из них — это кнопка питания, кнопка Reset нужна для сброса роутера к заводским настройкам и в моделях D-Link часто находится снизу роутера. Кнопка Wi-Fi служит для включения или выключения дома беспроводной сети, а WPS поможет подключить к вашему маршрутизатору другой роутер или иное устройство.
-
Как подключить Wi—Fi-роутер D-Link к интернету
Посмотрите, как именно вы подключаетесь к интернету: по кабелю (витой паре), по телефонному или иному проводу. Рассмотрим все варианты.
Подключение по кабелю
Если у вас обычный роутер, подключите кабель провайдера в порт WAN роутера. Если у вас DSL-роутер, тогда в качестве порта WAN вам нужно выбрать один из портов LAN (в некоторых моделях такая возможность появляется только после перепрошивки роутера). Запомните номер порта, так как потом вы выберите именно этот номер в панели управления при настройке роутера.
Подключение по телефонному или иному кабелю
Если вы выходите в интернет по телефонной линии или иному кабелю, требующему модема, тогда здесь возможны такие варианты. В случае обычного роутера соедините порт WAN роутера с сетевым портом модема. Сам модем подключите к телефонной или иной линии. В случае DSL-роутера включите в порт DSL телефонный провод. Если вы планируете использовать одновременно с интернетом стационарный телефон, тогда к порту DSL нужно подключить сплиттер. Пример его подключения смотрите в инструкции о роутере D-Link DSL-2640U.
Подключение через USB-модем
Если у вас есть USB-модем, совместимый с вашим роутером D-Link, тогда вставьте в него SIM-карту с тарифом, который подходит для интернета и воткните его в USB-порт роутера. Детальный пример подключения описан в разделе «Как подключить к роутеру USB-модем» этой статьи.
-
Как подключить роутер D—Link к компьютеру
Теперь займемся подключением роутера к управляющему устройству, в качестве которого возьмем компьютер. Способ подключения к вашему устройству будет зависеть от наличия на нем сетевого порта или Wi-Fi-адаптера. Если у вашего устройства есть сетевое гнездо, возьмите из комплекта роутера патч-корд, вставьте его одним концом в это гнездо, а вторым в порт WAN роутера. Напомним, что у DSL-роутеров порт WAN может отсутствовать, а вместо него используется любой из портов LAN. В последнем случае вставьте кабель в порт LAN и запомните его номер, так как его нужно указать при дальнейших настройках через панель управления. После этого подключите роутер к розетке, включите его кнопкой (если выключена) и дождитесь загрузки. Также включите и загрузите компьютер.
При наличии адаптера Wi-Fi вы можете подключить устройство к роутеру без проводов. Для это включите и загрузите роутер и компьютер. После загрузки роутер начнет транслировать свою Wi-Fi-сеть. Чтобы подключиться к этой сети, включите на управляющем устройство адаптер Wi-Fi: задействуйте переключатель, комбинацию клавиш или кнопки по инструкции к устройству. Часто Wi-Fi бывает включен по умолчанию. Затем постройте список Wi-Fi-сетей, которые транслируются рядом с вами. Эта процедура тоже выполняется по-разному на разных устройствах, но принцип выполнения одинаковый. Найдите раздел сетевых подключений и при необходимости нажмите «Поиск» или дождитесь построения списка. Сам раздел может называться «Сеть», «Беспроводное подключение», Wi-Fi, «Подключения» или схожим образом.
В построенном списке найдите свою сеть и подключитесь к ней. Имя и пароль к вашей сети указаны на этикетке роутера (см. картинку ниже). Если имени нет, тогда выберите из списка сеть D-Link, сеть с именем модели роутера с самым сильным сигналом или единственную сеть, если рядом с вами нет других сетей. Также часто имя сети составлено из последних символов MAC-адреса.
-
Как настроить Wi—Fi-роутер D-Link DIR и DSL
Вход в настройки D-Link
После подключения к роутеру управляющего устройства вы должны зайти с него в панель управления для ввода определенных данных. У панели управления есть свой IP-адрес, который тоже указан на этикетке роутера. Откройте любой браузер на своем управляющем устройстве (в нашем случае это ПК), в строке адреса введите IP‑адрес с этикетки и нажмите клавишу Enter (ввод). Чаще всего вход в роутеры D-Link происходит по адресу: https://192.168.0.1 или 192.168.1.1. Если страница не загружается, убедитесь в том, что вы правильно подключили ПК к роутеру (должен гореть индикатор соответствующего LAN-порта). Также проблема может быть в устаревшем браузере или в том, что браузер не поддерживает jаvascript. При входе сервис будет требовать имя и пароль к панели управления, которые тоже напечатаны на этикетке (обычно admin и admin). При первом заходе панель управления часто предлагает сменить эти данные на свои, чтобы снизить риск взлома вашего роутера.
Настройка основных параметров
Настраивать роутер D-Link можно двумя способами: запустить мастер быстрой настройки или самостоятельно открывать нужные разделы и вводить данные. Первый способ хорош тем, что не требует знаний конкретных разделов, и отлично подойдет для настройки основных параметров. Второй способ чаще всего используют для более тонкой настройки. Разберем алгоритм действий и конкретные примеры.
При настройке интернета нужно:
- сменить данные для входа в панель управления, то есть вместо стандартного пароля admin придумать что-то посложнее;
- выбрать тип подключения и ввести данные, которые выдал провайдер (найти их в договоре или узнать у провайдера по телефону);
- убедиться в появлении интернета (открыть любую популярную страницу в браузере);
- сменить имя и пароль для одной или двух Wi-Fi-сетей (для двухдиапазонных роутеров);
- задать другие настройки по желанию.
Примеры реализации этого алгоритма посмотрите в инструкции для D-Link DIR-620, в инструкции к D-Link DIR-825 или к Wi-Fi-роутеру D-Link DIR-615.
-
Как подключить к роутеру другие устройства
Если на прошлом шаге вам удалось добиться появления интернета, значит, роутер начал его раздавать по своей сети Wi-Fi (если соответствующая кнопка включена) и по проводам. Осталось подключиться к роутеру со всех желаемых устройств. Это можно точно так же делать по Wi-Fi или по кабелям через LAN-порты.
По беспроводной сети способ подключения такой. Активируйте Wi-Fi на своем смартфоне, ноутбуке или другом устройстве. Найдите на устройстве раздел подключений и постройте список доступных Wi-Fi-сетей. Найдите свою сеть и подключитесь к ней, введя пароль к сети. Не забудьте ввести новые имя и пароль беспроводной сети, которые задавали при настройке роутера. Также по возможности выберите опцию автоматического подключения, тогда устройство будет само подключаться к интернету при включении роутера или беспроводного вещания (при помощи кнопки Wi-Fi).
При подключении по проводам подготовьте патч-корд нужной длины. Включите его одним концом в свободный порт LAN маршрутизатора, другим в сетевой порт вашей ТВ-приставки, компьютера или другого устройства. Дальше настраивайте интернет по инструкции устройства. Чаще всего это делается через меню «Настройки» и раздел сетевых подключений.
Понимание алгоритмов подключения и настройки роутеров D-Link поможет вам настроить любой маршрутизатор этого и многих других брендов.
Приветствую!
Волею случая, намедни, мне подвернулось настраивать один бюджетный небольшой роутер от D-link — DIR-842 (в последнее время устройства от D-link пользуются куда меньше популярностью, чем те же TP-Link или Xiaomi, а потому решил всё заскринить и опубликовать в этой небольшой заметке…). 😉
Забегая вперёд, могу сказать, что роутер приятно удивил: работает стабильно, без неожиданных перезагрузок, прошивка полностью переведена на русский (настроек в веб-интерфейсе для всех основных дом. задач хватает с лихвой. Кстати, я сделал скрины всех разделов, думаю, будет полезно, если кто-то решит приобрести себе такую же или похожую модельку).
Итак, после вступления, перейдем к делу… 👌
*
Примечание: в заметке рассмотрен D-Link DIR-842, AC1200, но инструкция актуальна и для похожих устройств из этого мод. ряда: DIR-843, 853, 825, 615 и др.
*
Содержание статьи📎
- 1 Подключение и настройка домашнего Wi-Fi роутера D-Link (DIR-842)
- 1.1 ШАГ 1: распаковка, комплектация, основные тех. характеристики
- 1.2 ШАГ 2: подключение к сети (начало)
- 1.3 ШАГ 3: вход в веб-интерфейс
- 1.4 ШАГ 4: настройка подключения к Интернет и Wi-Fi сети
- 1.5 📌 Полный перечень настроек роутера (скрины из личного кабинета / веб-интерфейса)
- 1.5.1 Информация о системе
- 1.5.2 Статистика
- 1.5.3 Настройка соединений
- 1.5.4 Wi-Fi
- 1.5.5 Дополнительно
- 1.5.6 Межсетевой экран
- 1.5.7 Система
→ Задать вопрос | дополнить
Подключение и настройка домашнего Wi-Fi роутера D-Link (DIR-842)
ШАГ 1: распаковка, комплектация, основные тех. характеристики
Роутер запакован в «стандартную» (для такого типа товаров) коробку, внутри которой находятся:
- само устройство (антенны уже подключены);
- документация (может пригодиться для подключения и настройки устройства. Об этом я скажу пару слов далее);
- блок питания (не стандартный! Отметил бы узкий штекер, который не подходит ко многим др. роутерам);
- сетевой кабель для подкл. ПК/ноутбука (если планируете подключаться только по беспроводной сети Wi-Fi — то он не нужен). 👇👇
Коробка. Роутер Wi-Fi, D-Link DIR-842
Комплектация. Роутер WiFi, D-Link DIR-842
Что касается тех. характеристик — то я привожу их из инф. с офиц. сайта (Перепроверяйте! См. табличку ниже, почему-то офиц. сайт открывается не всегда, взял ее из кэша Google).
| Аппаратное обеспечение | |
| Процессор | • RTL8197FH-VG (1 ГГц) |
| Оперативная память | • 128 MБ, DDR2, встроенная в процессор |
| Flash-память | • 128 МБ, SPI NAND |
| Интерфейсы | • Порт WAN 10/100/1000BASE-T |
| • 4 порта LAN 10/100/1000BASE-T | |
| Индикаторы | • Питание |
| • Интернет | |
| • 4 индикатора Локальная сеть | |
| • Беспроводная сеть 2.4G | |
| • Беспроводная сеть 5G | |
| • WPS | |
| Кнопки | • Кнопка POWER для включения/выключения питания |
| • Кнопка WIFI для включения/выключения беспроводной сети | |
| • Кнопка WPS для подключения устройств mesh-сети и установки беспроводного соединения | |
| • Кнопка RESET для возврата к заводским настройкам | |
| Антенна | • Четыре внешние несъемные антенны с коэффициентом усиления 5 дБи |
| Схема MIMO | • 2 x 2, MU-MIMO |
| Разъем питания | • Разъем для подключения питания (постоянный ток) |
| Программное обеспечение | |
| Типы подключения WAN | • PPPoE |
| • IPv6 PPPoE | |
| • PPPoE Dual Stack | |
| • Статический IPv4 / Динамический IPv4 | |
| • Статический IPv6 / Динамический IPv6 | |
| • PPPoE + Статический IP (PPPoE Dual Access) | |
| • PPPoE + Динамический IP (PPPoE Dual Access) | |
| • PPTP/L2TP + Статический IP | |
| • PPTP/L2TP + Динамический IP | |
| Сетевые функции | • DHCP-сервер/relay |
| • Расширенная настройка встроенного DHCP-сервера | |
| • Назначение IPv6-адресов в режиме Stateful/Stateless, делегирование префикса IPv6 | |
| • Автоматическое получение LAN IP-адреса (в режимах точка доступа, повторитель, клиент) | |
| • DNS relay | |
| • Dynamic DNS | |
| • Статическая IPv4/IPv6-маршрутизация | |
| • IGMP/MLD Proxy | |
| • RIP | |
| • Поддержка UPnP IGD | |
| • Поддержка VLAN | |
| • Поддержка функции ping со стороны внешней сети (WAN ping respond) | |
| • Поддержка механизма SIP ALG | |
| • Поддержка RTSP | |
| • Резервирование WAN | |
| • Настройка скорости, режима дуплекса и функции управления потоком (flow control) в режиме автоматического согласования / Ручная настройка скорости и режима дуплекса для каждого Ethernet-порта | |
| Функции межсетевого экрана | • Преобразование сетевых адресов (NAT) |
| • Контроль состояния соединений (SPI) | |
| • IPv4/IPv6-фильтр | |
| • MAC-фильтр | |
| • URL-фильтр | |
| • Функция блокировки рекламы | |
| • DMZ-зона | |
| • Виртуальные серверы | |
| • Встроенный сервис контентной фильтрации SkyDNS | |
| VPN | • IPsec/PPTP/L2TP/PPPoE pass-through |
| • PPTP/L2TP-туннели | |
| • Клиент L2TP/IPsec (L2TP over IPsec) | |
| • IPsec-туннели | |
| • Транспортный/туннельный режим | |
| • Поддержка протокола IKEv1/IKEv2 | |
| • Шифрование DES | |
| • Функция NAT Traversal | |
| • Поддержка протокола DPD (функция Keep-alive для VPN-туннелей) | |
| Управление и мониторинг | • Локальный и удаленный доступ к настройкам по SSH/TELNET/WEB (HTTP/HTTPS) |
| • Web-интерфейс настройки и управления на двух языках (русский и английский) | |
| • Поддержка приложения D-Link Assistant для устройств под управлением ОС Android и iOS | |
| • Уведомление о проблемах с подключением и автоматическое перенаправление к настройкам | |
| • Обновление ПО маршрутизатора через web-интерфейс | |
| • Автоматическое уведомление о наличии новой версии ПО | |
| • Сохранение и загрузка конфигурации | |
| • Возможность передачи журнала событий на удаленный сервер | |
| • Автоматическая синхронизация системного времени с NTP-сервером и ручная настройка даты и времени | |
| • Утилита ping | |
| • Утилита traceroute | |
| • Клиент TR-069 | |
| • Расписания для правил и настроек межсетевого экрана, автоматической перезагрузки, включения/выключения беспроводной сети и Wi-Fi-фильтра | |
| • Автоматическая загрузка файла конфигурации с сервера провайдера (Auto Provision) | |
| Параметры беспроводного модуля | |
| Стандарты | • IEEE 802.11ac Wave 2 |
| • IEEE 802.11a/b/g/n | |
| • IEEE 802.11k/v | |
| • IEEE 802.11w | |
| Диапазон частот | • 2400 ~ 2483,5 МГц |
| Диапазон частот будет изменяться в соответствии с правилами радиочастотного регулирования в Вашей стране | • 5150 ~ 5350 МГц |
| • 5650 ~ 5850 МГц | |
| Безопасность беспроводного соединения | • WEP |
| • WPA/WPA2 (Personal/Enterprise) | |
| • WPA3 (Personal) | |
| • МАС-фильтр | |
| • WPS (PBC/PIN) | |
| Дополнительные функции | • Функция EasyMesh |
| • Режим «клиент» | |
| • WMM (Wi-Fi QoS) | |
| • Информация о подключенных Wi-Fi-клиентах | |
| • Расширенные настройки | |
| • Гостевая Wi-Fi-сеть / поддержка MBSSID | |
| • Ограничение скорости для беспроводной сети/ отдельного MAC-адреса | |
| • Периодическое сканирование каналов, автоматический переход на более свободный канал | |
| • Поддержка TX Beamforming для диапазона 5 ГГц | |
| • Автоматическое согласование ширины канала с условиями окружающей среды (20/40 Coexistence) | |
| • Поддержка технологии STBC | |
| Скорость беспроводного соединения | • IEEE 802.11a: 6, 9, 12, 18, 24, 36, 48 и 54 Мбит/с |
| • IEEE 802.11b: 1, 2, 5,5 и 11 Мбит/с | |
| • IEEE 802.11g: 6, 9, 12, 18, 24, 36, 48 и 54 Мбит/с | |
| • IEEE 802.11n (2,4 ГГц): от 6,5 до 300 Мбит/с (MCS0–MCS15) | |
| • IEEE 802.11n (5 ГГц): от 6,5 до 300 Мбит/с (от MCS0 до MCS15) | |
| • IEEE 802.11ac (5 ГГц): от 6,5 до 867 Мбит/с (от MCS0 до MCS9) | |
| Параметры беспроводного модуля | |
| Чувствительность приемника | • 802.11a (типичная при PER = 10% для пакета размером 1000 байт при комнатной температуре 25 °C) |
| • 802.11b (типичная при PER = 8% для пакета размером 1000 байт при комнатной температуре 25 °C) | |
| • 802.11g (типичная при PER < 10% для пакета размером 1000 байт при комнатной температуре 25 °C) | |
| • 802.11n (типичная при PER = 10% для пакета размером 1000 байт при комнатной температуре 25 °C) | |
| Схемы модуляции | • 802.11a: BPSK, QPSK, 16QAM, 64QAM с OFDM |
| Питание | • Выход: 12 В постоянного тока, 1 А |
| Температура | • Рабочая: от 0 до 40 °C |
| • Хранения: от -20 до 65 °C | |
| Влажность | • При эксплуатации: от 10% до 90% (без конденсата) |
| • При хранении: от 5% до 95% (без конденсата) |
*
ШАГ 2: подключение к сети (начало)
Прежде чем вы будете соединять роутер с какими-либо проводами — я бы очень рекомендовал сделать пару вещей… 😉
Для начала нажмите кнопку питания «Power» (прим.: такой кнопки нет на многих др. моделях, а потому многие пользователи забывают про нее и «предполагают», что им продали неисправное устройство).
Нажмите кнопку Power — D-Link DIR
Во-вторых, на роутере должна быть наклейка (этикетка) — на ней будет указан пароль от Wi-Fi сети, IP-адрес для доступа к веб-интерфейсу, пароль и логин (я их выделил).
Кстати, подобная информация дублируется в инструкции (документации) на первой странице.
📌Рекомендую информацию с наклейки роутера переписать на листочек (или сфотографировать на телефон, она понадобится в последствии).
WPS PIN — пароль от Wi-Fi сети, созданной по умолчанию (нужен при первом подключении)
Данные для доступа к настройкам роутера есть в инструкции!
👉 Собственно, далее можно подкл. к роутеру сетевой кабель от вашего Интернет-провайдера (к порту WAN, он оранжевый/желтый) и блок питания. 👇
Подкл. Интернет-кабель (Ethernet) и питание
Если роутер начал работать — на его корпусе должны начать светиться/мигать светодиоды (если у вас ничего не «мигает» — проверьте нажата ли кнопка «Power»).
Светодиоды начали моргать — значит роутер заработал!
*
ШАГ 3: вход в веб-интерфейс
В своем примере я буду подключаться к роутеру через Wi-Fi сеть (если вы подключены к роутеру сетевым кабелем напрямую — то следующие три скрина вам можно пропустить 😉).
Итак… Включаем ноутбук, и кликаем мышкой по сетевому значку в трее Windows (рядом с часами).
На компьютере кликаем по значку Wi-Fi и пытаемся подключится к дефолтной Wi-Fi сети
Среди списка доступных Wi-Fi сетей должны отобразиться те, которые роутер «запускает» по умолчанию — в моем случае «DIR-842» и «DIR-842-5g». Для подключения к одной из них необходимо ввести тот пароль, что указан у вас на наклейке роутера (чуть выше я рекомендовал его переписать или сфотографировать). 👇
Вводим тот пароль, который был указан на наклейке на корпусе роутера
Подключено, защищено
Если к сети вы успешно подключились — можно переходить к веб-интерфейсу… Чтобы в него войти необходимо:
- запустить браузер (Chrome, например);
- отключить VPN (если у вас есть. Вообще, т.к. к Интернет мы пока не подкл., — он не должен работать, но плагины могут нам «помешать»…);
- ввести в адресную строку браузера IP 192.168.0.1 и нажать Enter (IP тоже указан на наклейке на корпусе роутера); 👇
- далее появится форма, в которой в качестве имени пользователи и пароля необходимо ввести admin и нажать Enter. 👇
Вводим IP в адресную строку браузера, который был указан на этикетке роутера
Если вам удалось войти в настройки роутера (веб-интерфейс / личный кабинет) — вы увидите информационное окно с текущим состоянием устройства. Теперь можно будет переходить к настройкам доступа к Интернет…
См. пример ниже. 👇
Вошли в главное меню
Если у вас не получилось войти в настройки роутера — ознакомьтесь с нижеприведенной заметкой, в ней я рассмотрел основные причины этой проблемы.
Как войти в настройки роутера (таблица с IP-адресами для Tp-Link, Mercusys, Xiaomi, Zyxel / ZBT и др.). Что делать, если кабинет Wi-Fi роутера не открывается?
*
ШАГ 4: настройка подключения к Интернет и Wi-Fi сети
Для начала необходимо открыть раздел «Настройка соединения \ WAN» — в зависимости от типа вашего подключения к Интернет — здесь может быть 2 варианта развития событий:
- первый: роутер может автоматически подключиться к сети Интернет (особенно, в случае с динам. IP, как это бывает у некоторых провайдеров, скажем у «Ростелекома»). См. мой пример ниже. В этом случае ничего более делать не нужно! 👇
- второй: вам необходимо будет создать новое подключение самостоятельно (см. стрелку рядом с заголовком «Список соединений»), затем указать его тип, ввести логин, пароль (если нужно), и т.д. Данная информация для настройки подключения должна быть указана в договоре на оказание услуг с вашим Интернет-провайдером!
В моем случае роутер заработал автоматически, в вашем — возможно нужно будет создать новое подключение
Настройка соединения — тип, MAC-адрес и т.п.
📌 Важно: после задания вышеприведенных настроек в разделе WAN — роутер должен установить соединение и появиться доступ в Интернет. 👌
Кстати, что касается Wi-Fi: название сети по умолчанию и ее пароль желательно сменить на другие (может быть те, к которым вы привыкли). Делается это в следующих разделах:
- «Wi-Fi / Основные настройки» — здесь можно поменять имя сети, пароль, диапазон и пр.;
- «Wi-Fi / Дополнительно»— здесь можно отрегулировать уровень сигнала, выбрать канал и др. См. пример ниже. 📌
Основные настройки Wi-Fi
Дополнительные настройки Wi-Fi
*
📌 Полный перечень настроек роутера (скрины из личного кабинета / веб-интерфейса)
Информация о системе
Информация о системе — DIR 842
*
Статистика
Сетевая статистика — DIR 842 (Вы можете просмотреть статистические данные по всем интерфейсам (соединениям), существующим в системе)
DHCP (Вы можете просмотреть список IP-адресов)
Маршрутизация
Клиенты и сессии (Вы можете просмотреть список устройств, подключенных к локальной сети маршрутизатора, а также информацию о текущих сессиях каждого устройства)
Статистика портов (Вы можете просмотреть статистические данные по трафику, проходящему через порты устройства)
Мультикаст-группы (Вы можете просмотреть адреса активных групп многоадресной рассылки)
*
Настройка соединений
WAN (Вы можете редактировать и создавать соединения, используемые маршрутизатором)
Вкладка LAN
Резервирование WAN (Вы можете активировать функцию резервирования WAN-соединения, которая обеспечит Вам непрерывное подключение к сети Интернет. В случае обрыва основного соединения маршрутизатор активирует резервное соединение, а после восстановления работоспособности основного канала снова использует его и отключает резервный)
*
Wi-Fi
Основные настройки Wi-Fi DIR 842
Управление клиентами. Вы можете просмотреть список беспроводных клиентов, подключенных к маршрутизатору
WPS. Позволяет автоматически подкл. к беспроводной сети маршрутизатора
WMM (для улучшения качества работы беспроводной сети)
Вы можете настроить устройство в качестве клиента для подключения к беспроводной точке доступа или к сети беспроводного интернет-провайдера (WISP)
Вы можете ограничить максимальную пропускную способность исходящего и входящего трафика для каждого беспроводного клиента маршрутизатора по его MAC-адресу
Дополнительные настройки Wi‑Fi
MAC-фильтр
*
Дополнительно
VLAN Вы можете создать группы интерфейсов и портов маршрутизатора, например, для разграничения различных типов трафика
DNS-серверы (серверы имен) используются для определения IP-адреса по имени сервера во внутренних сетях или сети Интернет
Вы можете определить параметры DDNS-сервиса, который позволяет создать соответствие доменного имени с динамическими IP-адресами
Настройки портов
Переадресация
Маршрутизация — DIR 842
UPnP
Вы можете разрешить маршрутизатору использовать встроенное приложение UDPXY. Приложение UDPXY преобразовывает UDP-трафик в HTTP-трафик
Internet Group Management Protocol — протокол управления групповой (multicast) передачей данных в сетях, основанных на протоколе IP
Вы можете разрешить маршрутизатору использовать протокол RTSP, а также активировать механизм SIP ALG и функции PPPoE, PPTP, L2TP, IPsec passthrough
CoovaChili
*
Межсетевой экран
IP-фильтр
Виртуальные серверы
DMZ
MAC-фильтр — Dir 842
URL-фильтр
Блокировка рекламы
Удаленный доступ к маршрутизатору
*
Система
Конфигурация
Обновление ПО
Расписание
Журнал событий
Пинг
Трассировка маршрута
*
У меня на этом пока всё, благодарю за внимание!
Дополнения и комментарии можно оставить ниже.
Удачи!
🙂


Содержание
- Подключение роутера по сетевому кабелю
- Подключение к роутеру по WiFi при помощи мобильного устройства
- Вход в настройки роутера D-Link
- Что делать, если войти не удается?
- Настройка L2TP
- Настройка PPTP
- Создание и защита сети WiFi
- Обновление прошивки
- Проверка сети
- Настройка IPTV
- Настройка VLAN
- Настройка DHCP
Настройка роутера D-Link производится довольно просто, так как интерфейс на большинстве моделей русифицирован и интуитивно понятен. Ниже мы разберем подробнее, как подключить WiFi устройство к компьютеру или мобильному устройству, как зайти в настройки, какие параметры нужно установить в первую очередь, а также дадим инструкции по конфигурации IPTV и VLAN. Прошивки разных моделей D-Link отличаются минимально, поэтому данная статья подойдет для владельцев всех устройств.
Подключение роутера по сетевому кабелю
Перед тем, как зайти в настройки роутера D-Link, его необходимо подсоединить к ПК при помощи LAN кабеля.
Один конец нужно вставить в один из 4-х портов LAN на задней стороне устройства, а другой – в сетевую карту компьютера (при этом и ПК, и роутер должны быть выключены). Также девайс должен быть соединен с сетью провайдера для доступа к интернету. Для этого вставляем кабель провайдера в порт WAN. При корректном подключении должны загораться соответствующие индикаторы.
Теперь, когда все провода подключены, можно включать роутер (включив в розетку и нажав на кнопку питания) и компьютер.
Также для корректного соединения между устройствами рекомендуется проверить установленные сетевые параметры в Windows. Рассмотрим на примере 10 версии системы, что нужно сделать:
- Раскрываем меню Пуск, слева выбираем иконку шестеренки, чтобы открыть окно «Параметры Windows».
- Далее переходим сначала в «Сеть и Интернет», затем в «Настройка параметров адаптера».
- В окне отобразятся все активные и доступные сетевые интерфейсы. Кликаем правой кнопкой мыши по соединению с роутером (в данном случае мы подключены по кабелю, значит соединение должно называться Ethernet, если же имеет место беспроводное подключение, название будет отличаться) и вызываем его свойства.
- Сверху нужно выбрать раздел «Сеть» и перейти к свойствам протокола интернета версии 4.
- Далее устанавливаем автоматическое получение IP и DNS.
- Роутер подключен и готов к настройке.
Подключение к роутеру по WiFi при помощи мобильного устройства
Подключение по воздуху ненамного сложнее, чем по кабелю с компьютера (при условии, что на роутере активирован беспроводной режим работы). Для начала включаем Wi-Fi на телефоне и ищем нашу сеть.
Если роутер новый, то пароль будет отсутствовать, и мы подключимся сразу. Если же устройство уже было настроено ранее – можно осуществить сброс настроек и попробовать подключиться по новой.
Войти в веб-панель настроек маршрутизатора можно достаточно просто, для этого понадобится компьютер, подключенный по кабелю к устройству (но может подойти и подключение по воздуху, если роутер уже работает в беспроводном режиме, в таком случае в веб-интерфейс можно войти даже с мобильного устройства). Пошаговый порядок действий следующий:
- Открываем любой удобный браузер и в верхней адресной строке (не путать с поисковой строкой на Яндекс или Гугл) вводим IP адрес роутера. Его можно найти на наклейке снизу или сзади устройства. Но чаще всего для устройств D-Link используется адрес «192.168.0.1», так что в первую очередь можно попробовать его. Нажимаем на «Enter».
- Появится окошко, в котором нужно ввести авторизационные данные, которые также указаны на наклейке (обычно это самая распространенная комбинация admin/admin). Снова нажимаем «Enter», чтобы подтвердить вход.
- Всё, мы зашли в веб-панель настроек.
В новых прошивках также присутствует возможность выбора языка (русский, как правило, присутствует).
Окно авторизации также немного отличается, но принцип тот же – просто вводим в обе строки admin/admin.
Первым делом при входе в веб-интерфейс нужно настроить работу интернета. На примере модели DIR-300 рассмотрим, как осуществляется настройка роутера D-Link для доступа к глобальной сети:
- Снизу веб-панели есть иконка под названием «Расширенные настройки», нажимаем на нее.
- Находим значок, озаглавленный как «Сеть», и кликаем по пункту «WAN», чтобы перейти к настройке интернета.
- Из договора с поставщиком услуг интернета берем имя пользователя и пароль, а также тип подключения (L2TP, PPTP, PPPoE, IPoE). В некоторых случаях могут понадобится и дополнительные данные, к примеру, название VPN-сервера или MTU. Это нужно уточнять у провайдера.
- Сохраняем проведенные изменения.
Если войти в веб-панель невозможно ни с какого устройства – значит, устройство работает некорректно, или IP-адрес был изменен. В этом случае нужно осуществить сброс параметров посредством кнопки RESET на корпусе.
Нужно найти острый предмет наподобие скрепки, иголки или булавки, и нажать кнопку в отверстии, удерживая в течении 10 секунд, пока индикаторы не начнут мигать. Через минуту роутер включится с заводскими параметрами.
Что делать, если войти не удается?
Если вы пытаетесь настроить б/у роутер, лучше сразу провести сброс настроек. Также эта процедура нужна, если вы испытываете трудности со входом в веб-интерфейс (не подходит IP-адрес, имя пользователя или пароль), или если устройство перестало корректно работать (сбились настройки маршрутизатора). В любом случае понадобится сброс до заводских параметров. Это можно сделать двумя путями:
- программно (через веб-интерфейс, если через другое устройство получается в него войти);
- аппаратно (с помощью кнопки RESET на корпусе маршрутизатора).
Для начала рассмотрим первый способ, как сбросить настройки маршрутизатора. Порядок действий довольно прост:
- Если с помощью беспроводного подключения не получается войти в веб-интерфейс, нужно сделать это с компьютера, который соединен с роутером посредством кабеля локальной сети. Открываем браузер и вводим IP-адрес 192.168.0.1.
- Ищем в меню слева пункт «Система», разворачиваем его и кликаем по «Конфигурация».
- Для возвращения к заводским параметрам нажимаем по соответствующей клавише, чтобы сбросить настройки.
- Роутер перезагрузится с параметрами по умолчанию, нужно подождать пару минут.
Настройка L2TP
В строке выбора типа интернет-соединения нужно выбрать L2TP. Далее инструкция следующая:
- Отмечаем «Динамический IP-адрес» (используется большинством российских провайдеров, но в некоторых случаях адрес придется прописывать вручную, лучше уточнить у поставщика услуг). Строки, где необходимо указывать IP, маску, шлюз и DNS, соответственно, пропускаем.
- «IP-адрес/имя сервера» — прописываем веб-адрес VPN-сервера. В случае с Билайном, например, это tp.internet.beeline.ru.
- В следующие 3 строки нужно прописать входные данные, указанные в договоре с оператором (пароль необходимо указать дважды).
- Режим подключения – «Всегда».
- Сохраняем измененные параметры, нажав на кнопку снизу.
Настройка PPTP
В этом случае в верхней строке нужно выбрать другой тип соединения – PPTP. Далее порядок действий следующий:
- Выбираем динамический IP-адрес (рекомендуется узнать точно у поставщика услуг).
- В строку «Имя сервера» прописываем адрес VPN-сервера.
- Ниже указываем логин и пароль, которые есть в договоре с поставщиком услуг. Пароль нужно ввести 2 раза.
- Режим подключения – «Всегда».
- Сохраняем изменения.
Создание и защита сети WiFi
Для настройки D-Link для работы в беспроводном режиме нужно сделать следующее:
- Открыть веб-панель настроек маршрутизатора в браузере.
- Найти раздел «Установка беспроводной сети» и настроить беспроводное соединение вручную, нажав на соответствующую кнопку внизу.
- Откроются настройки WiFi. Верхнюю галку убираем, так как Wi-Fi Protected Setup работает не со всеми устройствами.
- Далее отмечаем строку «Включить беспроводной доступ» под следующим подзаголовком «Настройки беспроводной сети», чтобы к роутеру можно было подключаться по воздуху.
- Задаем название точки доступа (SSID). Не должно содержать кириллических символов.
- Включаем автовыбор канала (в дальнейшем это можно изменить и поставить конкретный канал, если будет так удобней).
- Выбираем предельную скорость передачи информации и отмечаем галкой строку «Включение WMM».
- Выбираем режим безопасности WPA/WPA2 и оба типа шифрования.
- В последней строке необходимо задать ключ безопасности сети, который потребуется вводить, чтобы подключиться к роутеру с любого устройства. Он должен быть не меньше 8 символов, содержать латиницу и цифры (кириллические символы не поддерживаются).
- Сохраняем измененные параметры маршрутизатора D-Link, нажав на соответствующую кнопку.
Обновление прошивки
Прежде, чем искать новую версию программного обеспечения в сети, необходимо узнать точную модель вашего устройства. Эта информация указана снизу роутера.
В данном случае мы имеем модель DIR-320 и ревизию B1. Эти данные нужно запомнить. Далее заходим на сайт D-Link, указываем модель и ревизию устройства, после чего загружаем программное обеспечение (оно должно иметь расширение .BIN).
После загрузки нужно войти в настройки роутера через браузер, чтобы установить свежую прошивку. Это можно сделать, перейдя в раздел «Техническое обслуживание», выбрав пункт «Обновление программного обеспечения» и выбрав загруженный BIN файл через обзор. В конце нужно нажать на кнопку «Обновить», чтобы запустить установку прошивки. Инсталляция идет от 2 до 4 минут, в это время нельзя выключать маршрутизатор.
Проверка сети
В веб-панели можно сверху нажать на раздел «Техническое обслуживание» для того, чтобы перейти к проверке сети. Слева в меню выбираем пункт «Проверка системы». В окошке будет отображена информация о наличии соединения и его качестве.
Чтобы узнать подробней о качестве кабеля, можно нажать на кнопку «Больше информации» справа от соединения.
Настройка IPTV
Подключаем приставку IPTV посредством витой пары в один из LAN портов маршрутизатора. В веб-интерфейсе находим сверху иконку роутера и кликаем по «Настроить IPTV».
Нажимаем по тому разъему, в который вставлен кабель от приставки. Щелкаем по клавише «Изменить».
Сохраняем измененные параметры.
Настройка VLAN
На примере D-Link DGS-1100-24 рассмотрим, как создать и настроить VLAN. К примеру, нам нужно ограничить отдел кадров от остальной среды. У нас имеется 2 роутера (один из них D-Link). Второй аппарат соединен с множеством других серверов, шлюзом по умолчанию и сетевым хранилищем, а также доступен для всех пользователей без исключения. Для начала убедимся, что подключение осуществлено правильно:
- Порт отдела кадров нужно вынуть из второго устройства и вставить в первое.
- То же самое делаем со шлюзов, серверами и сетевым хранилищем.
- Соединяем второе устройство с первым.
Нам понадобится утилита D-Link SmartConsole Utility. Открываем ее и видим, что шлюз, сетевое хранилище, сервера и пользователи из отдела кадров подсоединены к первому устройству, а все остальные – ко второму. Нажимаем по иконке «Discovery» в верхнем правом углу окна.
https://support.dlink.com/mobile/main/mfaq.aspx?f=G%2FYozLdDGCvY1s4OIjhFwA%3D%3D
Отмечаем строку с роутером, поставив галочку в столбце «Monitor», далее кликаем по значку шестеренки сверху. Появится окошко с параметрами.
Задаем адрес, шлюз, маску, и снизу прописываем пароль для доступа к веб-интерфейсу (обычно это admin).
Теперь открываем сам веб-интерфейс в браузере, чтобы настроить роутер D-Link. Слева в меню разворачиваем строку «VLAN» и выбираем пункт «Port-Based VLAN». Нажимаем на кнопку «Add VLAN». Вводим название и порты, после чего кликаем по «Apply», чтобы применить изменения.
После того, как необходимые VLAN созданы, сохраняем параметры роутера. Для этого кликаем левому пункту в верхней панели «Save» и нажимаем по «Save configuration».
Настройка DHCP
Настройка DHCP сервера подразумевает возможность ограничить автораздачу IP-адресов клиентам, подсоединенным к роутеру, а также и его собственный адрес. Чтобы перейти к изменению параметров DHCP, нужно открыть панель настроек и найти слева раздел LAN, содержащий в себе параметры локальной сети.
Сверху можно изменить адрес самого маршрутизатора при необходимости. Снизу – изменить диапазон адресов, выдаваемых подключаемым устройствам.
На этом у нас всё. Мы постарались максимально подробно описать процесс настройки данного роутера. У вас остались вопросы? Тогда обязательно задавайте их в комментариях! Наши специалисты постараются максимально быстро ответить на любой ваш вопрос.
Подключив маршрутизатор в сеть, мы увидим, что на нем загорелись светодиодные лампочки. Они выступают в роли индикаторов, обозначают ту или иную информацию в момент мигания или загорания.
Визуально взглянув на индикацию, можно понять, раздает ли роутер Wi-Fi, включена ли функция WPS и есть ли доступ в интернет. В рамках статьи разбираемся, что означает каждая индикация и какие лампочки должны гореть или мигать на роутере.
Содержание
- Значение индикации
- Какая индикация должна быть на роутере?
- Возможные неисправности и их устранение
- Не горит лампочка Wi-Fi (отключена)
- Лампочка планеты (WAN) горит оранжевым (красным)
- Индикация LOS горит красным
- Горит только питание (или активны все индикаторы)
- Заключение
- Задать вопрос автору статьи
Значение индикации
Производители маршрутизаторов придерживаются единого обозначения индикаторов, но все же среди различных моделей оборудования могут быть отличия. Например, роутеры, поддерживающие диапазоны работы Wi-Fi 2.4 ГГц и 5 ГГц содержат 2 лампочки для Wi-Fi (по одной подключенной точке на каждый диапазон). Также может не быть индикации, означающей параметры. Новые модели и вовсе используют различные цвета в светодиодных лампах.
Рассмотрим индикацию на примере популярной модели TL-WR740N (слева направо). Индикаторы маршрутизатора TP-Link:
- PPWR (Power) – питание. Если включено, индикатор горит (зеленый), отключено – не горит (серый).
- SYS (System) – параметры системы. Индикация показывает один из трех режимов: мигает зеленый – стандартное рабочее состояние, горит – идет загрузка роутера или обнаружена системная ошибка, не горит – выключено питание, либо системная ошибка.
- WLAN (Wi-Fi LAN) – беспроводная сеть. Мигает – по сети передаются данные, горит – Wi-Fi точка подключения создана и доступна для подключения. Не горит – Wi-Fi точка не создана в настройках роутера или отключена с помощью физической кнопки.
- LAN (LAN 1, 2, 3, 4) – порты Ethernet для подключения локальной сети патч-кордом. Всего их четыре. Горит – сеть активна. Мигает – по ней идет трафик. Не активна – сеть отключена, не настроена, неисправна, повреждение кабеля.
- WAN (Wide Area Network) – глобальная вычислительная сеть или по-простому «Интернет». Имеет аналогичные LAN индикации. Есть четвертое состояние (горит оранжевым цветом) – роутер не получает доступ к интернету.
- QSS или WPS (Wi-Fi Protected Setup) – упрощение подключения к точке Wi-Fi другим устройствам. Горит – функция включена. Не горит – отключена.
А здесь видео про индикаторы на устройствах TP-Link:
В новых моделях роутеров есть как минимум один USB порт. Его индикация тоже может выводится на переднюю панель маршрутизатора.
Например, на роутере TP-Link TL-WR940N используются значки:
- Питание.
- Wi-Fi 2.4 ГГц.
- Интернет.
- LAN порты 4 шт.
- WPS.
- USB порты 2 шт.
Если роутер поддерживает технологию GPON (подключение по оптоволоконному патч-корду, а не Ethernet), на нем добавляются еще две индикации LOS и PON вместо WAN:
- LOS – отвечает за существование соединения;
- PON – отвечает за регистрацию роутера в сети провайдера.
Иногда подобные роутеры имеют один или два дополнительных порта для подключения телефонного кабеля RJ-11, чтобы реализовать функцию IP-телефонии.
Какая индикация должна быть на роутере?
Сколько, какие лампочки и кнопки должны гореть на роутере? Все зависит от того, в каком он состоянии.
Смоделируем наиболее вероятную ситуацию. Роутер только включен в розетку, но не подключен никаким сетевым кабелем и настройки на нем не проводились:
- PWR – горит.
- SYS – мигает.
- WLAN, LAN, WAN – не активен.
- QSS – не активен.
Маршрутизатор подключён к интернету, но не подключен к другим устройствам:
- PWR – активен.
- SYS – мигает.
- WLAN, LAN – не активен.
- WAN – горит.
- QSS – не активен.
Роутер подсоединен ко всем устройствам, и они получают пакеты данных, в том числе передается сигнал на репитер через WPS. Статус лампочек, которые мигают и горят на роутере:
- PWR – активен.
- SYS – мигает.
- WLAN (значок интернета) – мигает.
- LAN – мигает.
- WAN – мигает.
- QSS – активен.
Возможные неисправности и их устранение
Индикации указывают на неисправности, которые можно устранять самостоятельно. Вот некоторые из них.
Не горит лампочка Wi-Fi (отключена)
Если лампочка Wi-Fi на роутере не мигает и не горит, это указывает на то, что точка доступа отключена. Проверить можно в админ-панели маршрутизатора, в разделе «Настройки беспроводного режима». Для этого подключитесь к роутеру с помощью патч-корда и войдите через строку браузера по адресу 192.168.0.1 в панель настроек.
Чтобы созданная точка доступа была активна, должна быть установлена галочка напротив «Включить беспроводное вещание роутера».
Если все установлено, а индикация не горит, проверьте, не нажата ли с обратной стороны устройства (или на нем) кнопка включения/отключения Wi-Fi.
Если нажатие на кнопку ни к чему не привело, или же ее нет – перезагрузите устройство. Если проблема осталась, и устройства не обнаруживают Wi-Fi – откатите роутер до заводских настроек, с помощью зажатой на 7-10 секунд кнопки Reset.
Лампочка планеты (WAN) горит оранжевым (красным)
Это значит, что кабель, идущий от сетевого оборудования провайдера не подключен или поврежден. Первым делом проверьте, не расшатан ли коннектор в порту WAN, возможно он просто отошел. Если коннектор крепко подключен, но значок интернета не загорается зеленым – перезагрузите девайс. Снова нет? Звоните в службу техподдержки вашего провайдера.
Редко, но возможно такое, что порт WAN сгорел. Проверить его работоспособность можно с помощью Ethernet-кабеля, по которому подключен ПК к модему. Переставьте его с порта LAN на порт WAN. Если индикатор загорится зеленым – порт рабочий.
Индикация LOS горит красным
В роутере, подключенном по оптоволокну, LOS горит красным и отсутствует интернет-подключение – значит маршрутизатор не может установить соединение. Возможно повреждение кабеля на линии.
Если лампочка LOS на Wi-Fi роутере мигает – значит мощности сигнала не хватает для распознания через приемник. Прежде чем звонить на линию службы поддержки, проверьте, правильно ли подключен оптоволоконный кабель в маршрутизатор (крепко ли сидит в разъеме коннектор).
Если у вас горит красная лампочка на маршрутизаторе, читайте статью Блондинки здесь.
Горит только питание (или активны все индикаторы)
В прошивке роутера произошла системная ошибка. Такое бывает после установки кастомных прошивок или частых скачков напряжения.
Что можно сделать:
- Перезагрузить маршрутизатор.
- Через кнопку RST/WPS сбросить к настройкам по умолчанию.
- Перепрошить официальной прошивкой от производителя.
Заключение
Индикация помогает визуально определить в каком состоянии находится маршрутизатор, какие функции активны и какие порты задействованы. Еще лампочки светодиодов уведомляют о возможных проблемах и неисправностях, меняя способ индикации. С их помощью можно как обнаружить неисправность, так и убедиться, что она устранена.
Роутеры D-Link — это популярные устройства, которые позволяют обеспечить беспроводное подключение к Интернету. Но иногда пользователи сталкиваются с проблемой, когда некоторые кнопки на роутере начинают мигать или не светятся вовсе. В этой статье мы рассмотрим, какие кнопки на роутере D-Link должны гореть и что означает их состояние.
Power — кнопка, обозначающая работу роутера, должна светиться постоянно, если роутер включен и выполняет свои функции. Если эта кнопка не горит, то следует проверить подключение к сети питания или возможные технические проблемы.
Internet — кнопка, указывающая на наличие подключения к интернету. Если эта кнопка постоянно светится, значит, у вас есть подключение к интернету. Если кнопка не горит или мигает, то стоит проверить соединение с провайдером или настройки подключения к интернету.
Wi-Fi — кнопка, которая определяет состояние беспроводной сети. Если она горит, то Wi-Fi работает и вы можете подключиться к нему. Если кнопка не светится или мигает, значит, Wi-Fi отключен или находится в процессе настройки.
Будьте внимательны, если на роутере есть другие кнопки или индикаторы, у вас может быть уникальная модель, и правила состояния кнопок могут отличаться. Обязательно обратитесь к руководству пользователя для получения дополнительной информации.
Содержание
- Важные индикаторы на роутере D-Link
- Статус-индикатор роутера D-Link
- Индикатор питания роутера D-Link
- Индикатор подключения к интернету на роутере D-Link
- Индикаторы LAN-портов роутера D-Link
- Индикаторы Wi-Fi на роутере D-Link
- Индикаторы активности на роутере D-Link
- Индикаторы безопасности на роутере D-Link
Важные индикаторы на роутере D-Link
Роутеры D-Link оснащены различными индикаторами, которые помогают пользователям контролировать работу устройства и определить возможные проблемы. Вот несколько важных индикаторов, которые нужно обратить внимание при использовании роутера D-Link:
- Индикатор питания: горит когда роутер подключен к источнику питания и включен.
- Индикатор сетевого подключения: указывает на статус подключения роутера к сети.
- Индикатор Wi-Fi: горит, когда беспроводная сеть включена и активна.
- Индикатор доступа к Интернету: указывает на статус подключения к Интернету. Если индикатор мигает или не горит, возможно, возникли проблемы с подключением.
- Индикатор LAN-портов: показывает статус подключения к портам LAN на роутере. Если индикатор горит, значит устройство подключено к сети.
Также роутеры D-Link могут иметь дополнительные индикаторы, отображающие статус работы USB-порта, кнопки Wi-Fi Protected Setup (WPS) и другие. Важно помнить, что значения индикаторов могут варьироваться в зависимости от модели роутера D-Link.
Статус-индикатор роутера D-Link
Кнопки на роутере D-Link, которые должны гореть:
- Power (питание) – если лампочка горит, это значит, что роутер подключен к источнику питания и включен.
- Internet (интернет) – если лампочка горит, это означает, что роутер подключен к интернету и работает нормально.
- Wireless (беспроводное подключение) – если лампочка горит, это означает, что беспроводное подключение активно и готово к использованию.
- LAN (локальная сеть) – если лампочка горит, это означает, что есть активное подключение к локальной сети через Ethernet-порт.
- WPS (быстрое настройка Wi-Fi) – если лампочка горит, это значит, что функция WPS активирована и можно быстро настроить беспроводное подключение.
Эти статус-индикаторы помогают пользователям узнать о текущем состоянии и работе роутера D-Link, что позволяет следить за его работой и быстро обнаружить возможные проблемы с подключением или настройками.
Индикатор питания роутера D-Link
Роутер D-Link оборудован индикатором питания, который служит для отображения состояния работы устройства. Индикатор питания может быть горящим, мигающим или выключенным.
Если индикатор питания горит постоянно, это означает, что роутер подключен к источнику питания и включен.
Если индикатор питания мигает, это может указывать на то, что роутер находится в процессе загрузки или проводит сетевую диагностику.
Если индикатор питания выключен, это может свидетельствовать о проблеме с подключением к источнику питания или поломке роутера.
Важно отметить, что индикатор питания может отличаться у разных моделей роутеров D-Link и зависит от прошивки устройства.
Индикатор подключения к интернету на роутере D-Link
Роутер D-Link оснащен несколькими светодиодными индикаторами, которые предназначены для отображения различных состояний работы устройства.
Один из таких индикаторов — индикатор подключения к интернету. Когда роутер успешно подключен к интернету, данный индикатор должен гореть зеленым цветом. Если же светодиод не горит или мигает красным цветом, это может указывать на проблемы с подключением к сети интернет. В таком случае необходимо проверить настройки подключения, подключить сетевой кабель к порту WAN и перезагрузить роутер.
Важно отметить, что индикатор подключения к интернету может различаться в разных моделях роутеров D-Link, поэтому перед использованием рекомендуется ознакомиться с руководством пользователя или документацией к конкретной модели устройства.
Индикаторы LAN-портов роутера D-Link
На роутерах D-Link обычно имеется несколько LAN-портов, которые используются для подключения устройств через Ethernet-кабель. Каждый из этих портов обычно имеет свой индикатор, который может гореть разными цветами и иметь разные состояния, указывающие на текущее состояние подключенного устройства.
Вот некоторые возможные состояния и значения индикаторов LAN-портов роутера D-Link:
| Состояние | Значение индикатора | Описание |
|---|---|---|
| Выключено | Не горит | Порт отключен и не активен |
| Включено | Зеленый | Порт включен и готов к работе |
| Активность | Мигает зеленым | Порт активен и передает или получает данные |
| Подключено устройство с поддержкой Gigabit Ethernet | Зеленый или оранжевый | Порт подключен к устройству, поддерживающему Gigabit Ethernet |
| Подключено устройство с поддержкой Fast Ethernet | Зеленый или желтый | Порт подключен к устройству, поддерживающему Fast Ethernet |
| Подключено устройство с поддержкой 10/100 Mbps | Зеленый или желтый | Порт подключен к устройству, поддерживающему 10/100 Mbps Ethernet |
Изменение цвета и состояния индикаторов LAN-портов роутера D-Link может указывать на возможные проблемы с подключением, неисправности кабеля или устройства, либо на активность передачи данных между устройствами.
Индикаторы Wi-Fi на роутере D-Link
На роутере D-Link есть несколько индикаторов, которые отображают активность и состояние Wi-Fi сети. Эти индикаторы помогают пользователям контролировать работу своей беспроводной сети и обеспечивают визуальную обратную связь. Вот основные индикаторы, которые относятся к Wi-Fi:
Индикатор Power — эта лампочка светится, когда роутер включен в сеть электропитания. Если она не горит, это может означать проблему с питанием или неисправность роутера.
Индикатор Internet — этот индикатор отображает состояние подключения роутера к провайдеру интернета. Если он горит зеленым цветом, значит, соединение установлено и работает нормально. Если индикатор мигает, это может значить, что соединение временно прервано или есть проблема с подключением.
Индикатор Wi-Fi — этот индикатор показывает, включена ли беспроводная сеть Wi-Fi. Если индикатор горит зеленым цветом, это означает, что Wi-Fi включен и работает. Если индикатор не горит или мигает, значит, Wi-Fi выключен или есть проблема с его работой.
Индикаторы сигнала — эти индикаторы отображают уровень сигнала Wi-Fi. Обычно они представлены пятью шкалами или световыми индикаторами. Если все пять индикаторов горят, это означает, что уровень сигнала сильный. Если горит только один индикатор, это может означать, что уровень сигнала слабый и связь может быть нестабильной.
Знание этих индикаторов поможет владельцам роутера D-Link контролировать и управлять своей беспроводной сетью, а также быстро реагировать на возможные проблемы с подключением и работой Wi-Fi.
Индикаторы активности на роутере D-Link
Роутер D-Link обладает несколькими индикаторами активности, которые помогают пользователям легко определить состояние устройства. Вот основные индикаторы, которые могут гореть на роутере D-Link:
Power (Питание): этот индикатор горит, когда роутер включен и получает питание.
Internet (Интернет): данный индикатор горит, когда роутер установил соединение с интернетом и готов к использованию.
Wireless (Беспроводная сеть): данный индикатор горит, когда беспроводная сеть включена и готова к подключениям.
LAN (Локальная сеть): этот индикатор горит, когда имеется успешное подключение к устройству в локальной сети.
WPS (Защищенная настройка Wi-Fi): данный индикатор горит, когда активирована защищенная настройка Wi-Fi соединения.
USB (Универсальная последовательная шина): этот индикатор горит, когда роутер подключен к устройству через USB-порт.
DSL (DSL-соединение): данный индикатор горит, когда роутер установил соединение с провайдером интернет-услуги через DSL-линию.
Изучив эти индикаторы, вы сможете быстро определить состояние роутера D-Link и решить возможные проблемы соединения. Помните, что спецификация и расположение индикаторов могут меняться в зависимости от модели роутера D-Link.
Индикаторы безопасности на роутере D-Link
Индикаторы безопасности на роутере D-Link позволяют пользователю мониторить состояние сетевого подключения и обеспечивать надежную защиту своей сети. Важно знать, какие кнопки и индикаторы должны гореть на роутере D-Link, чтобы быть уверенным в безопасности своей сети.
Один из основных индикаторов безопасности на роутере D-Link — индикатор питания. Если этот индикатор горит зеленым или мигает зеленым цветом, это указывает на то, что роутер включен и работает исправно.
Другим важным индикатором безопасности является индикатор подключения к Интернету. Когда этот индикатор горит зеленым или мигает зеленым, это означает, что роутер успешно подключен к Интернету, что гарантирует доступ в сеть.
Также на роутере D-Link может быть индикатор Wi-Fi. Если этот индикатор горит зеленым или мигает зеленым, это указывает на то, что беспроводное соединение работает и устройства могут подключаться к сети через Wi-Fi. Если индикатор Wi-Fi гаснет или горит красным, то это может означать проблемы с беспроводной сетью.
Дополнительные индикаторы безопасности на роутере D-Link могут включать индикатор активности портов Ethernet, индикаторы подключенных устройств и индикаторы статуса сети. Чтобы обеспечить безопасность сети и следить за ее состоянием, важно знать, как должны гореть эти индикаторы и, при необходимости, обратиться за помощью к специалистам.