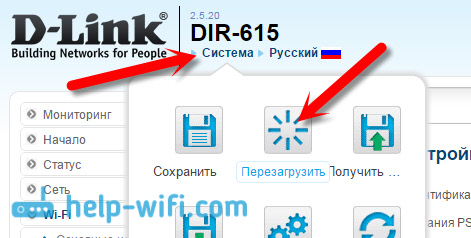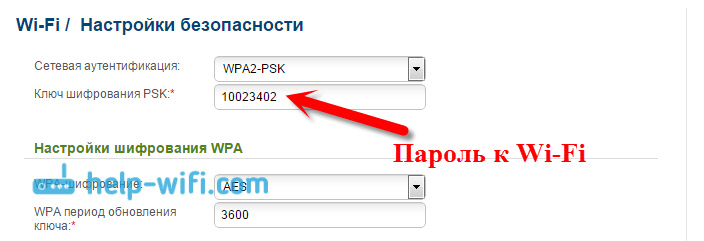Очень многих интересует вопрос, как сменить пароль на роутере D-Link. Я имею введу владельцев роутеров этой компании. А так как D-Link пользуется большой популярностью, то статья я думаю будет полезной и актуальной. Я имею введу смену пароля на Wi-Fi сеть. Просто, в роутере есть еще один пароль, который используется при входе в настройки. Еще, очень популярен вопрос смены пароля на D-Link, если пароль от Wi-Fi уже успешно забыт. Постараться разобраться и с этой проблемой.
Для чего менять пароль на беспроводную сеть? Да разные бывают случаи. Например, у вас кто-то взломал Wi-Fi, вы заметили, что к вашему роутеру подключены какие-то странные устройства, а может вы просто дали пароль от своего Wi-Fi соседу, а потом передумали:) Меняем пароль, и все, уже никто не подключится к вашей сети. Всегда старайтесь устанавливать сложный ключ, который будет сложно подобрать. Если кто-то подключиться к вашему роутеру, то он не только сможет пользоваться ваши интернетом (что не очень и страшно), но и сможет получить доступ к вашей локальной сети. А это, возможно, уже ваши файлы и личная информация.
Ну и старайтесь запоминать пароли, которые устанавливаете. Или записывайте их.
Смена пароля на D-Link
Как обычно, нам нужно зайти в настройки роутера. Делается это так: подключаемся к роутеру (по кабелю, или по Wi-Fi), в браузере набираем адрес 192.168.0.1, указываем логин и пароль. По умолчанию у D-Link-ов это admin и admin. Или, смотрите подробную инструкцию. Стандартные данные для входа в настройки указаны снизу маршрутизатора.
В настройках переходим на вкладку Wi-Fi/Настройки безопасности и в поле Ключ шифрования PSK указываем новый пароль к вашей Wi-Fi сети. Пароль должен быть указан английскими буквами, и минимум 8 символов. Нажмите кнопку Применить.
Сразу где-то запишите пароль, на случай, если вы его забудете.
Если больше ничего настраивать не будете, тогда сохраните настройки. Делается это нажатием на ссылку Система и выбираем Перезагрузить. Вот так:
Перезагрузите роутер (выключите, и включите питание). Теперь, для подключения к вашей Wi-Fi сети будет использоваться новый пароль, который вы установили. Если после этой процедуры у вас устройства откажутся подключаться к Wi-Fi, то нужно просто удалить вашу сеть на устройстве, и подключится к ней снова. Ниже, напишу об этом подробнее.
Как сменить пароль на Wi-Fi, если забыли пароль?
В таком случае, все делается точно так же, как я описывал выше. Только, в настройки рутера нужно заходить по сетевому кабелю (так не нужно указывать пароль), или с устрйоства, которое еще осталось подключенным к беспроводной сети.
В настройках, на той же вкладке Wi-Fi/Настройки безопасности вы сможете посмотреть старый пароль (который указан в поле Ключ шифрования PSK), или задать новый ключ.
А если у вас нет возможности подключится по сетевому кабелю, и нет ни одного устройства подключенного по Wi-Fi, то скорее всего придется делать сброс настроек маршрутизатора, и настраивать все заново. После сброса сеть будет либо не защищена, либо для подключения к ней будет использоваться стандартный ключ, который указан снизу устройства (он подписан как PIN).
Что делать, если после смены ключа устройства не подключаются к сети?
Самая популярная проблема, которая возникает после смены ключа, это когда устройства, которые раньше были подключены к Wi-Fi сети со старым паролем, отказываются подключаться к ней. Это происходит из-за того, что в этих устройствах сохранен старый ключ, который после смены не совпадает. На компьютерах, это скорее всего ошибка «Параметры сети, сохраненные на этом компьютере, не соответствуют требованиям этой сети».
Что нужно сделать, нужно просто удалить вашу Wi-Fi сеть на устройстве, и подключится заново. На ноутбуках с Windows 7, это делается в панели управления, в разделе Панель управления\Сеть и Интернет\Управление беспроводными сетями. Там нажимаем правой кнопкой на нужную нам сеть и выбираем Удалить сеть (затем, снова к ней подключаемся с новым паролем).
На Windows 8, просто нажимаем на имя беспроводной сети, и выбираем «Забыть эту сеть«. А на планшетах, мобильных телефонах, скорее всего нужно так же нажать на сеть (возможно, нажать и подержать) и выбрать пункт Удалить. Там уже на каждом устройстве по-разному.
Загрузить PDF
Загрузить PDF
Чтобы изменить пароль к беспроводной сети на маршрутизаторе D-Link, нужно открыть страницу конфигурации маршрутизатора в веб-браузере. Когда вы войдете на страницу конфигурации, измените пароль в меню «Wireless Settings» (Настройки беспроводной сети).
-
1
Запустите веб-браузер. Сделайте это на компьютере или устройстве, которое подключено к беспроводной сети. Лучше всего использовать компьютер, подключенный к маршрутизатору через Ethernet-кабель, потому что все устройства, подключенные к беспроводной сети, будут отключены от нее, когда вы измените пароль.
-
2
Введите 192.168.0.1 в адресной строке. Это адрес страницы конфигурации большинства маршрутизаторов D-Link.
-
3
Введите 192.168.1.1, если предыдущий адрес не работает. Это еще один адрес страницы конфигурации многих маршрутизаторов.
-
4
Введите http://dlinkrouter, если ни один из адресов не работает. Это имя хоста можно использовать для многих новых маршрутизаторов D-Link.[1]
-
5
Введите адрес маршрутизатора, если ничего не работает. Если вы все еще не можете открыть страницу конфигурации, на компьютере найдите адрес маршрутизатора:
- В Windows щелкните правой кнопкой мыши по значку «Сеть» в системном трее. Нажмите «Центр управления сетями и общим доступом». Нажмите на ссылку «Подключение» у активного подключения в верхней части окна. Нажмите кнопку «Свойства». Скопируйте адрес, который отображается в строке «Основной шлюз IPv4». Это адрес маршрутизатора.
- В Mac OS X откройте меню Apple и выберите «Системные настройки». Нажмите «Сеть». Выберите активное сетевое подключение. Нажмите «Дополнительно». Перейдите на вкладку «TCP/IP». Скопируйте адрес, который отображается в строке «Маршрутизатор».
Реклама
-
1
Введите admin в качестве имени пользователя. Это самое распространенное имя пользователя, заданное по умолчанию, для маршрутизаторов D-Link.
-
2
Ничего не вводите в строке «Password» (Пароль). У многих маршрутизаторов D-Link пароля нет.
-
3
Введите admin в качестве пароля. Если без пароля войти не удалось, попробуйте ввести «admin» (без кавычек).[2]
-
4
Найдите заводские логин и пароль для своего маршрутизатора. Если вы все еще не можете войти на страницу конфигурации, перейдите на страницу www.routerpasswords.com и в меню выберите «D-Link». В списке найдите свою модель маршрутизатора и скопируйте отображаемые имя пользователя и пароль.
-
5
Нажмите и удерживайте кнопку «Reset» (Сброс) на задней панели маршрутизатора, если вы не можете войти на страницу конфигурации. Если никакие имена пользователей и пароли не работают, нажмите и удерживайте кнопку «Сброс» на задней панели маршрутизатора в течение примерно тридцати секунд. Маршрутизатор перезагрузится (на это уйдет 60 секунд). Теперь используйте имя пользователя и пароль, заданные по умолчанию.
Реклама
-
1
Щелкните по вкладке Wireless (Беспроводная сеть). Если вы не видите эту вкладку, перейдите на вкладку «Setup» (Настройка) и нажмите «Wireless Settings» (Настройки беспроводной сети) в меню слева.
-
2
Откройте меню Security Mode (Безопасный режим).
-
3
Нажмите Enable WPA2 Wireless Security (Активировать протокол безопасности WPA2). Если вы не собираетесь подключать к сети старые устройства, которые не поддерживают WPA2, всегда используйте именно этот протокол безопасности, потому что он надежно защитит сеть.
-
4
Щелкните по полю Passphrase (Пароль).
-
5
Введите пароль. Пароль не должен содержать слов, которые есть в словаре, чтобы его не подобрали/угадали. Это особенно важно в густонаселенных районах.
-
6
Введите пароль еще раз в поле Confirm Passphrase (Подтвердите пароль).
-
7
Щелкните по Save Settings (Сохранить).
-
8
Введите новый пароль на устройствах, чтобы подключить их к беспроводной сети. Когда вы измените пароль, все устройства будут отключены от сети, поэтому введите новый пароль, чтобы подключить их.
Реклама
Об этой статье
Эту страницу просматривали 11 331 раз.
Была ли эта статья полезной?
На чтение 3 мин Просмотров 13.2к. Опубликовано
Обновлено
Сегодня разговор пойдет про то, как сменить пароль на wifi роутере D-Link. Данная инструкция будет полезна очень большому количеству читателей, так как маршрутизаторы Д Линк, а особенно модели D-Link DIR-300 и DIR-615, являются очень массовым в России продуктом. Их даже предоставляют многим своим абонентам операторы связи, такие как Ростелеком, Дом.Ру или Билайн. На даже если при первом подключении к интернету сотрудники технической поддержки пришли и установили роутер Д-Линк в квартиру, с течением времени вам необходимо будет вносить какие-то правки в настройки WiFi. В частности, менять пароль от WiFi или доступа в систему администрирования роутера D-Link. Поэтому давайте разбираться, как это сделать правильно.
Как поменять пароль от wifi на роутере D-Link?
Чтобы сменить пароль по умолчанию для подключения к wifi сети на маршрутизаторе, нужен доступ в панель управления D-Link, которая находится по адресу http://192.168.0.1. Если вы не в курсе, как туда попасть, то рекомендую ознакомиться с процессом настройки D-link более подробно в отдельной записи на эту тему.
Учтите, что когда вы поменяете название или, тем более, пароль на WiFi, нужно будет заново переподключить к новой сети все устройства, которые работали с вашим маршрутизатором до этого.
Смею предположить, что маршрутизатор у вас работает не первый день, а значит его настраивали либо вы, либо кто-то еще. Соответственно, вы должны знать логин и пароль для входа в администраторский раздел D-Link. Если нет, то придется узнать его у того, кто производил первичную конфигурацию роутера, поскольку при первом включении D-Link система автоматически требует изменить пароль по умолчанию и логин.
Если же вы его не знаете от слова «совсем», то придется воспользоваться сбросом настроек D-Link к заводским, чтобы вернуть пароль от админки wifi, который стоит по умолчанию. Иначе в систему никак не попасть.
После того, как вы все-таки авторизуетесь в систему, открываем раздел «WiFi — Настройки безопасности»
Тут можно поменять:
- Сетевую аутентификацию (или тип шифрования)
- Ключ шифрования (он же нужный нам пароль)
- WPA-шифрование
Из всего этого нас интересует ключ шифрования. За этим умным названием как раз и скрывается пароль от Wi-Fi D-Link, который нужно вводить при подключении к сети устройств. Особенно, если вы заметили, что к вашему маршрутизатору Д-Линк подсоединился неизвестный пользователь.
Меняем его на свой и жмем на кнопку «Применить»
Тип шифрования самый надежный из доступных — WPA2/PSK
Для того, чтобы задать пароль, максимально защищенный от взлома, воспользуйтесь онлайн генератором на нашем сайте. Он позволит в один клик задать сложный ключ шифрования из цифр, букв и других знаков, который невозможно подобрать даже машинным путем.
Как поставить свой пароль от настроек роутера Д-Линк?
Покажу сразу, как установить пароль для входа в администраторскую панель D-Link. По умолчанию для входа используется логин и пароль «Admin». Но это знают абсолютно все, поэтому чтобы хоть как-то защитить свой кабинет необходимо его изменить сразу же после первого подключения к компьютеру.
Для этого идем в меню «Система — Пароль администратора» и заполняем поля «Введите новый пароль»
Далее нажимаем на кнопку «Применить», а чтобы полностью сохранить все настройки — на красную кнопку в правом верхнем углу админки
Это все, что нужно знать о паролях на роутерах фирмы D-Link. Надеюсь, статья была для вас полезной!

Задать вопрос
- 10 лет занимается подключением и настройкой беспроводных систем
- Выпускник образовательного центра при МГТУ им. Баумана по специальностям «Сетевые операционные системы Wi-Fi», «Техническое обслуживание компьютеров», «IP-видеонаблюдение»
- Автор видеокурса «Все секреты Wi-Fi»
Как поменять пароль на роутере
Сделайте это, чтобы защитить маршрутизатор и свою сеть.
Есть два типа паролей, которые вы можете использовать: пароль администратора и сетевой ключ. Первый мешает посторонним войти в настройки роутера, второй — подключиться к вашей домашней сети.
Примерный порядок действий для любой модели
Интерфейсы роутеров выглядят по-разному: всё зависит от производителя, модели и даже версии прошивки. Поэтому действия для смены пароля на разных устройствах могут отличаться. Но общий принцип примерно одинаков для всех.
- Сначала вам нужно открыть любой браузер и ввести адрес для входа в настройки маршрутизатора. Обычно это 192.168.0.1 или 192.168.1.1. Наличие интернета для этого необязательно, но роутер должен быть включён и подключён к компьютеру.
- Когда появится запрос логина и пароля, введите их, чтобы попасть в главное меню аппарата. Стандартные данные для входа, в том числе адрес, обычно печатают на нижней стороне роутера. Если стандартный пароль или логин был изменён и вы его не помните, то можете сбросить роутер с помощью специальной кнопки на корпусе. После этого придётся заново настроить его с помощью стандартных данных для входа.
- Чтобы сменить пароль администратора, найдите в настройках раздел «Система» (System), «Эксплуатация» (Maintenance), «Управление» (Administration) или с подобным названием. Затем останется лишь ввести новую комбинацию и сохранить изменения. Это никак не отразится на настроенном беспроводном подключении.
- Чтобы сменить сетевой ключ, ищите раздел настроек с названием вроде «Сеть Wi-Fi» или «Беспроводная сеть» (Wireless). Попав в него, укажите в соответствующем поле новый пароль для подключения и сохраните изменение. После этого придётся переподключить беспроводные устройства к роутеру с помощью нового ключа.
Точные инструкции для конкретных моделей
Для наглядности расскажем, как сменить пароль роутера на примере нескольких устройств от популярных производителей.
1. Как поменять пароль на роутере D-Link (DIR-620)
Откройте любой браузер, введите 192.168.0.1 и нажмите Enter. После этого укажите запрошенные логин и пароль, чтобы попасть в настройки роутера. Аппарат должен быть включён и подключён к компьютеру.
Для смены пароля администратора щёлкните «Расширенные настройки» и в разделе «Система» выберите «Пароль администратора». Заполните необходимые поля и нажмите «Сохранить».

1 / 0

2 / 0
Чтобы поменять пароль для подключения к беспроводной сети, кликните «Расширенные настройки» и в разделе Wi-Fi выберите «Настройки безопасности». Укажите новый ключ шифрования и сохраните изменения.

1 / 0

2 / 0
2. Как поменять пароль на роутере TP-Link (TD-W8901N)
В любом десктопном браузере введите 192.168.1.1 и нажмите «Ввод». После этого укажите запрошенные логин и пароль, чтобы попасть в меню маршрутизатора. Аппарат должен быть включён и подключён к компьютеру.
Чтобы сменить пароль администратора, откройте раздел Maintenance → Administration, введите новый пароль и сохраните его.
Для смены сетевого ключа кликните Interface Setup → Wireless, прокрутите страницу вниз до раздела WPA2-PSK и введите новую комбинацию в поле Pre-Shared Key. После этого кликните Save.
3. Как поменять пароль на роутере ZyXEL (Keenetic Lite)
Откройте любой браузер, введите 192.168.1.1 и нажмите Enter. После этого укажите запрошенные логин и пароль, чтобы попасть в настройки роутера. Устройство должно быть включено и подключено к компьютеру.
Чтобы сменить пароль администратора, откройте раздел «Система» и нажмите «Пароль». Укажите новые данные и сохраните их.
Для смены сетевого пароля кликните «Сеть Wi-Fi» → «Безопасность». Затем укажите новый ключ и сохраните изменения.
Читайте также 🧐
- 10 приложений для хранения паролей
- Как разблокировать смартфон, если вы забыли пароль, ПИН-код или графический ключ
- Как выбрать роутер: всё, на чём можно и нельзя сэкономить
Безопасность вашего домашнего Wi-Fi соединения – важный аспект, который следует учитывать. Независимо от того, используете ли вы роутер D-Link или любое другое устройство, смена пароля является обязательной процедурой для защиты вашей сети и предотвращения несанкционированного доступа к вашим данным. В этой статье мы расскажем вам подробно об инструкции по смене пароля для вай-фай роутера D-Link.
Первым шагом является вход в настройки роутера через веб-интерфейс, используя IP-адрес роутера и учетные данные (логин и пароль). По умолчанию эти данные находятся на наклейке на задней панели роутера или указаны в документации. Если данные были изменены, следует использовать новые учетные данные для входа.
После успешного входа вам следует найти раздел «Настройки безопасности» или «Wireless Security». В этом разделе вы сможете изменить пароль для вашей Wi-Fi сети. Рекомендуется использовать сложный пароль, состоящий из букв (верхнего и нижнего регистров), цифр и специальных символов. Также необходимо обратить внимание на тип шифрования, который должен быть надежным, например, WPA2.
Содержание
- Подготовка к смене пароля
- Смена пароля в роутере D-Link
- Проверка нового пароля
Подготовка к смене пароля
Прежде чем приступить к смене пароля Wi-Fi роутера D-Link, следует выполнить несколько подготовительных действий:
1. Подключите свой компьютер к роутеру посредством сетевого кабеля или через беспроводное подключение. Убедитесь, что у вас есть доступ к веб-интерфейсу роутера.
2. Запомните текущее имя пользователя и пароль, которые вы использовали для входа в настройки роутера. Если вы не знаете эти данные, восстановите пароль, следуя инструкциям, указанным на официальном сайте D-Link.
3. Найдите модель вашего роутера на его корпусе или в его документации. Имейте в виду, что процесс смены пароля может отличаться в зависимости от модели роутера.
4. Решите, хотите ли вы сменить имя сети (SSID) роутера вместе с паролем. Если вы не хотите менять имя сети, убедитесь, что у вас есть доступ к существующему Wi-Fi соединению по текущему паролю, чтобы не потерять связь после смены пароля.
Смена пароля в роутере D-Link
Следуя этой простой инструкции, вы сможете легко сменить пароль на вашем роутере D-Link.
1. Подключитесь к роутеру. Для этого откройте браузер и введите IP-адрес роутера в адресную строку. Обычно адрес состоит из четырех чисел, разделенных точками, например, 192.168.0.1. Нажмите Enter.
2. Вам будет предложено ввести логин и пароль для входа в настройки роутера. Если вы не вносили изменения, используйте стандартные учетные данные — администратор без пароля. Если вы изменяли данные входа и забыли их, сбросьте настройки роутера к заводским.
3. В разделе настроек найдите раздел «Wi-Fi» или «Беспроводная сеть». Затем откройте раздел «Настройки сети» или «Wireless setup».
4. В разделе «Настройки безопасности» найдите поле с текущим паролем сети. Обычно оно называется «Пароль» или «Wireless password».
5. Удалите старый пароль и введите новый. Обратите внимание, что пароль должен быть сложным, содержать буквы (в верхнем и нижнем регистре), цифры и специальные символы. Не используйте личные данные, такие как даты рождения или имена.
6. Сохраните изменения. Чтобы применить новый пароль, нажмите кнопку «Сохранить» или «Apply».
7. Проверьте новый пароль. Подключитесь к вашей Wi-Fi-сети, используя новый пароль. Убедитесь, что подключение работает корректно.
Теперь вы знаете, как сменить пароль вай-фай роутера D-Link. Не забывайте периодически менять пароль, чтобы обеспечить безопасность своей сети.
Проверка нового пароля
После того, как вы успешно сменили пароль вай-фай роутера D-Link, рекомендуется проверить его работоспособность, чтобы удостовериться в корректности настроек.
Вот несколько простых шагов, которые помогут вам проверить новый пароль:
- Убедитесь, что все устройства, подключенные к роутеру, отключены и не используют интернет.
- На компьютере или мобильном устройстве откройте список доступных Wi-Fi сетей и найдите вашу сеть с новым именем (SSID).
- Выберите вашу сеть и введите новый пароль.
- Дождитесь подключения к сети. Если подключение прошло успешно, вы сможете использовать интернет.
- Если у вас возникли проблемы с подключением или если интернет не работает, попробуйте перезагрузить роутер и повторить процесс.
После проверки пароля и убедившись в его работоспособности, вы можете быть уверены, что ваш Wi-Fi роутер D-Link защищен новым паролем и только авторизованные пользователи смогут подключиться к сети.