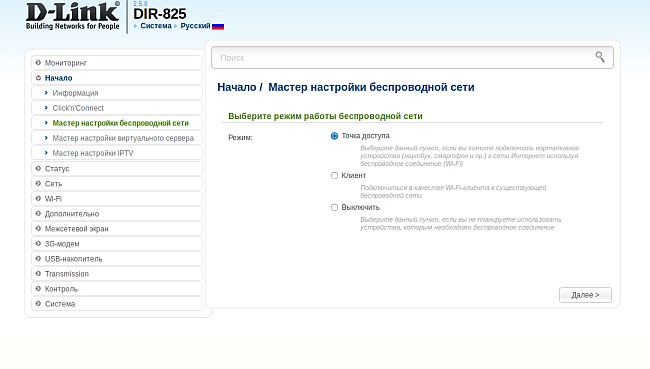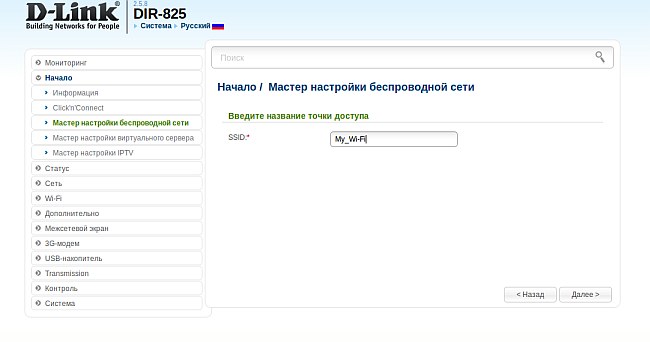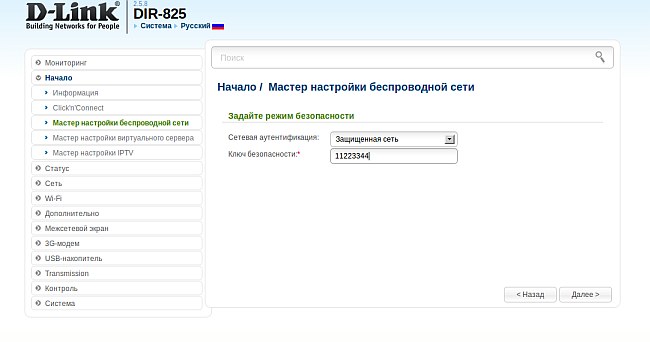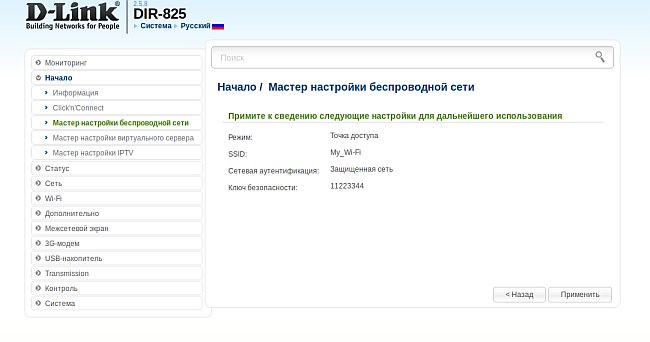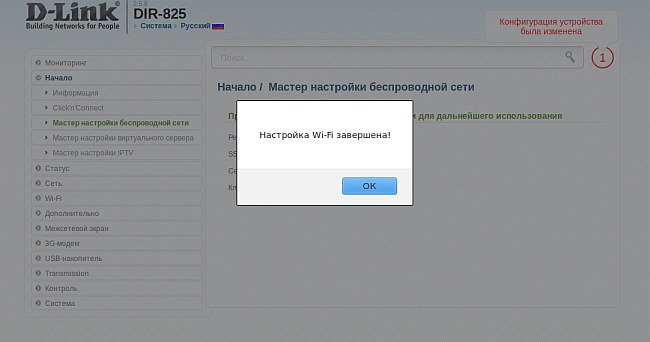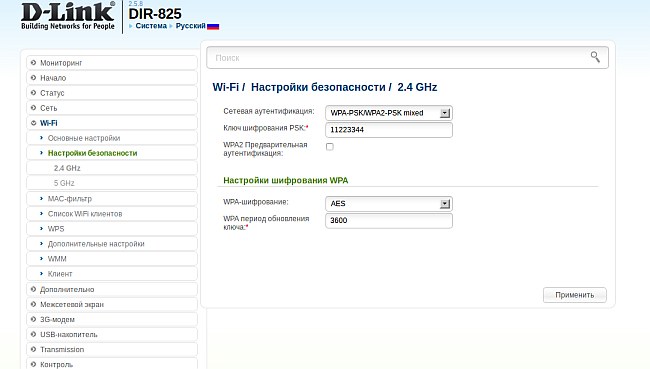На чтение 13 мин Просмотров 58к.
Виталий Леонидович Черкасов
Системный администратор, инженер компьютерных систем.
Задать вопрос
Тайваньская компания Д-Линк производит длинную линейку маршрутизаторов. Настройка роутера D-Link может вызвать трудности у неопытного пользователя. Несмотря на разнообразие устройств, их наладка проводится по одной и той же схеме. Сначала нужно подключить маршрутизатор к интернету, а потом установить Wi-Fi соединение. Расскажем, как самостоятельно настроить вайфай роутер D-Link.
Содержание
- Особенности роутеров
- Подготовка
- Подключение
- По витой паре
- Телефонный кабель
- USB модем
- Вход в админ панель
- Быстрая настройка
- Ручная настройка
- Параметры Wi-Fi
- Настройка IPTV
- Смена пароля администратора
- Обновление прошивки
- Сброс настроек
- Возможные проблемы
Особенности роутеров
Марка D-Link довольно популярна. Пользователи отмечают три качества, которые им нравятся:
- Разнообразие продукции. Компания выпускает как недорогие бюджетные устройства (например, D-Link DIR 615) и роутеры средней ценовой категории (D-Link DIR-842), так и высокопроизводительные профессиональные гаджеты (D-link DIR-882). По этому показателю D-Link может сравниться с другим популярным производителем — TP-Link.
- Фирма Д-Линк использует в своих устройствах удобный и понятный интерфейс, который несложно освоить даже начинающему. Но при этом маршрутизатор обладает большими функциональными возможностями.
- Маршрутизаторы надежны и могут прослужить достаточно долго.
Подготовка
Сначала нужно выбрать место, в котором будет установлен роутер D-Link. Для большой квартиры лучше всего выбрать место в центре, чтобы расстояние от него до других подключаемых гаджетов не было слишком большим.
Не рекомендуется располагать роутер возле устройств, которые являются источниками радиопомех, например, микроволновки.
Понадобится компьютер с установленным веб-браузером, сетевой кабель для соединения роутера и ПК. Обычно в комплекте с маршрутизатором идет небольшой патч-корд.
Также нужно проверить, настроена ли на компьютере служба DHCP.
Читайте подробную статью о том, что такое DHCP-сервер.
Алгоритм:
- Нажимаем на значок интернета в нижнем правом углу правой кнопкой мыши и выбираем пункт «Открыть Параметры сети и интернет».
- Выбираем пункт «Настройка параметров адаптера».
- Открываем «Свойства» нужного адаптера нажатием правой кнопки мыши. Включаем, если он отключен.
- Выбираем пункт «IP версии 4» и открываем его «Свойства».
- IP-адрес и DNS должны выдаваться автоматом.
Прежде чем приступить к настройке маршрутизатора D-Link, нужно ознакомиться с вашей моделью гаджета.
Для подключения интернет-кабеля существуют два типа разъемов:
- В роутерах D-Link DIR это порт WAN. К порту WAN подключается обычный сетевой кабель (витая пара) идущий от провайдера. Обычно такой разъем окрашен в другой цвет и расположен рядом с разъемами LAN, которые сделаны по стандарту RJ45. Различие между ними заключается в следующем: WAN нужен для получения интернета, а LAN для устройств локальной (домашней) сети.
- В DSL маршрутизаторах имеется встроенный модем и гнездо для подключения телефонного провода. Если интернет подключен по телефону, то нужно использовать DSL роутеры. В комплекте с этими маршрутизаторами иногда идет сплиттер, который отделяет телефонную линию от интернета. Ко многим DSL устройствам можно подключить и витую пару стандарта RJ45. Для этого нужно настроить один из разъемов LAN.
Подключение
Подключение роутера к интернету можно выполнить тремя способами: по витой паре, через телефонную линию и по USB модему. Как именно нужно подключить роутер D-Link, зависит от оборудования провайдера. Рассмотрим подробно каждый из способов.
По витой паре
Если на маршрутизаторе есть порт WAN, то подключите к нему сетевой кабель, идущий от поставщика интернета. Если у вас DSL роутер, подключите витую пару к любому из разъемов LAN, и запомните номер порта, он понадобится при настройке. Настроить интернет в таком случае получится только в том случае, если маршрутизатор поддерживает перенастройку назначения портов. В некоторых случаях нужно будет перепрошить девайс.
Телефонный кабель
Существует два варианта подключения маршрутизатора D-Link к телефонной линии со стационарным телефоном и без него. Если телефон использоваться не будет, то можно подключить один конец телефонного кабеля к роутеру, а другой к телефонной линии. Чтобы интернет не мешал пользоваться телефоном, нужно подключить сплиттер к телефонной розетке, а потом подключить к нему стационарный телефон и точку доступа.
USB модем
Подключить к роутеру можно только совместимую модель USB модема.
Для этого нужно:
- вставить в USB модем SIM карту;
- подключить модем к соответствующему порту роутера;
- подключить роутер к компьютеру, если будет использоваться проводной интернет;
- включить маршрутизатор и ПК.
После загрузки ПК и маршрутизатора начнется настройка USB модема.
Вход в админ панель
Чтобы начать настраивать роутер Д-Линк, нужно сначала подключить его к компьютеру при помощи сетевого кабеля. Один конец которого подключается к компьютеру, а второй к любому из разъемов LAN.
Чтобы зайти в настройки роутера D-Link, нужно в адресной строке браузера ввести IP адрес роутера для входа, а когда появится диалоговое окно, ввести имя и пароль администратора. Все необходимые данные можно найти на наклейке, расположенной на нижней панели.
Если страница с административной панелью не загрузилась, то причиной может быть старая версия браузера или в том, что веб-обозреватель не поддерживает JavaScript.
После успешного входа некоторые модели маршрутизатора предложат сменить пароль к панели настроек.
Также после входа в настройки Wi-Fi роутера D-Link можно сменить язык. Для этого нужно кликнуть по меню System, расположенном в верхней части экрана слева, и выбрать нужный.
Быстрая настройка
Настроить роутер D-Link можно двумя способами: с помощью Click`n`Connect (быстрая настройка) или вручную. Для начала рассмотрим мастер быстрой настройки.
Чтобы запустить мастер Click`n`Connect нужно:
- В левом меню выбрать строку «Начало», а потом «Click`n`Connect».
- Если маршрутизатор поддерживает работу с 3G/4G USB модемами, то в следующем окне необходимо выбрать страну и название провайдера. Если вы используете проводное соединение, то ничего не требуется менять, в строке «Провайдер» должно стоять значение «Вручную».
- После нажатия кнопки «Далее» откроется новое окно, в котором нужно выбрать протокол соединения. Эту информацию, как и всю остальную, касающуюся подключения к интернету, можно узнать в договоре с провайдером.
- В зависимости от того, какой тип соединения вы выбрали, в следующем окне необходимо ввести параметры подключения. Например, если вы выбрали PPPoE, потребуется ввести имя пользователя и пароль, которые назначит вам провайдер.
- После этого нужно проверить все параметры настраиваемого подключения, и если все нормально, нажать кнопку «Применить».
- Будет проведена проверка соединения. Адрес проверочного сайта можно изменить вручную.
- Некоторые модели маршрутизаторов D-Link могут работать с приложением DNS от компании Yandex. Этот сервис поможет вам избежать хакерских атак.
- Начинается настройка Wi-Fi D-Link. В новом окне необходимо выбрать строку «Точка доступа» и нажать «Далее».
- Теперь потребуется ввести имя беспроводной сети, вы можете придумать любое.
- Появится окно, в котором необходимо выбрать режим подключения (рекомендуется выбрать «Защищенная сеть»), и в следующей строке ввести ключ безопасности (пароль), после чего можно нажать кнопку «Далее».
- Если ваша точка доступа поддерживает два диапазона Wi-Fi — 2,4 и 5 ГГц — то в следующих двух диалоговых окнах вам нужно будет ввести те же сведения, что и для сети 2,4 ГГц, то есть SSID и пароль.
- В следующем окне поставьте отметку возле пункта «Не настраивать гостевую сеть».
- Теперь нужно проверить сделанные настройки и нажать кнопку «Применить».
- И в последнем окне быстрых настроек нужно выбрать IPTV порт, к которому вы планируете подключить ТВ-приставку. Если вы не будете использовать IPTV, нажмите «Пропустить».
На этом быстрая настройка с помощью функции «Click’n’Connect» закончена.
Ручная настройка
Кроме быстрой настройки, существует также ручная, которая позволяет настроить больше параметров. В этом режиме настраивается локальная сеть (LAN), подключение к интернету. На некоторых моделях роутера также доступна настройка соединения через 3G модем.
В первую очередь нужно настроить локальную сеть. Для этого в левом меню выбираем строку «Сеть» и открываем настройки «LAN». Здесь нужно убедиться, что режим DHCP сервера разрешен. Можно также изменить диапазон раздаваемых IP-адресов и время, на которое они выдаются. Другие настройки лучше оставить без изменений.
После этого можно приступать к настройке интернет соединения.
Пошаговый алгоритм:
Если маршрутизатор поддерживает 3G модемы, то чтобы настроить такое подключение нужно:
Некоторые модели маршрутизаторов D-Link могут работать с протоколом DDNS, который используется для автоматического обновления информации о доменном имени на DNS сервере. Она может применяться для доступа к настройкам роутера через интернет, доступа к системе видеонаблюдения и в других случаях, когда необходим статический IP адрес.
Чтобы настроить протокол динамического DNS, нужно зарегистрироваться на одном из сайтов, предоставляющих бесплатные услуги по подключению DDNS.
Список провайдеров DDNS, поддерживаемых вашей моделью роутера, можно найти, зайдя в меню «Дополнительно» и перейдя в раздел «DDNS». Здесь в выпадающем меню «DDNS-сервис» можно найти перечень компаний, предоставляющих данные услуги. Перейдя на один из сайтов из этого списка, нужно зарегистрироваться. После регистрации вы получите имя пользователя и пароль, которые необходимо ввести в окне «DDNS».
После этого в пункте «Маршрутизация» нажмите кнопку «Добавить» и укажите IP-адрес, для которого устанавливается статическая маршрутизация.
Параметры Wi-Fi
Чтобы настроить беспроводную сеть маршрутизатора, нужно:
Рекомендуем включать функцию WPS только если она будет использоваться. С помощью этой функции соседи могут взломать вашу сеть.
Настройка IPTV
Настройка IPTV производится в следующем порядке:
В результате в окне «Дополнительно/VLAN» должен появиться новый профиль.
Смена пароля администратора
После того, как были выполнены все основные настройки, для безопасности следует сменить пароль на вход в режим настроек. Для этого нужно открыть раздел «Система» пункт «Пароль администратора». В новом окне требуется два раза ввести новый пароль и щелкнуть по кнопке «Применить».
Обновление прошивки
Скачайте файл прошивки с официального сайта на свой компьютер. Чтобы обновить прошивку, нужно зайти в меню «Система» и выбрать пункт «Обновление ПО». Для обновления программного обеспечения маршрутизатора щелкните по кнопке «Обзор» в разделе «Локальное обновление». После этого выберите файл с прошивкой и нажмите «Обновить».
Если интернет на роутере уже настроен, можно обновить ПО по сети, не загружая файл на свой компьютер. Для этого нажмите кнопку «Проверить обновления».
Если новое программное обеспечение уже вышло, то появится диалоговое окно, из которого вы можете узнать версию прошивки. Чтобы его установить, требуется нажать «Ок».
Сброс настроек
Сбросить настройки маршрутизатора D-Link можно двумя способами: при помощи кнопки «Reset» и из административной панели. Эта процедура может потребоваться, если вы забыли пароль для входа в настройки, или если гаджет начал работать с ошибками.
Чтобы сбросить состояние роутера до заводского, нужно перевернуть его и найти кнопку «Reset», нажать на нее тонким предметом и подождать 10 сек. В результате маршрутизатор перезагрузится с заводскими настройками, прежние установки будут забыты.
Чтобы вернуться к заводским настройкам, с помощью веб интерфейса нужно зайти в меню «Система» и выбрать «Конфигурация». После этого щелкнуть по строке «Заводские настройки» и подождать, пока не произойдет установка параметров по умолчанию.
Возможные проблемы
При правильной настройке никаких проблем возникнуть не должно. Поэтому, если что-то не работает, нужно в первую очередь проверить, все ли правильно настроено в Windows.
Возможно ваш интернет провайдер использует привязку по MAC адресу. В этом случае нужно позвонить в тех поддержку провайдера и сменить адрес.
Если все в порядке, попробуйте сбросить параметры маршрутизатора до заводских, и после этого перенастроить все заново. Если после этого проблема не ушла, обновите прошивку. Если даже перепрошивка не помогла, значит проблема в самом гаджете или на стороне провайдера. Звонок в тех поддержку скорее всего решит проблему.
Вопрос: Настройка беспроводной сети на маршрутизаторе
Ответ:
Способ 1. С помощью мастера настройки беспроводной сети
1. В основном меню слева в разделе Начало выберите Мастер настройки беспроводной сети.
2. Выберите необходимый режим работы беспроводной сети:
В режиме «Точка доступа» маршрутизатор создает беспроводную сеть, к которой могут подключаться и получать доступ в Интернет различные Wi-Fi-устройства.
В режиме «Клиент» маршрутизатор подключается к существующей беспроводной сети в качестве клиента.
Режим «Выключить» позволяет отключить беспроводную сеть на устройстве.
В данном примере рассмотрим режим «Точка доступа». Выберите его и нажмите Далее.
3. На следующей странице будет предложено сменить название Вашей беспроводной сети (SSID).
Рекомендуется использовать буквы латинского алфавита (A-z) и цифры (0-9) для лучшей совместимости с беспроводными клиентами.
Задайте название для Вашей сети и нажмите Далее.
4. В поле Сетевая аутентификация выберите Открытая сеть или Защищенная сеть.
В первом случае сеть останется незащищенной, и маршрутизатор разрешит подключение к беспроводной сети всем пользователям без запроса авторизации. Соответственно, каждый клиент в радиусе действия Вашей сети сможет получить доступ к сети Интернет и локальным ресурсам.
Рекомендуется выбрать значение Защищенная сеть. В этом случае при попытке подключения пользователям потребуется ввести пароль, заданный в поле Ключ безопасности.
Пароль должен содержать не менее 8 символов, рекомендуется использовать буквы латинского алфавита (A-z) и цифры (0-9) для лучшей совместимости с беспроводными клиентами.
5. Нажмите Далее, чтобы продолжить.
6. На следующей странице будет представлена информация о выполненных настройках беспроводной сети маршрутизатора. Запомните или запишите эти параметры, они потребуются для подключения клиентов к беспроводной сети.
7. Нажмите Применить, чтобы продолжить, или Назад для редактирования настроек Wi-Fi.
На этом настройка завершена, нажмите ОK для возврата в основное меню.
8. Сохраните настройки, нажав на уведомление Конфигурация устройства была изменена.
Способ 2. Настройка вручную
1. В основном меню слева выберите раздел Wi-Fi.
2. На странице Основные настройки измените название беспроводной сети (SSID), а также при необходимости – канал и беспроводной режим.
Канал стоит изменять в случае, если из-за загруженности эфира текущие параметры пропускной способности сети являются неудовлетворительными.
Изменение беспроводного режима может помочь избежать несовместимости некоторых клиентов с беспроводной сетью маршрутизатора.
3. После завершения настройки нажмите Применить.
4. Далее в меню слева выберите Настройки безопасности.
5. Выберите тип сетевой аутентификации для вашей беспроводной сети. В большинстве случаев для достижения наилучшей совместимости с беспроводными клиентами рекомендуется выбирать WPA-PSK/WPA2-PSK mixed.
6. Далее задайте пароль для своей сети в поле Ключ шифрования PSK.
7. Нажмите Применить после ввода настроек.
Затем сохраните настройки, нажав на уведомление в правом верхнем углу страницы.
На этом базовая настройка завершена.
Приветствую!
Волею случая, намедни, мне подвернулось настраивать один бюджетный небольшой роутер от D-link — DIR-842 (в последнее время устройства от D-link пользуются куда меньше популярностью, чем те же TP-Link или Xiaomi, а потому решил всё заскринить и опубликовать в этой небольшой заметке…). 😉
Забегая вперёд, могу сказать, что роутер приятно удивил: работает стабильно, без неожиданных перезагрузок, прошивка полностью переведена на русский (настроек в веб-интерфейсе для всех основных дом. задач хватает с лихвой. Кстати, я сделал скрины всех разделов, думаю, будет полезно, если кто-то решит приобрести себе такую же или похожую модельку).
Итак, после вступления, перейдем к делу… 👌
*
Примечание: в заметке рассмотрен D-Link DIR-842, AC1200, но инструкция актуальна и для похожих устройств из этого мод. ряда: DIR-843, 853, 825, 615 и др.
*
Содержание статьи📎
- 1 Подключение и настройка домашнего Wi-Fi роутера D-Link (DIR-842)
- 1.1 ШАГ 1: распаковка, комплектация, основные тех. характеристики
- 1.2 ШАГ 2: подключение к сети (начало)
- 1.3 ШАГ 3: вход в веб-интерфейс
- 1.4 ШАГ 4: настройка подключения к Интернет и Wi-Fi сети
- 1.5 📌 Полный перечень настроек роутера (скрины из личного кабинета / веб-интерфейса)
- 1.5.1 Информация о системе
- 1.5.2 Статистика
- 1.5.3 Настройка соединений
- 1.5.4 Wi-Fi
- 1.5.5 Дополнительно
- 1.5.6 Межсетевой экран
- 1.5.7 Система
→ Задать вопрос | дополнить
Подключение и настройка домашнего Wi-Fi роутера D-Link (DIR-842)
ШАГ 1: распаковка, комплектация, основные тех. характеристики
Роутер запакован в «стандартную» (для такого типа товаров) коробку, внутри которой находятся:
- само устройство (антенны уже подключены);
- документация (может пригодиться для подключения и настройки устройства. Об этом я скажу пару слов далее);
- блок питания (не стандартный! Отметил бы узкий штекер, который не подходит ко многим др. роутерам);
- сетевой кабель для подкл. ПК/ноутбука (если планируете подключаться только по беспроводной сети Wi-Fi — то он не нужен). 👇👇
Коробка. Роутер Wi-Fi, D-Link DIR-842
Комплектация. Роутер WiFi, D-Link DIR-842
Что касается тех. характеристик — то я привожу их из инф. с офиц. сайта (Перепроверяйте! См. табличку ниже, почему-то офиц. сайт открывается не всегда, взял ее из кэша Google).
| Аппаратное обеспечение | |
| Процессор | • RTL8197FH-VG (1 ГГц) |
| Оперативная память | • 128 MБ, DDR2, встроенная в процессор |
| Flash-память | • 128 МБ, SPI NAND |
| Интерфейсы | • Порт WAN 10/100/1000BASE-T |
| • 4 порта LAN 10/100/1000BASE-T | |
| Индикаторы | • Питание |
| • Интернет | |
| • 4 индикатора Локальная сеть | |
| • Беспроводная сеть 2.4G | |
| • Беспроводная сеть 5G | |
| • WPS | |
| Кнопки | • Кнопка POWER для включения/выключения питания |
| • Кнопка WIFI для включения/выключения беспроводной сети | |
| • Кнопка WPS для подключения устройств mesh-сети и установки беспроводного соединения | |
| • Кнопка RESET для возврата к заводским настройкам | |
| Антенна | • Четыре внешние несъемные антенны с коэффициентом усиления 5 дБи |
| Схема MIMO | • 2 x 2, MU-MIMO |
| Разъем питания | • Разъем для подключения питания (постоянный ток) |
| Программное обеспечение | |
| Типы подключения WAN | • PPPoE |
| • IPv6 PPPoE | |
| • PPPoE Dual Stack | |
| • Статический IPv4 / Динамический IPv4 | |
| • Статический IPv6 / Динамический IPv6 | |
| • PPPoE + Статический IP (PPPoE Dual Access) | |
| • PPPoE + Динамический IP (PPPoE Dual Access) | |
| • PPTP/L2TP + Статический IP | |
| • PPTP/L2TP + Динамический IP | |
| Сетевые функции | • DHCP-сервер/relay |
| • Расширенная настройка встроенного DHCP-сервера | |
| • Назначение IPv6-адресов в режиме Stateful/Stateless, делегирование префикса IPv6 | |
| • Автоматическое получение LAN IP-адреса (в режимах точка доступа, повторитель, клиент) | |
| • DNS relay | |
| • Dynamic DNS | |
| • Статическая IPv4/IPv6-маршрутизация | |
| • IGMP/MLD Proxy | |
| • RIP | |
| • Поддержка UPnP IGD | |
| • Поддержка VLAN | |
| • Поддержка функции ping со стороны внешней сети (WAN ping respond) | |
| • Поддержка механизма SIP ALG | |
| • Поддержка RTSP | |
| • Резервирование WAN | |
| • Настройка скорости, режима дуплекса и функции управления потоком (flow control) в режиме автоматического согласования / Ручная настройка скорости и режима дуплекса для каждого Ethernet-порта | |
| Функции межсетевого экрана | • Преобразование сетевых адресов (NAT) |
| • Контроль состояния соединений (SPI) | |
| • IPv4/IPv6-фильтр | |
| • MAC-фильтр | |
| • URL-фильтр | |
| • Функция блокировки рекламы | |
| • DMZ-зона | |
| • Виртуальные серверы | |
| • Встроенный сервис контентной фильтрации SkyDNS | |
| VPN | • IPsec/PPTP/L2TP/PPPoE pass-through |
| • PPTP/L2TP-туннели | |
| • Клиент L2TP/IPsec (L2TP over IPsec) | |
| • IPsec-туннели | |
| • Транспортный/туннельный режим | |
| • Поддержка протокола IKEv1/IKEv2 | |
| • Шифрование DES | |
| • Функция NAT Traversal | |
| • Поддержка протокола DPD (функция Keep-alive для VPN-туннелей) | |
| Управление и мониторинг | • Локальный и удаленный доступ к настройкам по SSH/TELNET/WEB (HTTP/HTTPS) |
| • Web-интерфейс настройки и управления на двух языках (русский и английский) | |
| • Поддержка приложения D-Link Assistant для устройств под управлением ОС Android и iOS | |
| • Уведомление о проблемах с подключением и автоматическое перенаправление к настройкам | |
| • Обновление ПО маршрутизатора через web-интерфейс | |
| • Автоматическое уведомление о наличии новой версии ПО | |
| • Сохранение и загрузка конфигурации | |
| • Возможность передачи журнала событий на удаленный сервер | |
| • Автоматическая синхронизация системного времени с NTP-сервером и ручная настройка даты и времени | |
| • Утилита ping | |
| • Утилита traceroute | |
| • Клиент TR-069 | |
| • Расписания для правил и настроек межсетевого экрана, автоматической перезагрузки, включения/выключения беспроводной сети и Wi-Fi-фильтра | |
| • Автоматическая загрузка файла конфигурации с сервера провайдера (Auto Provision) | |
| Параметры беспроводного модуля | |
| Стандарты | • IEEE 802.11ac Wave 2 |
| • IEEE 802.11a/b/g/n | |
| • IEEE 802.11k/v | |
| • IEEE 802.11w | |
| Диапазон частот | • 2400 ~ 2483,5 МГц |
| Диапазон частот будет изменяться в соответствии с правилами радиочастотного регулирования в Вашей стране | • 5150 ~ 5350 МГц |
| • 5650 ~ 5850 МГц | |
| Безопасность беспроводного соединения | • WEP |
| • WPA/WPA2 (Personal/Enterprise) | |
| • WPA3 (Personal) | |
| • МАС-фильтр | |
| • WPS (PBC/PIN) | |
| Дополнительные функции | • Функция EasyMesh |
| • Режим «клиент» | |
| • WMM (Wi-Fi QoS) | |
| • Информация о подключенных Wi-Fi-клиентах | |
| • Расширенные настройки | |
| • Гостевая Wi-Fi-сеть / поддержка MBSSID | |
| • Ограничение скорости для беспроводной сети/ отдельного MAC-адреса | |
| • Периодическое сканирование каналов, автоматический переход на более свободный канал | |
| • Поддержка TX Beamforming для диапазона 5 ГГц | |
| • Автоматическое согласование ширины канала с условиями окружающей среды (20/40 Coexistence) | |
| • Поддержка технологии STBC | |
| Скорость беспроводного соединения | • IEEE 802.11a: 6, 9, 12, 18, 24, 36, 48 и 54 Мбит/с |
| • IEEE 802.11b: 1, 2, 5,5 и 11 Мбит/с | |
| • IEEE 802.11g: 6, 9, 12, 18, 24, 36, 48 и 54 Мбит/с | |
| • IEEE 802.11n (2,4 ГГц): от 6,5 до 300 Мбит/с (MCS0–MCS15) | |
| • IEEE 802.11n (5 ГГц): от 6,5 до 300 Мбит/с (от MCS0 до MCS15) | |
| • IEEE 802.11ac (5 ГГц): от 6,5 до 867 Мбит/с (от MCS0 до MCS9) | |
| Параметры беспроводного модуля | |
| Чувствительность приемника | • 802.11a (типичная при PER = 10% для пакета размером 1000 байт при комнатной температуре 25 °C) |
| • 802.11b (типичная при PER = 8% для пакета размером 1000 байт при комнатной температуре 25 °C) | |
| • 802.11g (типичная при PER < 10% для пакета размером 1000 байт при комнатной температуре 25 °C) | |
| • 802.11n (типичная при PER = 10% для пакета размером 1000 байт при комнатной температуре 25 °C) | |
| Схемы модуляции | • 802.11a: BPSK, QPSK, 16QAM, 64QAM с OFDM |
| Питание | • Выход: 12 В постоянного тока, 1 А |
| Температура | • Рабочая: от 0 до 40 °C |
| • Хранения: от -20 до 65 °C | |
| Влажность | • При эксплуатации: от 10% до 90% (без конденсата) |
| • При хранении: от 5% до 95% (без конденсата) |
*
ШАГ 2: подключение к сети (начало)
Прежде чем вы будете соединять роутер с какими-либо проводами — я бы очень рекомендовал сделать пару вещей… 😉
Для начала нажмите кнопку питания «Power» (прим.: такой кнопки нет на многих др. моделях, а потому многие пользователи забывают про нее и «предполагают», что им продали неисправное устройство).
Нажмите кнопку Power — D-Link DIR
Во-вторых, на роутере должна быть наклейка (этикетка) — на ней будет указан пароль от Wi-Fi сети, IP-адрес для доступа к веб-интерфейсу, пароль и логин (я их выделил).
Кстати, подобная информация дублируется в инструкции (документации) на первой странице.
📌Рекомендую информацию с наклейки роутера переписать на листочек (или сфотографировать на телефон, она понадобится в последствии).
WPS PIN — пароль от Wi-Fi сети, созданной по умолчанию (нужен при первом подключении)
Данные для доступа к настройкам роутера есть в инструкции!
👉 Собственно, далее можно подкл. к роутеру сетевой кабель от вашего Интернет-провайдера (к порту WAN, он оранжевый/желтый) и блок питания. 👇
Подкл. Интернет-кабель (Ethernet) и питание
Если роутер начал работать — на его корпусе должны начать светиться/мигать светодиоды (если у вас ничего не «мигает» — проверьте нажата ли кнопка «Power»).
Светодиоды начали моргать — значит роутер заработал!
*
ШАГ 3: вход в веб-интерфейс
В своем примере я буду подключаться к роутеру через Wi-Fi сеть (если вы подключены к роутеру сетевым кабелем напрямую — то следующие три скрина вам можно пропустить 😉).
Итак… Включаем ноутбук, и кликаем мышкой по сетевому значку в трее Windows (рядом с часами).
На компьютере кликаем по значку Wi-Fi и пытаемся подключится к дефолтной Wi-Fi сети
Среди списка доступных Wi-Fi сетей должны отобразиться те, которые роутер «запускает» по умолчанию — в моем случае «DIR-842» и «DIR-842-5g». Для подключения к одной из них необходимо ввести тот пароль, что указан у вас на наклейке роутера (чуть выше я рекомендовал его переписать или сфотографировать). 👇
Вводим тот пароль, который был указан на наклейке на корпусе роутера
Подключено, защищено
Если к сети вы успешно подключились — можно переходить к веб-интерфейсу… Чтобы в него войти необходимо:
- запустить браузер (Chrome, например);
- отключить VPN (если у вас есть. Вообще, т.к. к Интернет мы пока не подкл., — он не должен работать, но плагины могут нам «помешать»…);
- ввести в адресную строку браузера IP 192.168.0.1 и нажать Enter (IP тоже указан на наклейке на корпусе роутера); 👇
- далее появится форма, в которой в качестве имени пользователи и пароля необходимо ввести admin и нажать Enter. 👇
Вводим IP в адресную строку браузера, который был указан на этикетке роутера
Если вам удалось войти в настройки роутера (веб-интерфейс / личный кабинет) — вы увидите информационное окно с текущим состоянием устройства. Теперь можно будет переходить к настройкам доступа к Интернет…
См. пример ниже. 👇
Вошли в главное меню
Если у вас не получилось войти в настройки роутера — ознакомьтесь с нижеприведенной заметкой, в ней я рассмотрел основные причины этой проблемы.
Как войти в настройки роутера (таблица с IP-адресами для Tp-Link, Mercusys, Xiaomi, Zyxel / ZBT и др.). Что делать, если кабинет Wi-Fi роутера не открывается?
*
ШАГ 4: настройка подключения к Интернет и Wi-Fi сети
Для начала необходимо открыть раздел «Настройка соединения \ WAN» — в зависимости от типа вашего подключения к Интернет — здесь может быть 2 варианта развития событий:
- первый: роутер может автоматически подключиться к сети Интернет (особенно, в случае с динам. IP, как это бывает у некоторых провайдеров, скажем у «Ростелекома»). См. мой пример ниже. В этом случае ничего более делать не нужно! 👇
- второй: вам необходимо будет создать новое подключение самостоятельно (см. стрелку рядом с заголовком «Список соединений»), затем указать его тип, ввести логин, пароль (если нужно), и т.д. Данная информация для настройки подключения должна быть указана в договоре на оказание услуг с вашим Интернет-провайдером!
В моем случае роутер заработал автоматически, в вашем — возможно нужно будет создать новое подключение
Настройка соединения — тип, MAC-адрес и т.п.
📌 Важно: после задания вышеприведенных настроек в разделе WAN — роутер должен установить соединение и появиться доступ в Интернет. 👌
Кстати, что касается Wi-Fi: название сети по умолчанию и ее пароль желательно сменить на другие (может быть те, к которым вы привыкли). Делается это в следующих разделах:
- «Wi-Fi / Основные настройки» — здесь можно поменять имя сети, пароль, диапазон и пр.;
- «Wi-Fi / Дополнительно»— здесь можно отрегулировать уровень сигнала, выбрать канал и др. См. пример ниже. 📌
Основные настройки Wi-Fi
Дополнительные настройки Wi-Fi
*
📌 Полный перечень настроек роутера (скрины из личного кабинета / веб-интерфейса)
Информация о системе
Информация о системе — DIR 842
*
Статистика
Сетевая статистика — DIR 842 (Вы можете просмотреть статистические данные по всем интерфейсам (соединениям), существующим в системе)
DHCP (Вы можете просмотреть список IP-адресов)
Маршрутизация
Клиенты и сессии (Вы можете просмотреть список устройств, подключенных к локальной сети маршрутизатора, а также информацию о текущих сессиях каждого устройства)
Статистика портов (Вы можете просмотреть статистические данные по трафику, проходящему через порты устройства)
Мультикаст-группы (Вы можете просмотреть адреса активных групп многоадресной рассылки)
*
Настройка соединений
WAN (Вы можете редактировать и создавать соединения, используемые маршрутизатором)
Вкладка LAN
Резервирование WAN (Вы можете активировать функцию резервирования WAN-соединения, которая обеспечит Вам непрерывное подключение к сети Интернет. В случае обрыва основного соединения маршрутизатор активирует резервное соединение, а после восстановления работоспособности основного канала снова использует его и отключает резервный)
*
Wi-Fi
Основные настройки Wi-Fi DIR 842
Управление клиентами. Вы можете просмотреть список беспроводных клиентов, подключенных к маршрутизатору
WPS. Позволяет автоматически подкл. к беспроводной сети маршрутизатора
WMM (для улучшения качества работы беспроводной сети)
Вы можете настроить устройство в качестве клиента для подключения к беспроводной точке доступа или к сети беспроводного интернет-провайдера (WISP)
Вы можете ограничить максимальную пропускную способность исходящего и входящего трафика для каждого беспроводного клиента маршрутизатора по его MAC-адресу
Дополнительные настройки Wi‑Fi
MAC-фильтр
*
Дополнительно
VLAN Вы можете создать группы интерфейсов и портов маршрутизатора, например, для разграничения различных типов трафика
DNS-серверы (серверы имен) используются для определения IP-адреса по имени сервера во внутренних сетях или сети Интернет
Вы можете определить параметры DDNS-сервиса, который позволяет создать соответствие доменного имени с динамическими IP-адресами
Настройки портов
Переадресация
Маршрутизация — DIR 842
UPnP
Вы можете разрешить маршрутизатору использовать встроенное приложение UDPXY. Приложение UDPXY преобразовывает UDP-трафик в HTTP-трафик
Internet Group Management Protocol — протокол управления групповой (multicast) передачей данных в сетях, основанных на протоколе IP
Вы можете разрешить маршрутизатору использовать протокол RTSP, а также активировать механизм SIP ALG и функции PPPoE, PPTP, L2TP, IPsec passthrough
CoovaChili
*
Межсетевой экран
IP-фильтр
Виртуальные серверы
DMZ
MAC-фильтр — Dir 842
URL-фильтр
Блокировка рекламы
Удаленный доступ к маршрутизатору
*
Система
Конфигурация
Обновление ПО
Расписание
Журнал событий
Пинг
Трассировка маршрута
*
У меня на этом пока всё, благодарю за внимание!
Дополнения и комментарии можно оставить ниже.
Удачи!
🙂


Добрый день уважаемые пользователи клуба экспертов 

И так, отправляемся в магазин. Пока мы идем в магазин напишу собственно зачем мне понадобился роутер.
Не так давно, с пользователем fera2k обсуждал какой планшет себе взять для учебы в универе, поучиться да и отдохнуть. Но главное для учебы. Собственно теперь я обладатель планшета, за что отдельно спасибо fera2k. Вот планшет куплен и придя домой начав «установку» планшета я загрузился о том как же мне его подключить к интернету. Хотел сначала купить адаптер для связи и настроить его на отдачу интернета. Но как известно для работы нужен постоянно рабочий компьютер. А жрет он, извиняюсь, как слон по сравнению с роутером. И вот поднакопив немного денег и после чтения отзывов и прочей «литературы» иду покупать роутер D-Link DIR-300.
Коробка-коробулька
Прошу прощения, если фотографии большие 
Коробка окрашена в черно-бело-тёмно бирюзовый цвета. Большего всего белого, а по бокам черный и бирюзовый.

Сбоку представлена характеристика на нескольких языках

Снизу можно прочитать различную информацию о роутере, так же на нескольких языках

Комплектация
Открыв коробку в глаза бросается куча макулатуры — Декларация о соответствии нормам ЕС, руководство по быстрому старту, информация о гарантии и диск. На диске вся та же самая информация. Никакого автоматического средства настройки как у TP-Link нету. Да оно и не нужно 

Убираем все это в сторону, остается довольно короткий LAN-провод (что-то около полуметра), адаптер питания и собственно сам роутер. Сейчас мы все это и достанем 


Внешний вид устройства
Устройство сделано из черного глянцевого пластика, индикаторы же расположены на матовой пластинке того же цвета. В темноте да и вообще индикаторы очень хорошо видно.

Сзади расположено четыре (4) LAN порта для подключения компьютеров через интерфейс Ethernet. В желтый цвет окрашен порт для подключения кабеля от Интернета. Так же на задней панели имеется утопленная кнопочка Reset (нажать ее можно только зубочисткой или иголочкой) и интерфейс для запитки роутера.

Собственно зарядник не представляет собой ничего примечательного, кроме как надписи AMIGO 

Характеристики устройства
Надпись N150 — означает, что устройство может работать на скорости до 150 Мбит/с.
Устройство оснащено Wi-Fi модулем работающем со всеми интерфейсами — 802.11b, 802.11g и 802.11n.
Он обладает встроенным межсетевым экраном, что защищает пользовательскую сеть от вредоносных атак. Маршрутизатор поддерживает стандарты шифрования WEP, WPA и WPA2 для обеспечения защиты сетевого трафика.
Имеет одну съемную дипольную антенну с разъемом SMA
Мощность передатчика составляет 17 dBM
Радиус действия внутри помещения 100 м
Радиус действия вне помещения 400 м
Коэффициент усиления внешней антенны 2 dBi
Включаем!
После подключения всех необходимых проводов

Устройство откликнулось мгновенно — замерцали все индикаторы и собственно сеть настроилась сразу. Осталось настроить все через web-интерфейс.

Настройка
Управление всеми настройками осуществляется через web-интерфейс -192.168.0.1
При первом входе логин и пароль стандартны, вам предложат установить новый пароль и никому его не говорить 

Далее мы входим в панель управления и собственно созерцаем:

Рассмотрим основные и нужные вкладки:
Подключение Интернета|Кабель
Подключить интернет — эта вкладка поможет подключить нам компьютер к интернету с помощью роутера.
Выбираем точку доступа для интернета:

Выбираем тип подключения:

Далее вбиваем имя подключения и внимательно читаем настройки:


Сохраняем 

Подключение Интернета|Wi-Fi
Управление настройками Wi-Fi соединения содержится во вкладке Настроить Wi-Fi

Далее так же вводим имя точки доступа, пароль, выбираем тип шифрования и тип подключения устройств и т.д.


Сохраняем 

Все. мы настроили и проводное Интернет соединение и без проводное. теперь можно спокойно сидеть в интернете как с планшета:


Так и с компьютера:

P.S.
В пределах двух комнат и одной стороны на улицы сигнал хороший 

Устройство ревизии В6
В этой инструкции мы будем настраивать популярный маршрутизатор D-Link DIR-300A. Это недорогой роутер для домашнего использования. В отличии от D-Link DIR-300/A/D1, который уже снят с производства, новая модель выпускается в новом очень необычном корпусе в виде цилиндра. Приятно, что за такую цену можно приобрести маршрутизатор в таком необычном корпусе.

Что касается настройки этой модели, то сам процесс практически ничем не отличается от настройки другим маршрутизаторов D-Link. Но я решил подготовить отдельную инструкцию, в которой показать и рассказать о всех нюансах. Покажу как подключить DIR-300A, как зайти в настройки, настроить роутер на подключение к интернету, настроить Wi-Fi сеть, сменить пароль и т. д. Думаю, эта информация пригодится многим. Тем более, что инструкция которая идет в комплекте не очень информативная.
Настроить маршрутизатор можно практически с любого устройства, даже с телефона, или планшета, подключившись по сетевому кабелю, или по Wi-Fi. Но, если у вас есть стационарный компьютер, или ноутбук, то настраивать роутер я советую именно с этих устройств. И лучше всего на момент настройки подключится к DIR-300A по сетевому кабелю.
Подключение и вход в настройки D-Link DIR-300A
Подключите адаптер питания к роутеру, включите его в розетку, и включите питание кнопкой на самом роутере.
Если вы будете настраивать роутер с ПК, или ноутбука, то возьмите сетевой кабель, который шел в комплекте, и соедините компьютер с роутером. Кабель подключаем в один из 4 LAN портов.
В порт «Internet» (он желтый), подключите интернет. Кабель от вашего интернет-провайдера. Вот кстати зря они сделали желтый WAN порт, и положили желтый сетевой кабель в комплекте. Многие будут путаться.
Если хотите настраивать подключившись по Wi-Fi сети, то подключите свое устройство к беспроводной сети, которую будет раздавать маршрутизатор сразу после включения. Сеть будет иметь заводское название. Скорее всего это будет «DIR-300A».
Пароль для подключения указан снизу маршрутизатора, на наклейке. Подписан как «WPS PIN».
Компьютер должен быть подключен к роутеру. Подключение может быть без доступа к интернету, это нормально.
Дальше открываем любой интернет браузер, и переходим по адресу 192.168.0.1.
Если роутер запросит имя пользователя и пароль, то укажите admin и admin. Адрес для входа в настройки, и заводские параметры так же указаны на наклейке снизу маршрутизатора. У меня же роутер сразу попросил сменить заводской пароль, который в дальнейшем будет использоваться доля входа в настройки вместо admin. Придумайте, и два раза запишите новый пароль. Постарайтесь его не забыть.
Сразу смените язык панели управления на русский, или украинский.
Мы зашли на страницу с настройками. Если у вас не получается зайти в настройки по адресу 192.168.0.1, то проверьте подключение к роутеру, и посмотрите советы из этой статьи: https://help-wifi.com/oshibki-i-polomki/chto-delat-esli-ne-zaxodit-v-nastrojki-routera-na-192-168-0-1-ili-192-168-1-1/
Настройка подключения к интернету
Очень важно правильно настроить наш D-Link DIR-300A на подключение к интернету. Если роутер не сможет подключится к интернет-провайдеру, то он не сможет раздавать интернет. Без этого не смысла продолжать настройку.
Вам нужно точно знать, какой тип подключения к интернету использует ваш интернет-провайдер. И все необходимые параметры, которые необходимо указать для подключения к интернету. Так же, хорошо бы уточнить, не использует ли провайдер привязку по MAC-адресу. А то можно очень долго мучатся с настройками.
Если у вас тип подключения Динамический IP (без привязки по MAC-адресу), и вы уже подключили кабель от провайдера к роутеру, как я показывал на фото выше, то интернет через маршрутизатор уже должен работать. В настройках, прямо на на главной странице можете посмотреть статус подключения. Если он уже зеленый, то все Ok. Пропускаем этот раздел, и переходим к настройке Wi-Fi сети.
Зеленый значок говорит о том, что роутер уже подключился к интернету.
Если есть привязка по MAC-адресу, то здесь два варианта: сменить MAC-адрес роутера на MAC компьютера, к которому был привязан интернет, или позвонить в поддержку провайдера, и попросить привязать новый MAC-адрес роутера, который указан на самом устройстве, снизу на наклейке (MAC ID).
Клонировать MAC можно на вкладке WAN, выбрав нужное подключение.
Если у вас провайдер Билайн, который использует тип подключения – L2TP, или ТТК, Дом.ru, Ростелеком у которых тип подключения – PPPoE, то здесь уже нужно задать некоторые параметры.
Среди украинских провайдеров самые популярные: Домашний Интернет Киевстар – тип подключения Динамический IP. Провайдер Воля, там так же Динамический IP, но помоем с привязкой по MAC-адресу.
D-Link DIR-300A: настройка подключения L2TP на примере провайдера Билайн
Перейдите в настройках на вкладку «Сеть» – «WAN». Поставьте галочки возле подключений, которые там есть, и нажмите кнопку «Удалить». Затем, нажмите на кнопку «Добавить».
Дальше выберите тип подключения, который использует ваш провайдер. Для Билайна это «L2TP + Динамический IP».
Укажите логин и пароль два раза, которые вы получили при подключении к интернету. Так же пропишите «Адрес VPN-сервера». Для Билайн это — tp.internet.beeline.ru. Проверьте, стоит ли галочка возле «Соединятся автоматически». Нажмите на кнопку «Применить».
Если вы все указали правильно, то роутер должен подключится к интернету. Подключение будет с зеленым значком и статусом «Соединено».
Подключение PPPoE на DIR-300A (ТТК, Дом.ru, Ростелеком)
Так же, как я показывал выше, создаем новое подключение, и выбираем тип подключения PPPoE.
Укажите логин и пароль, которые указаны в договоре по подключению к интернету, и нажмите кнопку «Применить».
Если маршрутизатор не хочет подключатся к интернету, то звоните в поддержку провайдера, и уточняйте настройки. Скорее всего, неправильно указываете какие-то параметры.
Смотрите статс соединения на вкладке WAN:
Только после того, как подключение к интернету будет установлено, есть смысл продолжать настройку маршрутизатора.
Настройка Wi-Fi сети, установка пароля
Перейдите на вкладку «Wi-Fi» – «Основные настройки». Здесь мы можем сменить название нашей Wi-Fi сети. В поле SSID пропишите новое название, и нажмите кнопку «Применить».
Дальше переходим на вкладку «Настройки безопасности». Здесь, в поле «Ключ шифрования PSK» введите пароль, который будет использоваться для подключения к вашей Wi-Fi сети. Нажмите «Применить».
Все, Wi-Fi сеть настроена.
Так как основные настройки мы выполнили, нужно сохранить параметры, и перезагрузить роутер. Наведите курсор на меню «Система», и выберите «Сохранить». Затем снова наводим курсор на «Система», и выбираем «Перезагрузить».
После перезагрузки появится Wi-Fi сеть с названием, которое вы задали в процессе настройки. Для подключения к сети используйте пароль, который установили.
Давайте еще рассмотрим несколько настроек. Покажу как можно сохранить все параметры роутера в файл, и восстановить их при необходимости.
Создаем резервную копию настроек роутера
Если все хорошо работает, то советую сделать резервную копию настроек.
При повторной попытке зайти в настройки маршрутизатора, он спросит у вас имя пользователя и пароль. Пароль мы меняли в начале настройки. Заводские admin и admin.
Наведите курсор на пункт «Система», и выберите «Получить копию настроек».
Сохраните файл на компьютер, в надежное место. При необходимости, можно будет восстановить настройки с файла в разделе «Система» – «Конфигурация».
Вот мы и закончили настройку этой «бочечки». Надеюсь, у вас все получилось, и вы настроили свой D-Link DIR-300A. Вопросы можете задавать в комментариях. Всего хорошего!