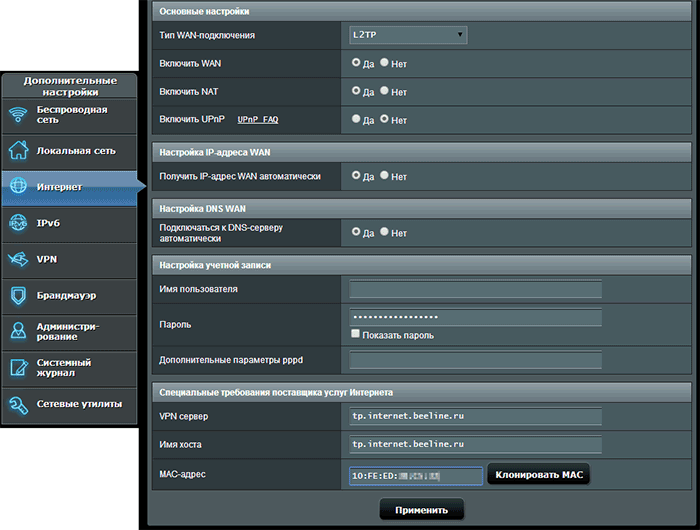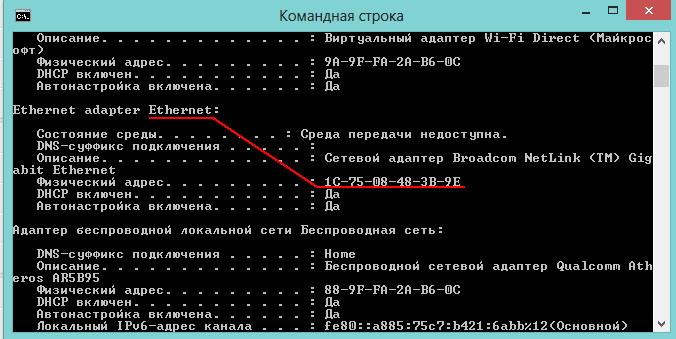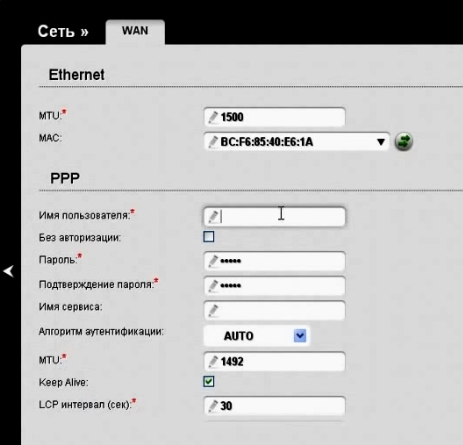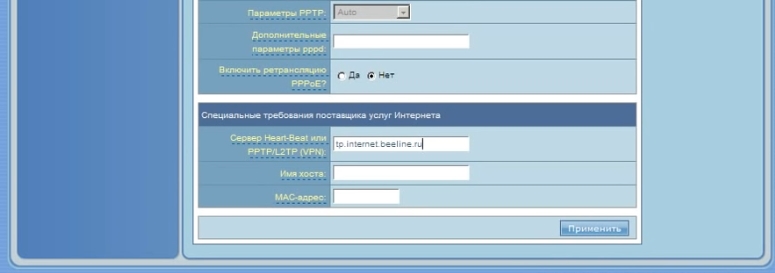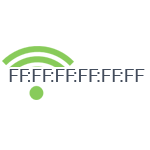
Именно о последнем варианте и пойдет речь в этой инструкции: подробно рассмотрим, как поменять MAC адрес Wi-Fi роутера (вне зависимости от его модели — D-Link, ASUS, TP-Link, Zyxel) и на что именно его менять. См. также: Как изменить MAC адрес сетевой карты.
Смена MAC-адреса в настройках Wi-Fi роутера
Изменить MAC адрес вы можете, зайдя в веб-интерфейс настроек роутера, эта функция располагается на странице настроек Интернет-подключения.
Для входа в настройки роутера вам следует запустить любой браузер, ввести адрес 192.168.0.1 (D-Link и TP-Link) или 192.168.1.1 (TP-Link, Zyxel), а после этого ввести стандартные логин и пароль (если вы их не меняли ранее). Адрес, логин и пароль для входа в настройки почти всегда имеется на наклейке на самом беспроводном маршрутизаторе.
Если изменение MAC-адреса потребовалось вам по той причине, что я описал в начале руководства (привязка у провайдера), то возможно, вам пригодится статья Как узнать MAC-адрес сетевой карты компьютера, ведь этот адрес и потребуется указать в параметрах.
Теперь покажу, где можно изменить этот адрес на различных марках Wi-Fi роутеров. Отмечу, что при настройке вы можете клонировать MAC-адрес в настройках, для чего там предусмотрена соответствующая кнопка, однако я рекомендовал бы копировать его из Windows или вводить вручную, поскольку если у вас подключено несколько устройств по интерфейсу LAN, может скопироваться не тот адрес.
D-Link
На роутерах D-Link DIR-300, DIR-615 и других, смена MAC-адреса доступна на странице «Сеть» — «WAN» (чтобы попасть туда, на новых прошивках нужно нажать «Расширенные настройки» внизу, а на более старых — «Настройка вручную» на главной странице веб-интерфейса). Нужно выбрать используемое Интернет-подключение, откроются его настройки и уже там, в разделе «Ethernet» вы увидите поле «MAC».
Asus
В настройках Wi-Fi роутеров ASUS RT-G32, RT-N10, RT-N12 и других, как с новой, так и со старой прошивкой, для изменения MAC-адреса откройте пункт меню «Интернет» и там, в разделе Ethernet заполните значение MAC.
TP-Link
На Wi-Fi роутерах TP-Link TL-WR740N, TL-WR841ND и других вариантах этих же моделей, на главной странице настроек в меню слева следует открыть пункт «Сеть», а затем — «Клонирование MAC-адреса».
Zyxel Keenetic
Для того, чтобы изменить MAC-адрес роутера Zyxel Keenetic, после входа в настройки, в меню выберите пункт «Интернет» — «Подключение», а затем в поле «Использовать MAC-адрес» выберите «Введенный» и ниже укажите значение адреса сетевой карты вашего компьютера, после чего сохраните настройки.
Для регистрации абонентов и предоставления доступа в интернет провайдеры используют привязку к MAC-адресу сетевого устройства. Такая процедура необходима как для идентификации клиента, так и для правильной работы протокола Ethernet. Чтобы облегчить жизнь абонентам и службе поддержки провайдеров, была придумана функция клонирования MAC адресов.
Содержание
- Зачем это нужно?
- Определение
- Клонирование через админ-панель
- ASUS
- D-Link
- Zyxel Keenetic
- TP-Link
- Изменение для сетевой карты
- Заключение
- Задать вопрос автору статьи
Зачем это нужно?
MAC адрес – это уникальный идентификатор, который присваивается каждой единице оборудования. Клонирование Мак-адреса позволяет заменять реальный физический адрес на виртуальный. Как бы временно прописать второй адрес, наделив его всеми полномочиями первого.
Сделав это, при замене роутера не нужно обращаться к провайдеру с просьбой дать доступ в интернет новому маршрутизатору. Достаточно изменить MAC-адрес на тот, с которым роутеру предоставляется доступ в интернет (то есть прописать физический Мак-адрес старого роутера в новый). Как это сделать? Для начала определите идентификатор нужного вам маршрутизатора.
Определение
Подробно о том, как узнать MAC маршрутизатора, читайте здесь.
Быстрый и легкий способ определения физического адреса маршрутизатора – посмотреть его на развороте корпуса. Он указан на наклейке, как MAC, вместе с остальной информацией.
Если к роутеру подключен компьютер, смартфон или планшет, узнать Мак можно через админку в разделе «Состояние» – «Локальная сеть». Это начальная страница с основной информацией о роутере.
Далее информацию можно передать провайдеру (если смотрели идентификатор незарегистрированного маршрутизатора). Или же поменять Мак-адрес этого роутера в настройках другого, но как это сделать? Достаточно выполнить пару операций в параметрах сетевого устройства.
Клонирование через админ-панель
Как клонировать идентификатор роутера, рассказывается в следующем видео:
Для этого понадобится подключенный к роутеру по сети компьютер. У различных производителей сетевых устройств данная функция может размещаться в различных местах веб-интерфейса.
ASUS
Как изменить Мак-адрес роутера ASUS? Все довольно просто:
- Откройте вкладку «Интернет».
- В одном из разделов найдите поле с MAC и измените его на нужный.
D-Link
Популярные модели DIR-615, DIR-300 и прочие роутеры D-Link позволяют клонировать физический адрес в разделе «Сеть» – «WAN».
Чтобы попасть в этот раздел, нужно нажать «Расширенные настройки» или «Настройка вручную» на основной странице веб-интерфейса.
Zyxel Keenetic
Прописывать идентификатор нужно в разделе «Интернет» — «Подключение».
Далее в поле «Использовать MAC–адрес» выберите «Введенный».
TP-Link
Расскажу, как настроить Мак-адрес через настройки роутера:
- Откройте веб-интерфейс по указанному на обороте доступу.
- Введите данные для авторизации, также указанные на обратной стороне корпуса устройства.
- Найдите раздел «Клонирование MAC-адреса» в разделе «Сеть».
- Впишите 12 символов нужного идентификатора в первой строке вместо того, который указан.
- Затем нажмите «Применить».
Вы всегда сможете откатиться к реальному физическому адресу, нажав «Восстановить заводской».
Изменение для сетевой карты
Дополнительно можно клонировать MAC-адрес компьютера (автоматически прописав его в первом поле), с которого вы управляете в админке, если привязка к интернету сделана провайдером по физическому адресу сетевой карты ПК. Можно поступить наоборот, и прописать MAC маршрутизатора в свойствах сетевой карты.
Это понадобится, если временно нужно подключить кабель от провайдера не к маршрутизатору, а напрямую к компьютеру. Клонирование в операционной системе Windows 10 происходит следующим образом:
- Комбинацией клавиш + R вызовите строку «Выполнить» и пропишите команду mmc devmgmt.msc.
- В диспетчере устройств откройте «Сетевые адаптеры», клацните ПКМ по нужному устройству и выберите «Свойства».
- В разделе «Дополнительно» выберите строку «Locally Administered Address» или в русской локализации «Сетевой адрес».
- В строке «Значение» пропишите 12-ти символьный MAC.
- Готово. Жмите «ОК» для применения изменений.
Заключение
Замена MAC-адреса проводится в панели администратора роутера и не вызывает сложностей. Так как провайдеры продолжают делать привязку к физическому идентификатору сетевого оборудования, функция клонирования MAC помогает использовать один зарегистрированный физический адрес для любого устройства, которому нужно предоставить интернет напрямую, подключившись от Ethernet-кабеля провайдера.

Можно пойти двумя путями: сообщить провайдеру свой новый MAC адрес, а можно просто поменять его в роутере…
В этой статье хотелось бы остановиться на основных вопросах, которые возникают при этом процессе (кстати, некоторые называют эту операцию «клонирование» или «эмулирование» MAC адреса).
1. Как узнать MAC адрес вашей сетевой карты
Прежде чем что то клонировать, надо знать что…
Легче всего узнать MAC адрес при помощи командной строки, при том понадобится одна команда.
1) Запускаете командную строку. В ОС Windows 8: нажать Win+R, далее ввести CMD и нажать Enter.
2) Вводите «ipconfig/all» и жмите Enter.
3) Должны появиться параметры сетевых соединений. Если раньше компьютер был подключен напрямую (кабель из подъезда был подведен к сетевой карте компьютера) — то нам нужно найти свойства адаптера Ethernet.
Напротив пункта «Физический адрес» и будет наш искомый MAC: «1C-75-08-48-3B-9E«. Эту строку лучше записать на листочек или в блокнот.
2. Как поменять MAC адрес в роутере
Для начала заходите в настройки роутера.
1) Открываете любой из установленных браузеров (Google Chrome, Firefox, Internet Explorer и пр.) и вбиваете в адресную строку следующий адрес: http://192.168.1.1 (чаще всего адрес именно такой; встречаются так же http://192.168.0.1, http://192.168.10.1; зависит от модели вашего роутера).
Логин и пароль (если не меняли), обычно следующий: admin
В роутерах D-link пароль можно не вводить (по умолчанию), в роутерах ZyXel логин admin, пароль 1234.
2) Дальше нас интересует вкладка WAN (что в переводе означает глобальная сеть, т.е. интернет). В разных роутерах могут быть небольшие различия, но эти три буквы присутствуют обычно всегда.
Например, в роутере D-link DIR-615 задать MAC адрес можно перед настройкой PPoE соединения. В этой статье об этом рассказывалось подробнее.
настройка роутера D-link DIR-615
В роутерах ASUS достаточно зайти в раздел «интернет соединения», выбрать вкладку «WAN» и прокрутить страничку в самый низ. Там будет строка для указания MAC адреса. Более подробно здесь.
Настройки роутера ASUS
Важное замечание! Некоторые, иногда, спрашивают, почему не вводится MAC адрес: мол, когда нажимаем применить (или сохранить) выскакивает ошибка, что данные не могут быть сохранены и пр. Вводить MAC адрес следует латинскими буквами и цифрами, обычно через двоеточие между двумя символами. Иногда, допускается ввод и через тире, (но далеко не во всех моделях устройств).
Всего наилучшего!
- Распечатать
Оцените статью:
- 5
- 4
- 3
- 2
- 1
(4 голоса, среднее: 4.8 из 5)
Поделитесь с друзьями!
В наше время, некоторые интернет-провайдеры продолжают делать привязку по MAC-адресу. Это когда у вас подключен интернет, и он привязан к какому-то одному устройству: компьютеру, ноутбук, или роутеру. Дело в том, что если интернет привязан к MAC-адресу сетевой карты компьютера, то после подключения кабеля к сетевой карте ноутбука, или к роутеру, интернет работать не будет. Потому что MAC-адрес у роутера, и ноутбука будет другой.
Не понимаю, зачем использовать эту привязку. Это создает очень много сложностей при настройке Wi-Fi роутеров. Вроде бы все правильно подключили, все настроили, проверили, а интернет не работает. Как правило, это «Без доступа к интернету» при настройке роутера. А потом оказывается что провайдер делает привязку интернета, он привязан к MAC-адресу компьютера (к которому изначально был подключен) и на роутере конечно же работать не может.
Первым делом, позвоните в поддержку провайдера, и уточните, делают ли они привязку по MAC-адресу. Если делают, то есть два варианта:
- Подключить по кабелю роутер к компьютеру к которому привязан интернет, и клонировать MAC-адрес в настройках роутера. Тогда, на роутере будет какой же MAC-как на компьютере, и интернет будет работать.
- Второй вариант, это посмотреть MAC-адрес роутера, позвонить в поддержку провайдера, и попросить сменить адрес. У некоторых провайдеров, насколько я знаю, есть возможность сменить MAC-адрес через личный кабинет на сайте.
Сейчас мы рассмотрим смену MAC-адреса на разных маршрутизаторах, и покажу где на роутере посмотреть этот адрес.
Возможно, вам еще пригодится статья: как узнать и сменить MAC-адрес в Windows 10. В Windows 7, или Windows 8 все точно так же.
Как узнать MAC-адрес роутера?
Все очень просто. Возьмите свой роутер, и посмотрите снизу на наклейке. Там будет указан MAC-адрес. Для примера, на маршрутизаторах Tp-Link:
Вот так это выглядит на устройствах ZyXEL:
На роутерах Asus MAC-адрес так же указан на наклейке:
С этим я думаю разобрались. Смотрим адрес, звоним в поддержку провайдера (или через сайт), и провайдер прописывает у себя MAC-адрес вашего роутера.
Как поменять MAC-адрес на роутере?
Тоже ничего сложного. Нужно зайти в настройки маршрутизатора, открыть нужную вкладку и сменить, или клонировать адрес. Здесь есть два варианта: можно вручную прописать новый MAC-адрес в настройках роутера, или же клонировать его с компьютера, который подключен к роутеру по кабелю (с которого вы настраиваете).
Если вы хотите клонировать MAC-адрес с компьютера, то по сетевому кабелю, подключите к роутеру тот компьютер, к которому был привязан интернет. И с него выполняйте настройку. Это важно.
Смена MAC-адреса на роутерах Tp-Link
Зайдите в настройки маршрутизатора по адресу 192.168.1.1, или 192.168.0.1. Если не получается, то смотрите эту инструкцию. Дальше перейдите в раздел Network (Сеть) — MAC Clone (Клонирование MAC-адреса). В поле WAN MAC Address можно вручную прописать нужный адрес, или же нажать на кнопку Clone MAC Address и клонировать его с компьютера.
Не забудьте сохранить настройки кнопкой Save, и перезагрузить маршрутизатор.
Клонируем MAC-адрес на роутере Asus
Для начала, заходим в настройки нашего маршрутизатора. Открываем вкладку Интернет. Там будет поле MAC-адрес. Укажите в нем нужный адрес, или нажмите на кнопку Клонировать MAC.
Нажмите на кнопку Применить для сохранения изменений.
Инструкция для роутеров ZyXEL
На устройствах ZyXEL Keenetic открываем настройки по адресу 192.168.1.1, переходим в раздел настроек Интернет, выбираем нужное соединение, и в выпадающем меню MAC-адрес выбираем Взять с вашего ПК, или Ввести вручную.
Не забудьте применить настройки.
Смена MAC-адреса на маршрутизаторах D-Link
Откройте настройки своего маршрутизатора D-Link (адрес 192.168.0.1), и перейдите на вкладку Сеть — WAN. Выберите необходимое соединение, и в поле MAC вы можете задать свой адрес, либо нажав на специальную кнопку, клонировать MAC-адрес с компьютера на роутер D-Link.
Сохраните настройки нажав на кнопку Применить.
Изменить MAC-адрес можно, на странице настроек роутера. Для входа соедините роутер с компьютером кабелем (LAN разъём роутера). Дайте роутеру загрузиться. Запустите ваш браузер (программа для открывания интернет страниц), и введите IP адрес 192.168.0.1 или 192.168.1.1, или 192.168.2.1 в адресную строку браузера. IP адрес страницы настроек роутера вы можете посмотреть на наклейке с его обратной стороны. Для входа в настройки введите логин и пароль, тоже с написаные на наклейке с обратной стороны роутера.
Настройки для всех домашних роутеров в большинстве однотипны, а значит и пункты на странице настроек наличиствуют аналогичные. Ещё меньше отличаются они у роутеров одного производителя.
D-LINK
Рассмотрим четыре вида веб-интерфейсов (страниц настроек) этой фирмы, самых распространённых. Рассматривать будем только новые роутеры (без настроек).
«Чёрный интерфейс» (веб-интерфейс роутера с преобладанием чёрного цвета)
Введите admin/admin и второй раз так же.
Намите «Расширенные настройки» — «WAN»
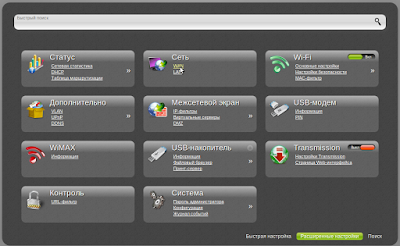 |
Нажмите на любое подключение которое увидите.
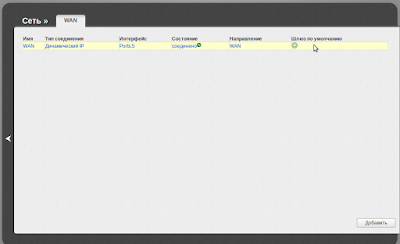 |
Там вы найдёте поле MAC-адрес, туда его и введите, используя двоеточия для разделения пар символов. Или же используйте кнопку «Клонировать MAC», если ваш ПК ранее подключался к этому кабелю.
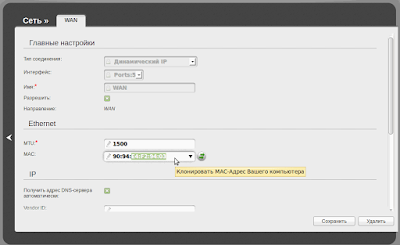 |
«Оранжевый интерфейс»
Введите admin/ поле пароль оставьте пустым.
Нажмите «Интернет» — «Настроить вручную». Там вы найдёте поле MAC-адрес, туда его и введите, используя двоеточия для разделения пар символов. Или в каждое поле по два. Или же используйте кнопку «Клонировать MAC», если ПК ранее подключался к этому кабелю.
«Голубой интерфейс»
Настроить вручную — Сеть — Соединения, нажмите на любую сеть WAN в таблице. В открывшемся окне вы найдёте поле MAC-адрес, туда его и введите, используя двоеточия для разделения пар символов. Или же используйте «Клонировать MAC», если ПК ранее подключался к этому кабелю.
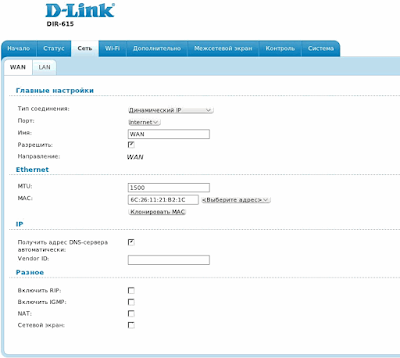 |
ASUS
Рассмотрим два вида веб-интерфейсов (страниц настроек) фирмы ASUS. Рассматривать будем только новые роутеры (с завода, без настроек).
«Чёрный веб-интерфейс»
Нажмите вкладку слева WAN на открывшейся странице вы найдёте поле MAC-адрес, туда его и введите, используя двоеточия для разделения пар символов. Или же используйте «Клонировать МАС», если ПК ранее подключался к этому кабелю.
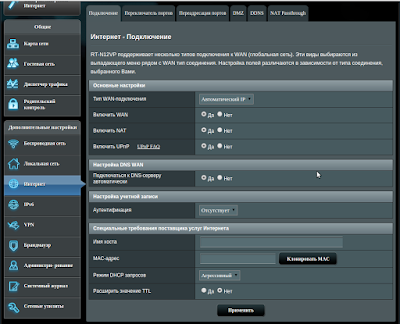 |
«Голубой веб-интерфейс»
Нажмите вкладку слева WAN на открывшейся странице вы найдёте поле MAC-адрес, туда его и введите неразделяя символы другими знаками. Или же используйте «Клонировать МАС», если ПК ранее подключался к этому кабелю.
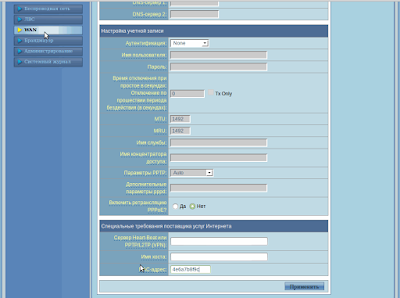 |
TP-LINK
Нажмите вкладку «Сеть» — «Клонирование МАС-адреса» на открывшейся странице вы найдёте поле MAC-адрес, туда его и введите, используя тире для разделения пар символов. Или же используйте кнопку «Клонировать MAC», если ПК ранее подключался к этому кабелю.
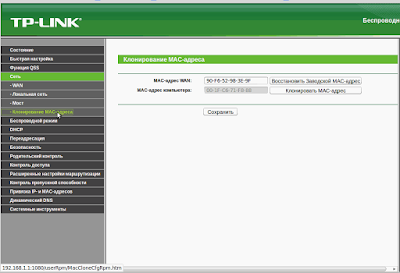 |
ZYXEL
Это очень известная качеством своей продукции фирма. Веб-интерфейсы её домашних роутеров мы условно назовём «Zyxel Keenetic» и «Zyxel Keenetic II» хотя эти веб-интерфейсы присущи широкому модельному ряду роутеров этой фирмы.
Zyxel Keenetic
Чтобы изменить MAC-адрес роутера Zyxel Keenetic, выберите пункт «Интернет» — «Подключение», а в поле «Использовать MAC-адрес» введите ваш или же используйте кнопку «Клонировать мас», если ПК ранее подключался к этому кабелю.
Zyxel Keenetic II
Нажмите на значёк «Интернет»(«глобус») внизу страницы настроек. Затем нажмите на «Broadband connection» на открывшейся странице вы найдёте поле мас-адрес, туда его и введите, используя двоеточия для разделения пар символов. Или же используйте «Клонировать MAC», если ПК ранее подключался к этому кабелю.
 |
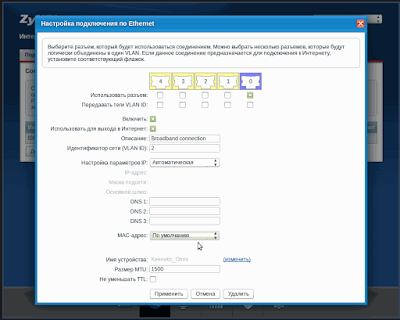 |
LINKSYS
Домашние роутеры этой фирмы выглядят одинаково как по дизайну самого устройства так и по виду веб-интерфейса. Чтобы клонировать МАС-адрес этого роутера надо выбрать пункт меню «Setup»(Настройки), затем, ниже, выбрать пункт «MAC Address Clone» (Клонировать МАС адресс) и склонировать или ввести необходимый по аналогии с вышестоящими роутерами.
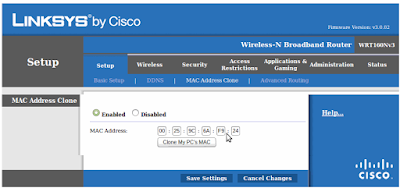 |
Надеемся, данная статья принесла вам пользу и вы нашли что искали.