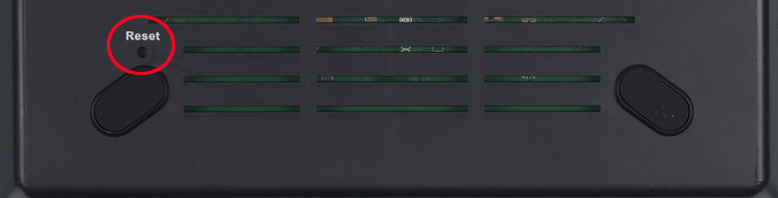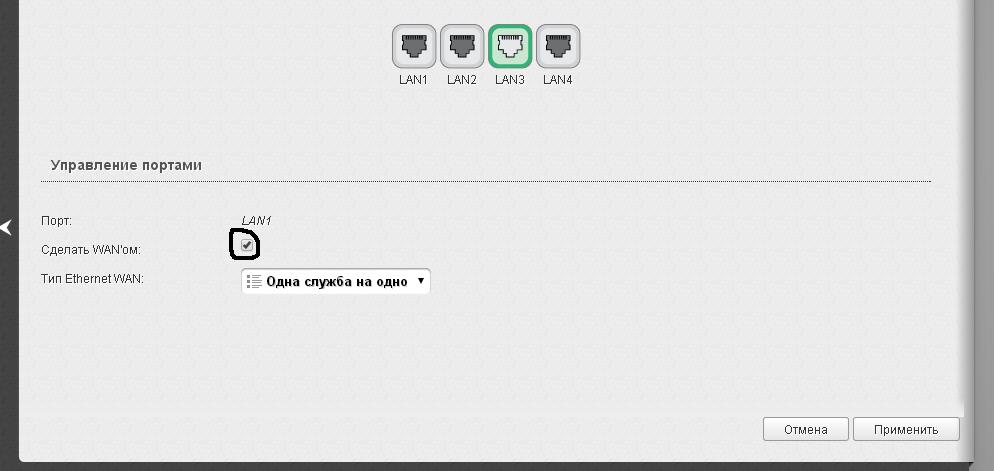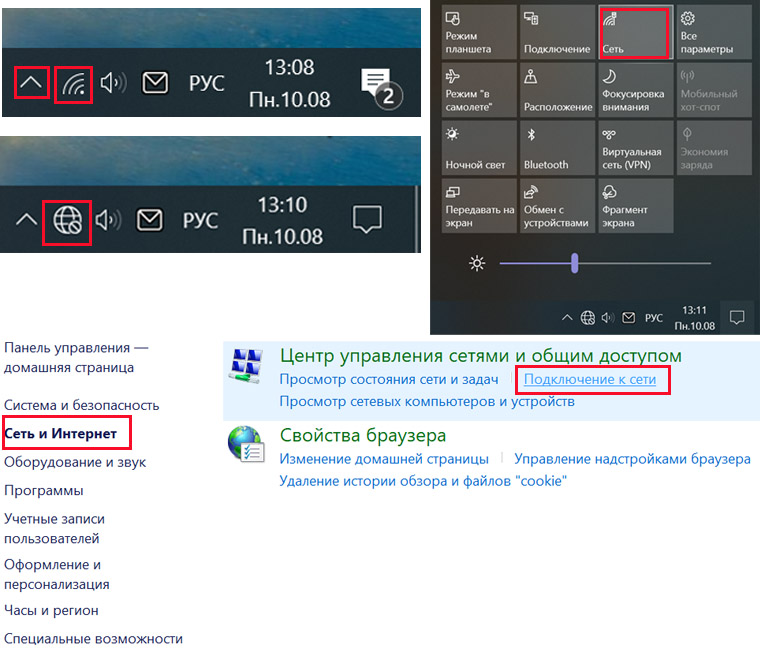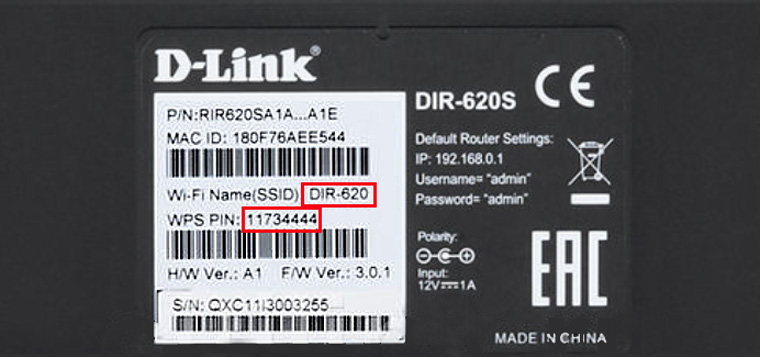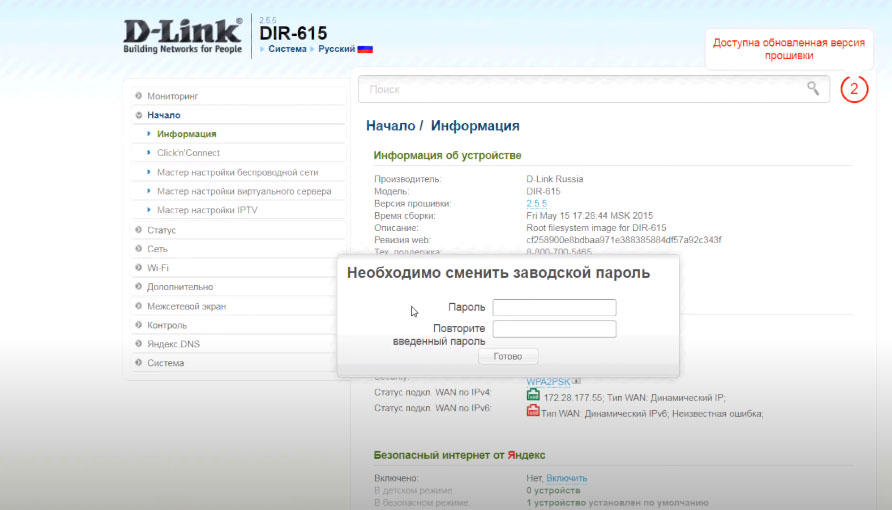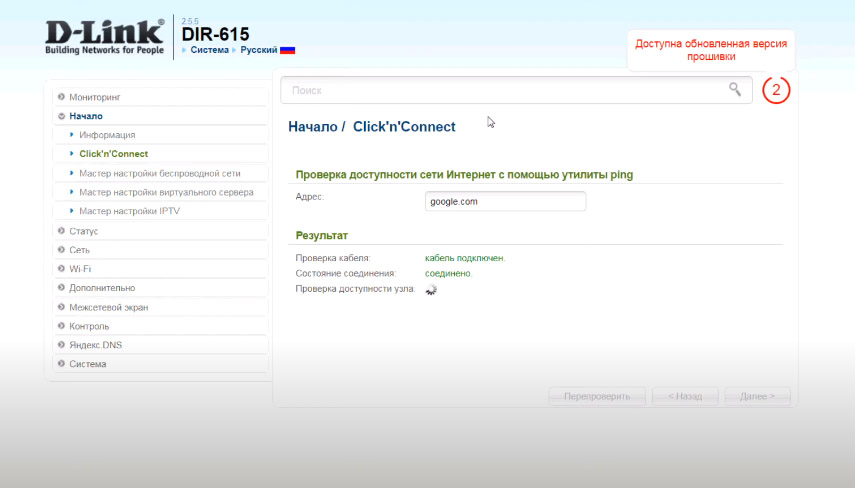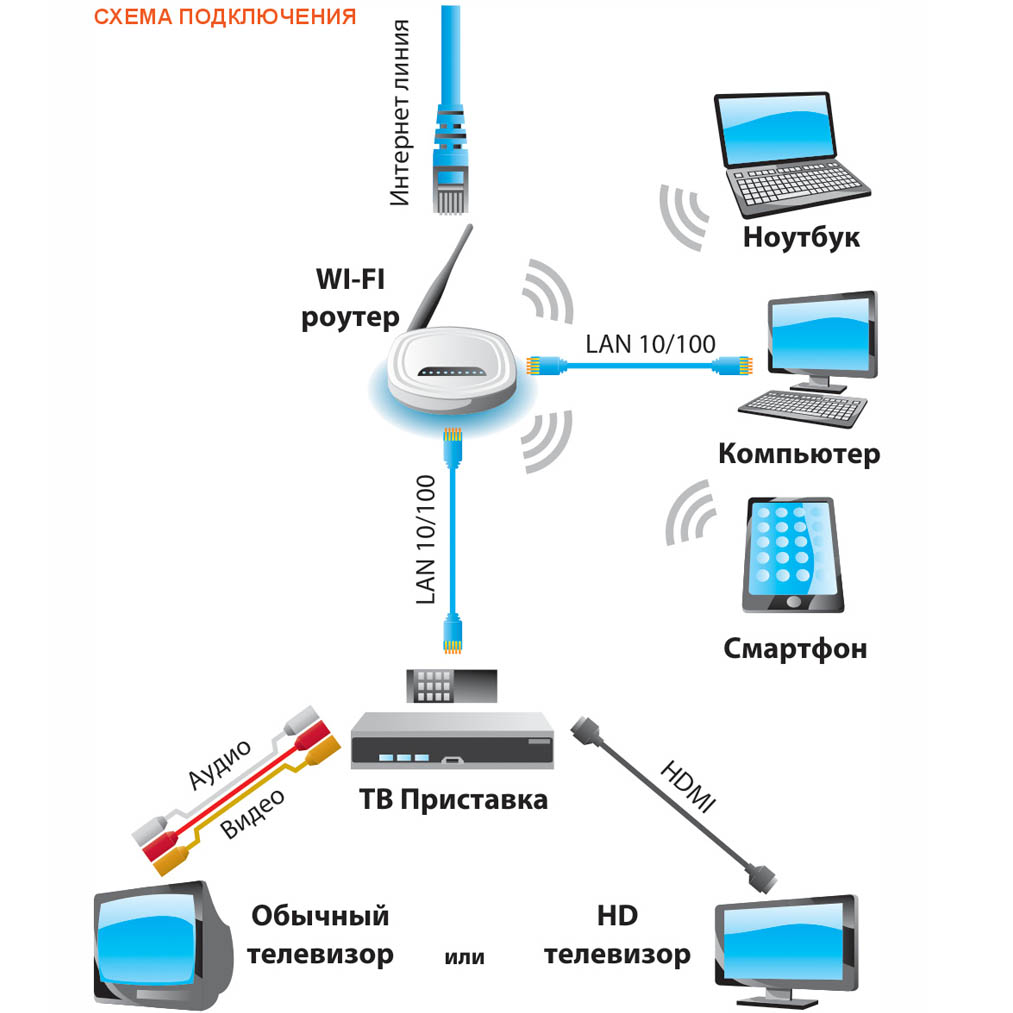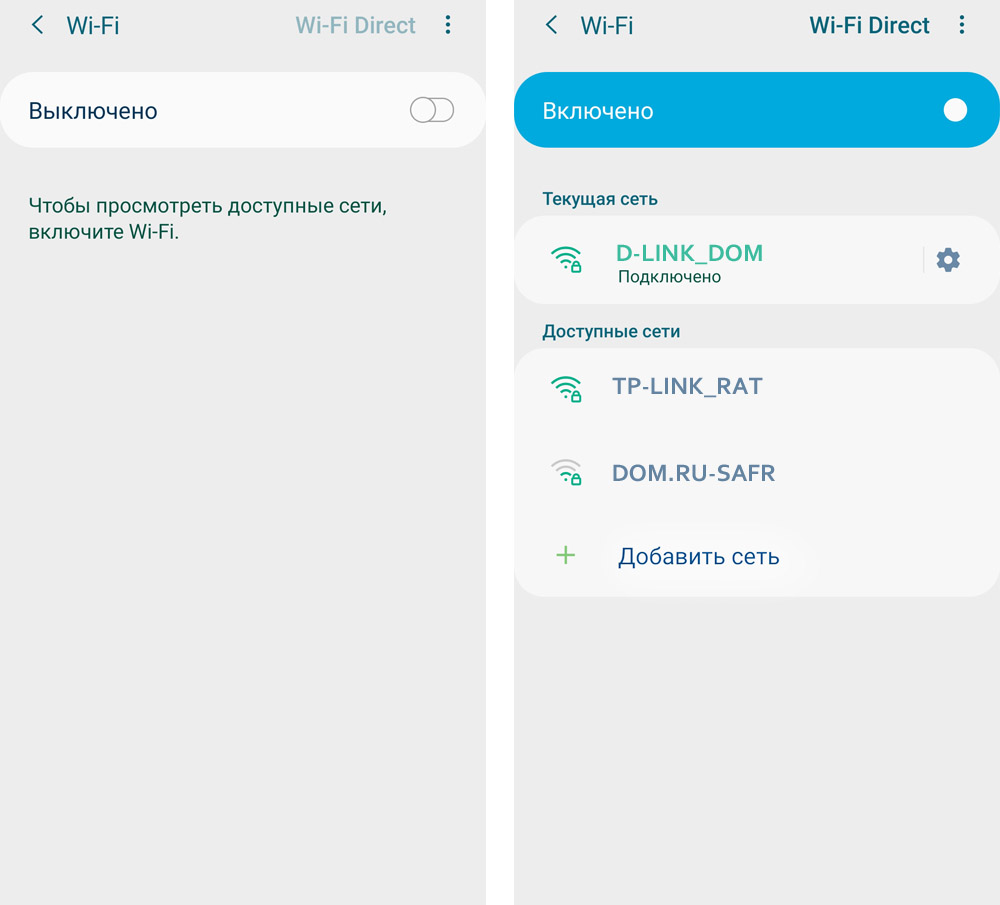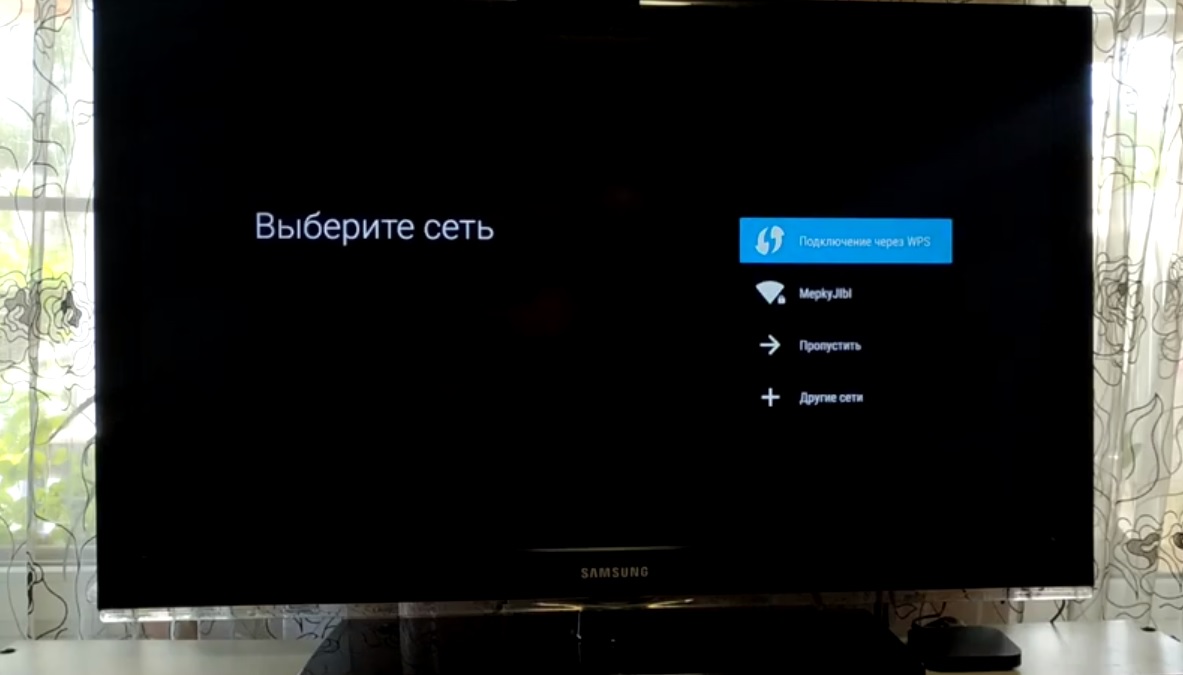Что такое Wi Fi роутер d link
Самый обычный Wi-Fi роутер D-link или маршрутизатор, — это устройство предназначение которого заключается в том, чтобы подключившись в сети интернет-провайдера направить интернет трафик ко всем подключенным к нему устройствам. У Wi-Fi роутера имеется один порт WAN, который служит подключением кабеля провайдера и LAN- порты, служащие для подключения всех остальных гаджетов, как правило их, как минимум четыре.
Виды Wi-Fi роутеров D-link
Всего, существует пять видов Wi-Fi роутеров D-link, купить которые можно в нашей фирме.
Ethernet (FTTB) WiFi роутеры – это маршрутизаторы которые используются чаще всего и подключаемые кабелю — витой парею
3G WiFi роутеры – это беспроводные маршрутизаторы обеспечивающие доступ в интернет посредством с провайдеров мобильной связи. WAN порт на таком 3G роутере отсутствует, потому, что не подразумевает собой наличие проводного соединения.
ADSL Wi-Fi роутеры – это беспроводные маршрутизаторы, которые используются для подключения по ADSL и WAN портом при подключении посредством телефонного RJ11.
GPON/GEPON/ PON Wi-Fi роутеры. Данные маршрутизаторы служат для подключения к оптическим сетям PON и появились относительно недавно.
Определение Wi-Fi роутеров D-link
Универсальные Wi-Fi роутеры –это ротутеры, которые используют при подключении несколько технологий и они универсальны. В таких роутерах используется несколько разных модулей связи.
Практически во всех случаях Универсальные роуетры выдаются или продаются абоненту в момент подписания договора подключения к провайдеру . ADSL роутеры с GPON/GEPON/ PON модемамы не исключение. Поэтому перед потребителем зачастую встаёт вопрос о покупке Wi-Fi роутера дополнительно, или замены предоставленного. В случае поломки уже имеющегося в пользовании маршрутизатора, перед потребителем также встает вопрос о приобретении качественного, хорошо себя зарекомендовавшего устройства, которое будет надёжно и исправно работать в течение многих лет. Безусловно, именно таких случаях покупатели обращают свой взор известный и хорошо зарекомендовавший себя бренд Wi-Fi роутер D-link, купить его можно у нас.
Одной из особенностей Wi-Fi роутера D-link является простота в осуществлении его настройки.
Преимущества Wi-Fi роутеров D-link
Пользователи интернета, и в особенности те, кто прибегают к беспроводному подключению впервые. представляют себе этот процесс, как настоящее испытание. Именно при использовании вышеназванного устройства этот процесс окажется лёгким и непринуждённым. Даже у новичков всё получается быстро и основательно, даже люди с элементарными знаниями ПК смогут справиться с процедурой без привлечения к настройке IT специалистов. Всё, что нужно это присоединить провод, проведённый провайдером, в разъём с надписью internet. Другим проводом нужно соединить разъём номер 2 и системному блоку.
Последующая настройка роутера не окажется сложной. Подключите зарядное устройство, для него на панели роутера также имеется нужный разъем.
Включая роутер, на нём тут же замигают огоньки, после небольшого ожидания они будут мигать равномерно. Когда устройство включено, приступаем к следующему этапу — настройке Wi-Fi роутера D-link .
Процедура крайне простая. Как только устройство запустилось, нужно открыть инструкцию Wi-Fi роутера D-link , в которой указан адрес для автоматической настройки устройства. Ещё немного и вы станете счастливым обладателем домашнего Wi-Fi. Вводим адрес в адресную строку и открываем сайт с автоматической настройкой и запускаем её. Всё готово, легко и просто.
Преимущества Wi-Fi роутеров D-link
Что же делает Wi-Fi роутер D-link таким популярным среди покупателей? В чём его преимущества? Почему потребитель обращает свой взор именно на данного производителя, остаётся лоялен этому бренду и рекомендует его своим друзьям и знакомым?
Огромное количество покупателей, прежде всего, отмечают фактор соотношения цена – качество. Действительно, Wi-Fi роутер D-link сравнительно не дорогой, в независимости от вида приобретаемого продукта, именно устройство этого производителя будет выгодно отличаться по цене и не подвержено поломкам. По отзывам большого количества людей, стоит отметить функциональность этого девайса – настроил и всё. Устройство надёжно работает в бесперебойном режиме чётко передовая сигнал ко всем подключенным к нему устройствам. Wi-Fi роутер D-link имеет несколько разновидностей прошивок под различных провайдеров, всё, что вам нужно это обратится к нашему менеджеру по продажам и указать под какого провайдера вы хотели бы купить Wi-Fi роутер D-link и наши специалисты подберут для вас нужное устройство. Помимо этого, пользователи отмечают большой охват мощных антенн роутеров этой марки, зачастую до нескольких десятков метров. Будь это квартира, частный коттедж, или офисное здание; толстые несущие стены не станут преградой для передачи сигнала на ваш гаджет.
Маршрутизатор (роутер) — это центр домашней сети. Именно маршрутизатор гарантирует, что все компьютеры, планшеты, смартфоны, игровые консоли и SmartTV смогут подключаться друг к другу и к Интернету без заминок. Когда дело доходит до выбора роутера, то есть множество разных вариантов. И бывает непросто выбрать лучшую модель для ваших конкретных потребностей.
Чтобы помочь разобраться с выбором, это руководство предлагает некоторые простые рекомендации и информацию о ключевых факторах, на которые стоит обратить внимание при выборе маршрутизатора.
Можно сказать, что при выборе беспроводных маршрутизаторов наибольшее значение имеют два фактора: дальность действия и скорость беспроводной связи. Но не только.
Дальность действия
Дальность действия беспроводной сети зависит от множества факторов — какая частота используется, сколько антенн есть у устройства, помехи — список можно продолжать. Хотя всё, что вам на самом деле нужно знать — это то, что беспроводные маршрутизаторы стандарта АС обеспечивают лучшую связь на большем расстоянии, чем маршрутизаторы стандарта N. И если вам нужна надёжная беспроводная связь в вашем доме, смотрите в сторону стандарта 802.11ac, а не 802.11n.
Скорость беспроводной сети
Скорости беспроводной передачи данных прошли долгий путь с тех пор как WiFi-маршрутизаторы впервые появились на рынке. Маршрутизатор Wireless AC в 3 раза быстрее, чем маршрутизатор Wireless N, а маршрутизатор Wireless N в свою очередь в 14 раз быстрее, чем Wireless G. Это значит, что если вы используете приложения реального времени, такие как игры или передачу видео, то Wireless AC будет для вас лучшим решением, чем N или G.
Но дальностью действия и скоростью работы различия между маршрутизаторами не ограничиваются. Есть и другие факторы, на которые стоит обратить внимание.
Одновременная работа в двух диапазонах частот
При покупке маршрутизатора вы найдете как одно-диапазонные, так и двухдиапазонные модели. Одно-диапазонные маршрутизаторы работают только на одной беспроводной частоте — 2,4 ГГц. И хотя это может быть вполне пригодно для серфинга в Интернете, эта частота часто оказывается перегруженной, что делает ее непригодной для приложений, требующих высокой пропускной способности — таких как потоковое видео. Двухдиапазонные маршрутизаторы передают данные на частоте 2,4 ГГц и 5 ГГц. Диапазон 5 ГГц менее занят, и помех от других устройств будет гораздо меньше. С двухдиапазонным маршрутизатором вы сможете просматривать Интернет, используя диапазон 2,4 ГГц, а для потоковой передачи HD-видео задействовать диапазон 5 ГГц. И обе задачи не будут мешать друг другу. Если кратко, то двойной диапазон означает меньше помех и более быстрые скорости. Все АС маршрутизаторы и некоторые N маршрутизаторы предоставляют возможность работы одновременно в двух частотных диапазонах.
Multi-User MIMO (MU-MIMO)
Многопользовательская форма технологии MIMO (MU-MIMO) — это одна из новейших технологий, доступных в беспроводных маршрутизаторах AC Wave 2. В её основе, как и в однопользовательской форме MIMO, лежит возможность передавать данные в несколько потоков через несколько антенн. И если при однопользовательском MIMO все потоки передаются одному устройству, то MU-MIMO позволяет одновременно и независимо передавать потоки данных нескольким устройствам. С технологией MU-MIMO несколько устройств могут получить доступ к высокоскоростной беспроводной сети в одно и то же время.
Технология Beamforming
В обычных маршрутизаторах беспроводной сигнал передаётся через несколько антенн с использованием технологии MIMO. MIMO обеспечивает более высокую скорость передачи данных за счет передачи нескольких символов данных одновременно с использованием нескольких антенн. При этом, сигналы Wi-Fi распространяется в пространстве, имеющем форму пончика. В более современных маршрутизаторах добавлена технология beamforming, которая обеспечивает дополнительную производительность и охват для устройств. Вместо того, чтобы излучать волны Wi-Fi в форме пончика, маршрутизаторы с технологией beamforming находят и отслеживают устройства в сети и направляют сигналы Wi-Fi непосредственно на них, обеспечивая гораздо более сильный сигнал, что особенно полезно для мобильных устройств.
Gigabit Ethernet
Порты Ethernet могут быть двух видов: Fast Ethernet, обеспечивающие скорости 100 Мбит/с, и Gigabit Ethernet, со скоростью 1000 Мбит/с. Если вам нужно быстрое проводное подключение, то выбирайте Gigabit Ethernet.
Поддержка работы IPTV
Мастер подключения мультимедиа-устройств помогает настроить LAN-порты устройства для подключения дополнительного оборудования, например, IPTV-приставки или IP-телефона.
Интеллектуальное распределение Wi-Fi-клиентов
Созданная российскими разработчиками D-Link функция интеллектуального распределения Wi-Fi-клиентов (Smart Wi-Fi) будет полезна для сетей, состоящих из нескольких точек доступа или маршрутизаторов D-Link – настроив работу функции на каждом из них, вы обеспечите подключение клиента к точке доступа (маршрутизатору) с максимальным уровнем сигнала.
На данный момент функция интеллектуального распределения wi-fi клиентов реализована во всех современных моделях маршрутизаторов D-Link.
Super Mesh
Функция Super Mesh полезна, если необходимо быстро развернуть сеть с единым DHCP-сервером на базе нескольких маршрутизаторов D-Link. При организации сети Super Mesh все устройства соединяются друг с другом через собственную сеть Super Mesh по кабелю или беспроводным способом. И основной маршрутизатор (Master) автоматически передает зависимым устройствам (Slave) настройки Super Mesh, не требуя вручную прописывать эти параметры на каждом из них. Максимальное количество устройств в сети Super Mesh – 16.
На данный момент функция Super Mesh реализована в маршрутизаторах D-Link DIR-878 и DIR-853.
Поддержка сервиса Яндекс.DNS
Яндекс.DNS — это бесплатный рекурсивный DNS-сервис. Сервера Яндекс.DNS находятся в России, странах СНГ и Западной Европе. Запросы пользователя обрабатывает ближайший дата-центр, что обеспечивает высокую скорость соединения.
В «Базовом» режиме работы сервиса не предусмотрена какая-либо фильтрация трафика. В «Безопасном» режиме обеспечивается защита от заражённых и мошеннических сайтов. «Семейный» режим включает защиту от опасных сайтов и блокировку сайтов для взрослых. Скорость работы Яндекс.DNS во всех трёх режимах одинакова.
Адреса DNS-серверов Яндекса уже заданы в программном обеспечении маршрутизаторов, и пользователю не нужно выполнять сложные манипуляции по настройке DNS. Все настройки выполняются через web-интерфейс маршрутизатора.
Можно задать единый режим фильтрации сразу для всех клиентов домашней сети или назначить персональный режим каждому устройству, например, выбрать детский режим для ноутбука, с которым работает ребенок. Изменить настройки Яндекс.DNS может только пользователь, у которого есть пароль для доступа к маршрутизатору.
Поддержка сервиса SkyDNS
SkyDNS — облачный сервис контентной фильтрации, с помощью которого можно ограничить доступ к нежелательным сайтам и настроить родительский контроль. Сервис SkyDNS предоставляется по подписке. Информация о возможностях каждого тарифа размещена на сайте SkyDNS.
На данный момент сервис SkyDNS поддерживается в маршрутизаторах D-Link DIR-853, DIR-878, DIR-1260, DIR-2150 и DIR-825/GF.
Многофункциональный USB-порт
Модели D-Link DIR-1260, DIR-2150, DIR-853, DIR-620S, DIR-825, DIR-825/GF и DIR-815 поддерживают подключение USB-накопителей, принтеров и 3G/LTE-модемов. Встроенный torrent-клиент позволяет скачивать файлы на USB-накопитель без использования ПК, а медиасервер DLNA – транслировать загруженный медиаконтент на смартфоны, планшеты и Smart TV. Возможен удаленный доступ к накопителю по протоколам FTP или SMB. Устройства поддерживают резервирование каналов доступа в Интернет: в случае возникновения проблем на линии основного проводного провайдера маршрутизатор автоматически переключится на резервное 3G/LTE-соединение.
Возможность блокировки рекламы
Новое ПО маршрутизатора DIR-878 имеет возможности по встроенной блокировке рекламных объявлений, возникающих при просмотре страниц в web-браузере. Для этого на маршрутизатор загружается файл, содержащий список рекламных сайтов.
Возможность блокировки рекламы встроена в ПО маршрутизаторов D-Link DIR-878, DIR-1260 и DIR-2150.
Наличие встроенного LTE-модема
Маршрутизаторы серии DWR оснащены встроенным LTE-модемом, который обеспечивает высокоскоростное мобильное 3G/4G-соединение со скоростью приема данных до 150 Мбит/с и скоростью передачи данных до 50 Мбит/с.
DWR-921, DWR-953, DWR-956, DWR-980 поддерживают резервирование интернет-каналов WAN – 3G/LTE. Устройства интегрированного доступа DWR-956 и DWR-980 дополнительно оснащены одним и двумя FXS-портами с разъемом RJ-11 для подключения аналоговых телефонов с возможностью совершения звонков через Интернет. DWR-980 поддерживает автоматическое переключение между соединениями, обеспечивая повышенную отказоустойчивость. Возможно создание нескольких одновременных соединений WAN (Ethernet /LTE /VDSL) с установкой приоритета резервных соединений.
Поддержка VPN
Для безопасного подключения удаленных рабочих мест к офисной сети маршрутизаторы D-Link поддерживают VPN-соединения IPsec, PPTP, L2TP.
Маршрутизаторы D-Link обеспечивают создание нескольких защищенных соединений для одновременного доступа в разные корпоративные сети, например, при необходимости организации доступа для двух или более человек при помощи одного маршрутизатора. Возможность использования привычных интернет-ресурсов для остальных членов семьи сохраняется в полном объеме.
Режимы работы маршрутизаторов
Маршрутизаторы D-Link серии DIR могут быть настроены для работы в нескольких режимах:
- Маршрутизатор — обычный режим с NAT. В этом режиме используется WAN-порт роутера.
- Точка доступа — этот режим можно использовать, если есть в сети какой-то другой маршрутизатор и не хочется делать двойной NAT. В этом режиме нет деления на WAN порт и LAN порты.
- Беспроводной клиент — в этом режиме роутер подключается к какой-то wifi сети. Этот режим без NAT, то есть клиенты подключенные по ethernet к роутеру будут получать ip-адреса от того устройства, к которому подключается роутер. В этом режиме роутер не вещает собственную wifi-сеть.
- Беспроводной повторитель — то же самое что и режим «Клиент», но в этом режиме роутер вещает собственную беспроводную сеть.
- Повторитель WISP — то же самое что и режим «Маршрутизатор», но WAN-порт не используется. В этом режиме роутер использует wifi (подключается к существующей wifi сети)
Режим работы маршрутизатора D-Link настраивается через web-интерфейс маршрутизатора или с помощью мобильного приложения.
Описание
WiFi адаптер D Link — это устройство, которое используется для принятия сигнала от роутера. Оно подключается к компьютеру, ноутбуку и транслирует данные. К основным параметрам приписывают следующее:
- скорость передачи;
- беспроводная связь;
- интерфейс на выбор;
- технология шифрования;
- авторизация;
- частота адаптера.
История
В 1994 году Datex Systems Inc. сменила название на D-Link Corporation. Компания стала публичной и первой среди фирм, занимающихся телекоммуникациями, начала торговать акциями на тайваньской фондовой бирже. Сейчас торги идут на биржах TSEC и NSE.
Разница между коммутатором и роутером
Коммутатор – устройство, предназначенное для организации связи между компьютерами при помощи технологии Ethernet (PoE).
Роутер – сетевой компьютер, имеющий общий сетевой интерфейс и осуществляющий обмен данными между пользователи на основе определённых правил, заданных при его настройке.


Маршрутизатор более функциональный девайс, использующее гораздо большое количество правил и алгоритмов нежели коммутатор. Для общей работы одного или нескольких пользователей подойдёт исключительно роутер, свитч не может подключиться к всемирной сети. Благодаря встроенным беспроводным модулям роутер может иметь свою точку доступа. Свитч ограничен на уровне локальной сети, при помощи влан-кабеля. По причине изначально разных задач, эти устройства могут отличаться количеством портов. Маршрутизатор имеет обязательный оптический WAN-порт с помощью которого производиться подключение к сети. Коммутатор не имеет встроенного ПО для безопасности собственной сети.
Особенности
D Link WiFi adapter отличается компактностью, поддержкой стандарта IEEE802.11b. Модели зачастую выпускаются с интерфейсом USB, имеют высокую скорость передачи данных. Востребованными остаются варианты с внутренним и внешним подключением. Покупатели рассматривают модели со скоростью соединения от 100 Мбит за секунду.
Официальные прошивки
Компания D-Link постоянно оптимизирует программное обеспечение выпускаемых устройств и предоставляет свободный доступ к новым разработкам через ftp-сервер.
Разновидности
Адаптер вай фай Делинк отличается не только характеристикой, но и типом подключения:
- внутренний;
- внешний.
Как подключить и настроить роутер TP-Link модели TL WR740n
Типы по конструкции:
- PCI.
- USB.
Первый вариант подключается через слоты, сигнал транслируется на материнскую плату. Вариант характеризуется высокой скоростью передачи данных. Осуществляется взаимодействие с процессором напрямую. Обеспечивается надежное беспроводное соединение, элемент считается защищённым.
Важно! Распространенными являются модели на 1-3 антенны. Они ставятся в задней части корпуса компьютера. USB адаптеры похожи по характеристикам, внешне схожи с флешками.
Неуправляемые коммутаторы
Самые простые автономные устройства, не имеющие интерфейса для ручного управления. Весь процесс передачи данных осуществляется автоматически.
Некоторые модели можно выделить наличием встроенного инструментария мониторинга.
Неуправляемые коммутаторы являются самыми простыми и не требующие какой-либо настройки со стороны человека. Отлично подходят для малых офисов и дома благодаря сравнительно низкой цены и автономности работы.
Минусы неуправляемых коммутаторов – низкий показатель производительности при нагрузках сети и отсутствия инструмента для управления.
Их использование ограничивается в малых предприятиях, поскольку наличие большого количества устройств в сети требует ручного администрирования, ограничивая его возможности и накладывая ограничения.
Управляемые коммутаторы
Похожие по виду, но имея шире функционал, возможность работать в автоматическом режиме, имеющие ручное управление. Наличие такой функции позволяет настроить работу устройства продуктивно и снижает необходимые усилия для его настройки.
Основном минус управляемых коммутаторов – высокая цена, зависящая от возможностей устройства и производительности при нагрузках.
Все девайсы можно разделить на уровни. Чем он выше – цена повышается. В зависимости от функционала коммутаторов по сетевой модели OSI определяется уровень устройства. Чтобы определить какой вам нужен коммутатор необходимо решить на каком уровне будет производится администрирование ЛВС (локальной вычислительной сети).
Настраиваемые коммутаторы
Самые современные и имеющие ряд преимуществ среди других видов устройств. Большинство задействовано для создания сети второго уровня сетевой модели OSI в промышленных масштабах.
Наличие порта GE у сетевых коммутаторов, даёт возможность передавать данные со скоростью до 52 Гбит/с. Подобные свитчи защищены от перепада напряжения, а дополнительно ПО обеспечивает безопасность от взлома.
Контроль работы происходит через программу производителя, кроме того настройка возможна через командную строку. Дополнительное ПО разрешает найти станции одной линейки в сети. Пользователь владеет доступом к расширенной конфигурации, которая может сменить пароль либо загрузить новую версию ПО.
Функция поиска нулевого адреса находит, так называемую, «петлю» в сети и отключает её для наладки. Опция диагностирования сетевого кабеля определяет вид подключенной периферии и их совместимость.
Настраиваемые коммутаторы – самые профессиональные устройства для точной и простой настройки высоко нагруженной локальной сети. Могут объединиться с другими коммутаторами для совместной работы и легко исправлять неполадки среди пользователей.
Применение
TP-Link TL модели WA850RE: обзор, характеристики устройства
Беспроводные устройства используются в домашних условиях, а также на работе. Это может быть небольшая компания либо крупный завод. Также оборудование применяется в лабораториях, в научных центрах.
Преимущества
Основные преимущества Wi-Fi адаптера:
- полный комплект;
- защита корпуса;
- высокая скорость передачи данных;
- разнообразие недорогих моделей;
- поддержка функции QSS;
- работа в разных режимах.
- автоматический выбор канала;
- удобная настройка;
- лёгкое подключения;
- поддержка разных версий Windows.
Подключение
USB адаптер включается в соответствующий разъем. Разработчики не рекомендуют использовать переходники. В случае с Макбуком придётся докупать комплект. Фирменный переходник можно найти в магазине. Если рассматривать внутренние устройства, следует разобрать корпус компьютера и произвести установку.
Важно! Адаптер крепится на задней крышке, используется болт. Происходит фиксация к материнской плате, останется скрутить корпус компьютера и проверить сигнал.
Настройка
Настройку можно разобрать на примере модели D-link DAP-1360. Создаётся точка доступа D Link, далее останется просто внести параметры. Для домашнего пользования интернетом можно применять автоматический IP. Его легко узнать по договору. Многие для домашней сети придумывают собственные ИП, может быть расхождение с роутером.
Когда в доме несколько компьютеров, используется статический IP. Роутер занимается преобразованием сигнала, работает как сетевой свитч. По настройкам придется внести сервер, MAC адрес. У провайдера нужно узнають все данные для создания точки доступа. Осуществляется переход в беспроводной сети и настраивается протокол TCP/IP. Необходимо зайти в клиент, просмотреть характеристики.
Важно! Данная модель поддерживает стандарт 802.11n, поэтому проблем с установкой возникнуть не должно. Обеспечивается безопасная связь, передача данных происходит по защищённому каналу.
Подключение осуществляется через интерфейс Ethernet, потребуется сетевой кабель. В комплекте он синего цвета. Чтобы изменить точку доступа, нужно провести переход в протокол TCP/IP. В открывшемся окне вносится шлюз 192.168.0.50, а также маска подсети.
Если на компьютере установлена операционная система XP, стоит выбрать настройки локальной сети. В свойствах сразу отображается протокол TCP. Когда используется программа Windows 7, необходимо зайти в панель управления. В поисковой строке прописывается подключение, осуществляется вход в локальную сеть. Из списка необходимо выбрать протокол 4 и далее его свойства.
На экране меню вводится маска, подсистема, IP. Проще всего подсоединиться через внутренний сайт. Производитель для этого предусмотрел комбинацию 192.168.0.50. Настраивая D Link USB WiFi адаптер, необходимо зайти в браузер, перейти на официальный сайт разработчика и ввести логин, пароль.
Для входа предусмотрена кнопка Log In. Необходимо согласиться с предложением и тогда открывается меню. Пользователей интересует пункт Wireless Setup. Все параметры беспроводной сети показаны во вкладке NetworkSettings. Важно активировать модуль беспроводной точки и поставить галочку напротив строки Wireless.
Важно! По части защиты есть окно Add New. Выбирается пароль, необходимо придумать уникальную комбинацию, содержащую цифры, буквы разного регистра.
Также пользователей интересует вопрос, как точка доступа WiFi D Link может работать в определённые дни. С этой целью используется функция Select day. В открывшемся окне отображаются дни недели, необходимо проставить галочки. После выбора нажимается кнопка OK, происходит сохранение.
Когда пользователь выбирает All Day, значит, точка доступа является активной постоянно. Можно выбирать не только дни, но точное время, нужна опция Start Time. Она позволит разобраться во всех тонкостях использования модуля. Через окно End Time открывается графа со временем и адаптер, к примеру, разрешается настроить на работу с 10 утра до 12 дня.
Беспроводное соединение открывается через общие настройки. Надо заново авторизоваться, ввести пароль. Необходимые данные есть у провайдера либо в инструкции товара. Выбирается точка доступа, для домашней сети возможен переход на беспроводной клиент. Также открыты окна моста, повторителя маршрутизатора. После активации режима нажимается кнопка «применить».
Отдельный вопрос касается настройки канала. Это можно сделать автоматически либо вручную через активное окно. Актуальным остается тема совместимости оборудования. Когда адаптер поддерживает устаревший Стандарт 802.11b, даже при правильных настройках, сигнал не принимается.
Важно! Современный беспроводной клиент работает с технологией 802.11n. В этом случае обеспечивается высокая скорость передачи данных.
Многие модели по данному параметру приблизились к кабельному соединению. Беспроводной канал легко открыть через вкладку Channel Width. В случае с данной моделью выбирается показатель 40 мегагерц и нажимается кнопка «применить». Максимальную скорость разрешается задать приблизительно.
Чтобы не перегружать железо, можно остановиться на опции «авто». Функция SSID необходима для защиты системы, непрошенные гости не смогут авторизоваться. Если опция не выбрана, даже начинающие хакеры способны взломать компьютер вместе с операционной системой. В результате не получится нормально пользоваться беспроводной технологией.
Для повышения уровня безопасности также предлагается сохранить пароль. Производитель Длинк дает возможность настраивать профиль вручную, однако стоит избегать классических паролей, как 123456. Людям не ясно, зачем требуется шифрование сети. Это второй уровень защиты оборудования от злоумышленников. Многие из них хотят получить бесплатный доступ в интернет, поэтому для защиты применяется технология WPA2.
На официальном сайте производителя нужно скачать сетевой драйвер на беспроводной модуль PCI и получать удовольствие. Как вариант, разрешается воспользоваться ресурсом Getdrivers. На нужно найти свою модель, около названия которой появляется кнопка «скачать». Учитывается совместимость с операционными системами.
Если рассматривать Wi Fi адаптер D Link DWA 525, в строке поиска прописывается надпись «dwa 525» и нажимается кнопка «найти». Далее высвечиваются предложения, можно воспользоваться функцией проверки совместимости. Для скачивания есть прямая ссылка, а также зеркало.
Выше рассмотрены особенности WiFi адаптера D Link. Устройство имеет разновидности, которые отличаются по конструкции, параметрам. Для подключения, настройки модулей есть подробная инструкция. При возникновении проблем лучше обратиться к провайдеру.
Предварительные настройки – Windows
Если вы уверены, что у вас все отличное в системе – смело пропускайте этот раздел.
Чтобы исключить все возможные проблемы от былых настроек, предлагаю немного покопаться в системе, и убедиться, что сетевые настройки получаются автоматически. На этапе настройки — это важно, т.к. есть вероятность или не подключиться к роутеру, или не получить интернет. Так что лучше изначально проверить, что все выставлено на автомат, а уже после базовой настройки делать что угодно со своей сетью.
Дальнейшие действия подходят для всех современных операционных систем – Windows 7, Windows 8, Windows 10. Различия между ними минимальны, любые погрешности в тексте восстанавливаются на глаз. Если вдруг возникла какая-то сложно – или ищем настройки под свою систему на нашем сайте, или просто задаем вопрос в комментарии. Скриншоты ниже взяты с «семерки».
Шаг 1. Центр управления сетями и общим доступом
Ищем возле часов значок подключения к сети, щелкаем по нему правой кнопкой мыши и выбираем наш Центр управления:
Шаг 3. Свойства адаптера
На этой страничке у вас может быть несколько адаптеров – например, проводной и беспроводной. Выбираем тот, через который подключены к маршрутизатору, щелкаем по нему правой кнопкой мыши и активируем Свойства.
Шаг 4. Настройки – автомат
А далее просто нужно пощелкать, чтобы добраться до нужных нам настроек:
- Протокол интернета версии 4 (TCP/IP)
- Свойства
- В обеих графах, если у вас что-то стояло, выбираем автоматическое получение настроек
- Не забудьте нажать кнопку ОК, чтобы все сохранилось
Теперь ваш компьютер будет получать настройки от самого роутера – а это и подключиться даст, и интернет правильно потечет без лишних танцев с бубнами.
Вход в настройки
Приступаем к непосредственной настройке. Перед тем как настроить роутер D-Link Dir-300, нужно зайти в его панель управления:
- Попробуйте перейти по следующим IP адресам – 192.168.0.1 (бывает и 192.168.1.1)
- Логин – admin
- Пароль – admin
Обычно в рамках одного устройства адреса подключения одинаковые. Но на этой популярной модели встречаются оба варианта. Так что попробуйте и то, и то, а там, где откроется, и вводите. Вот пример подключения к панели через один адрес:
А вот уже на другом устройстве наклейка на нижней части (здесь на любом маршрутизаторе и можно подсмотреть данные для подключения):
После успешного ввода вы и попадаете в настройки. Но если вдруг что-то не получилось, напишите свою ситуацию в комментариях. Обычные причины такой проблемы:
- Нет подключения
- Роутер выключен
- Кривые настройки сети – нужно автомат, можно на всякий случай перезагрузиться
- Роутер кто-то использовал до вас и перебил настройки подключения – можно сбросить их на заводские (инструкция была разделом выше)
Подключение к интернету
Теперь пытаемся подключиться к интернету на нашем Д-Линке. Главный мой совет, т.к. интернет-провайдеров в нашем большом мире очень много, и под всех не подстроишься:
Если возникла проблема с настройкой на этапе подключения к интернету – смело звоните вашему интернет-провайдеру и уточняйте необходимые настройки.
Сделать это придется один раз и на долгие годы, так что ничего страшного нет. Вдруг именно ваш провайдер имеет какие-то специфичные технологии, бывает и такое. Но обычно все успешно подключается и при самостоятельных действиях.
Сеть – Соединение – WAN
Переходим по этому пути и попадаем вот сюда:
На последней странице главное выбрать свой тип соединения – PPPoE или IPoE. Тут посмотрите на свой договор с провайдером – там обычно указывается и тип соединения, и логин, и пароль. На рисунке показано подключение через IPoE – здесь ничего дополнительного не нужно вводить, но если у вас требуется ввести логин и пароль – ставьте PPPoE и соответствующие поля появятся.
Лучшие Wi-Fi роутеры D-link
На что же вообще следует обратить внимание при выборе подходящего маршрутизатора?
- Одним из главных показателей является мощность сигнала Wi-Fi роутера. От неё зависит какую территорию сможет покрыть одно устройство. При необходимости мощность можно увеличить, используя дополнительные антенны.
- Также не стоит забывать про пропускную способность. В целом – чем больше, тем лучше. Главное следить, чтобы пропускная способность соответствовала вашему тарифному плану. Ведь получить скорость, выше скорости предоставляемой провайдером в любом случае не удастся.
- Наконец, весьма полезно следить за тем, чтобы роутер имел достаточное количество LAN портов – через них можно подключить к нему любые не мобильные устройства. Не лишним будет небольшой запас – хотя бы из одного лишнего порта на случай, если придется подключать к интернету дополнительный настольный компьютер.
1. D-link DIR-615/T4
Если вы ищете недорогой Wi-Fi роутер D-link, то данная модель может стать прекрасным выбором. При низкой стоимости он обеспечивает довольно неплохую скорость – до 300 Мбит/сек при беспроводном соединении, а при проводном – до 100 Мбит/сек. Четыре LAN гнезда дают возможность подключить несколько настольных компьютеров, сканер или принтер. Наличие оперативной и флешь памяти роутера – 32 и 4 мегабайта соответственно – значительно повышают простоту использования. А две несъемные внешние антенны обеспечивают мощность сигнала в 15 dBM – достаточно для квартиры или офиса. Разумеется, здесь имеется межсетевой экран, практически полностью исключающий возможность заражения компьютера вирусами и прочими вредоносными программами из интернета.
Такие препятствия, как, например, кирпичные стены, уменьшают радиус действия примерно на 25%.
Достоинства:
- Доступная цена.
- Хорошая скорость.
- Наличие оперативной и флешь памяти.
Недостатки:
- Не обнаружено.
2. D-link DIR-825/AC/G1
Желаете приобрести одну из лучших моделей в рейтинге Wi-Fi роутеров D-link? Присмотритесь к данному варианту. Он обеспечивает действительно головокружительную скорость. Подключаясь к интернету через один из четырех портов, можно рассчитывать на скорость до 1000 Мбит/сек – великолепный показатель. А беспроводное соединение гарантирует ещё большую скорость – до 1167 Мбит/сек. Этого точно будет достаточно даже самым придирчивым пользователям.
Диапазон 5 ГГц обеспечивает гораздо более высокую скорость, чем 2.4 ГГц, однако и роутеры, работающие с ним, стоят значительно дороже.
Объем оперативной памяти довольно велик – 64 мегабайта. При этом объем флешь-памяти составляет 8 Мб. Также роутер оснащен четырьмя антеннами, благодаря чему его мощность достигает 15 dBM – этого показателя более чем достаточно, чтобы покрыть территорию двух-трёх комнат или большого офиса, при грамотной установке, разумеется.
Достоинства:
- Очень высокая скорость.
- Возможность подключения 4G-модема;
- Гибкие настройки.
- Удобный веб-интерфейс.
Недостатки:
- Не бюджетная цена.
3. D-link DSL-2740U/RA/V2A
Перед вами один из лучших Wi-Fi роутеров D-link недорогой категории. Имея вполне доступную стоимость, он может похвастать хорошей скоростью при проводном и беспроводном подключении – 100 и 300 Мбит/сек соответственно. Несмотря на наличие всего двух антенн, мощность маршрутизатора достигает 18 dBM – этого хватит для просторной квартиры или офиса, сигнал будет стабильным даже в отдаленных помещениях. Высокую безопасность использования обеспечивает межсетевой экран, снижающий риск внешних угроз. Неудивительно, что эта модель Wi-Fi роутера получает от опытных пользователей преимущественно положительные отзывы.
Достоинства:
- Низкая стоимость.
- Хорошая скорость.
- FireWall.
- Мощный передатчик.
Недостатки:
- Сильно греется при работе.
4. D-link DIR-615S
Не слишком придирчивым пользователям, не знающим какой выбрать Wi-Fi роутер D-link, наверняка подойдет этот. Он имеет ряд важных достоинств. К примеру, хорошую скорость – до 100 Мбит/сек при проводном подключении, а при беспроводном – до 300 Мбит/сек. Большинству пользователей роутера этого будет более чем достаточно. Защита информации обеспечивается несколькими протоколами – WEP, WPA, WPA2. В сумме с FireWall это резко повышает безопасность использования и путешествий по просторам интернета. Приятный дизайн не портят две антенны, обеспечивающие неплохую мощность – 15 dBM. По крайней мере, судя по отзывам, многим пользователям нравится изысканный внешний вид этого Wi-Fi роутера.
Достоинства:
- Стабильная работа.
- Низкая цена.
- Есть мониторинг занятости канала wi-fi.
- Удобный интерфейс.
- Неплохая мощность.
Недостатки:
- Не поддерживает диапазон 5 ГГц.
5. D-link DIR-620S
Простой в использовании, недорогой роутер, при этом отличающийся весьма неплохими характеристиками. Среди важнейших можно выделить максимальную скорость беспроводного соединения – 300 Мбит/сек. Если подключать устройство через LAN порты (каких здесь четыре штуки), то скорость может достигать 100 Мбит/сек. Приятно, что модель может работать с мобильным интернетом. Так что, если ищете Wi-Fi роутер с сим картой 4G, то точно не будете разочарованы.
Высокую функциональность и большое количество стабильных подключений обеспечивают 8 мегабайт флешь-памяти и 64 мегабайта оперативной памяти.
Достоинства:
- Работа от мобильного интернета.
- Высокая скорость подключения.
- Быстрые и простые настройки.
- Богатый функционал.
Недостатки:
- Иногда сильно греется из-за чего разрывает соединение.
6. D-link DIR-882
Очень дорогой, но в то же время шикарный маршрутизатор. Обеспечивает просто огромную скорость – при беспроводном подключении она достигает 2532 Мбит/сек – очень немногие аналоги могут похвастать этим. При подключении устройств к LAN портам скорость достигает целых 1000 Мбит/сек, что также впечатляет. Мощность передатчика достигает 15 dBM, а каждая из четырех внешних антенн имеет мощность сигнала по 5 dBi. 128 мегабайт оперативной памяти позволяет одновременно подключаться к роутеру сотням устройств, стабильно поддерживая все соединения.
Достоинства:
- Радиус действия сигнала.
- Стабильная работа.
- Шикарный дизайн.
- Объем памяти.
- Обширные возможности по настройкам.
Недостатки:
- Очень высокая стоимость.
7. D-link DSL-200 (v.B1)
- Тип ADSL
- Размещение внешний
- Интерфейс USB
- Вес 150 г
- Питание через USB есть
- Функции дополнительный телефонный разъем
- Размеры (ШxВxГ) 102 x 28 x 62 мм
Характеристики D-link DSL-200 (v.B1)
Общие характеристики *
| Тип | ADSL |
| Размещение | внешний |
| Интерфейс | USB |
Прочие характеристики *
| Дополнительная информация | Стандарты: ANSI T1.413 issue 2, ITU G.992.1 (G.dmt), ITU G.992.2 (G.lite), ITU G.994.1 (G.hs). Протоколы: RFC 2364 PPP over ATM Adaptation Layer 5, RFC 2516 PPP over Ethernet, RFC 1483 Multiprotocol Encapsulation over ATM Adaptation Layer 5. |
| Вес | 150 г |
| Питание через USB | есть |
| Функции | дополнительный телефонный разъем |
| Размеры (ШxВxГ) | 102 x 28 x 62 мм |
Какой Wi-Fi роутер D-link купить
На этом статья подходит к концу. В ней мы постарались рассмотреть лучший модельный ряд Wi-Fi роутеров D-link, изучить достоинства и недостатки разных моделей. Надеемся, что это позволит выбрать тот вариант, который полностью вас устроит.
Коммутатор D-Link DGS-1100-08p
Настраиваемый свитч является хорошим бюджетной альтернативой для компаний с небольшим количеством устройств, где не понадобится подробное управление сетью. Корпус продукта сделан из металла, а число портов (8 или 24) PoE зависит от поставляемой версии.
Стандарт под названием Green позволяет употреблять минимум энергии при небольших нагрузках. Настройка VLAN на коммутаторах D-Link реализована посредством дополнительного ПО WebSmart. Программа позволяет обнаружить аналоги в масштабе одной сети.
Пропускная способность составляет до 16 Гбит/c. Количество портов ограниченно восьмью. В отличии от 1018p девайс оснащён более продвинутым ПО.
Коммутатор D-Link DGS-1100-08p — отличный вариант для небольшой сети благодаря лёгкой настройки и низкому показателю употребления электроэнергии.
- https://vpautine.ru/nastrojki-routerov/d-link/wifi-adapter
- https://dic.academic.ru/dic.nsf/ruwiki/416317
- https://i-wifi.ru/kommutatory/kommutatory-d-link
- https://wikipedia.tel/D-Link
- https://WiFiGid.ru/d-link/d-300
- https://expert-kachestva.ru/luchshie-tovary/tsifrovaya-tehnika/rejting-wi-fi-routerov-d-link.html
- https://naobzorah.ru/modem/d-link_dsl-200_vb1
Роутер D-Link DIR 300 – это маршрутизатор, относящийся к нижнему ценовому сегменту, обладающий 1 антенной для передачи сигнала и 4 встроенными портами для подключения кабеля. Первый роутер этой линейки был выпущен в 2007 году, но и на сегодняшний день можно найти его на прилавках магазина и у многих пользователей. В эксплуатации такое устройство показало себя хорошо, но его характеристики не отличаются мощностью, а внешний вид остается классическим примером маршрутизаторов от производителя D-Link.
Содержание
- Обзор роутера
- Комплектация
- Внешний вид
- Характеристики модели
- Что лучше: DIR-300 или DIR-300A
- Подключение роутера перед настройкой
- Пошаговая настройка роутера
- Настройка пароля
- Настройка беспроводной сети
Обзор роутера
Роутер D-Link DIR 300– это устройство, отличающееся невысокой ценой и средним набором доступных пользователю функций. Такая модель подходит для установки в квартире, маленьком офисе или на даче, но у нее сильно ограниченный радиус – в отдаленных уголках или комнатах интернет может пропадать или снижаться скорость. Настроить роутер DIR легко, с этим может справиться даже пользователь, который ранее не занимался установкой и обновлением оборудования.
Признанное преимущество модели – надежная защита, ее уровень необычайно высок, как для маршрутизатора с такой ценой. Роутер отлично справляется со своими функциями – раздает интернет, следит за личными данными и защищает и от вмешательства.
Девайс имеет режим «родительский контроль», который позволяет ограничить доступ к интернету и отдельным сайтам.
Комплектация
Комплект поставки роутера D-Link 300 – маршрутизатор, инструкция и другая документация, блок питания, специальная поставка для установки в вертикальном положении. Также в коробке можно найти диск с программой D-Link Quick Router Setup Wizard. Такое программное обеспечение имеет свои плюсы:
- с помощью диска можно самостоятельно настроить и обновить оборудование;
- на родном ПО у интерфейса роутера простое и понятное пользователю меню настроек;
- при установке родного программного обеспечения появляются дополнительные возможности.
Для неопытных пользователей такой роутер станет надежным оборудованием на долгие годы, ведь его настройка и обновление просты и понятны, а функционала хватает для создания домашнего интернет-пространства.
Внешний вид
Роутер D-Link DIR 300 имеет простой дизайн – классическая форма прямоугольника, встроенная одна антенна с правой стороны, индикаторы на передней панели и разъемы на задней. Устройство имеет светло-серый верхний корпус, а остальные части черные. На небольшой передней панели расположены индикаторы, также в углу можно найти название модели.
Сзади у роутера расположены 4 LAN порта, кнопка включения и выключения питания, разъем для подключения кабеля от провайдера по протоколу Ethernet и кнопка Reset. На верхней крышке DIR 300 расположены небольшие отверстия, отвечающие за вентиляцию.
Характеристики модели
Конструкция роутера D-Link отличается тем, что он имеет одну встроенную антенну, поэтому покрытие интернетом будет только на небольшой территории. Антенна у роутера съемная и имеет очень небольшой по современным меркам коэффициент усиления в 2 dBi. Основные технические характеристики модели:
- стандарт беспроводной связи 802.11g;
- частота сигнала Wi-Fi 2,4 ГГц;
- максимальная скорость интернета при беспроводном подключении у роутера низкая – она достигает всего 54 Мбит/с;
- номинальный радиус действия сигнала устройства – 100 метров, но стоит учитывать, что любое препятствие на пути сигнала снижает дальность;
- передатчик работает с мощностью в 17 dBM;
- для защиты персональных данных используются разные протоколы безопасности – WPA, WPA2 и другие.
Также роутер отличается небольшими габаритами – его вес составляет около 250 грамм, а размеры позволяют установить его на небольшую полочку.
Что лучше: DIR-300 или DIR-300A
В линейку маршрутизаторов D-Link 300 входят разнообразные модели, которые отличаются друг от друга своей мощностью и встроенным функционалом. Оборудование DIR 300 и DIR 300А – это две популярные модели, которые заслужили свое место среди популярных маршрутизаторов. И если модель 300 относится к самым дешевым устройствам, то 300А отличается средней ценой и улучшенными характеристиками.
Выбирая между двумя этими моделями, стоит учитывать, для чего нужен интернет и как часто он будет использоваться:
- если подключение к сети требуется только для просмотра новостей, поиска информации в браузере и социальных сетей, то самого просто роутера будет достаточно;
- чтобы играть в видеоигры и скачивать фильмы, стоит взять DIR 300А или еще более современный и мощный роутер.
Отличаются эти две модели своими техническими характеристиками – у модели второго поколения значительно увеличилась защита и добавились более современные протоколы беспроводной связи. Также стоит обратить внимание на изменения в дизайне – модель 300А выглядит более стильно.
Подключение роутера перед настройкой
Для настройки роутера Wireless DIR 300 нужно подключить его к компьютеру с помощью патч-корда, соединив любой из LAN-разъемов с портом в сетевой карте ПК. Далее нужно подключить провод провайдера к разъему WAN.
Принцип подключения маршрутизатора к ПК следующий:
- Открыть «Центр управления сетями и общим доступом».
- Найти пункт «Подключение по локальной сети», нажать на него и открыть «Свойства».
- Найти пункт «протокол интернета» или TCP/IPv4 и открыть его свойства.
- В свойствах нужно включить автоматическое получение IP-адреса и DNS-сервера.
Пошаговая настройка роутера
Настроить Wi-Fi роутер D-Link DIR 300 важно для создания домашней локальной сети с доступом в интернет. Из-за неправильной настройки устройство может не работать, выдавать различные ошибки, раздавать интернет с низкой скоростью или и вовсе не подключаться к интернету. Перед тем как начать настройку или обновление устройства, важно убедиться, что оно было правильно подключено к сети и компьютеру, ведь именно от ПК будет начинаться дальнейшая настройка беспроводного подключения.
Настройка пароля
Для того чтобы поменять пароль, нужно зайти в веб-интерфейс настроек маршрутизатора D-Link DIR 300. Сделать это можно с помощью любого установленного на подключенный к роутеру ПК браузера. В адресной строке нужно ввести адрес http://192.168.0.1. После этого потребуется ввести логин и пароль. По умолчанию используются значения admin/admin. В настройках можно будет сразу поменять административный пароль, а также настроить беспроводную сеть и доступ к сети провайдера.
Настройка беспроводной сети
Маршрутизатор DIR 300 можно настроить вручную, имея минимальные знания о работе компьютера и роутера. Перед началом настройки важно установить новый пароль, чтобы никто не мог подключиться к действующей сети без разрешения.
Настроить роутер D-Link DIR 300 на работу в беспроводном режиме раздачи интернета можно следующим способом:
- Зайти в настройки оборудования, используя любой браузер и адрес http://192.168.0.1.
- После входа в меню откроется небольшая вкладка серого цвета с описанием различных функций и возможностей роутера. Из них нужно выбрать пункт с нарисованным значком сети (раздел Wi-Fi).
- Откроется новое меню, в котором нужно придумать и вписать «Имя сети» и сохранить настройку. Остальные пункты заполнятся автоматически, поэтому трогать их не стоит.
- После того как имя будет установлено, нужно перейти во вкладку «Security settings», которая также находится в разделе настройки Wi-Fi сети. В этой вкладке можно настроить безопасность подключения.
- В новом меню нужно выбрать графу «аутентификации» и проставить в ней значение WPA2-PSK, а в графе «шифрование» выбрать AES.
- После того как все настройки будут выставлены, и роутер начнет раздавать интернет, можно отключаться от веб-интерфейса.
Если в работе роутера произошла ошибка, попробуйте его перезагрузить. Если перезагрузка не помогла, то нужно нажать на кнопку Reset и произвести сброс всех настроек до заводских.
Регулярное обновление настроек и прошивки поможет поддерживать D-Link router DIR 300 в рабочем состоянии. Модель подходит для создания локальной сети и беспроводного подключения. Основные недостатки этой модели заключаются в невысокой скорости и ограниченном радиусе действия сигнала. Но несмотря на это у такого девайса есть много положительных сторон – цена, небольшие габариты, простота в настройке.
Изобилие портов, кнопок, индикаторов и непонятных терминов роутеров и модемов D-Link может основательно запутать их владельцев. Поэтому мы подготовили для вас простую инструкцию, в которой на примерах разберем каждый шаг настройки. Несмотря на то, что разные модели маршрутизаторов D-Link отличаются внешним видом, возможностями и прошивками, алгоритм подключения у них общий.
Приведенные ниже алгоритм поможет вам настроить практически любой роутер любого производителя. Далее мы детально рассмотрим каждый его пункт.
- Подготовка оборудования и условий: знакомство с роутером, выбор места для роутера, подготовка управляющего устройства и кабелей.
- Подключение роутера к интернету.
- Подключение к роутеру управляющего устройства.
- Настройка роутера: ввод необходимых данных с управляющего устройства, задание своих настроек.
- Подключение к роутеру домашних устройств.
-
Как подготовить оборудование и условия
Выбор места для роутера
Оптимальным считается расположение маршрутизатора в центре того пространства, в котором вы собираетесь пользоваться Wi-Fi (чаще всего это центр квартиры). При установке роутера следите за тем, чтобы рядом с ним не было оборудования и поверхностей, которые способны создать радиопомехи. Это могут быть микроволновки, приборы, работающие на частоте роутера или большие металлические поверхности.
Подготовка управляющего устройства и кабелей
Для настройки роутера вам понадобится такое устройство, на котором можно открыть через браузер панель управления. Подойдет компьютер, ноутбук, планшет и иные девайсы. Браузер может быть любым, но не древних версий (Internet Explorer версии 8 и выше, Google Chrome версии 5 и выше и т.д.). После выбора места для маршрутизатора не забудьте подготовить патч-корды нужной длины для подключения устройств к роутеру. Короткий патч-корд есть в коробке вашего роутера.
Знакомство с роутером
Если вы не будете понимать, как использовать тот или иной порт маршрутизатора или обозначения индикаторов, вам будет труднее подключить его. Поэтому уделите немного времени на освоение его базовых элементов.
К первому ряду таких элементов относятся порты (гнезда) для подключения кабелей. В роутерах D-Link DIR и DSL выделяют такие порты. Порт WAN используется для подключения подведенного в квартиру кабеля провайдера (витой пары). Чаще всего он отстоит отдельно от других портов и может быть окрашен другим цветом. Порты LAN нужны для подключения к роутеру всевозможных домашних устройств, таких как умные приставки, игровые консоли, компьютеры, медиацентры и другие. Если объяснить простым языком, то через порт WAN роутер подключается к интернету, а через порты LAN он раздает интернет другим устройствам. После подключения к интернету роутер начинает транслировать собственную сеть Wi-Fi, по которой к нему можно подключаться и без проводов.
Среди продукции D-Link есть так называемые DSL-роутеры со встроенными в них модемами. У них обычно вместо порта WAN есть порт DSL для подключения телефонного провода. Еще к ним часто прилагается специальное устройство под названием сплиттер, чтобы телефонная линия не была занята только под интернет, а использовалась совместно со стационарным телефоном. Однако ко многим таким роутерам можно подключить и кабель провайдера, для чего используется и настраивается в панели управления один из портов LAN. Например, к таким моделям относится роутер D-Link DSL-2640U.
Среди кнопок роутеров D-Link основные такие: 12VDC IN, Reset, Wi-Fi и WPS. Первая из них — это кнопка питания, кнопка Reset нужна для сброса роутера к заводским настройкам и в моделях D-Link часто находится снизу роутера. Кнопка Wi-Fi служит для включения или выключения дома беспроводной сети, а WPS поможет подключить к вашему маршрутизатору другой роутер или иное устройство.
-
Как подключить Wi—Fi-роутер D-Link к интернету
Посмотрите, как именно вы подключаетесь к интернету: по кабелю (витой паре), по телефонному или иному проводу. Рассмотрим все варианты.
Подключение по кабелю
Если у вас обычный роутер, подключите кабель провайдера в порт WAN роутера. Если у вас DSL-роутер, тогда в качестве порта WAN вам нужно выбрать один из портов LAN (в некоторых моделях такая возможность появляется только после перепрошивки роутера). Запомните номер порта, так как потом вы выберите именно этот номер в панели управления при настройке роутера.
Подключение по телефонному или иному кабелю
Если вы выходите в интернет по телефонной линии или иному кабелю, требующему модема, тогда здесь возможны такие варианты. В случае обычного роутера соедините порт WAN роутера с сетевым портом модема. Сам модем подключите к телефонной или иной линии. В случае DSL-роутера включите в порт DSL телефонный провод. Если вы планируете использовать одновременно с интернетом стационарный телефон, тогда к порту DSL нужно подключить сплиттер. Пример его подключения смотрите в инструкции о роутере D-Link DSL-2640U.
Подключение через USB-модем
Если у вас есть USB-модем, совместимый с вашим роутером D-Link, тогда вставьте в него SIM-карту с тарифом, который подходит для интернета и воткните его в USB-порт роутера. Детальный пример подключения описан в разделе «Как подключить к роутеру USB-модем» этой статьи.
-
Как подключить роутер D—Link к компьютеру
Теперь займемся подключением роутера к управляющему устройству, в качестве которого возьмем компьютер. Способ подключения к вашему устройству будет зависеть от наличия на нем сетевого порта или Wi-Fi-адаптера. Если у вашего устройства есть сетевое гнездо, возьмите из комплекта роутера патч-корд, вставьте его одним концом в это гнездо, а вторым в порт WAN роутера. Напомним, что у DSL-роутеров порт WAN может отсутствовать, а вместо него используется любой из портов LAN. В последнем случае вставьте кабель в порт LAN и запомните его номер, так как его нужно указать при дальнейших настройках через панель управления. После этого подключите роутер к розетке, включите его кнопкой (если выключена) и дождитесь загрузки. Также включите и загрузите компьютер.
При наличии адаптера Wi-Fi вы можете подключить устройство к роутеру без проводов. Для это включите и загрузите роутер и компьютер. После загрузки роутер начнет транслировать свою Wi-Fi-сеть. Чтобы подключиться к этой сети, включите на управляющем устройство адаптер Wi-Fi: задействуйте переключатель, комбинацию клавиш или кнопки по инструкции к устройству. Часто Wi-Fi бывает включен по умолчанию. Затем постройте список Wi-Fi-сетей, которые транслируются рядом с вами. Эта процедура тоже выполняется по-разному на разных устройствах, но принцип выполнения одинаковый. Найдите раздел сетевых подключений и при необходимости нажмите «Поиск» или дождитесь построения списка. Сам раздел может называться «Сеть», «Беспроводное подключение», Wi-Fi, «Подключения» или схожим образом.
В построенном списке найдите свою сеть и подключитесь к ней. Имя и пароль к вашей сети указаны на этикетке роутера (см. картинку ниже). Если имени нет, тогда выберите из списка сеть D-Link, сеть с именем модели роутера с самым сильным сигналом или единственную сеть, если рядом с вами нет других сетей. Также часто имя сети составлено из последних символов MAC-адреса.
-
Как настроить Wi—Fi-роутер D-Link DIR и DSL
Вход в настройки D-Link
После подключения к роутеру управляющего устройства вы должны зайти с него в панель управления для ввода определенных данных. У панели управления есть свой IP-адрес, который тоже указан на этикетке роутера. Откройте любой браузер на своем управляющем устройстве (в нашем случае это ПК), в строке адреса введите IP‑адрес с этикетки и нажмите клавишу Enter (ввод). Чаще всего вход в роутеры D-Link происходит по адресу: https://192.168.0.1 или 192.168.1.1. Если страница не загружается, убедитесь в том, что вы правильно подключили ПК к роутеру (должен гореть индикатор соответствующего LAN-порта). Также проблема может быть в устаревшем браузере или в том, что браузер не поддерживает jаvascript. При входе сервис будет требовать имя и пароль к панели управления, которые тоже напечатаны на этикетке (обычно admin и admin). При первом заходе панель управления часто предлагает сменить эти данные на свои, чтобы снизить риск взлома вашего роутера.
Настройка основных параметров
Настраивать роутер D-Link можно двумя способами: запустить мастер быстрой настройки или самостоятельно открывать нужные разделы и вводить данные. Первый способ хорош тем, что не требует знаний конкретных разделов, и отлично подойдет для настройки основных параметров. Второй способ чаще всего используют для более тонкой настройки. Разберем алгоритм действий и конкретные примеры.
При настройке интернета нужно:
- сменить данные для входа в панель управления, то есть вместо стандартного пароля admin придумать что-то посложнее;
- выбрать тип подключения и ввести данные, которые выдал провайдер (найти их в договоре или узнать у провайдера по телефону);
- убедиться в появлении интернета (открыть любую популярную страницу в браузере);
- сменить имя и пароль для одной или двух Wi-Fi-сетей (для двухдиапазонных роутеров);
- задать другие настройки по желанию.
Примеры реализации этого алгоритма посмотрите в инструкции для D-Link DIR-620, в инструкции к D-Link DIR-825 или к Wi-Fi-роутеру D-Link DIR-615.
-
Как подключить к роутеру другие устройства
Если на прошлом шаге вам удалось добиться появления интернета, значит, роутер начал его раздавать по своей сети Wi-Fi (если соответствующая кнопка включена) и по проводам. Осталось подключиться к роутеру со всех желаемых устройств. Это можно точно так же делать по Wi-Fi или по кабелям через LAN-порты.
По беспроводной сети способ подключения такой. Активируйте Wi-Fi на своем смартфоне, ноутбуке или другом устройстве. Найдите на устройстве раздел подключений и постройте список доступных Wi-Fi-сетей. Найдите свою сеть и подключитесь к ней, введя пароль к сети. Не забудьте ввести новые имя и пароль беспроводной сети, которые задавали при настройке роутера. Также по возможности выберите опцию автоматического подключения, тогда устройство будет само подключаться к интернету при включении роутера или беспроводного вещания (при помощи кнопки Wi-Fi).
При подключении по проводам подготовьте патч-корд нужной длины. Включите его одним концом в свободный порт LAN маршрутизатора, другим в сетевой порт вашей ТВ-приставки, компьютера или другого устройства. Дальше настраивайте интернет по инструкции устройства. Чаще всего это делается через меню «Настройки» и раздел сетевых подключений.
Понимание алгоритмов подключения и настройки роутеров D-Link поможет вам настроить любой маршрутизатор этого и многих других брендов.