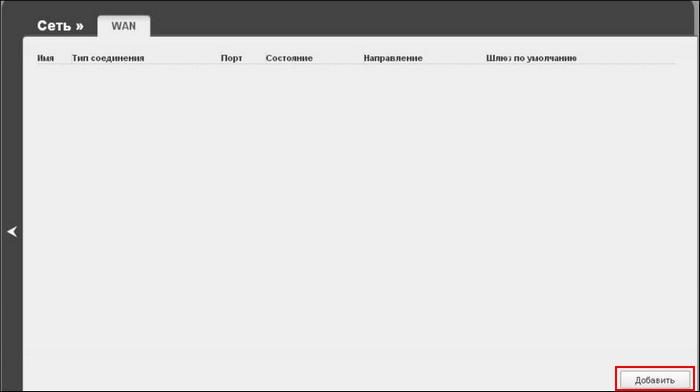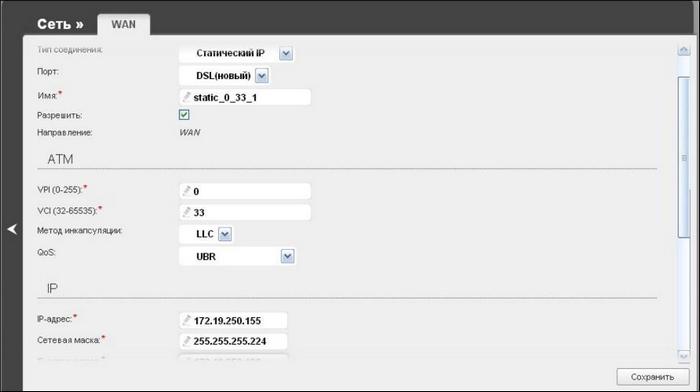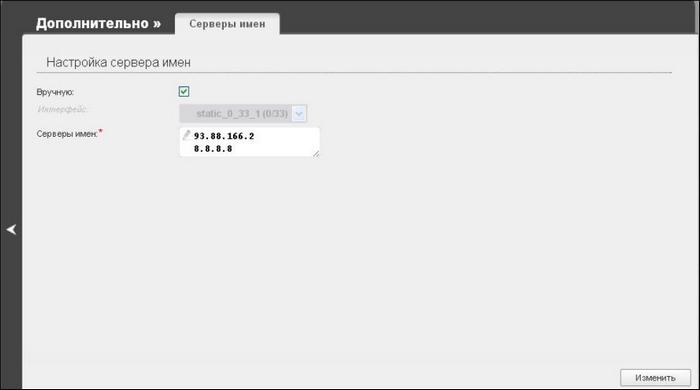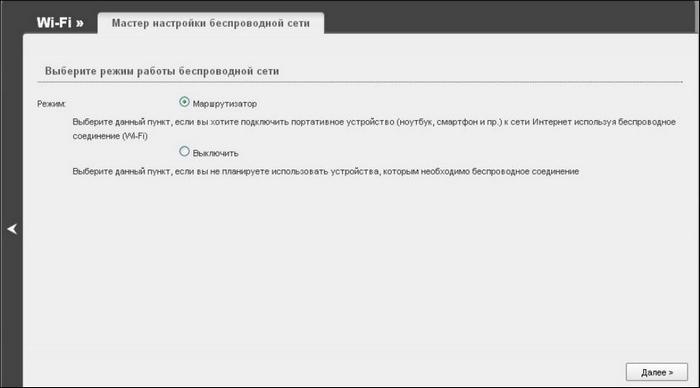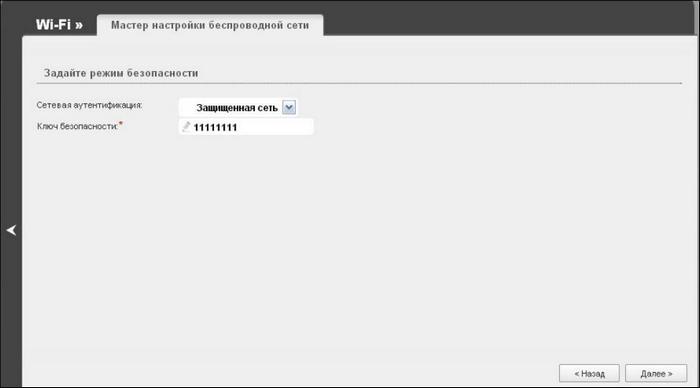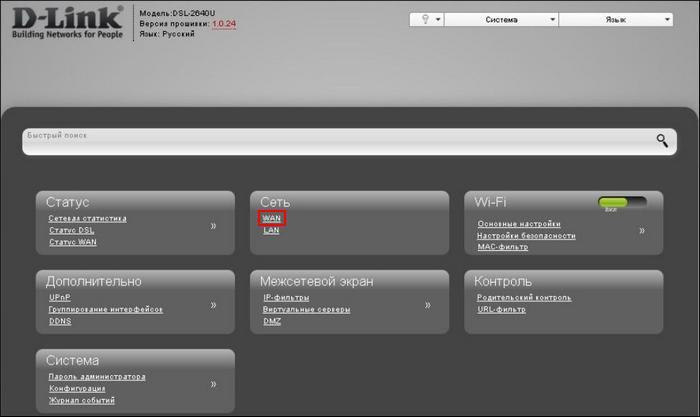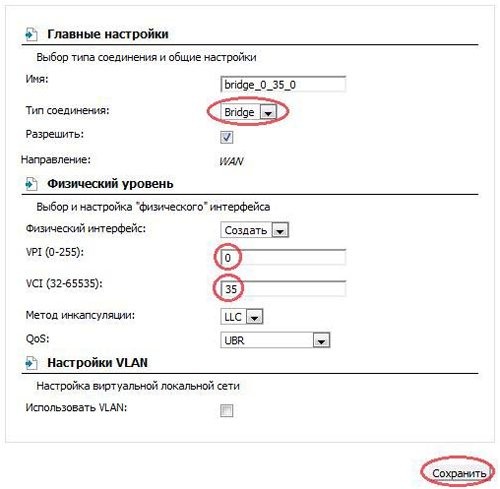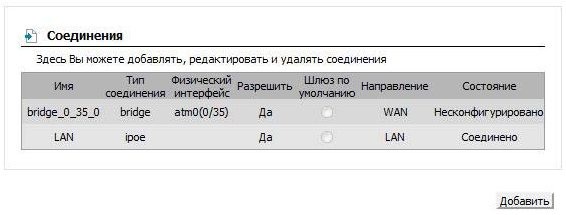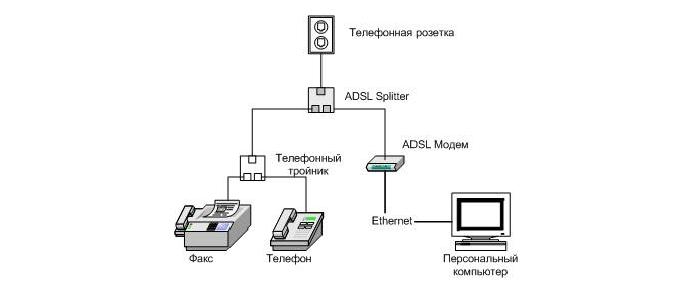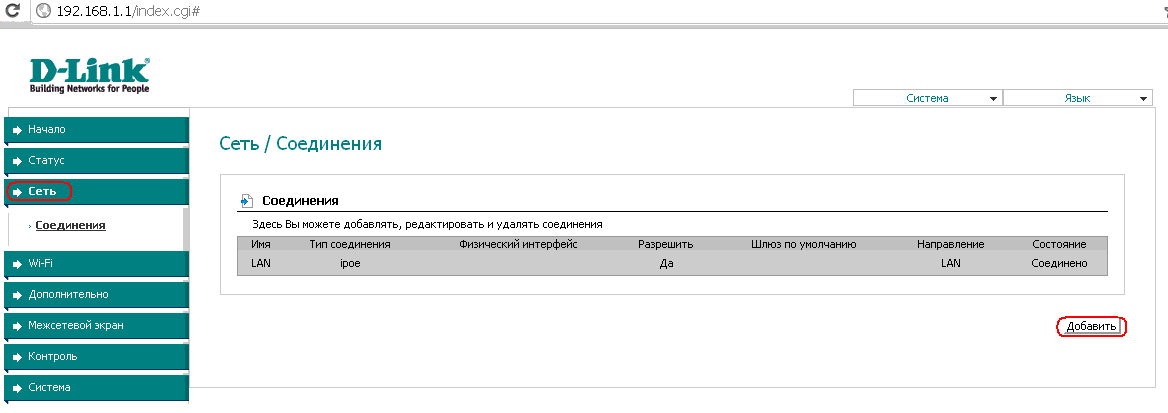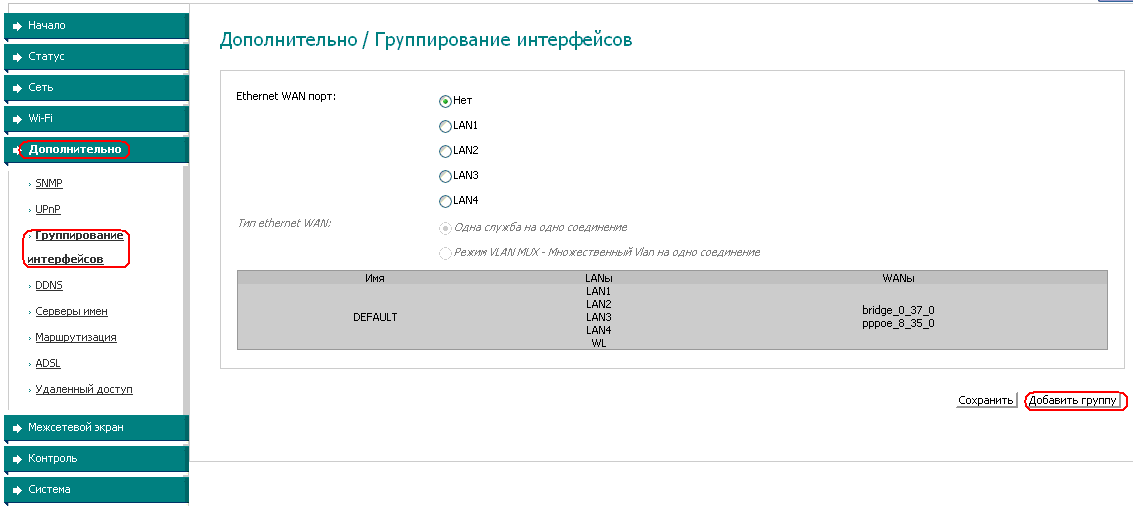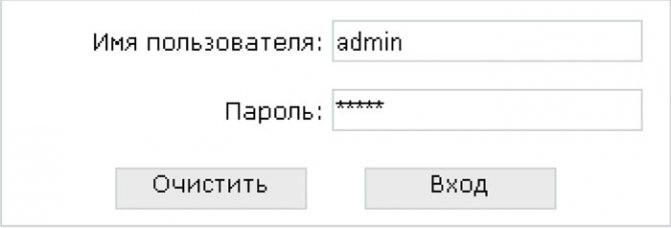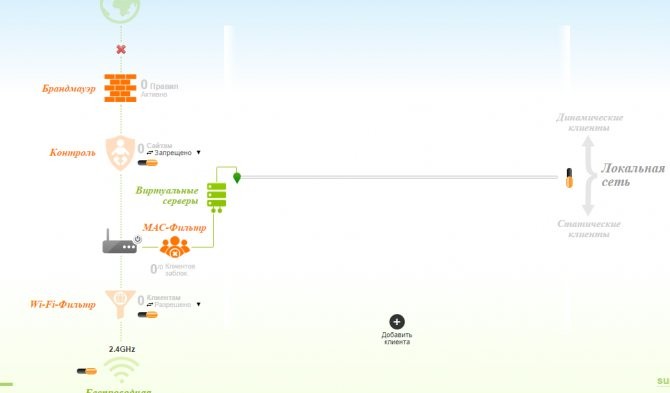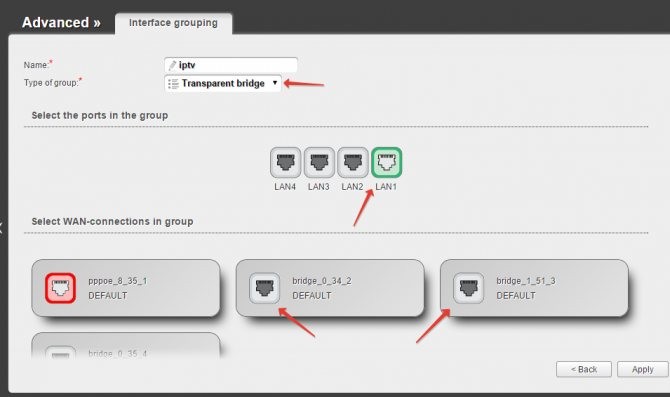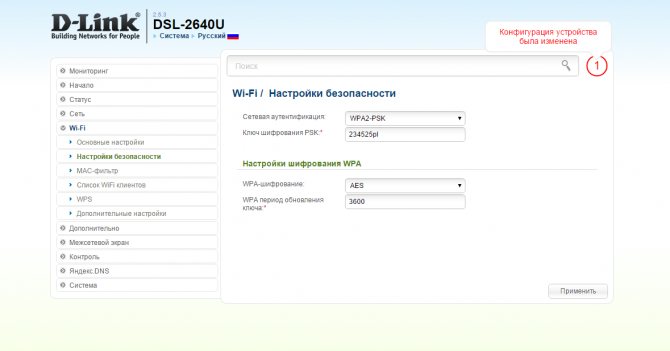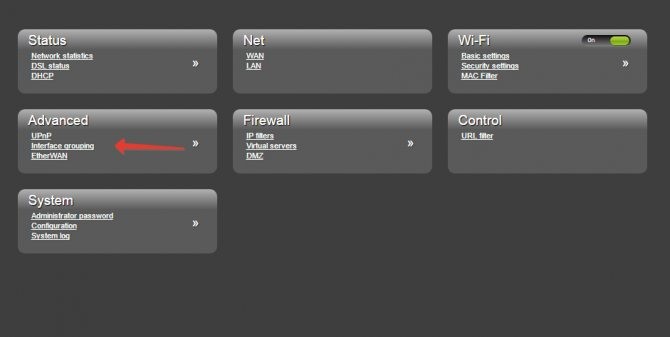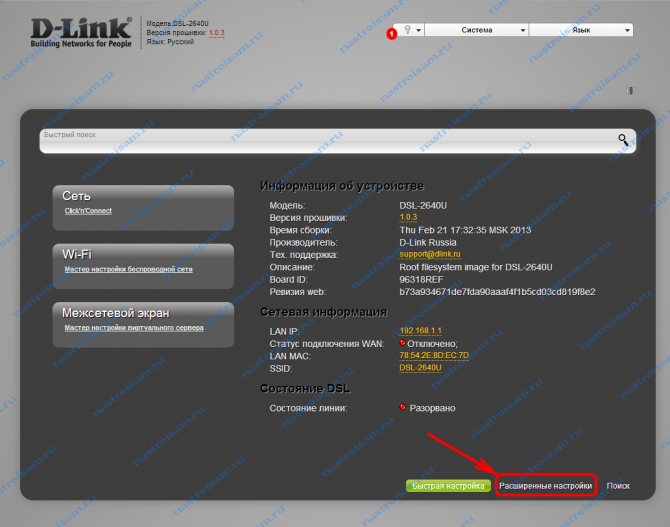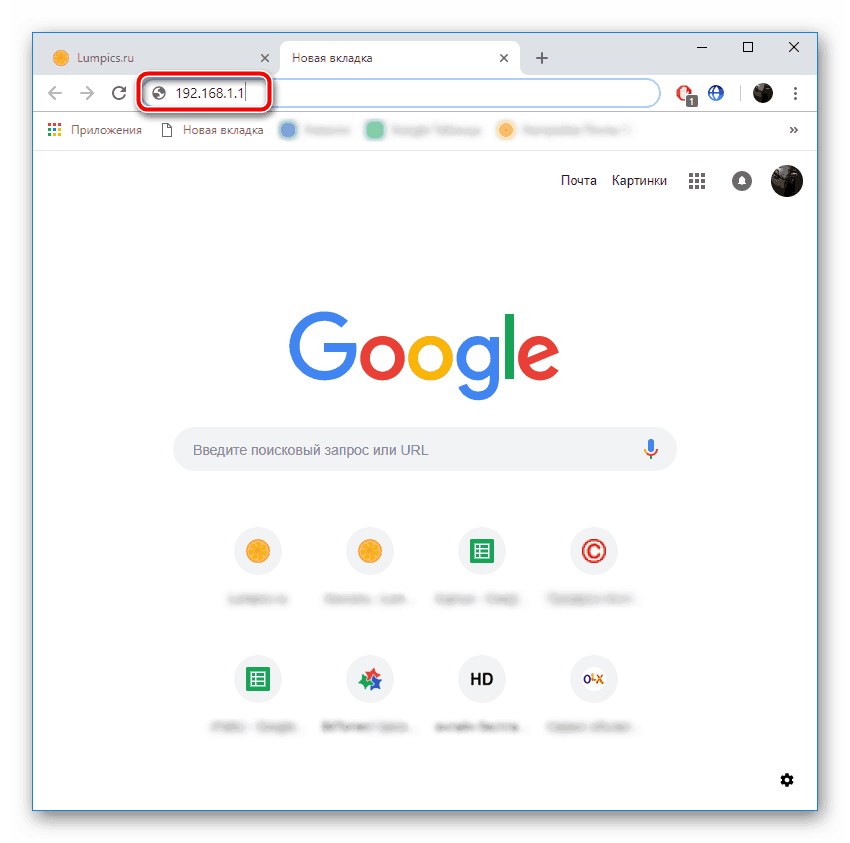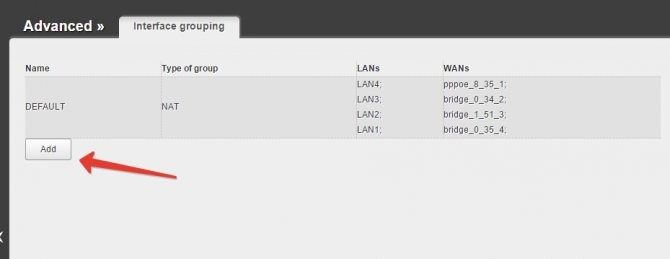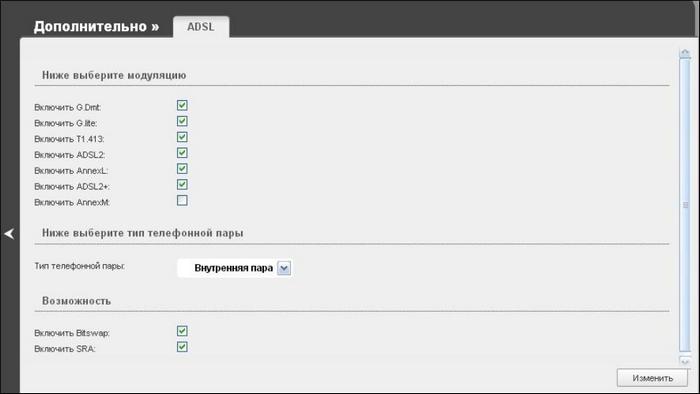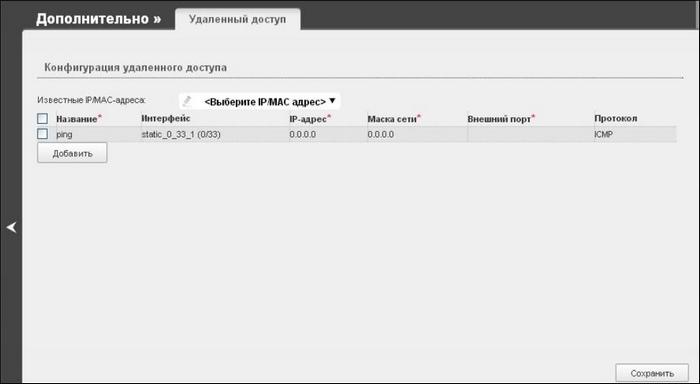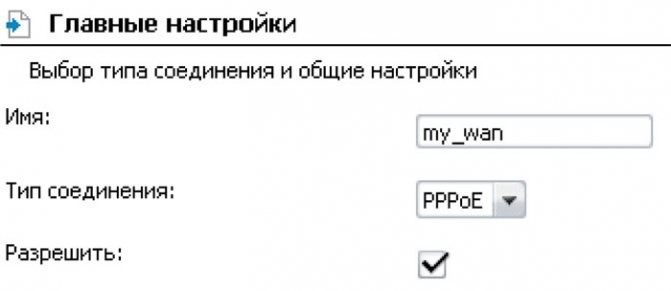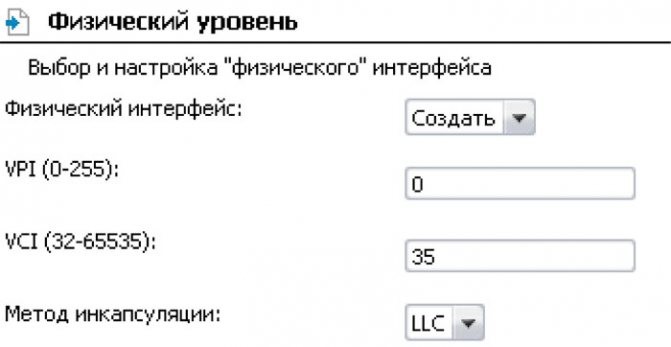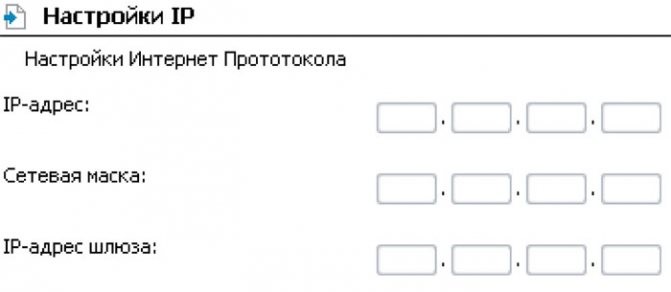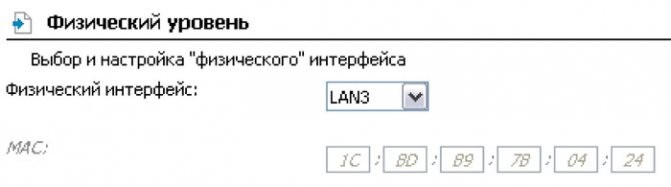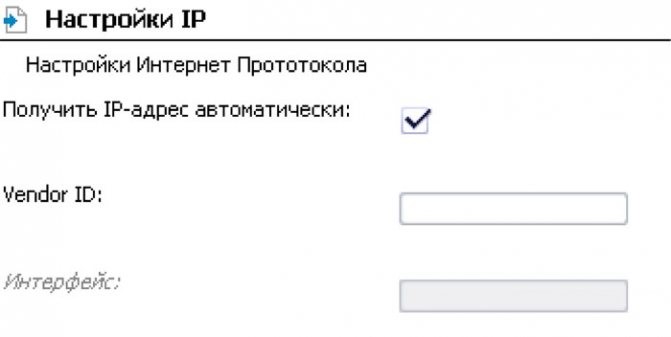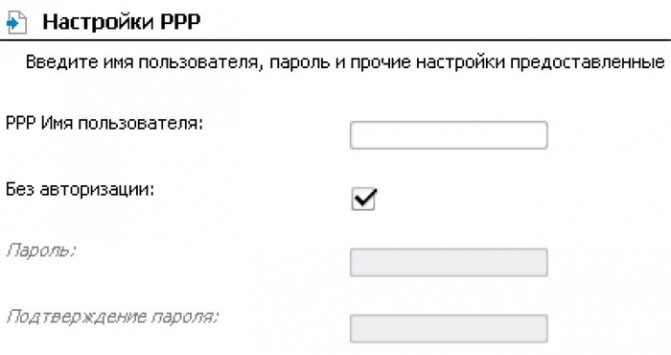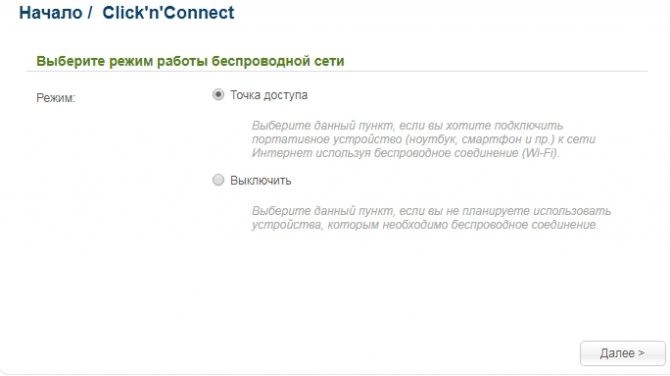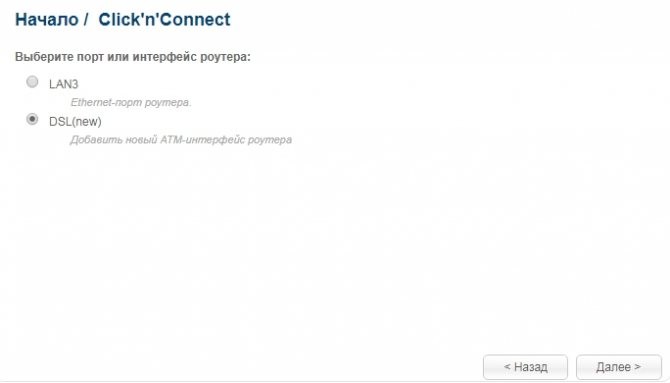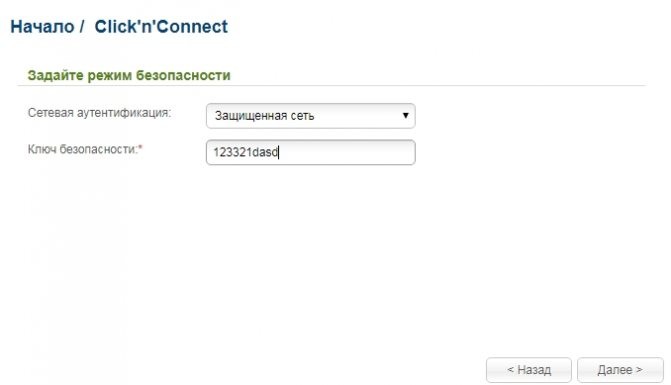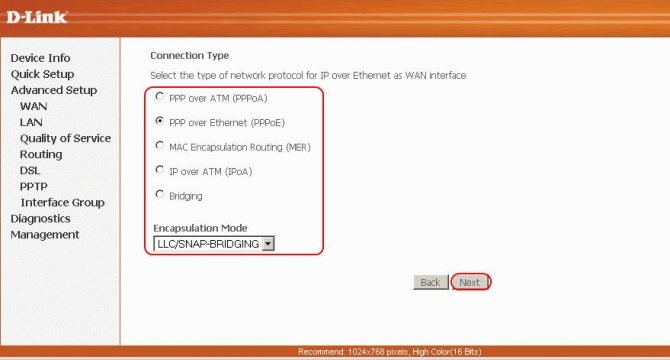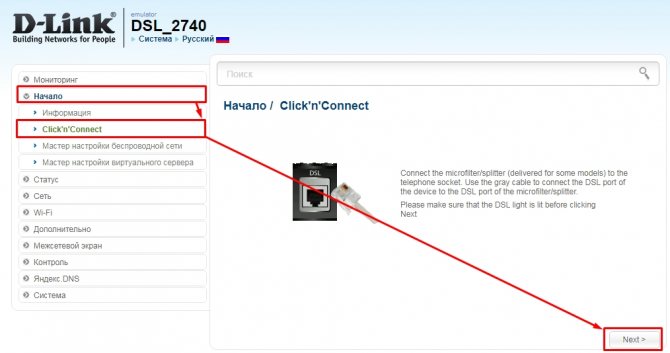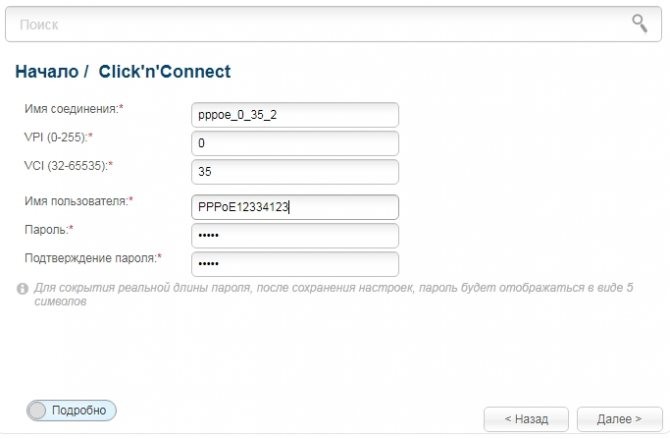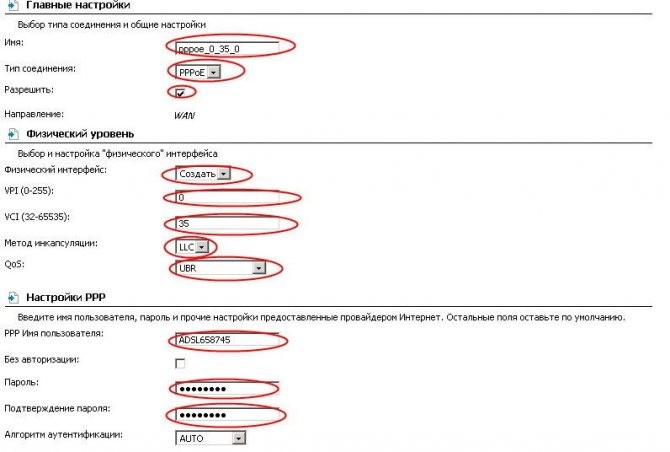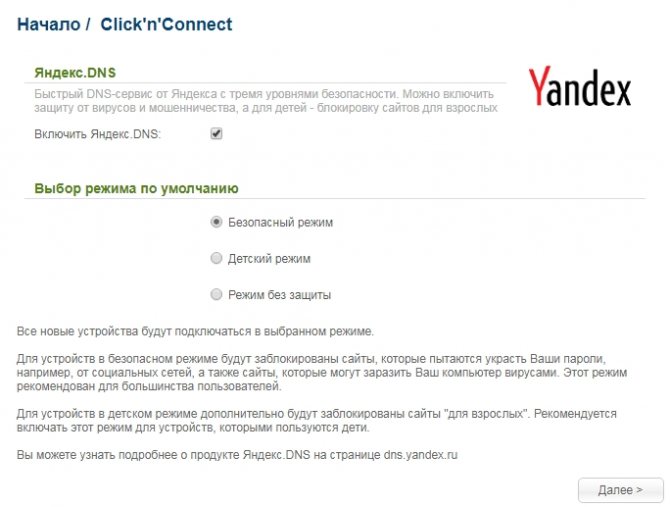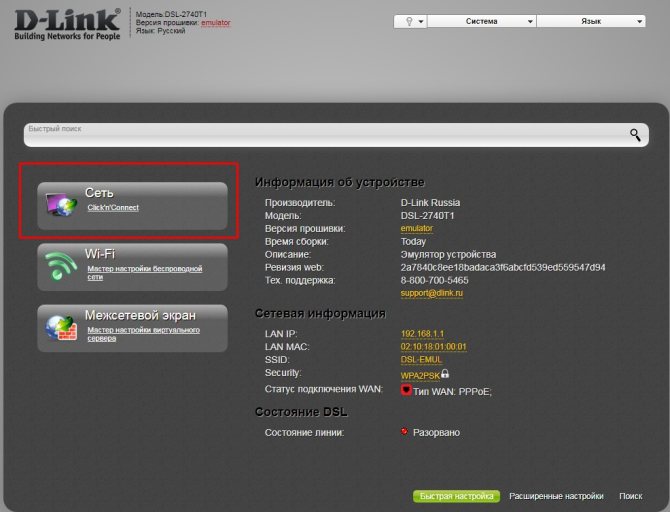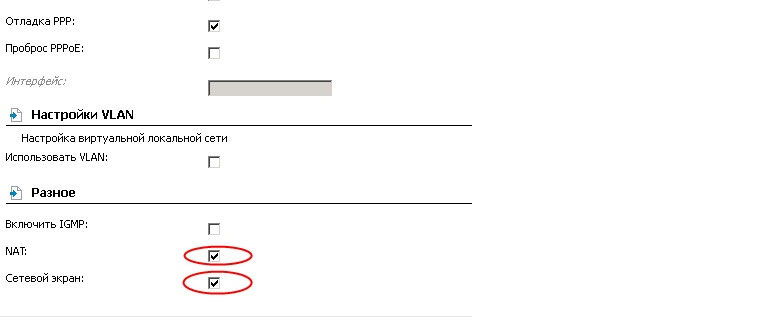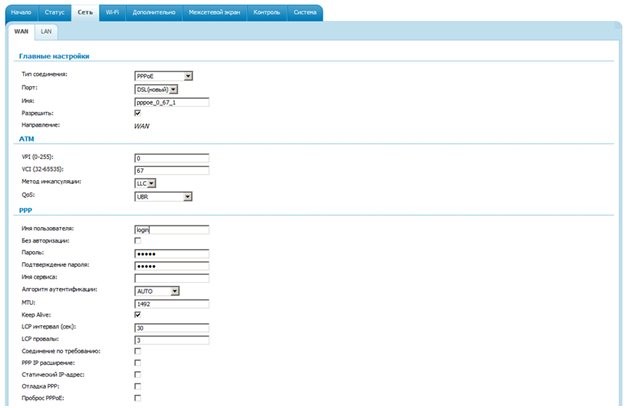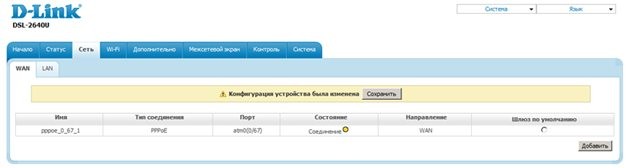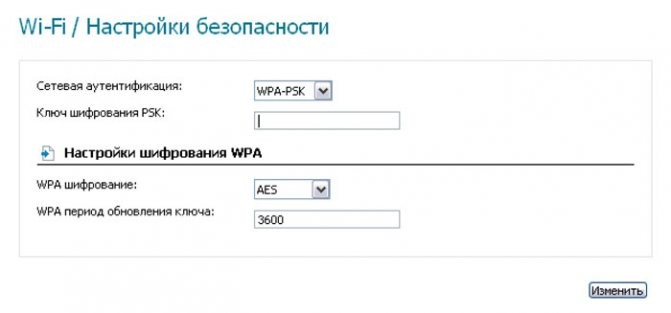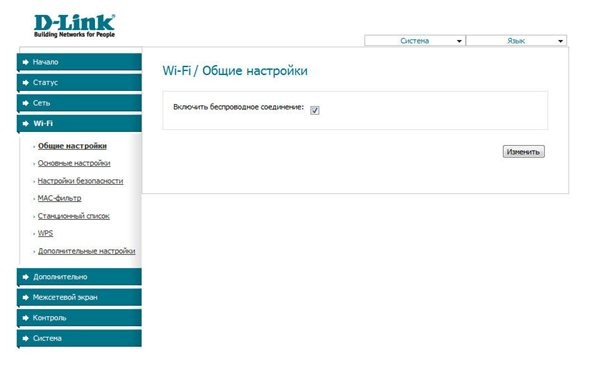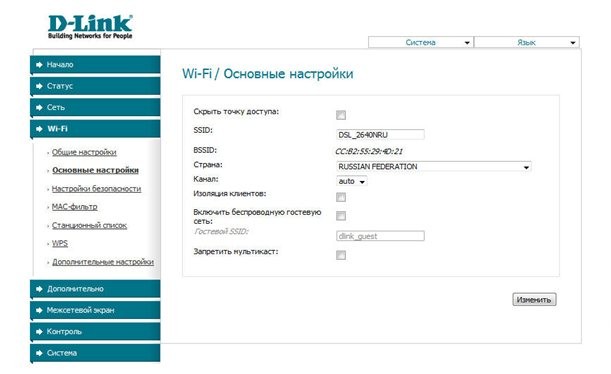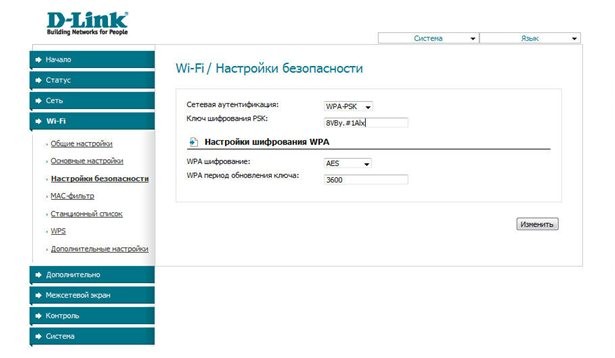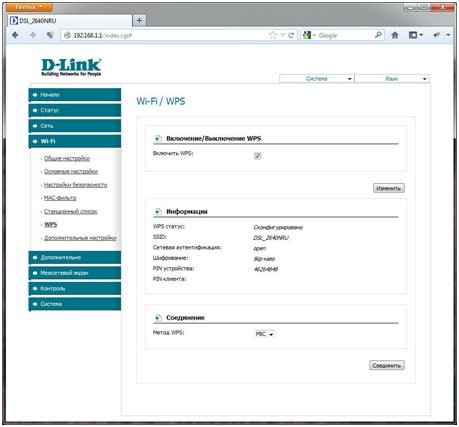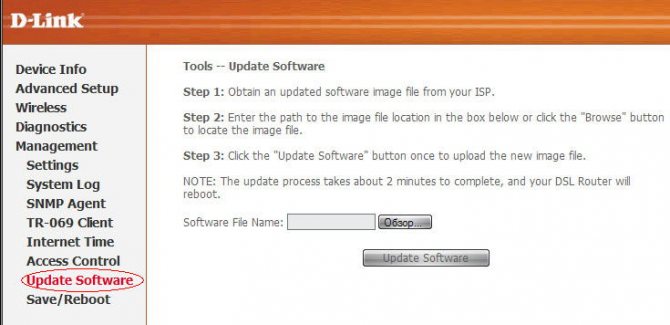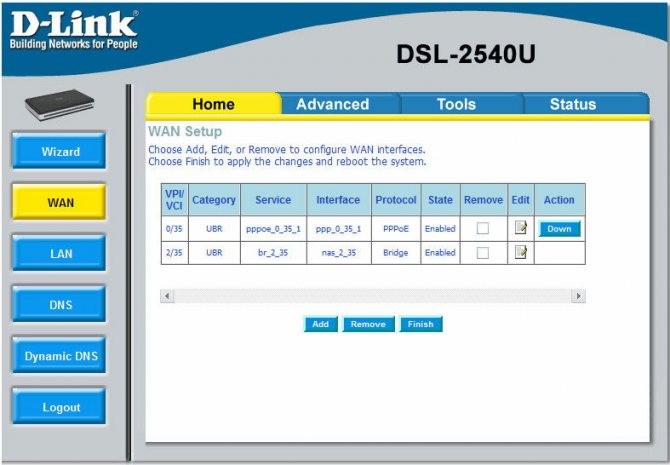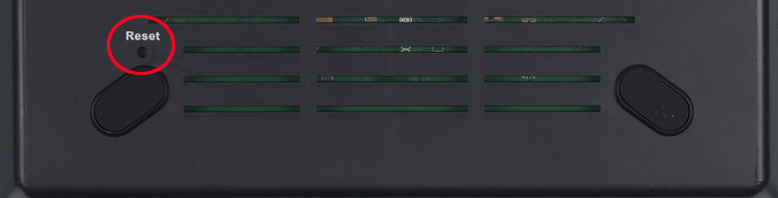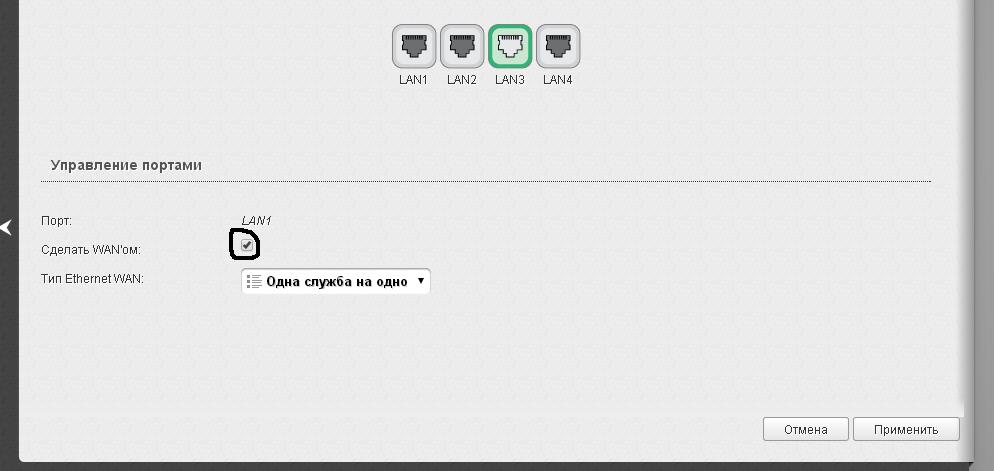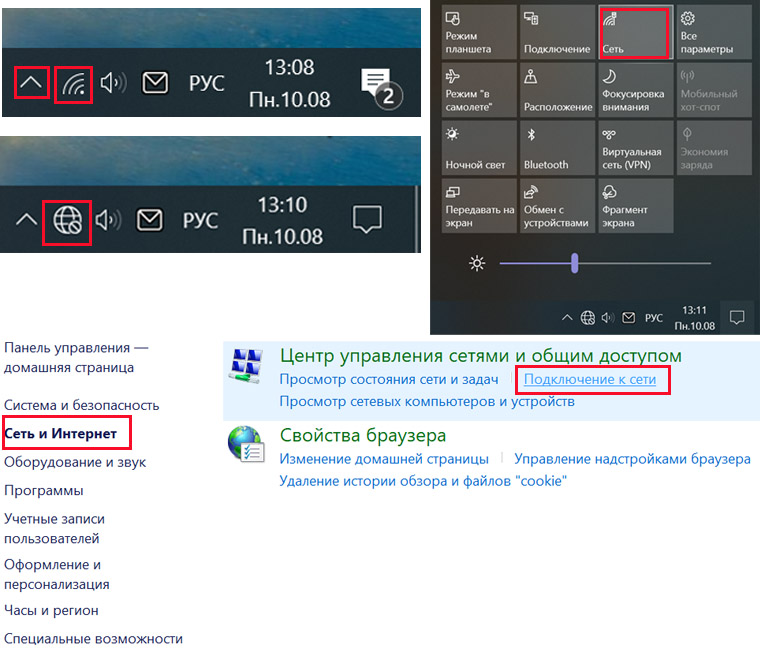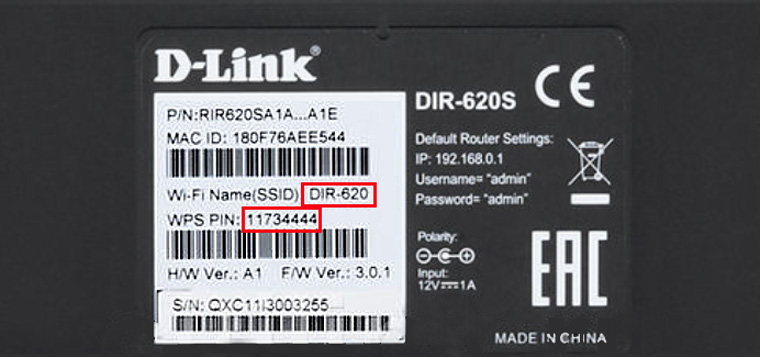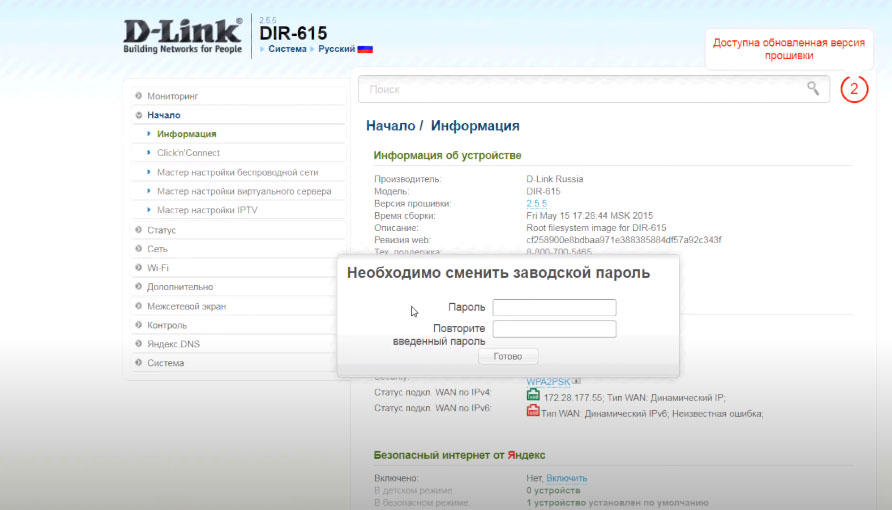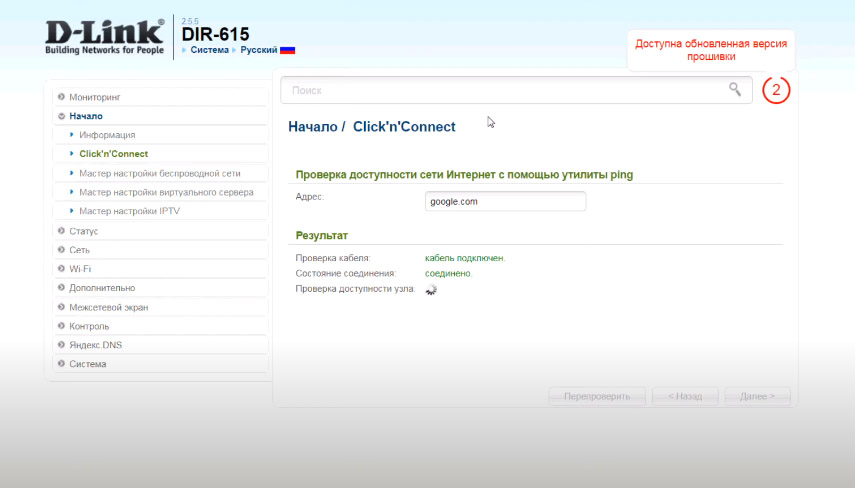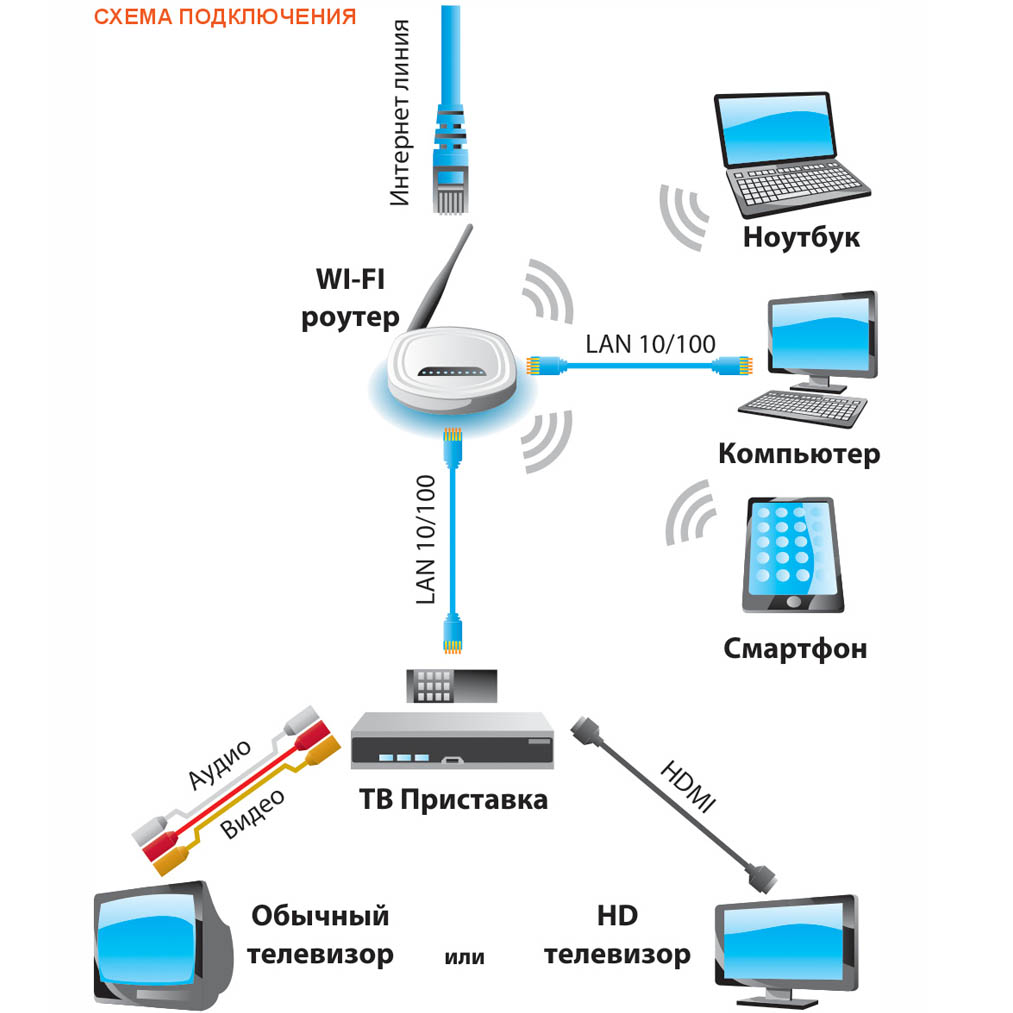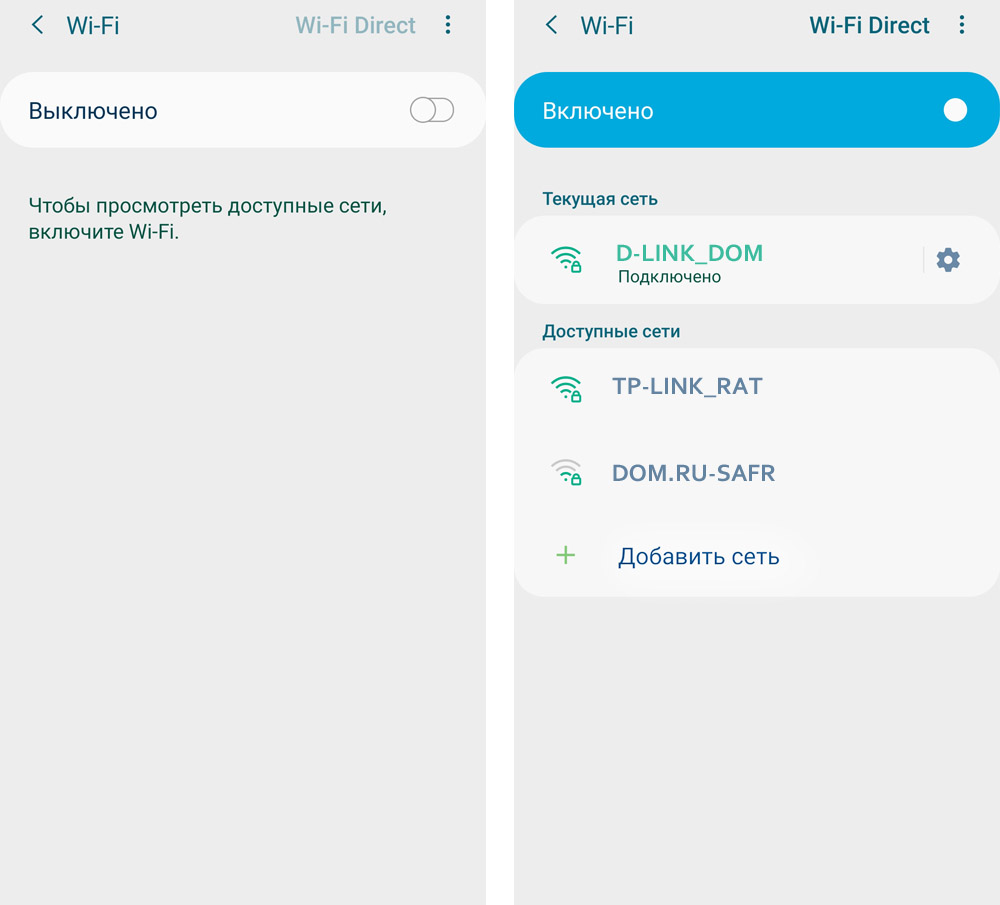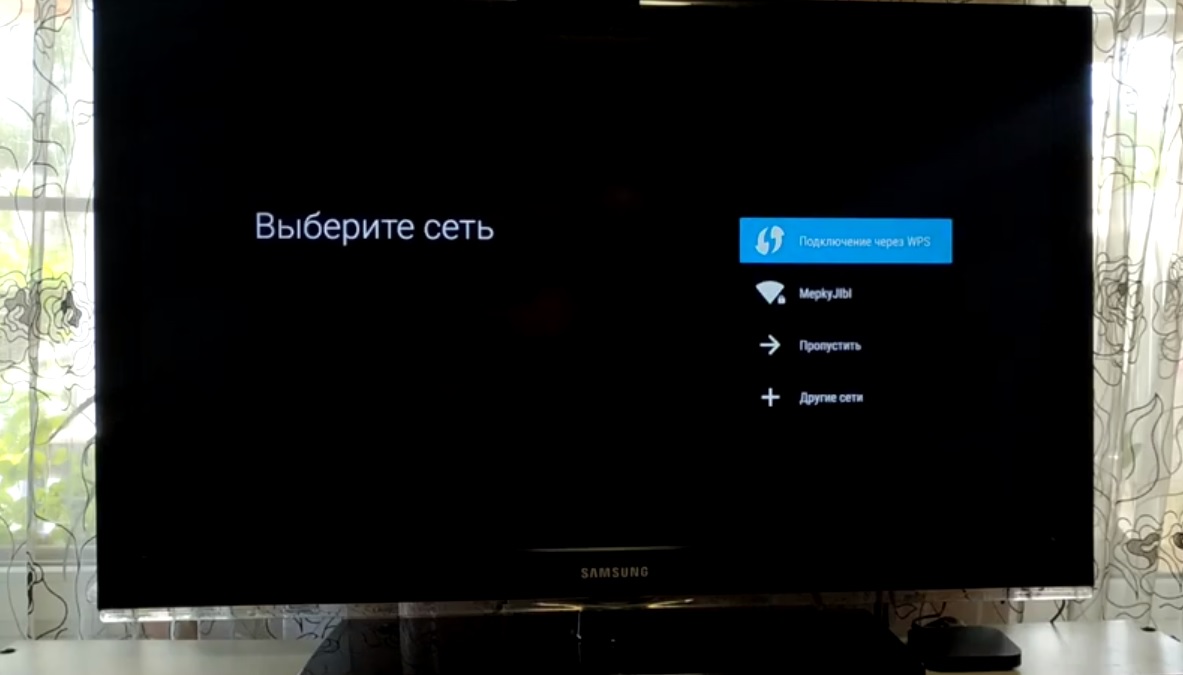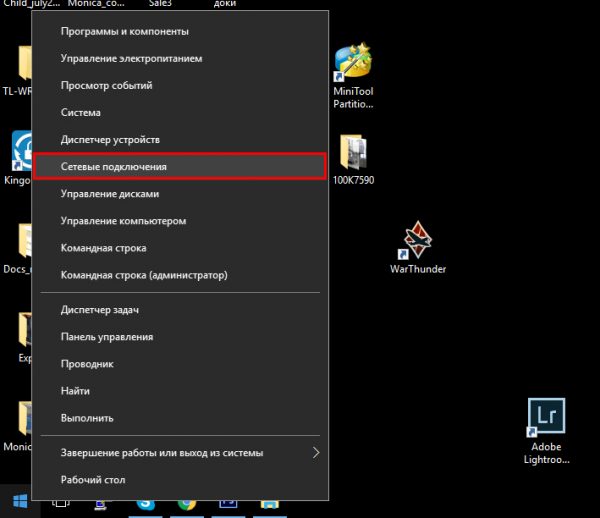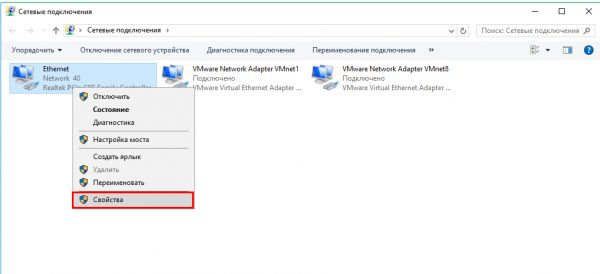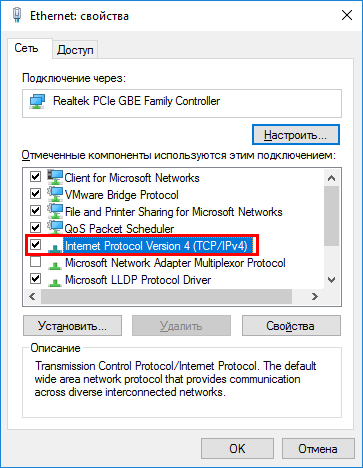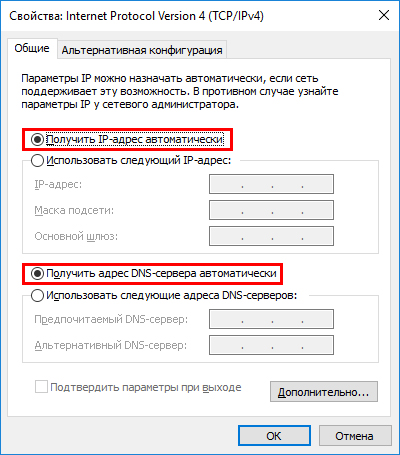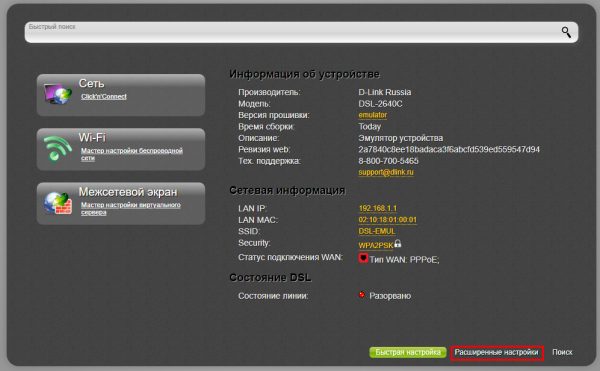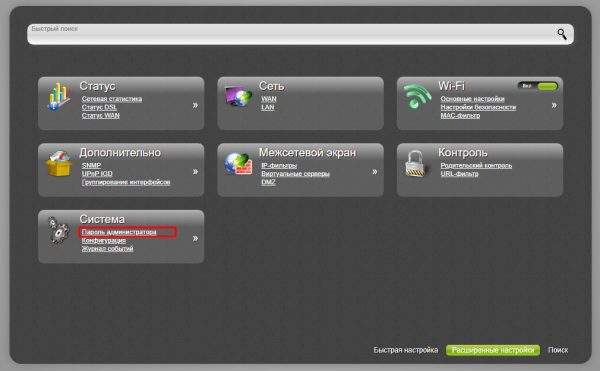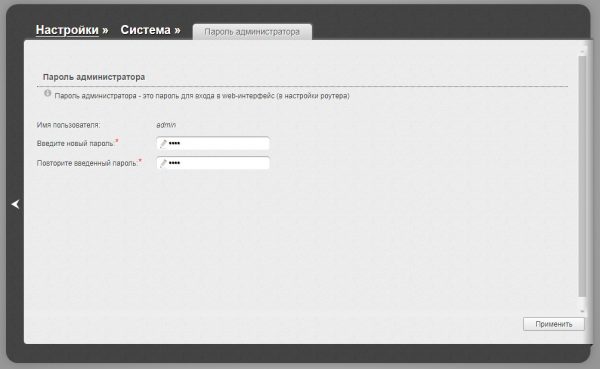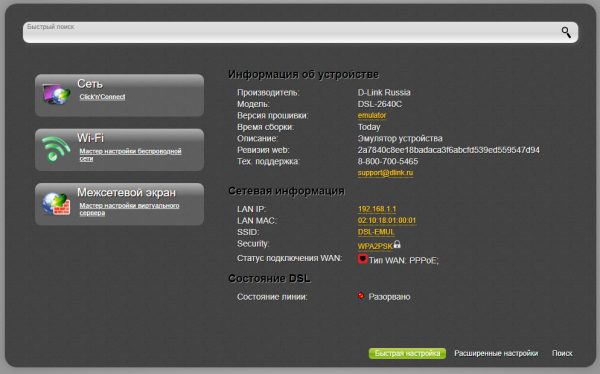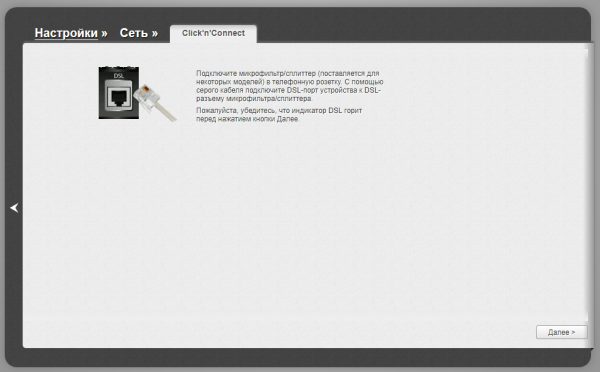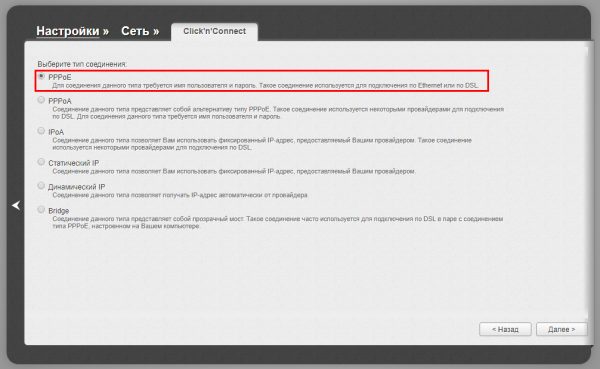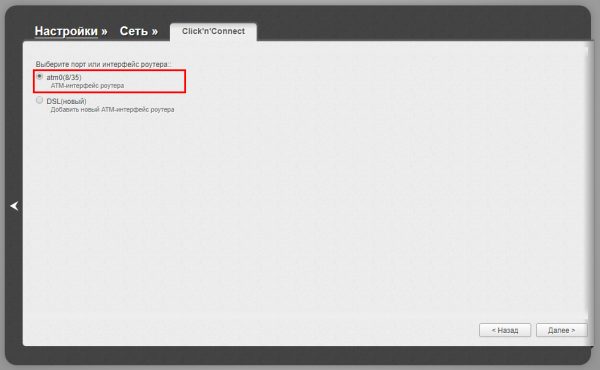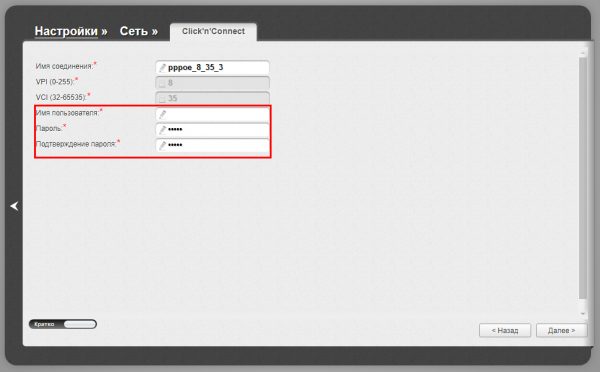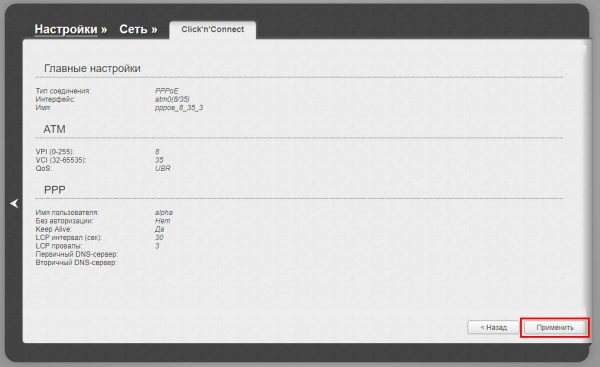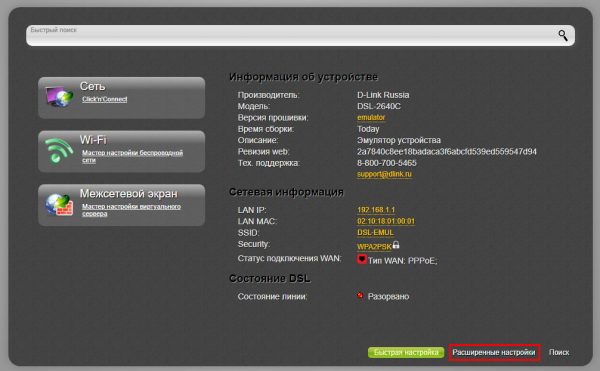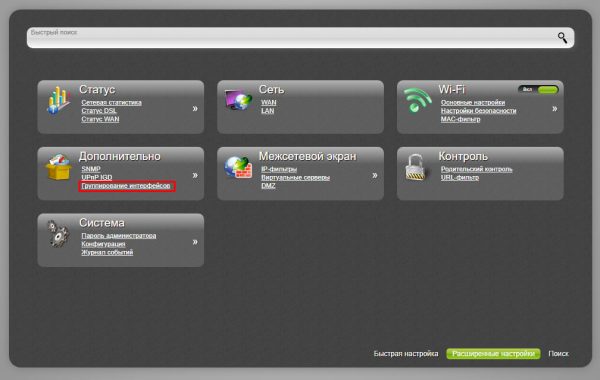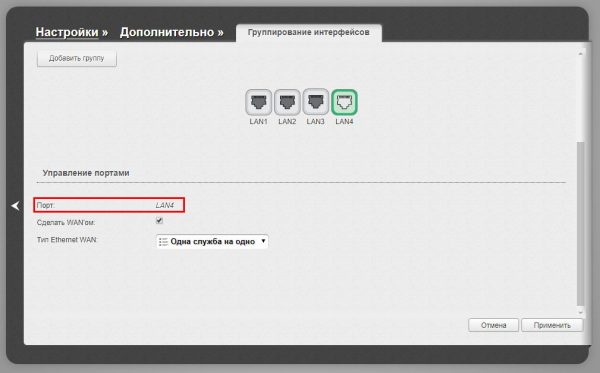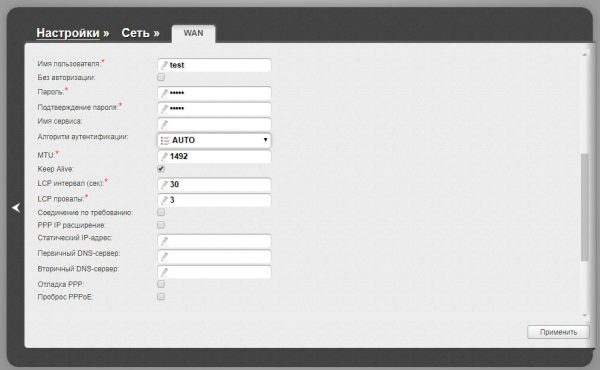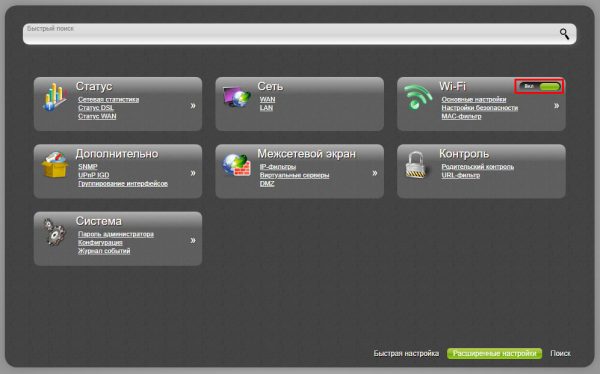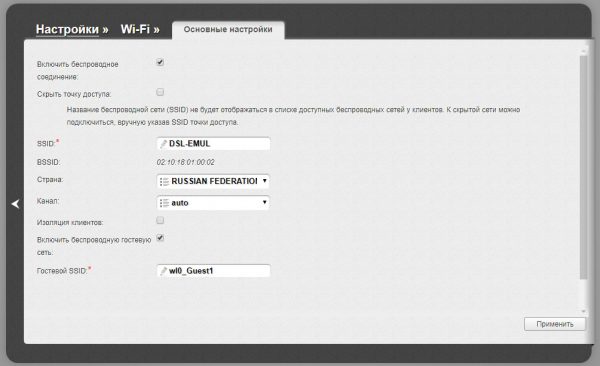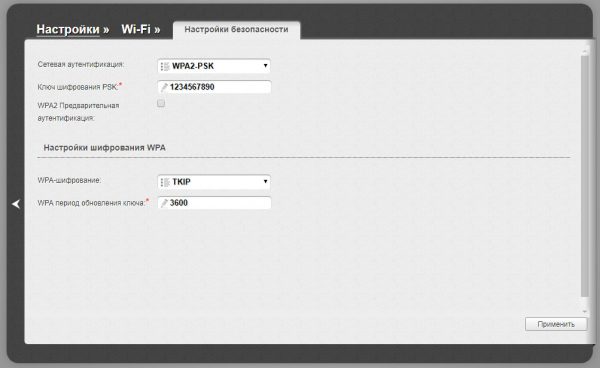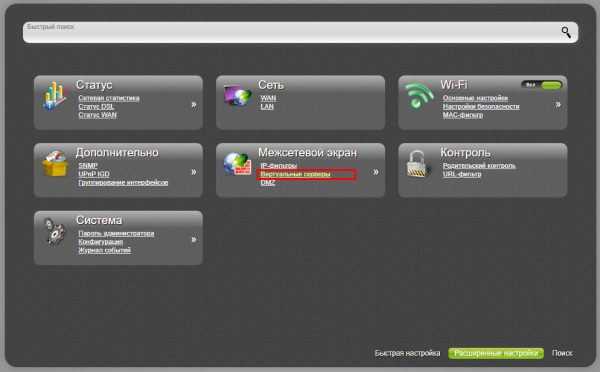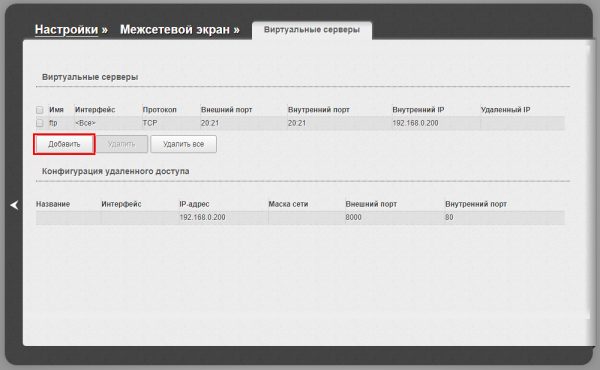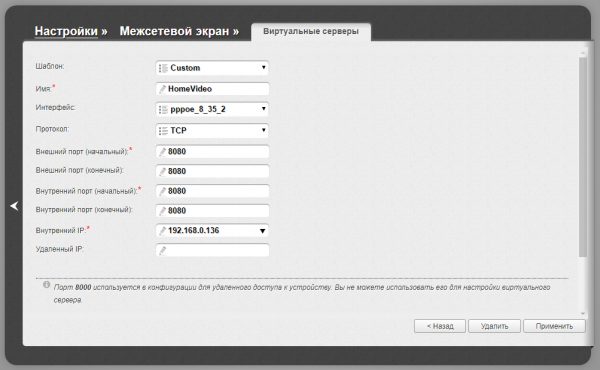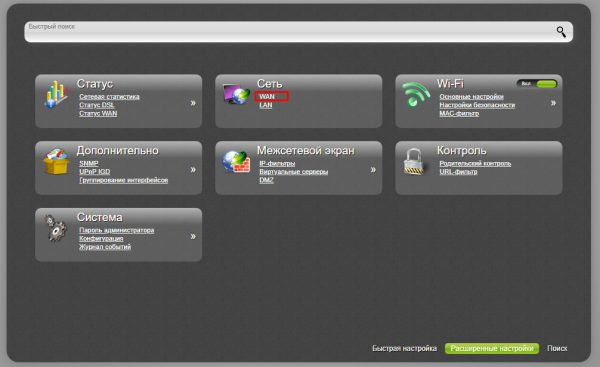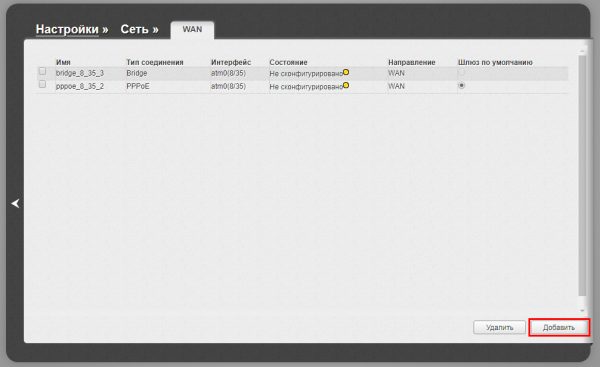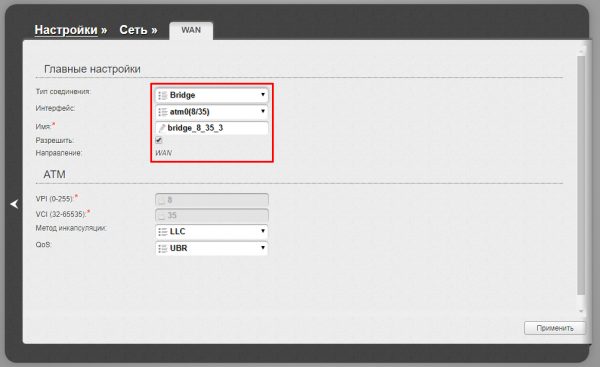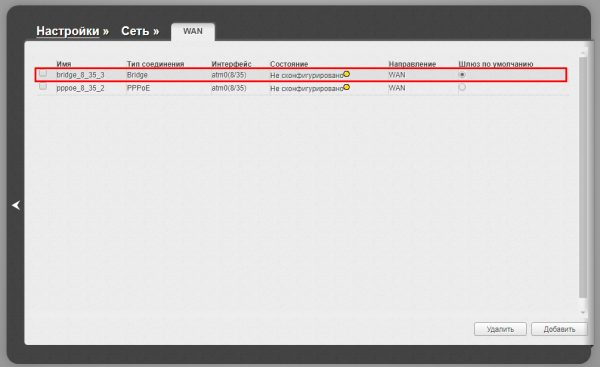На чтение 11 мин Просмотров 24.1к.
Антон Богданов
Инженер-проектировщик сетей связи
D-Link DSL 2640U – универсальное устройство, которое может работать как ADSL2+ модем с функцией проводного и беспроводного коммутатора. Так и как обычный современный Wi-Fi роутер с возможностью просмотра IPTV.
Содержание
- Характеристики и внешний вид
- Подключение устройства
- Подключение через DSL
- Подключение через FTTx
- Вход в веб интерфейс
- Параметры ADSL
- Настройка на примере популярных провайдеров
- Ростелеком
- Дом.ру
- Билайн
- Настраиваем Wi-Fi
- IPTV
- Режим повторителя
- Сброс на заводские настройки
- Обновление прошивки
- Отзывы
Характеристики и внешний вид
Маршрутизатор имеет вид прямоугольника чёрного глянцевого цвета со скошенными верхними боковыми гранями (более ранние ревизии представляли собой более простое устройство в виде чёрного матового прямоугольника без изысков).
На верхней крышке устройства, ближе к передней грани расположились некоторые индикаторы:
- индикатор питания;
- индикаторы для каждого LAN порта (4 штуки);
- индикатор состояния беспроводной сети;
- индикатор быстрого подключения к беспроводной сети (WPS). Мигает, когда идёт подключение, в остальное время не активен;
- индикатор состояния DSL;
- индикатор интернет-соединения.
На нижней крышке расположились резиновые ножки, пазы для крепления роутера на стену и решётки вентиляции. Ещё здесь находится наклейка, на которой указаны данные для подключения к сети Wi-Fi и для входа в меню устройства. Здесь же находится информация с расшифровкой всех индикаторов и портов, находящихся на задней грани.
На передней и боковых гранях устройства расположились решётки для вентиляции.
А на задней грани находится целый набор разнообразных портов:
- Wi-Fi антенна;
- DSL порт;
- 4 LAN порта;
- кнопка WPS;
- кнопка включения и выключения беспроводной сети;
- кнопка включения и выключения самого устройства;
- вход для питания 12 вольт.
Чего-то выдающегося в технических характеристиках у D-link DSL 2640U нет:
- Подключение к сети происходит через протоколы PPPoE/PPTP/L2TP. Может работать как через DSL, так и через FTTx.
- Беспроводная сеть работает на частоте 2,4 ГГц в стандарте IEEE 802.11 b/g/n и поддерживает шифрование WPA/WPA2/WEP.
- Скорость передачи данных через сеть Wi-Fi может достигать 150 Мбит/сек, а через LAN порты до 100 Мбит/с. Этот вид модемов может соединяться с NTP сервером, для точной синхронизации времени по сети.
- Для автоматического распределения IP адресов между клиентами используется встроенный DHCP сервер. Для ограничения доступа к определённым сайтам в меню можно найти пункт «URL фильтр», в котором можно заблокировать нежелательные ресурсы.
Подключение устройства
Для эксплуатации устройства первым делом нужно подключить его к электросети. Для этого можно воспользоваться блоком питания, идущим в комплекте, подключив его в соответствующий порт на задней стороне роутера.
Далее нужно выбрать место для установки устройства. Его можно как просто поставить на какую-либо поверхность, так и повесить на стену, используя для крепления два самореза, на которые благодаря специальным пазам на корпусе можно установить роутер.
Подключение к сети интернет может происходить двумя путями.
Подключение через DSL
Этот вид подключения использует телефонную линию. Перед подключением роутера нужно установить на телефонный кабель устройство разделяющее сигнал – сплиттер. Это устройство создано для разделения сигнала на модемную и телефонную линию. Для этого на корпусе сплиттера с одной стороны есть вход “LINE”, в который подключается телефонный кабель, идущий от провайдера.
С другой стороны, находятся два выхода:
- PHONE – от него подключается телефон;
- MODEM – от него подключается модем.
Благодаря такому разделению сигнала можно находиться в интернете, не занимая телефонную линию.
Вся коммутация происходит через четырёхжильную витую пару с разъёмом RG-11. Этим кабелем нужно соединить выход “MODEM” на сплиттере и вход “DSL” на роутере, отмеченный серым цветом.
Подключение через FTTx
Это более современный вид подключения, использующий восьмижильную витую пару и разъём RG-45. Не к каждому ADSL-роутеру можно подключиться по FTTx, но у D-link DSL 2640U есть такая возможность. Для этого нужно воспользоваться любым LAN портом, подключив в него кабель, идущий от провайдера.
Вход в веб интерфейс
Настроить роутер можно введя в адресной строке браузера адрес: 192.168.1.1. Логин и пароль для этой модели по умолчанию admin/admin. После успешной авторизации откроется web интерфейс.
В зависимости от установленной версии прошивки интерфейс может отличаться от представленного, но основные пункты меню и принцип настройки и управления останется базовым.
Параметры ADSL
Для начала работы с модемом нужно зайти в любой интернет браузер и перейти к веб интерфейсу. Там нужно зайти в пункт “Сеть” в подпункт “WAN”. Если роутер настраивается в первый раз, то откроется пустое окно. Для установки нового соединения в правом нижнем углу нужно найти кнопку “Добавить”.
В открывшемся меню нужно выбрать “Тип соединения”. Обычно это статический IP адрес или PPPoE/PPTP/L2TP.
Исходя из выбранного типа соединения нужно будет ввести соответствующие данные. Для статики нужно ввести IP-адрес, маску подсети, адрес шлюза и настроить DNS сервера. Дополнительно для ADSL соединения нужно указывать значения “VCI” и “VPI”, которые можно узнать у провайдера.
Для PPPoE нужно ввести логин и пароль. Это два самых популярных типа соединений. Для оставшихся протоколов настройки идентичные, для их работы дополнительно могут потребоваться как ввод логина, пароля, ip адресов, так и другие настройки, по типу mac адреса.
Для продолжения настройки нужно выбрать порт. По умолчанию на этом роутере подключение к сети происходит через порт DSL. Для подключения через ADSL нужно оставить этот пункт без изменений.
Если для выхода в интернет используется технология FTTx, то потребуются несколько другие настройки. Попробуем объяснить это пошагово для чайников. В главном меню, в правом нижнем углу нужно нажать кнопку “Расширенные настройки”. В открывшемся окне нужно выбрать вкладку “Дополнительно” – “Группирование интерфейсов”.
В этом окне представлен список LAN интерфейсов. Можно выбрать любой их них, но рекомендуется выбирать LAN 4, поскольку он находится ближе к DSL порту. На выбранном порту нужно нажать правой кнопкой мыши и выбрать пункт “Сделать WAN’ом”. Далее нужно выйти в главное меню и зайти в “Сеть” — “WAN”. Затем, как и в случае с DSL соединением, нужно добавить новое подключение.
Мы сравнили и выбрали лучшие модемы 2021 года: USB, ADSL(xDSL), портативные. Топ модемов — по ссылке.
Настройка на примере популярных провайдеров
Российские провайдеры предпочитает работать c определёнными протоколами. Поэтому нужно заранее определиться с тем, подходит ли роутер для работы в сети конкретного провайдера.
Ростелеком
Этот провайдер поддерживает работу как в режиме ADSL, так и FTTx. Это означает то, что настройка модема D-link DSL 2640U для “Ростелеком” может производится любым из описанных способов, в зависимости от того, какой из них может предложить провайдер.
Алгоритм для ADSL:
- Заходим в пункт «Сеть» в подпункт «WAN». Для установки нового соединения в правом нижнем углу нужно найти кнопку «Добавить».
- В поле «Тип соединения» выбираем PPPoE.
- В строке «Порт» выбираем «DSL (новый)», название пишем любое, например, Internet.
- Далее в разделе ATM заполняем поля VPI и VCI, ниже нужно вписать логин и пароль. Эти данные предоставляет интернет провайдер, их можно узнать у техподдержки.
- Кнопкой «Сохранить» завершаем настройку.
Алгоритм для FTTx описан выше. Тип соединения остается таким же — PPPoE.
Дом.ру
Этот провайдер не поддерживает подключение через ADSL, только через FTTx. Поэтому подключаться нужно через LAN порт, настроив его как WAN. Инструкция по такой настройке приведена в этой статье.
Билайн
Сетью “Билайн”, данный роутер не поддерживается, по заверениям представителей провайдера, D-link DSL 2640U не поддерживает работу с их VPN сетями.
Настраиваем Wi-Fi
Для настройки Wi-Fi нужно воспользоваться одноимённым пунктом в главном меню.
Сразу на основной странице можно включить или отключить Wi-Fi.
Здесь имеется 3 пункта:
IPTV
Для настройки IPTV обычно не требуется каких-либо манипуляций, однако если приставке для работы требуется ip адрес, выданный провайдером, то нужно произвести ряд настроек. Зайти в меню “Сеть” – “WAN” и добавить тип подключения “Bridge” и задать значения для параметров “VPI” и “VCI”.
Эти параметры зависят от региона, и узнать их можно у поставщика услуг цифрового телевидения. Бывает, что используются парные значения, в этих случаях нужно создавать 2 “Bridge” соединения.
Для продолжения настройки во вкладке “Группирование интерфейсов” нужно создать новую группу. Название может быть произвольным, но она должна содержать все созданные “Bridge” соединения. После создания группы нужно назначить её на один из свободных LAN портов. После правильной настройки по этому порту будет приходить сигнал для IPTV, на всех остальных портах будет интернет.
Режим повторителя
Этот режим используется для усиления Wi-Fi сети. Суть его работы заключается в том, что одно устройство подключённое к сети интернет, раздаёт беспроводной сигнал, а второе его принимает, усиливает и передаёт дальше. В результате получается бесшовное соединение с усиленным радиусом действия.
В стандартной прошивке настройка в режиме репитера DSL 2640U не поддерживается. Устройство может использоваться как основное устройство, раздающее сигнал, но принимать и усиливать его как ретранслятор оно не может. Для активации этой функции нужна альтернативная прошивка D-link DSL 2640U с функцией WDS, например, такая как DD-WRT.
Установка неродной прошивки производится на страх и риск пользователя, поскольку в процессе прошивки можно запросто испортить устройство. Процесс установки кастомной прошивки в данной статье не указан, чтобы уберечь устройства пользователей.
В общих чертах, для активации функции повторителя нужно найти аналогичную функцию в меню и выбрать Wi-Fi сеть, которую нужно усилить.
Сброс на заводские настройки
Если настройка роутера D-link DSL 2640U пошла не по плану, или был забыт пароль от web панели, то есть возможность сбросить настройки по умолчанию.
Кнопка для сброса на заводские настройки практических в любых устройствах находится в углублении, чтобы не допустить случайного её нажатия. Такая кнопка обозначается надписью “RESET”, и чтобы её нажать, нужно найти любое тонкое приспособление наподобие скрепки. Вооружившись инструментом, нужно зажать кнопку на несколько секунд, до тех пор, пока все лампочки на модеме не погаснут. После этого роутер перезагрузится и будут установлены заводские настройки, с заводским логином и паролем.
Если доступ к панели с настройками имеется, то можно сбросить установки через меню, для этого в панели “Система” нужно найти кнопку “Заводские настройки”. После нажатия на которую роутер перезагрузится и скинет все изменения.
Обновление прошивки
Для обновления программного обеспечения нужно найти на официальном сайте прошивку, подходящую под конкретное устройство. Далее, на главной странице админки роутера, найти раздел “Система” и выбрать в нём пункт “Обновление ПО”. На открывшейся странице нужно указать путь к сохранённому на жёстком диске файлу прошивки и нажать кнопку “Обновить”. После завершения обновления роутер перезагрузится и включится уже с обновлённой версией прошивки.
Отзывы
Эта модель устройства выпускается в течение продолжительного времени, а это означает, что можно найти множество отзывов о его работе. Из особенностей пользователи отмечают:
Плюсы:
- Простота настройки;
- Приятный внешний вид;
- Работа как с ADSL, так и c FTTx;
- Продолжительный срок работы.
Минусы:
- Не самый качественный пластик;
- Ограниченный функционал.
В целом отзывы о D-link DSL 2640U положительные. Этот модем любят за свою простоту в настройке и надёжность. Подходит он в основном для домашнего использования. Для этих целей его базового функционала вполне достаточно, тогда как для работы в офисе роутер уже может оказаться слабоват, поскольку каких-либо дополнительных функций, важных для корпоративного сегмента, он не имеет.
Описание
ADSL-порт и 4-портовый коммутатор, поддержка Ethernet WAN
Маршрутизатор оснащен ADSL-портом для подключения к ADSL-линии. Встроенный 4-портовый коммутатор маршрутизатора позволяет подключать компьютеры, оснащенные Ethernet-адаптерами, игровые консоли и другие устройства к Вашей сети. Кроме того, любой Ethernet-порт устройства можно использовать для подключения к выделенной Ethernet-линии.
Беспроводной интерфейс
Вы сможете быстро организовать беспроводную сеть дома и в офисе, предоставив доступ к сети Интернет компьютерам и мобильным устройствам практически в любой точке (в зоне действия беспроводной сети). Маршрутизатор может выполнять функции базовой станции для подключения к беспроводной сети устройств, работающих по стандартам 802.11b, 802.11g и 802.11n.
Безопасное беспроводное соединение
В маршрутизаторе реализовано множество функций для беспроводного интерфейса. Устройство поддерживает несколько стандартов безопасности (WEP, WPA/WPA2), фильтрацию подключаемых устройств по MAC-адресу, а также позволяет использовать технологии WPS и WMM.
Кроме того, устройство оборудовано кнопкой для выключения/включения Wi-Fi-сети. В случае необходимости, например, уезжая из дома, Вы можете выключить беспроводную сеть маршрутизатора одним нажатием на кнопку, при этом устройства, подключенные к LAN-портам маршрутизатора, останутся в сети.
Расширенные возможности беспроводной сети
Возможность настройки гостевой Wi-Fi-сети позволит Вам создать отдельную беспроводную сеть с индивидуальными настройками безопасности и ограничением максимальной скорости. Устройства гостевой сети смогут подключиться к Интернету, но будут изолированы от устройств и ресурсов локальной сети маршрутизатора.
Безопасность
Беспроводной маршрутизатор DSL-2640U оснащен встроенным межсетевым экраном. Расширенные функции безопасности позволяют минимизировать последствия действий хакеров и предотвращают вторжения в Вашу сеть и доступ к нежелательным сайтам для пользователей Вашей локальной сети.
Встроенный сервис Яндекс.DNS обеспечивает защиту от вредоносных и мошеннических сайтов, а также позволяет ограничить доступ детей к «взрослым» материалам.
Простая настройка и обновление
Для настройки беспроводного маршрутизатора DSL-2640U используется простой и удобный встроенный web-интерфейс (доступен на двух языках – русском и английском).
Удобный мастер настройки позволяет задать все необходимые параметры за несколько простых шагов.
Также DSL-2640U поддерживает настройку и управление с помощью мобильного приложения для устройств под управлением ОС Android и iOS.
Вы легко можете обновить встроенное ПО – маршрутизатор сам находит проверенную версию ПО на сервере обновлений D Link и уведомляет пользователя о готовности установить его.
Характеристики
|
Аппаратное обеспечение |
|
|
Процессор |
• RTL8676S (450 МГц) |
|
Оперативная память |
• 32 MБ, SDRAM, встроенная в процессор |
|
Flash-память |
• 4 МБ, SPI |
|
Интерфейсы |
• Порт ADSL с разъемом RJ-11 • 4 порта LAN 10/100BASE-TX |
|
Индикаторы |
• Питание • DSL • Интернет • 4 индикатора Локальная сеть • Беспроводная сеть • WPS |
|
Кнопки |
• Кнопка ON/OFF для включения/выключения питания • Кнопка RESET для возврата к заводским настройкам • Кнопка WPS/WLAN для установки беспроводного соединения и включения/выключения беспроводной сети |
|
Антенна |
• Одна внутренняя антенна с коэффициентом усиления 3 дБи |
|
Разъем питания |
• Разъем для подключения питания (постоянный ток) |
|
Параметры DSL |
|
|
Стандарты ADSL |
• ADSL: Multi-mode, ANSI T1.413 Issue 2, ITU-T G.992.1 (G.dmt) Annex A, ITU-T G.992.2 (G.lite) Annex A, ITU-T G.994.1 (G.hs) • ADSL2: ITU-T G.992.3 (G.dmt.bis) Annex A/L/M, ITU-T G.992.4 (G.lite.bis) Annex A • ADSL2+: ITU-T G.992.5 Annex A/L/M |
|
Протоколы ATM/PPP |
• Инкапсуляция Ethernet в режимах моста и маршрутизатора • Мультиплексирование на основе VC/LLC • ATM Forum UNI3.1/4.0 PVC (до 8 PVC) • Уровень адаптации ATM типа 5 (AAL5) • Принципы и функции OAM ITU-T I.610, включая F4/F5 loopback • ATM QoS • PPP over ATM (RFC 2364) • PPP over Ethernet (PPPoE) • Поддержка функции Keep-alive для PPP-протоколов |
|
Программное обеспечение |
|
|
Типы подключения WAN |
• PPPoA • PPPoE • IPv6 PPPoE • PPPoE Dual Stack • IPoA • Статический IPv4 / Динамический IPv4 • Статический IPv6 / Динамический IPv6 • Bridge |
|
Сетевые функции |
• DHCP-сервер/relay • Расширенная настройка встроенного DHCP-сервера • Назначение IPv6-адресов в режиме Stateful/Stateless, делегирование префикса IPv6 • DNS relay • Dynamic DNS • Статическая IP-маршрутизация • Статическая IPv6-маршрутизация • IGMP Proxy • IGMP snooping • Поддержка UPnP IGD • Поддержка VLAN • Поддержка функции ping со стороны внешней сети (WAN ping respond) • Поддержка механизма SIP ALG • Поддержка RTSP • Преобразование LAN/WAN |
|
Функции межсетевого экрана |
• Преобразование сетевых адресов (NAT) • Контроль состояния соединений (SPI) • IPv4-фильтр • Pv6-фильтр • MAC-фильтр • URL-фильтр • DMZ-зона • Функция защиты от ARP- и DDoS-атак • Виртуальные серверы • Встроенный сервис контентной фильтрации Яндекс.DNS |
|
VPN |
• IPsec/PPTP/L2TP/PPPoE pass-through |
|
QoS |
• Группирование интерфейсов • Приоритет VLAN (802.1p) |
|
Управление и мониторинг |
• Локальный и удаленный доступ к настройкам по TELNET/WEB (HTTP/HTTPS) • Web-интерфейс настройки и управления на русском и английском языках • Поддержка мобильного приложения для устройств под управлением ОС Android и iOS • Обновление ПО маршрутизатора через web-интерфейс • Автоматическое уведомление о наличии новой версии ПО • Сохранение и загрузка конфигурации • Возможность передачи журнала событий на удаленный сервер • Автоматическая синхронизация системного времени с NTP-сервером и ручная настройка даты и времени • Утилита ping • Утилита traceroute • Клиент TR-069 |
|
Параметры беспроводного модуля |
|
|
Стандарты |
• IEEE 802.11b/g/n |
|
Диапазон частот |
• 2400 ~ 2483,5 МГц |
|
Безопасность беспроводного соединения |
• WEP • WPA/WPA2 (Personal/Enterprise) • МАС-фильтр • WPS (PBC/PIN) |
|
Дополнительные функции |
• WMM (Wi-Fi QoS) • Информация о подключенных Wi-Fi-клиентах • Расширенные настройки • Гостевая Wi-Fi-сеть / поддержка MBSSID • Ограничение скорости беспроводной сети • Периодическое сканирование каналов, автоматический переход на более свободный канал • Автоматическое согласование ширины канала с условиями окружающей среды (20/40 Coexistence) |
|
Скорость беспроводного соединения |
• IEEE 802.11b: 1, 2, 5,5 и 11 Мбит/с • IEEE 802.11g: 6, 9, 12, 18, 24, 36, 48 и 54 Мбит/с • IEEE 802.11n: от 6,5 до 150 Мбит/с (от MCS0 до MCS7) |
|
Выходная мощность передатчика Максимальное значение мощности передатчика будет изменяться в соответствии с правилами радиочастотного регулирования в Вашей стране |
• 802.11b 15~17 дБм • 802.11g 13~15 дБм • 802.11n 13,5~14,5 дБм |
|
Чувствительность приемника |
• 802.11b -82 дБм (+/- 1,5 дБ) при 11 Мбит/с • 802.11g -68 дБм (+/- 1,5 дБ) при 54 Мбит/с • 802.11n HT20 -66 дБм (+/- 1,5 дБ) HT40 -64 дБм (+/- 1,5 дБ) |
|
Схемы модуляции |
• 802.11b: CCK (11 и 5,5 Мбит/с), DQPSK (2 Мбит/с), DBPSK (1 Мбит/с), DSSS • 802.11g: PSK/CCK, DBPSK, DQPSK, OFDM, BPSK, QPSK, 16QAM, 64QAM • 802.11n: PSK/CCK, DBPSK, DQPSK, OFDM и др. |
|
Физические параметры |
|
|
Размеры (Д x Ш x В) |
• 114 x 46 x 110 мм |
|
Вес |
• 150 г |
|
Условия эксплуатации |
|
|
Питание |
• Выход: 12 В постоянного тока, 0,5 А |
|
Температура |
• Рабочая: от 0 до 40 °C • Хранения: от -20 до 70 °C |
|
Влажность |
• От 5% до 95% (без конденсата) |
|
Комплект поставки |
|
|
• Маршрутизатор DSL-2640U • Адаптер питания постоянного тока 12В/0,5А • Телефонный кабель с разъемом RJ-11 • Ethernet-кабель • Сплиттер • Документ «Краткое руководство по установке» (буклет) |
Сертификаты
Заказ
|
DSL-2640U/R1A |
Беспроводной маршрутизатор N150 ADSL2+, 4x100Base-TX LAN, 1xDSL, Annex A |
Изображения
DSL-2640U/R1R1
Вид спереди
Вид справа
Вид сзади
Загрузки
Смотрите также
В наш филиал поступили новые ADSL-модемы D-Link DSL-2640U B1A T3A. Новое устройство идет в коробке с брендом Ростелеком. Самое интересное, что новинка выполнена в корпусе D-Link DIR-300 A/D1, в так называемом «Скандинавском стиле», который на мой взгляд вообще неудачный. В первую очередь из-за внутреннего исполнения антенны Wi-Fi. Изначально эта модель была со съемной антенной RP-SMA. То есть, при необходимости можно было подцепить антенну с бОльшим коэффициэнтом усиления. Теперь нас этой возможности лишили, что ни разу не радует.
Единственное, что улучшилось — это охлаждение устройства. Заднюю стенку ADSL-модема сделали дырявой, да и приток воздуха при таком исполнении будет лучшим:
Старый добрый DSL-2640U самой первой ревизии у меня успешно отработал около 4 лет и немалый нагрев был пожалуй единственной проблемой. Надеюсь в этой ревизии нагрев будет в пределах нормы. Других плюсов в вертикальном исполнении корпуса я вообше не наблюдаю. По функционалу эта ревизия от предыдущей мало чем отличается: по прежнему, модем можно использовать как на ADSL-линии, а можно и перенастроить в режим Ethernet-роутера, выбрав в качестве WAN-порта один из LAN-портов. «Фишка» обновленной модели — новый веб-интерфейс в черных тонах, знакомый нам по последним версиям прошивок для Ethernet-роутеров D-Link.
Содержание
- Маршрутизатор d link dsl 2640u: технические характеристики
- Индикаторы d link dsl 2640u (по порядку слева направо)
- Разъемы роутера дсл 2640u
- Режим «Мост»
- Как подключить роутер d link dsl 2640u?
- Настройка IPTV
- Как настроить модем d link dsl 2640u?
- Несколько полезных дополнительных настроек
- Как настроить интернет на dsl 2640u?
- Настройка интернета dsl 2640u по телефонной линии (ADSL)
- Настройка WAN для подключения к интернету по Ethernet кабелю
- Базовые опции устройства
- Настраиваем подключение Ростелеком
- Универсальный роутер d link dsl 2640u: настройка wifi
- Настройка Wi-Fi
- Обновление ПО
- Функционал
Модель dsl 2640u работает в стандартном диапазоне частот 2400 ~ 2483,5 МГц и поддерживает следующие сетевые функции:
- — DHCP-сервер/relay;
- — Dynamic DNS;
- — Статическую IP-маршрутизацию;
- — IGMP Proxy;
- — IGMP snooping;
- — RIP;
- — UPnP IGD;
- — VLAN
Дизайн модема вполне стандартный: на лицевой напели устройства «классический» блок светодиондных индикаторов и сзади — блок подключения роутера.
Читайте также: Сколько стоит роуминг по России: рассказываем неизвестные факты
Индикаторы d link dsl 2640u (по порядку слева направо)
- — Питание (сигнализирует о подключении девайса к электросети).
- — 4 LAN-индикатора, готорые «горят» при подключении внешних устройств к соответствующему порту на тыльной панели роутера;
- — Беспроводная сеть (сигнализирует об активности wifi передатчика);
- — WPS (загорается при авторизации мобильных устройств с помощью кнопки wps)
- — DSL и Интернет, которые «отвечают» за подключение к интернету по соответствующей линии (иными словами: если данный индикатор не горит — интернет от провайдера к вам не поступает).
Разъемы роутера дсл 2640u
Режим «Мост»
Откроется окно настройки, где необходимо определить значение Bridge в параметре «Тип соединения», «VPI» – 0, «VCI» — 35.
Подтверждаем настройки нажатием кнопки «Сохранить». В появившемся перечне вы увидите соединение, которое создали.
Как подключить роутер d link dsl 2640u?
Подключение к интернету через dsl 2640u осуществляется через стандартную телефонную розетку с помощью сплиттера.
Ниже представлена схема подключения маршрутизатора dsl 2640u и стационарного телефона к одной линии.
Предоставленный провайдером телефонный кабель необходимо подключить к отдельно расположенному ADSL разъему роутера dsl 2640u.
При этом не забудьте подключить link dsl 2640u к электросети (с помощью поставляемого в комплекте с роутером адаптера питания) и нажать кнопку POWER на тыльной панели устройства.
Возможно, вам будет интересно узнать, как подключить wifi роутер к ADSL модему.
При этом настройка роутера d link dsl 2640u ростелеком осуществляется с ПК через веб-интерфейс девайса. Для этого необходимо подключить маршрутизатор к компьютеру с помощью сетевого кабеля и настроить сетевую карту ПК на автоматическое получение IP-адреса.
Подробное руководство пользователя по настройке компьютера представлено в статьях как создать сетевое подключение на windows xp и настройка подключение по локальной сети на компьютере с windows 7/8.
Настройка IPTV
Технология IPTV представляет собой цифровое телевидение нового поколения, использование которого позволяет уменьшить расходы на просмотр любимых передач и улучшить качество изображения.
Для того чтобы настроить поддержку этой технологии с помощью этого модема следует выполнить такие действия:
Читайте также: Выбор тарифа для GSM-розетки, GSM-термометра и GSM-сигнализации. Тарифный план «Сигнал» от Билайн
Рис. 4. Таблица соединений для модели D Link DSL 2640U.
3. После того как список соединений пополняется на 4 новых сети, провести их группировку, обеспечив для одного из разъёмов LAN только телевизионный сигнал, а в остальных оставив обычный Интернет.
Для распределения сигнала требуется перейти в раздел «Дополнительно» в меню настройки, выбрать группирование интерфейсов и добавить новую группу.
Имя отдельного соединения для IPTV можно выбрать любым, а использовать для цифрового телевидения желательно порт LAN4.
Рис. 5. Группирование интерфейсов для настройки IPTV.
Добавив новую группу в список, следует перекинуть в правую колонку таблицы LAN4 и 2 соединения Bridge.
В результате четвёртый порт для подключения кабеля обеспечивает телевидение IPTV, три остальных продолжат раздавать Интернет.
А беспроводная линия Wi-Fi по-прежнему используется для соединения с сетью планшетов, смартфонов и ноутбуков.
После перезагрузки модема можно подключать к нему все необходимые кабели.
Но, если по какой-то причине и четвёртый порт понадобится для проводного подключения к Интернету компьютера, придётся ещё раз выполнить настройку DSL-2640U, вернув последнему порту прежние возможности.
Как настроить модем d link dsl 2640u?
Для настройки роутера dsl 2640u ростелеком запустите на компьютере любой веб-браузер и в адресной строке введите статический ip-адрес роутера (тот, который указан на сервисной наклейке) — по умолчанию это комбинация 192.168.1.1
Нажмите Enter (или браузерную кнопку «Переход»), после чего вам откроется окно входа в «личный кабинет» dsl 2640u — веб-интерфейс маршрутизатора. Здесь можно изменить большинство настроек девайса и активировать нужный для вашей локальной сети опции роутера.
Читайте также: IP телефония от Ростелеком. Настройка телефона Yealink SIP для облачной АТС Ростелеком
У модема dsl 2640u пароль по умолчанию — admin и пользователь — admin. Введите аутентификационные данные в соответствующие поля и нажмите «Ок».
Если стандартный пароль не подходит (как правило, такая ситуация возникает, если роутер до этого был в эксплуатации), рекомендуем выполнить сброс настроек dsl 2640u на заводские. Для этого необходимо нажать «утопленную» в корпус кнопку RESET и удерживать ее так 10-15 секунд, после чего дождаться полной перезагрузки роутера. Более подробно как сбросить настройки маршрутизатора, рассмотрено в статье про настройку dhcp на роутере.
После авторизации вам откроется главная страница настроек роутера d link dsl 2640u. Здесь представлена информация об аппаратной версии модели — эти данные пригодятся вам, если вы решите обновить прошивку маршрутизатора.
Несколько полезных дополнительных настроек
Указанных выше последовательностей вполне достаточно, чтобы роутер работал надежно и долго во всех режимах. Но в основном меню есть раздел дополнительных настроек, который поможет сделать соединение более качественным и избавит пользователя от необходимости периодической перезагрузки устройства.
Установка дополнительных настроек:
- Открыть основное меню настройки «D-Link», введя в поисковой строке код доступа 192.168.1.1.
- Перейти в меню «Дополнительно».
- Выбрать раздел «ADSL».
- Поставить маркеры во всех полях за исключением «Включить AnnexL».
Набор ADSL-стандартов определяется провайдером. Поэтому необходимо проконсультироваться с вашим провайдером, чтобы выбрать корректные параметры. - В поле «Тип телефонной пары» выбрать «Внутренняя пара».
- Нажать клавишу «Изменить», а после — «Сохранить».
- Перейти в раздел «Удаленный доступ» того же самого меню «Дополнительно».
- Нажать клавишу «Добавить».
- Заполнить появившуюся строку. Указать любое удобное название — в дальнейшем оно не пригодится.
- Выбрать интерфейс, который раннее был указан в меню «WAN» — static_0_33_1.
- Установить IP-адрес и маску сети 0.0.0.0.
- Пропустить и не заполнять столбец «Внешний порт».
- Указать протокол ICMP.
Настройка и установка дополнительного функционала модема D-Link 2640U окончена. После установки дополнительных настроек необходимо сохранить изменения и перезагрузить систему. После перезагрузки убедиться в исправности функционала роутера, зайдя на любой сайт в браузере.
Как настроить интернет на dsl 2640u?
Настройка интернета dsl 2640u по телефонной линии (ADSL)
Чтобы настроить подключение к интернету через dsl 2640u перейдите в раздел Сеть / Соединения левого бокового меню (в англоязычной версии прошивки — «Advanced Setup» далее «Wide Area Network (WAN) Setup»).
Если здесь уже созданы какие-либо соединения (кроме соединения LAN) — их необходимо удалить, после чего нажать кнопку «Добавить».
- 1. В разделе «Главные настройки»:
- — Введите произвольное название вашего подключения к интернету в графе «Имя».
- — Выберите предоставленный вам тип подключения к интернету в графе «Тип соединения» — в большинстве случаев для домашнего интернета используется PPPoE соединение. Данный параметр указан в вашем договоре с провайдером. Кроме того, его всегда можно уточнить в службе поддержки.
- — Обязательно установить меркер на «Разрешить».
2. В подразделе «Физический уровень» введите данные VPI/VCI из вашего договора с провайдером, а также выберите метод инкапсуляции.
3. Если провайдер предоставил вам IPoE или IPoA соединение, то в разделе «Настройки IP» введите предоставленные вам параметры IP-адреса, Сетевой маски и IP-адреса шлюза.
Для IPoE подключения можно выбрать автоматическое присвоение данных параметров.
4. Для «классического» PPPoE (или РРРоА) подключения к интернету в подразделе «Настройки PPP» необходимо указать предоставленные провайдером логин и пароль на подключение к интернету (эти данные также можно найти в договоре с поставщиком интернет- class=»aligncenter» width=»700″ height=»360″[/img]
Настройка WAN для подключения к интернету по Ethernet кабелю
Чтобы настроить подключение к интернету по Ethernet в первую очередь нужно выбрать порт, на который будет «подаваться» интернет от провайдера (т.е. тот порт, к которому подключен Ethernet кабель).
Для этого перейдите в раздел меню «Дополнительно», далее «Группирование интерфейсов», выберите положение переключателя «Ethernet WAN порт» возле того LAN-порта, к которому подключен кабель провайдера и кликните «Сохранить».
Далее перейдите в раздел Сеть/Соединения и кликните кнопку «Добавить».
В подразделе «Главные настройки» аналогично ADSL-подключению задайте название соединения и выберите его тип из выпадающего списка в графе «тип соединения» (для Static IP и DHCP выберите IPoE).
В следующем подразделе «Физический уровень» выберите значение, соответствующее настроенному вами Ethernet WAN порту.
Далее в подразделе «Настройки IP» аналогично введите данные IP-адреса, Сетевой маски и IP-адреса шлюза (из договора с поставщиком интернет-услуг) для подключения Static IP.
Для DHCP подключения необходимо установить маркер на «Получить IP адрес автоматически»
Читайте также: Личный кабинет Wi-Fi роутера МТС: как зайти в веб-интерфейс?
Для стандартного PPPoE подключения введите предоставленные вам PPP имя пользователя и пароль в подразделе «Настройки PPP».
Кликните кнопку «Сохранить» для создания вашего интернет-подключения.
Базовые опции устройства
Настраиваем подключение Ростелеком
Перед настройкой, на листик выписывают значения:
- Имя с паролем ADSL-абонента (указано в договоре)
- Параметры VPI и VCI (например: 0, 30), в каждом регионе они различаются
- Ну и значение MTU, рекомендуемое провайдером – знать тоже желательно (оно примерно равно 1490-1500)
Установить параметры соединения, а затем включить его – можно на вкладке «Сеть» -> «WAN»:
Вкладка настройки Интернет
Если хотя бы одно соединение уже настроено, необходимо полностью «очистить» таблицу при помощи кнопки «Удалить». Затем, нажимают кнопку «Добавить», и вкладка изменит вид:
Настройка PPPoE
Значения устанавливают следующим образом. Тип – конечно же, «PPPoE», порт – «DSL (новый)». Имя менять нельзя, нужно установить галочку «Разрешить».
Далее, устанавливают значения VPI/VCI, метод инкапсуляции – LLC. Третий по счету блок, PPP, содержит имя и пароль (установите). Должна быть включена галочка «Keep Alive».
Последний блок содержит несколько важных опций. Если предполагается просмотр IPTV через ПК – установите галочку «IGMP»:
Настройка PPPoE (продолжение)
В завершение настройки, нажмите кнопку «Сохранить». На вкладке «WAN» – тоже надо нажать «Сохранить»:
Вкладка настройки Интернет
Соединение автоматически изменит свое состояние (на «Подключено») в течение одной минуты. Успешной настройки!
Универсальный роутер d link dsl 2640u: настройка wifi
Для настройки wifi на dsl 2640u ростелеком перейдите в раздел меню «WiFi», далее «Настройка безопасности».
Далее чтобы поставить пароль на wif в графе «Сетевая аутентификация» установите значение WPA-PSK (более подробно о защите информации можно прочитать в статье про шифрование данных) и введите нужный вам пароль в графе «Ключ шифрования PSK».
В строке «WPA шифрование» установите AES и кликните кнопку «Сохранить» для внесения изменений в настройки маршрутизатора.
Настройка Wi-Fi
Далее рассмотрим, как настроить роутер d link 2640u в качестве беспроводного роутера. Для этого выбираем пункт «Wi-Fi»
Настройка Wi-Fi первый шаг
В подменю «Общие настройки» ставим галочку напротив «Включить», жмем кнопку «Изменить». Далее переходим в подменю «основные настройки».
Настройка Wi-Fi второй шаг
В строке «SSID» придумываем и пишем название беспроводной сети. Это название будет отображаться на подключаемых к сети устройствах. Остальные параметры оставляем по умолчанию. При желании можно скрыть сеть, поставив галочку напротив «Скрыть точку доступа».
Далее настроим безопасность сети. Переходим в следующее подменю – «Настройки безопасности».
Настройка Wi-Fi третий шаг
«Сетевую аутентификацию» выбираем самую защищенную и стойкую к взлому – WPA/PSK. В строке «ключ шифрования» пишем пароль, длина которого не должна быть меньше восьми символов, состоящего только из английского алфавита, и цифр. Жмем кнопку «Изменить».
И, наконец, настроим WPS. Для этого переходим в соответствующее подменю.
Настройка Wi-Fi четвыртый шаг
И ставим галочку напротив «Включит WPS». Метод WPS менять не нужно. Жмем «Сохранить».
Обновление ПО
Прежде всего, стоит отметить, что у марки D-Link предусмотрен отдельный FTP-сервер, где можно загрузить новую версию прошивки для роутера DSL 2540U. При выборе обращайте внимание на модель, и обязательно — версию программного обеспечения.
Загрузите необходимый файл на компьютер и выполните такие действия:
- Зайдите в интерфейс роутера через браузер, выберите раздел Management.
- Откройте вкладку Update Software, в появившемся окне укажите путь к файлу прошивки.
- Нажмите Update Software, роутер установит прошивку, перезагрузится, после чего вы можете проверить или заново установить настройки и продолжать пользоваться интернетом.
Как видите, роутер D-Link DSL 2540U довольно прост в настройке, в нём удачно сочетаются доступность по цене, качество и производительность, комфорт в пользовании. Поэтому он является отличным вариантом сетевого оборудования для дома или небольшого офиса.
Функционал
Модель DSL 2540U представляет собой недорогое устройство с достаточно высокой продуктивностью, которое отлично подойдёт для простых пользователей. В нём предусмотрено 4 LAN-порта, с их помощью можно создать локальную сеть для подключения к интернету, при этом сигнал будет поступать надёжно и на высокой скорости для каждого пользователя.
Для защиты сети предусмотрены базовые необходимые функции фильтрации адресов и межсетевой экран. Оборудование может работать в качестве моста или полноценного роутера.
Изобилие портов, кнопок, индикаторов и непонятных терминов роутеров и модемов D-Link может основательно запутать их владельцев. Поэтому мы подготовили для вас простую инструкцию, в которой на примерах разберем каждый шаг настройки. Несмотря на то, что разные модели маршрутизаторов D-Link отличаются внешним видом, возможностями и прошивками, алгоритм подключения у них общий.
Приведенные ниже алгоритм поможет вам настроить практически любой роутер любого производителя. Далее мы детально рассмотрим каждый его пункт.
- Подготовка оборудования и условий: знакомство с роутером, выбор места для роутера, подготовка управляющего устройства и кабелей.
- Подключение роутера к интернету.
- Подключение к роутеру управляющего устройства.
- Настройка роутера: ввод необходимых данных с управляющего устройства, задание своих настроек.
- Подключение к роутеру домашних устройств.
-
Как подготовить оборудование и условия
Выбор места для роутера
Оптимальным считается расположение маршрутизатора в центре того пространства, в котором вы собираетесь пользоваться Wi-Fi (чаще всего это центр квартиры). При установке роутера следите за тем, чтобы рядом с ним не было оборудования и поверхностей, которые способны создать радиопомехи. Это могут быть микроволновки, приборы, работающие на частоте роутера или большие металлические поверхности.
Подготовка управляющего устройства и кабелей
Для настройки роутера вам понадобится такое устройство, на котором можно открыть через браузер панель управления. Подойдет компьютер, ноутбук, планшет и иные девайсы. Браузер может быть любым, но не древних версий (Internet Explorer версии 8 и выше, Google Chrome версии 5 и выше и т.д.). После выбора места для маршрутизатора не забудьте подготовить патч-корды нужной длины для подключения устройств к роутеру. Короткий патч-корд есть в коробке вашего роутера.
Знакомство с роутером
Если вы не будете понимать, как использовать тот или иной порт маршрутизатора или обозначения индикаторов, вам будет труднее подключить его. Поэтому уделите немного времени на освоение его базовых элементов.
К первому ряду таких элементов относятся порты (гнезда) для подключения кабелей. В роутерах D-Link DIR и DSL выделяют такие порты. Порт WAN используется для подключения подведенного в квартиру кабеля провайдера (витой пары). Чаще всего он отстоит отдельно от других портов и может быть окрашен другим цветом. Порты LAN нужны для подключения к роутеру всевозможных домашних устройств, таких как умные приставки, игровые консоли, компьютеры, медиацентры и другие. Если объяснить простым языком, то через порт WAN роутер подключается к интернету, а через порты LAN он раздает интернет другим устройствам. После подключения к интернету роутер начинает транслировать собственную сеть Wi-Fi, по которой к нему можно подключаться и без проводов.
Среди продукции D-Link есть так называемые DSL-роутеры со встроенными в них модемами. У них обычно вместо порта WAN есть порт DSL для подключения телефонного провода. Еще к ним часто прилагается специальное устройство под названием сплиттер, чтобы телефонная линия не была занята только под интернет, а использовалась совместно со стационарным телефоном. Однако ко многим таким роутерам можно подключить и кабель провайдера, для чего используется и настраивается в панели управления один из портов LAN. Например, к таким моделям относится роутер D-Link DSL-2640U.
Среди кнопок роутеров D-Link основные такие: 12VDC IN, Reset, Wi-Fi и WPS. Первая из них — это кнопка питания, кнопка Reset нужна для сброса роутера к заводским настройкам и в моделях D-Link часто находится снизу роутера. Кнопка Wi-Fi служит для включения или выключения дома беспроводной сети, а WPS поможет подключить к вашему маршрутизатору другой роутер или иное устройство.
-
Как подключить Wi—Fi-роутер D-Link к интернету
Посмотрите, как именно вы подключаетесь к интернету: по кабелю (витой паре), по телефонному или иному проводу. Рассмотрим все варианты.
Подключение по кабелю
Если у вас обычный роутер, подключите кабель провайдера в порт WAN роутера. Если у вас DSL-роутер, тогда в качестве порта WAN вам нужно выбрать один из портов LAN (в некоторых моделях такая возможность появляется только после перепрошивки роутера). Запомните номер порта, так как потом вы выберите именно этот номер в панели управления при настройке роутера.
Подключение по телефонному или иному кабелю
Если вы выходите в интернет по телефонной линии или иному кабелю, требующему модема, тогда здесь возможны такие варианты. В случае обычного роутера соедините порт WAN роутера с сетевым портом модема. Сам модем подключите к телефонной или иной линии. В случае DSL-роутера включите в порт DSL телефонный провод. Если вы планируете использовать одновременно с интернетом стационарный телефон, тогда к порту DSL нужно подключить сплиттер. Пример его подключения смотрите в инструкции о роутере D-Link DSL-2640U.
Подключение через USB-модем
Если у вас есть USB-модем, совместимый с вашим роутером D-Link, тогда вставьте в него SIM-карту с тарифом, который подходит для интернета и воткните его в USB-порт роутера. Детальный пример подключения описан в разделе «Как подключить к роутеру USB-модем» этой статьи.
-
Как подключить роутер D—Link к компьютеру
Теперь займемся подключением роутера к управляющему устройству, в качестве которого возьмем компьютер. Способ подключения к вашему устройству будет зависеть от наличия на нем сетевого порта или Wi-Fi-адаптера. Если у вашего устройства есть сетевое гнездо, возьмите из комплекта роутера патч-корд, вставьте его одним концом в это гнездо, а вторым в порт WAN роутера. Напомним, что у DSL-роутеров порт WAN может отсутствовать, а вместо него используется любой из портов LAN. В последнем случае вставьте кабель в порт LAN и запомните его номер, так как его нужно указать при дальнейших настройках через панель управления. После этого подключите роутер к розетке, включите его кнопкой (если выключена) и дождитесь загрузки. Также включите и загрузите компьютер.
При наличии адаптера Wi-Fi вы можете подключить устройство к роутеру без проводов. Для это включите и загрузите роутер и компьютер. После загрузки роутер начнет транслировать свою Wi-Fi-сеть. Чтобы подключиться к этой сети, включите на управляющем устройство адаптер Wi-Fi: задействуйте переключатель, комбинацию клавиш или кнопки по инструкции к устройству. Часто Wi-Fi бывает включен по умолчанию. Затем постройте список Wi-Fi-сетей, которые транслируются рядом с вами. Эта процедура тоже выполняется по-разному на разных устройствах, но принцип выполнения одинаковый. Найдите раздел сетевых подключений и при необходимости нажмите «Поиск» или дождитесь построения списка. Сам раздел может называться «Сеть», «Беспроводное подключение», Wi-Fi, «Подключения» или схожим образом.
В построенном списке найдите свою сеть и подключитесь к ней. Имя и пароль к вашей сети указаны на этикетке роутера (см. картинку ниже). Если имени нет, тогда выберите из списка сеть D-Link, сеть с именем модели роутера с самым сильным сигналом или единственную сеть, если рядом с вами нет других сетей. Также часто имя сети составлено из последних символов MAC-адреса.
-
Как настроить Wi—Fi-роутер D-Link DIR и DSL
Вход в настройки D-Link
После подключения к роутеру управляющего устройства вы должны зайти с него в панель управления для ввода определенных данных. У панели управления есть свой IP-адрес, который тоже указан на этикетке роутера. Откройте любой браузер на своем управляющем устройстве (в нашем случае это ПК), в строке адреса введите IP‑адрес с этикетки и нажмите клавишу Enter (ввод). Чаще всего вход в роутеры D-Link происходит по адресу: https://192.168.0.1 или 192.168.1.1. Если страница не загружается, убедитесь в том, что вы правильно подключили ПК к роутеру (должен гореть индикатор соответствующего LAN-порта). Также проблема может быть в устаревшем браузере или в том, что браузер не поддерживает jаvascript. При входе сервис будет требовать имя и пароль к панели управления, которые тоже напечатаны на этикетке (обычно admin и admin). При первом заходе панель управления часто предлагает сменить эти данные на свои, чтобы снизить риск взлома вашего роутера.
Настройка основных параметров
Настраивать роутер D-Link можно двумя способами: запустить мастер быстрой настройки или самостоятельно открывать нужные разделы и вводить данные. Первый способ хорош тем, что не требует знаний конкретных разделов, и отлично подойдет для настройки основных параметров. Второй способ чаще всего используют для более тонкой настройки. Разберем алгоритм действий и конкретные примеры.
При настройке интернета нужно:
- сменить данные для входа в панель управления, то есть вместо стандартного пароля admin придумать что-то посложнее;
- выбрать тип подключения и ввести данные, которые выдал провайдер (найти их в договоре или узнать у провайдера по телефону);
- убедиться в появлении интернета (открыть любую популярную страницу в браузере);
- сменить имя и пароль для одной или двух Wi-Fi-сетей (для двухдиапазонных роутеров);
- задать другие настройки по желанию.
Примеры реализации этого алгоритма посмотрите в инструкции для D-Link DIR-620, в инструкции к D-Link DIR-825 или к Wi-Fi-роутеру D-Link DIR-615.
-
Как подключить к роутеру другие устройства
Если на прошлом шаге вам удалось добиться появления интернета, значит, роутер начал его раздавать по своей сети Wi-Fi (если соответствующая кнопка включена) и по проводам. Осталось подключиться к роутеру со всех желаемых устройств. Это можно точно так же делать по Wi-Fi или по кабелям через LAN-порты.
По беспроводной сети способ подключения такой. Активируйте Wi-Fi на своем смартфоне, ноутбуке или другом устройстве. Найдите на устройстве раздел подключений и постройте список доступных Wi-Fi-сетей. Найдите свою сеть и подключитесь к ней, введя пароль к сети. Не забудьте ввести новые имя и пароль беспроводной сети, которые задавали при настройке роутера. Также по возможности выберите опцию автоматического подключения, тогда устройство будет само подключаться к интернету при включении роутера или беспроводного вещания (при помощи кнопки Wi-Fi).
При подключении по проводам подготовьте патч-корд нужной длины. Включите его одним концом в свободный порт LAN маршрутизатора, другим в сетевой порт вашей ТВ-приставки, компьютера или другого устройства. Дальше настраивайте интернет по инструкции устройства. Чаще всего это делается через меню «Настройки» и раздел сетевых подключений.
Понимание алгоритмов подключения и настройки роутеров D-Link поможет вам настроить любой маршрутизатор этого и многих других брендов.
В крупном городе потребитель может запутаться в выборе провайдера: здесь можно подключиться и по оптоволокну, и по витой паре, и даже по коаксиальному кабелю. Тарифы, пакеты, гигабайты — голова идёт кругом. В небольшом городке все проще: провайдер всего один и он предоставляет широкополосный доступ к интернету по телефонной линии при помощи технологии ADSL. С её помощью вы сможете получить соединение со скоростью от 512 Кбит до 12 Мбит в секунду, причём телефоном можно пользоваться независимо. Для организации такого подключения необходим ADSL-модем, к примеру, D-LINK 2640U, о котором и пойдёт речь в нашей статье.
Упаковка и комплектация маршрутизатора
Маршрутизатор выпускался в нескольких версиях (ревизиях), но его комплектация и упаковка всегда оставалась неизменной.
Строгое и лаконичное оформление упаковки говорит о том, что внутри находится высококачественный профессиональный продукт
В коробку с красочной полиграфией в фирменных цветах D-LINK вложен поддон из прессованного картона. В его углублениях размещены:
- модем-маршрутизатор;
- сетевой адаптер;
- антенна Wi-Fi (в версиях со съёмной антенной);
- сплиттер — фильтр для разделения сигналов модема и телефонного аппарата;
- кабель RJ-45 для подключения к компьютеру;
- кабель для подключения к телефонной линии;
- компакт диск с документацией и утилитой быстрой настройки;
- гарантийный талон и бумажное руководство.
В комплекте модема находится всё необходимое для организации подключения к интернету по телефонной линии
Внешний вид и описание индикаторов
Благодаря вынесенным на переднюю панель светодиодным элементам можно узнать о состоянии модема даже без компьютера. Девять индикаторов отображают сетевую активность, состояние линии ADSL, а также статус беспроводного соединения. Рассмотрим их в порядке расположения на модеме слева направо.
На передней панели модема расположены светодиодные индикаторы, по которым можно определить текущий режим работы устройства
Таблица: индикаторы состояния модема-маршрутизатора D-Link 2640U
| Индикатор питания | Горит зелёным, когда устройство включено и работает. Светится оранжевым, когда модем находится в режиме аварийного восстановления. |
| Индикаторы LAN1-LAN4 | Мигают, когда к соответствующему порту LAN подключён клиент и идёт обмен информацией. |
| Индикатор WLAN | Мигает, показывая активность беспроводной сети. |
| Индикатор WPS | Индикатор статуса быстрой настройки беспроводной сети (WPS). Мигает, когда нажата кнопка WPS на модеме. Гаснет после успешного подключения беспроводного клиента или по истечении интервала ожидания. |
| Индикатор DSL | Мигает во время процесса установления связи по линии ADSL, горит постоянно, если линия подключена и связь успешно установлена. |
| Индикатор интернет | Горит, если авторизация успешно пройдена и связь с провайдером установлена. |
Внешний вид модема-маршрутизатора менялся вместе с изменением общего фирменного стиля устройств фирмы D-LINK, а вместе с дизайном существенно менялась и аппаратная начинка.
Фотогалерея: внешний вид модемов D-Link 2640U разных годов выпуска
Технические характеристики D-Link DSL 2640U разных ревизий
Модем-маршрутизатор D-Link DSL 2640U выпускается на протяжении почти шести лет. За это время было разработано несколько ревизий этого устройства, которые несмотря на одинаковое название существенно различаются технически.
Таблица: сравнение модемов разных ревизий
| Название модели | DSL-2640U/RA/U1A | DSL-2640U/RB/U1A | DSL-2640U/B1A/T3A | DSL-2640U/BB/C4C |
| Описание | Wireless N 150 ADSL2+ Modem Router | Wireless N 150 ADSL2+ Modem Router | Wireless N 150 ADSL2+ Modem Router | ADSL2/2+ Router (Annex B) |
| Версия | ||||
| H/W | U1 | U1 | T3 | C4 |
| F/W | 2.0.20 | 2.0.3 | 1.0.7 | 1.0.2 |
| Hardware | ||||
| Тип внешней антенны | 2dbi x 1 | 2dbi x 1 | 2dbi x 1 | 2dbi x 1 |
| Сетевой адаптер (блок питания) | 12в/0,5A | 12в/0,5A | 12в/0,5A | 12в/0,5A |
| Green Ehternet | да | да | да | нет |
| Конфигурационные утилиты | ||||
| Click ‘n’ Conect | да | да | да | да |
| Быстрая настройка беспроводной сети | да | да | да | да |
| Мастер настройки виртуального сервера | да | да | да | да |
| Мастер настройки IPTV | нет | нет | нет | нет |
| Интерфейсы | ||||
| Беспроводная связь WIFI (a/b/g/n) | IEEE 802.11b/g/n, 2.4Ghz | IEEE 802.11b/g/n, 2.4Ghz | IEEE 802.11b/g/n, 2.4Ghz | IEEE 802.11b/g/n, 2.4Ghz |
| ADSL | 1 RJ-11 port | 1 RJ-11 port | 1 RJ-11 port | 1 RJ-11 port |
| LAN | 4 x 10/100BASE-TX | 4 x 10/100BASE-TX | 4 x 10/100BASE-TX | 4 x 10/100BASE-TX |
| USB | нет | |||
| Стандарты ADSL | ||||
| ADSL | Multi-mode, ANSI T1.413 Issue 2, ITU-T G.992.1 (G.dmt) Annex A, ITU-T G.992.2 (G.lite) Annex A, ITU-T G.994.1 (G.hs) |
ANSI T1.413–1998 Issue 2; ITU-T G.992.1 (G.dmt) Annex B, ITU-T G.992.2 (G.lite) Annex B. |
Multi-mode, ANSI T1.413 Issue 2, ITU-T G.992.1 (G.dmt) Annex A, ITU-T G.992.2 (G.lite) Annex A, ITU-T G.994.1 (G.hs) |
ANSI T1.413–1998 Issue 2; ITU-T G.992.1 (G.dmt) Annex B, ITU-T G.992.2 (G.lite) Annex B. |
| ADSL2 | ITU-T G.992.3 (G.dmt.bis) Annex A/L/M, ITU-T G.992.4 (G.lite.bis) Annex A |
ITU-T G.992.3 Annex B. | ITU-T G.992.3 (G.dmt.bis) Annex A/L/M, ITU-T G.992.4 (G.lite.bis) Annex A |
ITU-T G.992.3 Annex B. |
| ADSL2+ | ITU-T G.992.5 Annex A/L/M | ITU-T G.992.5 Annex B | ITU-T G.992.5 Annex A/L/M | ITU-T G.992.5 Annex B |
| Типы соединения с интернетом (IPv4) | ||||
| ADSL | да | |||
| Static IP | да | да | да | да |
| Dynamic IP (DHCP) | да | да | да | да |
| PPPoE | да | да | да | да |
| PPPoA | да | да | да | да |
| IpoA | да | да | да | да |
| Bridge | да | да | да | да |
| Ethernet (локальная сеть) | ||||
| Static IP | да | да | да | да |
| Dynamic IP (DHCP) | да | да | да | да |
| PPPoE | да | да | да | да |
| WAN Static Route | да | да | да | да |
| LAN Static Route | нет | нет | нет | нет |
| Dynamic Route | да | да | да | да |
| NAT | да | да | да | да |
| Disable NAT | да | да | да | да |
| Проброс портов | нет | нет | да | да |
| Виртуальные серверы | да | да | да | да |
| Application Rules | нет | нет | нет | нет |
| Управляемый шлюз приложений (ALG) | SIP/RTSP | SIP/RTSP | SIP | нет |
| DMZ | да | да | да | да |
| Возможности сетевого экрана | ||||
| Фильтрация по MAC-адресу | да | да | да | да |
| Фильтрация по IP-адресу | да | да | да | да |
| PPTP Pass-through | да | да | да | да |
| IPSec Pass-through | нет | нет | нет | нет |
| L2TP Pass-through | нет | нет | нет | нет |
| PPPoE Pass-through | да | да | да | да |
| Keyword Filtering (URL-filtering) | да | да | да | да |
| SPI | да | да | да | да |
| DoS Protection | да | да | да | да |
| Graphic Authentication | нет | нет | нет | нет |
| Безопасность беспроводной сети | ||||
| WPS (Wi-Fi Protect Setup) | да(PIN/Кнопка) | да (PIN/Кнопка) | да (PIN/Кнопка) | да (PIN/Кнопка) |
| WEP | да | да | да | да |
| WPA-PSK (Personal) | да | да | да | да |
| WPA-EAP (Enterprise) | нет | нет | нет | нет |
| WPA2-PSK (Personal) | да | да | да | да |
| WPA2-EAP (Enterprise) | нет | нет | нет | нет |
| Guest Zone | нет | нет | да | нет |
| Wi-Fi Invite | нет | нет | нет | нет |
| Управление модемом | ||||
| Web-base User Interface | http | http | http | http |
| Web UI Browser Support | IE/Firefox/Safari/Google/Opera | IE/Firefox/Safari/Google/Opera | IE/Firefox/Safari/Google/Opera | IE/Firefox/Safari/Google/Opera |
| Firmware upgrade | да | да | да | да |
| Firmware online check | да | да | нет | нет |
| Remote FW update | да | да | нет | нет |
| Config. Backup+ Restore | да | да | да | да |
| Remote Management | да | да | да | да |
| Time Setting / (D-Link NTP) | да | да | да | да |
| DDNS Client / D-Link DDNS | да | да | да | да |
| Scheduling | нет | нет | нет | нет |
| SNMP | нет | нет | нет | нет |
| Support Page Redirect Link | нет | нет | нет | нет |
| Telnet | да | да | да | |
| Сетевые возможности | ||||
| DHCP Sever | да | да | да | да |
| DHCP Relay | да | да | да | да |
| DNS Relay | да | |||
| IGMP snooping | да | да | да | да |
| IGMP Proxy | да | да | да | да |
| UPnP | да | да | да | да |
| Группирование интерфейсов | да | да | да | да |
| даLAN priority (802.1p) | да | да | да | нет |
| TR-069 | да | нет | нет | нет |
| Контроль потока | нет | нет | нет | нет |
| Системный журнал и мониторинг | ||||
| Внутренний журнал | да | да | да | да |
| Внешний журнал | да | да | ||
| Уведомления по электронной почте | нет | нет | нет | нет |
| Системный журнал | да | да | да | да |
| Журнал событий | да | да | да | да |
| Тестирование кабельных соединений | нет | нет | нет | нет |
| Теоретическое быстродействие (производительность) | ||||
| IpoE download/upload mbps | 20,3/0,785 | 19,1/0,785 | 19,6/0,904 | 18,3/0,893 |
| IpoA download/upload mbps | 18,6/0,782 | 18,2/0,756 | 18,9/0,905 | 18,0/0,893 |
| PPPoE download/upload mbps | 19,7/0,893 | 18,1/0,743 | 19,4/0,903 | 18,6/0,885 |
| PPPoA download/upload mbps | 19,5/0,887 | 19,4/0,748 | 19,2/0,903 | 18,5/0,881 |
| Ethernet | ||||
| IpoE download/upload mbps | 93,1/93,9 | 92,1/91,4 | 92,9/94,2 | 92,6/93,2 |
| PPPoE download/upload mbps | 91,3/91,9 | 91,3/91,9 | 90,6/92,3 | 91,4/92,0 |
| Контроль пропускной способности | да | да | да | да |
| Maximum Bandwidth Control | нет | нет | нет | нет |
| Auto Uplink Bandwidth Measure | нет | нет | нет | нет |
| QoS Engine | нет | нет | нет | нет |
| Wireless QoS (WMM) | нет | нет | нет | нет |
| WISH | нет | нет | нет | нет |
| Сервер печати | нет | нет | нет | нет |
| Samba | нет | нет | нет | нет |
| Сервер FTP | нет | нет | нет | нет |
| DLNA | нет | нет | нет | нет |
Подключение модема и базовая настройка
В отличие от кабельных провайдеров, предоставляющих доступ к интернету по витой паре или оптоволокну, технология xDSL сводит к минимуму подготовительные работы на вашей территории. В идеале вашу телефонную линию просто удалённо настроят и вы даже не увидите живого монтажника. Всё, что вам нужно сделать — правильно подключить модем-маршрутизатор, учитывая некоторые нюансы.
Оборудование на другом конце вашей линии выглядит куда внушительнее простого модема-маршрутизатора
Подключение модема к телефонной линии
Чтобы обеспечить возможность одновременной работы интернет-канала и проводного телефона, оба этих устройства подключаются к линии через специальный частотный фильтр-разветвитель — сплиттер. Одним разъёмом сплиттер подключается к телефонной линии, а два других служат для присоединения модема и телефона. Не ошибитесь при подключении устройств. Если перепутать разъёмы — ни модем, ни телефон работать не будут.
Частотный фильтр — сплиттер — служит для одновременного подключения модема и телефона
Несколько лет назад я помогал настроить и подключить aDSL-модем семье моих знакомых. Казалось бы, какие могут тут быть подводные камни? Но модем упорно не желал подключаться, какие бы настройки я ни устанавливал. Проблема притаилась там, где её никто не ждал: телефонная линия была на блокираторе — старом устройстве, позволяющем цеплять два телефонных номера на одну пару проводов. Если и у вас телефон с блокиратором — заказывайте у интернет-провайдера специальную версию сплиттера, которая позволит подключить ваш модем. Штатный сплиттер из комплекта на такой линии работать не сможет.
Подключение модема к компьютеру
Компьютер может подключаться к модему как при помощи кабеля с разъёмами RJ-45 (патч-корда), так и по сети WI-FI. Для стационарного ПК, который стоит на одном месте, предпочтительнее подключение при помощи кабеля. Скорость соединения при этом будет выше, а помехи от роутеров соседей не будут влиять на соединение. Любой из четырёх LAN-портов модема соединяется с портом компьютера.
Если длины идущего в комплекте с модемом патч-корда не хватает, нужно купить два штекера RJ-45, кусок кабеля UTP-8 нужной длины и обжать разъёмы самостоятельно.
Обжим прямого кабеля необходимо производить с учётом стандартной схемы распределения цветов по контактам разъёма
Настройки сетевого адаптера
Практически любой маршрутизатор работает и как DHCP-сервер, то есть раздаёт IP-адреса клиентским устройствам. Адреса выдаются из диапазона, заданного в настройках роутера. Чтобы этот механизм работал правильно, необходимо настроить сетевой адаптер на автоматическое получение адреса TCP/IP и адреса сервера DNS. На портативных устройствах, таких как планшеты и смартфоны, автоматическое получение адресов включено по умолчанию, и чтобы перевести сетевой интерфейс в ручной режим, надо сильно постараться. На компьютерах под управлением Windows можно столкнуться с ситуацией, когда сетевому адаптеру прописан статический (постоянный) адрес. Это может привести к конфликту с другим устройством в сети, которое получает адрес автоматически. Результатом будет потеря доступа к сети Wi-Fi (и интернету тоже) на обоих устройствах.
Чтобы такая ошибка не возникла, нужно проверить свойства беспроводного адаптера и переключить (при необходимости) его на автоматическое получение адресов.
- Нажмите на кнопку «Пуск» правой клавишей мыши и из меню пользователя выберите пункт «Сетевые подключения».
После нажатия на кнопку «Пуск» появится меню, в котором нужно выбрать пункт «Сетевые подключения»
- В окне сетевых подключений выберите нужный адаптер и при помощи правой клавиши мыши откройте его свойства.
В свойствах сетевого адаптера содержатся настройки протокола TCP/IP
- Из списка протоколов выберите TCP/IP и двойным щелчком мыши вызовите его настройки.
IP-адрес компьютера в локальной сети и адреса DNS-серверов устанавливаются в настройках протокола TCP/IP
- Настройте автоматическое получение сетевого адреса и адреса сервера DNS и нажмите кнопку OK.
Автоматическое получение адресов устанавливается выбором соответствующих пунктов в переключателях настроек
Веб-интерфейс модема, настройка и защита доступа
Веб-интерфейс модема, при помощи которого выполняется большинство его настроек, находится по адресу 192.168.1.1. Имя пользователя — admin, а пароль по умолчанию пустой, то есть вводить его не надо. Чтобы обезопасить сеть от стороннего вмешательства, поменяйте пароль доступа сразу же после первоначальной настройки модема.
- Откройте веб-интерфейс, введя адрес 192.168.1.1 в интернет-браузере.
- Переключитесь в режим расширенных настроек.
На главной странице веб-интерфейса модема находятся быстрые настройки и статус подключений
- В разделе «Система» перейдите по ссылке «Пароль администратора».
Доступ к системным параметрам скрыт в расширенных настройках
- Введите пароль и нажмите кнопку «Применить».
Ввести новый пароль нужно два раза, чтобы избежать случайных ошибок
Настройка подключения к интернету и конфигурирование WI-FI
Ранние версии маршрутизатора могли подключаться только к каналу ADSL, а чтобы воспользоваться услугами кабельного провайдера — требовалась непростая процедура прошивки OpenWRT и некоторые навыки работы с паяльником. Современный релиз не требует никаких «танцев с бубном» и позволяет настроить любой Ethernet-порт в качестве входящего WAN-порта.
Видео: пошаговая настройка модема D-LINK 2460U
Настройка DSL-подключения через телефонный кабель
Создание подключения ADSL изобилует множеством настроек, значение которых простому пользователю может быть непонятным. Поэтому устанавливать его лучше через мастер быстрых настроек Click’n’Connect, который в автоматическом режиме протестирует телефонную линию, подстроит под неё параметры соединения, а вам останется только ввести свои параметры авторизации.
- Щёлкните по ссылке Click’n’Connect на главном экране веб-интерфейса маршрутизатора.
Ссылка на запуск мастера настроек Click’n’Connect находится на кнопке «Сеть»
- Удостоверьтесь, что цепочка «телефонная линия-сплиттер-модем» подсоединена, а индикатор DSL на панели непрерывно горит зелёным цветом.
После того как вы проверите все подключения, нажмите «Далее»
- Выберите тип подключения. В большинстве случаев это PPPoE.
В подавляющем большинстве случаев ADSL-соединения работают по протоколу PPPoE
- Выберите порт ADSL-интерфейса. При первом подключении маршрутизатор создаёт и конфигурирует один порт. Можете использовать его.
Выберите созданный автоматически порт подключения
- Измените, если хотите, имя подключения на более осмысленное. Введите параметры авторизации: логин и пароль.
Введите параметры авторизации, которые вам дал провайдер
- Проверьте отчёт о произведённых настройках и нажмите кнопку «Применить» в правом нижнем углу окна.
Проверьте введённые данные и сохраните изменения
Настройка интернета через Ethernet кабель
На новых прошивках модема-маршрутизатора есть штатная возможность назначить один из четырёх LAN-портов в качестве порта WAN. Сделать это можно при помощи нескольких простых шагов. В нашей инструкции в качестве WAN будет настроен порт LAN №4.
- Подключите маршрутизатор к сетевому порту 1,2 или 3.
- Обновите прошивку маршрутизатора до последней актуальной версии. Загрузить её можно с FTP-сервера D-LINK.
- Откройте интернет-браузер и перейдите к веб-интерфейсу маршрутизатора по адресу 192.168.1.1.
- Нажмите кнопку «Расширенные настройки».
Переключитесь в режим расширенных настроек с главного экрана
- В разделе «Дополнительно» выберите пункт «Группирование интерфейсов».
Перейдите в окно группирования интерфейсов, нажав на соответствующую ссылку
- Щёлкните на изображении выбранного (четвёртого) LAN-порта мышью и из контекстного меню выберите команду «Сделать WANом». В выпадающем списке внизу страницы выберите пункт «Одна служба на одно соединение» и нажмите кнопку «Сохранить».
Выберите, какой из сетевых портов сделать WAN-ом
- Перейдите на страницу Сеть / WAN и нажмите кнопку «Добавить». Установите нужный протокол авторизации, введите полученные у провайдера логин и пароль.
Введите параметры авторизации нового соединения и нажмите «Применить»
- Перезагрузите маршрутизатор и подключите кабель интернет-провайдера к LAN-порту №4.
Поскольку такой режим работы модема всё-таки нештатный, при включении устройства может возникнуть ситуация, в которой модем будет присваивать клиентам вашей сети ip-адреса из внешней сети, а не из пула DHCP-сервера. При этом доступа к интернету не будет, как не будет работать и локальная сеть. Чтобы этого не произошло, перед включением или перезапуском модема-маршрутизатора отключайте кабель интернет-провайдера, а подключайте его обратно через 15–20 секунд после того, как модем уже загрузился.
Видео: настройка модема 2640U для работы с кабельным провайдером
Настройка Wi-Fi (создание точки доступа, смена пароля)
Вторым этапом после настройки подключения к провайдеру будет включение и конфигурирование беспроводной точки доступа, что позволит вам раздавать интернет на устройства с модулем WI-FI: ноутбуки, планшеты, смартфоны.
- Откройте интернет-браузер и перейдите к веб-интерфейсу маршрутизатора по адресу 192.168.1.1.
- Нажмите кнопку «Расширенные настройки».
- Удостоверьтесь, что ползунок включения беспроводного соединения находится в зелёном (включённом) положении.
Убедитесь, что режим WI-FI включён — об этом сигнализирует положение специального ползунка, расположенного в верхней части кнопки Wi-Fi
- Откройте основные настройки беспроводного соединения. Здесь задайте имя беспроводной сети, канал вещания, а также имя гостевой сети. Клиенты гостевой сети будут получать интернет, но не смогут подключаться к локальной сети.
Введите идентификатор SSID, выберите канал вещания и установите имя гостевой сети
- Вернитесь на основной экран и откройте настройки безопасности беспроводной сети. В них задайте тип шифрования и пароль доступа к WI-FI.
Задайте тип идентификации клиентов сети, а также придумайте и введите пароль доступа
- Вернувшись на основной экран, нажмите на ссылку сохранения настроек в правом верхнем углу.
Выбирая пароль для беспроводной сети, учитывайте, что длинный ключ увеличивает вычислительную нагрузку на процессор роутера, возможности которого не безграничны. Результатом может быть существенное падение быстродействия в сети. Оптимальный размер ключа — 8–13 символов.
Проброс портов (port mapping)
Некоторым пользователям необходимо получить доступ к ресурсам своей локальной сети из интернета. Это может потребоваться для организации доступа к домашним сетевым папкам, просмотра картинки с домашней IP-камеры, удалённого администрирования программами Remote Administrator или Team Viewer и для работы ещё десятка нужных приложений. Чтобы получить такую возможность, требуется сделать так называемый проброс портов, когда маршрутизатор соединяет виртуальным кабелем порт внешней сети с определённым портом внутренней. Настроить проброс портов несложно при помощи функций веб-интерфейса модема.
- Откройте интернет-браузер и перейдите к веб-интерфейсу маршрутизатора по адресу 192.168.1.1.
- Нажмите кнопку «Расширенные настройки».
- В разделе «Межсетевой экран» перейдите к пункту «Виртуальные серверы».
Откройте меню настроек виртуальных серверов в разделе «Межсетевой экран»
- В окне со списком переназначенных портов нажмите кнопку «Добавить».
Новое правило маршрутизации запросов вводится при помощи кнопки «Добавить»
- В диалоге настройки порта последовательно заполните следующие поля:
- имя правила — в дальнейшем оно поможет идентифицировать порт с конкретным приложением или устройством;
- интерфейс. Выберите из выпадающего списка тот, при помощи которого организовано интернет-соединение;
- протокол. Позволяет выбрать TCP, UDP или оба типа;
- диапазон адресов для внутреннего и внешнего портов. Если порт один — начальное и конечное значения диапазона должны совпадать;
- внутренний адрес IP — локальный сетевой адрес компьютера, на котором запущено приложение, нуждающееся в пробросе порта, или адрес периферийного устройства с сетевым интерфейсом (камеры, принтера, сетевого хранилища);
- внешний адрес IP — адрес, который получает при соединении с провайдером ваш маршрутизатор.
Введите диапазон портов, протокол обмена и сетевые адреса
- Нажмите кнопку «Применить» в правом нижнем углу экрана.
Настройка модема в режиме моста
Несмотря на богатую функциональность, DLINK DSL-2640U — больше модем, чем полноценный маршрутизатор, его вычислительные возможности невысоки и подключение уже трёх-четырёх клиентов сети может создать проблемы с её быстродействием. В таком случае есть смысл задействовать для построения сети классический маршрутизатор достаточной мощности, а DSL-2640U перевести в режим моста и подключить к нему.
- Откройте интернет-браузер и перейдите к веб-интерфейсу маршрутизатора по адресу 192.168.1.1.
- Нажмите кнопку «Расширенные настройки». В разделе «Сеть» откройте пункт «WAN».
Откройте список подключённых WAN-интерфейсов
- В окне сетевых интерфейсов нажмите кнопку «Добавить» в правом нижнем углу.
Создайте новый сетевой интерфейс, нажав кнопку «Добавить»
- Установите тип соединения Bridge, интерфейс DSL (новый), параметры VPI/VCI установите согласно требованиям интернет-провайдера.
Установите тип соединения Bridge — при выборе этого интерфейса модем перейдёт в режим моста
- Вернувшись к списку соединений, установите только что созданное соединение «Мост» шлюзом по умолчанию.
Сделайте созданное соединение активным
- Соедините при помощи патч-корда один из LAN-портов модема и WAN-порт маршрутизатора.
- В веб-интерфейсе маршрутизатора настройте подключение к интернету по протоколу PPPoE, используя регистрационные данные вашей учётной записи.
Возможные проблемы с роутером и их решение
Модем-маршрутизатор DSL-2640U — устройство начального уровня, позиционируемое для домашнего использования. Эксплуатация модема в качества маршрутизатора-коммутатора локальной сети будет создавать повышенную нагрузку на его процессор, что приведёт к снижению быстродействия и возможным неполадкам в виде зависаний, периодического отключения WI-FI и даже преждевременному выходу из строя.
Долгое время мне пришлось эксплуатировать DSL-2640U как маршрутизатор в малом офисе. Четыре компьютера плюса два сетевых принтера и смартфоны клиентов создавали на него запредельную нагрузку: модем перегревался и вис, каждый час-полтора его приходилось выключать. Устанавливать новый маршрутизатор начальство не хотело — рачительные были капиталисты. Пришлось вырезать в верхней крышке модема круглое отверстие и установить вентилятор охлаждения от неисправной материнской платы. Тепловой режим пришёл в норму, маршрутизатор смог работать без сбоёв на протяжении всего рабочего дня.
Видео: установка охлаждения на DSL-2640U
Таблица: типичные неполадки DSL-2640U и методы их устранения
| Симптом неполадки | Причина | Способ устранения |
| Индикатор включения в сеть не горит. | Неисправен блок питания. | Замените блок питания исправным. Подойдёт любой с напряжением 12В и током от 0,5А и выше. |
| Индикатор включения в сеть светится оранжевым цветом. | Модем находится в режиме аварийного восстановления. | Прошивка модема повреждена. Загрузите новую прошивку при помощи патч-корда, как это описано в инструкции по эксплуатации. |
| Индикатор DSL постоянно мигает | Модем не может установить связь с оборудованием провайдера. | Проверьте состояние соединительных кабелей между модемом, сплиттером и линией, а также сам сплиттер. Если они в порядке — обратитесь в техподдержку провайдера. |
| Значок WI-FI не светится, доступа к беспроводной сети нет. | Беспроводной модуль отключён в веб-интерфейсе модема | Активируйте беспроводной модуль, подключившись к модему при помощи кабеля. |
| Не светится значок «Интернет», нет доступа к сети | Логин и пароль в настройках соединения PPPoE введены неверно | При помощи веб-интерфейса проверьте настройку данных учётной записи и введите правильные параметры. |
| Модем сильно нагревается, скорость доступа к сети упала | Нагрузка на процессор модема слишком высока. | Если нет возможности уменьшить количество подключённых клиентов, переведите модем в режим моста и используйте в паре с обычным маршрутизатором. |
Модем-маршрутизатор D-LINK 2640U представляет собой сбалансированное и доступное решение для доступа к интернету по технологии ADSL. Если же вам не хватает скорости интернета, а главное — нужны одинаково высокие скорости как на закачку, так и на отдачу — стоит задуматься о переходе к другому провайдеру, предоставляющему услуги по витой паре или оптическому каналу. Приобретение более мощного ADSL-маршрутизатора имеет смысл только в том случае, когда у вас есть необходимость создать домашнюю сеть с большим количеством устройств.
- Распечатать
Немолодой человек, мечтавший в детстве стать космонавтом
Оцените статью:
- 5
- 4
- 3
- 2
- 1
(4 голоса, среднее: 5 из 5)
Поделитесь с друзьями!