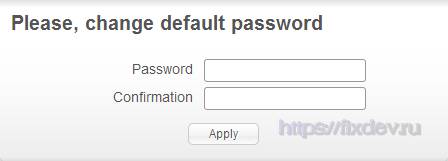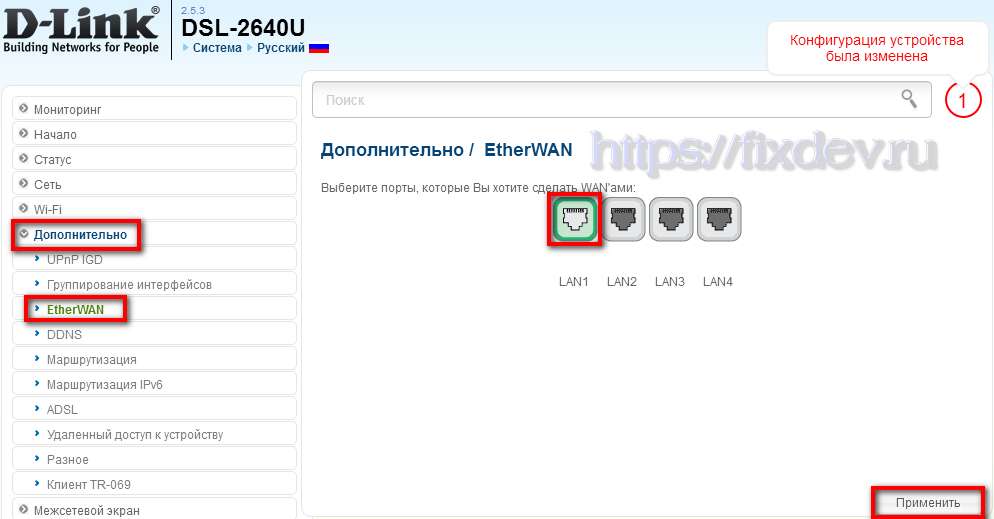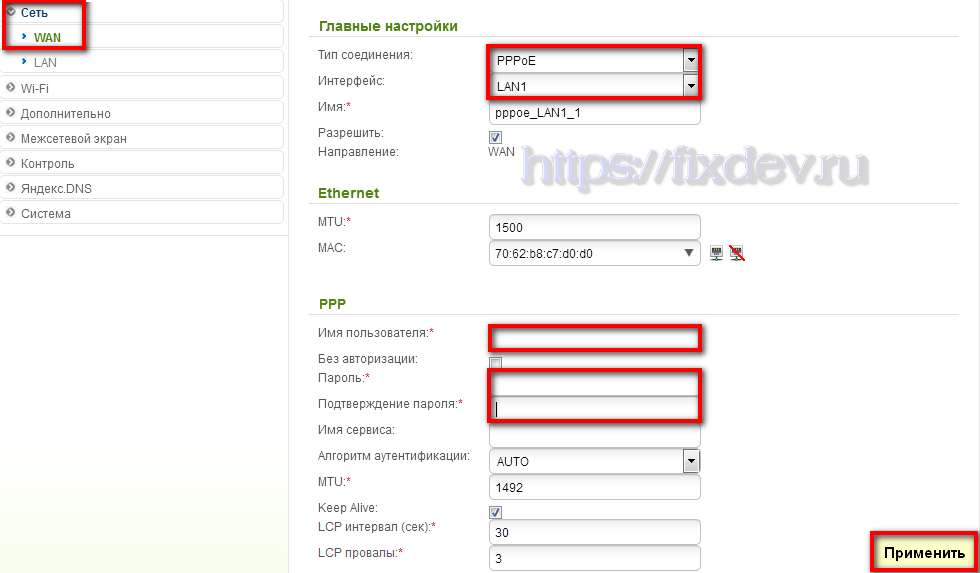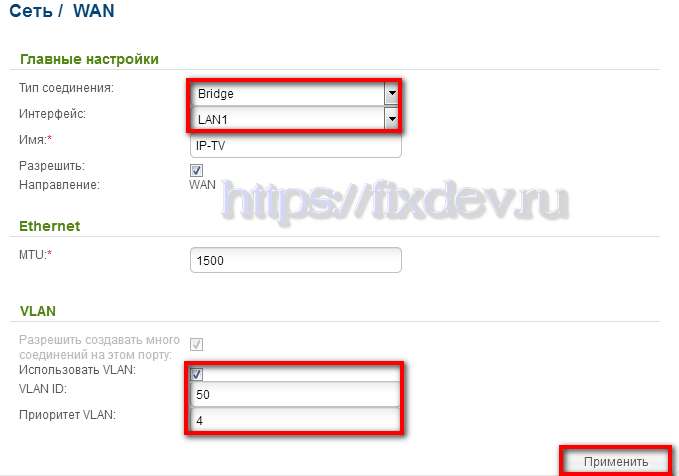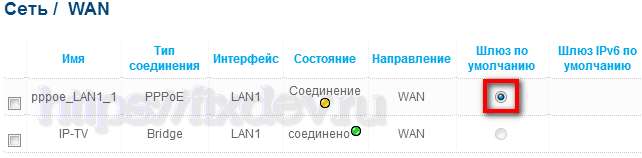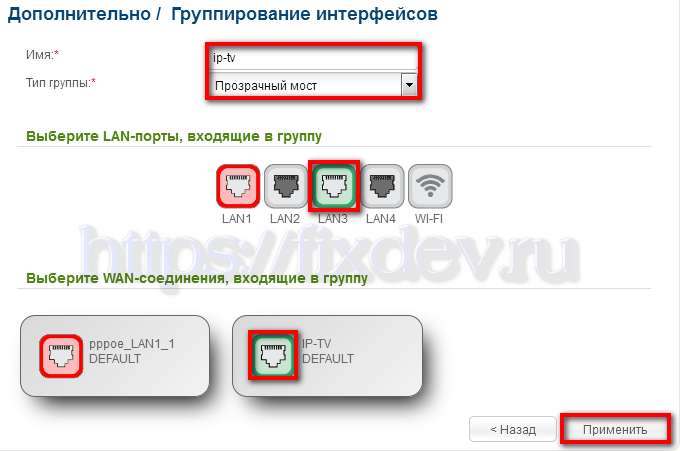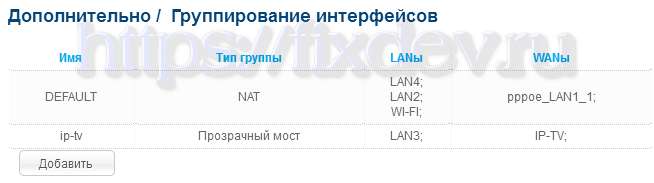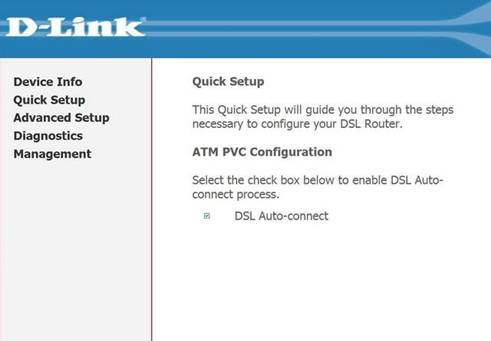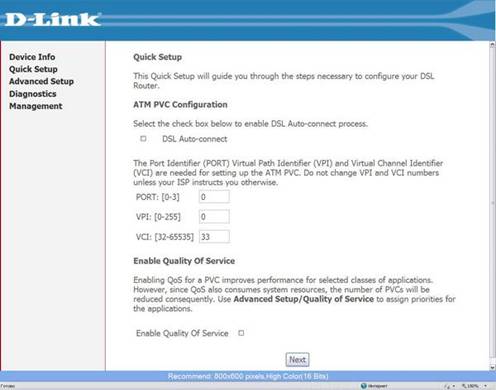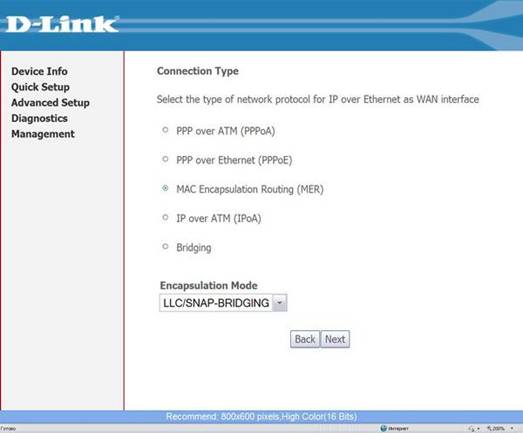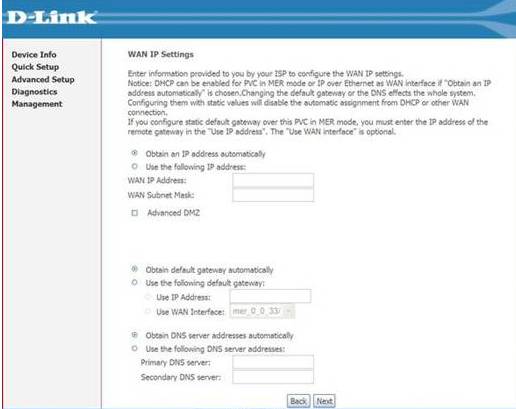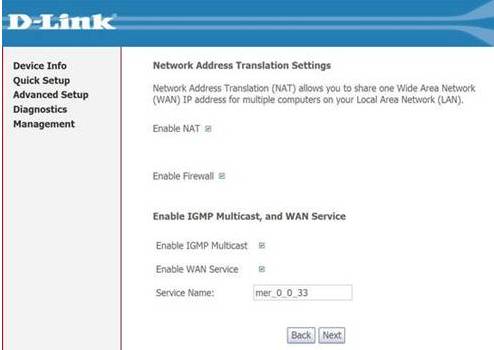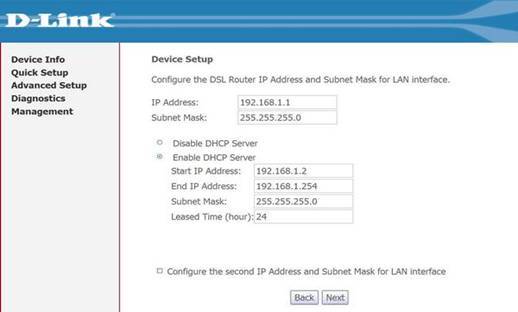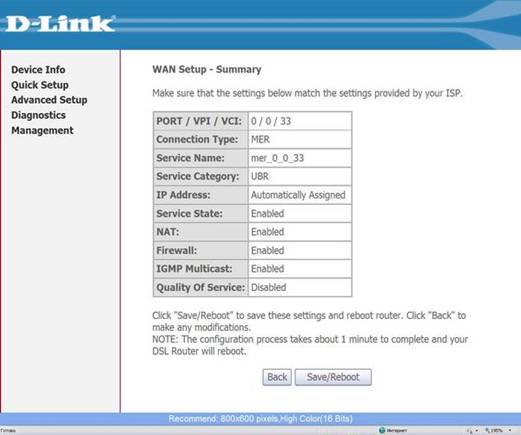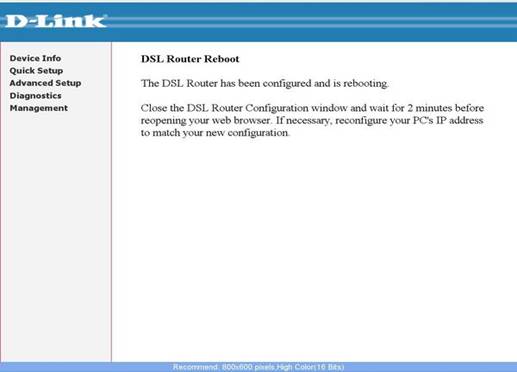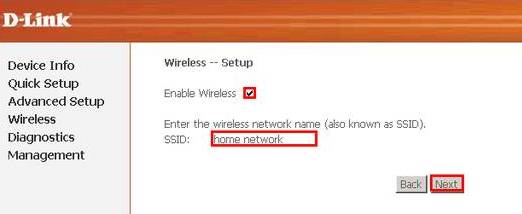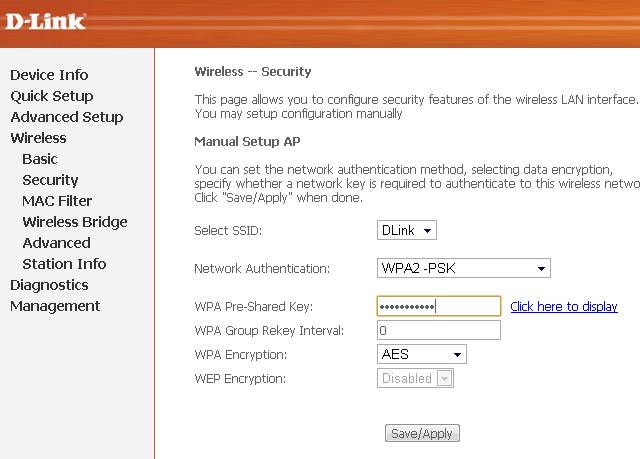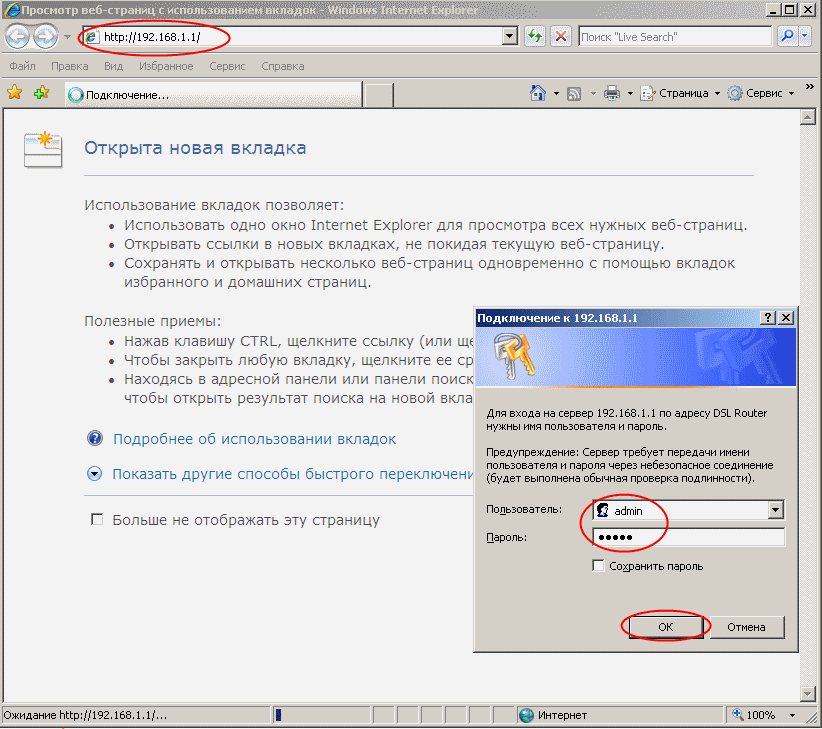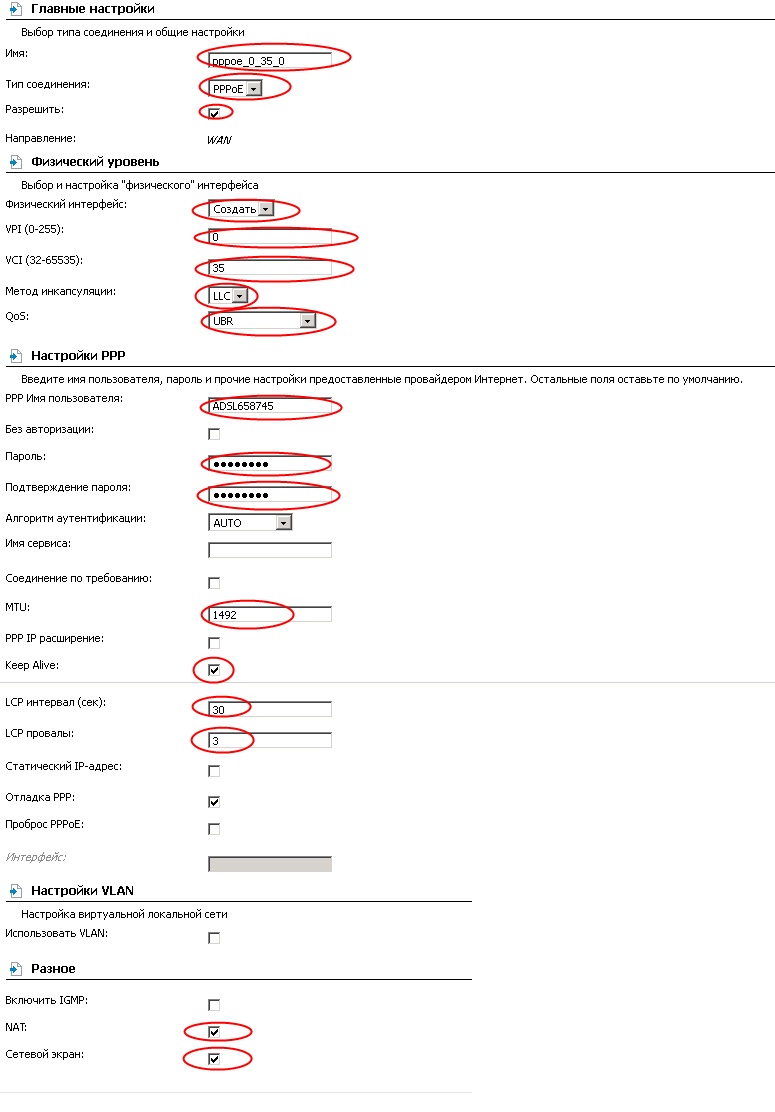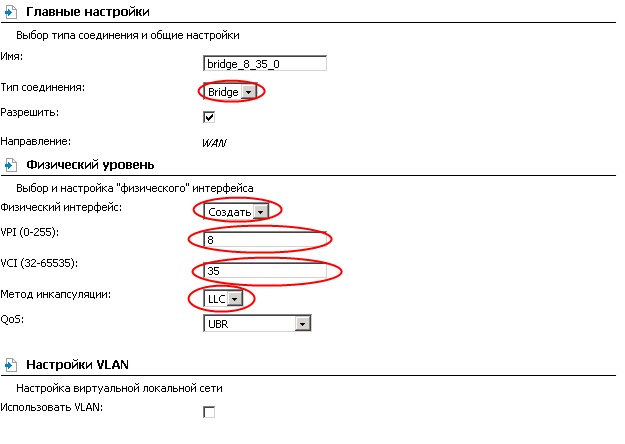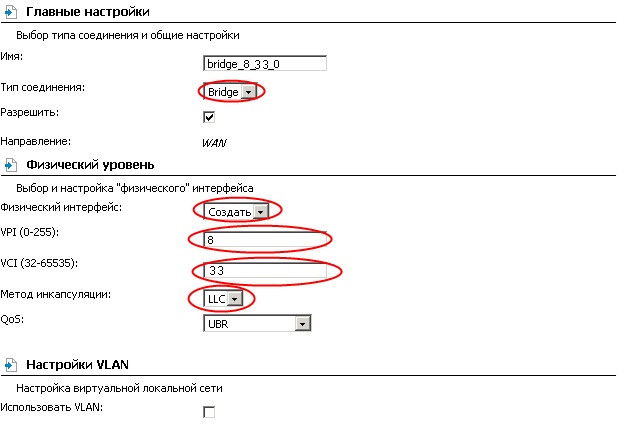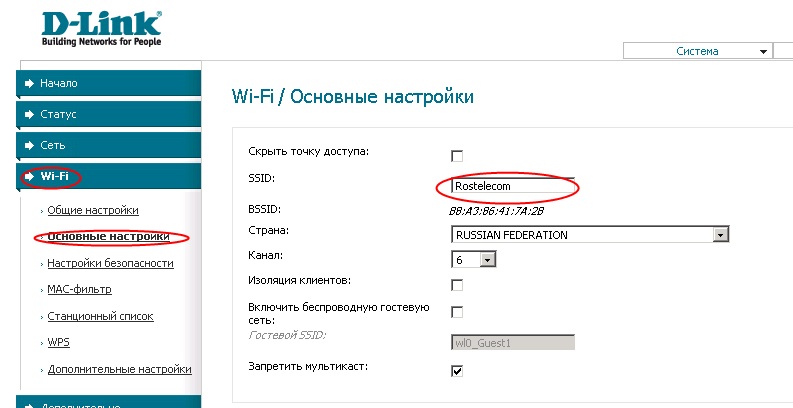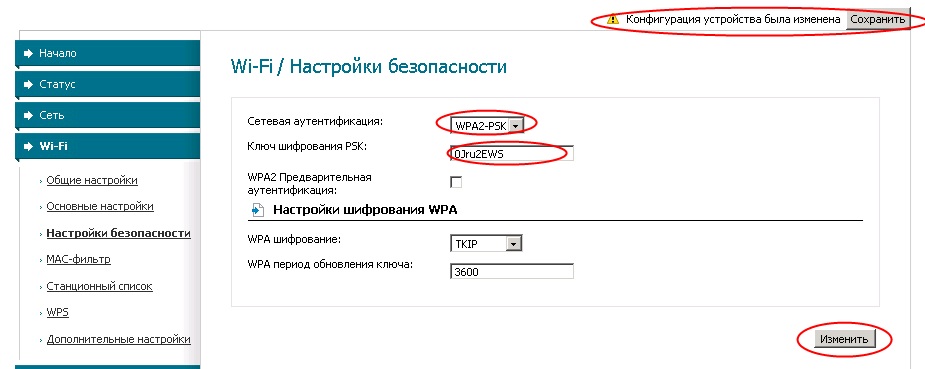интернет:настройка_модема_d-link_dsl-2640u_в_режиме_роутера
Содержание
Настройка ADSL модема D-LINK DSL-2640U в режиме роутера

Подключение модема

Соединяем кабель от блока питания с разъемом на модеме и подключаем к электрической розетке.
Нажимаем кнопку «ON\OFF» в положение «ON» — включаем питание модема.
Затем кабель, идущий от «сплиттера», подключаем к разъему «DSL».
Комплектный патчкорд подключаем в любой разъем «LAN» (1,2,3 или 4), другой конец в сетевую карту компьютера.
Настройка модема
Открываем браузер и в адресной строке набираем IP-адрес модема — 192.168.1.1
Нам будет предложено сменить стандартный пароль от модема. Настоятельно рекомендуется это сделать.

Меняем пароль, подтверждаем его и нажимаем кнопку «Готово»

В меню справа выбираем пункт «Сеть». В открывшемся окне нажимаем на «WAN»

Справа видим соединение по умолчанию — ставим галочку как показано на рисунке и нажимаем кнопку «Удалить».

После удаления соединения нажимаем кнопку «Добавить» справа внизу.

Динамический IP адрес
Для сегментов сети, использующих автоматическое получение адресов (DHCP):
— В поле «Тип соединения» выбираем «Динамический IP»\\;
— В поле «VPI» вводим значение 8\\;
— В поле «VCI» 35, как показано на рисунке.
Нажимаем «Применить».
Статический IP адрес
Если у вас используется ручной ввод реквизитов, то в пункте «Тип соединения» выбираем «Статический IP».

— В поле «VPI» вводим значение 8\\;
— В поле «VCI» 35\\;
— В поле «IP-адрес» вводим IP\\;
— В поле «Сетевая маска» вводим маску подсети\\;
— В поле «IP-адрес шлюза» вводим основной шлюз\\;
— В поле «Первичный DNS-сервер» вводим предпочитаемый DNS\\;
— В поле «Вторичный DNS-сервер» вводим альтернативный DNS\\.
Эти данные можно посмотреть в договоре или уточнить по телефону технической поддержки.
Как только изменения сделанные нами применятся, мы увидим созданное соединение. В поле «Шлюз по умолчанию» нужно поставить точку как показано на рисунке.
Настройка WIFI
Нажимаем справа в меню пункт «Wi-Fi», далее, «Основные настройки».
В пункте «SSID» переименовываем сеть Wi-Fi по вашему желанию и нажимаем «Применить.»

Справа в меню переходим к пункту «Настройки безопасности» и в поле «Ключ шифрования PSK» вводим пароль для вашей Wi-Fi сети. Не менее 8 знаков в английской раскладке.
Нажимаем «Применить».

Осталось сохранить изменения и перезагрузить модем.
Жмем на индикатор в виде красного кольца (как показано на рис. ниже) и затем нажимаем «Сохр. и перезагрузить»
Ваш Модем перезагрузится и будет готов к работе.

интернет/настройка_модема_d-link_dsl-2640u_в_режиме_роутера.txt · Последние изменения: 2016/08/02 13:36 — admin
DSL-2640u является универсальным роутером. Что это значит? А это значит, что DSL-2640u может работать и как ADSL модем и как роутер Ethernet на сетях FTTb (оптика до здания). Здесь можно почитать: как настроить DSL-2640u в режиме ADSL модем, а в этой статье я расскажу, как настроить DSL-2640u в режиме роутера.
Вход в личный кабинет DSL-2640u
Запускаем браузер Mozilla Firefox, набираем в адресной строке браузера 192.168.1.1 и нажимаем Enter. Вводим логин — admin и пароль — admin, после чего модем сразу же предложит поменять пароль:
Придумываем достаточно надежный пароль и вводим его два раза в поля Password и Confirmation. После снова авторизуемся, но уже с новым паролем и приступаем непосредственно к настройкам.
Настройка интернета в DSL-2640u для сети FTTb
В левом меню переходим в «Дополнительно» затем в «EtherWAN» и выбираем любой порт из LAN порт, который будет использован в качестве WAN порта. В этот порт нужно будет подключить кабель от провайдера. В примере я выбрал LAN1 и нажал кнопку «Применить».
Переходим в меню «Сеть» затем «WAN» и удаляем (если есть) лишние подключения. Нажимаем кнопку «Добавить» и выбираем необходимый тип соединения. Ростелеком на своих сетях использует тип соединения PPPoE. Выбираем интерфейс, который был назначен в качестве WAN порта, в нашем случае это порт LAN1. Вводим имя пользователя (логин) и пароль в оба поля (пароль и подтверждение пароля). Логин и пароль на услугу интернет должны быть указаны в договоре. Нажимаем кнопку применить.
Не забываем выбрать шлюз по умолчанию для услуги интернет, им является только что созданное подключение PPPoE.
Настройка порта DSL-2640u для подключения IP-TV приставки.
В меню Сеть / WAN нажимаем кнопку «Добавить». Выбираем тип подключения «Bridge», выбираем интерфейс WAN, которым у нас является порт роутера LAN1, вводим любое имя подключения. Ставим галочку «использовать VLAN» и вводим VLAN = 50 приоритет =4 (значения VLAN ID актуальны для Ростелеком Волга, для абонентов других филиалов, необходимо уточнить VLAN ID для IP-TV в технической поддержке).
В итоге раздел меню Cеть / WAN должен выглядеть примерно так:
Переходим в меню «Дополнительно» затем «Группирование интерфейсов». Вводим имя группы, выбираем тип группы «Прозрачный мост». В разделе «Выберите LAN порты» выбираем порт, в который будет включаться телевизионная STB приставка Ростелеком. В разделе «выберите WAN соединения» нужно выбрать бриджовое соединение, которое мы создали ранее. Нажимаем кнопку применить.
В итоге раздел Дополнительно / Группирование интерфейсов должен выглядеть так.
Теперь предстоит настройка WiFi DSL-2640u, как это сделать написано в этой статье. Теперь, когда основная настройка роутера DSL-2640u завершена, нужно нажать на надпись вверху справа «Необходимо перезагрузить устройство для применения новых параметров» после чего новые настройки будут сохранены, а устройство перезагружено.
После перезагрузки модема проверьте доступ в сеть интернет и работу IPTV. Если у Вас есть вопросы или Вам нужна консультация пишите в комментариях. Удачи Вам с настройкой!
- 5
- 4
- 3
- 2
- 1
(1 голос, в среднем: 5 из 5)
D-Link DSL-2500U\2640U настройка в режиме роутера для физических лиц.
Язык и цветовое оформление интерфейса может отличаться от интерфейса Вашего роутера.
1. Перед настройкой, подключаем необходимые кабели к роутеру:
- Кабель интернет (который идет из подъезда) подключаем в порт DSL (серый) на роутере.
- ПК к роутеру через LAN-порт (желтый) с помощью кабеля который идет в комплекте с роутером.
- Блок питания подключаем в розетку 220V.
- Провод питания от блока питаyия в черное гнездо на роутере.
- Проверяем включена ли кнопка питания(POWER) на роутере и подождать 2 минуты до загрузки роутера
2. Открыть браузер (Google, Mozilla Firefox, Opera, Internet Explorer).
3. В адресной строке браузера если что то написано, необходимо стереть, далее ввести стандартный ip адрес роутера (192.168.1.1 или 192.168.0.1) и нажать Enter на клавиатуре.
4. Далее появится окно, которое запрашивает имя пользователя и пароль (для входа в настройки роутера). По умолчанию на роутере имя пользователя — admin, пароль — admin. Это необходимо ввести в появившемся окне. Далее нажать “Ок”
5. Далее откроется страничка модема(роутера)
снимаем галочку с DSL Auto-connect:
6. После снятия галочки, отобразится дополнительные поля, где необходимо прописать следующие параметры:
- PORT – 0
- VPI – 0
- VCI – 33
Нажимаем “NEXT”
7. В следующем окне проставляем точку на пункте “MAC Encapsulation Routing ( MER )”
Encapsulation Mode -LLC/SNAP-BRIDGING.
Нажимаем “NEXT”
8. Отмечаем следующие пункты:
- Obtain an IP address automatically
- Obtain default gateway automatically
- Obtain DNS server addresses automatically
Нажимаем “NEXT”
9. Ставим галочки:
- Enable NAT
- Enable IGMP Multicast ( для просмотраIP TV )
- Enable WAN Service
Нажимаем “NEXT”
10. В следующем окне оставляем всё без изменений, Нажимаем “NEXT”
После нажимаем “Save/Reboot” для сохранения настроек и перезагрузки модема
11. Дожидаемся перезагрузки роутера (около 2 минут)
На этом настройка для роутера модели 2500U завершена, для начала работы интернета, необходимо пройти авторизацию
12. Далее дополнительные настройки для роутера 2640U
- Переходим в раздел “Wireless” – “Basic”
- Проставляем галочку “Enable Wireless”
- В поле “SSID” прописываем название Вашей точки доступа (на Английском языке и цыфры)
Нажимаем “NEXT”
Отобразится информационное окно где необходимо нажать кнопку “Apply”
Дожидаемся перезагрузки роутера.
13. Далее переходим в раздел: “Wireless” – “Security”
- Select SSID – Выбираем название которое вводили ранее
- Network Authentication – WPA2-PSK
- WPA Preshared Key – Придумайте и введите свой пароль для wi-fi (не менее 8 символов латиницей и\или цифрами)
- WEP Encryption – AES
Нжмите кнопку “Save/Appy” для сохранения настроек.
На этом настройка роутера завершена.
По теме
Категории
This firmware is only compatible with hardware revision C4.
Please take a look at string «H/W Ver.» on the sticker of your device.
В данной заметке речь пойдет о том как настроить данное изделие при подключении по Ethernet, то есть на «Метро», «G-Pon», и т.д. и т.п. Актуально при переключении с ADSL на Ethernet.
Последнюю прошивку берём в папке http://ftp.dlink.ru/pub/ADSL/DSL-2640U/Firmware/1.0.24/
При заводских настройках по адресу http://192.168.1.1 видим следующую страничку

Не раздумывая особо, давим на ссылку «Расширенные настройки».

Далее «Дополнительно – Группирование интерфейсов». Выбираем LAN4 – Сделать WAN’ом. – Сохранить. Почему LAN4? Потому, что он рядом с телефонным разъёмом, то есть для удобства. Обратим внимание, что порты подсвеченные зелёным цветом, говорят о том, они активны (Up), в них что-то подключено.



Возвращаемся из «Дополнительно – Группирование интерфейсов» обратно в «Расширенные настройки» и переходим по ссылке Сеть – WAN. Нажимаем кнопку Добавить. Если Вам требуется подключить ТВ приставку получающую ip адрес от провайдера (например Ростелеком Владивосток) то первым создаём тип соединения «Bridge».

И сохраняем кнопкой Сохранить. У кого только интернет, «Bridge» создавать не надо. Вновь нажимаем кнопку Добавить, выбираем тип соединения «PPPoE» (предполагается, что у Вас именно такое подключение) и внимательно вписываем логин и пароль, затем кнопку Сохранить.


Если у Вас кроме интернета других услуг нет, то подводим курсор к мигающей лампочке и Сохранить, подтверждаем, перегружаемся.
При ТВ от Ростелекома Владивостока (Метро) возвращаемся в «Расширенные настройки» — «Дополнительно – Группирование интерфейсов». Кнопка Добавить группу. На картинке видно, что я создал группу «video» и перевёл в неё 1-ый порт и интерфейс bridge.

То есть в LANы: выбрал LAN1 и перевёл его направо. А в WANы: выбрал bridge_LAN4_1 и переместил его вправо. Сохраняем кнопкой Сохранить.

Подводим курсор к мигающей лампочке, Сохранить, подтверждаем, перегружаемся.


Если после перезагрузки не удаётся попасть в Web интерфейс, то извлеките провод из нового WAN гнезда, перегрузите маршрутизатор по питанию, и попадёте в Web интерфейс.
О настройке WiFi и ADSL всё написано до меня.
Инструкция по настройке модема Dlink 2640U в режиме роутера. Рекомендуется при использовании Интернет и/или IPTV (в т.ч. ТВ на компьютере и Открытого ТВ).
1. В соответствии с инструкцией для Windows XP либо для Windows Vista / Windows 7 необходимо настроить статический адрес используя следующие параметры:
IP-адрес: 192.168.1.10
Маска подсети: 255.255.255.0
Основной шлюз: 192.168.1.1
Предпочитаемый DNS-сервер: 84.53.200.24
Альтернативный DNS-сервер: 84.53.199.254
2. Открыть браузер (Internet Explorer, Firefox Mozilla, Opera или другой). В адресной строке ввести http://192.168.1.1 и нажать Enter на клавиатуре. В появившемся диалоге в поля “Пользователь” и “Пароль” ввести “admin” и нажать кнопку “OK”.
3. Слева выбрать “Сеть”->”Соединения”, и на открывшейся странице нажать кнопку “Добавить”
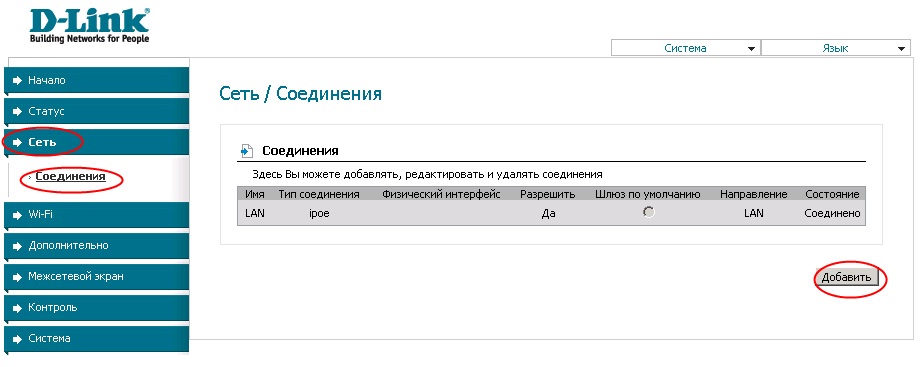
4. На странице соединения выставляем галочки и заполняем поля в соответствии с рисцунком:
Тип соединения: PPPoE
Разрешить: поставить галочку
VPI: 0
VCI: 35
Метод инкапсуляции: LLC
Имя пользователя: ваш логин для интернета
Пароль: ваш пароль
MTU: 1492
Keep Alive: поставить галочку
LCP интервал: 30
LCP провалы: 3
NAT: поставить галочку
Сетевой экран: поставить галочку
Нажимаем кнопку “сохранить”.
5. Добавляем по аналогии еще один интерфейс:
Тип соединения: Bridge
VPI: 8
VCI: 35
Метод инкапсуляции: LCC
Нажимаем на кнопку “сохранить”.
Инструкция по настройке модема Dlink 2500 BRU/C в режиме роутера. Рекомендуется при использовании Интернет и/или IPTV (в т.ч. ТВ на компьютере и Открытого ТВ).
6. Добавляем по аналогии еще один интерфейс:
Тип соединения: Bridge
VPI: 8
VCI: 33
Метод инкапсуляции: LCC
Нажимаем на кнопку “сохранить”.
7. Настройка Wi-Fi
Выбираем слева в меню “Wi-Fi”->”Основные настройки”.
SSID: Вводим название сети
Нажимаем кнопку сохранить и идем в раздел “Wi-Fi”->”Настройки безопасности”
Сетевая аутентификация: WPA2-PSK
Ключ шифрования: введите пароль для ограничения доступа
Нажимаем кнопку “изменить” внизу страницы. После этого нажимаем кнопку “сохранить” в верхнем правом углу страницы.