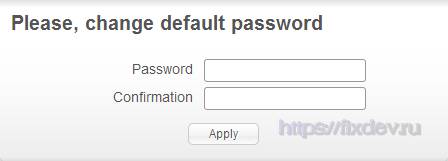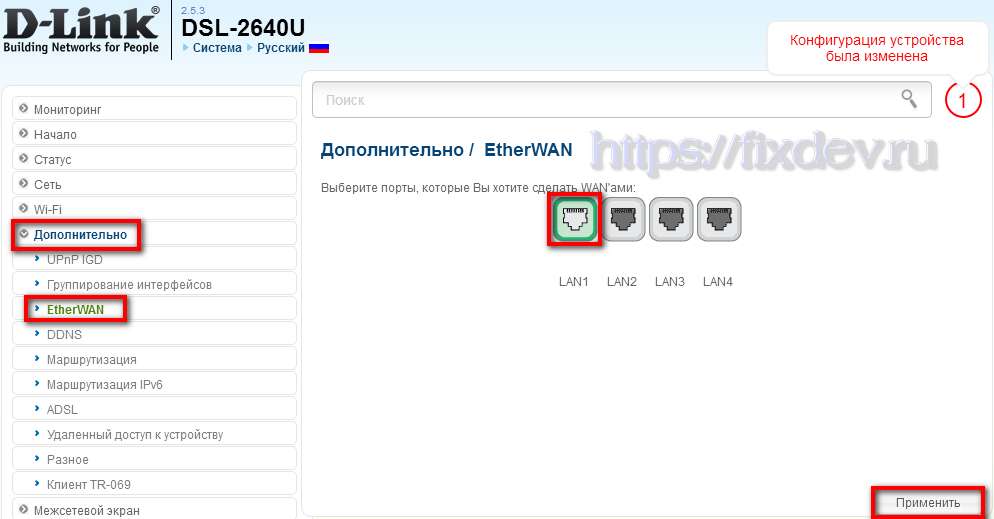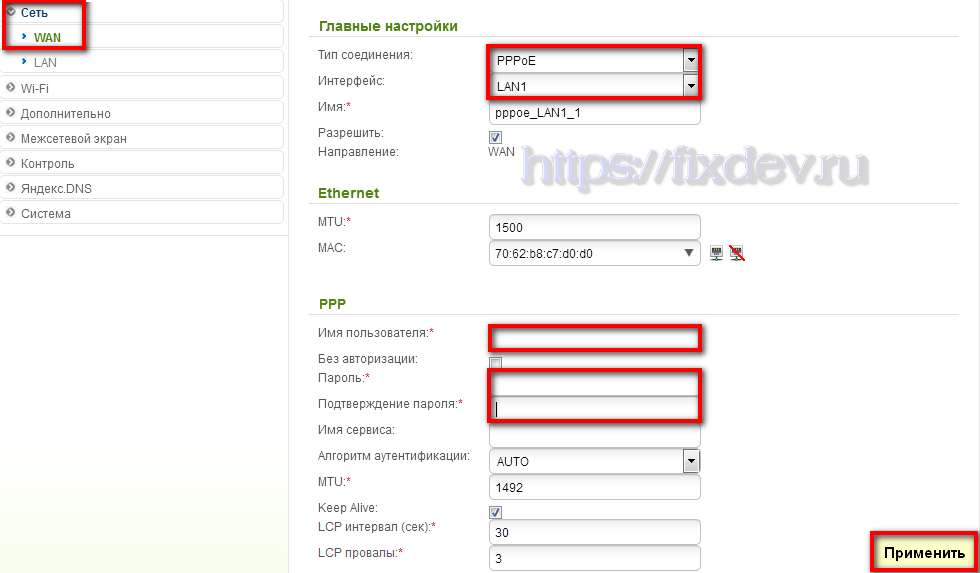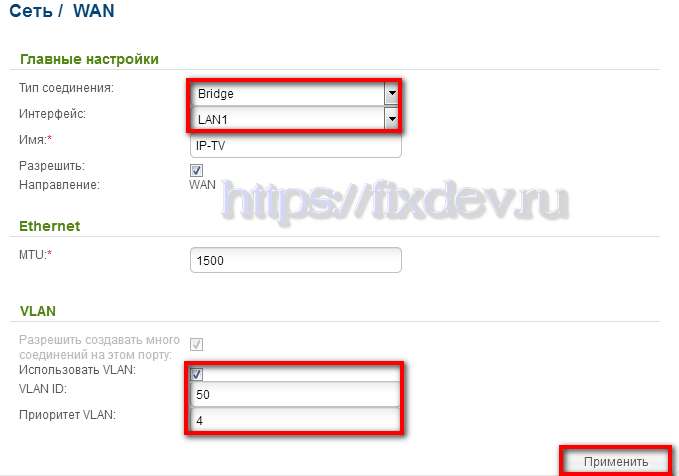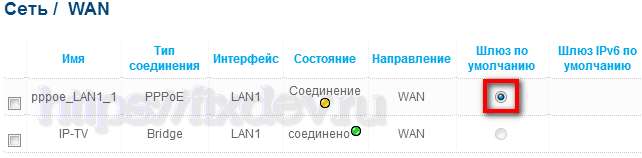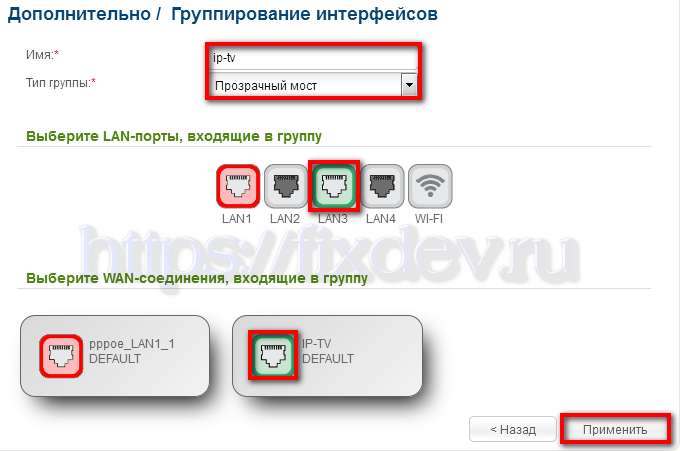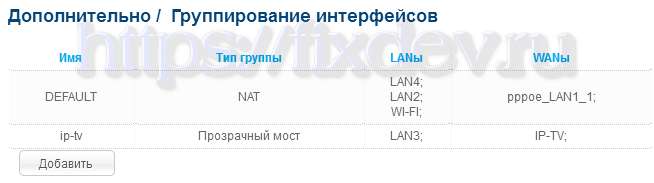DSL-2640u является универсальным роутером. Что это значит? А это значит, что DSL-2640u может работать и как ADSL модем и как роутер Ethernet на сетях FTTb (оптика до здания). Здесь можно почитать: как настроить DSL-2640u в режиме ADSL модем, а в этой статье я расскажу, как настроить DSL-2640u в режиме роутера.
Вход в личный кабинет DSL-2640u
Запускаем браузер Mozilla Firefox, набираем в адресной строке браузера 192.168.1.1 и нажимаем Enter. Вводим логин — admin и пароль — admin, после чего модем сразу же предложит поменять пароль:
Придумываем достаточно надежный пароль и вводим его два раза в поля Password и Confirmation. После снова авторизуемся, но уже с новым паролем и приступаем непосредственно к настройкам.
Настройка интернета в DSL-2640u для сети FTTb
В левом меню переходим в «Дополнительно» затем в «EtherWAN» и выбираем любой порт из LAN порт, который будет использован в качестве WAN порта. В этот порт нужно будет подключить кабель от провайдера. В примере я выбрал LAN1 и нажал кнопку «Применить».
Переходим в меню «Сеть» затем «WAN» и удаляем (если есть) лишние подключения. Нажимаем кнопку «Добавить» и выбираем необходимый тип соединения. Ростелеком на своих сетях использует тип соединения PPPoE. Выбираем интерфейс, который был назначен в качестве WAN порта, в нашем случае это порт LAN1. Вводим имя пользователя (логин) и пароль в оба поля (пароль и подтверждение пароля). Логин и пароль на услугу интернет должны быть указаны в договоре. Нажимаем кнопку применить.
Не забываем выбрать шлюз по умолчанию для услуги интернет, им является только что созданное подключение PPPoE.
Настройка порта DSL-2640u для подключения IP-TV приставки.
В меню Сеть / WAN нажимаем кнопку «Добавить». Выбираем тип подключения «Bridge», выбираем интерфейс WAN, которым у нас является порт роутера LAN1, вводим любое имя подключения. Ставим галочку «использовать VLAN» и вводим VLAN = 50 приоритет =4 (значения VLAN ID актуальны для Ростелеком Волга, для абонентов других филиалов, необходимо уточнить VLAN ID для IP-TV в технической поддержке).
В итоге раздел меню Cеть / WAN должен выглядеть примерно так:
Переходим в меню «Дополнительно» затем «Группирование интерфейсов». Вводим имя группы, выбираем тип группы «Прозрачный мост». В разделе «Выберите LAN порты» выбираем порт, в который будет включаться телевизионная STB приставка Ростелеком. В разделе «выберите WAN соединения» нужно выбрать бриджовое соединение, которое мы создали ранее. Нажимаем кнопку применить.
В итоге раздел Дополнительно / Группирование интерфейсов должен выглядеть так.
Теперь предстоит настройка WiFi DSL-2640u, как это сделать написано в этой статье. Теперь, когда основная настройка роутера DSL-2640u завершена, нужно нажать на надпись вверху справа «Необходимо перезагрузить устройство для применения новых параметров» после чего новые настройки будут сохранены, а устройство перезагружено.
После перезагрузки модема проверьте доступ в сеть интернет и работу IPTV. Если у Вас есть вопросы или Вам нужна консультация пишите в комментариях. Удачи Вам с настройкой!
- 5
- 4
- 3
- 2
- 1
(1 голос, в среднем: 5 из 5)
интернет:настройка_модема_d-link_dsl-2640u_в_режиме_роутера
Содержание
Настройка ADSL модема D-LINK DSL-2640U в режиме роутера

Подключение модема

Соединяем кабель от блока питания с разъемом на модеме и подключаем к электрической розетке.
Нажимаем кнопку «ON\OFF» в положение «ON» — включаем питание модема.
Затем кабель, идущий от «сплиттера», подключаем к разъему «DSL».
Комплектный патчкорд подключаем в любой разъем «LAN» (1,2,3 или 4), другой конец в сетевую карту компьютера.
Настройка модема
Открываем браузер и в адресной строке набираем IP-адрес модема — 192.168.1.1
Нам будет предложено сменить стандартный пароль от модема. Настоятельно рекомендуется это сделать.

Меняем пароль, подтверждаем его и нажимаем кнопку «Готово»

В меню справа выбираем пункт «Сеть». В открывшемся окне нажимаем на «WAN»

Справа видим соединение по умолчанию — ставим галочку как показано на рисунке и нажимаем кнопку «Удалить».

После удаления соединения нажимаем кнопку «Добавить» справа внизу.

Динамический IP адрес
Для сегментов сети, использующих автоматическое получение адресов (DHCP):
— В поле «Тип соединения» выбираем «Динамический IP»\\;
— В поле «VPI» вводим значение 8\\;
— В поле «VCI» 35, как показано на рисунке.
Нажимаем «Применить».
Статический IP адрес
Если у вас используется ручной ввод реквизитов, то в пункте «Тип соединения» выбираем «Статический IP».

— В поле «VPI» вводим значение 8\\;
— В поле «VCI» 35\\;
— В поле «IP-адрес» вводим IP\\;
— В поле «Сетевая маска» вводим маску подсети\\;
— В поле «IP-адрес шлюза» вводим основной шлюз\\;
— В поле «Первичный DNS-сервер» вводим предпочитаемый DNS\\;
— В поле «Вторичный DNS-сервер» вводим альтернативный DNS\\.
Эти данные можно посмотреть в договоре или уточнить по телефону технической поддержки.
Как только изменения сделанные нами применятся, мы увидим созданное соединение. В поле «Шлюз по умолчанию» нужно поставить точку как показано на рисунке.
Настройка WIFI
Нажимаем справа в меню пункт «Wi-Fi», далее, «Основные настройки».
В пункте «SSID» переименовываем сеть Wi-Fi по вашему желанию и нажимаем «Применить.»

Справа в меню переходим к пункту «Настройки безопасности» и в поле «Ключ шифрования PSK» вводим пароль для вашей Wi-Fi сети. Не менее 8 знаков в английской раскладке.
Нажимаем «Применить».

Осталось сохранить изменения и перезагрузить модем.
Жмем на индикатор в виде красного кольца (как показано на рис. ниже) и затем нажимаем «Сохр. и перезагрузить»
Ваш Модем перезагрузится и будет готов к работе.

интернет/настройка_модема_d-link_dsl-2640u_в_режиме_роутера.txt · Последние изменения: 2016/08/02 13:36 — admin
На чтение 11 мин Просмотров 24.1к.
Антон Богданов
Инженер-проектировщик сетей связи
D-Link DSL 2640U – универсальное устройство, которое может работать как ADSL2+ модем с функцией проводного и беспроводного коммутатора. Так и как обычный современный Wi-Fi роутер с возможностью просмотра IPTV.
Содержание
- Характеристики и внешний вид
- Подключение устройства
- Подключение через DSL
- Подключение через FTTx
- Вход в веб интерфейс
- Параметры ADSL
- Настройка на примере популярных провайдеров
- Ростелеком
- Дом.ру
- Билайн
- Настраиваем Wi-Fi
- IPTV
- Режим повторителя
- Сброс на заводские настройки
- Обновление прошивки
- Отзывы
Характеристики и внешний вид
Маршрутизатор имеет вид прямоугольника чёрного глянцевого цвета со скошенными верхними боковыми гранями (более ранние ревизии представляли собой более простое устройство в виде чёрного матового прямоугольника без изысков).
На верхней крышке устройства, ближе к передней грани расположились некоторые индикаторы:
- индикатор питания;
- индикаторы для каждого LAN порта (4 штуки);
- индикатор состояния беспроводной сети;
- индикатор быстрого подключения к беспроводной сети (WPS). Мигает, когда идёт подключение, в остальное время не активен;
- индикатор состояния DSL;
- индикатор интернет-соединения.
На нижней крышке расположились резиновые ножки, пазы для крепления роутера на стену и решётки вентиляции. Ещё здесь находится наклейка, на которой указаны данные для подключения к сети Wi-Fi и для входа в меню устройства. Здесь же находится информация с расшифровкой всех индикаторов и портов, находящихся на задней грани.
На передней и боковых гранях устройства расположились решётки для вентиляции.
А на задней грани находится целый набор разнообразных портов:
- Wi-Fi антенна;
- DSL порт;
- 4 LAN порта;
- кнопка WPS;
- кнопка включения и выключения беспроводной сети;
- кнопка включения и выключения самого устройства;
- вход для питания 12 вольт.
Чего-то выдающегося в технических характеристиках у D-link DSL 2640U нет:
- Подключение к сети происходит через протоколы PPPoE/PPTP/L2TP. Может работать как через DSL, так и через FTTx.
- Беспроводная сеть работает на частоте 2,4 ГГц в стандарте IEEE 802.11 b/g/n и поддерживает шифрование WPA/WPA2/WEP.
- Скорость передачи данных через сеть Wi-Fi может достигать 150 Мбит/сек, а через LAN порты до 100 Мбит/с. Этот вид модемов может соединяться с NTP сервером, для точной синхронизации времени по сети.
- Для автоматического распределения IP адресов между клиентами используется встроенный DHCP сервер. Для ограничения доступа к определённым сайтам в меню можно найти пункт «URL фильтр», в котором можно заблокировать нежелательные ресурсы.
Подключение устройства
Для эксплуатации устройства первым делом нужно подключить его к электросети. Для этого можно воспользоваться блоком питания, идущим в комплекте, подключив его в соответствующий порт на задней стороне роутера.
Далее нужно выбрать место для установки устройства. Его можно как просто поставить на какую-либо поверхность, так и повесить на стену, используя для крепления два самореза, на которые благодаря специальным пазам на корпусе можно установить роутер.
Подключение к сети интернет может происходить двумя путями.
Подключение через DSL
Этот вид подключения использует телефонную линию. Перед подключением роутера нужно установить на телефонный кабель устройство разделяющее сигнал – сплиттер. Это устройство создано для разделения сигнала на модемную и телефонную линию. Для этого на корпусе сплиттера с одной стороны есть вход “LINE”, в который подключается телефонный кабель, идущий от провайдера.
С другой стороны, находятся два выхода:
- PHONE – от него подключается телефон;
- MODEM – от него подключается модем.
Благодаря такому разделению сигнала можно находиться в интернете, не занимая телефонную линию.
Вся коммутация происходит через четырёхжильную витую пару с разъёмом RG-11. Этим кабелем нужно соединить выход “MODEM” на сплиттере и вход “DSL” на роутере, отмеченный серым цветом.
Подключение через FTTx
Это более современный вид подключения, использующий восьмижильную витую пару и разъём RG-45. Не к каждому ADSL-роутеру можно подключиться по FTTx, но у D-link DSL 2640U есть такая возможность. Для этого нужно воспользоваться любым LAN портом, подключив в него кабель, идущий от провайдера.
Вход в веб интерфейс
Настроить роутер можно введя в адресной строке браузера адрес: 192.168.1.1. Логин и пароль для этой модели по умолчанию admin/admin. После успешной авторизации откроется web интерфейс.
В зависимости от установленной версии прошивки интерфейс может отличаться от представленного, но основные пункты меню и принцип настройки и управления останется базовым.
Параметры ADSL
Для начала работы с модемом нужно зайти в любой интернет браузер и перейти к веб интерфейсу. Там нужно зайти в пункт “Сеть” в подпункт “WAN”. Если роутер настраивается в первый раз, то откроется пустое окно. Для установки нового соединения в правом нижнем углу нужно найти кнопку “Добавить”.
В открывшемся меню нужно выбрать “Тип соединения”. Обычно это статический IP адрес или PPPoE/PPTP/L2TP.
Исходя из выбранного типа соединения нужно будет ввести соответствующие данные. Для статики нужно ввести IP-адрес, маску подсети, адрес шлюза и настроить DNS сервера. Дополнительно для ADSL соединения нужно указывать значения “VCI” и “VPI”, которые можно узнать у провайдера.
Для PPPoE нужно ввести логин и пароль. Это два самых популярных типа соединений. Для оставшихся протоколов настройки идентичные, для их работы дополнительно могут потребоваться как ввод логина, пароля, ip адресов, так и другие настройки, по типу mac адреса.
Для продолжения настройки нужно выбрать порт. По умолчанию на этом роутере подключение к сети происходит через порт DSL. Для подключения через ADSL нужно оставить этот пункт без изменений.
Если для выхода в интернет используется технология FTTx, то потребуются несколько другие настройки. Попробуем объяснить это пошагово для чайников. В главном меню, в правом нижнем углу нужно нажать кнопку “Расширенные настройки”. В открывшемся окне нужно выбрать вкладку “Дополнительно” – “Группирование интерфейсов”.
В этом окне представлен список LAN интерфейсов. Можно выбрать любой их них, но рекомендуется выбирать LAN 4, поскольку он находится ближе к DSL порту. На выбранном порту нужно нажать правой кнопкой мыши и выбрать пункт “Сделать WAN’ом”. Далее нужно выйти в главное меню и зайти в “Сеть” — “WAN”. Затем, как и в случае с DSL соединением, нужно добавить новое подключение.
Мы сравнили и выбрали лучшие модемы 2021 года: USB, ADSL(xDSL), портативные. Топ модемов — по ссылке.
Настройка на примере популярных провайдеров
Российские провайдеры предпочитает работать c определёнными протоколами. Поэтому нужно заранее определиться с тем, подходит ли роутер для работы в сети конкретного провайдера.
Ростелеком
Этот провайдер поддерживает работу как в режиме ADSL, так и FTTx. Это означает то, что настройка модема D-link DSL 2640U для “Ростелеком” может производится любым из описанных способов, в зависимости от того, какой из них может предложить провайдер.
Алгоритм для ADSL:
- Заходим в пункт «Сеть» в подпункт «WAN». Для установки нового соединения в правом нижнем углу нужно найти кнопку «Добавить».
- В поле «Тип соединения» выбираем PPPoE.
- В строке «Порт» выбираем «DSL (новый)», название пишем любое, например, Internet.
- Далее в разделе ATM заполняем поля VPI и VCI, ниже нужно вписать логин и пароль. Эти данные предоставляет интернет провайдер, их можно узнать у техподдержки.
- Кнопкой «Сохранить» завершаем настройку.
Алгоритм для FTTx описан выше. Тип соединения остается таким же — PPPoE.
Дом.ру
Этот провайдер не поддерживает подключение через ADSL, только через FTTx. Поэтому подключаться нужно через LAN порт, настроив его как WAN. Инструкция по такой настройке приведена в этой статье.
Билайн
Сетью “Билайн”, данный роутер не поддерживается, по заверениям представителей провайдера, D-link DSL 2640U не поддерживает работу с их VPN сетями.
Настраиваем Wi-Fi
Для настройки Wi-Fi нужно воспользоваться одноимённым пунктом в главном меню.
Сразу на основной странице можно включить или отключить Wi-Fi.
Здесь имеется 3 пункта:
IPTV
Для настройки IPTV обычно не требуется каких-либо манипуляций, однако если приставке для работы требуется ip адрес, выданный провайдером, то нужно произвести ряд настроек. Зайти в меню “Сеть” – “WAN” и добавить тип подключения “Bridge” и задать значения для параметров “VPI” и “VCI”.
Эти параметры зависят от региона, и узнать их можно у поставщика услуг цифрового телевидения. Бывает, что используются парные значения, в этих случаях нужно создавать 2 “Bridge” соединения.
Для продолжения настройки во вкладке “Группирование интерфейсов” нужно создать новую группу. Название может быть произвольным, но она должна содержать все созданные “Bridge” соединения. После создания группы нужно назначить её на один из свободных LAN портов. После правильной настройки по этому порту будет приходить сигнал для IPTV, на всех остальных портах будет интернет.
Режим повторителя
Этот режим используется для усиления Wi-Fi сети. Суть его работы заключается в том, что одно устройство подключённое к сети интернет, раздаёт беспроводной сигнал, а второе его принимает, усиливает и передаёт дальше. В результате получается бесшовное соединение с усиленным радиусом действия.
В стандартной прошивке настройка в режиме репитера DSL 2640U не поддерживается. Устройство может использоваться как основное устройство, раздающее сигнал, но принимать и усиливать его как ретранслятор оно не может. Для активации этой функции нужна альтернативная прошивка D-link DSL 2640U с функцией WDS, например, такая как DD-WRT.
Установка неродной прошивки производится на страх и риск пользователя, поскольку в процессе прошивки можно запросто испортить устройство. Процесс установки кастомной прошивки в данной статье не указан, чтобы уберечь устройства пользователей.
В общих чертах, для активации функции повторителя нужно найти аналогичную функцию в меню и выбрать Wi-Fi сеть, которую нужно усилить.
Сброс на заводские настройки
Если настройка роутера D-link DSL 2640U пошла не по плану, или был забыт пароль от web панели, то есть возможность сбросить настройки по умолчанию.
Кнопка для сброса на заводские настройки практических в любых устройствах находится в углублении, чтобы не допустить случайного её нажатия. Такая кнопка обозначается надписью “RESET”, и чтобы её нажать, нужно найти любое тонкое приспособление наподобие скрепки. Вооружившись инструментом, нужно зажать кнопку на несколько секунд, до тех пор, пока все лампочки на модеме не погаснут. После этого роутер перезагрузится и будут установлены заводские настройки, с заводским логином и паролем.
Если доступ к панели с настройками имеется, то можно сбросить установки через меню, для этого в панели “Система” нужно найти кнопку “Заводские настройки”. После нажатия на которую роутер перезагрузится и скинет все изменения.
Обновление прошивки
Для обновления программного обеспечения нужно найти на официальном сайте прошивку, подходящую под конкретное устройство. Далее, на главной странице админки роутера, найти раздел “Система” и выбрать в нём пункт “Обновление ПО”. На открывшейся странице нужно указать путь к сохранённому на жёстком диске файлу прошивки и нажать кнопку “Обновить”. После завершения обновления роутер перезагрузится и включится уже с обновлённой версией прошивки.
Отзывы
Эта модель устройства выпускается в течение продолжительного времени, а это означает, что можно найти множество отзывов о его работе. Из особенностей пользователи отмечают:
Плюсы:
- Простота настройки;
- Приятный внешний вид;
- Работа как с ADSL, так и c FTTx;
- Продолжительный срок работы.
Минусы:
- Не самый качественный пластик;
- Ограниченный функционал.
В целом отзывы о D-link DSL 2640U положительные. Этот модем любят за свою простоту в настройке и надёжность. Подходит он в основном для домашнего использования. Для этих целей его базового функционала вполне достаточно, тогда как для работы в офисе роутер уже может оказаться слабоват, поскольку каких-либо дополнительных функций, важных для корпоративного сегмента, он не имеет.
Содержание
- Подготовка к настройке
- Настраиваем роутер D-Link DSL-2640U под Ростелеком
- Быстрая настройка
- Ручная настройка
- Дополнительные настройки
- Настройки безопасности
- Завершение настройки
- Вопросы и ответы
В целом алгоритм настройки большинства роутеров мало чем отличается. Все действия происходят в индивидуальном веб-интерфейсе, а выбранные параметры зависят только от требований провайдера и предпочтений пользователя. Однако свои особенности имеются всегда. Сегодня мы поговорим о конфигурировании маршрутизатора D-Link DSL-2640U под Ростелеком, а вы, следуя приведенной инструкции, без проблем сможете повторить данную процедуру.
Подготовка к настройке
Перед переходом в микропрограммное обеспечение нужно выбрать место для роутера в квартире или доме, чтобы и LAN-кабель доставал до компьютера, и различные преграды не мешали прохождению сигнала Wi-Fi. Далее посмотрите на заднюю панель. В порт DSL вставляется провод от провайдера, а в LAN 1-4 – сетевые кабели от ваших ПК, ноутбука и/или других устройств. Кроме этого здесь же находится разъем для провода электропитания и кнопки WPS, Power и Wireless.
Важным шагом является определение параметров получения IP и DNS в операционной системе Windows. Здесь желательно выставить все на «Получать автоматически». Разобраться с этим поможет Шаг 1 в разделе «Как настроить локальную сеть на Windows 7» в другой нашей статье по ссылке ниже, мы же переходим непосредственно к веб-интерфейсу.
Подробнее: Сетевые настройки Windows 7
Прежде чем настраивать и изменять какие-либо параметры в микропрограммном обеспечении маршрутизатора, необходимо войти в его интерфейс. На рассматриваемом устройстве это выглядит следующим образом:
- Запустите браузер и в адресной строке напечатайте
192.168.1.1, а затем нажмите на клавишу Enter. - В открывшейся форме в обоих полях введите
admin– это значения логина и пароля, которые задаются по умолчанию и написаны на наклейке снизу роутера. - Доступ к веб-интерфейсу был получен, теперь смените язык на предпочтительный через всплывающее меню сверху и переходите к настройке устройства.
Быстрая настройка
Компания D-Link разработала собственный инструмент по быстрому конфигурированию своего оборудования, он получил название Click’n’Connect. Благодаря этой функции вы можете быстро отредактировать самые основные параметры WAN-соединения и беспроводной точки доступа.
- В категории «Начало» кликните левой кнопкой мыши на «Click’n’Connect» и нажмите на «Далее».
- Первоначально задается тип соединения, от которого и зависит вся дальнейшая корректировка проводного подключения. Ростелеком предоставляет соответствующую документацию, где вы и найдете всю необходимую информацию о правильных параметрах.
- Теперь отметьте маркером «DSL(новый)» и кликните на «Далее».
- Имя пользователя, пароль и остальные значения также указаны в договоре с поставщиком интернет-услуг.
- Нажав на кнопку «Подробнее», вы откроете список дополнительных пунктов, заполнение которых понадобится при использовании определенного типа WAN. Вводите данные в соответствии с указанными в документации.
- По завершении убедитесь в правильности отмеченных значений и нажмите на «Применить».

Произойдет автоматическая проверка выхода в интернет. Пропинговка осуществляется через сайт google.com, однако вы можете задать любой другой ресурс и провести анализ повторно.
D-Link предлагает юзерам активировать DNS от компании Яндекс. Сервис позволяет организовать безопасную систему, чтобы оградиться от нежелательного контента и вирусов. В открывшемся окне присутствуют краткие описания каждого режима, поэтому ознакомьтесь с ними, поставьте маркер напротив подходящего и переходите далее.
Вторым шагом в режиме Click’n’Connect будет создание беспроводной точки доступа. Большинству пользователей достаточно выставить только основные пункты, после чего Wi-Fi будет работать корректно. Весь процесс выглядит следующим образом:
- После завершения работы с DNS от Яндекс откроется окно, где нужно поставить маркер возле пункта «Точка доступа».
- Теперь задайте ей любое произвольное имя, чтобы идентифицировать ваше подключение в списке доступных, после чего кликните на «Далее».
- Защитить создаваемую сеть можно путем присвоения ей пароля, состоящего минимум из восьми символов. Тип шифрования выбирается автоматически.
- Сверьте все настройки и убедитесь, что они заданы верно, после чего нажмите на «Применить».

Как видите, задача быстрого конфигурирования не занимает много времени, справиться с ней сможет даже неопытный юзер. Преимущество ее как раз и заключается в этом, однако недостатком является отсутствие возможности более тонкого редактирования необходимым параметров. В таком случае рекомендуем обратить внимание на ручную настройку.
Ручная настройка
Начинать ручное конфигурирование стоит с WAN-соединения, производится оно буквально в пару шагов, а от вас потребуется выполнить такие действия:
- Перейдите в категорию «Сеть» и откройте раздел «WAN». Если здесь присутствуют уже созданные профили, отметьте их галочкой и кликните на кнопку «Удалить».
- После этого начинайте создание собственной конфигурации, нажав на «Добавить».
- Для появления дополнительных настроек сначала выбирается тип соединения, поскольку в каждом редактируются разные пункты. Часто Ростелеком использует протокол PPPoE, однако у вас в документации может быть указан другой тип, поэтому обязательно сверяйтесь.
- Теперь выберите интерфейс, через который подключен сетевой кабель, задайте любое удобное имя соединения, выставьте значения Ethernet и PPP в соответствии с договором от поставщика интернет-услуг.

После внесения всех изменений не забудьте их сохранить, чтобы они вступили в силу. Далее переместимся к соседнему разделу «LAN», где доступно изменение IP и маски каждого порта, активация назначения IPv6-адресов. Большинство параметров изменять не нужно, главное, убедитесь в том, что режим DHCP-сервера активен. Он позволяет автоматически получать все необходимые данные для работы в сети.
На этом мы закончили с проводным соединением. У многих пользователей дома присутствуют смартфоны, планшеты и ноутбуки, которые подключаются к интернету посредством Wi-Fi. Для работы этого режима потребуется организовать точку доступа, делается это так:
- Переместитесь в категорию «Wi-Fi» и выберите «Основные настройки». В этом окне главное убедиться в том, что галочкой отмечено «Включить беспроводное соединение», далее нужно задать имя своей точки и выбрать страну. В случае надобности установите лимит на максимальное количество клиентов и ограничение скорости. По завершении кликните на «Применить».
- Далее откройте соседний раздел «Настройки безопасности». Через него выбирается тип шифрования и устанавливается пароль к сети. Рекомендуем выбрать «WPA2-PSK», поскольку на текущий момент это самый надежный тип шифрования.
- Во вкладке «MAC-фильтр» выбираются правила для каждого устройства. То есть вы можете ограничить доступ к созданной точке любому присутствующему оборудования. Для начала включите этот режим и нажмите на «Добавить».
- Выберите MAC-адрес сохраненного устройства из всплывающего списка, а также дайте ему имя, чтобы не запутаться, если перечень добавленных девайсов будет большим. После этого отметьте галочкой «Включить» и кликните на «Применить». Повторите эту процедуру со всем необходимым оборудованием.
- Роутер D-Link DSL-2640U поддерживает функцию WPS. Она позволяет производить быстрое и безопасное подключение к вашей беспроводной точке. В соответствующем меню слева в категории «Wi-Fi» активируйте этот режим, отметив маркером «Включить WPS». Детальную информацию касаемо упомянутой выше функции вы найдете в другой нашей статье по ссылке ниже.
- Последнее, что хотелось бы отметить при конфигурировании Wi-Fi – «Список Wi-Fi клиентов». В этом окне отображаются все подключенные устройства. Вам доступно его обновление и разъединение любого из присутствующих клиентов.
Читайте также: Что такое и зачем нужен WPS на роутере

Дополнительные настройки
Завершим процесс основной корректировки рассмотрением нескольких важных пунктов из категории «Дополнительно». Редактирование этих параметров понадобится многим пользователям:
- Разверните категорию «Дополнительно» и выберите подраздел «EtherWAN». Здесь вы можете отметить любой доступный порт, через которые проходит WAN-соединение. Это пригодится в том случае, когда проводной интернет не работает даже после правильной отладки.
- Ниже находится раздел «DDNS». Услуга динамического DNS предоставляется провайдером за отдельную плату. Она заменяет ваш динамический адрес на постоянный, а это позволяет корректно работать с различными ресурсами локальной сети, например, FTP-серверами. Перейдите к установке этой услуги, нажав на строку с уже созданным стандартным правилом.
- В открывшемся окне указывается имя хоста, предоставляемый сервис, имя пользователя и пароль. Всю эту информацию вы получите при заключении договора об активации DDNS с вашим поставщиком интернет-услуг.

Настройки безопасности
Выше мы завершили основное конфигурирование, теперь вы можете входить в сеть, используя проводное соединение или собственную беспроводную точку доступа. Однако еще одним важным моментом является безопасность системы, и основные ее правила можно редактировать.
- Через категорию «Межсетевой экран» перейдите в раздел «IP-фильтры». Здесь вы можете ограничить доступ к системе определенным адресам. Для добавления нового правила кликните на соответствующую кнопку.
- В открывшейся форме главные настройки оставьте без изменений, если вам не требуется индивидуально выставить определенные значения, а в разделе «IP-адреса» напечатайте один адрес или их диапазон, подобные действия также выполняются и с портами. Завершив, нажмите на «Применить».
- Далее переместитесь в «Виртуальные серверы». Через это меню происходит проброс портов, чтобы задать основные параметры нажмите по кнопке «Добавить».
- Заполните форму в соответствии со своими запросами и сохраните изменения. Детальные инструкции по теме открытия портов на роутерах компании D-Link вы найдете в другом нашем материале по ссылке ниже.
- Последним пунктом в рассматриваемой категории идет «MAC-фильтр». Данная функция практически идентична той, которую мы рассматривали при настройке беспроводной сети, только здесь ограничение устанавливается для конкретного устройства на всю систему. Нажмите на кнопку «Добавить», чтобы открыть форму редактирования.
- В ней вам нужно лишь прописать адрес или выбрать его из списка ранее подключенных, а также задать действие «Разрешить» или «Запретить».
- Один из параметров безопасности настраивается через категорию «Контроль». Здесь откройте меню «URL-фильтр», активируйте функцию и задайте политику для нее – разрешать или блокировать указанные адреса.
- Далее нас интересует раздел «URL-адреса», где и происходит их добавление.
- В свободной строке укажите ссылку на сайт, который хотите заблокировать, или, наоборот, разрешить доступ к нему. Повторите эту процедуру со всеми необходимыми ссылками, после чего нажмите на «Применить».
Подробнее: Открытие портов на роутере D-Link

Завершение настройки
Процедура конфигурирования маршрутизатора D-Link DSL-2640U под Ростелеком подходит к концу, осталось только три завершающих шага:
- В меню «Система» выберите «Пароль администратора». Измените пароль доступа, чтобы посторонние не могли войти в веб-интерфейс.
- В «Системное время» установите актуальные часы и дату, чтобы роутер мог корректно работать с DNS от Яндекс и собирал правильную статистику о системе.
- Завершающим шагом является сохранение резервной копии конфигурации в файл, чтобы при надобности она была восстановлена, а также перезагрузка устройства для применения всех настроек. Все это осуществляется в разделе «Конфигурация».

Сегодня мы постарались в максимально развернутом виде рассказать о настройке роутера D-Link DSL-2640U под провайдера Ростелеком. Надеемся, наши инструкции помогли вам справиться с поставленной задачей без каких-либо трудностей.
This firmware is only compatible with hardware revision C4.
Please take a look at string «H/W Ver.» on the sticker of your device.
В данной заметке речь пойдет о том как настроить данное изделие при подключении по Ethernet, то есть на «Метро», «G-Pon», и т.д. и т.п. Актуально при переключении с ADSL на Ethernet.
Последнюю прошивку берём в папке http://ftp.dlink.ru/pub/ADSL/DSL-2640U/Firmware/1.0.24/
При заводских настройках по адресу http://192.168.1.1 видим следующую страничку

Не раздумывая особо, давим на ссылку «Расширенные настройки».

Далее «Дополнительно – Группирование интерфейсов». Выбираем LAN4 – Сделать WAN’ом. – Сохранить. Почему LAN4? Потому, что он рядом с телефонным разъёмом, то есть для удобства. Обратим внимание, что порты подсвеченные зелёным цветом, говорят о том, они активны (Up), в них что-то подключено.



Возвращаемся из «Дополнительно – Группирование интерфейсов» обратно в «Расширенные настройки» и переходим по ссылке Сеть – WAN. Нажимаем кнопку Добавить. Если Вам требуется подключить ТВ приставку получающую ip адрес от провайдера (например Ростелеком Владивосток) то первым создаём тип соединения «Bridge».

И сохраняем кнопкой Сохранить. У кого только интернет, «Bridge» создавать не надо. Вновь нажимаем кнопку Добавить, выбираем тип соединения «PPPoE» (предполагается, что у Вас именно такое подключение) и внимательно вписываем логин и пароль, затем кнопку Сохранить.


Если у Вас кроме интернета других услуг нет, то подводим курсор к мигающей лампочке и Сохранить, подтверждаем, перегружаемся.
При ТВ от Ростелекома Владивостока (Метро) возвращаемся в «Расширенные настройки» — «Дополнительно – Группирование интерфейсов». Кнопка Добавить группу. На картинке видно, что я создал группу «video» и перевёл в неё 1-ый порт и интерфейс bridge.

То есть в LANы: выбрал LAN1 и перевёл его направо. А в WANы: выбрал bridge_LAN4_1 и переместил его вправо. Сохраняем кнопкой Сохранить.

Подводим курсор к мигающей лампочке, Сохранить, подтверждаем, перегружаемся.


Если после перезагрузки не удаётся попасть в Web интерфейс, то извлеките провод из нового WAN гнезда, перегрузите маршрутизатор по питанию, и попадёте в Web интерфейс.
О настройке WiFi и ADSL всё написано до меня.