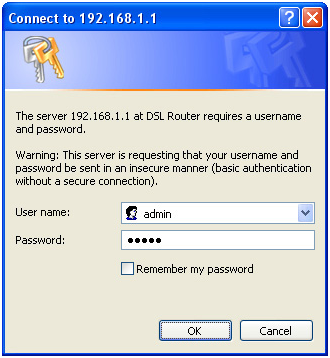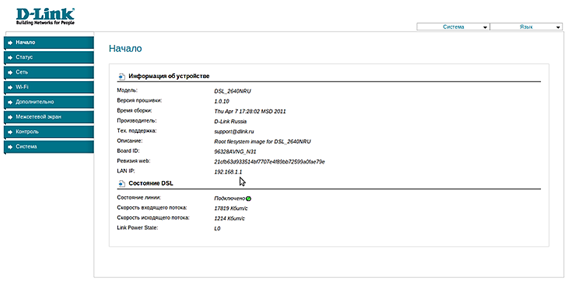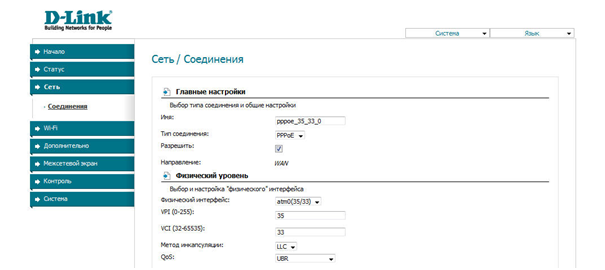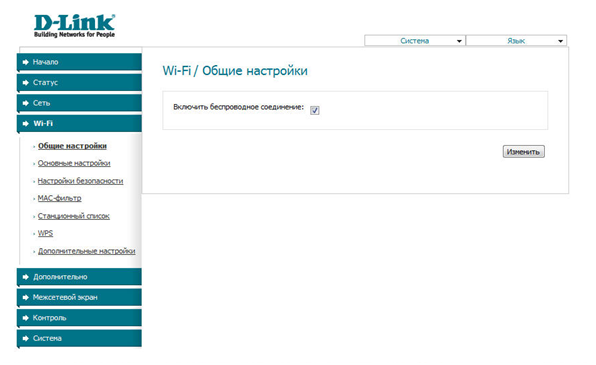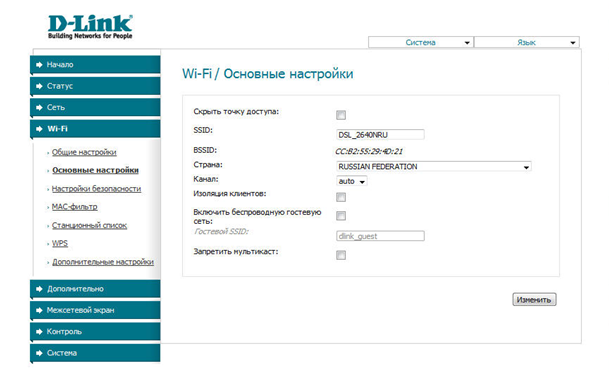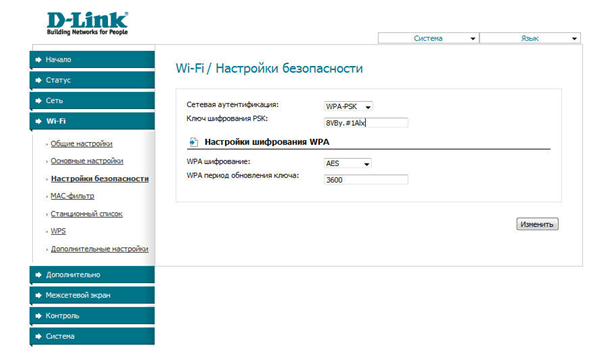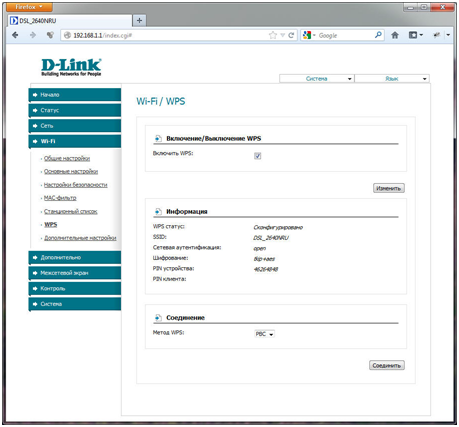На чтение 11 мин Просмотров 24.1к.
Антон Богданов
Инженер-проектировщик сетей связи
D-Link DSL 2640U – универсальное устройство, которое может работать как ADSL2+ модем с функцией проводного и беспроводного коммутатора. Так и как обычный современный Wi-Fi роутер с возможностью просмотра IPTV.
Содержание
- Характеристики и внешний вид
- Подключение устройства
- Подключение через DSL
- Подключение через FTTx
- Вход в веб интерфейс
- Параметры ADSL
- Настройка на примере популярных провайдеров
- Ростелеком
- Дом.ру
- Билайн
- Настраиваем Wi-Fi
- IPTV
- Режим повторителя
- Сброс на заводские настройки
- Обновление прошивки
- Отзывы
Характеристики и внешний вид
Маршрутизатор имеет вид прямоугольника чёрного глянцевого цвета со скошенными верхними боковыми гранями (более ранние ревизии представляли собой более простое устройство в виде чёрного матового прямоугольника без изысков).
На верхней крышке устройства, ближе к передней грани расположились некоторые индикаторы:
- индикатор питания;
- индикаторы для каждого LAN порта (4 штуки);
- индикатор состояния беспроводной сети;
- индикатор быстрого подключения к беспроводной сети (WPS). Мигает, когда идёт подключение, в остальное время не активен;
- индикатор состояния DSL;
- индикатор интернет-соединения.
На нижней крышке расположились резиновые ножки, пазы для крепления роутера на стену и решётки вентиляции. Ещё здесь находится наклейка, на которой указаны данные для подключения к сети Wi-Fi и для входа в меню устройства. Здесь же находится информация с расшифровкой всех индикаторов и портов, находящихся на задней грани.
На передней и боковых гранях устройства расположились решётки для вентиляции.
А на задней грани находится целый набор разнообразных портов:
- Wi-Fi антенна;
- DSL порт;
- 4 LAN порта;
- кнопка WPS;
- кнопка включения и выключения беспроводной сети;
- кнопка включения и выключения самого устройства;
- вход для питания 12 вольт.
Чего-то выдающегося в технических характеристиках у D-link DSL 2640U нет:
- Подключение к сети происходит через протоколы PPPoE/PPTP/L2TP. Может работать как через DSL, так и через FTTx.
- Беспроводная сеть работает на частоте 2,4 ГГц в стандарте IEEE 802.11 b/g/n и поддерживает шифрование WPA/WPA2/WEP.
- Скорость передачи данных через сеть Wi-Fi может достигать 150 Мбит/сек, а через LAN порты до 100 Мбит/с. Этот вид модемов может соединяться с NTP сервером, для точной синхронизации времени по сети.
- Для автоматического распределения IP адресов между клиентами используется встроенный DHCP сервер. Для ограничения доступа к определённым сайтам в меню можно найти пункт «URL фильтр», в котором можно заблокировать нежелательные ресурсы.
Подключение устройства
Для эксплуатации устройства первым делом нужно подключить его к электросети. Для этого можно воспользоваться блоком питания, идущим в комплекте, подключив его в соответствующий порт на задней стороне роутера.
Далее нужно выбрать место для установки устройства. Его можно как просто поставить на какую-либо поверхность, так и повесить на стену, используя для крепления два самореза, на которые благодаря специальным пазам на корпусе можно установить роутер.
Подключение к сети интернет может происходить двумя путями.
Подключение через DSL
Этот вид подключения использует телефонную линию. Перед подключением роутера нужно установить на телефонный кабель устройство разделяющее сигнал – сплиттер. Это устройство создано для разделения сигнала на модемную и телефонную линию. Для этого на корпусе сплиттера с одной стороны есть вход “LINE”, в который подключается телефонный кабель, идущий от провайдера.
С другой стороны, находятся два выхода:
- PHONE – от него подключается телефон;
- MODEM – от него подключается модем.
Благодаря такому разделению сигнала можно находиться в интернете, не занимая телефонную линию.
Вся коммутация происходит через четырёхжильную витую пару с разъёмом RG-11. Этим кабелем нужно соединить выход “MODEM” на сплиттере и вход “DSL” на роутере, отмеченный серым цветом.
Подключение через FTTx
Это более современный вид подключения, использующий восьмижильную витую пару и разъём RG-45. Не к каждому ADSL-роутеру можно подключиться по FTTx, но у D-link DSL 2640U есть такая возможность. Для этого нужно воспользоваться любым LAN портом, подключив в него кабель, идущий от провайдера.
Вход в веб интерфейс
Настроить роутер можно введя в адресной строке браузера адрес: 192.168.1.1. Логин и пароль для этой модели по умолчанию admin/admin. После успешной авторизации откроется web интерфейс.
В зависимости от установленной версии прошивки интерфейс может отличаться от представленного, но основные пункты меню и принцип настройки и управления останется базовым.
Параметры ADSL
Для начала работы с модемом нужно зайти в любой интернет браузер и перейти к веб интерфейсу. Там нужно зайти в пункт “Сеть” в подпункт “WAN”. Если роутер настраивается в первый раз, то откроется пустое окно. Для установки нового соединения в правом нижнем углу нужно найти кнопку “Добавить”.
В открывшемся меню нужно выбрать “Тип соединения”. Обычно это статический IP адрес или PPPoE/PPTP/L2TP.
Исходя из выбранного типа соединения нужно будет ввести соответствующие данные. Для статики нужно ввести IP-адрес, маску подсети, адрес шлюза и настроить DNS сервера. Дополнительно для ADSL соединения нужно указывать значения “VCI” и “VPI”, которые можно узнать у провайдера.
Для PPPoE нужно ввести логин и пароль. Это два самых популярных типа соединений. Для оставшихся протоколов настройки идентичные, для их работы дополнительно могут потребоваться как ввод логина, пароля, ip адресов, так и другие настройки, по типу mac адреса.
Для продолжения настройки нужно выбрать порт. По умолчанию на этом роутере подключение к сети происходит через порт DSL. Для подключения через ADSL нужно оставить этот пункт без изменений.
Если для выхода в интернет используется технология FTTx, то потребуются несколько другие настройки. Попробуем объяснить это пошагово для чайников. В главном меню, в правом нижнем углу нужно нажать кнопку “Расширенные настройки”. В открывшемся окне нужно выбрать вкладку “Дополнительно” – “Группирование интерфейсов”.
В этом окне представлен список LAN интерфейсов. Можно выбрать любой их них, но рекомендуется выбирать LAN 4, поскольку он находится ближе к DSL порту. На выбранном порту нужно нажать правой кнопкой мыши и выбрать пункт “Сделать WAN’ом”. Далее нужно выйти в главное меню и зайти в “Сеть” — “WAN”. Затем, как и в случае с DSL соединением, нужно добавить новое подключение.
Мы сравнили и выбрали лучшие модемы 2021 года: USB, ADSL(xDSL), портативные. Топ модемов — по ссылке.
Настройка на примере популярных провайдеров
Российские провайдеры предпочитает работать c определёнными протоколами. Поэтому нужно заранее определиться с тем, подходит ли роутер для работы в сети конкретного провайдера.
Ростелеком
Этот провайдер поддерживает работу как в режиме ADSL, так и FTTx. Это означает то, что настройка модема D-link DSL 2640U для “Ростелеком” может производится любым из описанных способов, в зависимости от того, какой из них может предложить провайдер.
Алгоритм для ADSL:
- Заходим в пункт «Сеть» в подпункт «WAN». Для установки нового соединения в правом нижнем углу нужно найти кнопку «Добавить».
- В поле «Тип соединения» выбираем PPPoE.
- В строке «Порт» выбираем «DSL (новый)», название пишем любое, например, Internet.
- Далее в разделе ATM заполняем поля VPI и VCI, ниже нужно вписать логин и пароль. Эти данные предоставляет интернет провайдер, их можно узнать у техподдержки.
- Кнопкой «Сохранить» завершаем настройку.
Алгоритм для FTTx описан выше. Тип соединения остается таким же — PPPoE.
Дом.ру
Этот провайдер не поддерживает подключение через ADSL, только через FTTx. Поэтому подключаться нужно через LAN порт, настроив его как WAN. Инструкция по такой настройке приведена в этой статье.
Билайн
Сетью “Билайн”, данный роутер не поддерживается, по заверениям представителей провайдера, D-link DSL 2640U не поддерживает работу с их VPN сетями.
Настраиваем Wi-Fi
Для настройки Wi-Fi нужно воспользоваться одноимённым пунктом в главном меню.
Сразу на основной странице можно включить или отключить Wi-Fi.
Здесь имеется 3 пункта:
IPTV
Для настройки IPTV обычно не требуется каких-либо манипуляций, однако если приставке для работы требуется ip адрес, выданный провайдером, то нужно произвести ряд настроек. Зайти в меню “Сеть” – “WAN” и добавить тип подключения “Bridge” и задать значения для параметров “VPI” и “VCI”.
Эти параметры зависят от региона, и узнать их можно у поставщика услуг цифрового телевидения. Бывает, что используются парные значения, в этих случаях нужно создавать 2 “Bridge” соединения.
Для продолжения настройки во вкладке “Группирование интерфейсов” нужно создать новую группу. Название может быть произвольным, но она должна содержать все созданные “Bridge” соединения. После создания группы нужно назначить её на один из свободных LAN портов. После правильной настройки по этому порту будет приходить сигнал для IPTV, на всех остальных портах будет интернет.
Режим повторителя
Этот режим используется для усиления Wi-Fi сети. Суть его работы заключается в том, что одно устройство подключённое к сети интернет, раздаёт беспроводной сигнал, а второе его принимает, усиливает и передаёт дальше. В результате получается бесшовное соединение с усиленным радиусом действия.
В стандартной прошивке настройка в режиме репитера DSL 2640U не поддерживается. Устройство может использоваться как основное устройство, раздающее сигнал, но принимать и усиливать его как ретранслятор оно не может. Для активации этой функции нужна альтернативная прошивка D-link DSL 2640U с функцией WDS, например, такая как DD-WRT.
Установка неродной прошивки производится на страх и риск пользователя, поскольку в процессе прошивки можно запросто испортить устройство. Процесс установки кастомной прошивки в данной статье не указан, чтобы уберечь устройства пользователей.
В общих чертах, для активации функции повторителя нужно найти аналогичную функцию в меню и выбрать Wi-Fi сеть, которую нужно усилить.
Сброс на заводские настройки
Если настройка роутера D-link DSL 2640U пошла не по плану, или был забыт пароль от web панели, то есть возможность сбросить настройки по умолчанию.
Кнопка для сброса на заводские настройки практических в любых устройствах находится в углублении, чтобы не допустить случайного её нажатия. Такая кнопка обозначается надписью “RESET”, и чтобы её нажать, нужно найти любое тонкое приспособление наподобие скрепки. Вооружившись инструментом, нужно зажать кнопку на несколько секунд, до тех пор, пока все лампочки на модеме не погаснут. После этого роутер перезагрузится и будут установлены заводские настройки, с заводским логином и паролем.
Если доступ к панели с настройками имеется, то можно сбросить установки через меню, для этого в панели “Система” нужно найти кнопку “Заводские настройки”. После нажатия на которую роутер перезагрузится и скинет все изменения.
Обновление прошивки
Для обновления программного обеспечения нужно найти на официальном сайте прошивку, подходящую под конкретное устройство. Далее, на главной странице админки роутера, найти раздел “Система” и выбрать в нём пункт “Обновление ПО”. На открывшейся странице нужно указать путь к сохранённому на жёстком диске файлу прошивки и нажать кнопку “Обновить”. После завершения обновления роутер перезагрузится и включится уже с обновлённой версией прошивки.
Отзывы
Эта модель устройства выпускается в течение продолжительного времени, а это означает, что можно найти множество отзывов о его работе. Из особенностей пользователи отмечают:
Плюсы:
- Простота настройки;
- Приятный внешний вид;
- Работа как с ADSL, так и c FTTx;
- Продолжительный срок работы.
Минусы:
- Не самый качественный пластик;
- Ограниченный функционал.
В целом отзывы о D-link DSL 2640U положительные. Этот модем любят за свою простоту в настройке и надёжность. Подходит он в основном для домашнего использования. Для этих целей его базового функционала вполне достаточно, тогда как для работы в офисе роутер уже может оказаться слабоват, поскольку каких-либо дополнительных функций, важных для корпоративного сегмента, он не имеет.
Jorat писал(а):
DSL-2640 — это и есть Wi-Fi роутер.
А ваш вопрос должен звучать так — может ли этот роутер в качестве WAN-порта использовать разъём Ethernet? И ответ на него — да, может.
Вчера отправила из личного кабинета этот же вопрос в техподдержку Ростелекома. Вот, что они мне ответили:
«Здравствуйте, Уважаемый Абонент! Для подключения по wi-fi Вам необходимо приобрести маршрутизатор, либо взять в аренду роутер, предоставляемый Компанией. Указанный Вами модем не является маршрутизатором, он не поддерживает Ethernet линию.»
Совсем запуталась Помогите, пожалуйста, разобраться. Может в документации должны быть указаны какие-то характеристики, только я не знаю, что именно там искать, чтобы объяснить инженерам техподдержки? Или придется все-таки путешествовать с модемом через весь город к ним в офис…
This firmware is only compatible with hardware revision C4.
Please take a look at string «H/W Ver.» on the sticker of your device.
В данной заметке речь пойдет о том как настроить данное изделие при подключении по Ethernet, то есть на «Метро», «G-Pon», и т.д. и т.п. Актуально при переключении с ADSL на Ethernet.
Последнюю прошивку берём в папке http://ftp.dlink.ru/pub/ADSL/DSL-2640U/Firmware/1.0.24/
При заводских настройках по адресу http://192.168.1.1 видим следующую страничку

Не раздумывая особо, давим на ссылку «Расширенные настройки».

Далее «Дополнительно – Группирование интерфейсов». Выбираем LAN4 – Сделать WAN’ом. – Сохранить. Почему LAN4? Потому, что он рядом с телефонным разъёмом, то есть для удобства. Обратим внимание, что порты подсвеченные зелёным цветом, говорят о том, они активны (Up), в них что-то подключено.



Возвращаемся из «Дополнительно – Группирование интерфейсов» обратно в «Расширенные настройки» и переходим по ссылке Сеть – WAN. Нажимаем кнопку Добавить. Если Вам требуется подключить ТВ приставку получающую ip адрес от провайдера (например Ростелеком Владивосток) то первым создаём тип соединения «Bridge».

И сохраняем кнопкой Сохранить. У кого только интернет, «Bridge» создавать не надо. Вновь нажимаем кнопку Добавить, выбираем тип соединения «PPPoE» (предполагается, что у Вас именно такое подключение) и внимательно вписываем логин и пароль, затем кнопку Сохранить.


Если у Вас кроме интернета других услуг нет, то подводим курсор к мигающей лампочке и Сохранить, подтверждаем, перегружаемся.
При ТВ от Ростелекома Владивостока (Метро) возвращаемся в «Расширенные настройки» — «Дополнительно – Группирование интерфейсов». Кнопка Добавить группу. На картинке видно, что я создал группу «video» и перевёл в неё 1-ый порт и интерфейс bridge.

То есть в LANы: выбрал LAN1 и перевёл его направо. А в WANы: выбрал bridge_LAN4_1 и переместил его вправо. Сохраняем кнопкой Сохранить.

Подводим курсор к мигающей лампочке, Сохранить, подтверждаем, перегружаемся.


Если после перезагрузки не удаётся попасть в Web интерфейс, то извлеките провод из нового WAN гнезда, перегрузите маршрутизатор по питанию, и попадёте в Web интерфейс.
О настройке WiFi и ADSL всё написано до меня.
Маршрутизатор представляет из себя полнофункциональное активное сетевое устройство, оснащенное всеми необходимыми для сети интерфейсами – ADSL-портом, четырьмя LAN портами и беспроводным Wi-Fi модулем. Роутер обеспечивает высокий уровень безопасности локальной сети от хакерских атак из вне за счет встроенного межсетевого экрана. В данной статье рассмотрим характеристики, внешний вид и как производиться настройка роутера dsl 2640u.
Упаковка и комплектация роутера dsl 2640u
Маршрутизатор поставляется на продажу в картонной упаковке, раскрашенной в бело-синий цвет. На передней стороне коробки изображен роутер и его характеристики.
На задней стороне мы увидим схему подключения, сферу применений и таблицу отличительных характеристик от других роутеров данной линейки.
Комплектация роутера
Внутри коробки стандартный набор комплектующих для DSL роутеров:
- универсальный роутер dsl 2640u;
- Сплиттер;
- Сетевой провод патч-корд;
- Телефонный провод;
- Блок питания;
- Компакт диск с программным обеспечением;
- Руководство пользователя с гарантийным талоном.
Сплиттер необходим для разделения частотных каналов – голосового (0,3 — 3,4 КГц) и модемного (26 КГц — 1,4 МГц).
Стоит отметить, что все кабеля довольно короткой длины, и вполне вероятно придется их приобретать отдельно.
Внешний вид роутера, передняя панель
Внешне роутер d link 2640 не отличается ничем примечательным – черный квадратный корпус с прорезями на верхней крышке для охлаждения устройства. Также на верхней крышке нанесен логотип фирмы в виде ее названия.
Внешний вид роутера
На передней панели имеется серая вставка с многочисленными индикаторами активности роутера: подача питания, подключение к LAN портам, активирование Wi-Fi модуля и автоматического создания безопасной беспроводной сети, подключение к провайдеру и выход в Интернет. Миганием LAN индикаторов роутер dsl 2640u говорит о проходящем трафике через данный порт.
Задняя и передняя панель
На задней панели стандартно расположены все порты и разъемы подключения.
Задняя панель роутера
Слева расположена несъемная антенна Wi-Fi модуля стандарта 802.11b, g и n. Рядом расположен порт подключения сетевого провода от провайдера стандарта ADSL2+ (разъемом RJ-11).
Важно сетевой провод подключать не напрямую к роутеру, а через идущий в комплекте сплиттер, в противном случае при снятии телефонной трубки произойдет разрыв Интернета.
Далее идут четыре LAN порта для подключения компьютеров локальной сети. Проводная сеть стандарта 10/100BASE-TX Ethernet с разъемом RJ-45, что означат максимальную скорость сети – 100 мегабит в секунду. Правее портов расположены три кнопки – включение модуля Wi-Fi, активирование функции WPS и кнопка включения роутера. Справа расположен разъем подключения блока питания.
Кнопкой сброса настроек на заводские значения роутер d link dsl 2640u оборудован снизу, на днище.
Днище роутера D Link 2640u
Также там расположена наклейка с серийным номером маршрутизатора, MAC-адресом и версией установленной прошивки.
Подключение к настройкам маршрутизатора
Настройка wifi роутера dsl 2640u может производиться как при помощи программной утилиты с компакт диска (это вариант для менее опытных пользователей), так и при помощи любого веб браузера. Рассмотрим пример с веб браузером, так как данный способ дает более возможность более тонкой и контролируемой настройки.
Первым делом необходимо подключить роутер к компьютеру при помощи сетевого провода одним концом в любой LAN порт, другим концом в сетевую карту компьютера, и включить роутер. На передней панели устройства загорятся два зеленых индикатора – включение роутера и подключение к LAN порту. Как вариант, настройка роутер d link 2640u может производиться и через Wi-Fi. Для этого компьютер должен быть оборудован беспроводным адаптером. Для подключения через беспроводную связь активируйте на роутере Wi-Fi адаптер и включите функцию WPS при помощи кнопок, расположенных на задней панели роутера.
Когда связь установится – откройте любой веб браузер и в адресной строке введите IP-адрес маршрутизатора: 192.168.1.1, далее в открывшемся окне в поле «User name» вводим «admin», в поле «Password» – тоже «admin».
Ввод имени пользователя и пароля для входа в меню настроек роутера
Нажимаем кнопку «ОК». Если выдается ошибка – необходимо сбросить настройки, нажав кнопку на днище роутера и удерживая в течение 10 секунд, пока все индикаторы не погаснут и не загорятся снова.
Начальное меню настроек роутера
Итак, никаких ошибок подключение не выдавало, и рассмотрим, как настроить роутер dsl 2640u.
Начальное меню роутера
Первым, что удивляет взгляд – поддержка русского языка. Исключительное явления для фирмы D Link. В начальном меню отображена информация о модели роутера, версиях прошивки и сборки, состоянии подключения DSL и другая техническая информация.
Слева расположено дерево настроек, в верхней части окна можно сменить язык, перезагрузить роутер и сохранить текущую настройку для возможного отката. Рекомендуется каждый раз делать копию настроек перед снесением изменений.
Настройка ADSL соединения
Первым делом настроим ADLS соединения. Для этого необходимо приготовить договор с провайдером – там должны быть необходимые для настройки данные. Для настройки переходим в меню «Соединения».
Настройка ADSL подключения
Задаем любое имя соединению (лучше оставить, которое появляется автоматически), в поле «тип соединения» выбираем технологию подключения, указанную в договоре (как правило, самое частое PPPoE), VPI и VCI тоже необходимо уточнить у провайдера, но можно оставить значения по умолчанию, как правило, они корректны.
После внесения изменений жмем кнопку «сохранить» в нижнем правом углу.
Настройка Wi-Fi
Далее рассмотрим, как настроить роутер d link 2640u в качестве беспроводного роутера. Для этого выбираем пункт «Wi-Fi»
Настройка Wi-Fi первый шаг
В подменю «Общие настройки» ставим галочку напротив «Включить», жмем кнопку «Изменить». Далее переходим в подменю «основные настройки».
Настройка Wi-Fi второй шаг
В строке «SSID» придумываем и пишем название беспроводной сети. Это название будет отображаться на подключаемых к сети устройствах. Остальные параметры оставляем по умолчанию. При желании можно скрыть сеть, поставив галочку напротив «Скрыть точку доступа».
Далее настроим безопасность сети. Переходим в следующее подменю – «Настройки безопасности».
Настройка Wi-Fi третий шаг
«Сетевую аутентификацию» выбираем самую защищенную и стойкую к взлому – WPA/PSK. В строке «ключ шифрования» пишем пароль, длина которого не должна быть меньше восьми символов, состоящего только из английского алфавита, и цифр. Жмем кнопку «Изменить».
И, наконец, настроим WPS. Для этого переходим в соответствующее подменю.
Настройка Wi-Fi четвыртый шаг
И ставим галочку напротив «Включит WPS». Метод WPS менять не нужно. Жмем «Сохранить».
Видео по настройки роутера 2640u
Предыдущая
NetgearБеспроводные маршрутизаторы фирмы Netgear
Следующая
TP-LinkНастройка роутера TP Link TL-R460
Помогла статья? Оцените её
Загрузка…
интернет:настройка_модема_d-link_dsl-2640u_в_режиме_роутера
Содержание
Настройка ADSL модема D-LINK DSL-2640U в режиме роутера

Подключение модема

Соединяем кабель от блока питания с разъемом на модеме и подключаем к электрической розетке.
Нажимаем кнопку «ON\OFF» в положение «ON» — включаем питание модема.
Затем кабель, идущий от «сплиттера», подключаем к разъему «DSL».
Комплектный патчкорд подключаем в любой разъем «LAN» (1,2,3 или 4), другой конец в сетевую карту компьютера.
Настройка модема
Открываем браузер и в адресной строке набираем IP-адрес модема — 192.168.1.1
Нам будет предложено сменить стандартный пароль от модема. Настоятельно рекомендуется это сделать.

Меняем пароль, подтверждаем его и нажимаем кнопку «Готово»

В меню справа выбираем пункт «Сеть». В открывшемся окне нажимаем на «WAN»

Справа видим соединение по умолчанию — ставим галочку как показано на рисунке и нажимаем кнопку «Удалить».

После удаления соединения нажимаем кнопку «Добавить» справа внизу.

Динамический IP адрес
Для сегментов сети, использующих автоматическое получение адресов (DHCP):
— В поле «Тип соединения» выбираем «Динамический IP»\\;
— В поле «VPI» вводим значение 8\\;
— В поле «VCI» 35, как показано на рисунке.
Нажимаем «Применить».
Статический IP адрес
Если у вас используется ручной ввод реквизитов, то в пункте «Тип соединения» выбираем «Статический IP».

— В поле «VPI» вводим значение 8\\;
— В поле «VCI» 35\\;
— В поле «IP-адрес» вводим IP\\;
— В поле «Сетевая маска» вводим маску подсети\\;
— В поле «IP-адрес шлюза» вводим основной шлюз\\;
— В поле «Первичный DNS-сервер» вводим предпочитаемый DNS\\;
— В поле «Вторичный DNS-сервер» вводим альтернативный DNS\\.
Эти данные можно посмотреть в договоре или уточнить по телефону технической поддержки.
Как только изменения сделанные нами применятся, мы увидим созданное соединение. В поле «Шлюз по умолчанию» нужно поставить точку как показано на рисунке.
Настройка WIFI
Нажимаем справа в меню пункт «Wi-Fi», далее, «Основные настройки».
В пункте «SSID» переименовываем сеть Wi-Fi по вашему желанию и нажимаем «Применить.»

Справа в меню переходим к пункту «Настройки безопасности» и в поле «Ключ шифрования PSK» вводим пароль для вашей Wi-Fi сети. Не менее 8 знаков в английской раскладке.
Нажимаем «Применить».

Осталось сохранить изменения и перезагрузить модем.
Жмем на индикатор в виде красного кольца (как показано на рис. ниже) и затем нажимаем «Сохр. и перезагрузить»
Ваш Модем перезагрузится и будет готов к работе.

интернет/настройка_модема_d-link_dsl-2640u_в_режиме_роутера.txt · Последние изменения: 2016/08/02 13:36 — admin