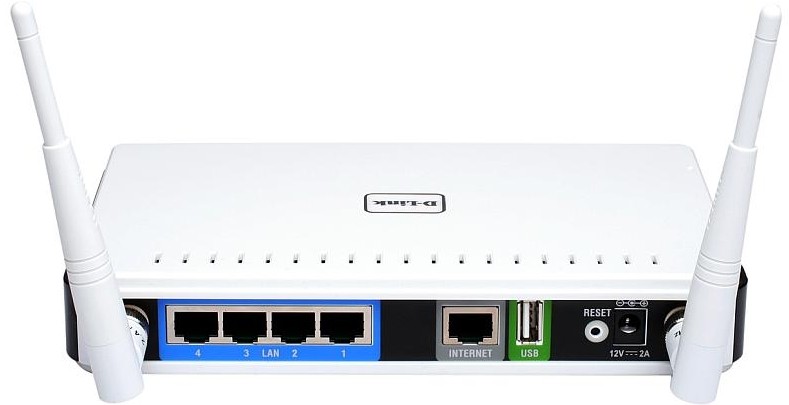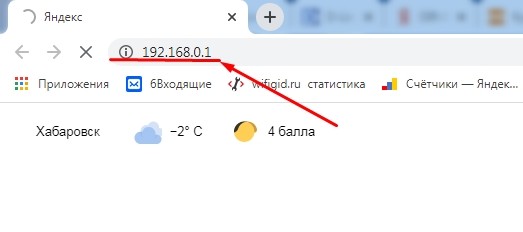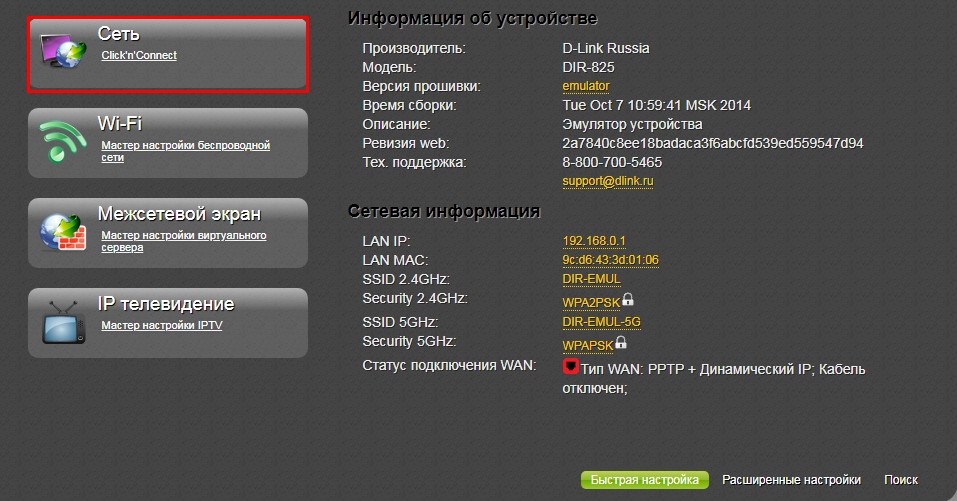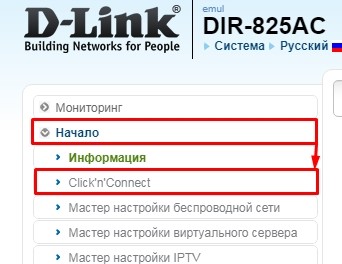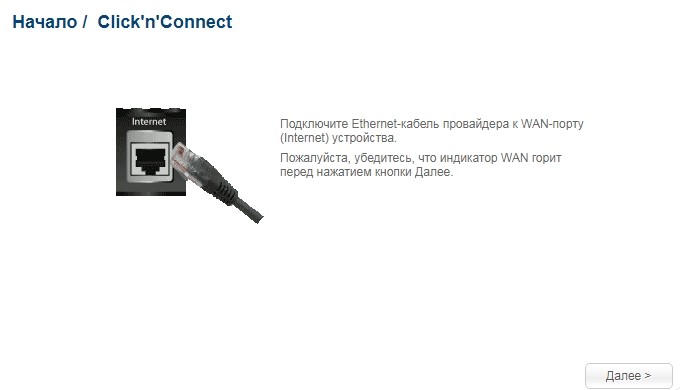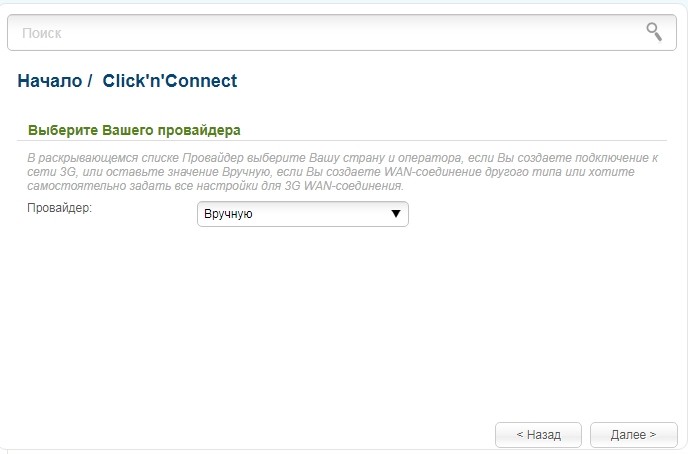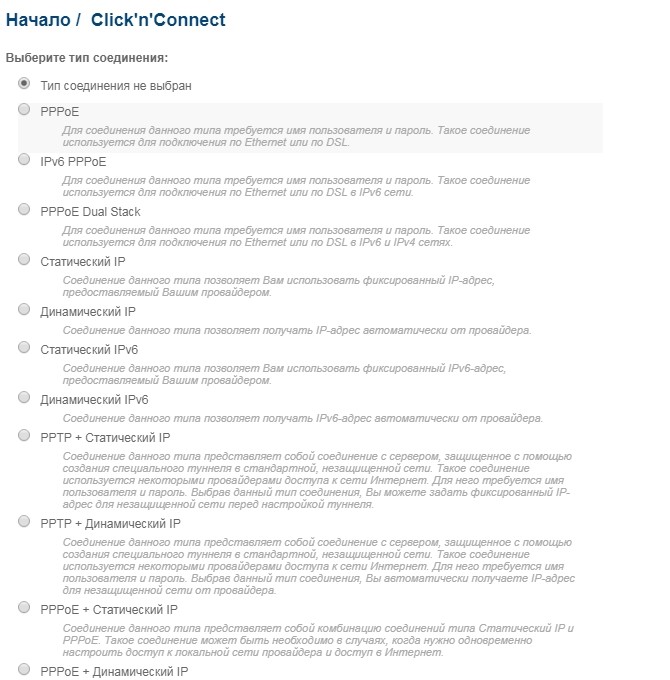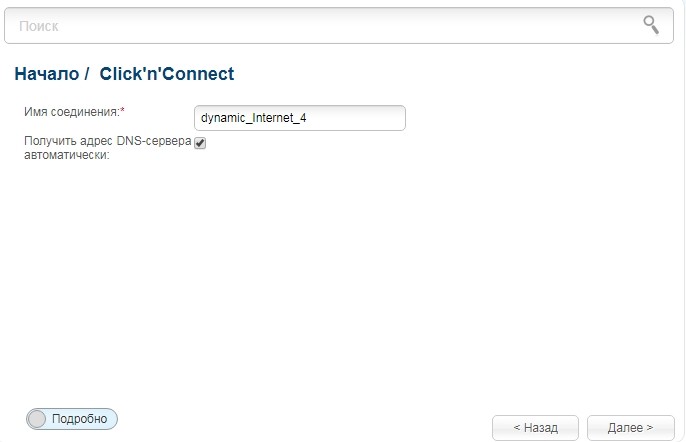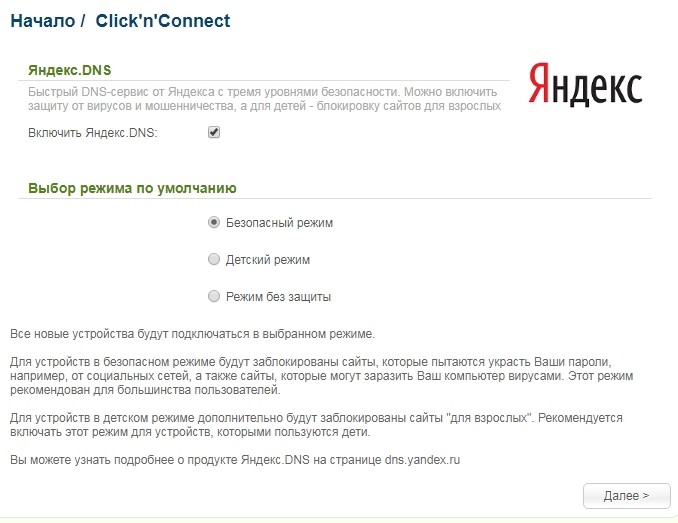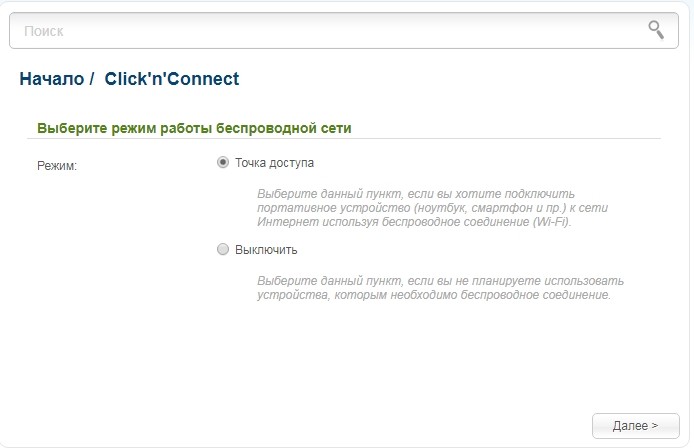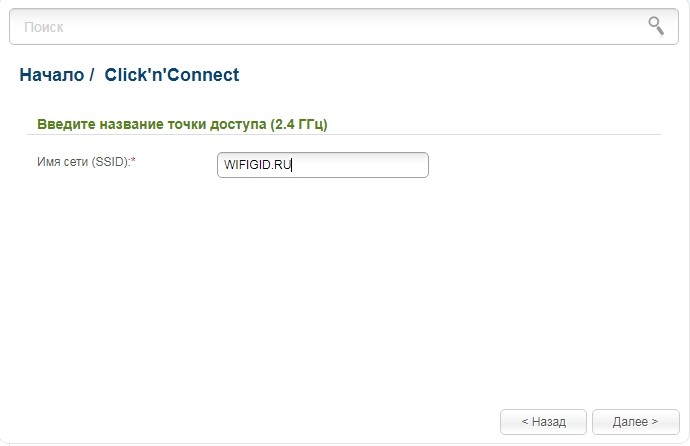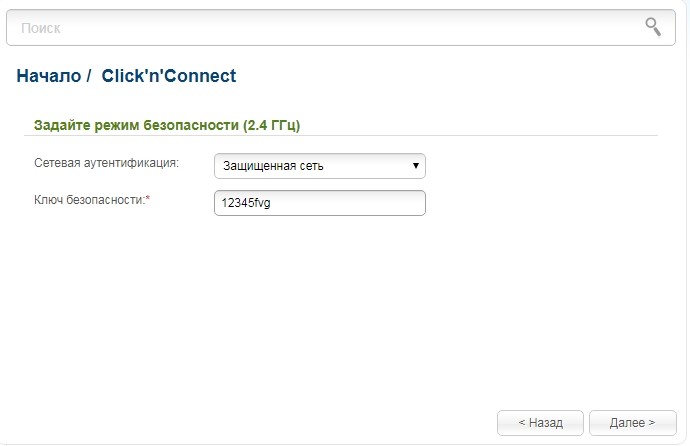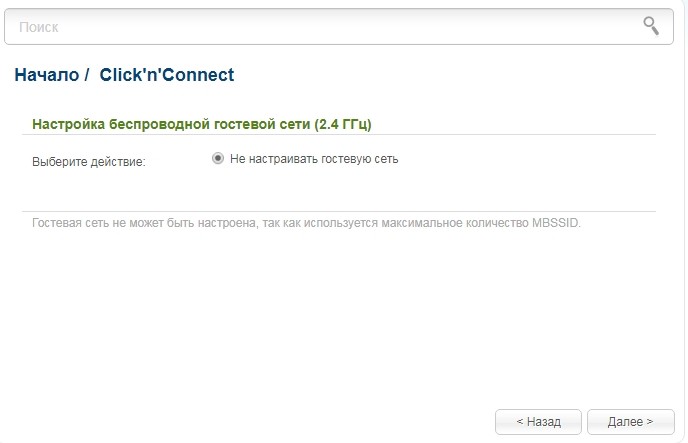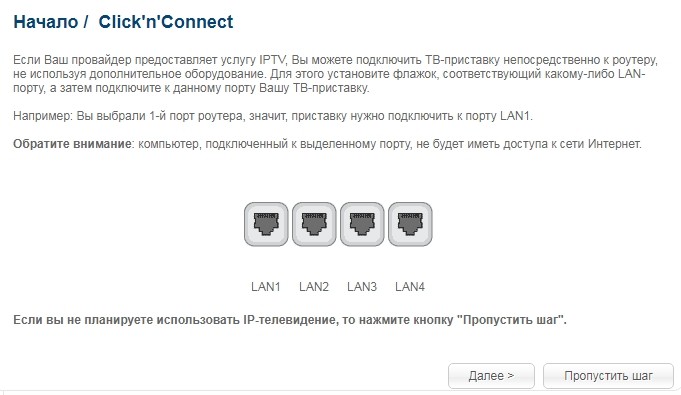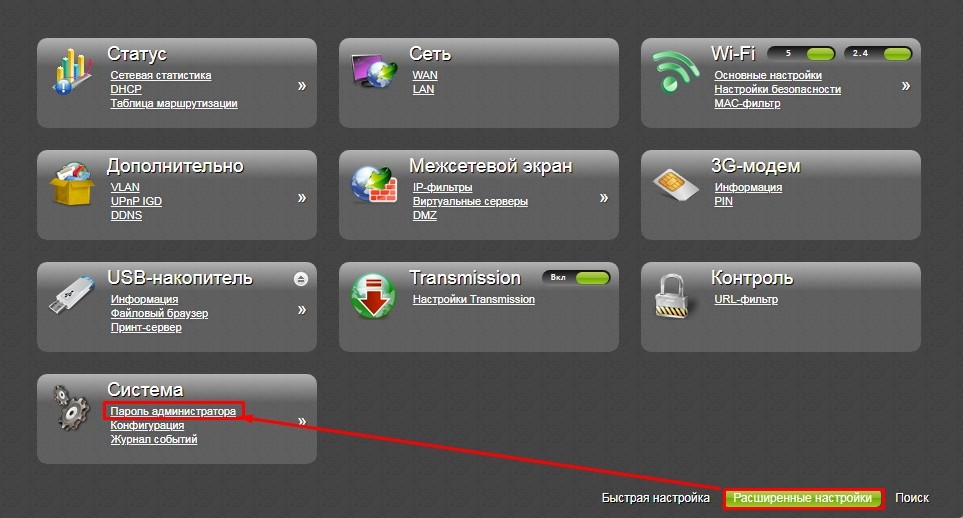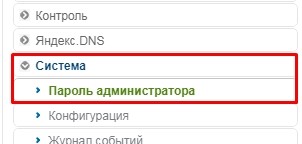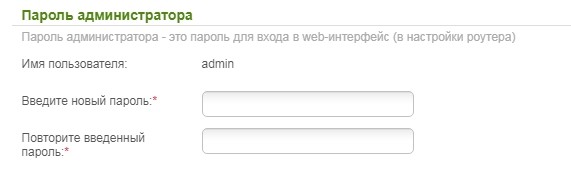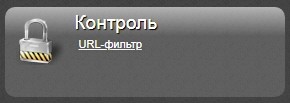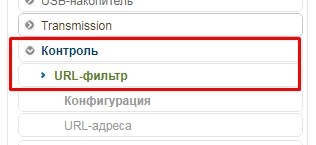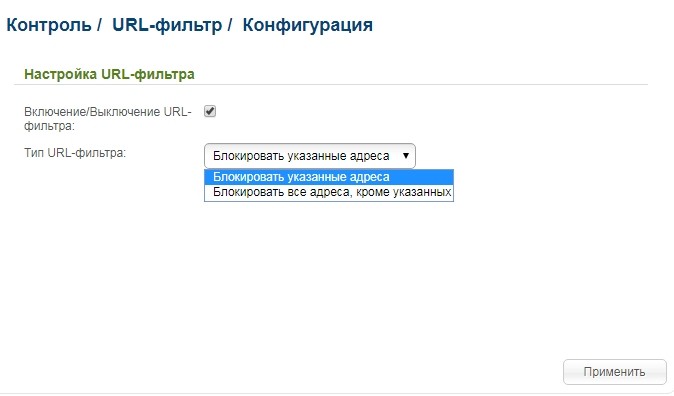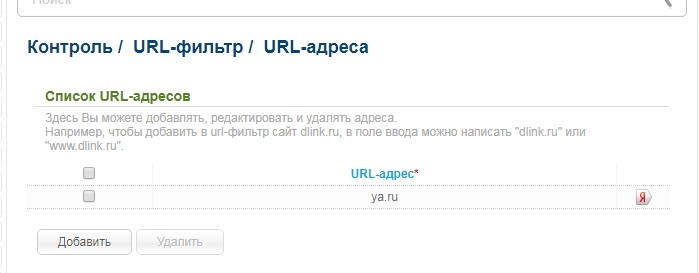В этой инструкции мы разберемся с особенностями подключения роутера D-Link DIR-825. Освоив все его разъемы, индикаторы и другие элементы, вы будете легко подключать маршрутизатор к другим устройствам и понимать его состояние. Также мы рассмотрим несколько вариантов подключения и этапы настройки, после которых у вас дома появится интернет.
Как использовать разъемы и кнопки роутера
Начнем знакомство с роутером D-Link DIR-825 с изучения портов. Найдите на задней стороне устройства четыре порта, подписанных LAN1, LAN2, LAN3 и LAN4. Подключив к ним какие-либо устройства вроде компьютеров и игровых приставок, вы обеспечите последние интернетом. В них же подключается и компьютер для настройки самого роутера. Отдельно от портов LAN отстоит желтый порт с надписью WAN для включения кабеля провайдера.
Разъем питания предназначен для подключения кабеля питания, а кнопкой Power можно отключать роутер от сети или перезагружать. Рядом с ними есть порт USB, который добавляет маршрутизатору несколько новых функций. В частности, в него вы можете подключить USB-модем для создания дома резервного выхода в интернет, подключить сетевой принтер или использовать накопитель для создания сетевого хранилища.
На задней панели остаются еще две кнопки, которыми многие не пользуются: Wi-Fi и WPS. Первая кнопка позволяет в одно касание выключить или снова включить в доме беспроводную сеть. Эта функция будет полезна, если нужно ограничить в Wi-Fi-сети кого-то из домочадцев. Для выключения Wi-Fi нажмите и отпустите кнопку. При этом погаснут оба индикатора 2,4 ГГц и 5 ГГц. Кнопка WPS нужна для подключения какого-нибудь устройства (например, второго роутера) к Wi-Fi-сети без пароля. Для активации функции WPS удерживайте одноименную кнопку две секунды и затем отпустите. При этом замигает индикатор WPS, что говорит о попытке устройства подключиться к вашему роутеру.
Как использовать индикаторы роутера
Хотя индикаторов у модели D-Link DIR-825 много, освоив их, вы сможете легко определять состояние роутера и запущенные на нем функции. Поверните к себе роутер лицевой стороной и рассмотрите ряд слева направо. Первым слева вы увидите индикатор питания, имеющий привычные режимы «включено» и «выключено». Второй индикатор отвечает за интернет. При подключении кабеля индикатор будет гореть, при отключении погаснет, а если через порт WAN будут передаваться данные, то индикатор начнет мигать.
Следующие четыре индикатора пронумерованы от 1 до 4 и соответствуют портам LAN. Соответствующий конкретному порту индикатор загорится в том случае, если к этому же порту подключат устройство, и роутер установит с ним соединение. Мигание этих индикаторов также говорит о передаче данных через конкретный порт LAN. Рядом с индикаторами LAN расположились индикаторы беспроводных сетей. Так как роутер D-Link DIR-825 двухдиапазонный, то и индикаторов два: для частоты 2,4 ГГц и 5 ГГц. Горящий индикатор говорит о том, что беспроводная сеть включена, погасший — выключена, а мигающий — идет передача данный по сети WI-Fi соответствующего диапазона.
И два последних в ряду индикатора соответствуют WPS и USB. Причем, у индикатора WPS есть два таких режима: мигает — устройства пытаются подключиться друг к другу по WPS, не горит — функция не задействована. А у USB два таких режима: горит — устройство подключено к USB-порту, не горит — не подключено.
Как подключить роутер к интернету
Способ подключения маршрутизатора к интернету зависит от того, как его заводит в вашу квартиру поставщик услуг. Самый простой способ — это подведение сетевого кабеля. Если он заведен к вам в дом, вставьте его в гнездо WAN на задней панели роутера. Во многих домах к интернету можно подключиться через модем, заведя в последний телефонный или другой провод. Если это ваш случай, то соедините гнездо WAN роутера с сетевым гнездом модема при помощи кабеля с разъемами RJ45. Такой кабель есть в коробке вашего роутера и скорее всего присутствует в коробке модема. В модем вставьте телефонный или другой провод, согласно инструкции. В качестве резервного способа подключения обычно используют USB-модем, но этот вариант мы рассмотрим позже.
Как подключить роутер к управляющему устройству
Управляющее устройство необходимо для того, чтобы вы могли зайти в панель управления маршрутизатора и сделать через нее все необходимые настройки. В качестве такого устройства может выступить ПК, ноутбук, планшет, смартфон и другое устройство, на котором удастся загрузить браузер и открыть панель управления. Для примера будем рассматривать ноутбук. Для связи с роутером у этого устройства должен быть сетевой порт или адаптер Wi-Fi (встроенный или внешний). Разберем два варианта подключения: по проводу и по Wi-Fi. При проводном подключении возьмите кабель из коробки, вставьте один его разъем в гнездо LAN роутера, а другой в сетевое гнездо ноутбука. Загрузите роутер и ноутбук.
При подключении по Wi-Fi активируйте этот модуль на ноутбуке согласно инструкции к нему. В некоторых моделях ноутбуков Wi-Fi включен по умолчанию, в других нужно нажать комбинацию клавиш, задействовать переключатель или иной способ. После активации модуля вам нужно просканировать эфир на предмет наличия поблизости Wi-Fi-сетей. В Windows 10 это можно сделать такими способами:
- на панели задач кликнуть значок Wi-Fi или глобуса;
- кликнуть на стрелке для разворота скрытых значков и найти там названные выше значки;
- кликнуть по значку уведомлений и найти там раздел Wi-Fi, «Сеть» или похожий;
- в панели управления выбрать раздел «Сеть и Интернет» и затем строку «Подключение к сети».
Теперь поверните к себе роутер D-Link DIR-825 нижней стороной и найдите на этикетке
WPS PIN (пароль к вашей сети Wi-Fi). В построенном списке сетей найдите свою сеть D-Link и подключитесь к ней с помощью этого пароля. При этом установите галочку «Подключаться автоматически».
Как подключить к роутеру USB-модем
Вставьте в USB-модем SIM-карту с подходящим для интернета тарифом. Сам модем вставьте в USB-порт роутера. Для настройки USB-модема роутер также должен быть подключен к управляющему устройства (ноутбуку). После загрузки роутера и ноутбука начнется автоматическая настройка модема. Если на SIM-карте установлен PIN-код, вы сможете ввести его в панели управления или же заранее отключите его, например через мобильный телефон. Если роутер не видит модем, выполните перезагрузку роутера (в панели управления Система / Конфигурация / Перезагрузить). Также обратите внимание на то, что к модели D-Link DIR-825 можно подключить только такой USB-модем, который с ним совместим (см. таблицу ниже). В роли USB-модема можно использовать и некоторые модели смартфонов на базе Android. Однако учитывайте, что производитель не гарантирует, что роутер будет корректно работать со всеми модификациями внутреннего ПО USB-модемов.
Как настроить роутер D-Link DIR-825
Вход в панель управления. Пароль к D-Link DIR-825 по умолчанию
После подключения маршрутизатора к интернету и управляющему устройству (у нас это ноутбук) нужно сделать определенные настройки. Для этого на ноутбуке откройте браузер и перейдите по тому IP, который указан на этикетке снизу вашего роутера. У роутеров D-Link вход часто происходит по адресу 192.168.0.1. Обратите внимание, что браузер не должен быть слишком старым. Например, подойдет Google Chrome версии 48 и новее, Internet Explorer версии 10 и новее и другие браузеры.
Базовые настройки
При входе в панель управления вы увидите диалоговое окно с предложением сменить заводской пароль к панели управления и задать другое имя для Wi-Fi-сетей 2,5 ГГц и 5 ГГц. Если перед вами открылась панель на иностранном языке, смените его, кликнув вверху по слову System. Придумайте и введите новые имена и пароли и нажмите кнопку «Готово».
Далее вы можете запустить мастер настроек через раздел «Начало» и подраздел Click’n Connect, как описано в статье о роутере DIR-620. Здесь же мы рассмотрим вариант ручной настройки. Кликните по разделу WAN. Если есть устаревшие варианты, удалите их, и нажмите «Добавить».
В следующем окне выберите «Вручную» и задайте тип своего соединения. Если вы его не знаете, загляните в документы поставщика интернета или позвоните ему. Помимо типа соединения нужны данные, которые этому типу соответствуют. Это может быть имя пользователя, пароль, маска подсети и другая информация. Ее тоже выясните у поставщика. После заполнения полей нажмите «Применить» и проверьте, что у вас стали загружаться веб-страницы в браузере.
Поменять пароль к Wi-Fi-сетям вы можете в разделе Wi-Fi, а к панели управления в разделе «Система» и подразделе «Пароль администратора».
Обновление прошивки D-Link DIR-825
Хотя интернет на вашем компьютере уже должен был появиться, рекомендуем сразу же обновить прошивку, в том числе и для того, чтобы подключать к роутеру современные USB-модемы. Для обновления перейдите в раздел «Система», выберите пункт «Обновление ПО» и в нем нажмите «Проверить обновления». Если сервис напишет, что доступно обновление, нажмите кнопку «Ок» для его запуска. Во время обновления не выключайте и не перезагружайте роутер, чтобы не вывести его из строя. Будьте также готовы к тому, что после обновления вас встретит совсем другой интерфейс. Хотя там могут быть другие названия и другое расположение меню, в целом их суть остается прежней. Вы можете загрузить и свой файл здесь же в строке «Локальное обновление». Но будьте внимательны, так как прошивка должна строго соответствовать аппаратной версии роутера. Сторонние прошивки ставить не рекомендуется, так как это может вывести маршрутизатор из строя.
После обновления рекомендуем изучить возможности новой панели управления и запомнить расположение основных пунктов меню. Чаще всего нужно знать, как настроить WAN, где изменить имя и пароль Wi-Fi-сети и сменить пароль к панели управления.
Вопрос: Первоначальная настройка маршрутизатора через приложение D-Link Assistant: Интернет, Wi-Fi, IPTV и IP-телефония
Ответ:
Первоначальная настройка маршрутизатора через приложение D-Link Assistant: Интернет, Wi-Fi, IPTV и IP-телефония (pdf)
Приложение D-Link Assistant для iOS и Android позволит выполнить первоначальную настройку маршрутизатора и управлять домашней сетью с мобильного устройства. Приложение поможет обновить ПО, подключиться к Интернету, задать параметры Wi-Fi, назначить порт для IPTV-приставки и перейти к расширенным настройкам.
Обратите внимание! Приложение предназначено для использования с устройствами D-Link, оснащенными встроенным ПО российской разработки версии 3.0.0 и выше. Если приложение не поддерживает работу с устройством, оно об этом сообщит.
Перед началом настройки убедитесь, что маршрутизатор включен, а мобильное устройство подключено к его Wi-Fi-сети. Для этого перейдите в Настройки > Wi-Fi. Название беспроводной сети (SSID) маршрутизатора и пароль можно найти на наклейке со штрих-кодом на нижней панели устройства.
Далее следуйте инструкциям.
- Загрузите приложение D-Link Assistant из App Store (iOS) или Google Play (Android) и запустите его.
- Если на сервере D-Link доступна новая версия ПО, приложение предложит обновить его. Вы можете нажать Обновить ПО, и тогда обновление скачается через мобильную сеть. Чтобы обновить ПО после настройки проводного интернет-подключения, нажмите Напомнить позже.
Если доступных обновлений нет, нажмите ОТКРЫТЬ.
- Для запуска мастера начальной настройки нажмите СТАРТ.
- Выберите язык. По умолчанию выставляется тот, что используется на мобильном устройстве.
- Для первоначальной настройки мы рекомендуем продолжить работу с мастером. Для этого нажмите Продолжить.
- В нашем примере мы рассматриваем подключение к Интернету по выделенной линии провайдера, то есть когда сетевой кабель заводится непосредственно к вам в квартиру. Для этого в списке Способ подключения необходимо выбрать Проводное подключение, а в качестве режима работы задать Маршрутизатор.
Для вашего удобства разработчики добавили графические схемы подключения для каждого режима работы. Более подробную информацию о режимах работы маршрутизаторов D-Link можно найти на нашем сайте. - Далее выберите тип соединения и введите данные для доступа в Интернет. Эту информацию можно найти в договоре на оказание услуг или уточнить у специалистов технической поддержки вашего интернет-провайдера.
В нашем примере потребуются данные для соединения PPPoE. - Переходим к настройке Wi-Fi в диапазоне 2,4 ГГц. Задайте новое Имя основной Wi-Fi-сети и Пароль или оставьте значения, предложенные маршрутизатором
Для защиты беспроводной сети маршрутизаторы D-Link поставляются с предустановленными настройками Wi-Fi. Уже из коробки вы получаете устройство с уникальным именем Wi-Fi-сети и ключом безопасности, которые генерируются для каждого из устройств в отдельности. Для вашего удобства эти данные указаны на специальном стикере на корпусе устройства.
- Если вы хотите создать дополнительную беспроводную сеть, изолированную от локальной сети, установите флажок Включить гостевую сеть Wi-Fi.
Далее задайте Имя гостевой сети Wi-Fi или оставьте предустановленное значение.
Если вы хотите создать пароль для доступа к гостевой беспроводной сети, снимите флажок Открытая сеть и заполните поле Пароль.Далее вы можете определить количество пользователей и включить ограничение скорости, с которой они будут получать доступ в Интернет.
Аналогично выполняется настройка беспроводной сети для диапазона 5 ГГц, при условии, что ваш маршрутизатор это поддерживает.
Для перехода к следующему шагу настройки нажмите Далее. - Если к маршрутизатору подключена IPTV-приставка, установите флажок в соответствующее поле и выберите порт маршрутизатора, к которому она подключена (на примере выбран порт № 1). Нажмите Далее.
- Аналогично выполняется настройка порта для подключения IP-телефона. Нажмите Далее, чтобы перейти к следующему шагу настройки.
- Задайте пароль для доступа к Web-интерфейсу.
- Далее появится информация о выполненных настройках. Вы можете сохранить данные настройки в текстовый документ, чтобы в случае сброса настроек было проще настроить маршрутизатор заново. Для этого нажмите Сохранить файл с настройками.
- Нажмите Применить. Далее произойдет применение настроек и проверка доступности сети Интернет.
Если вы изменили предустановленное имя Wi-Fi-сети, приложение предложит подключиться к новой Wi-Fi-сети (не относится к версии приложения на iOS, устройства Apple с операционной системой iOS требуют поиска и подключения к сети Wi-Fi вручную, через меню настроек). - На этом первоначальная настройка устройства завершена. Теперь вы можете перейти к основному интерфейсу с расширенными настройками маршрутизатора.
На чтение 10 мин Просмотров 10.9к.
Сергей Сакадынский
Работал в сфере IT-консалтинга, занимался созданием и администрированием интернет-ресурсов. 10 лет опыта работы по проектированию и обслуживанию компьютерных сетей.
Задать вопрос
В этой статье мы будем разбираться с техническими параметрами и настройкой роутера D-Link DIR 825. Это двухдиапазонный гигабитный беспроводной маршрутизатор с USB-портом в среднем ценовом сегменте. Выпускается в нескольких модификациях, которые незначительно отличаются друг от друга.
Содержание
- Особенности версий и технические характеристики
- Подключение
- Вход в настройки роутера
- Автоматическая настройка
- Ручная настройка
- Подключение USB модема
- Подключение и параметры Wi-Fi
- Настройка IP TV
- Смена пароля
- Режим повторителя
- Обновление прошивки
- Сброс настроек
Особенности версий и технические характеристики
По характеристикам D-Link DIR 825 AC 1200 – современный роутер, рассчитанный на работу на частотах 2,4 и 5 ГГц. Скорость передачи данных достигает 300 и 867 Мбит/сек соответственно. Маршрутизатор оснащен четырьмя несъёмными антеннами с коэффициентом усиления 5 дБи. Режим MU-MIMO 2×2 позволяет работать одновременно с несколькими подключенными устройствами. Сетевые порты (4 LAN и 1 WAN) работают на скорости 1 Гбит/сек. Такой роутер позволит комфортно работать с любым провайдером, предоставляющим высокоскоростное подключение к интернету.
DIR 825 оснащён USB-портом 2.0 с поддержкой 3G/4G модемов, принтеров и носителей информации.
На передней панели размещены десять индикаторов, позволяющих отслеживать работу роутера.
- Питание – сообщает, что роутер включен.
- Интернет – показывает наличие или отсутствие соединения с провайдером.
- Четыре индикатора LAN-портов информируют о состоянии подключений по кабелю.
- Два индикатора Wi-Fi – 2,4G и 5G – показывают активность беспроводного подключения.
- WPS сообщает о работе одноименного режима.
- Индикатор USB показывает, что к порту подключено внешнее устройство.
Сзади расположены кнопки.
- POWER – кнопка включения и выключения питания.
- WI-FI – отключает и включает вещание беспроводной сети.
- Кнопка WPS – для установки беспарольного беспроводного соединения.
- RESET – отвечает за сброс настроек.
DIR 825 выпускается в нескольких версиях. В настоящее время в продаже доступны четыре.
DIR 825/R2 и DIR 825/R4 идентичны как внешне, так и в том, что касается внутренней начинки. За исключением встроенной флеш-памяти – у R4 её больше. Других отличий я не нашёл.
Модель DIR-825/L1отличается дизайном, отсутствием кнопки отключения Wi-Fi и индикатора WPS.
Все три модели оснащены процессором с частотой 1 ГГц и 128 мегабайтами оперативной памяти.
Модель DIR-825/GF (RU) оснащена процессором 900 мегагерц и 256 мегабайтами оперативки. Но главное отличие – оптический SFP-порт. Этот роутер предназначен для работы как с Ethernet, так и с оптоволоконными линиями.
Порты, их количество и скорость такие же, как и у остальных моделей.
Старые модели R1, E1A, 825ACG1, 825АС могут продаваться и использоваться, но с производства они уже сняты.
Подключение и настройка всех версий идентичны, поэтому инструкция по настройке роутеров D-Link DIR 825 будет общей.
Подключение
Здесь всё, как обычно. Чтобы подключить роутер D-Link DIR 825, выполняем следующие действия.
Кабель провайдера вставляем в порт WAN. Блок питания подсоединяем к разъёму на задней панели и включаем в сеть. Должны загореться индикаторы питания, Wi-Fi и интернет. Если роутер не подаёт признаков жизни, проверьте, в каком положении находится кнопка POWER.
Для подключения к роутеру по кабелю соедините сетевую карту своего ПК с любым портом LAN патч-кордом, который прилагается в комплекте к роутеру. Для сетевой карты должен быть установлен параметр «Получать IP-адрес автоматически».
Если вы будете настраивать роутер по Wi-Fi, подключитесь к одной из сетей DIR-825 или DIR-825-5G. Ключ доступа указан на наклейке на нижней панели маршрутизатора.
Вход в настройки роутера
Запустите любой браузер на вашем компьютере, введите в адресной строке IP 192.168.0.1 и нажмите клавишу Enter. Если вы настраиваете DIR 825 в первый раз, появится окно с предложением запустить автоматическую настройку.
Нажмите кнопку «Начать».
Автоматическая настройка
Мастер настройки сразу же предложит установить пароль для доступа в веб-интерфейс, имя беспроводной сети и ключ доступа к ней.
После того, как вы это сделаете, запустится автоматическая установка. Если этого не произошло, в меню слева откройте «Начало» и нажмите Click’n Connect. Так это выглядит в AIR-интерфейсе.
В старом интерфейсе всё точно так же.
Вам будет предложено подключить Ethernet-кабель к WAN-порту. Вероятно, вы это уже сделали. Если не сделали, то самое время устранить эту недоработку.
Дальше я буду показывать этапы быстрой настройки на примере нового интерфейса. В старом всё работает точнго так же, только в другом дизайне.
На следующем шаге нужно выбрать провайдера из списка или указать пункт «Вручную».
Затем выбираем тип подключения из списка.
Большинство провайдеров используют динамический IP. С ним всё просто. Нужно подтвердить выбор, и интернет подключится сразу. Для изменения дополнительных параметров нажмите «Подробно» внизу страницы.
Здесь нас интересует параметр «МАС-адрес». Возможно, его придётся клонировать с компьютера или ввести вручную. Всё зависит от требований вашего провайдера.
Если же у вас какой-то другой тип подключения, выберите его и укажите нужные параметры. Понадобятся имя пользователя, пароль, возможно, адрес сервера или IP-адрес. Вся информация предоставляется вашим провайдером.
После того, как указана вся информация, жмите «Далее», проверьте настройки и кликните по кнопке «Применить». Появится сообщение о том, что подключение установлено. Можно переходить к следующему шагу.
Мастер настройки предложит включить Яндекс.DNS.
Тут можно ничего не менять. Жмите кнопку «Далее». Выберите режим работы. Вариантов всего два. В вашем случае это, конечно же, точка доступа.
Поочерёдно настройте вашу сеть в режиме 2,4 и 5 ГГц. Сохраните настройки.
Далее будет предложено настроить IPTV. Этот шаг можно пропустить. В последнем окне нажмите кнопку «Применить». На этом базовая настройка DIR 825 завершена.
Ручная настройка
Если нужно выполнить настройку роутера вручную, снова войдите в веб-интерфейс, используя пароль, который вы придумали в самом начале. В AIR-интерфейсе вы сразу попадёте в меню. В старой прошивке внизу экрана жмите кнопку «Расширенные настройки».
Для изменения параметров интернет-соединения открываем меню «Сеть» — WAN.
Для добавления подключения жмите кнопку «Добавить» и укажите тип подключения и другие данные.
Сведения, необходимые для настройки PPPoE, PPPTP или L2TP соединения, уточняйте у вашего провайдера.
Подключение USB модема
Для настройки подключения к интернету через мобильную сеть на вкладке WAN выберите тип подключения 3G и провайдера из списка.
Данные здесь подставляются автоматически с СИМ-карты. Если же по каким-то причинам этого не произошло, уточните их у оператора.
Если ваша карта защищена PIN-кодом, внизу страницы вы увидите вот такое сообщение:
Кликните по ссылке «ввести PIN (или PUK) код» и укажите ключ разблокировки. После завершения настройки нажмите кнопку «Применить».
Подключение и параметры Wi-Fi
Чтобы настроить Wi-Fi на D-Link DIR 825, перейдите в пункт меню Wi-Fi – «Основные настройки» и выберите диапазон вещания, который будете настраивать.
Тип шифрования и ключ сети устанавливается в пункте «Настройка безопасности».
Параметры задаются для каждой сети отдельно.
МАС-фильтр позволяет заблокировать или, наоборот, разрешить доступ к вашей сети определённым устройствам. В разделе «Список Wi-Fi клиентов» отображаются подключенные в данный момент пользователи. В разделе WPS можно отключить или включить эту функцию для каждого диапазона.
Настройка IP TV
Если вы пропустили этот шаг на этапе быстрой настройки, при необходимости можно задать нужные параметры вручную. В основном, всё сводится к назначению функций порту Ethernet.
В старой версии прошивки на главном экране есть пункт IP-телевидение – Мастер настройки IPTV.
В интерфейсе AIR откройте пункт меню «Начало» — «Мастер настройки IPTV».
Здесь нужно выбрать из четырёх портов LAN тот, который будет использоваться для подключения ТВ-приставки.
В большинстве случаев, больше ничего делать не нужно.
Если же ваш провайдер требует указать дополнительные параметры для IPTV, сделать это можно в пункте меню «Дополнительно» — VLAN. Сначала выбираем существующий порт и удаляем его, нажав кнопку «Удалить» внизу. Затем жмём кнопку «Добавить» и выполняем настройку.
Идентификатор VLAN и другие данные нужно узнать у провайдера.
Смена пароля
Пароль доступа в веб-интерфейс из соображений безопасности рекомендуется менять регулярно. При этом желательно использовать сложные пароли, состоящие из букв в разном регистре, цифр и символов.
Сделать это можно в меню «Система» — «Пароль администратора».
Выполняется эта операция просто: дважды введите новый пароль и нажмите кнопку «Применить».
Режим повторителя
Для расширения зоны действия беспроводной сети на DIR 825 предусмотрен режим повторителя или усилителя. Этот режим называется «Клиент».
Для подключения к другой сети и ретрансляции её сигнала откройте меню Wi-Fi — «Клиент».
Поставьте галочку «Включить» и «Вещать» в одном или обоих диапазонах. Нажмите кнопку «поиск сетей» на нужной частоте. Отобразится список доступных сетей. Выберите нужную, кликните по ней и введите ключ доступа. Сохраните изменения.
Роутер подключится к Wi-Fi сети другого маршрутизатора и будет её ретранслировать.
Обновление прошивки
Вариантов обновления программного обеспечения два – автоматический и ручной. По умолчанию роутер проверяет наличие новой версии и сообщает об этом пользователю.
Для обновления в автоматическом режиме перейдите в раздел «Система» – «Обновление ПО».
Здесь нажмите кнопку «Проверить обновления». Если доступна новая прошивка, появится сообщение с предложением запустить обновление. Жмите ОК и ждите завершения процесса.
При этом роутер нельзя выключать и отключать от интернета.
Бывает, что по какой-то причине автоматическое обновление невозможно. Тогда прошивку для D-Link DIR 825 нужно скачать с сайта производителя и выполнить обновление вручную.
Найдите на сайте вашу модель устройства. Важно, чтобы она полностью совпадала. Выберите из списка нужную версию и скачайте на ваш компьютер.
После этого войдите в веб-интерфейс роутера и откройте «Система» — «Обновление ПО». В верхней части окна в разделе «Локальное обновление» через кнопку «Обзор» укажите путь к файлу прошивки и нажмите кнопку «Обновить».
Сброс настроек
Сбросить настройки роутера D-Link DIR 825 AC к заводским может потребоваться, если в его работе начались сбои, устройство часто зависает, обрывается подключение или вы что-то изменили в параметрах, после чего интернет пропал. Сбросить настройки можно двумя способами
Первый через веб-интерфейс устройства. Идём в пункт меню «Система» — «Конфигурация». Здесь, кстати, можно сделать резервную копию ваших параметров, чтобы можно было быстро восстановить работоспособность роутера. Но делать это нужно заранее. Когда начались проблемы, поможет только сброс.
Нажимаем кнопку «Заводские настройки», подтверждаем выбор и ждём завершения процесса. Роутер перезагрузится. Теперь его придётся настраивать с нуля.
Второй способ аппаратный. Им придётся воспользоваться, если вы забыли и хотите сбросить пароль на роутере D-Link DIR 825.
На задней панели роутера есть кнопка RESET. Её нужно зажать и удерживать около десяти секунд. Питание роутера должно быть включено. Индикаторы на передней панели мигнут и начнётся перезагрузка. Устройство запустится с заводскими настройками.
Содержание
- Подготовительные действия
- Авторизация в интернет-центре
- Быстрая настройка
- Шаг 1: Click’n’Connect
- Шаг 2: Мастер настройки беспроводной сети
- Шаг 3: Мастер настройки виртуального сервера
- Шаг 4: Мастер настройки IPTV
- Ручная настройка
- Шаг 1: Сеть
- Шаг 2: Wi-Fi
- Шаг 3: Дополнительно
- Шаг 4: Межсетевой экран
- Шаг 5: USB-порт
- Шаг 6: Система
- Вопросы и ответы
Настройка роутера — обязательный для выполнения процесс, от которого зависит дальнейшее функционирование устройства. К рассматриваемой сегодня модели D-Link DIR-825 это тоже относится, поэтому мы бы хотели развернуто рассказать о процедуре конфигурирования, затронув каждый ее этап. Для начала уточним, что все дальнейшие действия будут производиться в последней на текущий момент версии веб-интерфейса с обновленным внешним видом.
Подготовительные действия
Распаковка и подключение устройства — первый этап на пути к конфигурированию, поскольку сам маршрутизатор обязательно должен быть соединен с компьютером и принимать сигнал от провайдера, чтобы можно было перейти к веб-интерфейсу и задать правильные параметры. При этом важно и подобрать правильное расположение, ведь далеко не всем хочется прокладывать кабель WAN по своей квартире или приобретать длинный LAN-провод, чтобы подключить роутер к компьютеру. Учитывайте и зону покрытия Wi-Fi, выбрав такое место, которое идеально подойдет для того, чтобы сигнал от беспроводной точки доступа был в любой комнате, где находится ноутбук, смартфон или планшет. Детально с процессом соединения сетевого оборудования предлагаем ознакомиться в другой статье на нашем сайте, кликнув по ссылке ниже.
Подробнее: Подключение роутера к компьютеру
При разборе следующих этапов настройки маршрутизатора D-Link DIR-825 мы будем говорить о протоколах подачи трафика от провайдера и других особенностях проводного соединения. Вам придется вручную задавать все параметры, обеспечив тем самым нормальную работу устройства. Перед этим мы советуем убедиться в том, что свойства сетевого адаптера в операционной системе имеют нужные значения. В обязательном порядке получение IP и DNS должно происходить автоматически, чтобы не возникало конфликтов с конфигурацией роутера. Понять, как это проверить, поможет статья далее.
Подробнее: Сетевые настройки Windows
Авторизация в интернет-центре
Для входа в веб-интерфейс маршрутизатора D-Link DIR-825 потребуется открыть любой удобный браузер и прописать там 192.168.1.1 или 192.168.0.1. Нажатие по клавише Enter активирует переход по указанному адресу, после чего появится форма, куда нужно вписать авторизационные данные. По умолчанию имя пользователя и пароль имеют одинаковое значение admin, однако мы не можем гарантировать того, что в приобретенной спецификации эта настройка осталась такой же. Если упомянутые нами данные не подошли, ознакомьтесь с тематической инструкцией по определению логина и пароля разными методами, кликнув по расположившемуся далее заголовку.
Подробнее: Определение логина и пароля для входа в настройки роутера
Быстрая настройка
Разработчики рассматриваемого сегодня роутера предлагают своим пользователям задействовать один из двух доступных вариантов конфигурирования устройства. Первый заключается в использовании Мастеров по отладке работы, в которых происходит редактирование лишь главных параметров, необходимых для корректного функционирования оборудования по LAN, беспроводной сети и IPTV. Этот вариант подойдет всем начинающим юзерам и тем, кто не нуждается в детальной настройке D-Link DIR-825, поэтому мы решили сначала остановиться на нем, поэтапно разобрав взаимодействие с каждым присутствующим в интернет-центре инструментом.
Шаг 1: Click’n’Connect
Установка параметров WAN в быстром режиме происходит при помощи приложения «Click’n’Connect». Здесь пользователь выбирает провайдера из доступного списка или самостоятельно задает значения, выбрав используемый протокол. Давайте разберемся с этим более детально.
- После успешной авторизации в веб-интерфейсе советуем переключиться на русский язык, если это не произошло автоматически.
- Затем через раздел «Начало» запустите приложение «Click’n’Connect», кликнув по этой кнопке.
- Если Ethernet-кабель провайдера еще не подключен к роутеру, на экране появится уведомление об этом. Воткните его в соответствующий разъем, а затем нажмите на «Далее».
- Откройте список доступных провайдеров.
- Выберите своего поставщика интернет-услуг, ознакомившись со всеми пунктами выпадающего меню. Если же необходимого варианта не нашлось, оставьте значение «Вручную» и переходите далее.
- В следующем окне при ручном выборе типа соединения отметьте галочкой используемый протокол. В этом же окне разработчики дают детальные описания всем присутствующим разновидностям. Ознакомьтесь с договором или инструкцией от провайдера, чтобы понять, какой тип стоит выбрать на данном этапе. При необходимости свяжитесь с технической поддержкой, ведь нельзя просто выбрать случайный вариант из доступных.
- Следующее окно зависит от того, какой выбор был сделан ранее. Вам потребуется заполнить все поля с красной звездочкой, отталкиваясь от полученных инструкций провайдера. Для статического IP устанавливается сам адрес, сетевая маска, шлюз и используемый DNS-сервер.
- Если речь идет о популярном в России PPPoE, то здесь вводится, логин и пароль для получения настроек со стороны провайдера. Открыв дополнительные настройки, можно задать изоляцию соединения или клонировать MAC-адрес, в случае, когда это было оговорено с поставщиком услуг.
- В завершение отметим самый удобный и популярный сейчас тип соединения DHCP или Динамический IP. При его выборе нужно только задать имя сети, которое выбирается только для удобства. DNS-сервер нужно получать автоматически, поэтому не снимайте галочку с соответствующего параметра.
- В конце убедитесь в том, что вы выбрали правильные параметры, а затем нажмите по кнопке «Применить».
- Подтвердите изменения, выбрав положительный ответ во всплывающем меню.
- Ожидайте окончания перезагрузки устройства, после чего можно сразу же перейти к тестированию качества и стабильности интернета по LAN-кабелю.

Вам в любой момент доступно изменение WAN, но лучше всего это будет сделать уже в ручном режиме. Об этом мы поговорим в одном из шагов далее, поэтому рекомендуем прочесть его, если нужно задать дополнительные настройки локальной сети, например, зарезервировав один из адресов при включенном DHCP.
Шаг 2: Мастер настройки беспроводной сети
При прочтении предыдущей инструкции вы могли заметить, что настройка коснулась только проводной сети. Сейчас для Wi-Fi все еще установлены стандартные параметры или точки доступа вообще отключены. Их нужно активировать и конфигурировать отдельно через соответствующее приложение, запуск которого происходит так:
- В том же разделе «Начало» кликните по категории «Мастер настройки беспроводной сети».
- Выберите режим работы беспроводной сети, отметив маркером «Точка доступа», а затем переходите далее.
- Рассматриваемый сегодня маршрутизатор функционирует на двух частотах, а это значит, что для него может быть создано две разные точки доступа. Задайте произвольное название для первой и щелкните по кнопке «Далее».
- Рекомендуется выбрать тип сетевой аутентификации «Защищенная сеть», после чего отобразится второе поле «Ключ безопасности», где задайте пароль для Wi-Fi, состоящий минимум из восьми символов.
- Далее займитесь вводом названия для второй точки доступа.
- Точно таким же образом выберите для нее и режим безопасности.
- Ознакомьтесь с итоговой конфигурацией и примените ее. Если что-то вас не устраивает, всегда можете вернуться назад и изменить любой из упомянутых параметров.

После перезагрузки маршрутизатора возьмите любое мобильное устройство или ноутбук, чтобы проверить функционирование любой из доступных беспроводных точек доступа. Введите пароль и произведите подключение, после чего можно будет проверить скорость через специальные веб-серверы или перейти к серфингу сайтов.
Шаг 3: Мастер настройки виртуального сервера
Активация виртуального сервера — единственный раздел быстрой настройки, который часто не требуется обычным пользователям. Такая технология организовывает перенаправление входящего интернет-трафика на выбранный IP-адрес, находящийся в локальной сети. Перенаправление применимо, если вы, например, задействуете пиринговые сети или хотите создать на одном из локальных устройств сервер с доступом из интернета. Иногда перенаправление становится полезным и для многопользовательских игр при создании личного сервера.
- Для установки параметров щелкните по кнопке «Мастер настройки виртуального сервера».
- Используйте один из заготовленных шаблонов, чтобы стандартные значения некоторых пунктов были заданы автоматически.
- После этого заполните оставшиеся поля формы в соответствии с личными требованиями. Мы не сможем предоставить детальных инструкций, поскольку не знаем, для каких целей вами создается виртуальный сервер и как именно он должен функционировать. Вам придется лично найти инструкции по обеспечению требуемого вида связи.
- По завершении не забудьте сохранить все изменения, кликнув на «Применить».

Шаг 4: Мастер настройки IPTV
Завершает поэтапную быструю конфигурацию маршрутизатора D-Link DIR-825 компонент «Мастер настройки IPTV». Его запуск происходит через тот же раздел «Начало», что вы и видите на приведенном далее изображении.
Все дальнейшие действия заключаются лишь в подборе порта, который будет отведен под подключенную к роутеру приставку. Выберите подходящий разъем и сохраните изменения. При этом следует учитывать, что ее можно будет подключить только к указанному порту и он не будет предоставлять доступ к интернету.
Это было руководство по быстрой настройке роутера D-Link DIR-825. Как видно, не все аспекты были затронуты, поскольку их просто не получится уместить в простых инструментах для начинающих юзеров. Всем желающим вручную задать параметры WAN, WLAN, межсетевого экрана и системы маршрутизатора мы рекомендуем перейти к разбору следующего раздела нашей статьи.
Ручная настройка
Во время ручного конфигурирования маршрутизатора у пользователя появляется ряд новых возможностей, ведь в веб-интерфейсе D-Link DIR-825 присутствует множество интересных пунктов, хоть они и редко когда активируются или изменяются их стандартные значения. Давайте разберем общую процедуру ручной настройки, затронув и те аспекты, о которых не шла речь разборе Мастеров выше.
Шаг 1: Сеть
Первый этап идентичен тому, который выполняется и при автоматическом редактировании параметров. Его суть заключается в настройке WAN-соединения в соответствии с инструкциями от провайдера. Мы не даем точных рекомендаций, поскольку принцип выбора параметров для каждого юзера будет индивидуальный, однако давайте все же разберем главные особенности.
- Перейдите к WAN через раздел «Сеть». Если тут уже существуют какие-либо профили настроек, отметьте их галочками и удалите, после чего щелкните по кнопке «Добавить» для создания новой конфигурации.
- В блоке «Главные настройки» вы можете найти своего провайдера, чтобы тип соединения и дополнительные для него настройки определились автоматически. Если этого сделать не удалось, выберите протокол самостоятельно, а затем задайте любое имя для него или оставьте данный параметр в состоянии по умолчанию.
- Алгоритм заполнения формы типа соединения зависит исключительно от рекомендаций поставщика интернет-услуг. Например, при использовании PPPoE вам выдается логин и пароль для доступа к сети, а также иногда отмечаются и дополнительные для выполнения настройки. Всю эту информацию ищите в договоре с провайдером или обращайтесь к технической поддержке, чтобы определить ее, а затем заполняйте форму в соответствующем меню веб-интерфейса.
- Что касается других типов подключения, хотелось бы отметить статический IP. Здесь IP-адрес, сетевая маска, DNS и IP-адрес шлюза выдаются провайдером, поэтому все эти поля заполняются по инструкции.
- Лишь обладателям типа «Динамический IP» не нужно заполнять никаких дополнительных данных, ведь все параметры получаются автоматически. Исключением становится только DNS-сервер, если у юзера имеются личные предпочтения по поводу выбора этой настройки.
- После завершения установки значений WAN перемещайтесь к «LAN».
- В ней происходит настройка локальной сети. Мы советуем убедиться в том, что IP-адрес устройства и сетевая маска имеют стандартные значения
192.168.0.1и255.255.255.0соответственно. Активируйте DHCP-режим, чтобы каждому подключенному устройству присваивался уникальный IP-адрес на основании заданного диапазона. Значения начального и конечного IP оставьте по умолчанию. При необходимости конкретному устройству можно задать статический DHCP, если это требуется. - Последняя категория настроек сети называется «QoS» и в ней происходит редактирование приоритетов по получению трафика. По умолчанию базовая конфигурация не установлена, поэтому у каждого подключенного к роутеру устройства будут одинаковые права. Однако вы это можете изменить. Для этого выберите пункт «Базовая конфигурация» и нажмите по кнопке «Добавить».
- Активируйте классификатор и выберите направление передачи трафика. При необходимости активируйте ограничение скорости, установите приоритеты и лимиты.
- В подкатегории «Очереди» вы можете следить за расстановкой приоритетов каждого присутствующего оборудования и просматривать, какое ограничение по скорости к ним применяется. Опцию QoS не рекомендуется включать, если хотите всегда использовать потенциал сети по максимуму вне зависимости от того, с какого компьютера или смартфона произошло подключение.

Мы советуем сохранять изменения на всех промежуточных этапах, чтобы они случайно не сбились, если устройство отправится на перезагрузку. По завершении всех изменений проверьте проводное подключение, запустив утилиту «Пинг» или перейдя на любую страницу через удобный браузер.
Шаг 2: Wi-Fi
Если во время быстрого конфигурирования параметрам беспроводных точек доступа было уделено крайне мало времени, например, нельзя было даже выбрать тип шифрования, то при подробном разборе настроек веб-интерфейса у пользователя появляется огромное количество возможностей. Давайте затронем их, параллельно разбирая и основной процесс настройки Wi-Fi.
- Для начала переместитесь в раздел «Wi-Fi».
- В категории «Основные настройки» выберите одну из сетей для редактирования. Включите соединение и задайте ей название. Канал можно оставить в состоянии «auto», если вы не собираетесь в дальнейшем использовать маршрутизатор как мост. Больше никаких изменений производить не нужно.
- В «Настройка безопасности» выберите тип сетевой аутентификации и задайте ключ шифрования. Именно его потребуется вводить всем клиентам при попытке соединения с беспроводной точкой доступа. Доступно полное отключение защиты, но тогда будьте готовы к тому, что она окажется открыта абсолютно для любого юзера.
- Решить проблему открытой сети можно. Для этого зайдите в категорию «MAC-фильтр» и выберите режим ограничения «Разрешить».
- После этого перейдите в «MAC-адреса» и добавьте в список все то оборудование, которое вы не хотите ограничивать в подключении к используемой точке доступа. Если клиент уже соединен с роутером или был подключен ранее, его MAC-адрес отобразится в «Известные IP/MAC-адреса». Этот фильтр доступен для использования и в обратном порядке, например, когда нужно заблокировать определенные объекты.
- Просмотр список всех текущих клиентов беспроводной сети осуществляется через соответствующую категорию, где отображается их MAC, диапазон, время подключения и количество переданной информации. Используйте кнопку «Разъединить», если хотите отключить какую-либо цель от Wi-Fi.
- В «WPS» происходит редактирование параметров данной технологии для каждой точки доступа отдельно. Она предназначена для быстрого подключения к Wi-Fi путем введения PIN-кода или сканирования QR-кода, который напечатан на наклейке сзади роутера. Вы можете отключить такой метод авторизации или самостоятельно отсюда соединить любое запрашиваемое оборудование, чтобы на нем не пришлось вводить пароли.

После применения всех изменений состояние точек доступа должно обновиться. Если это не произошло автоматически, перезагрузите маршрутизатор, а затем уже проверьте работоспособность Wi-Fi.
Шаг 3: Дополнительно
Теперь вкратце предлагаем пробежаться по дополнительным параметрам поведения роутера, которые могут относиться как к Wi-Fi или к WAN, так и отвечать за другие составляющие. Обо всех доступных настройках говорить не будем, поскольку некоторые из них вообще не нужны обычным юзерам. Предлагаем затронуть лишь основные.
- Первая категория раздела «Дополнительно» называется «VLAN». Здесь настраивается виртуальная локальная сеть. Такая технология необходима в тех ситуациях, когда вы хотите объединить несколько компьютеров, подключенных к разным сетевым устройствам. Специально для этого в рассматриваемом меню присутствует кнопка «Добавить». После нажатия по ней откроется таблица и дополнительные инструкции. От вас требуется только указать компьютеры и другой маршрутизатор, чтобы в итоге объединить все это в одну виртуальную локальную сеть.
- Обращение к следующему меню «DDNS» потребуется пользователям, кто самостоятельно приобрел эту функцию на специальном сайте. Технология динамического DNS-адреса позволяет в режиме реального времени обновлять информацию о доменах, а также обязательна на некоторых ПК, выполняющих роль веб-сервера.
- Если вам вдруг понадобится подключиться к веб-интерфейсу удаленно, чтобы внести коррективы или просмотреть статистику использования, обратитесь к категории «Удаленный доступ к устройству» и посмотрите на текущий параметр. Именно стандартный порт и IP нужно будет использовать с другого ПК, чтобы зайти в данный интернет-центр.
- В конце разбора раздела «Дополнительно» отметим «Управление потоком». Переместитесь к этому меню, чтобы прочесть предназначение функции. Активируйте ее или отключите только в том случае, если от провайдера поступали рекомендации по поводу данной настройки.

Шаг 4: Межсетевой экран
Хотелось бы уделить время и настройке безопасности, поскольку многие пользователи интересуются этим аспектом, когда хотят ограничить входящие подключения, произвести блокировку конкретных устройств или интернет-ресурсов. Для этого в D-Link DIR-825 имеется целый ряд подходящих настроек.
- Переместитесь в «Межсетевой экран» где откройте первое меню «IP-фильтры». Просмотр текущих правил осуществляется через главную таблицу, а для создания новых требуется щелкнуть по кнопке «Добавить».
- При заполнении формы указывается протокол, по которому работает целевой IP, и применяемое для него действие. Затем задается сам IP и порты, если это необходимо. После заполнения проверьте правильность ввода и нажмите на «Применить», чтобы сохранить изменения.
- В «MAC-фильтр» тоже отображается примерно такая же таблица, но с уже меньшим количеством пунктов.
- Связано это с тем, что при блокировке или разрешении MAC-адресов вводится только этот параметр и выбирается само действие. Список клиентов отображается в самой строке для ввода, поэтому можно не копировать адрес, а просто выбрать его непосредственно при создании правила.
- Что касается блокировки сайтов по ключевым словам или полным адресам, то разработчики веб-интерфейса решили вынести эту настройку в отдельный раздел «Контроль». Здесь активируйте фильтрацию по URL и переходите далее.
- В меню «URL-адреса» задайте список ключевых фраз или полных ссылок на сайты, чтобы заблокировать или разрешить их.

Шаг 5: USB-порт
В рассматриваемом сегодня маршрутизаторе имеется один USB-порт, к которому можно подключить внешний накопитель, 3G-модем, принтер или любое другое оборудование. Для настройки этого порта в веб-интерфейсе D-Link DIR-825 есть несколько пунктов. Давайте детально их разберем.
- Если вы подключили к роутеру 3G-модем, переместитесь в соответствующий раздел и обратите внимание на меню «Информация». Тут отображается его модель, производитель, IMEI и уровень сигнала. Эти сведения могут пригодиться при дальнейшей настройке.
- Уровень безопасности модема настраивается в меню «PIN». Вы можете самостоятельно задать защиту, сменить существующий пароль или вовсе отключить его.
- Остальные параметры, связанные использованием USB-накопителя для разных целей, находятся в разделе с таким же названием. Просматривайте все доступные файлы, выставляйте режим контроля или займитесь управлением FTP-сервера, если такой имеется.

Шаг 6: Система
Последний этап сегодняшнего материала связан с системными настройками маршрутизатора. Переместиться к нему советуем в тех ситуациях, когда все предыдущие параметры уже настроены или вход в веб-интерфейс осуществлялся конкретно для изменения настроек администратора.
- Откройте раздел «Система», где выберите пункт «Пароль администратора». Логин для авторизации в веб-интерфейсе D-Link DIR-825 поменять не получится, а вот пароль рекомендовано задать новый, чтобы предотвратить несанкционированный доступ к интернет-центру от других пользователей.
- В «Конфигурация» находятся основные элементы управления роутером, позволяющие сохранить файл с текущими настройками, перезагрузить устройство, восстановить заводские параметры или загрузить уже имеющуюся резервную копию.
- Через «Обновление ПО» происходит автоматический поиск обновлений или загрузка имеющегося файла с прошивкой.
- Советуем настроить и правильное системное время, чтобы получать корректную статистку об использовании устройства и избежать конфликтов, связанных с неправильным расписанием.
- В категории «Телнет» деактивируется эта опция, если не хотите, чтобы роутером можно было управлять через Командную строку в операционной системе.
- Если какой-то из пользователей подключен к USB, можно ограничить ему доступ к редактированию файлов носителя или, наоборот, предоставить его.
- По окончании конфигурации обратите внимание на всплывающее меню «Система», которое находится на верхней панели. Отсюда можно отправить роутер на перезагрузку, сохранить настройки, восстановить их стандартное состояние или покинуть веб-интерфейс.

На этом конфигурирование D-Link DIR-825 можно считать успешно завершенным. Как видно, эта операция иногда занимает много времени, однако если следовать инструкциям, никаких трудностей и проблем с этим возникнуть не должно даже у начинающего пользователя.
Всем привет! Сегодня мы затронем линейку роутеров D-Link DIR-825. У компании на данный момент существует 3 роутера в продаже и 1, вышедший из производства. Сегодня мы рассмотрим их плюсы, минусы, особенности, а в самом конце я напишу по настройке. Если же вам нужна только настройка, то смотрите соответствующую главу. Если у вас будут какие-то вопросы, то пишите в комментариях.
Содержание
- Характеристики и особенности
- Подключение
- Быстрая настройка интернета и Wi-Fi
- Смена пароля администратора
- Блокировка сайтов по URL
- Задать вопрос автору статьи
Характеристики и особенности
| DIR-825 | DIR-825AC/G | DIR-825/AC/E | DIR-825/B1 | |
| Процессор | RTL8197FS (1 ГГц) | RTL8197DN (660 МГц) | ||
| Flash-память | 16 МБ, SPI | 8 МБ, SPI | ||
| Порты | Порт WAN 10/100/1000BASE-T
Порт LAN 10/100/1000BASE-T Порт USB 2.0 |
|||
| Схема MIMO | 2 x 2, MU-MIMO | 2 x 2 | нет | |
| Принт-сервер | есть | есть | нет | |
| Поддержка LTE/3G/4G | есть | есть | нет | |
| Wi-Fi | 802.11a/n/ac и 802.11b/g/n | |||
| Количество антенн | 4 | 2 | ||
| Коэффициентом усиления | 5 дБи |
Итак, у нас есть флагманская модель DIR-825 или AC1200, которая вобрала в себя все самое лучшее. Во-первых, достаточно мощный процессор, который снижает отклик при обработке большого количества информации. Также у данной модели есть поддержка MU-MIMO, что улучшает связь нескольких устройств.
У данной модели есть USB порт, который одновременно может быть принт-сервером, внешним накопителем, DLNA-серверов, а также подключен к USB-модему. Производитель утверждает, что он способен работать на скорости до 1167 Мбит/с на частоте 5 ГГц.
Аналогичные характеристики имеет и DIR-825/AC/G, только в нем поставили менее мощный процессор – RTL8197DN (660 МГц) и меньше памяти. Каких-то других существенных отличий я не увидел.
Далее у нас идет модель DIR-825/AC/E, у которой есть отличие только в количестве антенн – их всего 2. Поэтому немного снижается радиус действия Wi-Fi сети. Есть схема MIMO – 2х2, как и у всех остальных аппаратов.
Модель DIR-825/В1 или N300 более не производится, но на всякий случай оставлю фотографию здесь. Самое главное отличие данной модели от предыдущих в том, что она не поддерживает мобильный интернет через USB вход.
Если вы думаете, какой роутер из этих взять, то я вам отвечу – можете брать любой. Конечно, я бы на вашем месте брал именно флагманскую модель, так как у нее более мощный процессор, 4 антенны, есть поддержка 2.4 и 5 ГГЦ, а также можно подключить мобильный интернет. Плюс ко всему стоит она достаточно недорого. Далее я расскажу про подключение и настройку.
Подключение
Для настройки нам нужно в первую очередь подключиться к сети аппарата. Включите его в электросеть с помощью блока питания, который идет в комплекте. Далее подключите ноутбук или ПК к LAN порту аппарата (черный цвет). В WAN-порт (желтый цвет) вставьте кабель от провайдера, если он есть. На модели DIR-825/B1 WAN порт обозначен надписью «INTERNET». Если вы будете подключать интернет через 3G/4G модем, то подключаем его к USB.
После того как вы подключили ноутбук или ПК к локальному порту, вам нужно зайти в любой браузер и ввести IP адрес роутера:
192.168.0.1
Можно также попробовать и DNS адрес:
dlinkrouter.local
После этого вас попросят ввести логин и пароль – в обе строке вводим: «admin». Также все эти данные дублируются на бумажке, которая находится под корпусом на дне аппарата.
ПРИМЕЧАНИЕ! Если логин и пароль не подходит, или вы по каким-то причинам не можете войти, то надо сбросить роутер до заводской конфигурации (возможно им ранее кто-то пользовался) – для этого найдите на корпусе кнопку «Reset» и зажмите её ровно на 10 секунд. Кнопка может находиться на дне маршрутизатора.
ВНИМАНИЕ! Для настройки интернета вам понадобится договор от провайдера, где указан тип подключения, а также дополнительная информация, которая понадобится для авторизации в сети провайдера. Более детально узнать о типе подключения вы можете, позвонив в службу технической поддержки вашего оператора.
Тёмная прошивка
Находясь в разделе «Быстрая настройка», нажимаем на «Click’nConnect».
Светлая прошивка
Слева в меню нажимаем «Начало» – «Click’nConnect».
Далее инструкции не отличаются:
- Проверяем, чтобы кабель был включен. Если вы используете USB-модем, то пропускаем этот шаг, нажав «Далее».
- Тут мы можем выбрать мобильного оператора, нажав на список. Далее нужно будет выбрать страну и мобильного оператора. Если вы подключаетесь по кабельному интернету или не нашли своего оператора, то оставьте значение «Вручную».
- Тут нужно выбрать тот тип подключения, который использует ваш провайдер. Если в договоре ничего не сказано, то выбираем «Динамический IP». Также очень часто операторы используют PPPoE, где нужно будет ввести логин и пароль.
ПРИМЕЧАНИЕ! По типу соединения можно узнать только у провайдера: из договора или из службы технической поддержки.
- «Имя соединения» можно указать любое. Галочку лучше всего оставить, но вы также можете вписать и альтернативные DNS адреса.
- Нажимаем «Применить». Интернет-центр проверит подключение к интернету.
- Теперь вас попросят включить «Яндекс.DNS» – делать это необязательно.
Более подробно про режимы DNS от Яндекс – можете почитать тут.
- Если вам не нужен Wi-Fi, то вы можете выбрать режим «Выключить». Для тех, кому нужна беспроводная сеть, выбираем «Точку доступа».
- Вводим имя сети для частоты 2.4 ГГц.
- Для неё же вводим пароль. Также ключ можно отключить, выбрав режим «без защиты».
- Все то же самое делаем для беспроводной сети 5 ГГц. Я бы на вашем месте установил одинаковый пароль.
- Гостевую сеть можно настроить только при выключении одной из сетей.
- Если у вас есть IPTV приставка, то подключите её к одному из локальных портов. После этого данный вход надо выбрать и нажать «Далее». Если у вас IP TV приставки нет, то нажимаем «Пропустить шаг».
На этом быстрая настройка закончена. Если вам нужно изменить какие-то данные, то это можно сделать через основное меню:
- Интернет: («Расширенные настройки») «Сеть» – «WAN».
- Wi-Fi: («Расширенные настройки») «Wi-Fi» – «Основные настройки» и «Настройки безопасности».
Смена пароля администратора
После настройки я настоятельно рекомендую установить пароль от этой админки.
Темная прошивка
«Расширенные настройки» – «Система» – «Пароль администратора».
Светлая прошивка
«Система» – «Пароль администратора».
Далее два раза вводим пароль и применяем параметры.
Блокировка сайтов по URL
Вы можете заблокировать какие-то адреса в сети. Для этого Заходим в раздел «Контроль» – «URL-фильтр».
На вкладке «Конфигурация» включаем фильтр, и можно также выбрать один из режимов. По режимам я думаю все понятно из названия.
Во вкладке «URL-адреса» нажимаем «Добавить» и указываем ссылку на сайт, который вы хотите заблокировать или наоборот открыть.