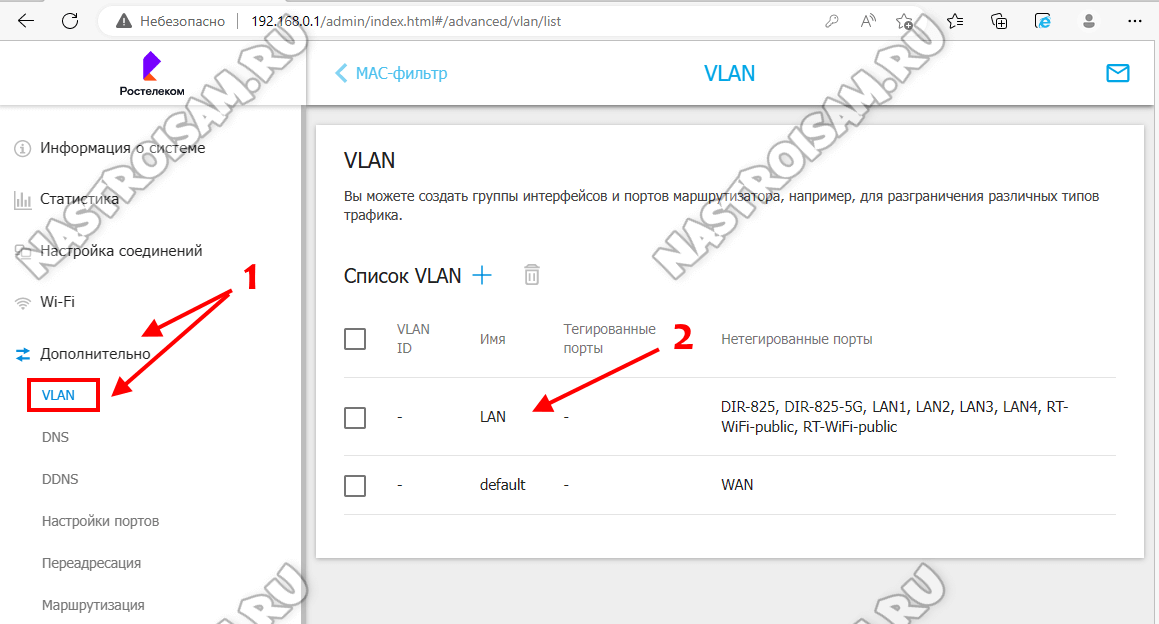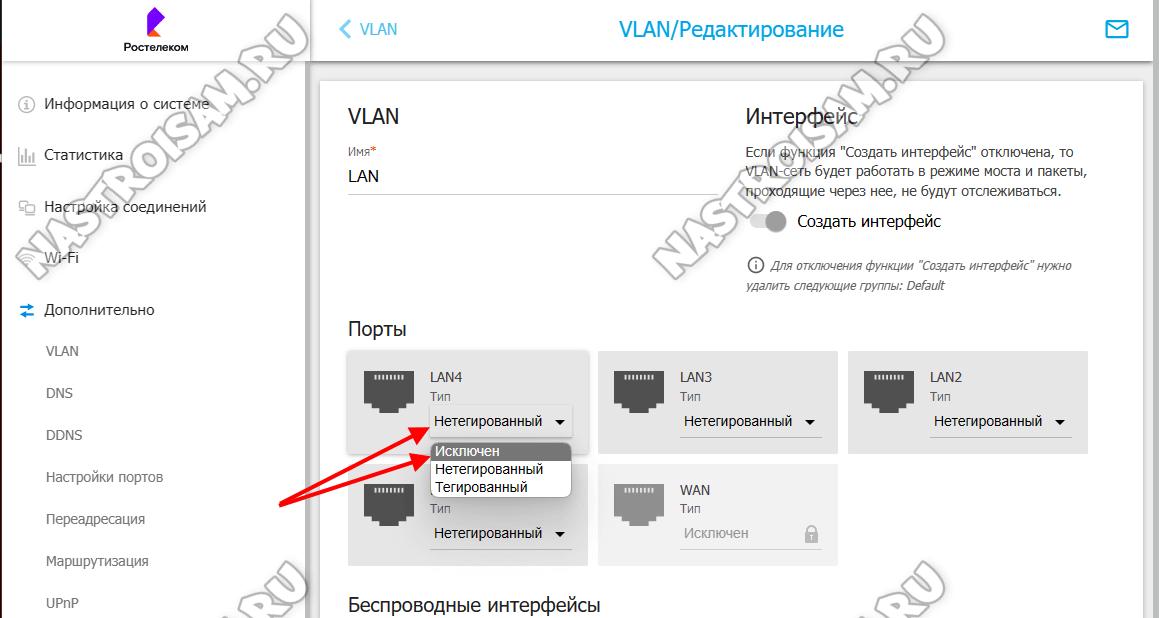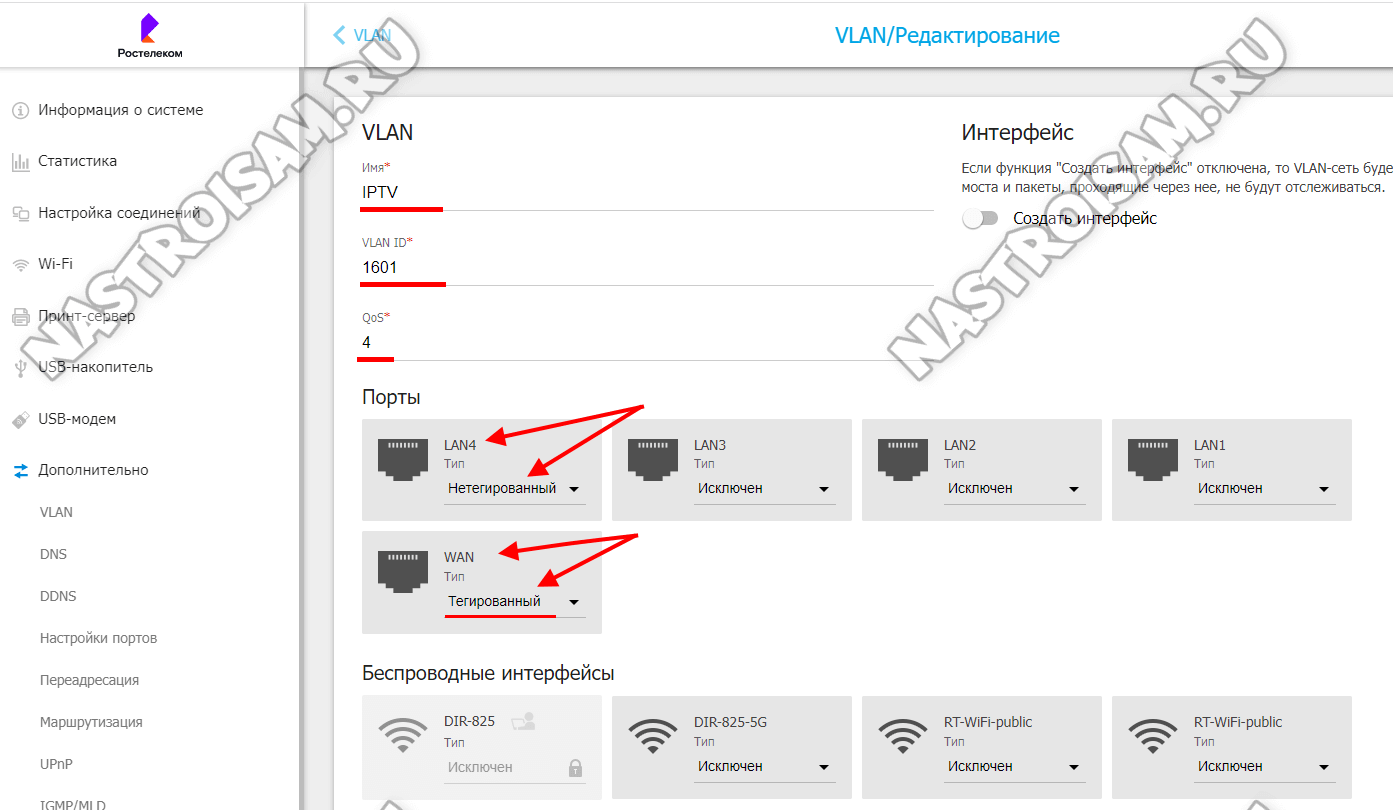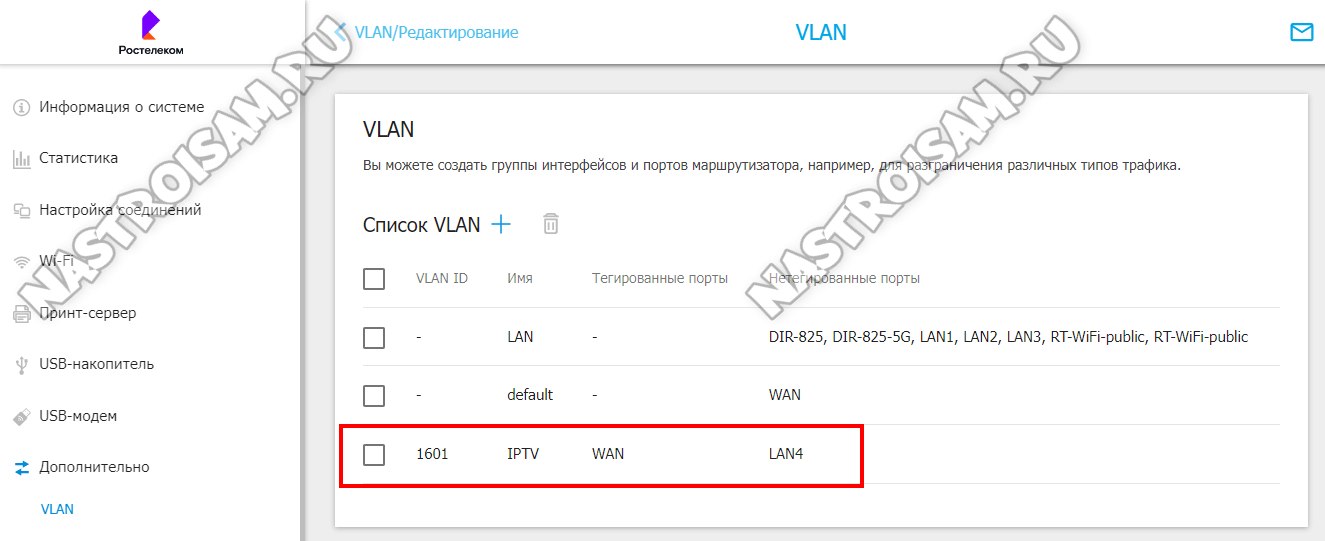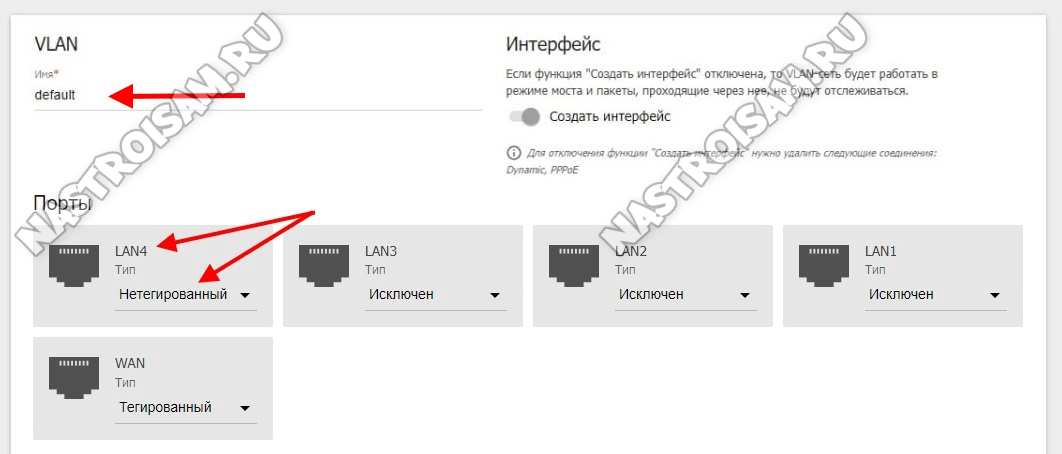Роутер является одним из ключевых устройств в домашней сети, обеспечивая подключение к интернету и распределение сетевого трафика между устройствами. Если вы являетесь абонентом Ростелеком и хотите настроить роутер D-Link DIR-825 для использования сети данного провайдера, мы предлагаем вам пошаговое руководство для выполнения этой задачи.
Шаг 1: Подключение роутера
Перед тем как приступить к настройке роутера, вам необходимо правильно подключить его к вашей домашней сети. Для этого подсоедините один конец Ethernet-кабеля к порту WAN на задней панели роутера, а другой конец — к сетевому разъему вашего модема. После этого включите роутер в сеть, подключив его к источнику питания.
Шаг 2: Вход в настройки роутера
После того как роутер успешно подключен, вам необходимо войти в его настройки для дальнейшей конфигурации. Для этого откройте любой веб-браузер, введите в адресной строке IP-адрес роутера, который обычно равен «192.168.0.1». В появившемся окне введите имя пользователя и пароль по умолчанию (обычно «admin/admin»). Если вы предварительно меняли эти данные, введите соответствующую информацию.
Шаг 3: Настройка подключения к Ростелеком
После успешного входа в настройки роутера, вам необходимо настроить подключение к сети Ростелеком. Для этого найдите раздел сетевых настроек и выберите тип подключения «PPPoE». Затем введите ваше имя пользователя и пароль от доступа к интернету, предоставленные вам Ростелекомом. После этого сохраните изменения и перезагрузите роутер.
Обратите внимание, что предоставленные здесь инструкции могут различаться в зависимости от версии прошивки вашего роутера D-Link DIR-825. Если у вас возникли трудности или вопросы, рекомендуется обратиться к документации, прилагаемой к вашему устройству, или обратиться в службу технической поддержки Ростелеком.
После выполнения всех вышеуказанных шагов и успешной настройки роутера D-Link DIR-825, вы сможете наслаждаться стабильным и быстрым подключением к интернету от Ростелекома.
Содержание
- Подключение роутера D-Link DIR-825
- Соединение сетевого кабеля
- Присоединение к питанию
- Подключение к компьютеру
- Вход в настройки роутера
- Открытие веб-браузера
Подключение роутера D-Link DIR-825
Чтобы настроить роутер D-Link DIR-825 для использования с провайдером Ростелеком, вам потребуется правильно подключить устройство.
Вот пошаговая инструкция для подключения роутера:
- Вставьте один конец кабеля Ethernet в порт WAN на задней панели роутера DIR-825.
- Подключите другой конец кабеля Ethernet к выходу Ethernet-порта вашего модема Ростелеком.
- Вставьте вилку кабеля питания в разъем питания роутера.
- Подключите другой конец кабеля питания в розетку электрической сети.
- Включите роутер DIR-825, нажмите кнопку питания.
После того, как роутер заработает, вы сможете приступить к настройке его параметров с использованием веб-интерфейса.
Соединение сетевого кабеля
Перед началом настройки роутера D-Link DIR-825 для Ростелеком необходимо правильно соединить сетевой кабель.
1. Подключите один конец сетевого кабеля к порту Интернет (WAN) на задней панели роутера.
2. Второй конец сетевого кабеля подключите к сетевому разъему, предоставленному вашим интернет-провайдером (обычно это RJ-45 разъем). Убедитесь, что сетевой кабель надежно зафиксирован в разъеме.
3. Крепкое соединение сетевого кабеля между роутером и сетевым разъемом вашего интернет-провайдера обеспечит надежное подключение к сети интернет.
Правильное соединение сетевого кабеля позволит роутеру получить доступ к интернету и обеспечит стабильную работу вашей сети.
Присоединение к питанию
Перед началом настройки роутера D-Link DIR-825 для Ростелеком необходимо его правильно присоединить к источнику питания.
1. Убедитесь, что роутер выключен. Для этого установите переключатель питания в положение «выключено» и отсоедините кабель питания, если присоединен.
2. Подключите один конец кабеля питания к разъему питания на задней панели роутера.
3. Подключите другой конец кабеля питания к электрической розетке или блоку питания.
4. Убедитесь, что кабель питания надежно подсоединен и не осталось свободного зазора между разъемом питания и кабелем.
5. При необходимости включите роутер, установив переключатель питания в положение «включено».
После присоединения роутера DIR-825 к источнику питания можно приступать к следующим шагам настройки.
Подключение к компьютеру
Для начала настройки роутера D-Link DIR-825 для Ростелеком вам необходимо подключить его к компьютеру. Пожалуйста, следуйте этим инструкциям:
- Подготовьте сетевой кабель, который будет использоваться для подключения роутера к компьютеру.
- Соедините один конец сетевого кабеля с портом на задней панели роутера, обозначенным как «LAN» или «Ethernet».
- Подключите другой конец сетевого кабеля к сетевому порту вашего компьютера.
- Убедитесь, что роутер и компьютер включены.
После выполнения всех этих шагов, ваш роутер D-Link DIR-825 будет успешно подключен к компьютеру, и вы готовы приступить к его настройке.
Вход в настройки роутера
Для начала процесса настройки роутера D-Link DIR-825 для Ростелеком, вам потребуется войти в его настройки. Чтобы это сделать, выполните следующие шаги:
- Подключите компьютер к роутеру через сетевой кабель или Wi-Fi.
- Откройте веб-браузер (например, Google Chrome или Mozilla Firefox) на вашем компьютере.
- Введите IP-адрес роутера в адресной строке браузера. Обычно это 192.168.0.1 или 192.168.1.1.
- Нажмите клавишу Enter на клавиатуре или щелкните по кнопке «Ввод» в адресной строке.
- В открывшемся окне авторизации введите имя пользователя и пароль.
- Если у вас нет учетных данных, проверьте документацию роутера или обратитесь к вашему интернет-провайдеру.
- Нажмите кнопку «Войти».
После успешного входа в настройки роутера DIR-825, вы сможете настроить его подключение к интернету, Wi-Fi и другие параметры в соответствии с требованиями вашего интернет-провайдера.
Открытие веб-браузера
Для начала настройки роутера D-Link DIR-825 для Ростелеком, необходимо открыть веб-браузер на вашем компьютере. Веб-браузер позволяет вам взаимодействовать с веб-интерфейсом роутера через удобный графический интерфейс.
Вы можете использовать любой установленный на вашем компьютере веб-браузер, такой как Google Chrome, Mozilla Firefox, Microsoft Edge или Safari. Просто найдите ярлык веб-браузера на рабочем столе или в меню «Пуск» и щелкните по нему дважды, чтобы открыть браузер.
Когда веб-браузер откроется, обратите внимание на верхнюю часть окна браузера, где находится адресная строка. В адресной строке вы можете вводить URL-адреса веб-сайтов и переходить на нужные веб-страницы.
Теперь вы готовы открыть веб-интерфейс роутера, чтобы перейти к следующему шагу настройки.
Сейчас во многих филиалах Ростелекома пользователям FTTB начали устанавливать Wi-Fi роутеры D-Link DIR-825 и DIR-842 с брендированной прошивкой. К слову, в ней никаких ограничений я не обнаружил, потому вполне себе можно использовать и на сетях других операторов. Единственный вопрос, который часто возникает и у пользователей и у специалистов-инсталляторов, впервые столкнувшихся с ними — это как настроить телевидение IPTV на этих роутерах. Вообще, ничего сложного нет — странно просто, что это вызвало столько вопросов. Сегодня я наглядно покажу как это сделать.
Для входа в настройки роутера по умолчанию используется адрес 192.168.0.1, логин: admin. заводской пароль: admin. После авторизации зайдите в раздел «Дополнительно» ⇒ «Vlan»:
Изначально на роутерах D-Link DIR-825 и DIR-842 все LAN порты собраны в одну группу вместе с беспроводными интерфейсами и имеют выход в Интернет. Наша задача отделить от этой группы один порт (или несколько), чтобы включить в них ТВ приставку Wink от Ростлеком. Для этого выбираем сначала группу LAN:
Здесь, тому порту, в который будет включена приставка, надо сменить статус с «Нетегированный» на «Исключён». Я это буду делать для 4-го порта — LAN4. Сохраните изменения. Возвращаемся в раздел «Vlan».
Дальше есть два варианта действий, зависящих от того — надо ли в Вашем филиале Ростелеком указывать иденитификатор VLAN или нет.
Настройка IPTV c VLAN
Нажимаем на значок плюсика «+», чтобы добавить новую виртуальную сеть VLAN. В её настройках надо сделать вот что:
Во-первых, назовём новую сеть «IPTV». Во вторых, для выбранного под ТВ-приставку порта надо поставить статус «Нетегированный«. Обратите внимание, что для WAN-порта должно стоять значение «Тегированный«.
В поле «Vlan ID» укажите идентификатор VLAN. Его надо узнать в технической поддержке, так как в разных городах и даже в разных районах одного города, номера могут различаться.
Так же не забудьте поставить приоритет QoS равным «4». Сохраните изменения. Результат должен быть примерно такой:
Настройка цифрового ТВ без VLAN
В некоторых филиалах компании Ростелеком для работы ТВ достаточно отделив порт от общей группы, сделать его параллельным WAN (так называемый «прозрачный мост» или «Bridge»). Сделать это просто — зайдите в настройки группы «Defaut»:
Выбранный для ТВ приставки Wink порт надо привязать к этой группе, поставив ему статус «Нетегированный». Сохраните настройки.
После этого можно подключать STB-ресивер Wink к своему роутеру D-Link DIR-842 или DIR-825 и проверять работу интерактивного ТВ Ростелеком.
Настройка роутера D-Link DIR-825 для использования услуг интернет-провайдера Ростелеком может показаться сложной задачей. Однако, при следовании пошаговой инструкции и использовании правильных настроек, этот процесс становится гораздо проще. В данной статье мы расскажем вам, как настроить роутер D-Link DIR-825 для использования интернета от Ростелеком.
Прежде чем начать настройку, убедитесь, что у вас есть достаточные привилегии доступа к роутеру и знания основных настроек сети. Также убедитесь, что вам известны данные для подключения к интернету от Ростелеком, включая логин и пароль. Если у вас возникают трудности во время настройки роутера, не стесняйтесь обращаться в службу поддержки Ростелеком для получения дополнительной помощи и инструкций.
Важно помнить, что неправильные настройки роутера могут привести к проблемам с подключением к интернету и другими сетевыми проблемами. Поэтому будьте внимательны и следуйте инструкциям внимательно.
Содержание
- Шаг 1: Подключение роутера к сети Ростелеком
- Шаг 2: Вход в настройки роутера
- Шаг 3: Смена пароля для доступа к настройкам
- Шаг 4: Настройка типа подключения
- Шаг 5: Настройка IP-адреса и DNS-серверов
- Шаг 6: Настройка беспроводной сети
- Шаг 7: Сохранение настроек и перезапуск роутера
Шаг 1: Подключение роутера к сети Ростелеком
Перед началом настройки роутера D-Link DIR-825 для провайдера Ростелеком необходимо его правильно подключить к вашей сети.
1. Возьмите кабель Ethernet, который шел в комплекте с роутером.
2. Один конец кабеля подключите к порту «Internet» на задней панели роутера.
3. Другой конец кабеля вставьте в LAN-порт вашей оборудованной Ростелекомом.
4. Включите роутер и подождите, пока он полностью загрузится.
5. Проверьте, что все подключения осуществлены правильно и нет никаких ошибок.
Теперь роутер D-Link DIR-825 успешно подключен к вашей сети Ростелеком и готов к дальнейшей настройке.
Шаг 2: Вход в настройки роутера
1. Подключите компьютер к роутеру D-Link DIR-825 с помощью Ethernet-кабеля.
2. Откройте любой веб-браузер и введите IP-адрес роутера в адресной строке. По умолчанию IP-адрес роутера D-Link DIR-825 — 192.168.0.1.
3. В появившемся окне введите имя пользователя и пароль. По умолчанию имя пользователя — admin, а пароль — admin.
4. Нажмите кнопку «Войти».
5. Вы попадете в меню настроек роутера DIR-825, где сможете настроить его в соответствии с требованиями Ростелеком.
Шаг 3: Смена пароля для доступа к настройкам
1. Авторизуйтесь в панели управления роутером, введя текущий пароль.
2. Откройте вкладку «Maintenance» (Обслуживание) в верхнем меню.
3. Выберите раздел «System» (Система) в левом меню.
4. В разделе «System Settings» (Настройки системы) найдите поле «Admin Password» (Пароль администратора).
5. Установите новый пароль, введя его в поле «New Password» (Новый пароль).
6. Подтвердите новый пароль, введя его в поле «Confirm Password» (Подтвердите пароль).
7. Нажмите кнопку «Save Settings» (Сохранить настройки), чтобы применить изменения.
8. Теперь вы можете выйти из панели управления роутером.
Примечание: Убедитесь, что новый пароль достаточно сложный и надежный, чтобы обеспечить безопасность доступа к настройкам роутера.
Шаг 4: Настройка типа подключения
После того как вы перешли в веб-интерфейс роутера D-Link DIR-825, вам необходимо выбрать тип подключения к интернету.
Для подключения к интернету через провайдера Ростелеком, выберите «PPPoE» в разделе «тип подключения».
Далее вам понадобится ввести логин и пароль от вашего аккаунта Ростелеком.
Логин обычно указывается в следующем формате: ваш_номер_телефона@rt.ru (например, 1234567890@rt.ru). Пароль можно получить у вашего провайдера.
После ввода логина и пароля, нажмите кнопку «Сохранить», чтобы применить настройки.
Теперь ваш роутер D-Link DIR-825 настроен для работы с интернетом Ростелеком.
Шаг 5: Настройка IP-адреса и DNS-серверов
Для правильной работы роутера D-Link DIR-825 с интернет-провайдером Ростелеком необходимо настроить IP-адрес и DNS-сервера. Следуйте инструкции:
1. Откройте веб-браузер и введите адрес роутера в адресную строку: 192.168.0.1. Нажмите Enter.
2. В появившемся окне введите логин и пароль для доступа к роутеру. По умолчанию логин и пароль — admin.
3. Перейдите в раздел «Network Settings» или «Настройки сети».
4. В разделе «IP Address Settings» или «Настройка IP-адреса» выберите «Static IP» или «Статический IP-адрес».
5. Введите следующие значения:
IP Address: Локальный IP-адрес роутера. Используйте значение по умолчанию: 192.168.0.1.
Subnet Mask: Маска подсети. Используйте значение по умолчанию: 255.255.255.0.
Default Gateway: IP-адрес шлюза. Укажите IP-адрес вашего модема. Обычно это 192.168.0.1 или 192.168.1.1.
6. В разделе «Internet Connection» или «Подключение к интернету» выберите «Dynamic IP» или «Динамический IP-адрес».
7. Введите следующие DNS-серверы:
Primary DNS: IP-адрес основного DNS-сервера Ростелекома. Уточните у своего интернет-провайдера.
Secondary DNS: IP-адрес вторичного DNS-сервера Ростелекома. Уточните у своего интернет-провайдера.
8. Нажмите кнопку «Save» или «Сохранить», чтобы сохранить настройки.
После выполнения этих шагов ваш роутер D-Link DIR-825 будет настроен для работы с интернет-провайдером Ростелеком.
Шаг 6: Настройка беспроводной сети
1. Войдите в административную панель роутера DIR-825. Для этого откройте любой веб-браузер и в адресной строке введите IP-адрес вашего роутера (обычно 192.168.0.1 или 192.168.1.1), затем нажмите Enter.
2. Введите имя пользователя и пароль, если они были настроены ранее. По умолчанию имя пользователя — admin, а пароль — admin или оставьте поле пароля пустым.
3. Перейдите на вкладку «Настройки беспроводной сети» или «Wireless Settings».
4. Задайте имя сети (SSID). Рекомендуется использовать уникальное имя, чтобы отличить свою сеть от других беспроводных сетей в округе.
5. Выберите режим беспроводной сети. Рекомендуется выбрать режим «Mixed» или «Auto».
6. Задайте канал беспроводной сети. Рекомендуется выбрать «Автоматический» для автоматического выбора наименее загруженного канала.
7. Включите безопасность Wi-Fi. Рекомендуется выбрать тип защиты WPA2-PSK и задать пароль для доступа к Wi-Fi.
8. Сохраните настройки, применив изменения.
Шаг 7: Сохранение настроек и перезапуск роутера
После того, как вы настроили все необходимые параметры подключения в роутере D-Link DIR-825 для Ростелеком, необходимо сохранить внесенные изменения и перезапустить роутер.
Для сохранения настроек необходимо нажать на кнопку «Save Settings» или «Применить» во вкладке «Настройки» или «Settings». После этого роутер сохранит все внесенные изменения и применит их к работе.
После сохранения настроек рекомендуется перезапустить роутер для того, чтобы изменения вступили в силу. Для этого необходимо нажать на кнопку «Reboot» или «Перезагрузить» во вкладке «Настройки» или «Settings».
После перезагрузки роутера все настройки будут сохранены и готовы к использованию.
В этой инструкции мы разберемся с особенностями подключения роутера D-Link DIR-825. Освоив все его разъемы, индикаторы и другие элементы, вы будете легко подключать маршрутизатор к другим устройствам и понимать его состояние. Также мы рассмотрим несколько вариантов подключения и этапы настройки, после которых у вас дома появится интернет.
Как использовать разъемы и кнопки роутера
Начнем знакомство с роутером D-Link DIR-825 с изучения портов. Найдите на задней стороне устройства четыре порта, подписанных LAN1, LAN2, LAN3 и LAN4. Подключив к ним какие-либо устройства вроде компьютеров и игровых приставок, вы обеспечите последние интернетом. В них же подключается и компьютер для настройки самого роутера. Отдельно от портов LAN отстоит желтый порт с надписью WAN для включения кабеля провайдера.
Разъем питания предназначен для подключения кабеля питания, а кнопкой Power можно отключать роутер от сети или перезагружать. Рядом с ними есть порт USB, который добавляет маршрутизатору несколько новых функций. В частности, в него вы можете подключить USB-модем для создания дома резервного выхода в интернет, подключить сетевой принтер или использовать накопитель для создания сетевого хранилища.
На задней панели остаются еще две кнопки, которыми многие не пользуются: Wi-Fi и WPS. Первая кнопка позволяет в одно касание выключить или снова включить в доме беспроводную сеть. Эта функция будет полезна, если нужно ограничить в Wi-Fi-сети кого-то из домочадцев. Для выключения Wi-Fi нажмите и отпустите кнопку. При этом погаснут оба индикатора 2,4 ГГц и 5 ГГц. Кнопка WPS нужна для подключения какого-нибудь устройства (например, второго роутера) к Wi-Fi-сети без пароля. Для активации функции WPS удерживайте одноименную кнопку две секунды и затем отпустите. При этом замигает индикатор WPS, что говорит о попытке устройства подключиться к вашему роутеру.
Как использовать индикаторы роутера
Хотя индикаторов у модели D-Link DIR-825 много, освоив их, вы сможете легко определять состояние роутера и запущенные на нем функции. Поверните к себе роутер лицевой стороной и рассмотрите ряд слева направо. Первым слева вы увидите индикатор питания, имеющий привычные режимы «включено» и «выключено». Второй индикатор отвечает за интернет. При подключении кабеля индикатор будет гореть, при отключении погаснет, а если через порт WAN будут передаваться данные, то индикатор начнет мигать.
Следующие четыре индикатора пронумерованы от 1 до 4 и соответствуют портам LAN. Соответствующий конкретному порту индикатор загорится в том случае, если к этому же порту подключат устройство, и роутер установит с ним соединение. Мигание этих индикаторов также говорит о передаче данных через конкретный порт LAN. Рядом с индикаторами LAN расположились индикаторы беспроводных сетей. Так как роутер D-Link DIR-825 двухдиапазонный, то и индикаторов два: для частоты 2,4 ГГц и 5 ГГц. Горящий индикатор говорит о том, что беспроводная сеть включена, погасший — выключена, а мигающий — идет передача данный по сети WI-Fi соответствующего диапазона.
И два последних в ряду индикатора соответствуют WPS и USB. Причем, у индикатора WPS есть два таких режима: мигает — устройства пытаются подключиться друг к другу по WPS, не горит — функция не задействована. А у USB два таких режима: горит — устройство подключено к USB-порту, не горит — не подключено.
Как подключить роутер к интернету
Способ подключения маршрутизатора к интернету зависит от того, как его заводит в вашу квартиру поставщик услуг. Самый простой способ — это подведение сетевого кабеля. Если он заведен к вам в дом, вставьте его в гнездо WAN на задней панели роутера. Во многих домах к интернету можно подключиться через модем, заведя в последний телефонный или другой провод. Если это ваш случай, то соедините гнездо WAN роутера с сетевым гнездом модема при помощи кабеля с разъемами RJ45. Такой кабель есть в коробке вашего роутера и скорее всего присутствует в коробке модема. В модем вставьте телефонный или другой провод, согласно инструкции. В качестве резервного способа подключения обычно используют USB-модем, но этот вариант мы рассмотрим позже.
Как подключить роутер к управляющему устройству
Управляющее устройство необходимо для того, чтобы вы могли зайти в панель управления маршрутизатора и сделать через нее все необходимые настройки. В качестве такого устройства может выступить ПК, ноутбук, планшет, смартфон и другое устройство, на котором удастся загрузить браузер и открыть панель управления. Для примера будем рассматривать ноутбук. Для связи с роутером у этого устройства должен быть сетевой порт или адаптер Wi-Fi (встроенный или внешний). Разберем два варианта подключения: по проводу и по Wi-Fi. При проводном подключении возьмите кабель из коробки, вставьте один его разъем в гнездо LAN роутера, а другой в сетевое гнездо ноутбука. Загрузите роутер и ноутбук.
При подключении по Wi-Fi активируйте этот модуль на ноутбуке согласно инструкции к нему. В некоторых моделях ноутбуков Wi-Fi включен по умолчанию, в других нужно нажать комбинацию клавиш, задействовать переключатель или иной способ. После активации модуля вам нужно просканировать эфир на предмет наличия поблизости Wi-Fi-сетей. В Windows 10 это можно сделать такими способами:
- на панели задач кликнуть значок Wi-Fi или глобуса;
- кликнуть на стрелке для разворота скрытых значков и найти там названные выше значки;
- кликнуть по значку уведомлений и найти там раздел Wi-Fi, «Сеть» или похожий;
- в панели управления выбрать раздел «Сеть и Интернет» и затем строку «Подключение к сети».
Теперь поверните к себе роутер D-Link DIR-825 нижней стороной и найдите на этикетке
WPS PIN (пароль к вашей сети Wi-Fi). В построенном списке сетей найдите свою сеть D-Link и подключитесь к ней с помощью этого пароля. При этом установите галочку «Подключаться автоматически».
Как подключить к роутеру USB-модем
Вставьте в USB-модем SIM-карту с подходящим для интернета тарифом. Сам модем вставьте в USB-порт роутера. Для настройки USB-модема роутер также должен быть подключен к управляющему устройства (ноутбуку). После загрузки роутера и ноутбука начнется автоматическая настройка модема. Если на SIM-карте установлен PIN-код, вы сможете ввести его в панели управления или же заранее отключите его, например через мобильный телефон. Если роутер не видит модем, выполните перезагрузку роутера (в панели управления Система / Конфигурация / Перезагрузить). Также обратите внимание на то, что к модели D-Link DIR-825 можно подключить только такой USB-модем, который с ним совместим (см. таблицу ниже). В роли USB-модема можно использовать и некоторые модели смартфонов на базе Android. Однако учитывайте, что производитель не гарантирует, что роутер будет корректно работать со всеми модификациями внутреннего ПО USB-модемов.
Как настроить роутер D-Link DIR-825
Вход в панель управления. Пароль к D-Link DIR-825 по умолчанию
После подключения маршрутизатора к интернету и управляющему устройству (у нас это ноутбук) нужно сделать определенные настройки. Для этого на ноутбуке откройте браузер и перейдите по тому IP, который указан на этикетке снизу вашего роутера. У роутеров D-Link вход часто происходит по адресу 192.168.0.1. Обратите внимание, что браузер не должен быть слишком старым. Например, подойдет Google Chrome версии 48 и новее, Internet Explorer версии 10 и новее и другие браузеры.
Базовые настройки
При входе в панель управления вы увидите диалоговое окно с предложением сменить заводской пароль к панели управления и задать другое имя для Wi-Fi-сетей 2,5 ГГц и 5 ГГц. Если перед вами открылась панель на иностранном языке, смените его, кликнув вверху по слову System. Придумайте и введите новые имена и пароли и нажмите кнопку «Готово».
Далее вы можете запустить мастер настроек через раздел «Начало» и подраздел Click’n Connect, как описано в статье о роутере DIR-620. Здесь же мы рассмотрим вариант ручной настройки. Кликните по разделу WAN. Если есть устаревшие варианты, удалите их, и нажмите «Добавить».
В следующем окне выберите «Вручную» и задайте тип своего соединения. Если вы его не знаете, загляните в документы поставщика интернета или позвоните ему. Помимо типа соединения нужны данные, которые этому типу соответствуют. Это может быть имя пользователя, пароль, маска подсети и другая информация. Ее тоже выясните у поставщика. После заполнения полей нажмите «Применить» и проверьте, что у вас стали загружаться веб-страницы в браузере.
Поменять пароль к Wi-Fi-сетям вы можете в разделе Wi-Fi, а к панели управления в разделе «Система» и подразделе «Пароль администратора».
Обновление прошивки D-Link DIR-825
Хотя интернет на вашем компьютере уже должен был появиться, рекомендуем сразу же обновить прошивку, в том числе и для того, чтобы подключать к роутеру современные USB-модемы. Для обновления перейдите в раздел «Система», выберите пункт «Обновление ПО» и в нем нажмите «Проверить обновления». Если сервис напишет, что доступно обновление, нажмите кнопку «Ок» для его запуска. Во время обновления не выключайте и не перезагружайте роутер, чтобы не вывести его из строя. Будьте также готовы к тому, что после обновления вас встретит совсем другой интерфейс. Хотя там могут быть другие названия и другое расположение меню, в целом их суть остается прежней. Вы можете загрузить и свой файл здесь же в строке «Локальное обновление». Но будьте внимательны, так как прошивка должна строго соответствовать аппаратной версии роутера. Сторонние прошивки ставить не рекомендуется, так как это может вывести маршрутизатор из строя.
После обновления рекомендуем изучить возможности новой панели управления и запомнить расположение основных пунктов меню. Чаще всего нужно знать, как настроить WAN, где изменить имя и пароль Wi-Fi-сети и сменить пароль к панели управления.
Настройка оборудования
Блог о модемах, роутерах и gpon ont терминалах.
DIR-825 A/D1A
Новый двухдиапазонный WiFi-роутер D-Link DIR-825 A/D1A — это старший брат маршрутизатора DIR-815 A/C1A. И точно так же, как младший собрат, эта модель имеет тезку в линейке маршрутизаторов — DIR-825. Но старый и новый — это совершенно разные устройства. Новинка построена на новой платформе: новый процессор, увеличенный объем оперативной памяти, новый дизайн и выпускается с лозунгом «5ГГЦ в массы». И это не пустое заявление — на текущий момент нет двухдиапазонных устройств с аналогичным функционалом по цене до 2000 рублей. А новый DIR-825 D1 стоит и того меньше — 1870 рублей. Учитывая то, что сейчас многоэтажки перегружены беспроводными сетями WiFi в обычном диапазоне 2,4 ГГц и массовое освоение WiFi в диапазоне 5ГГц уже не за горами. Давайте посмотрим подробнее на новинку.

Количество Ethernet портов — обычное для такого типа устройств: 4 LAN и 1 WAN-порт. Причем в данном случае ещё и гигабитные. С правой стороны корпуса видим кнопку WPS и многофункциональный порт USB 2.0, в который можно подключить 3G/4G модем, USB-флешку (диск) или USB-принтер.
Список поддерживаемых USB-модемов:
Комплектация обычная для этого ценового сегмента: сам роутер, блок питания и LAN-кабель. На последнем, надо признать сильно сэкономили: раньше в комплект клали метровый патчкорд, сейчас же его длина около 30 см.
Настройка роутера.
IP-адрес WiFi маршрутизатора в локальной сети обычный для D-Link — 192.168.0.1, URL веб-интерфейса: http://192.168.0.1 , логин admin, пароль по умолчанию — admin. Сейчас устройства идут в продажу на прошивках первой серии. Мне достался с прошивкой 1.1.12:
Сейчас есть более свежая прошивка для DIR-825 A/D1A — на текущий момент это 2.5.3. Поэтому сразу после покупки роутера советую сразу же обновить микропрограмму. Для этого идем на официальный FTP-сервер D-Link ( ftp.dlink.ru ) и в каталоге /pub/Router/ ищем свою модель роутера и аппаратную версию — Rev D:
Скачиваем прошивку и кладем её для удобства в корень диска C:\ . Затем в веб-интерфейсе роутера выбираем раздел Система => Обновление:
Нажимаем «Обзор». Откроется окно выбора файла — выбираем скаченную прошивку и жмём на «Обновить». Ждем обновления микропрограммы несколько минут. Имейте ввиду, что новая прошивка — это фактически новая платформа, которая скоро будет использоваться на большинстве новых моделей роутеров D-Link. При переходе на неё настройки будут сброшены к заводским автоматически и устройство придется настраивать полностью заново. Внешне новая платформа сильно отличается от предыдущей:
Хотя, если присмотреться, то можно заметить, что логически все сгруппировано практически так же. Если кликнуть на ссылку «Мониторинг», то Вы увидите вот такую карту домашней сети:
Базовая конфигурация роутера.
Внимание! Если у Вас используется тип подключения — Динамический IP (Dynamic IP) как в случае ТТК-Урал или Ростелеком-Удмуртия — создавать Интернет-подключение не надо — роутер изначально идёт настроенным именно под такой тип подключения. Вам остается только перенастроить IPTV и WiFi.
На новой прошивке роутера базовую конфигурацию в большинстве случаев целесообразно делать через универсальный мастер — «Click’n’Connect»:
В качестве первого шага Вас попросят подключить WAN-кабель в разъем Интернет. Это сделать желательно, но не обязательно. Нажимаем на «Далее». Вас попросят выбрать провайдера:
На текущий момент в списке провайдеров есть только 3G/4G-операторы. Для кабельного соединения надо выбрать значение «Вручную» и кликнуть на «Далее».
Здесь Вам надо выбрать тип подключения:
1. Подключение PPPoE для Ростелеком, Дом.RU и ТТК.
Для большинства филиалов Ростелеком, ТТК и для Дом.RU во всех регионах присутствия нужно выбрать значение PPPoE :
В поле «Имя соединения» вписываем просто название провайдера или просто pppoe. В поле «Имя пользователя», «Пароль» и «Подтверждение пароля» вводим реквизиты, выданные при подключении к провайдеру. Нажимаем кнопку Далее.
2. Подключение L2TP для Билайн (Домашний Интернет).
Для подключения к Билайн при выборе типа подключения Вам надо выбрать тип L2TP+Динамический IP . Роутер выдаст запрос адресов DNS:
Оставляем выбор в автоматическом режиме и нажимаем «Далее». Теперь Вас попросят ввести логин и пароль, выданные провайдером при подключении:
Так же, надо ввести «Адрес VPN-сервера» — tp.internet.beeline.ru. Нажимаем кнопку «Далее».
Нажимаем на «Применить», после чего запуститься диагностика Интернет-соединения:

Следующим этапом будет беспроводная сеть WiFi:
Выбираем «Режим» — «Точка доступа» и нажимаем «Далее».
В этом окне надо ввести имя беспроводной сети — SSID. Это может быть произвольное значение.Переходим дальше к параметрам безопасности WiFi:

Сверяем ещё раз выбранные параметры и нажимаем на «Применить». Переходим к последнему этапу — выбору порта для STB IPTV приставки:
Если У Вас не подключена услуга IPTV — нажимаем кнопу «Пропустить Шаг». Иначе, выбираем порт, в который подключена ТВ-приставка и жмём «Далее». Примечание: Тут я заранее предупрежу, что такой вариант настройки цифрового телевидения не подойдет, если у Вас ТВ-трафик (мультикаст) приходит в тегированном виде и нужно указывать VLAN ID. В этом случае IPTV надо настраивать в разделе «Дополнительно».
Базовое конфигурирование беспроводного маршрутизатора завершена.
Беспроводная сеть WiFi.
Если Вам нужно перенастроить беспроводную сеть или, например, поменять пароль на WiFi, то Вам надо зайти в одноименный раздел веб-интерфейса:
В подразделе «Основная настройка» => «2,4 GHz» можно изменить параметры обычной сети Вай-Фай — поменять её имя (SSID), Канал или Беспроводной режим. Для 5ГГц, вам нужно зайти в подраздел «5 GHz»:
Здесь так же можно сменить имя, канал (хотя на текущий момент в этом нет необходимости) и режим работы адаптера. Пароль на WiFi и тип шифрования можно сменить в разделе «Настройка безопасности». Для обычной сети 2,4 GHz:
Тип шифрования меняется в списке «Сетевая аутентификация», Пароль прописывается в поле «Ключ шифрования PSK». Для диапазона 5ГГц эти же параметры можно изменить в подразделе «5 GHz»:
Не забудьте по окончании всех действий нажать «Применить», а затем — сохранить параметры роутера.
Как открыть порт.
Проброс портов наконец какой то умный человек сделал в виде мастера, который будет удобен в 90% случаев. Кликаем по ссылке «Начало» => «Мастер настройки виртуального сервера»:

Источник