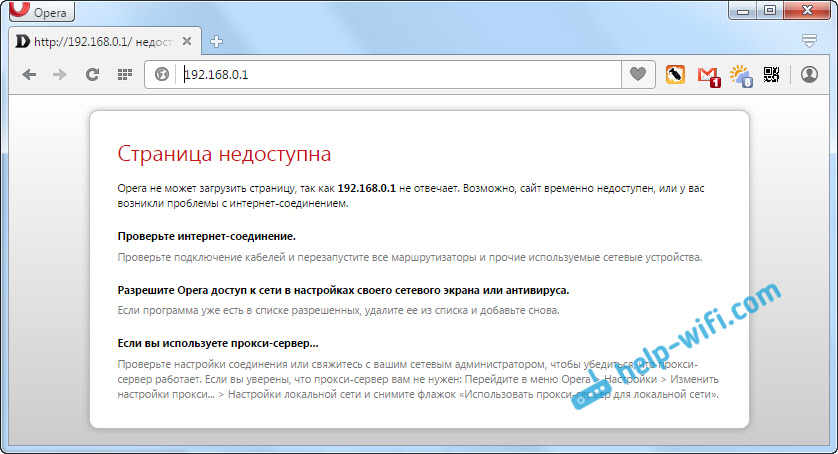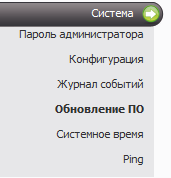Всем доброго времени суток. Вот сегодня приобрел это устройство.
Первое подключение произошло гладко (но долго происходила инициализация). Но вот она произошла и:
Первым делом я зашел и подключился к интернету, естество всё повводил, и заработало.
Далее я захотел получить статический локальный адрес, что бы открыть один раз порт, и не парится переподключая его к разным IP которые я получаю методом динамической смены.
Зашел в настройки DHCP, и полез прописывать себе статический IP 192.168.0.1 естественно пришивая его к MAC-адресу.
Далее я пару раз пытался переподключится, и не мог получить новый IP, который я себе приписал. ломая голову начал лазить по роутеру (не меняя никаких настроек), и наткнулся на существующие выписанные IP адреса, и нашел там свой *.63, ну не додумав как его отключить или удалить от туда что бы получил себе свои заветные *.10, я нажал «сохранить и перезагрузить». В итоге как я понимаю он очистил список адресов которые он уже выдал.
Сейчас же я получил уже свой заветный *.10 адрес, но столкнулся с проблемой, не могу теперь подключится в общем-то к самому роутеру на 192.168.0.1, хром пишет что не может с ним соединится.
При всём этом: Интернет работает, вот спокойно себе сижу в интернете. Но вот подключится к роутеру не могу.
192.168.0.1 :
Пингуется без проблем
Стоит как шлюз.
Вот еще что беспокоит, нормально ли что 192.168.0.1, прописан как предпочетаемый и альтернативный DNS?
В общем, гугль перерыл, голову поломал, роутер перезагружал.
=======
Сообщение что сверху, я оставил на форуме d-link
=======
Там всё еще молчат, может тут знатоки найдутся…
Вот пробовал даже reset сделать, но не сбивает настройки, может я что не так делаю?
Всё еще не заходит в интерфейс.
Добавлено через 6 минут
*поправка к пункту «Зашел в настройки DHCP, и полез прописывать себе статический IP 192.168.0.1 естественно пришивая его к MAC-адресу.»*
Не 192.168.0.1 , а 192.168.0.10 себе прописал
Честно признаюсь, не люблю писать инструкции по роутерам D-Link. У них куча версий одной модели маршрутизатора, так еще и много разных (на вид) версий прошивок. Очень сложно готовить инструкции, которые подходили бы для разных роутеров этого производителя. Но, ничего не поделать, роутеры D-Link популярные, особенно такие модели как: D-Link Dir 300, Dir 320, D-Link Dir 615 и т. д. Да и проблем с ними не меньше, чем с маршрутизаторами других производителей.
В этой статье мы попробуем разобраться, почему иногда мы не можем зайти в настройки роутера D-Link, того же D-Link Dir 300. Рассмотрим мы решения проблемы, когда настройки не открываются при попытке перейти по адресу 192.168.0.1. Просто бывают еще случаи, когда появляется страница авторизации, но не подходит пароль admin. Как правило, в таких случаях достаточно сделать сброс настроек (ниже дам ссылку на инструкцию).
Значит, рассмотрим мы случай, когда после подключения к роутеру D-Link мы набираем в браузере IP-адрес роутера 192.168.0.1 и появляется ошибка что невозможно открыть страницу, страница недоступна, постоянная загрузка и т. д. Итог один – настройки нашего роутера не открываются. Страница с запросом имени пользователя и пароля не появляется.
Почему не получается войти в настройки D-Link?
Сейчас мы рассмотрим самые популярные причины, и их решения. Сразу хочу сказать, что если ни один совет не поможет, и в настройки вы так и не сможете попасть, то не исключено, что роутер просто сломался. Я имею введу именно проблему в железе. Обратите внимание как работают индикаторы на роутере. Если горит только индикатор питания, то с роутером точно не все в порядке.
1
Для начала, перезагрузите роутер, и попробуйте открыть настройки своего D-Link по этой инструкции. Так же, посмотрите снизу самого роутера на наклейке, какой IP адрес для входа в настройки. Если я не ошибаюсь, то у D-Link на всех моделях панель управления должна открываться по адресу 192.168.0.1.
Обязательно сделайте сброс настроек по этой инструкции. Вот еще отдельная инструкция по восстановлению заводских настроек на D-Link Dir 300.
2
Проверьте подключение. Если вы подключаетесь к роутеру по Wi-Fi, то статус подключения на компьютере должен быть таким (возле иконки подключения может быть желтый восклицательный знак, это нормально):
Если вы подключены к маршрутизатору по кабелю, то проверьте подключение кабеля. На роутере, сетевой кабель должен быть подключен в LAN разъем, а на компьютере, или ноутбуке в разъем сетевой карты. Вот еще подробная инструкция: Как подключить роутер D-link? На примере D-link DIR-615. Статус соединения должен быть таким:
Так же, обязательно проверьте настройки получения IP адреса для вашего соединения. Должно быть выставлено автоматическое получение IP и DNS. Более подробно об этом я писал здесь. Смотрите после заголовка «Проверяем настройки получения IP-адреса, если не заходит в настройки роутера».
3
Если зайти в настройки D-Link у вас так и не получилось, то попробуйте открыть их с другого браузера, или с другого компьютера, если есть такая возможность. Так же, можно попробовать зайти в настройки с мобильного устройства, подключившись к роутеру по Wi-Fi.
На чтение 16 мин Просмотров 7.7к.
Специалист техподдержки, PHP-программист, разработчик WordPress
Задать вопрос
Логическим продолжением модели D-Link Dir 615 стала новая разработка компании — маршрутизатор D-Link Dir 620. Назвать версию новой можно с большой натяжкой. У неё та же скорость на портах, те же стандарты беспроводной связи и большое количество модификаций DIR-620D1, S и т. д.
Содержание
- Характеристики
- Яндекс DNS
- Transmission
- Кнопки, порты и индикаторы
- Настройка Windows
- Подключение
- Вход в админ панель
- Настройка проводного интернета
- Ростелеком, Дом.ру
- Билайн
- Если сеть не работает
- Настраиваем USB-модем
- Wi-Fi
- Режим повторителя
- IPTV
- Меняем пароль для входа
- Обновление прошивки
- Сброс настроек на заводские
- Отзывы
Характеристики
Единственной новой плюшкой, предлагаемой пользователям, стало наличие в модели USB 2.0, при этом в характеристиках D-Link Dir 620 ограничений на его использование нет. Порт можно использовать для создания сетевого принтера, NAS (хранилища данных посредством USB-HDD), а подключение 3g модема позволяет создать резервный канал для выхода в интернет (модем предлагается докупить отдельно).
В остальном это все тот же 615:
- 1 WAN порт для провайдера (скорость 100 Мбит/сек);
- 4 LAN порта для проводных подключений устройств пользователя (100 Мбит/сек);
- 2 антенны для работы с Wi-Fi (с известной оговоркой — 300 Мбит/сек);
- все стандарты шифрования, блокировка устройств по MAC-адресу и соответствующий функционал.
В зависимости от версии прошивки, пользователь может пользоваться торрент-сетями (клиент есть в ПО, а сохранять файлы предлагается на внешнем жёстком диске, который подключается в USB-порт) или в целях дополнительной безопасности использовать Яндекс DNS.
Но, как часто бывает, настройка D-Link Dir 620 не входит в набор услуг, предоставляемых провайдером, поэтому устанавливать и подключать девайс пользователю приходится самостоятельно.
Удобство и простота настройки
7
Несколько пояснений о дополнительных функциях (поддерживается не всеми версиями прошивок).
Яндекс DNS
Эта функция при включении предлагает три варианта:
- ничего не блокировать;
- блокировать сайты для взрослых (детский режим);
- все подозрительные сайты (безопасный режим).
К подозрительным Яндекс в дополнение к детскому режиму относит те, которые могут похищать пароли пользователя, включая в эту категорию все социальные сети.
Transmission
Dir 620 стал одной из первых моделей, которая позволяет, настроив торрент клиента (в роли такого предлагается урезанная версия программы под *nix ОС — transmission) и подключив внешний жёсткий диск, выключать компьютер. Роутер самостоятельно обеспечивает минимальный функционал работы с трекерами.
Кнопки, порты и индикаторы
В отличие от 615, где кнопки можно было найти в самом неожиданном месте, у новой модели все расположилось по стандартам.
Верхняя крышка получила индикаторы работы и логотип бренда. Задняя панель — порты, антенны, разъём и кнопку для подключения питания. Плюшка, отличающая модель, (USB 2.0) находится тут же, на задней панели. В последних модификациях её перенесли на переднюю панель. В линейке 620 есть версии, где портов два.
Наклейка с полезной информацией, лапки, чтобы устанавливать устройство на ровной поверхности, ушки для крепления на стене находятся на нижней крышке. Сюда же (дань памяти 615) уехала кнопка сброса к заводским настройкам.
Учитывая наличие USB 2.0, верхняя панель получила 9 индикаторов.
Официальный сайт устройства описывает их так (слева направо):
- питание;
- Wi-Fi;
- WPS;
- WAN (кабельное соединение с провайдером);
- цифры 1-4 — для индикации работы с проводными устройствами, подключёнными к тем же портам;
- USB.
Разработчики не стали заморачиваться с настройкой режимов свечения. Горит — подключено, не горит — выключено, мигает — идёт передача данных.
Некоторую цветомузыку могут устроить только порты проводных устройств. Когда обновляется прошивка для роутера D-Link Dir 620, они мигают парами, когда устройство загружается — по очереди.
Порт USB разместился в левой части задней панели, рядом с кнопками включения WPS (она же отвечала за включение/выключение Wi-Fi), питания самого роутера и разъёмом для соединения его с сетью 220В. В остальном все осталось без изменений. Антенны и пять портов. Жёлтый — для провайдера, чёрные для домашних устройств.
Данные с наклейки на нижней крышке нужно переписать или лучше сфотографировать, потому как роутер «из коробки» получал настроенную сеть Wi-Fi, но с небольшим сюрпризом — установленным паролем. Имя сети и пароль приводились здесь в графах Wi-Fi Name (SSID) и WPS Pin. Ряд цифр нужно было вводить при первом входе в сеть.
В общем и целом самостоятельно настроить роутер особого труда не составляет. Это все тот же 615, с дополнительным портом.
Настройка Windows
Если ранее кабель провайдера вставлялся непосредственно в компьютер, не исключено, что в Windows были настроены какие-то сетевые маршруты. Проверить это нужно до того, как подключать роутер D-Link Dir 620. Убедитесь, что настройки сети в ОС выставлены на автоматические параметры.
В Windows 7 и последующих это настраивается так:
- В панели управления в блоке «Сеть и интернет» выбирают «Просмотр состояния сети и задач».
- Затем «Подключение по локальной сети» и в новом окне — «Свойства».
- В открывшемся окне выбирается «Протокол Интернета версии 4». Снова нажимаются «Свойства».
- Флажки в новом окне нужно выставить, как в правом окне скриншота.
Подключение
После того, как вы выставили правильные параметры ОС, можно подключать кабели и переходить к работе с роутером.
Разработчики рекомендуют настраивать устройство посредством проводного соединения, для этого достаточно всего трех кабелей.
Схема подключения выглядит так:
- Кабель провайдера вставляют в жёлтое гнездо WAN на задней стенке маршрутизатора.
- Проводом из комплекта поставки соединяют гнездо на компьютере и одно из чёрных гнёзд LAN.
- Блок питания вставляют в специальный разъём на задней стенке прибора. Вторым концом в розетку 220В.
- Включают компьютер, включают питание роутера на задней стенке рядом с разъёмом для питания.
- После короткой «цветомузыки» на роутере гаснут все лампочки, а питание и индикаторы подключенных кабелей горят ровным цветом.
Роутер готов к работе. Остальные кабели можно включить позднее.
Если пользователь хочет использовать беспроводное соединение, схема будет идентичной, за исключением пункта 2.
Но в беспроводном варианте подключения понадобится информация с нижней крышки — Wi-Fi Name (SSID) и WPS Pin.
Вход в админ панель
Данные для входа в админ-панель приводятся на нижней крышке, но зайти в настройки роутера D-Link Dir 620 можно, используя логин и пароль по умолчанию.
В любом браузере, установленном у пользователя, в адресной строке вводится адрес 192.168.0.1, в ответ на появившееся приглашение — admin в оба поля.
Веб-интерфейс часто стартует на английском. Но язык системы устройство подхватывает обычно верно.
В верхней части окна выведен запрос. Рядом с ним можно нажать на флажок и перевести интерфейс на русский. Названия части функций не меняются, но сделать экран PPPoE соединений на русском без потери смысла не удастся.
Настройка проводного интернета
Одной из отличительных черт маршрутизатора стало отсутствие надоедливого мастера автоматической настройки. После входа пользователю сразу предлагается сводный экран стандартного вида — слева блоки меню, в центре настраиваем параметры.
Но можно отметить, что блок быстрой настройки остался — под кнопкой «Начало» на левой панели скрываются несколько мастеров быстрой настройки:
- сеть — проводная (WAN/LAN);
- сеть — беспроводная (Wi-Fi);
- TV;
- виртуальный сервер. Он нужен тем, кто держит на домашнем компе свой сайт, но поскольку цены на приличный хостинг сейчас ниже плинтуса, его настройки делать не будем.
Настройка Дир 620 начинается с экрана «click’n’connect».
После проверки, что кабель подключён, роутер предложит выбрать страну и провайдера из выпадающего списка на следующем экране.
Ростелекома в списке нет, поэтому можно оставить значение по умолчанию и нажимать «Далее».
В новом окне предлагается выбор всех возможных протоколов для связи с интернетом.
В их числе и те, которые работают только через 3G, но настройка 3G модема для Dir 620 будет отдельно рассмотрена чуть ниже.
Если вы не знаете, какой тип подключения выбирать, загляните в договор с интернет-провайдером. Там указаны все необходимые настройки и способ подключения.
Ростелеком, Дом.ру
Ростелеком, как и ряд других провайдеров, использует соединение PPPoE.
Настройка роутера D-Link Dir 620 под Ростелеком состоит всего из двух шагов:
- Выбирают тип соединения.
- В новом окне вводят данные из договора с провайдером. Обычно это имя пользователя и пароль.
Маленькое пояснение: «имя соединения» на этом этапе особой роли не играет. Оно нужно только для обозначения.
Дополнительная dns-настройка обычно не требуется, да её на странице и нет. Если такая нужна, тип соединения будет другой, а в договоре провайдера есть вся нужная информация.
Нажав «Далее», проверяют параметры, после чего жмут «Применить». В новом экране можно проверить соединение, попробовав подключиться к какому-нибудь узлу в сети. Например, Google. Если соединение удачно, сеть настроена, если нет — проверить детальные установки. Они скрываются в блоке «Сеть» на левой панели.
Билайн
В списке провайдеров Билайн в принципе представлен, поэтому можно ограничится экраном детальных настроек. Процесс такой же, как при подключении Ростелекома, только тип соединения будет другой.
- тип соединения выбираем L2TP или PPTP + Динамический IP;
- имя указываем любое;
- имя пользователя и пароль смотрим в договоре Билайн;
- адрес VPN-сервера: tp.internet.beeline.ru;
- не забываем сохранить настройки.
Все данные приведены в договоре провайдера.
Если сеть не работает
Иногда провайдер может баловаться, фиксируя адреса подключённых к нему устройств. Если вставить его кабель в другое устройство (роутер), интернет не появится, хотя в настройках и будет все правильно. В таком случае можно позвонить в службу поддержки провайдера и рассказать о роутере. Специалист в службе сможет решить вопрос.
Но можно и не сообщать провайдеру о роутере. На экране настроек сети в строке MAC можно как подменить адрес устройства, так и ввести свой. Для этого есть две кнопки справа от поля MAC.
Если настройка роутера проводится с того компьютера, к которому ранее подключался кабель провайдера, операция займёт всего несколько секунд. Внесённые изменения запоминаются нажатием «Применить». После это интернет должен появиться: провайдер будет уверен, что к его оборудованию подключили тот же девайс, который использовали при проведении интернета.
Настраиваем USB-модем
Наличие USB позволяет создавать резервное соединение с Интернетом. Но покупать модем надо отдельно. В комплекте его нет. Список совместимых моделей отдельным документом прилагается в комплекте поставки.
Сама настройка не намного сложнее, чем обычное проводное соединение. В пункте «выбор провайдера» оставляется положение «вручную», а в списке подключений выбирается одно из двух положений в самом низу (3G или LTE).
Выбрав тип, переходят на новый экран.
Все данные, нужные для соединения, должен предоставить провайдер. Вот так могут выглядеть настройки соединения 3G.
Конкретные настройки зависят от провайдера.
Wi-Fi
После проверки связи с интернетом мастер «click’n’connect» предлагает установку беспроводной сети, но это можно сделать и позднее из блока WI-FI (или из того же блока «Начало», вызвав соответствующего мастера).
Основная настройка WI-FI у Dir 620 собрана на первых двух вкладках одноимённого блока.
Первая — «Основные настройки» — отвечает за имя сети, выбор канала и режима работы. Нужно настроить желаемые параметры, проверить, что «Включить беспроводное соединение» установлен, и нажать на кнопку «Применить».
Затем переходят в «Настройки безопасности». Здесь нужно установить пароль («ключ безопасности»), чтобы сетью не пользовались посторонние, остальное можно не трогать.
Число других экранов зависит от версии прошивки. Настройки на них можно менять, только чётко понимая, что хочется получить.
Режим повторителя
Частный случай работы беспроводного модуля на маршрутизаторе — режим повторителя. В таком варианте роутер не создаёт свою сеть, а усиливает стороннюю. Устройство, которое подключается к сети, использует возможности основного передатчика, а когда мощность сигнала основного недостаточна, подключается к повторителю.
Настройка этой функции находится в том же блоке «Wi-Fi». Вкладка — «Клиент». В первых редакциях прошивки её нет, но если загрузить/установить новую версию — вкладка появится.
Перейдя на неё, нужно установить несколько флажков, как указано на картинке.
Несколько пояснений:
- «Включить» — перевод устройства в этот режим.
- «Выберите беспроводную сеть» — указать нужную для усиления сетку. Можно воспользоваться кнопкой «Поиск сетей».
- «Параметры беспроводной сети» — их девайс подставит автоматически при выборе сети. Они должны повторять аналогичные на устройстве, сеть которого будет усилена. Особо стоит уделить внимание, чтобы совпадали «Сетевая аутентификация» и «Настройки шифрования». После настройки всех параметров нажимается «Применить».
- Роутер перейдёт в режим повторителя.
- Ещё рекомендуется на вкладке LAN (блок сеть) сбросить флажок «DHCP», чтобы устройства при подключении не конфликтовали между собой.
Проблему можно решить и перепрошивкой роутера, установив альтернативную версию. Самой популярной считается DD-WRT.
По отзывам пользователей, на сайте команды нет нормальной версии под 620. Поэтому рекомендуется ставить только официальные версии.
IPTV
Настройку ТВ разработчики упростили до минимума. В блоке «Начало» выбирается «Мастер настройки IPTV».
На открывшейся странице нужно выбрать порт(-ы), к которому подключена приставка. После чего нажать «Сохранить».
Роутер сам позаботится о правильных настройках сети. Единственным минусом будет то, что указанный порт отключается от интернета, сюда будет направляться только ТВ-трафик. Если приставки нет, для просмотра ТВ на компьютере никаких дополнительных действий производить не надо.
Меняем пароль для входа
В отличие от своего предка (615 версии), роутер не предлагает в процессе настройки изменить пароль для входа в web-интерфейс, полагая, что пользователь сделает это позже, самостоятельно.
А так как пароль по умолчанию у DIR-620 стандартный, известный всем, кто хоть раз настраивал сетевые устройства, в целях безопасности его предлагают менять.
Для этого и ещё ряда функций в админке предусмотрен свой блок «Система». И вкладка «Пароль администратора» отвечает за установку пользователем своего, отличного от заводского пароля.
Имя пользователя D-Link изменить не позволяет, но установить свой пароль можно. Как обычно, для нового пароля предлагается два поля, для проверки. Заполнив их, нажимают «Применить». Устройство перезагрузится, предложив для входа использовать уже новый пароль.
Обновление прошивки
Будучи постоянно подключённым к сети интернет, роутер может проверять наличие новой версии прошивки как автоматически, так и по требованию пользователя. Оба варианта скомпонованы на одной вкладке «Обновление ПО» в разделе «Система».
А при наличии новой версии, предложение обновить ПО предлагается и в шапке web-интерфейса. Нажатие на кнопку перебросит на эту же вкладку, где можно скачать прошивку, затем кнопкой «Обзор» надо найти её на компьютере и «Применить настройки».
Для того, чтобы прошивка Д-Линк Дир 620 проверялась автоматически, на странице нужно указать ближайший из серверов обновлений, для России можно указать так, как на картинке выше.
Сброс настроек на заводские
Сохранить, восстановить конфигурацию или сбросить все настройки можно на одноимённой вкладке «Конфигурация» (блок «Система»).
На странице представлен ряд кнопок, нажатием на которые можно как сохранить настроенную конфигурацию, так и сбросить до заводских установок. При выборе сброса роутер попросит подтвердить желание, но если подождать полторы минуты, он расценит это как согласие.
При новой загрузке будут использованы настройки, установленные заводом-производителем.
Также предусмотрен и аппаратный сброс маршрутизатора. Для этого нужно зажать кнопку RESET на задней панели роутера на 5-10 секунд. После мигания индикаторов произойдет перезагрузка устройства и будет выполнен сброс настроек.
Отзывы
Как и любое устройство, роутер получил как прекрасные отзывы, так и ужасные. Средняя оценка пользователей — 4 из 5. Многие соглашаются, что девайс стал продолжением 615 модели, кто-то отмечает, что, несмотря на это, настроить его непросто.
Недорогая цена
Хороший сигнал от передатчика
Наличие USB порта
Обновлено: опубликовано: D-Link | Ростелеком
Давайте сразу приступим: наша задача — настроить Wi-Fi роутер DIR-620 для работы с Интернет от Ростелеком. Этим и займемся, воспользовавшись этой подробной инструкцией, которая подойдет для любого начинающего пользователя, вы получите полностью работающую беспроводную сеть уже через 10-20 минут.
Если вы уже несколько раз пытались произвести настройку этого маршрутизатора, то перед тем, как продолжать, рекомендую сбросить его на заводские настройки. Для этого, при включенном питании роутера, нажмите и удерживайте кнопку Reset на задней его стороне в течение примерно 20 секунд, после чего отпустите ее и чуть подождите, пока устройство не перезагрузится.
Wi-Fi роутер D-Link DIR-620
Как правильно подключить роутер и предварительные настройки локальной сети
Прежде всего, обратите внимание на правильность подключения DIR-620: кабель Ростелеком должен быть подсоединен к порту Internet на задней его стороне. Если это не так, то переставьте, даже в том случае, если именно так его подключили ребята, которые приходили из компании. Кроме этого, один из портов LAN на роутере соедините входящим в комплект проводом с разъемом сетевой карты компьютера. Да, можно настроит роутер и без такого подключения, только по Wi-Fi, но это может вызвать некоторые проблемы. Так что лучше если настройка DIR-620 будет проделана по проводу. Сразу после этого его можно будет убрать.
Следующий пункт, который быстрее проделать, чем потом искать проблему — заглянуть в настройки подключения по локальной сети на компьютере, для этого:
- Нажмите на клавиатуре клавиши Windows + R и введите в появившееся диалоговое окно ncpa.cpl, а затем нажмите Ок или Enter.
- В открывшемся списке подключений, выберите подключение по локальной сети, через которое подключен роутер, кликните по нему правой кнопкой мыши и нажмите «Свойства».
- Откроются свойства соединения. Там вы увидите компоненты, используемые подключением. Следует выбрать «Протокол Интернета версии 4 TCP/IPv4» и снова нажать на «Свойства».
- Убедитесь, что в свойствах данного компонента установлено автоматическое получение IP и DNS адресов. Если это вдруг не так, то измените. (см. картинку ниже).
Последний момент: если у вас на компьютере запущено соединение Ростелеком или Высокоскоростное подключение, то отключите его. И больше не подключайте ни во время настройки ни после нее. Дело в том, что DIR-620 будет сам устанавливать это подключение, а уже потом «раздавать» его по проводам и без проводов на другие устройства. Если же Ростелеком будет подключен на компьютере, то роутер не сможет установить это подключение и на всех устройствах, кроме одного, вы получите «без доступа к Интернету».
Вот и все, подготовительный этап завершен. Переходим к следующему.
Как зайти в настройки D-Link DIR-620
Запустите любой ваш любимый Интернет браузер и введите в адресную строку адрес 192.168.0.1 и нажмите Enter (именно в адресную строку, а не в поле поиска Яндекс или в другие аналогичные вещи). На запрос логина и пароля введите логин и пароль, используемый D-Link DIR-620 по умолчанию: admin и там и там. Сразу после ввода пароля вам будет предложено изменить стандартный пароль на какой-либо свой, сделайте это. Только учитывайте, что этот пароль служит именно для входа в настройки роутера, это не пароль на беспроводную Wi-Fi сеть.
Следующее что вы увидите — главная страница настроек роутера, которая на последних версиях прошивки может иметь два варианта оформления, которые представлены на картинке внизу.
Здесь будет рассмотрена настройка роутера DIR-620 для Ростелеком с новой прошивкой, но и со старой все делается абсолютно так же, отличие одно: вместо «Расширенные настройки» вначале нужно нажать «Настроить вручную». Остальные действия ничем не отличаются.
Настройка подключения Ростелеком на D-Link DIR-620
На главной странице внизу нажмите кнопку «Расширенные настройки», затем, в пункте «Сеть» нажмите по ссылке WAN.
На открывшейся странице кликните по имеющемуся в списке соединению «Динамический IP», а внизу следующей страницы нажмите «Удалить». Вы вернетесь к списку соединений. Нажмите «Добавить».
Правильные настройки PPPoE подключения Ростелеком на DIR-620
Введите все данные для Интернет подключения Ростелеком, а именно:
- Тип соединения — PPPoE
- Имя (сразу под Порт) — менять не обязательно, можно написать Rostelecom
- Имя пользователя, пароль и подтверждение пароля — ввести те данные, которые Вам предоставил Ростелеком.
Вот и все, нажмите «Сохранить».
После этого, вы снова перейдете на страницу со списком соединений. На ней вверху вы увидите уведомление. Нажмите по нему и выберите «Сохранить настройки». Теперь, если не было допущено никаких неточностей, обновив страницу в браузере, вы сможете увидеть, что статус подключения изменился на «Соединено». Можно перейти к настройкам безопасности беспроводной сети.
Как поставить пароль на Wi-Fi
Вернитесь к главной странице настрое роутера D-Link DIR-620, для этого можно, например, просто ввести адрес 192.168.0.1 в адресную строку заново. Нажмите «Мастер настройки беспроводной сети», после чего просто укажите необходимые параметры. Ниже — то, что следует поменять и рекомендации по параметрам:
- SSID — имя вашей беспроводной точки доступа Wi-Fi, оно видно всем. Введите что-то, что будет отличать ее от других в доме. Не используйте русских символов.
- Тип шифрования — WPA2/PSK
- Ключ шифрования PSK — это и есть пароль на Wi-Fi. При указанном выше типе шифрования, он должен состоять не менее чем из восьми символов. Будьте внимательны при вводе.
После этого сохраните настройки — на этом мы закончили. Если вы используете телевидение Ростелеком, то настройку IPTV вы можете также осуществить с помощью мастера на главной странице: достаточно будет просто выбрать порт LAN, к которому будет подключена ТВ приставка.
Теперь вы можете подключаться к Wi-Fi с любых устройств, которые это поддерживают и пользоваться интернетом без проводов.
Помогло? Поделитесь в социальных сетях — это может оказаться полезным кому-то и точно пойдет на пользу моему сайту.
Может быть полезным и интересным:
- Новый Браузер Brave, который платит пользователю
- Wi-Fi без доступа к Интернету, соединение ограничено
- Если не заходит на 192.168.0.1 или 192.168.1.1
Wi-Fi роутер D-Link DIR-620
В этой инструкции мы поговорим о том, как настроить беспроводный маршрутизатор D-Link DIR-620 для работы с некоторыми из популярных в России провайдеров. Руководство предназначено для обычных пользователей, которым требуется настроить беспроводную сеть у себя дома таким образом, чтобы она просто работала. Таким образом, в этой статье не будет идти речи о прошивке DIR-620 альтернативными версиями программного обеспечения, весь процесс настройки будет производиться в рамках официальной прошивки от D-Link.
См. также: прошивка D-Link DIR-620
По порядку будет рассмотрены следующие вопросы настройки:
- Обновление прошивки с официального сайта D-Link (лучше сделать, это совсем не сложно)
- Настройка подключений L2TP и PPPoE (на примерах Билайн, Ростелеком. PPPoE подойдет также для провайдеров ТТК и Дом.ру)
- Настройка беспроводной сети, установка пароля на Wi-Fi.
Загрузка прошивки и подключение роутера
Прежде чем приступить к настройке, следует загрузить последнюю версию прошивки для Вашей версии роутера DIR-620. В настоящий момент на рынке присутствуют три различных ревизии данного маршрутизатора: A, C и D. Для того, чтобы узнать ревизию своего Wi-Fi роутера, обратитесь к наклейке, находящейся на нижней его части. Например, строка H/W Ver. A1 будет говорить о том, что у Вас D-Link DIR-620 ревизии A.
Для того, чтобы скачать последнюю прошивку, зайдите на официальный сайт D-Link ftp.dlink.ru. Вы увидите структуру папок. Вам следует пройти по пути /pub/Router/DIR-620/Firmware, выбрать папку соответствующую ревизии Вашего маршрутизатора и скачать файл с расширением .bin, находящийся в этой папке. Это и есть файл последней прошивки.
Файл прошивки DIR-620 на официальном сайте
Примечание: если у Вас роутер D-Link DIR-620 ревизии A с версией прошивки 1.2.1, Вам также требуется загрузить прошивку 1.2.16 из папки Old (файл only_for_FW_1.2.1_DIR_620-1.2.16-20110127.fwz) и сначала производить обновление с 1.2.1 до 1.2.16, а уже потом до последней прошивки.
Обратная сторона маршрутизатора DIR-620
Подключение роутера DIR-620 не представляет особых сложностей: просто подключите кабель Вашего провайдера (Билайн, Ростелеком, ТТК — процесс настройки будет рассматриваться именно для них) к порту Internet, а один из портов LAN (лучше — LAN1) соедините проводом с разъемом сетевой карты компьютера. Подключите питание.
Еще один пункт, который следует выполнить — проверить настройки соединения по локальной сети на Вашем компьютере:
- В Windows 8 и Windows 7 зайдите в «Панель управления» — «Центр управления сетями и общим доступом», справа в меню выберите «Изменение параметров адаптера», в списке соединений кликните правой клавишей мыши по «Подключение по локальной сети» и нажмите «Свойства» и перейдите к третьему пункту.
- В Windows XP зайдите в «Панель управления» — «Сетевые подключения», щелкните правой клавишей мыши по «Подключение по локальной сети» и нажмите «Свойства».
- В открывшихся свойствах соединения Вы увидите список используемых компонентов. В нем следует выбрать «Протокол Интернета версии 4 TCP/IPv4» и нажать кнопку «Свойства».
- В свойствах протокола должно быть установлено: «Получить IP адрес автоматически» и «Получить адрес DNS сервера автоматически». Если это не так, то измените и сохраните настройки.
Настройка LAN для роутера D-Link DIR-620
Примечание по дальнейшей настройке роутера DIR-620: при всех последующих действиях и до окончания настройки, оставляйте Ваше подключение с Интернет (Билайн, Ростелеком, ТТК, Дом.ру) разорванным. Также не следует его подключать и после настройки роутера — маршрутизатор будет устанавливать его самостоятельно. Самый частый вопрос на сайте: интернет есть на компьютере, а другое устройство подключается к Wi-Fi, но без доступа к интернету связан именно с тем, что продолжают запускать подключение на самом компьютере.
Прошивка D-Link DIR-620
После того, как Вы подключили роутер и сделали все остальные приготовления, запустите любой браузер и в адресной строке введите 192.168.0.1, нажмите Enter. В результате Вы должны увидеть окно аутентификации, куда требуется ввести стандартные для роутеров D-Link логин и пароль — admin и admin в оба поля. После правильного ввода, Вы окажетесь на странице настроек маршрутизатора, которая, в зависимости от установленной на настоящий момент версии прошивки, может иметь разный внешний вид:
В первых двух случаях, в меню выберите «Система» — «Обновление ПО», в третьем — нажмите «Расширенные настройки», затем на вкладке «Система» нажмите нарисованную там стрелку «вправо» и выберите пункт «Обновление ПО».
Нажмите «Обзор» и укажите путь к файлу прошивки, загруженному ранее. Нажмите «Обновить» и дождитесь завершения процесса прошивки. Как уже говорилось в примечании, для ревизии A со старой прошивкой, обновление придется производить в два этапа.
В процессе обновления программного обеспечения роутера будет прерываться связь с ним, возможно появление сообщения «Страница недоступна». Что бы ни случилось, не отключайте питание роутера в течение 5 минут — до появления сообщения о том, что прошивка прошла успешно. Если по истечении этого времени никаких сообщений не появилось, зайдите самостоятельно на адрес 192.168.0.1 снова.
Настройка L2TP подключения для Билайн
Во-первых, не забываем о том, что на самом компьютере подключение с Билайн должно быть разорвано. И приступаем к настройке этого соединения в D-Link DIR-620. Зайдите в «Расширенные настройки» (кнопка внизу страницы», на вкладке «Сеть» выберите пункт «WAN». В результате перед Вами будет список с одним активным соединением. Нажмите кнопку «Добавить». На появившейся странице следует указать следующие параметры соединения:
- Тип соединения: L2TP + Динамический IP
- Имя соединения: любое, на Ваш вкус
- В разделе VPN указываем имя пользователя и пароль, предоставленные Вам Билайном
- Адрес VPN-сервера: tp.internet.beeline.ru
- Остальные параметры можно оставить без изменения
- Нажмите «Сохранить».
После нажатия кнопки сохранить, Вы снова окажетесь на странице со списком соединения, только на этот раз в этом списке будет только что созданное подключение Билайн в состоянии «Разорвано». Также сверху справа будет уведомление о том, что настройки изменились и их нужно сохранить. Сделайте это. Подождите 15-20 секунд и обновите страницу. Если все было сделано верно, то Вы увидите, что теперь подключение в состоянии «Соединено». Можете перейти к настройке беспроводной сети.
Настройка PPPoE для Ростелеком, ТТК и Дом.ру
Все вышеназванные провайдеры используют протокол PPPoE для подключения к Интернет, а потому процесс настройки роутера D-Link DIR-620 для них отличаться не будет.
Для настройки подключения зайдите в «Расширенные настройки» и на вкладке «Сеть» выберите «WAN», в результате чего Вы окажетесь на станице со списком соединений, где присутствует одно подключение «Динамический IP». Кликните по нему мышкой, а на следующей странице выберите «Удалить», после чего вы вернетесь к списку соединений, который теперь пуст. Нажмите «Добавить». На появившейся странице следует указать следующие параметры соединения:
- Тип соединения — PPPoE
- Имя — любое, на Ваше усмотрение, например — rostelecom
- В разделе PPP укажите имя пользователя и пароль, предоставленные Вашим провайдером для доступа к Интернет.
- Для провайдера ТТК укажите MTU равным 1472
- Нажмите «Сохранить»
Настройка подключения Билайн на DIR-620
После того, как Вы сохраните настройки, в списке соединений будет отображаться только что созданное разорванное соединение, также вверху можно будет наблюдать сообщение о том, что настройки роутера были изменены и их следует сохранить. Сделайте это. Через несколько секунд обновите страницу со списком соединений и убедитесь, что статус подключения изменился и Интернет подключен. Теперь можно настроить параметры точки доступа Wi-Fi.
Настройка Wi-Fi
Для настройки параметров беспроводной сети, на странице расширенных настроек во вкладке «Wi-Fi» выберите пункт «Основные настройки». Здесь в поле SSID Вы можете назначить имя беспроводной точки доступа, по которому сможете идентифицировать ее среди остальных беспроводных сетей в Вашем доме.
В пункте «Настройки безопасности» Wi-Fi Вы можете также установить пароль на Вашу беспроводную точку доступа, защитив ее тем самым от несанкционированного доступа. Как правильно это сделать подробно описано в статье «Как поставить пароль на Wi-Fi».
Также имеется возможность произвести настройку IPTV с главной страницы настроек роутера DIR-620: все что потребуется, указать порт, к которому будет подключена телевизионная приставка.
На этом настройка роутера завершена и можно пользоваться Интернет со всех устройств, оснащенных Wi-Fi. Если по какой-то причине что-то отказывается работать, попробуйте ознакомиться с основными проблемами при настройке роутеров и способами их решения здесь (обращайте внимание и на комментарии — там много полезной информации).