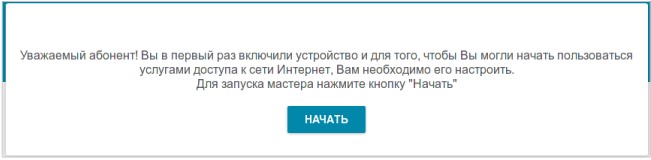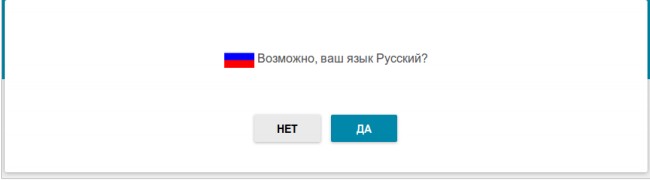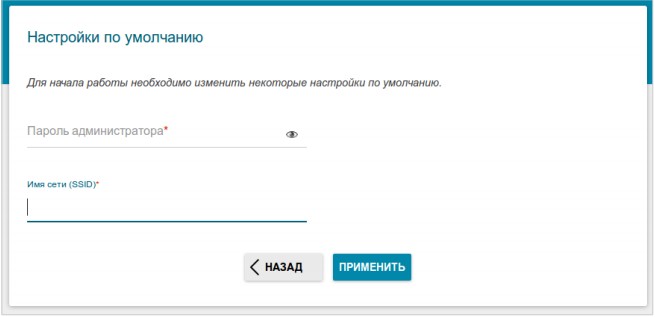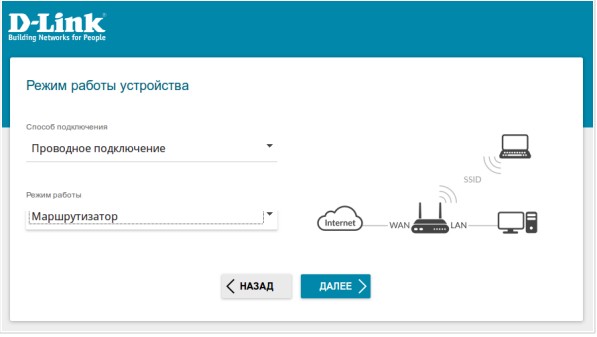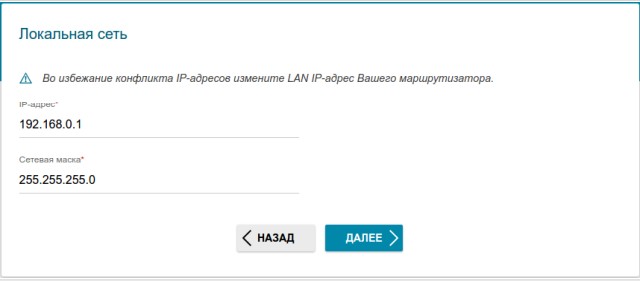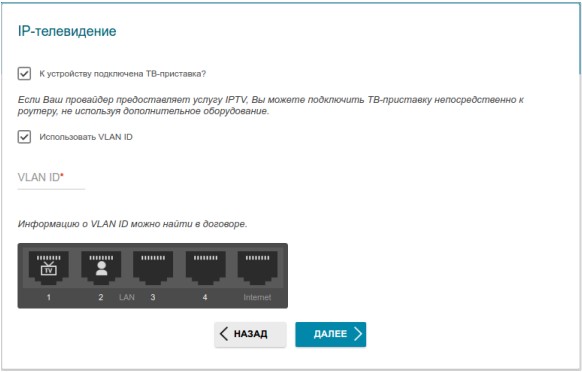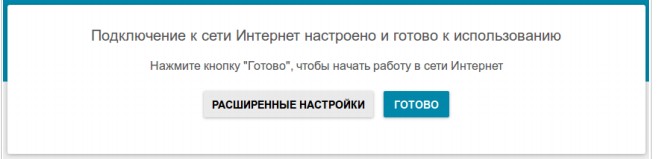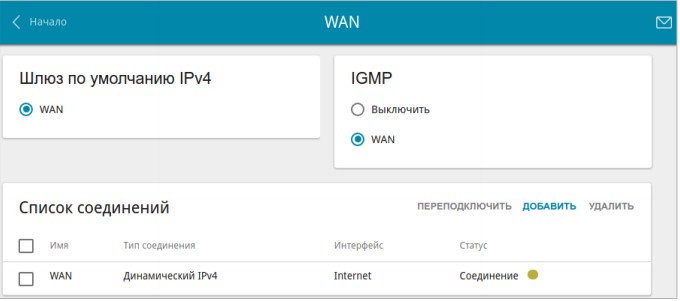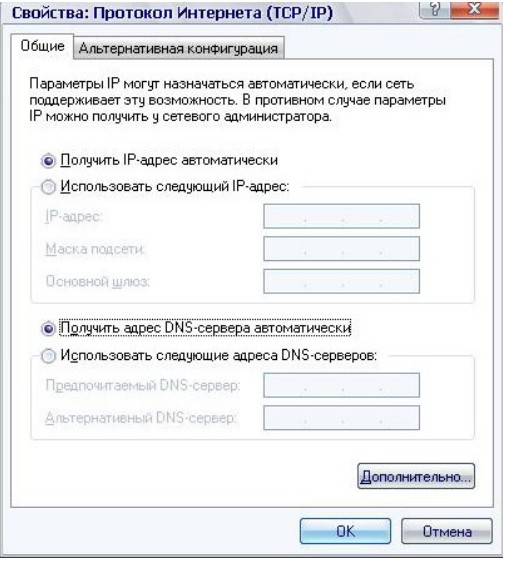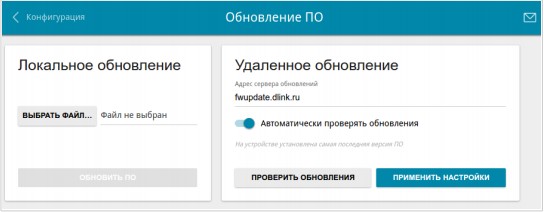Это второй по популярности роутер, который хвалят по всей России. Его преимущество – это низкая цена, стабильная работа как по проводной сети, так и по Wi-Fi. DIR-615 отлично подойдёт как для дома, так и в небольшом офисе. Есть возможность подключить 4 компьютера или устройства по проводной сети и до 15 машин по беспроводной.
Настройка достаточно простая и не тратит много времени. Разработчики постарались сделать автоматически настраиваемую прошивку. При этом можно сделать более детальную конфигурацию, которая будет контролировать потоки данных в сети. Статья будет разделена на две части, в первой мы будем рассказывать как быстро настроить интернет и Wi-Fi.
Вторая часть будет предназначена для более детальной настройки: блокировка сайтов, фильтрация подключенных устройств, подключение ТВ и многое другое.
ПРИМЕЧАНИЕ! Настройка довольно простая, но если у вас возникли трудности или есть вопросы по данному маршрутизатору – пишите их внизу в комментариях, и я сразу на них отвечу.
Содержание
- Внешний вид
- Передняя часть
- Задняя панель
- Установка
- Как настроить
- Ручная настройка
- Компьютер не подключается к интернету после настройки
- Windows XP
- Windows 7
- Настройка VLAN групп
- Настройка скорости портов
- Удалённый доступ
- Фильтрация по MAC-адресам
- Родительский контроль
- Обновление и перепрошивка
- Технические характеристики
- Отзывы
- Руководство пользователя или мануал
- DIR-615 T4
- DIR-615S A1
- DIR-615 GF
- Задать вопрос автору статьи
Внешний вид
Для начала давайте познакомимся поближе с нашим зверем, узнаем какие у него есть индикаторы и отверстия, и для чего они предназначены. Это нужно для того, чтобы в дальнейшем вы легко могли понять, что не так в случае отключения сети или интернета.
Передняя часть
На рисунке представлена модель DIR-615S N300, но они имеют примерно одинаковое строение, так что не запутаетесь. Начнём с индикаторов расположение слева направо:
- Питание:
- Горит – значит включено.
- Не горит – выключено.
- Беспроводная сеть WIFI:
- Не горит – значит сеть выключена.
- Горит – значит включена.
- Мигает – обозначает, что идёт подключение с другим устройством и передача данных.
- WPS:
- Мигает – подключение беспроводной сети с помощью WPS.
- Не горит – WPS выключено.
- Интернет:
- Горит – соединение есть.
- Мигает – Трафик идёт в одном направлении.
- Не горит – интернета нет.
- LAN порты от 1 до 4, которые указывают на подключение устройств по кабелю:
- Горит – идёт трафик.
- Не горит – есть проблемы с проводом или сетевой картой, трафика нет.
Эти индикаторы в постоянном режиме показывают правильность работы маршрутизатора.
Задняя панель
- Кнопка ВКЛ и ВЫКЛ.
- VDC разъём для питания.
- Кнопка для включения WPS – зашифрованная безопасная защищённая сеть. Для дома это функция не нужна.
- 1-4 LAN порта, для подключения компьютера или других устройств по витой паре.
- Жёлтенький разъём для интернет кабеля вашего провайдера.
Установка
Как только мы со всех сторон познакомились с аппаратом, можно приступать к установке и подключению.
- Сначала включите компьютер или ноутбук.
- В коробке должен быть сетевой кабель, один конец подключите к сетевой карте компа или ноута, а второй воткните в один из 4 LAN портов.
- Возьмите блок питания и подключите один конец в специальный разъём в маршрутизаторе, а вилку в розетку.
- Нажимаем кнопку включения.
Как настроить
ПРИМЕЧАНИЕ! Если данным роутером раньше пользовался кто-то другой, то нужно осуществить сброс настроек до заводских. Для этого на нижней части найдите отверстие с надписью RESET. Возьмите иглу, или скрепку и нажмите на впадину. Держите так примерно 10 секунд, пока роутер не перестанет мигать. После этого приступите к настройкам роутера D-Link DIR 615.
- Запускаем любой браузер и в адресной строке вписываем IP адрес нашего устройства – 192.168.0.1
- Теперь вас поприветствует мастер начальной настройки. Просто нажмите «НАЧАТЬ».
- Выберите язык.
- Далее попросят ввести новый пароль администратора. Придумаете любой, который вы легко запомните или запишите его. Не оставляйте поле пустым, во избежание взламывания вашего устройства извне. В поле Имя сети (SSID) указываем наименование Wi-Fi сети.
- Следующий шаг даёт вам выбор подключения. Ставим в поле «Способ подключения» – «Проводное подключение». То есть интернет подключается через провод. Чуть ниже в поле «Режим работы» выбираем «Маршрутизатор». Можете потыкать и посмотреть, какие ещё есть возможности коннекта, но это самый распространённый вариант.
- После этого нажмите «ДАЛЕЕ».
- Можете изменить маску и IP устройства, или просто продолжите работу со старыми данными.
- Следующий шаг – настройка интернета. В разделе «Тип подсоединения с Интернетом» надо указать все данные для подключения, которые использует ваш провайдер. Эта информация находятся в договоре с поставщиком интернета. Также вы можете позвонить по номеру горячей линии и уточнить данные для подключения. В зависимости от выбора в первом поле (PPPoE, IPv6 PPPoE, PPPoE Dual Stack, PPPoE + Динамический IP (PPPoE Dual Access)) будут настройки, которые нужно ввести. Ничего сложного тут нет и не пугайтесь, просто вводите то, что указано в договоре, в разделе подключения.
- Нажимаем «ДАЛЕЕ».
- Теперь настраиваем беспроводную сеть. Вводим название Wi-Fi сети и пароль. Можете сразу поставить ограничение по скорости для устройств, которые будут подключены к вай-фай.
- Переходим далее.
- Следующий шаг необходим, если вы хотите подключить телевизор через этот Маршрутизатор. Если нет, тогда просто уберите галочки и нажмите далее. Для настройки LAN-портов для IPTV/VoIP выберите и установите галочку «К устройству подключена ТВ-приставка». Если идёт подключение через VLAN нажмите «Использовать VLAN ID» и укажите данные (Вся эта информация есть у провайдера в договоре данной услуги).
- Следующий шаг – настройка IP-телефонии, если провайдер предоставляет данную возможность. Убираем галочки и идём дальше или делаем настройки аналогично как и в прошлом шаге.
- Снова попросят придумать более сложный пароль от админки.
- Далее вы увидите все введенные данные. Можно нажать на кнопку «СОХРАНИТЬ ФАЙЛ С НАСТРОЙКАМИ» и использовать их в случаях сброса.
- Нажимаем «ПРИМЕНИТЬ».
- Теперь вы увидите вот такое окно, если всё введено верно и интернет работает. Если какие-то проблемы, то можете повторно проверить соединение, нажав на кнопочку «ПРОВЕРИТЬ ПОВТОРНО».
Если соединения нет, то проблемы могут быть в провайдере. Просто звоним в техническую поддержку, номер указан в договоре. Можно также позвонить в тех. поддержку D-Link, номер сразу же отобразится на этой странице.
Ручная настройка
Если вы хотите перенастроить роутер, то можно сделать это из главного меню.
- Заходим в настройки, потом «WAN».
- Выделяем уже имеющиеся соединение и удаляем.
- Нажимаем кнопку добавить и выбираем тип соединения из списка.
- Далее внимательно вводим настройки соединения, о них узнаём у провайдера.
Всё делается примерно аналогично, как и в прошлой инструкции.
Компьютер не подключается к интернету после настройки
Возможно, у вас установлен не тот IP-адрес и маска сети в настройках сетевой карты. Для этого нужно задать автоматический поиск и установку этих данных. Действуем согласно инструкции.
Windows XP
- Нажимаем Пуск.
- Далее «Панель управления», потом «Сеть» и «подключения к Интернету» и далее «Сетевые подключения».
- Нажимаем правой кнопкой по соединению и выбираем «Свойство».
- Далее во вкладке «Общее» Ищем «Протокол Интернета (TCP/IP)», нажимаем один раз левой кнопкой мыши и потом на «Свойства».
- Ставим галочки как на картинке снизу: «Получить IP-адрес автоматически» и «Получить адрес DNS-сервера автоматически».
- Нажимаем ОК.
Windows 7
- «Пуск», потом «Панель управления» и нажимаем на «Центр управления сетями и общим доступом».
- Выбираем тип просмотра «По категориям» в верхнем правом углу.
- Нажимаем на «Центр управления сетями и общим доступом».
- Далее «Изменение параметров адаптера».
- Правой кнопкой и «Свойство».
- Выбираем «Протокол Интернета версии 4 (TCP/TPv4)», потом «Свойство» и ставим галочки как в случае настройки в ХР.
Настройка VLAN групп
Вы можете настроить подсети, которые будут использовать разные ЛАН порты. Для этого:
- В меню Длинк выбираем «Дополнительно», а потом «VLAN».
- Далее нажимам на lan.
- Выбираем порты, которые вы хотите вынести в отдельную группу и снимаем с них флажок.
- Теперь создаём новую VLAN, кнопкой ДОБАВИТЬ.
- Заполняем значения.
- Применяем настройку и теперь сеть разбита на две, за счёт портов.
Настройка скорости портов
В меню нажимаем «Дополнительно», а потом «Настройки портов». Вы увидите список действующих и выключенных портом. Нажав на каждый можно урезать скорость, а также задать режим дуплекса. Это нужно, если роутер используется несколькими компьютерами, которые постоянно используют трафик.
Удалённый доступ
Отличная возможность для системных администраторов, управлять и изменять настройки в роутере.
- Для этого во вкладке «Дополнительно» выбираем «Удалённый доступ».
- Далее нажимаем «Добавить».
- В первом поле выбираем IP протокол, который будет использоваться удалённым компьютером.
- Если включить «Открыть доступ с любого внешнего хоста», то к маршрутизатору, можно обращаться с любого компа в интернет сети. Если убрать значение, нужно ввести IPv4-адрес или IPv6-адрес, а также маску сети подключаемой машины, с которой будет осуществлено управление извне.
- Укажите также порт для роутера, через, который будет подключение, а также протокол. По стандарту стоит HTTP.
- Нажимаем «СОХРАНИТЬ».
Фильтрация по MAC-адресам
Это поможет нерадивым халявщикам не подключиться к сети, даже если они будет знать пароль. Фильтры выставляется по MAC адресу.
- Переходим в «Межсетевой экран» и жмём на MAC-фильтр.
- Нажимаем «ДОБАВИТЬ», чтобы создать новое правило.
- Если ставим «Запретить», то данный комп не будет иметь доступ к сети роутера. Если ставим «Разрешить», то пользователь с этим МАС адресом будем иметь доступ с сети к интернету.
- Вписываем MAC устройства и жмём «СОХРАНИТЬ».
Родительский контроль
Если ваше чадо любит лазать по вредным сайтам, засоряя юную голову запрещенной информацией, то можно установить правило, по которым будет запрет на посещение по URL.
- В меню переходим в «Межсетевой экран».
- Далее URL-фильтр.
- Сдвигаем переключатель, чтобы включить правило фильтрации.
- В разделе фильтры вписываем адреса, на которые будет запрет в формате: www.plohoysayt.ru или plohoysayt.ru.
- Теперь данные сайты будут заблокированы.
- Можно установить блокировку всех сайтов, кроме определённых. Это полезно для офиса, когда рабочие трудятся в определённом диапазоне сайтов.
Обновление и перепрошивка
- Прошивка роутера, делается легко. В разделе «Система» находим «Обновление ПО».
- Устанавливаем галочку «Автоматически проверять обновления».
- Или просто нажимаем «Проверить обновление».
- Ждём некоторое время и как только всё будет готово жмём «ПРИМЕНИТЬ НАСТРОЙКИ».
Можно также сделать ручное обновление, если появились проблемы с автопоиском.
- Скачиваем прошивку с официального сайта – http://www.dlink.ru
- В том же разделе в левом окне «Локальное обновление».
- Выбираем файл, загружаем его и жмём «ОБНОВИТЬ ПО».
Технические характеристики
| Микропроцессор | RTL8196D с частотой 390 МГц |
| Разрешенные интернет подключения | PPTP/L2TP – статика и динамика |
| PPPoE – статика и динамика | |
| IPv6 PPPoE | |
| Стат. и динам. IPv4 | |
| Стат. и динам. IPv6 | |
| Внутренняя память | 32 МБ |
| Функционал и поддержка | RTSP |
| UPnP IGD | |
| DHCP | |
| DNS relay | |
| Динамические DNS | |
| VLAN | |
| SIP ALG | |
| Интернет порт | WAN 10/100BASE-TX |
| Приложение | UDPXY |
| Фильтрация | IP |
| IPv6 | |
| 4 сетевых порта | LAN 10/100BASE-TX |
| 2 Антенны | 5дБи усиления |
| Питание | 12В постоянного тока 0,5А |
| Диапазон Частоты | 2400 – 2483,5 МГц |
| Скорость передачи данных | До 300 Мбит в секунду по технологии IEEE 802.11n |
Отзывы
Это отличная модель, которая обладает широкой настройкой. В интернете в основном положительные отзывы, которые хвалят надёжность и подчёркивают небольшую цену маршрутизатора. Уважаемые читатели, напишите пару строк о работе ДИР 615, какие есть плюсы и минусы на ваш взгляд, и почему вы купили именно эту модель?
Руководство пользователя или мануал
Можете скачать или просмотреть файлы прямо у нас на сайте. В данных документах более подробно описана вся детальная настройка Д-Линк.
DIR-615 T4
DIR-615S A1
DIR-615 GF
В этой статье мы будем настраивать очень популярный роутер D-link DIR-615. Писать статью я буду на примере D-link DIR-615/A. А если у вас другая модель, то ничего страшного, там практически все совпадает. Эта инструкция подойдет для многих роутеров компании D-link. Постараюсь написать обо всем подробно и на понятном языке. Рассказывать о самом роутере много не буду, почитать мой отзыв и другую полезную информацию о DIR-615/A, вы можете по ссылке выше. Скажу лишь, что этот роутер хорошо подходит для дома, или небольшого офиса. Он с легкостью обеспечит стабильный доступ к интернету для ваших компьютеров, телефонов, планшетов (по Wi-Fi) и других устройств.
Что касается настройки D-link DIR-615, то там все очень просто. А если ваш провайдер использует технологию соединения Динамический IP, то вам достаточно будет подключить роутер, и интернет уже будет работать. Нужно будет только установить пароль на Wi-Fi сеть и сменить имя сети, если понадобится. Не нравиться мне только то, что настройки в D-link практически в каждой версии меняются (на вид). Я имею введу панель управления роутером. И поэтому, настройки вашего роутера могут отличаться от тех, которые вы увидите в этой статье. Но это может исправить обновление прошивки.
Настраивать D-link DIR-615 будем по такой схеме:
- Подключение и вход в панель управления на D-link DIR-615
- Настройка интернета на D-link DIR-615 (подключения к провайдеру)
- Настройка Wi-Fi сети и смена пароля
А теперь, обо всем подробнее.
Подключаем D-link DIR-615 и заходим в настройки
Подключите к роутеру питание и включите его. Если индикаторы на передней панели роутера не засветились, то проверьте включено ли питание кнопкой на задней панели. Если вы будете настраивать маршрутизатор по кабелю, тогда возьмите сетевой кабель, который идет в комплекте, соедините маршрутизатор с компьютером. Один конец кабеля подключаем в черный LAN разъем (в 1 из 4), а второй конец подключите в сетевую карту компьютера (ноутбука). Кабель от интернет провайдера подключите в желтый WAN разъем.
Если у вас нет компьютера с сетевой картой, или нет кабеля, то настроить все можно и по Wi-Fi. Можно даже с телефона, или планшета.
Дальше, нам нужно зайти в настройки маршрутизатора. Но, перед этим, я советую вам сделать сброс настроек. Это нужно для того, что бы удалить все старые настройки, которые возможно уже заданы. И что бы они нам не помешали, мы просто вернем роутер заводскому состоянию.
Сброс настроек на D-link DIR-615
Делаться все очень просто. Чем-то острым нужно нажать утопленную в корпус кнопку RESET и подержать ее секунд десять. Затем отпустить, и подождать пока роутер перезагрузится.
Теперь можно заходить в настройки. Как это сделать, можете почитать в подробной статье. Или, смотрите ниже.
Откройте любой браузер и перейдите в нем по адресу 192.168.0.1. Появится окно с запросом логина и пароля. По умолчанию, это admin и admin. Вы попадете в настройки своего D-link.
Возможно, у вас настройки будут на английском. Но вы можете сменить язык на русский, или украинский.
Если появится окно с просьбой сменить заводской пароль для входа в настройки, то придумайте и укажите два раза какой-то пароль. Не забудьте его, он будет использоваться для входа в настройки роутера.
Я советую вам сразу обновить прошивку своего роутера, еще до настройки. Как это сделать, я подробно писал в этой стать. Если вы не хотите этого делать, или для вас это слишком сложно, то можете продолжать настройку без обновления программного обеспечения
Все, в панель управления мы зашли, можно приступать к настройке маршрутизатора.
Настройка интернета на D-link DIR-615
Первое, что вам нужно сделать, это узнать какую технологию соединения использует ваш провайдер. Динамический IP, статический, PPPoE (использует Дом.ру и другие провайдеры), L2TP (например, использует провайдер Билайн). Я уже писал, как узнать технологию соединения. Можно просто позвонить в поддержку провайдера и спросить, или посмотреть на официальном сайте.
Если у вас соединение по популярной технологии Динамический IP, то роутер должен раздавать интернет сразу после подключения к нему кабеля от провайдера и вам остается только настроить Wi-Fi сеть (смотрите ниже в статье). Если у вас не Динамический IP, то нужно настраивать.
Перейдите на вкладку Начало — Click’n’Connect. Проверьте подключен ли Ethernet кабель и нажмите на кнопку Далее.
Выберите из списка ваше соединение. Если у вас например PPPoE и провайдер предоставляет еще и IP адрес, то выбираем PPPoE+Статический IP. Если IP нет, то выбираем просто PPPoE+Динамический IP. Или точно так же с L2TP.
Дальше укажите параметры IP, которые предоставляет провайдер и если он их предоставляет (у вас этого окна может не быть). Нажмите Далее.
Если появится окно «Адреса локальных ресурсов провайдера», и вы не хотите добавлять адреса, или не знаете что это такое, то просто нажмите Далее. Появится окно, в котором нужно указать имя соединения, логин и пароль. Эту информацию так же предоставляет провайдер. Вы можете нажать на кнопку Подробно, что бы открыть более широкие настройки (MTU и другие).
Дальше будет проверка соединения с интернетом и возможность включить фильтр Яндекс.DNS. Это уже по желанию. В любом случае, вы потом сможете изменить эти настройки. Это я показывал пример настройки PPPoE соединения на D-link DIR-615. У вас же настройки могут отличаться от тех что у меня.
Если после настройки интернет через роутер не работает, статус соединения «без доступа к интернету», или просто не открываться сайты, то проверяйте настройки от провайдера. Возможно, вы неправильно выбрали тип соединения, или неправильно задали какой-то параметр.
Как видите, с PPPoE, L2TP, PPTP и Динамическим IP, заморочек намного больше, чем с технологией Статический IP.
Один важный момент: если у вас на компьютере было высокоскоростное соединение, с помощью которого вы подключались к интернету, то теперь оно не нужно. Это соединение будет устанавливать наш роутер D-link и просто раздавать интернет по кабелю и по Wi-Fi.
Сменить настройки провайдера вы всегда можете через этот же мастер быстрой настройки Click’n’Connect, или на вкладке Сеть — WAN, выбрав и отредактировав нужное соединение.
Желательно сохранить настройки:
Если интернет через роутер уже работает, то можно приступать к настройке Wi-Fi сети.
Настройка Wi-Fi и смена пароля на D-link DIR-615
Все что нам нужно сделать, так это сменить имя Wi-Fi сети и задать новый пароль для защиты нашего Wi-Fi.
Перейдите на вкладку Wi-Fi — Основные настройки. Здесь мы будем менять имя нашего Wi-Fi. В поле SSID укажите название вашей сети. Нажмите кнопку Применить.
Дальше переходим на вкладку Wi-Fi — Настройки безопасности, и в поле «Ключ шифрования PSK» указываем пароль, который будет использоваться для подключения к Wi-Fi. Пароль должен быть минимум 8 символов. Сразу запишите пароль, что бы не забыть его.
Сохраните настройки. Система — Сохранить. Если больше ничего настраивать не будете (на этом настройка D-link DIR-615 может быть закончена), тогда перезагрузите роутер. Система (пункт меню сверху, возле логотипа) — Перезагрузить.
Все, беспроводную сеть настроили. Можете еще посмотреть более подробную статью по настройке Wi-Fi.
Еще можете сменить пароль администратора, который используется для доступа к настройкам роутера. Если вы его не меняли, или меняли, но уже забыли, то сделать это можно на вкладке Система — Пароль администратора.
Укажите два раза новый пароль и нажмите Применить. Не забудьте сохранить настройки.
Обязательно запишите где-то этот пароль. Если вы его забудете, то не сможете зайти в панель управления, и придется делать сброс настроек.
Послесловие
Фух, устал я:) ничего больше писать не буду. Если возникнут вопросы по статье, спрашивайте в комментариях. Надеюсь, у вас получилось настроить свой маршрутизатор.
Когда-то давным-давно (года четыре назад), когда деревья были большими, небо голубым, а безлимитный интернет медленным, роутеры типа D-link DIR-615 (rev. M1) закрывали все потребности обычных пользователей в передаче данных «по воздуху». Шли годы, росли скорости, на рынке появлялись новые модели (не менее глючные, чем старые), а старички отправлялись в кладовку или на продажу.
Данный роутер я приобрел на вторичном рынке на замену совсем уж медленному DIR-300. Впрочем, как выяснилось позже, существенной разницы между ними нет.
По традиции, фото коробки с бумажками и самого устройства. В кадр не попал штатный огрызок сетевого кабеля с четырьмя жилами, но он шел в комплекте. Интересно, сколько миллионов долларов экономят производители на длине этих кабелей?

Как обычно, производители обещают нам золотые горы на упаковках своих изделий: 72 девственницы хорошая дальность, надежность, скорость 300 мбит/с…

Технические характеристики устройства:
Чипсет:Realtek RTL8196C (аналогичное железо используется в моделях D-Link DIR-300 C1, Asus RT-N10E, Belkin F7D5301, D-Link DIR-605L)
Беспроводной модуль: Realtek RTL8192CE
RAM: 32MB
FLASH: 4MB
Беспроводной интерфейс: 802.11b/g/n (скорость до 300 Мбит/с), частота 2,4 ГГц
Интерфейс LAN: 10/100 Fast Ethernet (4 порта)
Интерфейс WAN: 1 порт 10/100BASE-TX Ethernet
Защита информации: WEP, WPA, WPA2
Мощность передатчика: 17 dBM
Антенны: 2 внешние несъемные антенны с коэффициентом усиления всего лишь 2 dBi
Более подробную информацию можно найти на сайте производителя
На задней панели роутера расположены:
- 1 разъем WAN для подключения ethernet-кабеля провайдера
- 4 LAN-разъема для подключения
- 1 разъем питания 5V
- кнопка сброса настроек
На одной из боковых сторон расположена кнопка WPS. Кнопка отключения питания отсутствует, став жертвой экономии на спичках.

Для того, чтобы сконфигурировать устройство, необходимо включить его в сеть, подключиться к открытой сети DIR-615 (либо подключить роутер к компьютеру с помощью сетевого кабеля) и ввести в адресную строку браузера стандартный для таких случаев адрес 192.168.0.1. В результате мы попадаем в веб-интерфейс управления роутером.
При первом входе необходимо задать пароль администратора (иначе постоянно всплывающее окошко доведет вас до инсульта).
Роутер поставляется с прошивкой 1.0.0 (которая и стояла на данном экземпляре). По отзывам она не очень удачная, поэтому есть смысл обновить прошивку, зайдя в пункт меню «Обновление ПО». Для данного роутера есть несколько версий стабильных прошивок: 1.0.13, 2.0.17 и 2.5.9. У первых двух одинаковый «темный» интерфейс, который используется уже несколько лет. Последняя версия прошивки имеет значительно отличающийся интерфейс, выполненный в светлых тонах.
Последние версии прошивок можно скачать тут http://ftp.dlink.ru/pub/Router/DIR-615_A/Firmware/
Альтернативных прошивок типа dd-wrt для данного роутера нет и не планируется к разработке, ибо автор dd-wrt считает чипы Realtek полнейшим УГ. Увы и ах!
Для обновления необходимо нажать на на цифры 1.0.0 и Вы перейти в меню загрузки прошивки.

Выбираем файл прошивки и нажимаем кнопку «Обновить».

После, примерно, минуты работы устройство будет обновлено.

В начале введем учетные данные для подключения к провайдеру. Вкладка Сеть → WAN. Вводим тип соединения, имя пользователя, пароль.

Далее необходимо настроить параметры беспроводной сети. Вкладки «Основные настройки» и «Настройки безопасности». SSID — это имя вашей беспроводной сети. Канал лучше выбрать вручную. В режиме АВТО почему-то серьезно падает скорость wifi-соединения.

В настройках безопасности задаем тип аутентификации WPA2-PSK и тип шифрования AES. Придумываем пароль длиной не менее 8 символов и можно приступать к скачиванию порно работе.

Итак, посмотрим на что мы сможем рассчитывать с данным устройством. Роутер тестировался в обычном панельном доме. Размещение роутера в дальнем конце квартиры было не очень хорошей идеей, ибо уровень сигнала в целом был довольно низким. Перемещение ближе к центру квартиры существенно улучшило ситуацию. Таким образом, для получения хорошего качества связи необходимо тщательно подбирать место установки.

Для тестирование скорости передачи данных использовались стационарный компьютер, оборудованный беспроводным USD-адаптером TP-LINK TL-WN727N стандарта 802.11n и ноутбук DNS c встроенным WiFi-модулем (802.11n). Тестирование проводилось с помощью утилиты iperf в один и в 50 потоков (для моделирования работы торрент-клиентов).
Итоги тестов в таблице ниже.

При соединении устройств с помощью витой пары скорость была практически на максимуме. Здесь все хорошо.
В случае, если одно из устройств было подключено по беспроводному каналу, скорость составила около 36 Мбит/с. Именно такую скорость можно получить скачивая информацию из сети интернет. Следует отметить заметное падение скорости при наличии препятствий в виде стен, однако в целом скорость была достаточной для комфортной работы.
При подключении обоих устройств по WiFi скорость обмена данными упала очень существенно. Не помогало даже размещение устройств в одной комнате. При наличии препятствий скорость обмена данными падала до неприемлемо низких значений.
Отмечу, что кроме подключения к провайдеру по витой паре у данного роутера есть возможность подключаться к уже существующей беспроводной сети. Это не то же самое, что функция репитера, но также позволяет (теоретически) увеличить зону покрытия wi-fi, задействуя дополнительные устройства.
Краткий порядок подключения «Начало» → «Мастер настройки беспроводной сети» → «Клиент». Далее выбираем сеть, вводим пароль и создаем новое WAN-подключение. Более детальная информация содержится на сайте google.com. На практике мне не удалось задействовать данную функцию (как и многим другим пользователям). Соединение с «базовым» роутером устанавливалось, но выход в интернет не работал. Установка DHCP-сервера в режим «relay» ситуацию не спасла. Вероятно, требуется дополнительная настройка сетевых маршрутов (это не баг, это фича).
Итого: DIR-615 M1 вполне обычный роутер, не требующий особых усилий для подключения. При правильном выборе места установки обеспечивает приемлемое качество сигнала и скорость работы. В то же время, использование устройства для обмена данными между несколькими беспроводными клиентами (например, развертывание небольшой локальной сети) нецелесообразно в виду очень низкой скорости. Режим «Клиент» также не работает и требует дополнительных настроек и танцев с бубном.
D-Link DIR-615
D-Link DSL-2740B
Почему D-Link DIR-615 лучше чем D-Link DSL-2740B?
- 2 больше внешних антенн?
2vs0 - Активизирован протокол IPv6?
- Есть реле DNS?
- Есть URL-фильтр?
- Есть фильтр сетевых служб.?
- 2mm ниже?
30mmvs32mm
Почему D-Link DSL-2740B лучше чем D-Link DIR-615?
- Есть защита от DoS-атак?
- Можно использовать на открытом воздухе?
- Поддерживает статическую маршрутизацию?
- Лет под гарантией производителя на 2 years больше?
3 yearsvs1 years - 15mm более узкий?
183mmvs198mm
Какие сравнения самые популярные?
Отзывы пользователей
Общая информация
Чем больше портов LAN, тем больше компьютеров можно объединить в сеть с помощью кабелей LAN.
Порт WAN (Wider Area Network — «глобальная компьютерная сеть») используется в основном для соединения маршрутизатора с Интернетом. Его также можно использовать для соединения с внешней частной сетью.
Устройство можно использовать вне помещения.
При большем количестве USB разъемов вы имеете возможность подключить большее количество устройств.
Когда продукт находится под гарантией производителя, в случае неисправности, можно получить замену. Зависит от региона.
вес
Неизвестно. Помогите нам, предложите стоимость. (D-Link DSL-2740B)
Мы считаем, что меньший вес лучше, потому что более легкие устройства удобнее переносить. Меньший вес также является преимуществом для бытовой техники, поскольку транспортировка становится удобнее, а также для многих других видов продукции.
объем
Неизвестно. Помогите нам, предложите стоимость. (D-Link DIR-615)
Неизвестно. Помогите нам, предложите стоимость. (D-Link DSL-2740B)
Объем — это количество трехмерного пространства, окруженного рамкой продукта, или, проще говоря, пространство, которое занимает продукт.
Толщина (или глубина) продукта.
Ширина представляет собой горизонтальный размер продукта.
Производительность
Версии Wi-Fi, поддерживаемые устройством.
Диапазоны Wi-Fi
Неизвестно. Помогите нам, предложите стоимость. (D-Link DIR-615)
Неизвестно. Помогите нам, предложите стоимость. (D-Link DSL-2740B)
Двухдиапазонные маршрутизаторы работают в двух диапазонах: 2,4 ГГц и 5 ГГц. Диапазон 5 ГГц быстрее и стабильнее, единственным недостатком является то, что он охватывает более короткий диапазон, чем диапазон 2,4 ГГц. Если у вас много подключенных устройств, вы можете воспользоваться трехдиапазонным маршрутизатором, который имеет дополнительный диапазон 5 ГГц для уменьшения перегрузки сети. Наконец, есть четырехдиапазонные маршрутизаторы. Они используют преимущества Wi-Fi 6E, чтобы обеспечить дополнительную полосу 6 ГГц для более высоких скоростей и меньшей задержки.
Более высокая скорость Wi-Fi позволяет увеличить производительность. Она измеряется в мегабайтах в секунду.
скорость центрального процессора
Неизвестно. Помогите нам, предложите стоимость. (D-Link DIR-615)
Неизвестно. Помогите нам, предложите стоимость. (D-Link DSL-2740B)
Скорость центрального процессора показывает сколько циклов обработки в секунду может выполнять процессор, учитывая все его ядра (процессоры). Она рассчитывается путем сложения тактовых частот каждого ядра или, в случае многоядерных процессоров, каждой группы ядер.
оперативная память
Неизвестно. Помогите нам, предложите стоимость. (D-Link DIR-615)
Неизвестно. Помогите нам, предложите стоимость. (D-Link DSL-2740B)
Оперативная память (RAM) — это форма памяти, используемая для хранения рабочих данных и машинного кода, используемого в настоящее время. Это временное виртуальное хранилище с быстрым доступом, которое можно читать и изменять в любом порядке, что обеспечивает быструю обработку данных.
Устройство имеет стандартный слот для карт памяти (SD, MicroSD и т.п.), так что вы можете либо расширить внутреннюю память с доступными модулями памяти, либо можете легко извлечь с карты памяти данные, такие как фотографии.
Реле (или кеш) DNS используется для недолгого хранения на маршрутизаторе ответов на запросы. Это значит, что один и тот же запрос, но отправленный с другого компьютера той же сети, получит более быстрый ответ.
Встроенная память это встроенное пространство для хранения в устройстве системных данных, приложений и пользовательских данных. Благодаря большому объему внутренней памяти вы можете сохранять больше файлов и приложений на вашем устройстве.
Антенны
Чем больше антенн, тем сильнее сигнал. Чтобы улучшить сигнал, антенны можно переставлять, а в случае необходимости заменить на более длинные.
Эти антенны можно снимать, когда они не нужны, а можно заменить более длинными, если надо.
Чем больше антенн, тем сильнее сигнал. Устройства с внутренними антеннами занимают меньше места.
Безопасность
Сетевой фаерволл защищает компьютерную сеть от неавторизованного доступа.
Технология DoS protection защищает содержимое сети от DoS-атак (Denial of Service, атака типа «отказ в обслуживании»). Эти атаки переполняют сеть запросами к серверу, замедляя общий траффик, порой вызывая долговременные разъединения.
WPA3 — это более безопасный, чем предыдущий (WPA2), способ подключения к сети Wi-Fi. Индивидуальные данные лучше зашифрованы и хакерам сложнее получить пароль.
Это функция маршрутизатора, разработанная для аутентификации пользователей на внешнем сервере с использованием имени пользователя и пароля.
WPA2-PSK — это метод защиты сети с использованием технологии WPA2 (Wi-Fi Protected Access 2) и предварительно выданного ключа PSK password.
Это средство безопасности, предоставляющее доступ к сети только заданным устройствам с их уникальными MAC-адресами. Этот подход может повысить безопасность, но есть риск, что пользователь может потерять устройство.
Можно включить опцию L2TP Passthrough, L2TP (Layer 2 Tunneling Protocol — «протокол туннелирования второго уровня») — протокол поддержки VPN (виртуальных частных сетей) для безопасного перенесения данных из одного устройства в другое через Интернет.
Можно включить опцию IPsec Passthrough, чтобы разрешить протоколу IPsec (IP Security Protocol) пропускать через маршрутизатор зашифрованные, проверенные на подлинность пакеты, повышая таким образом безопасность.
Блокируется весь входящий траффик, кроме данных, отмеченных в разделе «Проверка пакетов на корректность» (SPI). Помогает защитить сеть от нежелательного траффика.
Функции
IPv6 — новая версия протокола IP. IPv6 выступает как параллельная сеть по отношению к IPv4. Обладает большей ёмкостью для хранения IP-адресов и имеет больше функций.
Обычно маршрутизатор/раутер транслирует сигнал Wi-Fi во всех направлениях. Используя технологию проектирования фазированных антенных решёток, маршрутизатор/раутер определяет, где находится ваше устройство и направляет более сильный сигнал в этом направлении, что обеспечивает лучшее соединение.
Если вы используете несколько из этих маршрутизаторов/раутеров, они могут подключаться друг к другу, чтобы обеспечить большую зону покрытия Wi-Fi. Это очень удобно, если у вас большой дом или квартира.
Matter — это стандарт для умных домашних устройств. Его поддерживают различные технологические компании, включая Apple, Google, Amazon и Samsung. Его цель заключается в том, чтобы разрешить использование устройств в различных системах, чтобы вам не приходилось беспокоиться о проблемах совместимости.
Маркировка VLAN требуется некоторыми интернет-провайдерами (ISP) для установления интернет-соединения.
Существует специальное приложение для смартфонов, предназначенное для использования с данным устройством.
Совместимость с технологией Cloud даёт возможность дистанционного управления устройствами с помощью смартфонов, планшетников и других Интернет-устройств.
Беспроводные устройства предоставляют пользователям большую свободу движений при прослушивании.
Все сертифицированные DLNA продукты совместимы друг с другом. Когда разные устройства подключены к одной сети, данные могут быть с легкостью переданы между ними.
Какие Маршрутизаторы (раутеры) лучше?
1
Asus ROG Rapture GT-AXE16000
2
TP-Link Archer AXE300
3
Asus ROG Rapture GT-BE98
4
Tenda TE60 Pro BE19000
5
Tenda EE60 Pro BE19000
Показать все

Домашний ПК подсоединен ч/з LAN к D-Link DSL 2500U. Интернет-соединение от домашнего телефона ч/з DSL порт, все работает подключается автоматически без имени и пароля. Требуется: соединить и настроить D-Link DSL 2500U + D-Link DIR-615, чтобы можно было ч/з wi-fi заходить с ноута и планшета также без имени и пароля. Пол дня пыталась понять что сделать с настройками и куда какой кабель должны подсоединяться, абсолютный чайник. Кое-что накопала про уже работающие настройки:
C:\Users\Люда>ipconfig /all
Настройка протокола IP для Windows
Имя компьютера . . . . . . . . . : Люда-ПК
Основной DNS-суффикс . . . . . . :
Тип узла. . . . . . . . . . . . . : Гибридный
IP-маршрутизация включена . . . . : Нет
WINS-прокси включен . . . . . . . : Нет
Порядок просмотра суффиксов DNS . : Home
Ethernet adapter Сетевое подключение Bluetooth:
Состояние среды. . . . . . . . : Среда передачи недоступна.
DNS-суффикс подключения . . . . . :
Описание. . . . . . . . . . . . . : Устройства Bluetooth (личной сети)
Физический адрес. . . . . . . . . : 00-1B-DC-0F-F1-F5
DHCP включен. . . . . . . . . . . : Да
Автонастройка включена. . . . . . : Да
Ethernet adapter Подключение по локальной сети:
DNS-суффикс подключения . . . . . : Home
Описание. . . . . . . . . . . . . : Realtek RTL8168D/8111D Family PCI-E Gigab
it Ethernet NIC (NDIS 6.20)
Физический адрес. . . . . . . . . : 6C-F0-49-18-7E-E2
DHCP включен. . . . . . . . . . . : Да
Автонастройка включена. . . . . . : Да
Локальный IPv6-адрес канала . . . : fe80::b0c3:85be:5c99:28b1%10(Основной)
IPv4-адрес. . . . . . . . . . . . : 192.168.1.2(Основной)
Маска подсети . . . . . . . . . . : 255.255.255.0
Аренда получена. . . . . . . . . . : 17 августа 2015 г. 15:04:02
Срок аренды истекает. . . . . . . . . . : 18 августа 2015 г. 15:04:02
Основной шлюз. . . . . . . . . : 192.168.1.1
DHCP-сервер. . . . . . . . . . . : 192.168.1.1
IAID DHCPv6 . . . . . . . . . . . : 242020425
DUID клиента DHCPv6 . . . . . . . : 00-01-00-01-17-DC-CD-BF-6C-F0-49-18-7E-E2
DNS-серверы. . . . . . . . . . . : 8.8.8.8
NetBios через TCP/IP. . . . . . . . : Включен
Еще:
Сейчас в настройках к роутеру D-Link DSL 2500U отмечено: IP и DNS адреса получать автоматически. Нужно на пальцах пояснить куда что пересоединить и как сделать дальнейшие настройки