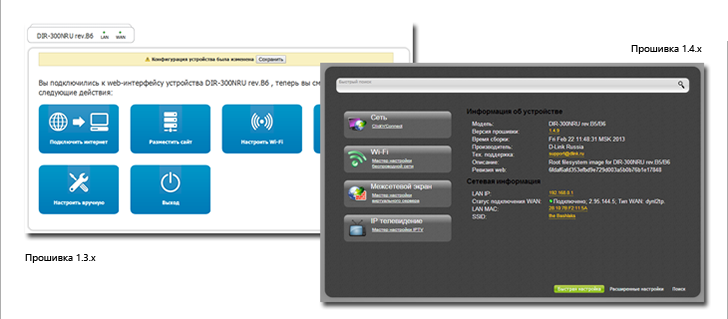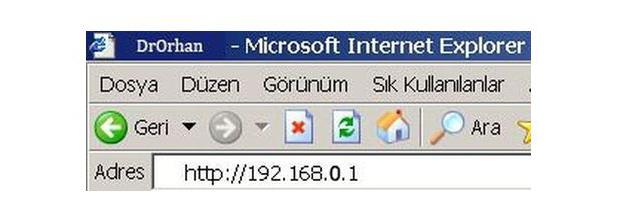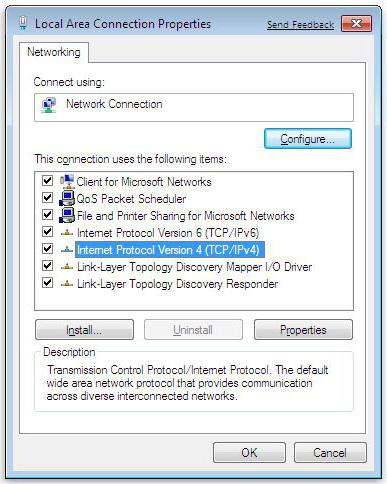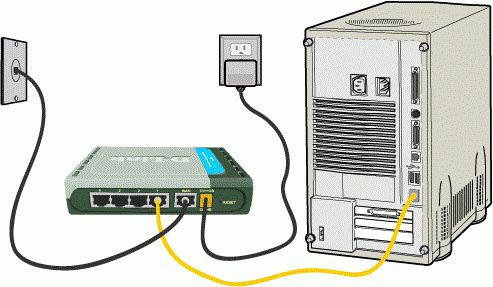Всем доброго дня! Сегодня к нам на обзор и настройку попадает, пожалуй, самая популярная модель от D-Link – D-Link DIR-300, или в простонародье «трехсотка». Где и как их только не используют, а после их активного пользования в Ростелекоме, такая моделька побывала в каждой третьей семье в России. Так что посмотрим, что это за зверь, да выведем его грамотную настройку по шагам.
Примерный план действий: подключим, настроим сеть, интернет, раздадим Wi-Fi и поменяем везде пароли для безопасности. Вот и все, давайте уже приступать.
Содержание
- Видеоверсия
- Подключение
- Предварительные настройки – Windows
- Шаг 1. Центр управления сетями и общим доступом
- Шаг 2. Изменение параметров адаптера
- Шаг 3. Свойства адаптера
- Шаг 4. Настройки – автомат
- Вход в настройки
- Подключение к интернету
- Настройка Wi-Fi
- Пароль роутера
- Другой интерфейс
- Мастер настройки
- Интересные продвинутые настройки
- Подключение к роутеру по Wi-Fi
- Инструкции
- Задать вопрос автору статьи
Видеоверсия
Для понимающих, сразу предлагаю видео по полной настройке D-Link DIR 300 старой и новой ревизии. Оба интерфейса, все базовые настройки.
Подключение
Прежде чем переходить к настройкам, все нужно грамотно подключить. Обратите внимание на заднюю панель роутера:
Что здесь важно сделать, чтобы успешно выполнить подключение нашего роутера D-Link DIR-300:
- Установить маршрутизатор в удобном месте – чтобы и Wi-Fi добивал примерно во все комнаты, чтобы и до провода провайдера хватало расстояния, чтобы можно было подключить по проводу компьютер или ноутбук.
- Подключить питание, убедиться, что горит хотя бы один из индикаторов – значит роутер включен и можно работать дальше.
- Подключаем провод вашего провайдера интернета из подъезда в порт INTERNET – никакое другое место не подойдет, для внешнего кабеля только этот порт.
- Подключите по проводу в любой порт LAN (их 4) свой компьютер или ноутбук, с которого будете производить настройку.
Обратите внимание! Здесь же расположена кнопка в углублении RESET – ничего с ней не делайте, но возможно она нам пригодится далее. Чтобы сбросить настройки на заводские, нужно нажать на эту кнопку и подержать около 10 секунд.
Все! Пока ничего больше не делаем здесь. Заодно можно посмотреть на переднюю панель – там во время подключения будут загораться соответствующие индикаторы:
Слева-направо:
- Подключено питание – загорается, когда вы включаете ваш роутер в сеть. Индикация, что с питанием все хорошо.
- INTERNET – когда подключаете кабель провайдера, здесь начнутся изменения. Если загорелось в итоге зеленым – все хорошо. Быстрое мигание на любом индикаторе – передача данных, это нормально, пугаться не стоит.
- Wi-Fi – если включен, то горит.
- 1-2-3-4 – подключенные устройства по проводу. Если включили свой компьютер или ноутбук, то здесь загорится нужный индикатор. Проконтролируйте, что он горит. Плохое соединение – одна из возможных проблем при подключении к панели управления.
Для справки. За все время выпускалось много версий роутера, отличающихся своей аппаратной частью, прошивкой и немного внешними изменениями. Хотя внешне в основном этот роутер DIR-300 был все той же старенькой рабочей «трехсоткой». Выпускаемые ревизии – NRU B1, B2, B3 (самые первые модели), NRU B5, B6 (чуть новее), NRU B7 (небольшие внешние изменения), A/C1 (последние модификации). Возможно, что-то выпущено уже и новее. Свою версию вы можете посмотреть на наклейке под роутером. Но все настройки ниже подходят под любую ревизию.
Дополнение. Модели DIR-300 и D-Link D-300 – это одно и то же, как бы их не путали. Модели у TP-Link с таким номером не существует.
Предварительные настройки – Windows
Если вы уверены, что у вас все отличное в системе – смело пропускайте этот раздел.
Чтобы исключить все возможные проблемы от былых настроек, предлагаю немного покопаться в системе, и убедиться, что сетевые настройки получаются автоматически. На этапе настройки — это важно, т.к. есть вероятность или не подключиться к роутеру, или не получить интернет. Так что лучше изначально проверить, что все выставлено на автомат, а уже после базовой настройки делать что угодно со своей сетью.
Дальнейшие действия подходят для всех современных операционных систем – Windows 7, Windows 8, Windows 10. Различия между ними минимальны, любые погрешности в тексте восстанавливаются на глаз. Если вдруг возникла какая-то сложно – или ищем настройки под свою систему на нашем сайте, или просто задаем вопрос в комментарии. Скриншоты ниже взяты с «семерки».
Для справки. Настроить роутер можно и без компьютера – через телефон или планшет, подключившись по Wi-Fi. Но компьютерная настройка самая простая.
Шаг 1. Центр управления сетями и общим доступом
Ищем возле часов значок подключения к сети, щелкаем по нему правой кнопкой мыши и выбираем наш Центр управления:
Шаг 2. Изменение параметров адаптера
Шаг 3. Свойства адаптера
На этой страничке у вас может быть несколько адаптеров – например, проводной и беспроводной. Выбираем тот, через который подключены к маршрутизатору, щелкаем по нему правой кнопкой мыши и активируем Свойства.
Шаг 4. Настройки – автомат
А далее просто нужно пощелкать, чтобы добраться до нужных нам настроек:
- Протокол интернета версии 4 (TCP/IP).
- Свойства.
- В обеих графах, если у вас что-то стояло, выбираем автоматическое получение настроек.
- Не забудьте нажать кнопку ОК, чтобы все сохранилось.
Теперь ваш компьютер будет получать настройки от самого роутера – а это и подключиться даст, и интернет правильно потечет без лишних танцев с бубнами.
Вход в настройки
Приступаем к непосредственной настройке. Перед тем как настроить роутер D-Link Dir-300, нужно зайти в его панель управления:
- Попробуйте перейти по следующим IP адресам – 192.168.0.1 (бывает и 192.168.1.1)
- Логин – admin
- Пароль – admin
Обычно в рамках одного устройства адреса подключения одинаковые. Но на этой популярной модели встречаются оба варианта. Так что попробуйте и то, и то, а там, где откроется, и вводите. Вот пример подключения к панели через один адрес:
А вот уже на другом устройстве наклейка на нижней части (здесь на любом маршрутизаторе и можно подсмотреть данные для подключения):
После успешного ввода вы и попадаете в настройки. Но если вдруг что-то не получилось, напишите свою ситуацию в комментариях. Обычные причины такой проблемы:
- Нет подключения.
- Роутер выключен.
- Кривые настройки сети – нужно автомат, можно на всякий случай перезагрузиться.
- Роутер кто-то использовал до вас и перебил настройки подключения – можно сбросить их на заводские (инструкция была разделом выше).
Подключение к интернету
Теперь пытаемся подключиться к интернету на нашем Д-Линке. Главный мой совет, т.к. интернет-провайдеров в нашем большом мире очень много, и под всех не подстроишься:
Если возникла проблема с настройкой на этапе подключения к интернету – смело звоните вашему интернет-провайдеру и уточняйте необходимые настройки.
Сделать это придется один раз и на долгие годы, так что ничего страшного нет. Вдруг именно ваш провайдер имеет какие-то специфичные технологии, бывает и такое. Но обычно все успешно подключается и при самостоятельных действиях.
Сеть – Соединение – WAN
Переходим по этому пути и попадаем вот сюда:
На последней странице главное выбрать свой тип соединения – PPPoE или IPoE. Тут посмотрите на свой договор с провайдером – там обычно указывается и тип соединения, и логин, и пароль. На рисунке показано подключение через IPoE – здесь ничего дополнительного не нужно вводить, но если у вас требуется ввести логин и пароль – ставьте PPPoE и соответствующие поля появятся.
Вводите все как здесь, сохраняете – интернет работает.
Настройка Wi-Fi
Самое главное в настройке Вай-Фая – чтобы все работало, и был свой пароль. Делаем так:
Wi-Fi – Общие настройки
Здесь убедитесь, что включена галка «Включить беспроводное соединение». Либо можно просто посмотреть на переднюю панель роутера и убедиться, что индикатор беспроводной сети горит или мигает.
Wi-Fi – Основные настройки
Здесь посмотрите на SSID – название вашей сети. Так вы ее будете видеть при поиске сетей, так ее будут видеть все ваши соседи. Еще посмотрите, чтобы режим стоял в B/G/N mixed – так будет обеспечено полное сочетание стандартов между всеми возможными устройствами и вашим маршрутизатором, чтоб проблем не было.
Wi-Fi – Настройки безопасности
Здесь и задаются основные настройки безопасности вашей домашней беспроводной сети. Не игнорируйте этот пункт! Обязательно установите свой пароль.
Что важно:
- Сетевая аутентификация – WPA-PSK/WPA2-PSK mixed – только так, никаких незащищенных сетей, никаких WEP, которые ломаются на раз-два.
- Ключ шифрования PSK – а это ваш пароль, который будет запрашиваться при подключении любого устройства к вашему Wi-Fi. Его не нужно делать простым, но сразу же запишите куда-нибудь. Посмотреть его повторно можно будет здесь же, но проще ввести с бумажки.
Пароль роутера
Интернет у нас есть, Wi-Fi от соседей обезопасили, теперь самое время защитить и любой роутер – ведь сейчас любое устройство извне может подключиться к нему, ввести admin-admin и, например, подменить все ваши сайты на свои со злыми намерениями. Поэтому:
Система – Пароль администратора
И меняем здесь пароль на новый сложный. Ничего сложного)
Другой интерфейс
Как уже писал выше, у D 300 было много вариантов изготовления, и было много разных интерфейсов. Вся вышеописанная суть подойдет под любую модель – да даже на любой другой роутер, ведь везде процесс одинаковый. Ниже просто покажу, какие еще бывают вариации интерфейса.
Главная страница и вход в расширенные настройки:
Наша сеть WAN (куда нужно добавить новую настройку с типом соединения и логином-паролем провайдера):
А вот и сами настройки для PPPoE. Напомнию, нужно ввести только сам Тип соединения, а также логин и пароль:
Внутренности Wi-Fi выглядят примерно одинаково, поэтому показываю лишь точку входа во все необходимые настроечки:
Мастер настройки
Выше я описал процесс ручной настройки – там нет ничего сложного, и каждый может справиться. Но все, что было описано выше, можно сделать и через автоматическую настройку, которая проведет вас по шагам, как и этот мануал.
Начало – Click’n’Connect
Интересные продвинутые настройки
Внимание! Вышеописанных пунктов обычно достаточно, чтобы подключиться к интернету и раздать его через Wi-Fi. Я не рекомендую использовать сложные настройки D-Link DIR-300 «любителям».
Просто бегло затрону, что еще умеет эта моделька. Профессионалы просто поймут о чем идет речь и без проблем выстроят свою задачу. Так что для упоминания.
- Маршрутизация. Позволяет прокинуть любые маршруты. На то он и Роутер (маршрутизатор), а не просто модем. Моделька хоть и старенькая, но позволяет решать задачи на дому.
- VLAN – позволяет делить наши сети на виртуальные пространства. Это и контент-фильтр поможет наложить, и IP телевидение отделить от общего потока трафика.
- Firewall, NAT и проброс портов – все присутствует. Видео по пробросу прикладываю далее:
- Репитер (повторитель, усилитель, ретранслятор). Если у вас уже есть какая-то сеть, то этот роутер можно подключить к ней и просто дублировать ее для расширения зоны покрытия. Делается это в настройках «Wi-Fi – Клиент». Здесь отмечаем галку на переход в режим и вещание, выбираем нужную сеть и все работает.
- Аппарат отлично прошивается. Если у вас старенькая моделька – зайдите на официальный сайт, гляньте прошивку под свою ревизию и просто обновите ПО. Но по мне, официальные прошивки, если нет никаких проблем, проще оставлять теми же, а смысл обновляться есть только для профессионалов сразу на какую-нибудь стороннюю OpenWRT.
Подключение к роутеру по Wi-Fi
В подключении к Wi-Fi роутеру D-Link DIR 300 по вай-фаю нет чего-то особенного. Все просто – открываете список сетей, ищете свою (название указывали в SSID), подключаетесь, вводите ключ безопасности. Все.
Инструкции
Кому вдруг нашего руководства оказалось недостаточно, предлагаю к ознакомлению 2 официальные инструкции на эту модель роутера. Там есть все, от технических спецификаций до нюансов настройки.
Вот и все! Надеюсь эта статья была полезна для вас. Обязательно оставьте свой комментарий! И не бойтесь менять настройки, если вдруг что-то не получится или «поломается» – просто делайте сброс настроек и приступайте заново. Уверен, все получится!

См. также:
- Настройка DIR-300 видео
- Проблемы с D-Link DIR-300
Разнообразный роутер DIR-300
DIR-300 B6 и B7
Беспроводные маршрутизаторы (или Wi-Fi роутеры, что одно и то же) D-Link DIR-300 и DIR-300NRU выпускаются уже продолжительное время и устройство, купленное два года назад — это не тот же роутер, что продается сейчас в магазине. При этом, внешних отличий может и не быть. Отличаются роутеры аппаратной ревизией, узнать которую можно на наклейке сзади, в строке H/W ver. B1 (пример для аппаратной ревизии B1). Существуют следующие варианты:
- DIR-300NRU B1, B2, B3 — уже не продаются, об их настройке написано уже миллион инструкций и, если Вам попался такой роутер, Вы найдете способ настроить его в Интернете.
- DIR-300NRU B5, B6 — следующая модификация, актуальна на данный момент, данное руководство подходит для его настройки.
- DIR-300NRU B7 — единственный вариант данного роутера, имеющий существенные внешние отличия от других ревизий. Эта инструкция подойдет для его настройки.
- DIR-300 A/C1 — последняя версия беспроводного маршрутизатора D-Link DIR-300 на данный момент, наиболее часто встречается в магазинах сегодня. К сожалению, подвержена разнообразным «глюкам», способы настройки описанные здесь, подойдут для данной ревизии. Примечание: для прошивки данной версии роутера воспользуйтесь инструкцией Прошивка D-Link DIR-300 C1
Перед тем, как настроить роутер
Прежде чем подключать роутер и начинать его настраивать, я рекомендую проделать несколько операций. Стоит отметить, что применимы они лишь в том случае, если настройку роутера Вы будете производить с компьютера или ноутбука, к которому можно подключить роутер сетевым кабелем. Роутер можно настроить даже если у Вас и нет компьютера — с помощью планшета или смартфона, но в этом случае описанные в этом разделе операции неприменимы.
Загрузка новой прошивки D-Link DIR-300
Первое, что следует сделать — загрузить файл последней версии прошивки для Вашей модели роутера. Да, в процессе мы займемся установкой новой прошивки на D-Link DIR-300 — не пугайтесь, это совсем не сложная задача. Как загрузить прошивку:
- Зайдите на официальный сайт загрузок d-link по адресу: ftp.dlink.ru, вы увидите структуру папок.
- В зависимости от Вашей модели маршрутизатора, пройдите в папку: pub — router — DIR-300NRU (DIR-300A_C1 для A/C1) — Firmware. В этой папке будет находиться один единственный файл с расширением .bin. Он и является файлом последней прошивки для имеющейся ревизии DIR-300/DIR-300NRU.
- Загрузите этот файл себе на компьютер и запомните, куда именно Вы его загрузили.
Последняя прошивка для DIR-300 NRU B7
Проверка параметров LAN на компьютере
Второй шаг, который следует выполнить — заглянуть в настройки подключения по локальной сети на Вашем компьютере. Для того, чтобы это сделать:
- В Windows 7 и Windows 8 зайдите в Панель управления — Центр управления сетями и общим доступом — Изменение параметров адаптера (в меню справа) — щелкните правой клавишей мыши по значку «Подключение по локальной сети» и нажмите «Свойства», перейдите к третьему пункту.
- В Windows XP зайдите в Панель управления — Сетевые подключения, кликните правой кнопкой мыши по значку «Подключение по локальной сети», нажмите «Свойства» в контекстном меню, перейдите к следующему пункту.
- В появившемся окне в списке компонентов, используемых подключением, выберите «Протокол Интернета версии 4 TCP/IPv4» и нажмите кнопку «Свойства».
- Убедитесь, что параметры подключения установлены в «Получать IP адрес автоматически» и «Получать адреса DNS серверов автоматически». Если это не так, то установите нужные параметры. Следует отметить, что если Вашим провайдером (например, Interzet) используется подключение типа «Статический IP», и все поля в данном окне заполнены значениями (IP-адрес, маска подсети, основной шлюз и DNS), то запишите куда-либо эти значения, они пригодятся в дальнейшем.
Параметры LAN для настройки DIR-300
Как подключить роутер для настройки
Несмотря на то, что вопрос подключения роутера D-Link DIR-300 к компьютеру, казалось бы, элементарный, считаю, что стоит-таки отдельно упомянуть этот момент. Причина тому, как минимум, одна — не один раз был свидетелем того, как у людей, к которым приходили сотрудники Ростелеком для установки ТВ-приставки, подключение было реализовано «через ж» — так, чтобы все якобы работало (тв + Интернет на одном компьютере) и не требовало никаких действий от сотрудника. В результате, когда человек пробовал подключиться с какого-либо устройства по Wi-Fi, это оказывалось нереализуемым.
Как подключить D-Link DIR-300
На картинке изображено, как правильно подключить роутер к компьютеру. В порт Internet (WAN) необходимо подключить кабель провайдера, в один из портов LAN (лучше LAN1) — воткнуть провод, который другим концом будет соединяться с соответствующим портом сетевой карты компьютера, с которого будет происходить настройка DIR-300.
Включите роутер в розетку. И: не подключайте Ваше подключение к Интернет на самом компьютере в течение всего процесса прошивки и настройки маршрутизатора, а также после этого. Т.е. если у Вас есть какой-то значок Билайн, Ростелеком, ТТК, программа Аист-онлайн или что-то еще, что Вы используете для того, чтобы выйти в Интернет, забудьте о них. Иначе, потом будете удивляться и задавать вопрос: «все настроил, интернет на компьютере есть, а на ноутбуке показывает без доступа к Интернет, что делать?».
Прошивка D-Link DIR-300
Роутер подключен и включен в розетку. Запускаем любой, Ваш любимый браузер и вводим в адресную строку: 192.168.0.1 и нажмите Enter. Появится окно запроса логина и пароля. Стандартные логин и пароль для роутера DIR-300 — admin и admin соответственно. Если они по какой-то причине не подходят, сбросьте роутер на заводские настройки, нажав и удерживая около 20 секунд кнопку reset на задней его стороне, после чего вновь зайдите на 192.168.0.1.
После правильно ввода логина и пароля, Вам будет предложено задать новый пароль. Можете это сделать. Затем Вы окажетесь на главной странице настроек роутера, которая может иметь следующий вид:
Разные прошивки роутера D-Link DIR-300
Для того, чтобы прошить роутер DIR-300 новой прошивкой в первом случае, выполните следующие операции:
- Нажмите «Настроить вручную»
- Выберите вкладку «Система», в ней — «Обновление ПО»
- Нажмите «Обзор» и укажите путь к файлу, который мы скачали на этапе подготовки к настройке роутера.
- Нажмите «Обновить».
Дождитесь окончания процесса прошивки. Тут следует отметить, что может возникнуть ощущение, что «Все зависло», также браузер может выдать сообщение об ошибке. Не пугайтесь — обязательно подождите 5 минут, выключите роутер из розетки, снова включите его, подождите минуту, пока он загрузится, снова зайдите на 192.168.0.1 — скорее всего, прошивка успешно обновилась и Вы можете переходить к следующему этапу настройки.
Прошивка роутера D-Link DIR-300 во втором случае происходит следующим образом:
- Внизу страницы настроек выберите «Расширенные настройки»
- На вкладке «Система» нажмите изображенную там стрелку «вправо» и выберите пункт «Обновление ПО».
- На новой странице нажмите «Обзор» и укажите путь к файлу новой прошивки, после чего нажмите «Обновить» и дождитесь завершения процесса.
На всякий случай напоминаю: если в процессе прошивки полоса прогресса «бегает бесконечно», кажется, что все зависло или браузер показывает ошибку, не выключайте роутер из розетки и не предпринимайте никаких других действий в течение 5 минут. После этого просто зайдите на 192.168.0.1 снова — Вы увидите, что прошивка обновилась и все в порядке, можно переходить к следующему этапу.
D-Link DIR-300 — настройка подключения к Интернет
Сама идея настройки роутера заключается в том, чтобы маршрутизатор самостоятельно устанавливал подключение к сети Интернет, после чего раздавал его всем подключенным устройствам. Таким образом, настройка подключения — основной шаг при настройке DIR-300 и любого другого роутера.
Для того, чтобы настроить подключение, Вам следует знать, какой тип подключения использует Ваш провайдер. Эту информацию всегда можно взять на его официальном сайте. Вот информация для наиболее популярных в России провайдеров:
- Билайн, Корбина — L2TP, адрес VPN-сервера tp.internet.beeline.ru — см. также: Настройка DIR-300 Билайн, Видео по настройке DIR-300 для Билайн
- Ростелеком — PPPoE — см. также Настройка DIR-300 Ростелеком
- Аист — PPTP, адрес VPN-сервера server.avtograd.ru, настройка имеет ряд особенностей, см. Настройка DIR-300 Аист
- ТТК — PPPoE — см. Настройка DIR-300 ТТК
- Дом.ру — PPPoE — Настройка DIR-300 Дом.ру
- Interzet — Static IP (Статический IP адрес), подробнее — Настройка DIR-300 Interzet
- Онлайм — Dynamic IP (Динамический IP адрес)
Если у Вас какой-либо другой провайдер, то суть настройки роутера D-Link DIR-300 не изменится. Вот, что нужно сделать (общее, для любого провайдера):
- На странице настроек Wi-Fi роутера нажмите «Расширенные настройки»
- На вкладке «Сеть» нажмите пункт «WAN»
- Нажмите «Добавить» (не обращайте внимание на то, что одно соединение, Динамический IP, уже присутствует)
- На следующей странице укажите тип соединения Вашего провайдера и заполните остальные поля. Для PPPoE — логин и пароль для доступа к Интернет, для L2TP и PPTP — логин, пароль и адрес VPN сервера, для типа соединения «Статический IP» — IP адрес, основной шлюз и адрес DNS сервера. В подавляющем большинстве случаев, остальные поля трогать не нужно. Нажмите кнопку «Сохранить».
- Снова откроется страница со списком соединений, где будет только что созданное Вами подключение. Также вверху справа будет индикатор, сообщающий о том, что нужно сохранить изменения. Сделайте это.
- Вы увидите, что Ваше соединение разорвано. Обновите страницу. Скорее всего, если все параметры подключения были заданы верно, после обновления оно будет в состоянии «подключено», а Интернет будет доступен с данного компьютера.
Настройка подключения DIR-300
Следующий этап — настройка параметров беспроводной сети на D-Link DIR-300.
Как настроить беспроводную сеть и поставить пароль на Wi-Fi
Для того, чтобы отличать свою беспроводную сеть от других в доме, а также защитить ее от несанкционированного доступа, следует сделать некоторые настройки:
- На странице настроек D-Link DIR-300 нажмите «Расширенные настройки» и на вкладке «Wi-Fi» выберите «Основные настройки»
- На странице основных настроек беспроводной сети можно указать имя своей сети SSID, задав что-то, отличающееся от стандартного DIR-300. Это поможет Вам отличать свою сеть от соседских. Остальные настройки в большинстве случаев изменять не нужно. Сохраните настройки и вернитесь на предыдущую страницу.
- Выберите настройки безопасности Wi-Fi. На этой странице Вы можете поставить пароль на Wi-Fi с тем, чтобы никто посторонний не могу воспользоваться интернетом за Ваш счет или же получить доступ к компьютерам Вашей сети. В поле «Сетевая аутентификация» рекомендуется указать «WPA2-PSK», в поле «Пароль» укажите желаемый пароль для беспроводной сети, состоящий не менее чем из 8 символов. Сохраните настройки.
Установка пароля на Wi-Fi на D-link DIR-300
На этом настройка беспроводной сети закончена. Теперь, чтобы подключиться к Wi-Fi с ноутбука, планшета или смартфона Вам достаточно найти сеть с указанным Вами ранее именем с этого устройства, ввести заданный пароль и подключиться. После чего пользоваться сетью Интернет, одноклассниками, контактом и чем угодно без проводов.
- Подсоедините кабель подключения нашей сети к роутеру в порт WAN (Internet). Кабель, входящий в комплект с роутером (патч-корд) одной стороной к компьютеру, другой к одному из портов LAN на роутере. Сетевая карта вашего компьютера должна быть настроена в автоматическом режиме получения сетевых настроек.
- Откройте любой интернет-браузер и в адресной строке наберите https://192.168.0.1.
- Нажмите Enter, далее вы увидите запрос установки пароля для входа в интерфейс управления роутером. Создайте пароль и нажмите на кнопку Save (если пароль был установлен ранее, то необходимо просто ввести логин и пароль, по умолчанию логин: admin пароль: admin).
- Перейдите в меню расширенных настроек — Advanced settings.
- Затем во вкладке Сеть/Net выберите соединение WAN.
- Нажмите на имя вашей сети.
- Убедитесь в том, чтобы напротив типа соединения был Динамический IP и чтобы была установлена опция Получить адрес DNS сервера автоматически.
- Так как идентификация клиента в нашей сети осуществляется по MAC-адресу, есть два варианта развития событий:
- сброс привязки с помощью оператора контакт центра;
- клонирование уже ранее зарегистрированного MAC-адреса компьютера на роутер (круглая кнопка с двумя зелеными стрелками).







У второго варианта есть плюс – если отключить роутер и подключить компьютер напрямую, то доступ в интернет также будет присутствовать. Подтвердите все внесенные изменения нажатием на кнопку Save.
После выполнения этих действий, роутеру автоматически будут назначены сетевые настройки, больше в меню Сеть/WAN ничего изменять не нужно, можно уже начинать работу в сети.
Настройка беспроводной сети
После того, как мы настроили интернет-соединение на роутере, желательно обезопасить его беспроводную сеть, так как по умолчанию она открыта и любой человек сможет подключиться к ней, находясь в радиусе действия сигнала от вашего роутера.
- Заходим в меню Wi-Fi/Основные настройки.
- Указываем имя для нашего беспроводного подключения (SSID:). Это собственно то, как будет видна наша беспроводная сеть для беспроводных устройств, которые нужно будет к ней подключить. Подтверждаем все внесенные изменения нажатием на кнопку Change.
- Возвращаемся в меню расширенных настроек.
- Далее переходим в меню настроек безопасности — Security settings.
- Устанавливаем следующие значения:
- сетевая аутентификация: WPA2-PSK (самый надежный и универсальный режим);
- ключ шифрования PSK: тут нужно вписать ваш пароль для доступа в беспроводную сеть (минимум 8 символов);
- WPA шифрование: AES.
- Вверху справа, на панели управления роутером, после внесения и подтверждения каких-либо изменений, появляется пункт Конфигурация устройства была изменена.
- Обязательно нажимаем на кнопку Cохранить/Save после всех настроек устройства, как интернета, так и Wi-Fi.
- Подтверждаем нажатием на кнопку OK.




Подтверждаем все внесенные изменения нажатием на кнопку Change. После выполнения этих действий, ваша беспроводная сеть будет защищена от несанкционированного доступа, только вы, зная ключ сети (ключ шифрования PSK), сможете соединять с ней свои беспроводные устройства.



Для уточнения вашей технологии подключения обратитесь к провайдеру.
Главная задача любого маршрутизатора – предоставлять доступ в интернет для устройств пользователя. Чтобы установленное соединение с сетью было стабильным, нужно правильно выполнить настройку оборудования.
Подключить маршрутизатор можно двумя основными способами – с помощью провода и беспроводным.
Подключение по проводу
Это самый стабильный способ наладить связь между роутером и ПК. На задней панели устройства присутствует несколько портов:
- LAN от 1 до 4 – это выходные отверстия для того, чтобы к роутеру могли подсоединяться другие устройства;
- INTERNET – это входное отверстие для кабеля от поставщика услуг, в некоторых моделях он может именоваться WAN;
- Круглый разъем для подключения питания.
Чтобы подключить Wi-Fi роутер D-Link DIR-300 к компьютеру понадобится пачкорд – специальный кабель, который идет в комплекте с устройством. Один конец кабеля вставляется в роутер в любой из LAN разъемов, второй – в сетевой вход на ПК. В отверстие INTERNET на маршрутизаторе вставляется интернет-провод и подключается питание в соответствующее гнездо. Далее можно переходить к настройке интернет-соединения.
Беспроводное подключение
На своем устройстве, будь это компьютер, ноутбук или телефон нужно войти в меню Wi-Fi подключения и найти в списке необходимую сеть – D-Link или DIR-300, подключиться к ней.
Доступ в веб-интерфейс роутера D-Link
Чтобы выполнить все настройки, нужно попасть в меню роутера. Для этого не требуется устанавливать специальные программы. При уже выполненном подключении в любом браузере нужно в адресной строке задать следующий адрес: 192.168.0.1. Далее потребуется ввести логин – admin и пароль – admin. Если эти действия не переводят на интерфейс устройства, то нужно сбросить настройки маршрутизатора.
Для этого нужно около 15 секунд удерживать кнопку RESET на задней панели устройства, рядом с портами. Потом повторить вход в меню настройки. После прохождения авторизации система предложит установить свой собственный пароль.
Важно! Нажатие кнопки RESET удаляет все имеющиеся настройки. Если роутер уже был установлен, то после сброса необходима повторная отладка.
Первоначальная настройка маршрутизатора
После того как удастся попасть в меню настройки, нужно выполнить обновление прошивки. Для этого надо сделать следующее:
- Выбрать пункт «Настроить вручную».
- Во вкладке «Система» выбрать функцию «Обновления ПО».
- Далее через обзор нужно указать путь к файлу, который следует скачать заранее.
- Нажать «Обновить».
- Далее роутер начнет установку программного обеспечения. Если процесс «завис», то стоит подождать еще 5-7 минут и перезагрузить его с помощью отключения питания.
- После включения роутер загрузится в течение 1-2 минут и можно повторить вход через браузер.
При выполнении обновления из меню нужно внизу страницы нажать «Расширенные настройки», затем «Система» и «Обновление ПО», потом двигаться с пункта 3.
Значение вкладок в интерфейсе
У маршрутизатора DIR-300 настройка Wi-Fi и других функций осуществляется через веб-интерфейс. Правая его часть отображает информацию о программном обеспечении, IP устройства, наименование созданной сети. В левой части меню располагается 4 вкладки для основных настроек:
- Сеть. Содержит все основные настройки для подключения к интернету.
- Wi-Fi. Помогает настроить собственную беспроводную сеть.
- Межсетевой экран. Для настройки к данным находящимся в локальной сети через интернет.
- IP телевидение. Помогает настроить роутер для возможности использовать IPTV, если такая функция есть у провайдера.
Обратите внимание! В некоторых прошивках количество вкладок может увеличиваться.
Все эти вкладки позволяют настроить работу с помощью мастера настройки. При желании выполнить манипуляции вручную нужно выбрать пункт в нижнем правом углу «Расширенные настройки».
Какие значения нужно вводить для настройки доступа в интернет
Настройка доступа выполняется один раз, далее роутер способен самостоятельно подключать интернет, даже если он был отключен от сети на некоторое время. У разных провайдеров может различаться способ подключения, но есть общие для всех настройки:
- Выполнить вход в интерфейс настройки с помощью браузера и адреса 192.168.0.1.
- Выбрать пункт «Расширенные настройки», затем «Сеть» и «WAN».
- Найти команду «Добавить».
- В разделе PPPE ввести логин и пароль.
- В разделе L2TP и PPTP ввести логин, пароль и адрес сервера VPN.
- Тип соединения стоит выбрать «Статический IP».
- Потом вводится IP, шлюз и сервер DNS.
- Данные нужно сохранить.
Важно! Все точные данные для ввода нужно уточнять у провайдера, достаточно позвонить в клиентскую службу.
После сохранения веб-страница обновится. Если все данные были введены верно, то интернет станет доступным, а статус соединения будет «Подключено». Теперь можно настроить собственную сеть, установить особенности доступа и работы локального соединения.
Отличие в настройке роутеров DIR-615, 842 и других моделей
У роутера DIR-615 настройка Wi-Fi не имеет принципиальных отличий от настройки модели DIR-300 или 842. Нужно войти в меню с помощью того же адреса, логина и пароля. Алгоритмы введения данных для успешного подключения неизменны даже для других производителей. А для настройки беспроводной сети нужно найти в списке беспроводных соединений «Открытая сеть Wi-Fi DIR-615» и выполнить установку по общему сценарию.
Отличия интерфейса в зависимости от модели
Принципиальное отличие в интерфейсах – цветовое и стилистическое оформление, все основные вкладки и команды по-прежнему находятся на видном месте.
Перед тем как настроить вай-фай роутер Д-линк Дир-615 и Дир-842 нужно проверить подключение основного интернет-кабеля. Начало настройки происходит через вкладку «Начало» и последующую команду «Click’n’Connect» для запуска мастера, либо надо выполнить настройку вручную через команду «Расширенные настройки».
Настройка маршрутизатора в режиме клиента Wi-Fi
Режим клиента означает, что маршрутизатор D-Link будет работать в качестве приемника интернет сигнала для последующего распространения. Для этого нужно настроить собственную сеть, установить пароль для защиты и при необходимости организовать локальную сеть для передачи данных между своими устройствами. Необходимы следующие шаги:
- Выполнить вход в меню настройки. Выбрать «Расширенные настройки». Выбрать вкладку «Wi-Fi» и перейти в «Основные настройки».
- Далее можно назначить своей сети уникальное имя, чтобы не путаться в стандартных наименованиях. Остальные настройки можно не менять, они универсальны.
- Изменения нужно сохранить и возвратиться на предыдущую страницу.
- В настройках безопасности следует задать свой личный пароль не менее, чем из 8 символов, который важно запомнить. Он пригодится при перезагрузке роутера и подключении нового устройства.
- В разделе «Сетевая аутентификация» нужно указать «WPA2-PSK».
- По окончании настройки нужно сохранить изменения.
Теперь DIR-300 Wi-Fi клиент способен принимать сигнал от основного кабеля и раздавать его на другие устройства.
Важно! Если пароль от беспроводной сети безнадежно утерян, то придется проводить повторную настройку.
Использование роутера D-Link в качестве повторителя
Инструкции как подключить роутер D-Link DIR-300 в качестве репитера сигнала не существует, так как производитель не выделил эту функцию в отдельный мастер настройки. Но все манипуляции можно сделать в ручную. Весь процесс не сложнее, чем первоначальная настройка устройства.
Для повторения сигнала он должен быть сгенерирован другим роутером, который выполняет функцию моста. Не имеет значения, какой он фирмы и модели. Не важны особенности его настройки. Этот роутер может быть даже без функции Wi-Fi. Для настройки репитера при использовании проводного соединения надо выполнить следующие шаги:
- Для начала нужно подсоединить второй роутер к первому с помощью кабеля.
- Войти в интерфейс настройки через браузер.
- При использовании двух маршрутизаторов делинк, нужно проверить, чтобы у них не совпадали данные шлюза. Нужно зайти во вкладку «Сеть», затем выбрать «LAN» и сменить IP. Если у первого роутера это 192.168.0.1, то у второго нужно задать значение 192.168.1.1 и сохранить изменения. Это важно запомнить и теперь выполнять вход в интерфейс повторителя именно с помощью данного адреса.
- В разделе DHCP начальный назначить 192.168.1.2, конечный – 192.168.1.100.
- Нажать красную цифру сверху для сохранения и перезагрузки устройства.
При настройке по беспроводному соединению алгоритм не меняется, но в настройках нужно поставить галку возле пункта «Вещать беспроводную сеть».
Перед тем как настроить вай-фай роутер Д-линк Дир-300 для повторения сигнала, нужно определиться с названием сети. Можно назначить то же наименование и пароль, либо создать новые данные.
Важно! Для качества сигнала имя сети не будет иметь значения, устройства будут подключаться к более сильному и стабильному сигналу. В ситуациях, когда сети имеют разные имена, есть возможность отслеживать, к какому именно источнику произошло подключение.
Почему нет подключения к интернету у роутера D-Link
Когда router теряет соединение с интернетом и не может его раздавать, то причин может быть несколько. Соответственно, у каждой проблемы свое решение:
- Самая распространенная ситуация при которой отсутствует доступ – просроченный платеж в пользу оператора. Нужно зайти в личный кабинет и проверить баланс и дату совершения последнего платежа.
- Проблемы с сетевым кабелем. Любой провод может повредиться при неверной эксплуатации. Нужно проверить целостность оплетки кабеля на всем его пути. Если есть повреждения, то стоит приобрести новый кабель.
- У компьютера назначен не верный IP-адрес. Нужно сбросить существующие настройки. Для этого нужно пройти в «Панель управления» в меню ПК, войти в свойства соединения и выставить автоматическое определение IP-адреса. Для DNS сервера также назначить автоматическое определение.
- Произошел сбой в работе самого маршрутизатора. Для его проверки можно выполнить подключение к компьютеру напрямую. Если при проводном подключении интернет работает, то стоит искать проблему в маршрутизаторе. Нужно открыть меню его настройки и сбросить все установки до заводских. Либо перезапустить его кнопкой RESET на корпусе. После этого нужно будет повторно выполнить всю настройку.
- Если роутер работает как репитер, то нужно проверить прием сигнала от первого роутера. Для этого нужно подключиться к сети, которую дает первое устройство и проверить наличие интернета.
- Не подходит канал источника сигнала. Нужно войти в настройки маршрутизатора, найти вкладку «Channel» и выбрать канал, который меньше всего занят.
- Прошивка роутера устарела или имеет проблемы. Нужно войти в меню устройства и выполнить обновление ПО. При условии, что доступ в интернет не доступен, скачивать новую прошивку придется с помощью устройства, на котором есть доступ в сеть.
- Проблемы у интернет провайдера. Если поставщик услуг проводит технические работы по обновлению ПО или проходят работы на линии, то доступ будет ограничен или отключен полностью на некоторое время.
- Последствия технических работ у провайдера. В редких случаях после ремонтных работ может произойти смена значений доступа. В такой ситуации нужно связаться с провайдером и узнать новые настройки.
- Поломка железа. Выйти из строя может порт на маршрутизаторе или на ПК. Поломка может произойти у сетевой карты или у самого роутера. В таком случае нужно выполнить ремонт или купить новое оборудование.
Роутер предоставляет доступ в сеть по проводу или с помощью беспроводного соединения. Dir-300 способен работать как репитер Wi-Fi или являться единственным транслятором сигнала. Настройки можно производить с домашнего компьютера, телефона или ноутбука.
Большое количество беспроводных маршрутизаторов, установленных у пользователей дома, в совокупности не имеют такого огромного количества отзывов о работоспособности, как WiFi-роутер D-Link DIR 300. Пусть эти отзывы не всегда и положительные, но сам факт свидетельствует о том, насколько популярно устройство среди населения. Всё дело в цене – новое устройство стоит не дороже 800 рублей, а на вторичном рынке можно приобрести его и за 200. Вникнув в проблемы пользователей, возникающие в процессе работы с маршрутизатором, выясняется, что негатив возникает из-за неправильной настройки роутера. Темой данной статьи является настройка беспроводной точки доступа D-Link DIR 300.
Подготовка роутера к настройке
По умолчанию сетевой адрес беспроводной точки доступа совпадает с идентификатором, указанным на наклейке (192.168.0.1), а сетевой коммутатор раздает сеть по DHCP, то есть автоматически присваивает компьютеру нужный для работы адрес. Часто можно столкнуться с проблемой обнаружения роутера. Происходит это из-за того, что кто-то уже пытался настроить данное устройство, особенно если оно б/у или было установлено на витрине магазина. Перед началом настройки нужно сбросить WiFi-роутер до заводских настроек. Для этого на задней панели маршрутизатора имеется специальная кнопка — RESET. Операция сброса производится при включенном устройстве (хотя бы одна лампочка горит на передней панели) удержанием кнопки острым предметом в течение 7-10 секунд. Положительным результатом будет любое изменение индикации на передней панели. Ни в процессе сброса, ни после него отключать точку доступа от электросети нельзя.
Подготовка персонального компьютера или ноутбука
Хорошо, если настройки сети в системе Windows настроены на работу в автоматическом режиме. В таких случаях проблем с подключением у пользователя не возникнет. А вот из-за ручных настроек провайдерами возникнут проблемы, поэтому для D-Link DIR 300 настройка WiFi начнется с управления сетями Windows. Необходимо привести установки сети к первоначальному виду.
Прежде чем производить изменения в настройках сети, специалисты рекомендуют сохранить текущие настройки. Для этого необходимо зайти в управление сетями и выбрать пункт «Изменение параметров адаптера». Выбрав активную сеть, нажать на её название правой кнопкой мыши и в появившемся меню выбрать «Свойства». В диалоговом окне найти строку, содержащую фразу «TCT/IPv4», установить на ней курсор и нажать кнопку «Свойства». Если в появившемся окне будут прописаны какие-то цифры – нужно аккуратно их переписать на листик бумаги, они могут пригодиться в дальнейшем. В свойствах протокола установить флажки напротив полей «Получить … автоматически». Нажатиями кнопок «Ок» покинуть меню настроек.
Подключение маршрутизатора к компьютеру или ноутбуку
Имея на руках для D-Link DIR 300 описание, которое поставляется в коробке с роутером, не составит особого труда подключить устройство.
- Маршрутизатор должен быть подключен к электропитанию.
- Кабель, по которому провайдер предоставляет услугу Интернет, нужно подключить в гнездо «Internet» на задней панели устройства.
- Патчкорд – короткий кабель, который поставляется в комплекте, — вставляется одним концом в роутер, а другим — в ПК или ноутбук. В роутере есть четыре LAN-порта, в один из них и необходимо вставить патчкорд. Пусть это будет первый разъем.
- В системном меню Windows должно появиться сообщение об удачном подключении к локальной сети. Если Интернет подается без ограничительных настроек, то на компьютер он пробросится через маршрутизатор автоматически.
Для D-Link DIR 300 настройка WiFi осуществляется двумя способами – через web-интерфейс либо командами через Telnet. Для получения доступа через web нужно открыть любой браузер и в адресной строке прописать ip без кавычек – «192.168.0.1». На экране должно появиться меню запроса логина и пароля. Если этого не произошло, значит, ПК не видит точку доступа. Нужно тщательно произвести сброс устройства и перепроверить настройки сети Windows.
Авторизация и смена настроек доступа
Для входа в меню управления беспроводной точки доступа необходимо внести логин и пароль, которые прописаны на системной наклейке, расположенной на нижней части корпуса устройства. Логин и пароль по умолчанию совпадают – «admin». После авторизации появляется предложение о смене пароля для управления точкой доступа. Если пользователь жаждет раздавать Интернет всем соседям в округе бесплатно, а также предоставлять доступ ко всем личным данным на компьютере, пароль можно указать самый простой. Остальным нужно придумать такой пароль, который просто так даже хорошо знающий вас сосед подобрать будет не в состоянии. Введенный два раза в разные поля один и тот же пароль стоит записать себе где-нибудь на память. Подтверждение смены пароля выведет для D-Link DIR 300 меню выбора языка. Осуществив выбор, можно заняться тонкой настройкой Wi-Fi точки доступа.
Настройка Интернета под определенного провайдера с помощью прошивок
Практически все российские интернет-провайдеры представляют на своих официальных сайтах готовые прошивки для настройки беспроводных маршрутизаторов. В списке устройств без труда можно найти D-Link DIR 300, характеристики которого позволяют производить тонкую настройку под любого провайдера. В большинстве случаев на сайте поставщика услуг Интернет можно скачать и саму прошивку, и программу для её установки. В придачу к комплекту файлов всегда предлагается пошаговая инструкция. Так что с автоматической настройкой проблем не возникнет.
С прошивками провайдеров могут возникнуть проблемы, если настройки скрыты паролем разработчика. У пользователя не будет возможности зайти в настройки и собственноручно прописать параметры для Wi-Fi. Поэтому прежде чем прошивать устройство, нужно уточнить у представителей компании вопрос о таких блокировках. Даже если маршрутизатор был прошит по неосторожности, его всегда можно реанимировать с помощью восстанавливающей прошивки с официального сайта компании D-Link.
Настройки Wi-Fi
В меню управления беспроводной точки D-Link DIR 300 настройки подключения WiFi имеют отдельно выделенный раздел, в котором много пунктов.
- MBSSID позволяет создавать несколько разных Wi-Fi-сетей. Пригодится где-нибудь в офисе, чтобы дать доступ в Интернет только начальству, а дома эта функция не используется.
- В поле SSID рекомендуется прописать латинскими буквами собственное название для беспроводной сети.
- Беспроводной режим можно установить любой, по возможностям беспроводных устройств. Если ноутбук работает только в режиме 802.11G, то смысла нет устанавливать более производительную настройку сети.
- В настройках безопасности, в поле «сетевая аутентификация», рекомендуется выбирать WPA-PSK/WPA2-PSK mixed. Во-первых, для этого соединения не нужен RADIUS-сервер, во-вторых, пароль с буквами и цифрами тяжелее взломать.
- Шифрование нужно выбрать AES и прописать пароль для Wi-Fi-сети. На этом настройка окончена, можно сохранить изменения и наслаждаться работой Интернета по беспроводной сети.
Аппаратное подключение к сети WiFi
Настройка раздачи WiFi в беспроводной точке доступа D-Link DIR 300 может осуществляться не только на программном уровне с внесением настроек через специальное меню. На одной из боковых панелей устройства можно увидеть огромную кнопку с надписью WPS. Благодаря ей, можно осуществить быстрое аппаратное подключение с устройством, поддерживающим эту технологию. Достаточно, например, на планшете выбрать подключение к беспроводной сети Интернет посредством WPS и в появившемся списке беспроводных точек выбрать необходимую сеть. Для завершения подключения на устройстве D-Link нужно нажать и удержать порядка 2-3 секунд аппаратную кнопку для подключения устройства по Wi-Fi. Устройства подключатся без ввода пароля, что очень удобно, когда нет желания передавать пароль от личной сети своим гостям.
Однако прежде чем использовать эту замечательную функцию, её нужно активировать в маршрутизаторе. Для этого в меню управления точкой доступа нужно найти пункт WPS и перейти в него. После установки флага напротив «включить WPS» и сохранения функция будет доступна к использованию. Продвинутые в области ИТ пользователи могут попытаться создать дополнительную Wi-Fi-сеть с ограниченными возможностями, например. Сугубо для гостей, которым срочно нужен Интернет, но чтобы их подключение не мешало текущим закачкам владельца.
Настройка сетевого телевидения
Многим пользователям понравятся в маршрутизаторе D-Link DIR 300 характеристики работы IPTV. Минимум настроек и максимум удовольствия от просмотра высококачественного цифрового видео. При входе в меню настройки IPTV мастер предлагает выбрать номер порта в беспроводной точке доступа, к которому будет подключена приставка ТВ. Главное — запомнить выбранный номер и всегда подключать цифровое телевидение только туда. В разделе «Разное» рекомендуется включить IGMP, NAT и сетевой экран. Другие поля лучше не трогать. Естественно, нужно нажать кнопку «Сохранить», и можно смело приступить к просмотру видео высокой четкости на экране компьютера. Плеером для просмотра, адресом сервера и списком каналов обязан снабдить провайдер, предоставляющий услугу IPTV.
Достоинства маршрутизатора D-Link DIR 300
Судя по многочисленным отзывам владельцев, достоинств у беспроводного маршрутизатора не счесть. Это истина, иначе откуда бы взялось так много положительных отзывов?
- Как упоминалось ранее, главный фактор при покупке – цена. Устройство по карману любому пользователю.
- Наличие четырехпортового свитча, к которому можно подключать персональные компьютеры и сетевой принтер, например.
- Возможность просмотра IPTV на нескольких устройствах, как по WiFi, так и по локальной сети.
- Очень удобная в D-Link DIR 300 настройка WiFi. Пункты меню имеют описание, и любой пользователь за несколько минут самостоятельно запустит в работу собственную беспроводную сеть.
Есть и недостатки в беспроводном устройстве
От пользователей приходится слышать, что D-Link DIR 300 «вылетает» во время работы – то есть самопроизвольно перезагружается или зависает на неопределенное время. Проведя изучение информации на специализированных форумах, можно обнаружить, что проблема известна специалистам и решается заменой прошивки. Зависание может произойти по вине пользователя, если по беспроводной сети скачивать файлы несколькими устройствами с суммарной скоростью, равной ширине канала Интернет. Всем владельцам D-Link DIR 300 скорость скачивания файлов, в первую очередь это касается торрентов, рекомендуется ограничивать на 5-10% от максимальной ширины канала. Рекомендация касается только устройств, получающих Интернет по беспроводной сети. Работа с кабелем недостатков не имеет. К негативу можно отнести жалобы на малый радиус покрытия. В маршрутизаторе нет ни усилителя, не выхода под антенну. Хотя за такую цену, какую имеет точка доступа, требовать от неё хорошего покрытия не стоит.
Заключение
Решив приобрести недорогой маршрутизатор, стоит обратить свое внимание на D-Link DIR 300. Настройка WiFi, локальной сети, цифрового телевидения и безопасности не отнимет много времени. Далеко не все провайдеры предоставляют открытый доступ к сети Интернет. Многие используют индивидуальные настройки, с которыми могут «дружить» избранные маршрутизаторы. В их число входит и самая популярная в России беспроводная точка доступа от известного производителя коммуникационного оборудования D-Link DIR 300.