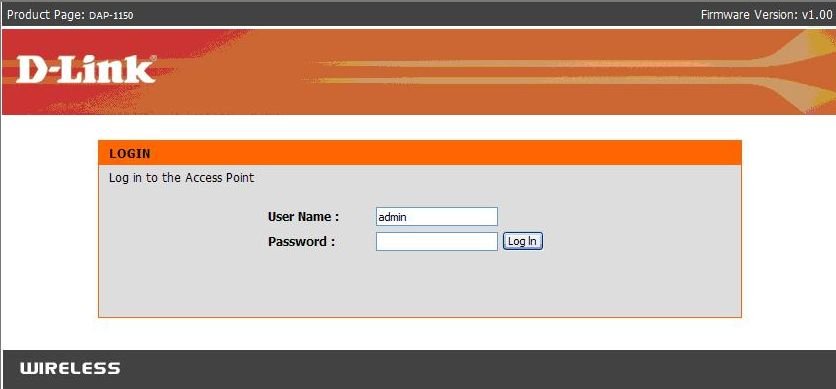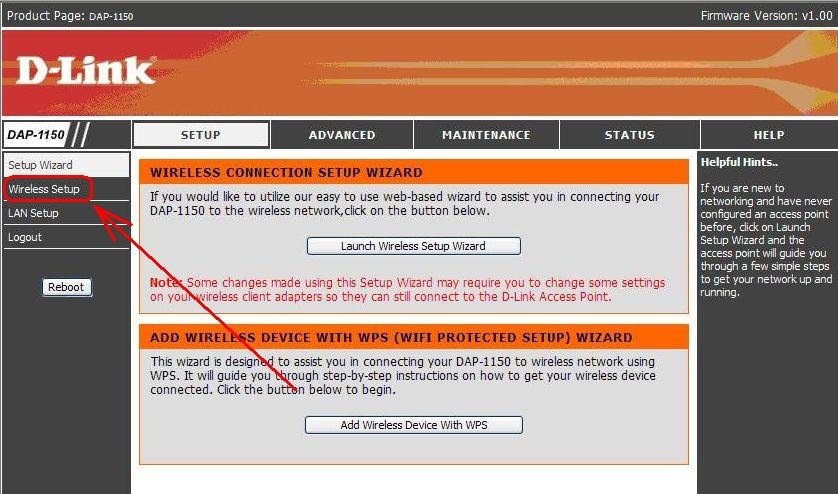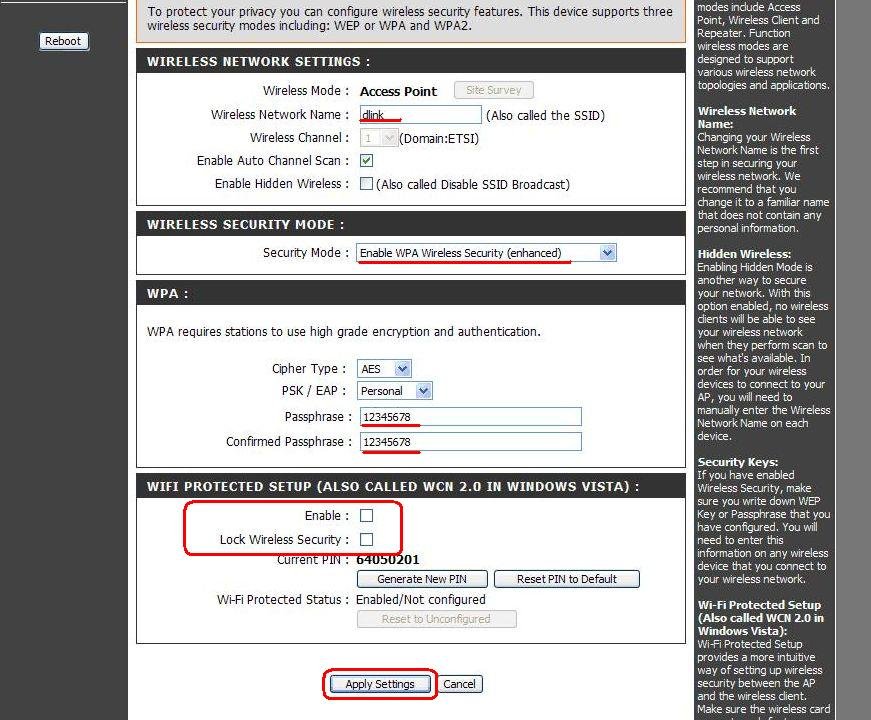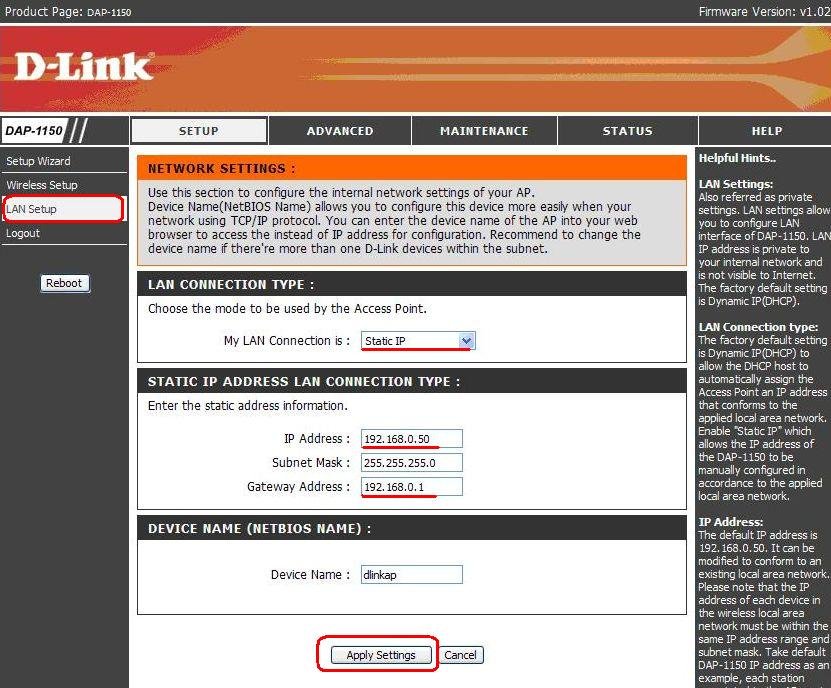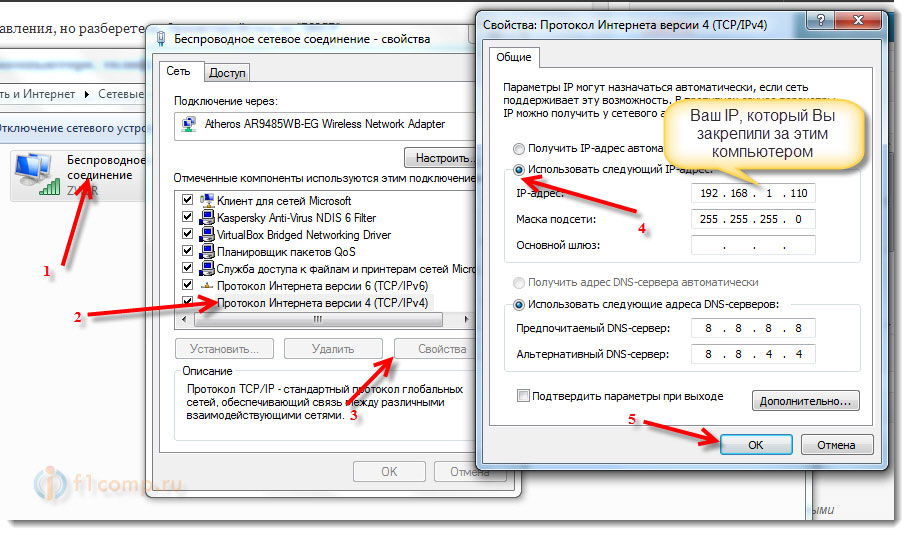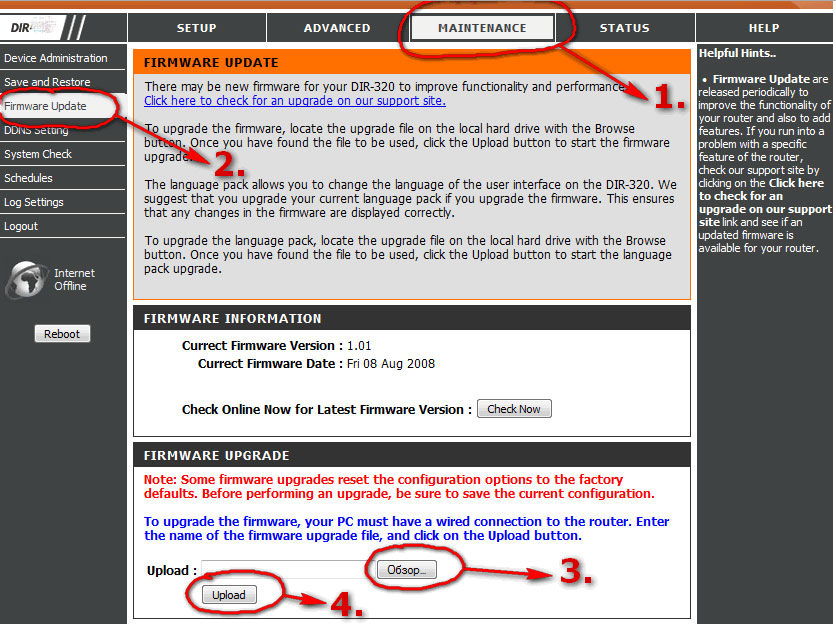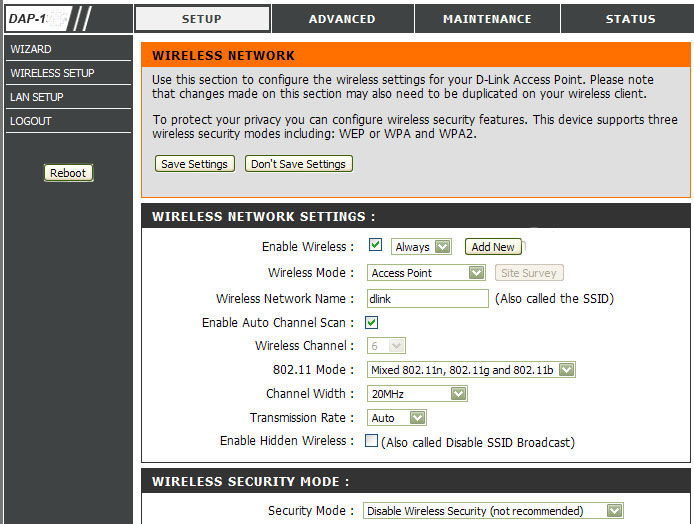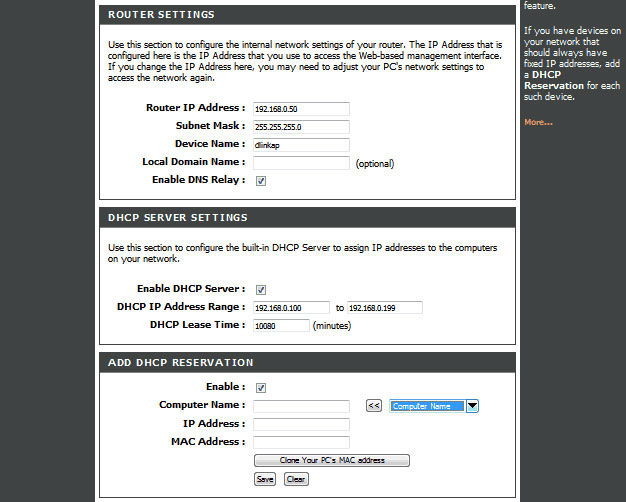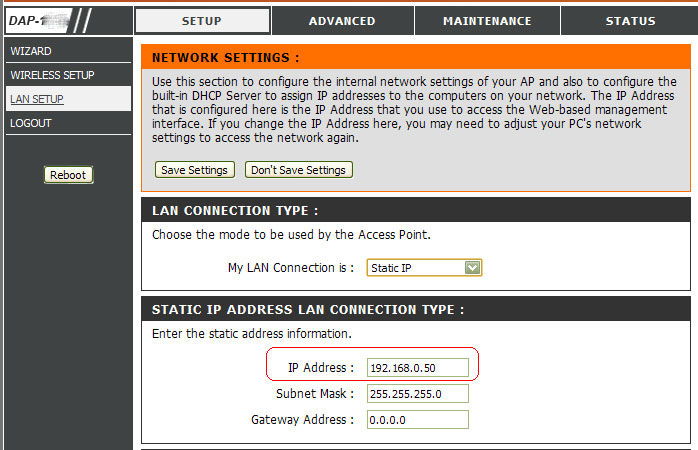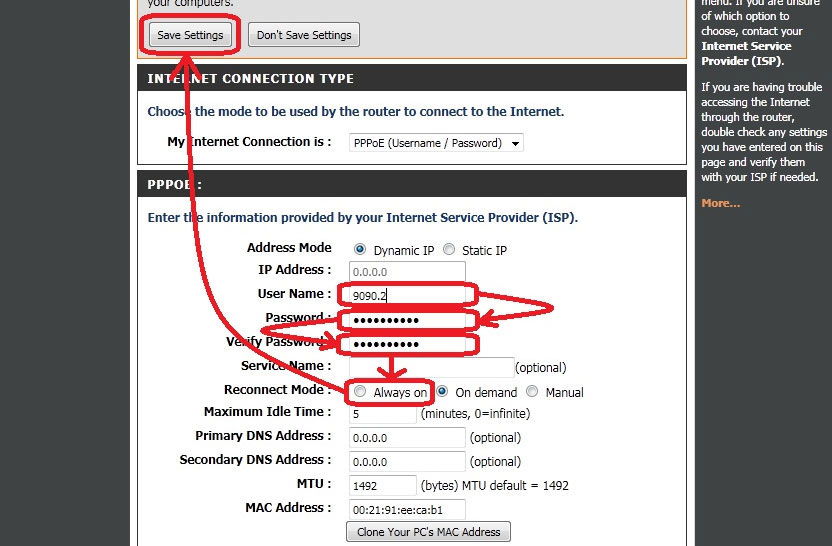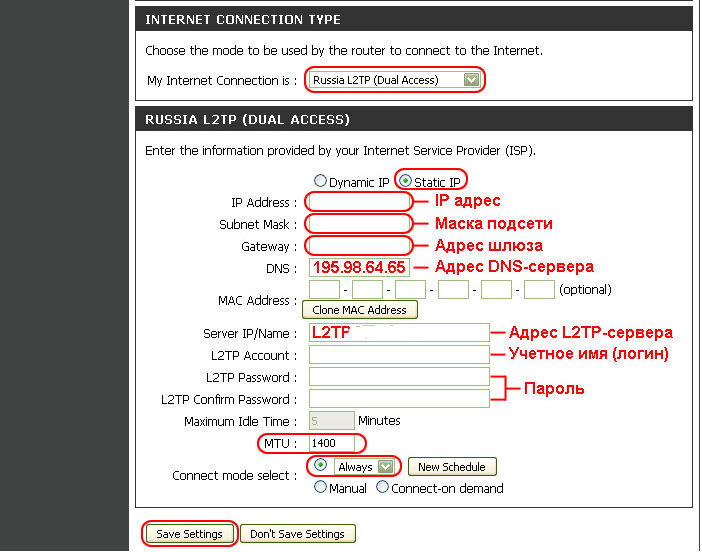Настройка беспроводной точки доступа D-Link DAP-1150 заключается всего лишь в создании на ней беспроводной сети WiFi. Как это сделать?
Содержание
Шаг 1. Подключаем точку доступа D-Link DAP-1150 к компьютеру по LAN-кабелю.
Шаг 2. Идем в веб-интерфейс настройки точки доступа D-Link DAP-1150.
IP-адрес D-Link DAP-1150 в локальной сети в — 192.168.0.50. С любого Интернет-браузера переходим по адресу http://192.168.0.50.
Примечание: если у вас не получается зайти в настройки DAP-1150 — читайте инструкцию Как зайти на роутер.
В поле User Name ввести admin, поле Password оставляем пустым, нажать кнопку Log In.
Шаг3. В веб-интерфейсе D-Link DAP-1150 необходимо перейти на вкладку Wireless Setup:
В открывшемся разделе Wireless Setup настраиваем следующие параметры:
Wireless Network Name (имя беспроводной сети) или SSID — можно оставить без изменения — dlink, но лучше прописать своё какое-либо название сети. Имейте ввиду, что SSID не должен содержать пробелов и спецсимволов, в случае, если такие символы имеются, устройству будет произведен сброс настроек на заводские.
Security Mode (тип шифрование ключа безопасности) — желательно выставлять WPA2 Wireless Security (enchanted). Простой WPA стоит выбирать только в том случае, если этот тип шифрования не поддерживается устройством с которого планируете подключаться к WiFi.
Cipher Type (шифрование) — я бы рекомендовал режим TKIP, т.к. данное шифрование более универсальное и поддерживается большинством типов устройств. Если не планируется использовать какие-либо другие устройства то необходимо выставить AES, т.к оно более защищенное.
PSK / EAP — ставим переключатель в режим Personal.
Passphrase (ключ шифрования) и Confirmed Passphase (подтверждение ключа) — любая буквенная или цифирная последовательность не короче 8 символов в латинской раскладке.
Шаг 4. Нажимаем кнопку Apply Settings в нижней части страницы и ждем перезагрузки устройства.
Шаг 5. После перезагрузки DAP-1150, снова заходим в веб-интерфейс и выбираем раздел LAN-Setup:
В поле My LAN Connetction ставим значение Static IP. Далее надо прописать IP-адрес точки доступа, маску и шлюз. Если Вы подключаете DAP-1150 к роутеру или модему в режиме маршрутизатора, то IP-адрес надо указывать из подсети роутера. Если у Вас роутер D-Link, то менять ничего не надо. Просто нажимаете Apply. В противном случае, в поле Gateway(шлюз) прописываем адрес роутера — в большинстве случаев 192.168.1.1. Соответственно IP-адрес надо так же указать из этой подсети — например, 192.168.1.50.
Шаг 6. Нажимаем на кнопку «Apply Settings» в нижней части экрана и ожидать перезагрузки устройства.
Шаг 7. Подключаем точку доступа D-Link DAP-1150 к роутеру или модему.
P.S.: Точка доступа D-Link DAP-1150 — это не роутер и «раздавать Интернет» она не умеет. Если у Вас модем или оптический терминал настроены в режим прозрачного моста — то Вам необходимо будет перенастроить модем в режим маршрутизатора — роутера.
Если вы являетесь счастливым обладателем маршрутизатора D-Link DAP 1150, то вас наверняка заинтересует информация о настройке и прошивке.
Устройство обеспечивает приличный радиус действия сигнала
Обзор D-Link DAP 1150
Ведущая мировая компания D-Link зарекомендовала себя как высококлассный, проверенный и опытный производитель, за её плечами более 20 лет свершений и побед в сфере сетевого оборудования.
Эта модель роутера поддерживает стандарты 802.11g и 802.11b и отличается хорошей скоростью передачи данных до 54 Мбит/с, широким диапазоном частот 2,4 ГГц и отличным радиусом покрытия сети до 100 м. Зона покрытия сети совместно с мощностью сигнала позволяет подключаться к точке доступа даже через бетонную и гипсокартонную стены.
Настройка и прошивка D-Link DAP 1150
Эту процедуру можно разделить на две части: настройка роутера DAP 1150 и изменение типа подключения, используемого вашим интернет-провайдером. Если маршрутизатор не требует обновления прошивки, значит, операция по созданию Wi-Fi-точки доступа пройдёт намного быстрее.
Чтобы настроить роутер, следуйте следующей инструкции:
- Подключите оборудование к сети, включите его. Подсоедините кабелем к ПК.
- Зайдите в «Панель управления» компьютера, выберите пункты «Сеть и Интернет», «Изменения параметров адаптера» и «Подключение по локальной сети». Нажмите правой кнопкой мышки и зайдите в «Свойства», там найдите «Протокол интернета версии 4» и в свойствах укажите «Использовать следующий IP-адрес: «192.168.0.**», вместо «**» выберите любое число из промежутка 1–254 (кроме 50), чтобы ваше интернет-подключение не конфликтовало с локальной сетью.
- Включите любой из установленных на ПК браузер и перейдите по адресу «192.168.0.50». Логин и пароль — слово «admin» маленькими латинскими буквами.
- Если обновление прошивки вам не требуется, пропустите пункты 4–8. Если оно необходимо, перейдите на FTP-сервер компании-производителя и скачайте последнюю версию прошивки для вашей модели роутера. Разархивируйте файл.
- На этом же сайте скачайте русификатор той же серии, что и прошивка для DAP
- Для обновления перейдите на открытую нами ранее страницу браузера «192.168.0.50» в раздел «Maintenance» и «Firmware Upgrade». Нажав на «Обзор», выберите путь расположения разархивированной прошивки и нажмите «Загрузить». После того как это всё выполнили, не трогайте ваш ПК на протяжении 2–3 минут. Когда браузер самостоятельно перейдёт на начальную страницу, продолжайте настройку.
- Для установки русификатора зайдите в «Maintenance» и «Language Pack Upgrade». Выбрав «Обзор», проложите путь до расположения языкового пакета и «Загрузите» его.
- Сбросьте все установки до заводских настроек через «Maintenance» и «Save and Restore», выбрав «Restore Device». Подождите пару минут, и браузер сам вернётся в исходное меню.
- Следующий шаг — настроить сеть. В разделе «Wireless Setup» необходимо изменить данные: включить Enable Wireless, написать имя вашего интернет-подключения, выбрать Router Mode, включить Enable Auto Channel, выбрать лучшее качество, отключить скрытые сети, определить способ защиты как «WPA/WPA2» и придумать сложный пароль для безопасности точки доступа. Не забудьте сохранить изменения!
- Наконец, подсоедините витую пару (LAN-кабель) к роутеру DAP 1150 и подключитесь к созданной вами сети по Wi-Fi.
Настройка подключения к сети
Зайдите ещё раз на сайт «192.168.0.50» и перейдите к настройкам интернет-соединения «Manual Internet Connection Setup». Здесь начинается самое интересное, поскольку тип подключения полностью зависит от поставщика услуг. Узнайте у вашей интернет-компании, какой она использует вариант соединения и следуйте дальнейшим рекомендациям по его настройке.
DHCP (Dynamic). Выберите имя для роутера D-Link DAP 1150 по умолчанию либо придумайте своё. Если поставщик услуг привязывает MAC Address пользователя к сетевой карте его ПК, то выберите «Clone MAC Address». В полях адресов DNS впишите адреса интернет-компании, обычно ничего вводить не требуется, так как всё расставлено по умолчанию. Другие данные изменять не требуется. Сохраните проделанную работу.
Static IP. В пунктах IP и Gateway адресов, а также Subnet Mask, вы указываете те данные, которые указал ваш поставщик интернет-услуг. Если нужен MAC Address — нажимаете «Clone». Графы «Первичный» и «Вторичный DNS Адрес» вы заполняете той информацией, что дал провайдер. Другие поля не трогаем и сохраняем.
PPPoE. Динамичный PPPoE отличается от статичного только тем, что он сам указывает IP и DNS-адреса. В графах Имя пользователя и Пароль мы набираем те данные, что указаны в вашем договоре об оказании интернет-услуг. С MAC-адресом поступаем так: если провайдер требует — выбираем «Clone», если нет — пропускаем. Дальше вам будут даны на выбор 3 способа подключения: первый — подключаться автоматически, второй — вручную, третий — в том случае, когда есть обращение в сеть. Другие пункты не трогаем, изменения сохраняем.
PPTP. Динамический IP самостоятельно назначает для DAP 1150 все необходимые данные. Клонируем МАК-адрес только в том случае, если провайдер ставит это обязательным условием. В графе Имя сервера вводим адрес провайдера. PPTP логин и пароль указаны в договоре, мы вписываем их сюда. Выбираем нужный способ подключение, стандартный — «Always-on». Другие поля не нужны, сохраняем данные.
L2TP. Для настройки интернет-подключения для роутера D-Link DAP 1150 мы выбираем Динамический IP. Если он не подходит, выбираем Статический и вводим все требуемые данные вручную (их предоставит провайдер). MAC-адрес нужно клонировать в том случае, когда поставщик услуг привязывает IP к вашему ПК. Следующие поля с информацией о L2TP сервере следует наполнить данными, указанными вашим поставщиком. Способ подключения выбираем самостоятельно. Самый популярный вариант — «Always-on». В этом случае интернет будет подключаться автоматически. Сохраняем изменения.
Russia PPTP. Как и в пунктах, указанных ранее, мы выбираем Динамический IP, так как он самостоятельно выставляет все необходимые параметры. Если это не подходит — выбираем Статический и заполняем поля с данными вручную (всю информацию берём у провайдера). Некоторые интернет-поставщики требуют МАК-адрес, некоторые — нет. Если вам он нужен, нажимаем на кнопку «Clone MAC Address». В графах Имя сервера, логин и пароль указываем информацию из договора с провайдером. Для соединения с сетью при включении компьютера мы выбираем способ подключения «Always-on». Остальные данные мы оставляем в исходном виде. Сохраняем изменения.
Поздравляем!
Вы настроили свой маршрутизатор и теперь у вас в доме отличный Wi-Fi-сигнал со всеми преимуществами этой модели. Насладитесь просмотром фильмов и сериалов в высоком качестве, онлайн-играми и комфортным серфингом в интернете вместе с D-Link DAP 1150.
- Компьютеры
- Cancel
Простая настройка D-link DAP-1150. Итак, вы купили точку доступа, теперь её нужно настроить.
Подробнее
Все достаточно просто.1) Заходим на официальный сайт Дэлинка, в раздел беспроводное оборудование в нашем случае в DAP-1150
2) Подключаем устройство к компьютеру кабелем находящимся в комплекте.
На сетевой карте, к которой подключено устройство, в настройках TCP/IP укажите IP-адрес — 192.168.0.51 и маску подсети — 255.255.255.0.
Откройте ваш браузер, к примеру Internet Explorer и наберите в строке адреса: dlinkap или 192.168.0.50. Подключение по беспроводной связи к устройству или попытка открытия настроек через любой другой Интернет-браузер не всегда могут быть успешными.
Login: admin
Password: (по умолчанию пароль отсутствует)
После этого зайдите на вкладку SETUP (сверху) — Wireless Setup (слева)
В блоке WIRELESS SECURITY MODE из выпадающего меню выберите тип шифрования:
Шифрование WPA
Сipher Type : AUTO
PSK/EAP : Personal
Passphrase и Confirmed Passphrase : введите парольную фразу и подтвердите ее для авторизации в вашей сети. Длина парольной фразы должна составлять от 8 до 63 символов. Если парольная фраза буквенная, то вводить ее следует латиницей (например, testtest).
После завершения всех настроек следует нажать кнопку Apply Settings внизу экрана для сохранения всех параметров.
D-link DAP-1150 полезные ресурсы по теме:
Или читайте форум или вопросы и ответы.
Удачных вам установок!
Роутер D-Link DAP-1150 — это устройство, которое обеспечивает беспроводное подключение к интернету и позволяет распространять сеть по всей территории вашего дома или офиса. Но перед тем, как начать пользоваться всеми его преимуществами, необходимо проделать несколько шагов настройки.
Первым шагом является подключение роутера к сети электропитания и источнику интернета. Затем, подключите компьютер к роутеру при помощи сетевого кабеля. Для дополнительной защиты данных и настройки безопасности, рекомендуется использовать шифрованное подключение по протоколу WPA2. Оно защитит вашу сеть от несанкционированного доступа и поможет предотвратить возможные угрозы.
После установки соединения, вам необходимо войти в веб-интерфейс роутера. Для этого откройте веб-браузер и введите в адресной строке IP-адрес роутера. Если вы не знаете IP-адрес, откройте командную строку на компьютере и введите команду «ipconfig». В результате, появится информация о вашей сетевой карте, в которой указан IP-адрес по умолчанию.
Примечание: Проверьте, что ваш компьютер находится в одной локальной сети с роутером, чтобы иметь доступ к его настройкам.
Содержание
- Выберите место для установки роутера
- Выберите подходящее место для установки роутера D-Link DAP-1150
- Подключите роутер к сети электропитания
- Подключите роутер D-Link DAP-1150 к розетке для получения питания
- Подключите компьютер к роутеру через кабель Ethernet
Выберите место для установки роутера
Правильное выбор места для установки роутера D-Link DAP-1150 очень важно для обеспечения эффективной работы сети. При выборе места учтите следующие рекомендации:
- Централизованность. Расположите роутер в центре помещения или в месте, откуда сигнал будет равномерно распространяться по всей территории.
- Избегайте помех. Расстояние от роутера до объектов, которые могут создавать помехи, должно быть минимальным. Это могут быть другие электронные устройства, стены, столы и т.д.
- Высота размещения. Лучше всего установить роутер на некоторой высоте, чтобы сигнал не мешался нижним объектам.
- Отсутствие преград. Обратите внимание, чтобы между роутером и устройствами, с которыми вы планируете использовать Wi-Fi, не было преград. Это может ухудшить качество сигнала.
Выбор правильного места для установки роутера поможет обеспечить стабильную и качественную работу вашей Wi-Fi сети.
Выберите подходящее место для установки роутера D-Link DAP-1150
Для обеспечения оптимальной работы роутера D-Link DAP-1150 необходимо выбрать подходящее место для его установки. Важно учесть следующие факторы:
1. Расстояние от роутера до устройств:
Разместите роутер в центральной части вашего дома или офиса, чтобы сигнал Wi-Fi был доступен равномерно по всей площади. Установите роутер на таком расстоянии от устройств, как компьютеры, ноутбуки, смартфоны и т.д., чтобы обеспечить стабильное соединение.
2. Избегайте интерференции:
Выбирайте место, где нет препятствий для распространения Wi-Fi сигнала. Избегайте мест, где находятся металлические предметы, большие стены, зеркала или другие устройства, которые могут сильно ослабить сигнал.
3. Учитывайте внешние факторы:
Оrientируйтесь на возможные помехи, такие как электроприборы, другие беспроводные сети, микроволновые печи или телефонные базовые станции. Старайтесь выбирать место, где воздействие этих факторов будет минимальным.
4. Соблюдайте правила безопасности:
Разместите роутер на недоступной для детей или случайных прохожих высоте. Убедитесь, что роутер не попадает под прямые солнечные лучи, а также близко к водоснабжению или влажным местам.
Выбрав подходящее место для установки роутера D-Link DAP-1150, вы обеспечите качественное и стабильное Wi-Fi подключение для ваших устройств в пределах вашего дома или офиса.
Подключите роутер к сети электропитания
- Перед началом настройки убедитесь, что у вас есть все необходимые компоненты: роутер D-Link DAP-1150, сетевой кабель (обычно входит в комплект поставки), источник питания (также в комплекте), модем или другое устройство, предоставляющее интернет-соединение.
- Распакуйте роутер и найдите кабель питания.
- Вставьте один конец сетевого кабеля в разъем на задней панели роутера с пометкой «Power».
- Вставьте другой конец сетевого кабеля в розетку или удлинитель.
- Убедитесь, что источник питания роутера подключен к электрической сети и получает электропитание.
- Проверьте индикатор питания роутера — он должен загореться или моргать, указывая на подключение к сети электропитания.
Подключите роутер D-Link DAP-1150 к розетке для получения питания
Прежде чем начать настраивать роутер D-Link DAP-1150, необходимо подключить его к розетке для обеспечения питания. В этом разделе описаны шаги, которые нужно выполнить для правильного подключения:
- Найдите подходящую розетку в помещении, где вы планируете установить роутер D-Link DAP-1150.
- Возьмите кабель питания, поставляемый в комплекте с роутером.
- Подключите один конец кабеля в разъем, предназначенный для питания на задней панели роутера.
- Вставьте другой конец кабеля в розетку.
- Убедитесь, что кабель плотно подключен и нет никаких повреждений.
Теперь у вас есть питание для роутера D-Link DAP-1150, и вы готовы перейти к настройке устройства.
Подключите компьютер к роутеру через кабель Ethernet
Шаг 1: Установите один конец кабеля Ethernet в порт LAN на задней панели роутера D-Link DAP-1150.
Шаг 2: Установите другой конец кабеля Ethernet в сетевой порт вашего компьютера.
Шаг 3: Убедитесь, что кабель был надежно подключен к обоим устройствам.
Шаг 4: Включите роутер и компьютер.
Шаг 5: Дождитесь, пока компьютер и роутер установят соединение.
Примечание: Если компьютер не обнаруживает роутер автоматически, вы можете попробовать присвоить статический IP-адрес компьютеру, чтобы установить соединение.
Руководство пользователя
DAP-1150
Беспроводная точка доступа с поддержкой
режима маршрутизатора
Версия ПО 1.2.66. Март, 2011 г.
Беспроводная точка доступа с поддержкой режима маршрутизато…
Страница 2
- Изображение
- Текст
Беспроводная точка доступа с поддержкой режима маршрутизато…
Страница 3
- Изображение
- Текст
Беспроводная точка доступа с поддержкой режима маршрутизато…
Страница 4
- Изображение
- Текст
Беспроводная точка доступа с поддержкой режима маршрутизато…
Страница 5
- Изображение
- Текст
DAP-1150 Беспроводная точка доступа с поддержкой режима маршрутизатора
Руководство пользователя
Введение
ГЛАВА 1.
ВВЕДЕНИЕ
Аудитория и содержание
В данном руководстве приводится описание точки доступа DAP-1150, порядок настройки и
рекомендации по его использованию.
Настоящее руководство предназначено для пользователей, знакомых с основными
принципами организации сетей, которые создают домашнюю локальную сеть, а также
системных администраторов, которые устанавливают и настраивают сети в офисах
компаний.
Условные обозначения
Пример
Описание
текст
Основной текст документа.
Предварительная
подготовка
Ссылка на главу или раздел данного руководства
пользователя.
«Руководство
по
быстрой установке»
Ссылка на документ.
Изменить
Название раздела меню, пункта меню, какого-либо элемента
web-интерфейса (поле, флажок, переключатель, кнопка и пр.)
192.168.0.50
Текст, который необходимо ввести в указанное поле.
!
Информация
Важная информация, на которую необходимо обратить
внимание.
Структура документа
Глава 1 содержит сведения о назначении и организации документа.
Глава 2 содержит описание технических характеристик устройства DAP-1150 и его
внешнего вида, а также перечисление содержимого комплекта поставки.
Глава 3 описывает процесс установки устройства DAP-1150 и настройки компьютера для
подключения к web-интерфейсу.
Глава 4 содержит подробное описание всех разделов меню web-интерфейса для устройства в
режиме точки доступа.
Глава 5 содержит подробное описание всех разделов меню web-интерфейса для устройства в
режиме маршрутизатора.
Глава 6 содержит рекомендации по безопасному использованию устройства DAP-1150 и
советы по построению беспроводной сети.
Глава 7 содержит список сокращений, используемых в настоящем руководстве
пользователя.
Страница 5 из 133
DAP-1150 Беспроводная точка доступа с поддержкой режима маршрутизатора
Руководство пользователя
Обзор точки доступа
ГЛАВА 2.
ОБЗОР ТОЧКИ ДОСТУПА
Общее описание
Устройство DAP-1150 представляет собой беспроводную точку доступа с поддержкой
режима маршрутизатора. Это доступное решение для создания беспроводных сетей дома и в
офисе.
Используя устройство DAP-1150, Вы сможете быстро организовать беспроводную сеть и
разрешить Вашим сотрудникам или членам Вашей семьи подключаться к ней практически в
любой точке (в зоне действия беспроводной сети). Точка доступа работает с беспроводными
устройствами стандарта 802.11n (со скоростью до 150 Мбит/с) и поддерживает устройства
стандартов 802.11b и g.
В устройстве реализовано множество функций для беспроводного интерфейса. Устройство
поддерживает несколько стандартов безопасности (WEP, WPA/WPA2, IEEE 802.1X),
фильтрацию подключаемых устройств по MAC-адресу, несколько режимов работы (клиент,
мост), а также позволяет использовать технологии WPS и WMM.
Вы можете подключить беспроводную точку доступа DAP-1150 в режиме маршрутизатора к
кабельному или DSL-модему или выделенной Ethernet-линии, чтобы использовать
высокоскоростное соединение с сетью Интернет для решения широкого круга
профессиональных задач.
В режиме маршрутизатора устройство DAP-1150 оснащено встроенным межсетевым
экраном. Расширенные функции безопасности позволяют минимизировать последствия
действий хакеров и предотвращают вторжения в Вашу сеть и доступ к нежелательным
сайтам для пользователей Вашей локальной сети.
Для управления и настройки устройства DAP-1150 используется простой и удобный
встроенный web-интерфейс (доступен на двух языках – русском и английском).
Страница 6 из 133
DAP-1150 Беспроводная точка доступа с поддержкой режима маршрутизатора
Руководство пользователя
Обзор точки доступа
Технические характеристики
Интерфейс LAN:
•
1 порт 10/100BASE-TX Ethernet с автоматическим определением полярности
MDI/MDIX.
Интерфейс WLAN:
•
IEEE 802.11b/g/n.
Сетевые функции (режим маршрутизатора):
•
типы подключения WAN:
•
IPoE,
•
PPPoE,
•
PPTP,
•
L2TP,
•
DHCP-сервер и DHCP-клиент,
•
DNS relay,
•
пропуск VPN-тоннеля (PPTP),
•
Dynamic DNS,
•
статическая IP-маршрутизация,
•
удаленный доступ,
•
сетевая статистика для каждого интерфейса,
•
IGMP Proxy,
•
RIP,
•
UPnP.
Страница 7 из 133
Беспроводная точка доступа с поддержкой режима маршрутизато…
Страница 8
- Изображение
- Текст
DAP-1150 Беспроводная точка доступа с поддержкой режима маршрутизатора
Руководство пользователя
Обзор точки доступа
Беспроводное соединение:
•
сегментация беспроводной сети (до 4-х SSID),
•
поддерживаемые стандарты безопасности:
◦
WEP,
◦
WPA/WPA2 Personal,
◦
WPA/WPA2 Enterprise,
◦
IEEE 802.1X,
•
MAC-фильтр,
•
управление подключенными устройствами,
•
методы PIN и PBC функции WPS,
•
функция WMM (Wi-Fi QoS),
•
расширенные настройки,
•
функция WDS,
•
поддержка режима «клиент».
Функции межсетевого экрана (режим маршрутизатора):
•
преобразование сетевых адресов (NAT),
•
контроль состояния соединений (SPI),
•
IP-фильтры,
•
URL-фильтр,
•
MAC-фильтр,
•
DMZ-зона,
•
функция защиты от ARP- и DDoS-атак,
•
виртуальные серверы.
Настройка и управление:
•
web-интерфейс настройки и управления на двух языках (русском и английском),
•
обновление внутреннего программного обеспечения устройства через web-интерфейс,
•
сохранение и загрузка конфигурации,
•
поддержка удаленного журналирования,
•
автоматическая синхронизация системного времени с NTP-сервером.
Страница 8 из 133
Беспроводная точка доступа с поддержкой режима маршрутизато…
Страница 9
- Изображение
- Текст
DAP-1150 Беспроводная точка доступа с поддержкой режима маршрутизатора
Руководство пользователя
Обзор точки доступа
Индикаторы:
•
Питание,
•
LAN/WAN,
•
WLAN.
Питание:
•
источник питания: внешний адаптер питания постоянного тока 5В/1,2А,
•
кнопка Reset для возврата к заводским установкам по умолчанию.
Рабочая температура:
•
от 0 до 55
0
C.
Влажность при эксплуатации:
•
от 10% до 90% без конденсата.
Сертификаты:
•
CE,
•
FCC Class B,
•
C-Tick,
•
Wi-Fi.
Страница 9 из 133
DAP-1150 Беспроводная точка доступа с поддержкой режима маршрутизатора
Руководство пользователя
Обзор точки доступа
Внешний вид устройства
Передняя панель
Рисунок 1. Вид передней панели DAP-1150.
Светодиодный
индикатор
Режим
Значение
Питание
Горит постоянно (зелёный)
Питание включено
Не горит
Питание отключено
Горит постоянно (желтый)
После включения – загрузка устройства;
после загрузки – сбой в работе
устройства
LAN/WAN
Горит постоянно (зеленый)
В режиме точки доступа – устройство
имеет IP-адрес и доступно для настройки
В режиме маршрутизатора – WAN-
соединение установлено
Мигает (зеленый)
Порт активен (трафик в одном из
направлений)
Горит постоянно (желтый)
После включения – загрузка устройства;
после
загрузки
в
режиме
маршрутизатора – WAN-соединение не
установлено
WLAN
Горит постоянно (зеленый)
Беспроводная сеть включена
Мигает (зеленый)
WLAN-интерфейс активен (трафик в
одном из направлений)
Страница 10 из 133

D-link dap-1150 repeater mode _ increase wifi signal

WiFi точка доступа DAP-1150N/RU от D-Link — Доработка Полезные советы

WiFi точка доступа DAP-1155 от D-Link доработка и Обзор

Wi-Fi точка доступа «D-LINK DAP-1155»

WiFi роутер маршрутизатор D Link DAP 1155 Код товара: 150341

Подключение и настройка роутера D Link
Нажмите на кнопку для помощи