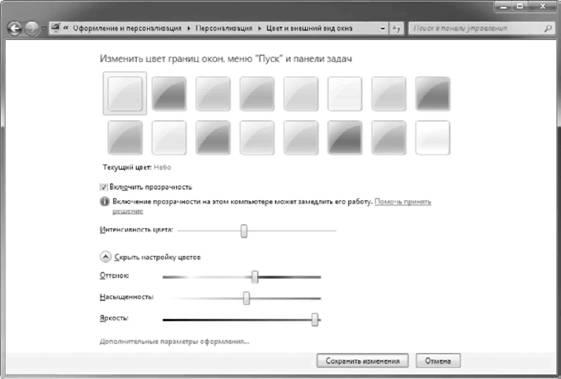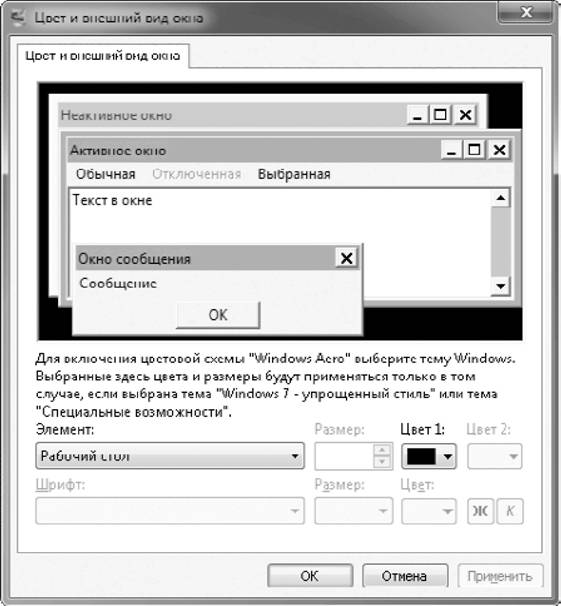На экране компьютера можно поочередно изменить вид каждого из элементов. Щелкните правой кнопкой мыши на рабочем столе и в контекстном меню выберите параметр Персонализация.
- В открывшемся окне Персонализация щелкните на кнопке Цвет окна, в результате чего на экране появится диалоговое окно Цвет и внешний вид окна.
- В раскрывающемся списке Элемент выбирайте элементы один за другим и изменяйте настройки Размер, Цвет и Шрифт. Щелкните на кнопке OK, чтобы применить выбранные настройки, и на кнопке Сохранить изменения, чтобы возвратиться в окно Персонализация.
- Щелкните на кнопке Закрыть, чтобы закрыть окно Персонализация.
Следует учитывать, что при изменении оформления можно изменять настройки не для всех элементов экрана. Например, для элемента Фон приложения недоступны настройки Шрифт, что вполне объяснимо, поскольку фон не может включать шрифт.
Одни цвета более приятны для глаз, чем другие. Например, зеленый цвет более спокойный, чем оранжевый. Выберите цветовую схему, приятную на вид и не утомительную для глаз.
Чтобы получить эффект прозрачности для отображающихся окон, можно применить тему Windows Aero.
- Выполните команду Пуск>Панель управления>Оформление и персонализация.
- В появившемся диалоговом окне Оформление и персонализация щелкните на ссылке Персонализация.
- В открывшемся окне Персонализация щелкните на теме в разделе Темы Aero.
- Щелкните на кнопке Закрыть, чтобы закрыть окно Персонализация. На экране появится результат применения новой темы.
Видеокарта вашего компьютера должна поддерживать видеоэффекты Windows Aero. Если после применения эффекта Aero ничего не произойдет, щелкните на ссылке Устранение проблем с прозрачностью и другими эффектами Aero, которая отображается в нижней части окна Персонализация, чтобы с помощью Windows начать поиск причины проблемы.
Поделиться.
Цвет окна в операционной системе Windows 7 может иметь огромное значение для комфорта работы пользователя. Изменение цвета окна позволяет создать индивидуальный дизайн и атмосферу, которые отражают вашу уникальность. К счастью, в Windows 7 есть возможность внести такие изменения без особых усилий.
Для изменения цвета окна в Windows 7 вы можете использовать встроенную функцию персонализации. Она предлагает несколько вариантов цветовых схем, включая возможность выбрать свои собственные цвета. Чтобы воспользоваться этой функцией, следуйте пошаговой инструкции:
- Шаг 1: Щелкните правой кнопкой мыши по свободной области рабочего стола и выберите пункт «Персонализация».
- Шаг 2: В открывшемся окне «Персонализация» выберите секцию «Цвет окна».
- Шаг 3: Выберите одну из предложенных цветовых схем, щелкнув на ней один раз.
- Шаг 4: Если вы хотите использовать свои собственные цвета, нажмите на ссылку «Дополнительные настройки цвета».
- Шаг 5: В появившемся окне вы можете выбрать из предложенного набора цветов или задать собственные значения.
- Шаг 6: После завершения настроек цвета жмите «Применить», чтобы сохранить изменения.
Теперь вы знаете, как изменить цвет окна в операционной системе Windows 7. Используйте эту возможность для создания уникального и комфортного рабочего пространства, которое отвечает вашим предпочтениям.
Не бойтесь экспериментировать и наслаждайтесь процессом изменения внешнего вида вашей операционной системы!
Содержание
- Открыть «Панель управления»
- Выбрать «Внешний вид и персонализация»
- Нажать на «Настроить цвет и прозрачность окон»
- Выбрать «Цветы»
- Изменить цвет окна и сохранить настройки
Открыть «Панель управления»
Чтобы изменить цвет окна в Windows 7, вам необходимо открыть «Панель управления». Этот инструмент позволяет настраивать различные параметры операционной системы, включая цвета и фоновые изображения.
Существует несколько способов открыть «Панель управления» в Windows 7:
- Нажмите кнопку «Пуск» в левом нижнем углу экрана. В появившемся меню выберите пункт «Панель управления».
- Щелкните правой кнопкой мыши на рабочем столе и выберите пункт «Персонализация». Затем в открывшемся окне перейдите в раздел «Панель управления» и нажмите на ссылку с названием «Изменение параметров рабочего стола».
- Нажмите комбинацию клавиш «Win + R» на клавиатуре, чтобы открыть окно «Выполнить». Введите команду «control» и нажмите клавишу «Enter». Это откроет «Панель управления».
После открытия «Панели управления» вы сможете перейти к настройке цвета окна и других параметров вашей операционной системы.
Выбрать «Внешний вид и персонализация»
Шаг 1: Щелкните правой кнопкой мыши на свободной области Рабочего стола и выберите пункт «Персонализировать».
Шаг 2: В открывшемся окне «Настройка внешнего вида и персонализации» выберите пункт «Внешний вид и персонализация».
Шаг 3: Здесь вы найдете различные настройки, связанные с внешним видом вашей операционной системы. Чтобы изменить цвет окна, щелкните на ссылке «Цвет окна и настройки отображения».
Шаг 4: Откроется окно «Цвет и внешний вид». Здесь вы можете выбрать готовую цветовую схему или настроить цвет самостоятельно, перемещая ползунок по цветовому спектру.
Шаг 5: Когда вы выбрали желаемый цвет, нажмите на кнопку «Сохранить изменения», чтобы применить его.
Шаг 6: Чтобы закрыть окно и вернуться к Рабочему столу, нажмите на кнопку «Отмена».
Нажать на «Настроить цвет и прозрачность окон»
Чтобы изменить цвет окна в Windows 7, необходимо выполнить следующие шаги:
- Щелкнуть правой кнопкой мыши на свободной области рабочего стола.
- В контекстном меню выбрать пункт «Настроить»
- В открывшемся окне «Персонализация» выбрать «Цвет окна и прозрачность».
- Далее, нажать на ссылку «Настроить цвет и прозрачность окон».
Теперь у вас откроется новое окно, где вы сможете выбрать желаемый цвет и настроить его прозрачность. Вы также можете выбрать один из предустановленных цветов или создать свой собственный. После того, как вы выбрали цвет, нажмите «Применить», чтобы изменения вступили в силу. В результате вы увидите, что цвет окна был изменен в соответствии с вашими предпочтениями.
Выбрать «Цветы»
Чтобы изменить цвет окна в Windows 7, вам понадобится выбрать подходящую цветовую схему по вашему вкусу. Для этого выполните следующие шаги:
Шаг 1: Щелкните правой кнопкой мыши по пустой области на рабочем столе и выберите пункт «Персонализация» в меню.
Шаг 2: В открывшемся окне «Персонализация» выберите «Цвет и фон» в левой панели.
Шаг 3: В разделе «Цветовые схемы» нажмите на кнопку «Цветы».
Шаг 4: В открывшемся окне «Цвета и метки» выберите одну из доступных цветовых схем. Вы также можете настроить дополнительные параметры, такие как оттенок и насыщенность.
Шаг 5: Нажмите «ОК», чтобы сохранить изменения и применить выбранную цветовую схему к окнам в Windows 7.
Теперь вы можете наслаждаться новым цветом окна и привнести свежесть в свою рабочую среду!
Изменить цвет окна и сохранить настройки
Чтобы изменить цвет окна в Windows 7 и сохранить настройки, следуйте этим шагам:
| Шаг 1 |
Нажмите правой кнопкой мыши на свободном месте на рабочем столе и выберите пункт «Персонализация» в контекстном меню. |
| Шаг 2 |
В открывшемся окне «Персонализация» щелкните на пункте «Окно цвета» внизу окна. |
| Шаг 3 |
Выберите цвет, который вы хотите использовать для окна. |
| Шаг 4 |
Если вы хотите сохранить настройки цвета окна, щелкните на ссылке «Сохранить под другим именем» и укажите имя для сохраненной темы. |
Теперь выбранный вами цвет будет использоваться для окна в Windows 7 и сохраненные настройки будут доступны в разделе «Персонализация» для быстрого применения в будущем.
Настройка цветовой схемы
Для настройки цвета окон откройте окно Персонализация и выберите ссылку Цвет окна. При использовании стиля Windows Aero появится окно, показанное на рис. 3.14. Если же стиль Windows Aero не применяется, откроется окно настройки цветов, известное пользователям предыдущих версий Windows (см. далее).
Рис. 3.14. Окно настройки цвета и внешнего вида окон при использовании стиля Windows Aero
В окне Цвет и внешний вид окна вы можете выбрать один из предлагаемых цветов для окон и других элементов интерфейса, а также изменить интенсивность выбранного цвета с помощью соответствующего регулятора. По умолчанию для окон используется эффект прозрачности, который при желании можно отключить, сняв флажок Включить прозрачность.
Вы можете выбрать собственный цвет окон, если щелкнете на ссылке Показать настройку цветов. Для подбора желаемого оттенка перемещайте ползунки Оттенок, Насы-76
щенность и Яркость. Измененные цвета будут задействованы сразу, но если закрыть окно с помощью кнопки Отмена, то будут установлены прежние настройки.
Если в окне Цвет и внешний вид окна щелкнуть на кнопке Дополнительные параметры оформления, то откроется окно, в котором можно настроить оформление отдельных элементов интерфейса (рис. 3.15). Если стиль Windows Aero отключен, данное окно будет появляться вместо окна, показанного на рис. 3.14.
Рис. 3.15. Дополнительные параметры цвета и внешнего вида окон Для настройки интерфейса следует выбрать нужный элемент из раскрывающегося списка, после чего изменить его размер, цвет и шрифт. Следует с осторожностью отнестись к изменению этих параметров, поскольку вы можете ухудшить внешний вид окон. В таком случае лучше не пробовать вернуть прежние настройки вручную, а выбрать одну из стандартных тем.
Также может быть полезно:
- Цвет окна
- HotTrackingColor
- Настройка звуковой схемы
- Windows Mobile
- Интерфейс Windows 7 и его настройка
Другие новости:
Цвет и внешний вид окон
Для настройки цветовой схемы откройте окно Персонализация и выберите ссылку Цвети внешний вид окон. При использовании стиля Windows Aero появится окно, показанное на рис. 2.20. Если же стиль Windows Aero не используется, появится классическое окно Параметры оформления, которое будет рассмотрено далее.
Рис. 2.20. Окно настройки цвета и внешнего вида окон при использовании стиля Windows Aero
В окне Цвет и внешний вид окна вы можете выбрать один из предлагаемых цветов для окон и других элементов интерфейса, а также изменить яркость выбранного цвета с помощью соответствующего регулятора. По умолчанию для окон используется эффект прозрачности, который при желании можно отключить, сняв флажок Включитьпрозрачность.
Вы сможете выбрать собственный цвет окон, если щелкнете на кнопке Показать настройку цветов. Для подбора желаемого оттенка перемещайте ползунки Оттенок, Насыщенность и Яркость.
Для пользователей, которые привыкли к интерфейсу одной из предыдущих версий Windows, существует возможность отключить стиль Windows Aero. Для этого в окне Цвет и внешний вид окна нужно перейти по ссылке Открыть свойства классического внешнего вида для выбора других возможностей, после чего появится окно Параметры оформления (рис. 2.21). Если же стиль Windows Aero уже отключен, то данное окно будет появляться после щелчка кнопкой мыши на ссылке Цвет и внешний вид окон в окне Персонализация вместо окна, показанного на рис. 2.20.
Рис. 2.21. Окно Параметры оформления
Основное назначение окна Параметры оформления – это изменение цветовой схемы Windows. Вы можете выбрать одну из следующих схем.
? Windows Аэро. В этом случае будут задействованы все рассмотренные в предыдущем уроке эффекты стиля Windows Aero. Вариант Windows Аэро будет отсутствовать, если оборудование вашего компьютера не поддерживает Windows Aero, а также в версии Windows Vista Home Basic.
? Windows Vista – упрощенный стиль. При выборе данного варианта внешний вид и цвета элементов интерфейса незначительно отличаются от стиля Windows Aero, но все визуальные эффекты будут отсутствовать. Упрощенный стиль устанавливается автоматически, если система не поддерживает Windows Aero либо если стиль Aero был отключен по тем или иным причинам.
? Стандартная или Классическая. При выборе любой из этих схем окна и другие элементы управления будут выглядеть в стиле предыдущих версий Windows.
ПРИМЕЧАНИЕ
Схемы с высокой контрастностью используются в специальных случаях для работы пользователей с ограниченным зрением.
Поделитесь на страничке
Следующая глава >
Время на прочтение
4 мин
Количество просмотров 342K

На мой взгляд, она излишне ориентирована на планшеты. Об этом нам говорят огромные кнопки управления окном и излишне широкие заголовки и рамки окон — все это придает интерфейсу некоторую громоздкость. Кроме того, разработчики перемудрили с разнообразием цветовой гаммы: все эти прозрачности, переливания, градиенты и прочие изыски создают своеобразный эффект грязи.
Возможно, кому-то так нравится, кому-то безразлично, кто-то привык, а кто-то попросту не знает, что все это можно изменить.
Visual Styles

Themes
Кучу тем можно найти на DeviantArt’e.


Установка тем
Все темы складируются по пути %SystemRoot%\Resources\Themes\. После чего их можно будет выбрать в окне «Персонализация».
Но не все так просто. Изначально запрещено устанавливать не подписанные самой Microsoft темы. Чтобы обойти это ограничение, необходимо пропатчить три dll’ки. Для этого существует простенькая open-source программа, называемая Universal Theme Patcher for Windows (Оф. сайт, скачать, зеркало).
Отключаем UAC, запускаем с правами администратора и нажимаем на три кнопки Patch. Данная операция абсолютно безопасна, кроме того, программа автоматически делает бэкап, чтоб вы могли в случае чего могли восстановить исходные файлы. Для 64bit рекомендуется патчить обоими версиями, т.к. в системе содержатся одновременно и 32, и 64 битные dll’ки.
После этого перезагружаем компьютер.
Теперь осталось переместить нужные темы в %SystemRoot%\Resources\Themes\ и выбрать их в «Персонализации». Сделав это, вы увидите, что оформление окон поменялось, а вот «Пуск» и кнопки навигации остались. Все дело в том, что они намертво «зашиты» в системные файлы. Поэтому большинство тем сейчас поставляются вместе с уже измененными файлами, которые необходимо будет просто заменить.
Замены системных файлов
Здесь нам тоже зарыли собаку. Чтобы заменить системные файлы своими измененными версиями, нам нужно получить статус владельца этих файлов. Для этого будем использовать утилиту TakeControl (скачать, зеркало). Запускаем от администратора и добавляем в список следующие файлы:
- C:\Windows\exlporer.exe
- C:\Windows\System32\ExplorerFrame.dll
- C:\Windows\System32\shell32.dll
- C:\Windows\System32\timedate.cpl
Ленивые же могут просто импортировать list.fls, лежащий рядом с программой 
После чего жмем на «Take control» и дожидаемся окончания процесса. Перезагружаться не обязательно.
Теперь нам осталось только заменить оригинальные файлы на имеющиеся в теме. Для этого добавьте к исходным файлам префикс _old, после чего переместите патченый файл на место старого. Можно поступить проще, и использовать Theme Manager, ссылка на который есть чуть ниже. Он сам все сделает.
ВНИМАНИЕ:
- Разработчики тем обычно делают две версии системных файлов: для x86 и для 64 отдельно.
- Не поленитесь сверить версии файлов! Если они не сходятся, то скорее всего придется делать восстановление через live-cd или «Восстановление системы»
- После замены shell32.dll у вас может отвалиться многоканальный звук.
Перезагружаемся и видим обновленный внешний вид.
Дополнительная настройка
Порой бывает, что авторы пихают в тему какие-то не кириллические шрифты, делают их жирно-курсивными, или просто размер мелковат. Тут на помощь приходят Настройки Цвета и Вида. В них можно поменять используемые цвета, шрифты и размеры для каждого отдельного типа элементов. Кстати, сюда входят так же рамки и заголовки, то есть можно изменить их размер, правда на стандартной теме в некоторых местах от этого появляются артефакты.
Иконки
Вы, наверное, заметили не совсем стандартные иконки в моей панели задач. Это можно сделать двумя способами: вручную создавать кучу ярлыков, менять в них иконки и пихать на панельку, либо же воспользоваться утилитой 7conifier (скачать, зеркало).
Она автоматически подменяет иконки нужных приложений исходя из правил, описанных в package.xml. Тут все довольно просто, так что объяснять на пальцах смысла нет.
А ещё на том же девиарте существуют готовые паки, практически полностью заменяющие системные иконки. Одним из самых популярных является Faenza IconPack
, который так бурно ненавидят на ЛОРе.
Упрощаем себе жизнь
Ниже приведу краткий обзор некоторых полезных программ, которые могут вам помочь в настройке.
Theme Manager (Оф. сайт, скачать, зеркало)
Позволяет устанавливать темы буквально одним кликом. Вам остается лишь указать необходимые файлы и установить тему, указать название и применить. Особенностью программы является то, что можно сохранять темы со всеми ресурсами в zip-контейнеры. Причем эта особенность как бы скрыта от глаз — её можно вызвать только с помощь горячих клавиш Ctrl + E и Ctrl + I.
Logon Screen Changer (скачать, зеркало)
А с помощью этой софтинки можно поменять бэкграунд экрана приветствия, а так же изменить некоторые другие параметры.
Navigation Panel Customizer (Оф. сайт, скачать, зеркало)
Это простой способ убрать ненужные пункты из левого меню Проводника.
Taskbar Item Pinner (Оф. сайт, скачать, зеркало)
А с этой штукой можно прицепить к Панели Задач абсолютно любой элемент, будь то папка, файл, или даже разделитель.
AltTabTuner (скачать, зеркало)
Позволяет тонко настроить меню по Alt+Tab — отступы, размеры, прозрачность. Можно даже вернуть олдскульный XP’шный стиль.
Taskbar Thumbmail Customizer (Оф. сайт, скачать, зеркало)
Кастомизатор всплывающих превью окон.
Start\Navi Buttons Changer (Оф. сайт, скачать, зеркало)
Позволяет изменять вид кнопки «Пуск» и кнопок навигации. Применяет изменения к уже существующим системным файлам. Готовые кнопки можно найти на том же девианте.
Примечания
Тема на скринах — Snoheso с измененными настройками шрифтов.
От себя порекомендую попробовать APPOWS и Gaia09.
Wallpaper (скачать, зеркало).
Сервера JetScreenshot были повержены, что и предполагалось.
Ну и как обычно, тут должно быть что-то про фломастеры, их вкус и цвет