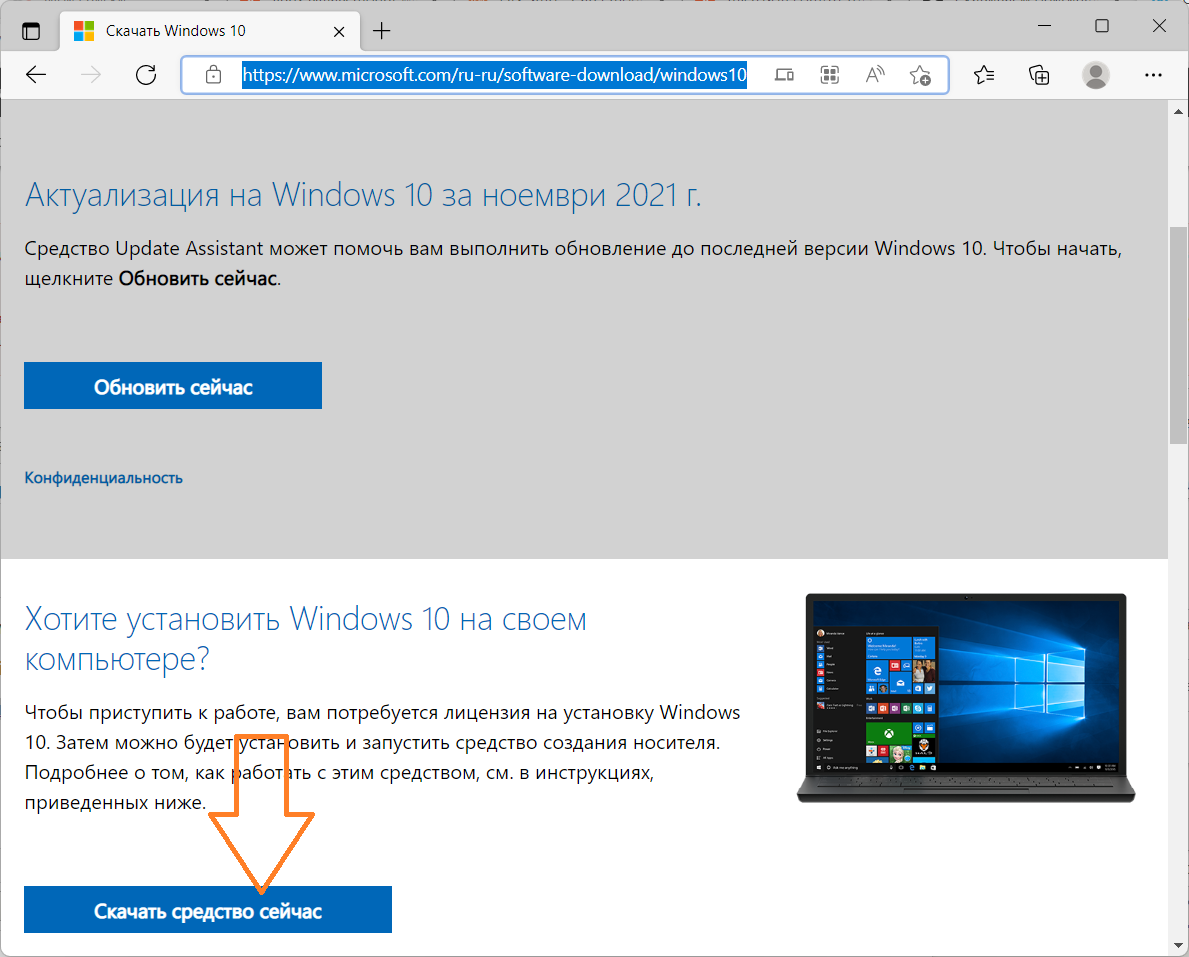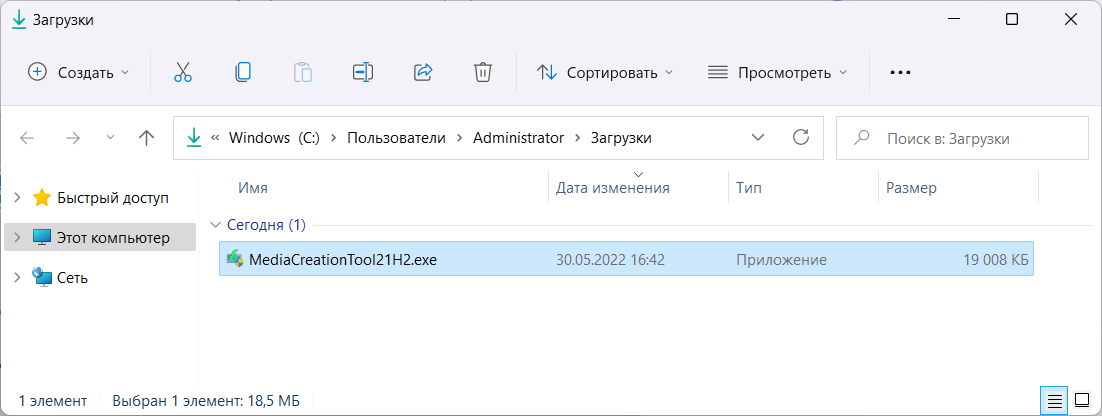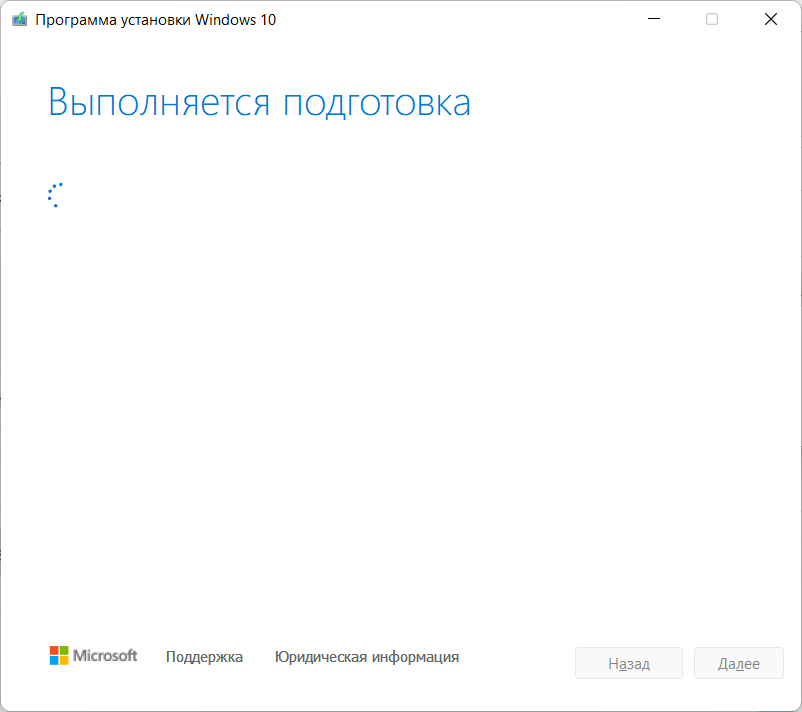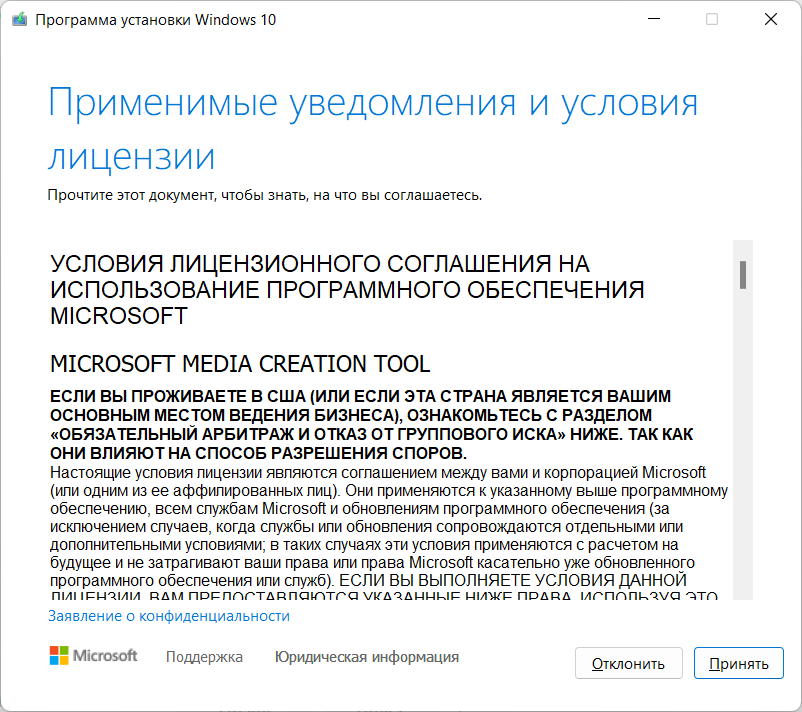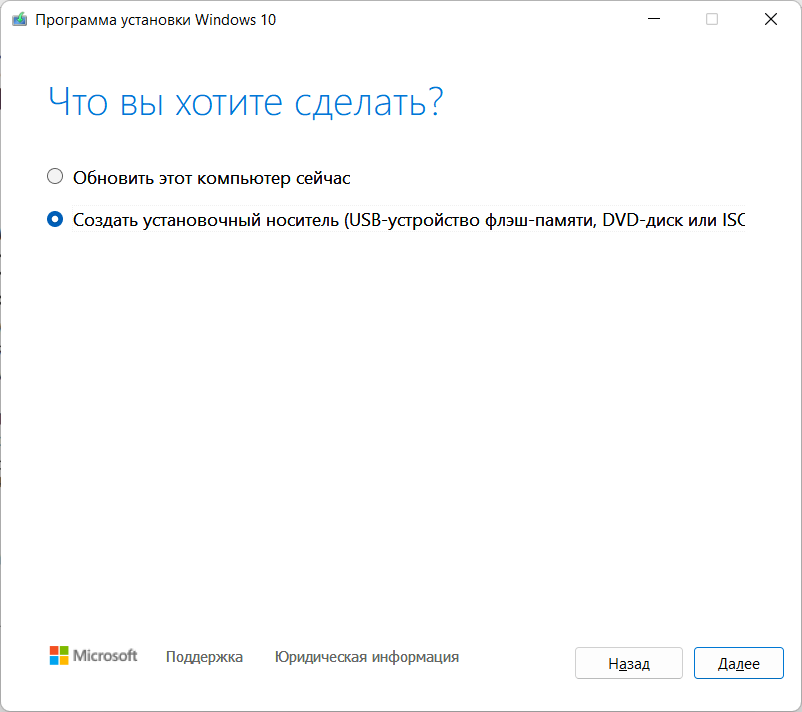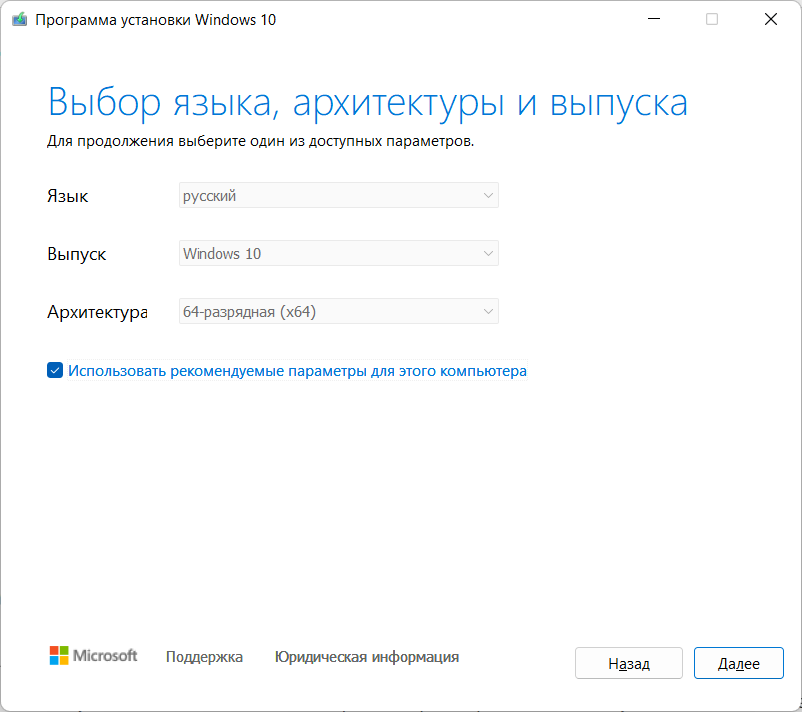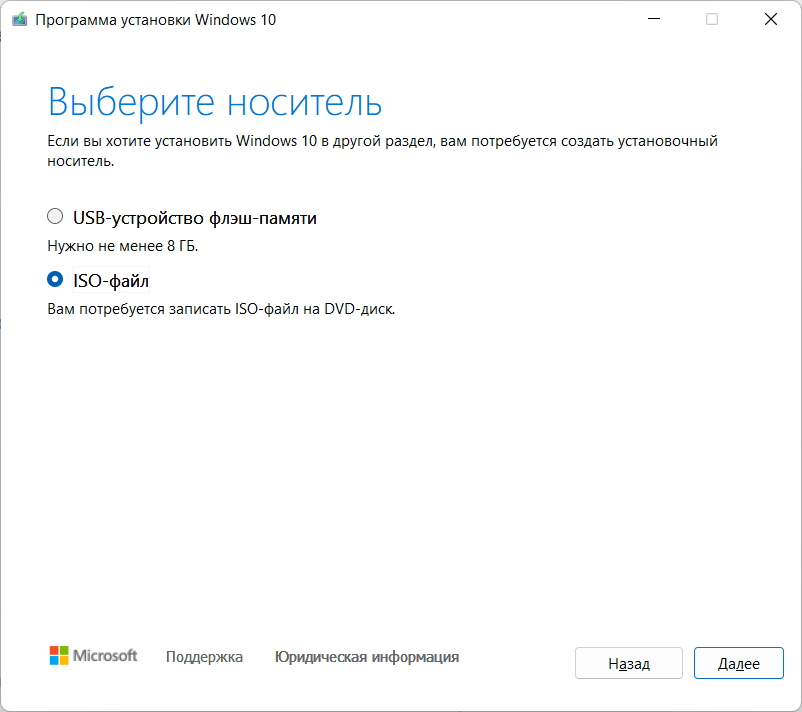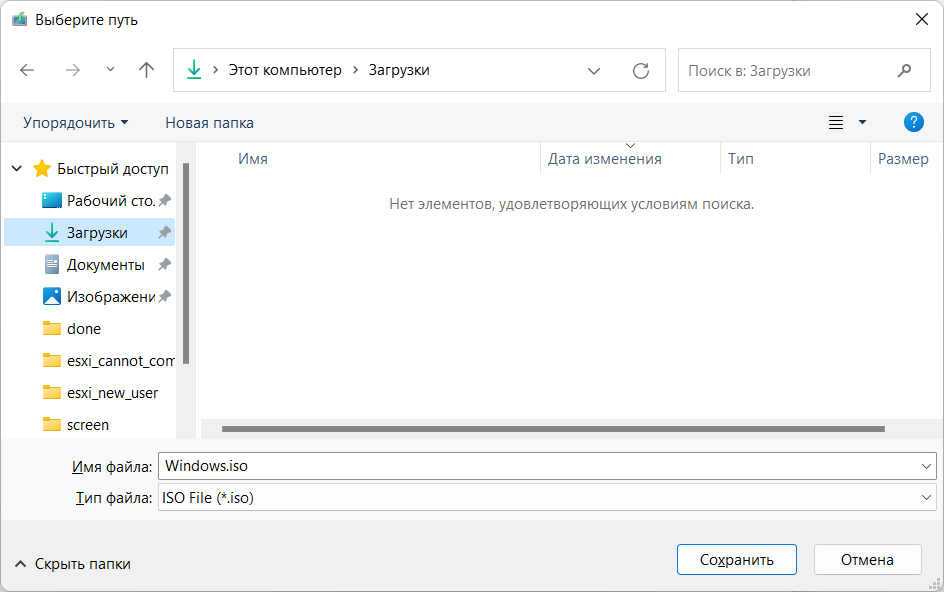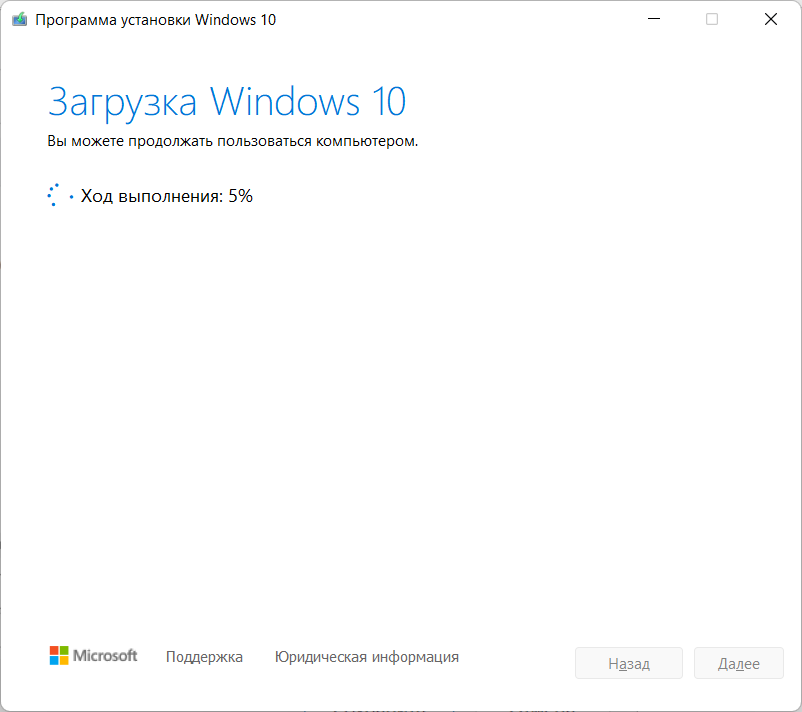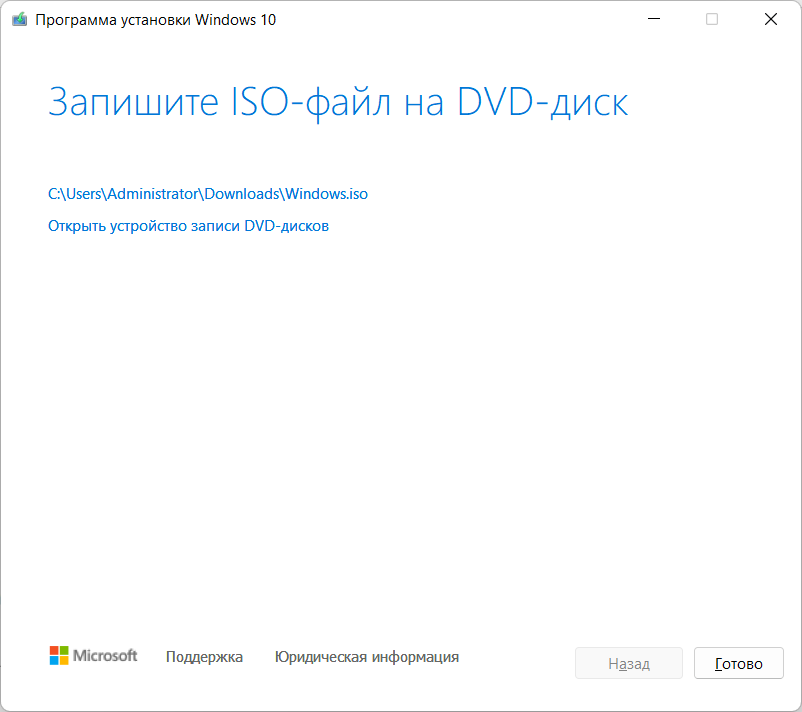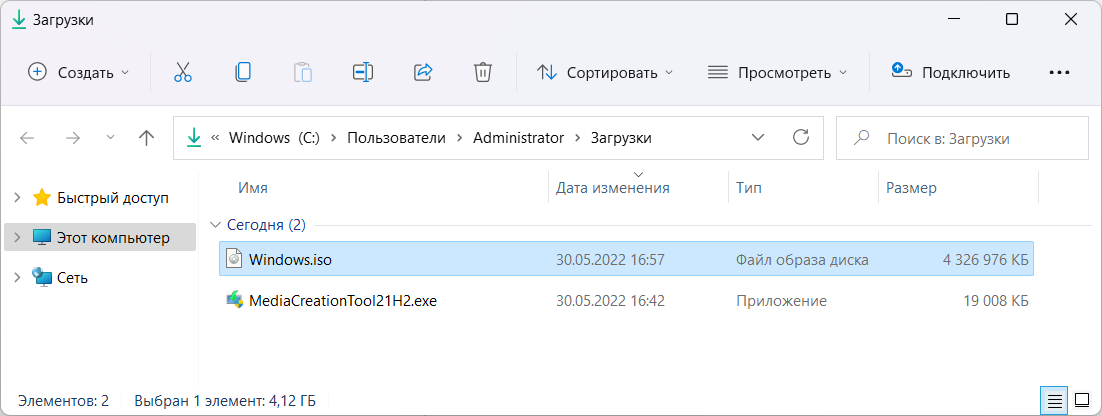-
Microsoft стремится предоставлять своим клиентам программное обеспечение, которое прошло тестирование на безопасность и защищенность. Ни одна система не является полностью безопасной. Однако, чтобы приблизиться к этой цели и предоставлять клиентам рекомендации по защите их компьютеров, мы используем процессы, технологии и специализированные группы для исследования, устранения и изучения проблем безопасности.
В процессе выпуска все программное обеспечение Microsoft, которое размещается в Центре загрузки для общего скачивания, сканируется на наличие вредоносных программ. Кроме того, после выпуска программное обеспечение в Центре загрузки регулярно сканируется на наличие вредоносного ПО. Мы понимаем, что со временем угрозы продолжают меняться и совершенствоваться, поэтому Майкрософт стремится усовершенствовать процессы, которые помогут защитить наших клиентов от опасного ПО.
-
Майкрософт предлагает целый ряд онлайн-служб, которые помогут вам обновлять ПО на компьютере. Центр обновления Windows находит обновления, о которых вы могли не знать, и упрощает их установку, чтобы предотвращать и устранять проблемы, а также оптимизировать работу компьютера и расширять его возможности. Посетите Центр обновления Windows, чтобы узнать больше.
-
Мы недавно обновили Центр загрузки Майкрософт, сделав его единым магазином платных и бесплатных приложений и загрузок. Для вашего удобства платные продукты напрямую привязаны к Microsoft Store. Бесплатные загрузки привязаны к информационным страницам, где их можно изучить и загрузить.
Если вы хотите, чтобы корпорация Майкрософт сканировала ваш компьютер и рекомендовала обновления, см. ответ на предыдущий вопрос. Если вас интересуют конкретные загрузки, воспользуйтесь одним из приведенных ниже способов.
- Чтобы найти нужные продукты и загрузки, щелкните значок на панели навигации, которая находится над главной страницей Центра загрузки.
- Чтобы выполнить поиск конкретного продукта или загрузки, щелкните название меню на панели в верхней части страницы, а затем — продукт или загрузку.
- Чтобы выполнить поиск по ключевым словам, введите свой запрос в поле Поиск в Центре загрузок , которое находится вверху страницы.
На странице с результатами поиска вы можете увидеть следующее:
- Перечень продуктов и загрузок «Выбор редакции», которые представляют собой рекомендации на основе поискового запроса.
- Поле Сортировать в правой части страницы. Щелкните стрелку вниз и выберите порядок отображения результатов поиска.
- Список параметров фильтра в левой части страницы. Щелкните фильтр, чтобы сузить результаты поиска. Функция «Фильтр» вместе с изначальным поисковым запросом сужает результаты поиска.
Увидев интересующий вас продукт, перейдите по соответствующей ссылке, чтобы узнать больше о его скачивании или покупке.
-
Майкрософт предоставляет загрузки на более чем 118 языках со всего мира. Сейчас все загружаемые файлы на английском языке объединены в англоязычной версии Центра загрузки. Мы больше не предлагаем отдельные загрузки для американского, британского, австралийского или канадского вариантов английского языка.
Выбор загрузки на другом языке с англоязычного сайта
- На странице с информацией о загрузке конкретного продукта в разделе «Краткие сведения» появится поле «Выбрать другой язык». Выберите язык в раскрывающемся списке.
Примечание. Поле Выбрать другой язык появится, только если доступна версия загрузки на другом языке. Если это поле не отображается, загрузка еще не доступна на других языках, кроме английского. Если вы видите это поле, но нужного языка нет в списке, загрузка еще не доступна на этом языке.
-
В этом разделе вы найдете ссылки на другие веб-сайты Майкрософт, которые предлагают загрузки. Обратите внимание, что почти все загрузки с этих веб-сайтов также доступны в Центре загрузки Майкрософт. Однако другие сайты Майкрософт могут предлагать службы и информацию, которых вы не найдете в Центре загрузки.
Если вы ищете загружаемые файлы для операционной системы Windows или для Microsoft Office, воспользуйтесь Центром обновления Windows, который позволяет регулярно обновлять компьютер без помощи Центра загрузки.
- Загрузки для DirectX
Получите последнюю версию DirectX от Майкрософт и другие важные обновления DirectX для своей версии Windows.
- Пакеты обновления для продуктов Майкрософт
Скачайте пакеты обновления, которые содержат усовершенствования для надежной работы системы, совместимости программ и безопасности. В центре справки и поддержки Microsoft можно узнать, какие пакеты обновления вам доступны.
- Центр загрузки медиафайлов Windows
Повысьте качество и удобство воспроизведения с Microsoft Windows Media Player, а также кодировщиками, кодеками и другими аналогичными загрузками.
- Загрузки для Azure
Получите пакеты SDK и инструменты для управления службами Azure и взаимодействия с ними.
- Ресурсы Windows для разработчиков
Скачайте загрузки и инструменты для разработки в Windows.
- Примеры кода
Начните работать со средствами и технологиями для разработчиков Майкрософт. Ознакомьтесь с нашими примерами и узнайте, что вы можете создать.
- Загрузки для DirectX
-
Если вы не можете найти конкретную загрузку, возможно, ее предоставляет другая компания. Часто это касается Adobe Reader, проигрывателей Macromedia Shockwave и Flash, а также программного обеспечения Java. Если вам нужны актуальные ссылки на эти загрузки с соответствующих веб-сайтов, используйте Bing, чтобы найти нужный загружаемый файл в Интернете.
-
Щелкнув загружаемый файл в Центре загрузки, вы перейдете на страницу с информацией о загрузке. Чаще всего эти страницы следуют стандартному формату и включают в себя большую часть описанных ниже разделов.
- Краткие сведения
В разделе Краткие сведения собрана полезная информация: название и размер загружаемого файла, дата его публикации и т. д.
- Выбор другого языка
В некоторых случаях будет отображаться поле Выбрать другой язык, в котором можно указать местный язык. Обратите внимание, что некоторые загрузки доступны не на всех языках. Кроме того, не для всех англоязычных станиц с информацией о загрузке доступна локализированная версия. Поэтому на иноязычных страницах загрузок можно найти описания и инструкции на английском языке.
- Кнопка или ссылка для скачивания
Для каждого перечисленного файла в разделе Краткие сведения можно будет увидеть кнопку или ссылку Скачать. Щелкните эту кнопку или ссылку, чтобы начать скачивание.
- Обзор
В разделе Обзор содержится краткое описание решаемых проблем и предоставляемых преимуществ.
- Системные требования
Всегда проверяйте раздел Системные требования, чтобы убедиться, что ваш компьютер совместим с загрузкой, а также имеет свободное место для ее установки и запуска. В этом разделе также может перечисляться обязательное или рекомендуемое программное обеспечение.
- Инструкции
Прежде чем нажимать кнопку Скачать, ознакомьтесь с разделом Инструкции, чтобы подготовиться к любым действиям, которые от вас потребуются.
- Популярные загрузки
Здесь показывается, что еще скачивали люди, загрузившие этот продукт. Информация об этих связанных загрузках может быть очень полезной.
- Дополнительные сведения
В этом разделе можно получить дополнительные сведения, непосредственно связанные с текущей загрузкой или предназначенные для безопасной работы вашей системы, например информацию об обновлении системы безопасности.
- Связанные ресурсы
По приведенным в этом разделе ссылкам можно найти справочную информацию, группы новостей, специальные предложения и другие ресурсы для выбранной вами загрузки.
- Краткие сведения
-
Чтобы начать использовать скачанное ПО, его необходимо установить. Например, если вы скачаете обновление системы безопасности, но не установите его, оно не будет обеспечивать какую-либо защиту вашего компьютера. Чтобы сохранить и установить загружаемый файл:
- Щелкните кнопку Скачать на странице с информацией о загрузке.
- Откроется диалоговое окно. Щелкните кнопку Сохранить.
- Вам будет предложено выбрать папку на компьютере. Укажите подходящую папку и нажмите Сохранить.
- После загрузки файла откроется второе диалоговое окно. Чтобы сразу же установить файл, щелкните кнопку Открыть. Это запустит мастер установки.
- Если вы не хотите сразу устанавливать файл, щелкните кнопку Закрыть. Когда вы будете готовы к установке, дважды щелкните файл, чтобы запустить мастер установки.
Примечание. Сохраните загружаемый файл в папку, которую сможете вспомнить, когда решите установить этот файл. Рекомендуем вам создать на своем компьютере специальную папку, в которой вы всегда будете сохранять загрузки. Для этого:
- Щелкните свободную область рабочего стола правой кнопкой мыши.
- Наведите курсор на пункт Создать и щелкните Папка.
- Укажите имя папки, например «Мои загрузки».

Загружаемый предлагаемыми методами образ Windows 10 является полностью оригинальным и его можно использовать для восстановления лицензионной версии системы на вашем устройстве. Если у вас отсутствует цифровая лицензия или ключ продукта, вы также можете установить ОС на компьютер или ноутбук и использовать его без активации. Также может быть полезным: Как скачать Windows 11 и Windows 10 из России в 2023 году без VPN (оригинальные ISO),Как скачать оригинальные ISO Windows 10 старых версий.
Официальный способ скачать Windows 10 x64 и x86 с помощью Installation Media Creation Tool
Для того, чтобы загрузить оригинальный образ ISO Windows 10, Майкрософт предлагает использовать собственную утилиту Media Creation Tool — средство создания установочных накопителей, которое, в том числе, позволяет произвести и простое скачивание образа системы. При этом скачивается последняя версия Windows 10 с возможностью выбора 64-бит и 32-бит систем, а образ ISO содержит как Домашнюю (Home) так и Профессиональную (Pro) версии системы. Порядок действий состоит из следующих шагов:
- Перейдите на страницу https://www.microsoft.com/ru-ru/software-download/windows10 и нажмите «Скачать средство сейчас» (учитывайте, что в настоящий момент загрузка заблокирована для РФ, используйте способы из этой статьи), после того, как будет загружена утилита Media Creation Tool, запустите её.
- После некоторого периода подготовки утилиты, примите условия лицензии, а затем — выберите пункт «Создать установочный носитель (USB-устройство флэш-памяти, DVD-диск или ISO-файл) и нажмите «Далее».
- На следующем этапе вы можете выбрать, какую именно Windows 10 скачать — для этого снимите отметку «Использовать рекомендуемые параметры для этого компьютера» и выберите язык, выпуск (выбираем Windows 10 — в ней содержатся все доступные редакции системы для пользователей) и разрядность в пункте «Архитектура». Нажимаем «Далее».
- Укажите, хотите ли вы скачать Windows 10 как ISO файл для последующих самостоятельных действий с ней или сразу создать загрузочную флешку на подключенном накопителе (данные с него будут удалены).
- При выборе пункта «ISO‑файл» потребуется также указать место сохранения образа.
После этих шагов останется лишь дождаться, когда образ Windows 10 будет полностью загружен на компьютер, а затем пользоваться им нужным вам способом.
Как скачать оригинальный ISO Windows 10 с сайта Майкрософт без программ
Существует метод, позволяющий скачать Windows 10 с официального сайта, не загружая утилиты Майкрософт, но он скрыт от пользователей Windows, тем не менее его использование возможно (для РФ в 2023-м году — только с VPN):
- Перейдите на официальную страницу загрузки https://www.microsoft.com/ru-ru/software-download/windows10 в браузере на базе Chrome (Google Chrome, Opera, Яндекс Браузер).
- Нажмите в пустом месте страницы правой кнопкой мыши и выберите пункт «Просмотреть код» (иногда может называться иначе, например, «Проверить объект»).
- Откроется консоль отладки, в ней найдите кнопку для режима эмуляции мобильных устройств (отмечена на скриншоте) и нажмите по ней, а над самой страницей выберите какое-либо мобильное устройство.
- Обновите страницу в браузере: её внешний вид изменится. В пункте «Выбор выпуска» выберите «Windows 10» и нажмите «Подтвердить».
- На следующем этапе укажите язык продукта, например, русский и нажмите «Подтвердить».
- Скачайте Windows 10 — 64-bit или 32-bit с официального сайта Майкрософт.
В итоге нам не потребовалась утилита Media Creation Tool, а процесс загрузки, с большой вероятностью, пройдет быстрее, чем в первом случае: так как кроме образа ISO Windows 10 ничего дополнительного на компьютер скачиваться не будет.
Обратите внимание: если ту же официальную страницу открыть с телефона или компьютера, где установлена отличная от Windows операционная система, то загрузка образа напрямую будет доступна без описанных манипуляций.
Загрузка Windows 10 с помощью программы Rufus
Очень многие используют программу Rufus для создания загрузочной флешки, однако не все знают, что последние версии этой программы позволяют также скачивать ISO Windows 10, причем производится загрузка оригинального образа с официального сайта.
Нужный пункт находится там же, где кнопка «Выбрать», достаточно нажать по стрелке рядом с кнопкой и изменить пункт на «Скачать», а затем нажать по кнопке. Более подробно: Как скачать Windows 10 с помощью Rufus.
Использование TechBench by WZT
Ранее на сайте Майкрософт присутствовал раздел TechBench для удобной загрузки образов ISO, однако в дальнейшем они упразднили этот раздел. Теперь же аналог TechBech доступен в виде отдельного сайта https://tb.rg-adguard.net/public.php?lang=ru-RU
Просто зайдите на сайт, выберите нужную версию Windows 10, которую требуется загрузить и получите прямую ссылку: после начала скачивания, на странице «Загрузки» в вашем браузере вы можете убедиться, что ISO образ берётся именно с сайтов Майкрософт (software-download.microsoft.com), т.е. это полностью оригинальная система.
Как скачать Windows 10 — видео инструкция
Надеюсь, предложенные варианты оказались полезными. К счастью, загрузка официального образа с Windows 10 в последнее время не представляет собой особых сложностей. Если требуется помощью по установке ОС на ноутбук или компьютер, то почти все нюансы изложены в инструкции Чистая установка Windows 10 с флешки.
Microsoft выпускает новые обновления безопасности для своих продуктов как минимум один раз в месяц. В большинстве случаев служба Windows Update прекрасно справляется с автоматическим получением и установкой обновлений Windows. Также вы можете вручную найти, скачать и установить актуальное кумулятивное обновление безопасности для вашей редакции и версии Windows. Например, на компьютерах с отключенной службой wususerv, в изолированных от интернета сетях (если у вас не используется WSUS сервер, где можно вручную управлять тестированием и одобрением обновлений Windows), в локальной сети с лимитным подключением (metered connection) и т.д.
Содержание:
- Узнать дату установки последних обновлений Windows
- Как найти и скачать последние обновления безопасности для вашей версии Windows?
- Ручная установка кумулятивных обновлений в Windows
- Ручное обновление билда Windows 10 (Feature Update)
Каждый второй вторник месяца Microsoft выпускает новые обновления для всех поддерживаемых редакций Windows (исправления для особо критичных уязвимостей могут выпускаться быстрее, не дожидаясь этой даты. Также имейте в виду, что в Windows используется кумулятивная модель обновлений. Это означает, что для обновления Windows достаточно установить только один, последний, кумулятивный пакет безопасности.
Узнать дату установки последних обновлений Windows
Проверьте дату установки последних обновлений на вашем компьютере с помощью PowerShell команды:
gwmi win32_quickfixengineering |sort installedon -desc
Source Description HotFixID InstalledBy InstalledOn PCname1 Security Update KB5011352 NT AUTHORITY\SYSTEM 2/9/2022 12:00:00 AMН
В данном случае видно, что последний раз на этом компьютере обновление безопасности устанавливалось 9 февраля 2022 года.
Так же вы можете вывести историю установки обновлений с помощью командлета
Get-WUHistory
из модуля PSWindowsUpdate:
Get-WUHistory|Where-Object {$_.Title -match "KB*"} |Sort-Object date -desc
Затем вам нужно узнать версию и номер билда вашей Windows. Воспользуйтесь командой:
Get-ComputerInfo | select WindowsProductName, WindowsVersion, OsHardwareAbstractionLayer, OsArchitecture
WindowsProductName WindowsVersion OsHardwareAbstractionLayer, OsArchitecture Windows 10 Pro 2009 10.0.19041.1566 64-bit
В моем случае мне нужно скачать последние обновления безопасности для Windows 10 20H2 x64.
Как найти и скачать последние обновления безопасности для вашей версии Windows?
Вы можете вручную скачать последние обновления для продуктов Microsoft из каталога обновлений Microsoft Update Catalog — https://www.catalog.update.microsoft.com/Home.aspx. В каталоге вы можете найти обновления для всех поддерживаемых версий Windows (также поддерживается прямой импорт обновлений через консоль WSUS). Главная проблема, что в каталоге отсутствует удобная система поиска. Если вы не знаете номер KB, который вам нужно установить, найти и скачать пакет с обновлением довольно трудно.
Рассмотрим, как сформировать правильный запрос для поиска обновлений для вашей редакции Windows в каталоге обновлений Microsoft. Статья пишется 9 марта 2022 года, соответственно последние обновления безопасности были выпушены вчера, 8 марта (второй вторник месяца). Для поиска обновлений безопасности для Windows 10 20H2 x64 за март 2022 года, воспользуйтесь таким поисковым запросом, который нужно вставить в поисковую строку в верхнем правом углу:
windows 10 20h2 x64 3/%/2022
Каталог Microsoft Update вернул список из 3 обновлений.
Как решить какие из этих обновлений нужно скачать и установить? Конечно, можно скачать и установить вручную все эти обновления, но можно сэкономить время. Т.к. Microsoft перешла на кумулятивные обновления, вам достаточно скачать и установить последнее Cumulative Update для вашей системы.
В моем случае доступно одно большое кумулятивное обновление для Windows 10:
- 2022-03 Cumulative Update for Windows 10 Version 20H2 for x64-based Systems (KB5011487), Windows 10 version 1903 and later, Security Updates, 3/7/2022 — 655.6 MB
Щелкните по названию обновления безопасности KB5011487. В открывшемся окне с информацией об обновлении перейдите на вкладку Package Details. На этой вкладке видно какие обновления заменяет данное обновление (This update replaces the following updates:), и каким обновлением заменяется в свою очередь оно (This update has been replaced by the following updates).
Как вы это обновление ничем не заменяется: This update has been replaced by the following updates: n/a. Значит это самое последнее и актуальное кумулятивное обновление безопасности для вашей версии Windows 10.
Нажмите на кнопку Download, в открывшемся окне появится прямая ссылка на загрузку MSU файла обновлений. Скачайте файл и сохраните его на диск.
Также вы можете найти номер KB актуального кумулятивного обновления для вашей версии Windows 10 с помощью страницы https://support.microsoft.com/en-us/topic/windows-10-update-history-7dd3071a-3906-fa2c-c342-f7f86728a6e3.
В списке слева выберите вашу версию Windows 10 (в моем примере это Windows 10 20H2), затем обратите внимание на список In this release. Самая первая запись ссылается на статью базы знаний для последнего кумулятивного обновления Windows этой редакции. В нашем примере это March 8, 2022—KB5011487 (OS Builds 19042.1586, 19043.1586, and 19044.1586). Именно это обновление мы и скачали согласно методике выше.
Затем скачайте последнее доступное обновление служебного стека Windows 10 (SSU — Servicing Stack Updates). Это обновление также можно найти в Windows Update Catalog по ключевой фразе:
servicing stack windows 10 20h2
Обязательно установите Servicing Stack Update до установки накопительного обнолвения безопасности Windows.
C марта 2021 года, Microsoft перестала выпускать отдельные обновления SSU для билдов Windows 10 2004 и старше. Теперь они интегрируются в последнее кумулятивное обновление LCU (Latest Cumulative Update).
Скачать файлы обновлений Windows с помощью PowerShell
Для скачивания файлов MSU обновлений из Microsoft Update Catalog можно использовать командлет Save-KBFile из модуля KBUpdate (KB Viewer, Saver, Installer and Uninstaller) — https://github.com/potatoqualitee/kbupdate
Установите модуль из PowerShell Gallery:
Install-Module kbupdate -Scope CurrentUser
Для загрузки определенных файлов обновлений выполните команду PowerShell:
Save-KBFile -Name KB5011487, 5005260 -Architecture x64 -Path C:\Updates
Ручная установка кумулятивных обновлений в Windows
После того, как вы скачали MSU файл с актуальным кумулятивным обновлением для вашей редакции Windows 10, вы можете его установить.
Щелкните дважды по скачанному msu файлу и следуйте шагам мастера автономного установщика обновлений Windwows.
После окончания установки пакета обновлений нужно перезагрузить компьютер (если после установки обновления вы наблюдаете проблемы с работой ОС или приложений, вы можете удалить его).
Также вы можете установить обновление Windows из командной строки в тихом режиме с помощью утилиты wusa.exe (Windows Update Standalone Installer). Следующая команда установит указанное обновление в тихом режиме и отложит автоматическую перезагрузку системы после завершения установки:
wusa C:\updates\windows10.0-kb5011487-x64_2190163dcb84974d93ecdc32bdae277b57ebb95c.msu /quiet /norestart
Ручное обновление сигнатур Windows Defender
Если на вашем устройстве Windows включен встроенный Windows Defender Antivirus, вы можете вручную обновить его сигнатуры. Обновление с новым набором сигнатур можно скачать с Microsoft Update Catalog, либо (проще) со страницы https://www.microsoft.com/en-us/wdsi/defenderupdates#manual.
Скачайте файл офлайн установки для вашей версии Window. Например, Microsoft Defender Antivirus for Windows 10 and Windows 8.1 64-bit.
Запустите и установите файл
fpam-fe.exe
для обновления антивирусных баз.
Ручное обновление билда Windows 10 (Feature Update)
Также вы можете вручную обновить билд Windows 10 (Feature Update). Например, вы хотите вручную обновить билд Windows 10 на своем компьютере с 20H2 (окончание поддержки 10 мая 2022) на 21H2.
Для этого перейдите на страницу https://www.microsoft.com/en-us/software-download/windows10 и нажмите кнопку Update Now.
Скачайте и запустите файл Windows 10 Update Assistant (
Windows10Upgrade9252.exe)
.
Мастер предложит вам обновится до последней версии Windows 10 (Windows 10 November 2021 Update). Для такого обновления требуется подключение к интернету.
Чтобы выполнить оффлайн обновление билда Windows 10, сформируйте установочный ISO образ с новый билдом Windows 10 с помощью Media Citation Tool (позволяет создать iso образ или загрузочную флешку с Windows 10).
Затем смонтируйте ISO образ в виртуальный привод и запустите файл setup.exe. Следуйте шагам мастера обновления Windows. Подробнее это описано в статье про обновление билда Windows 10 из командной строки.
Быстро и просто скачиваем официальный ISO образ Windows 10 с сайта Microsoft. Никакие торренты не нужны.
Переходим на страничку Microsoft:
https://www.microsoft.com/ru-ru/software-download/windows10
Для получения ISO образа будем использовать «Средство для обновления компьютера до Windows 10». Нажимаем Скачать средство сейчас.
Скачиваем MediaCreationTool21H2.exe. Запускаем.
Запускается программа установки Windows 10. Выполняется подготовка, ждём.
Принимаем лицензионное соглашение.
Нам предлагают или обновить компьютер до Windows 10 или Создать установочный носитель. Выбираем второй вариант: «Создать установочный носитель (USB-устройство флеш-памяти, DVD-диск или ISO-файл)». Далее.
Выбираем язык, архитектуру и выпуск. Далее.
В качестве носителя выбираем ISO-файл. Далее.
Выбираем путь сохранения для скачиваемого файла Windows.iso. Сохранить.
Начинается загрузка ISO образа Windows 10.
Загрузка завершена. Готово. Программа удалит за собой временные файлы.
Мы скачали официальный ISO образ Windows 10 с сайта Microsoft.