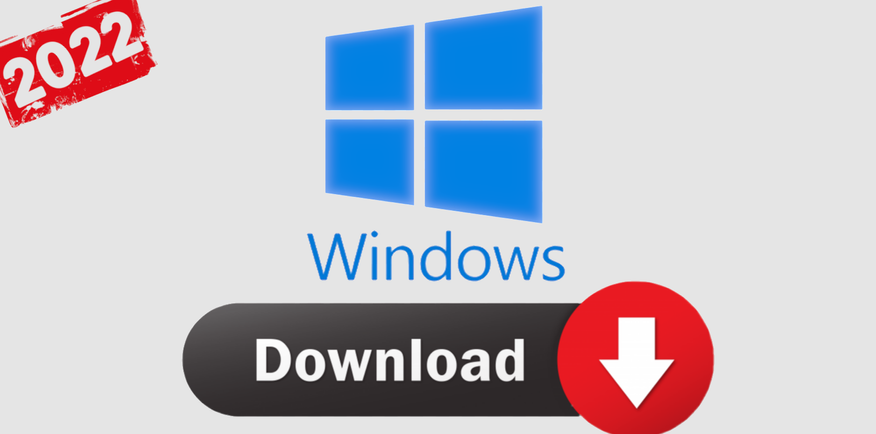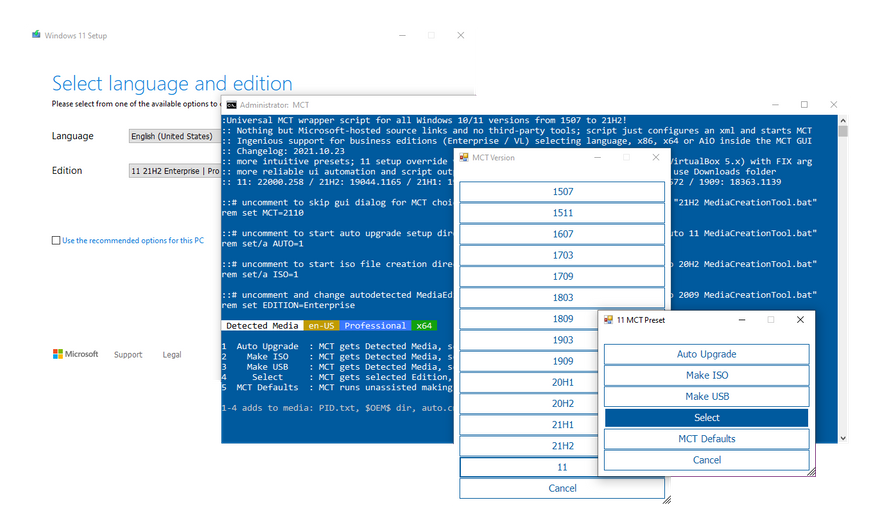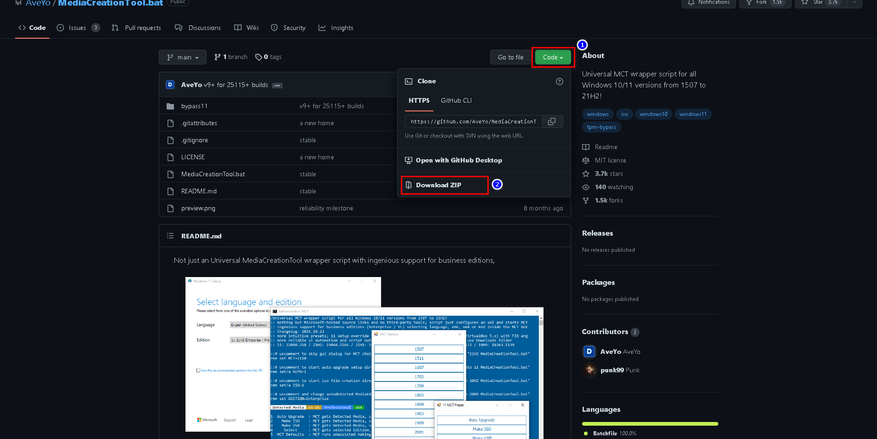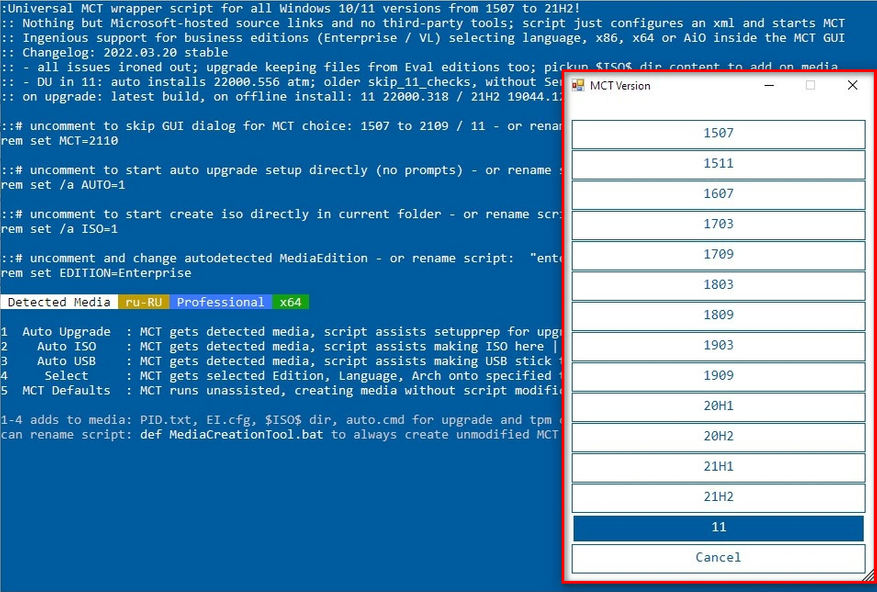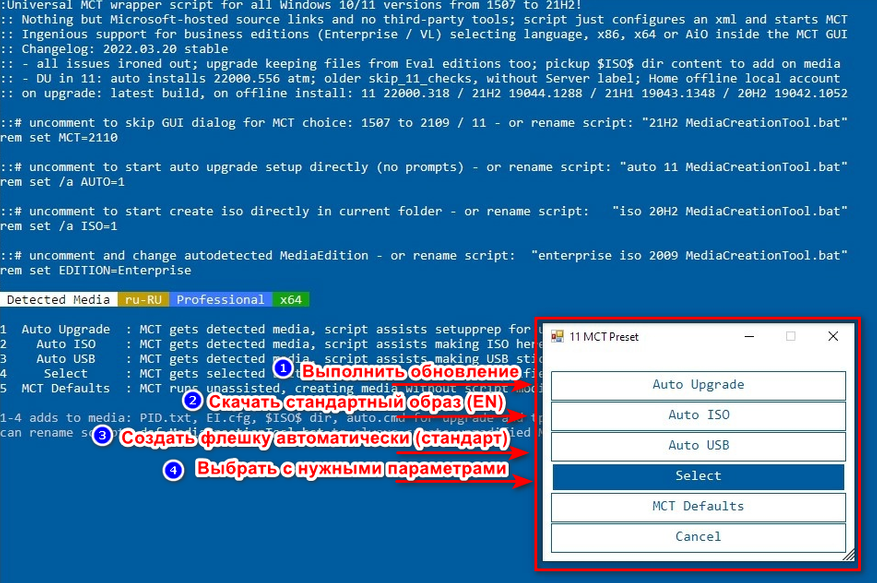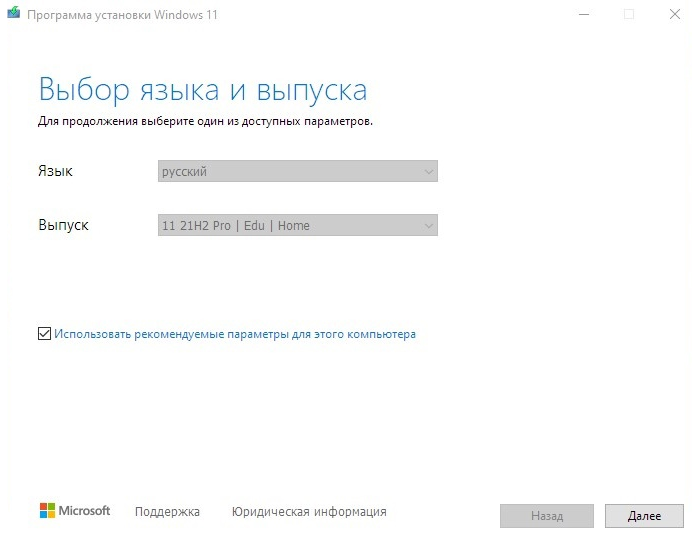С выходом Windows10 многие обладатели предыдущих версий Windows 7/ 8.1 получили возможность обновиться до последней. Обновление версии ОС Windows и ранее было возможно (например с Windows7 до Winodws 8), но довольно часто вызывала ошибки, сбои, либо снижалась производительность компьютера после обновления. В Windows 10 учли все предыдущие ошибки и сделали обновление до Windows10 максимально просто и быстро. В этой статье я покажу три способа как обновиться до Windows10.
Способы обновиться до Windows10:
1) С помощью обновлений Windows;
2) Используя утилиту Windows 10 Installation Media Creation Tool;
3) С помощью установочно ISO образа Windows10.
Апгрейд до Windows 10 с помощью обновлений.
Этот способ отличается от других тем, что требует минимум усилий от вас, но взамен требует больше времени. Все довольно просто, проверьте включено ли автоматическая установка обновлений, если выключена — включите. Далее остается только ждать, пока появится значок Windows в панели задач.
Нажав на него зарезервируйте обновление, нажав кнопку «Зарезервировать бесплатное обновление».
При желании можете указать свой e-mail, что бы после того, как ваш компьютер будет готов вам сообщили письмом.
В конце откроется окно, которое предложит вам ждать, ожидание может составить несколько дней.
После того как ваш компьютер будет готов, появится соответствующее сообщение. Нажмите на нем.
В открывшемся окне нажмите кнопку «Продолжить».
Затем необходимо принять лицензионное соглашение.
Начнется процесс загрузки Windows 10.
После этого начнется подготовка к обновлению до Windows 10, единственное, что от вас потребуется — согласие на установку.
Все последующие шаги мало зависят от способов обновления и описаны в конце статьи.
Обновить Windows7/ 8.1 до Windows 10 с помощью Windows 10 Installation Media Creation Tool.
В отличие от первого способа, для этого нет необходимости ждать пока ваш компьютер будет проверен и загружены необходимые файлы, обновиться до Windows 10 можно гораздо быстрее.
Этот способ подразумевает использование инструмента Microsoft — Windows 10 Installation Media Creation Tool. Для этого, первым делом необходимо скачать его с официального сайта, выберите ту версию операционной системы, которая у вас установлена на компьютере/ ноутбуке.
Запустите скаченный файл
Выберите пункт «Обновить этот компьютер сейчас».
Далее будет происходить Загрузка и Создание носителя с Windows 10.
После этого начнется стандартная процедура обновления до Windows 10 мало отличимая от выбранного вами способа, ознакомится с ней вы можете в конце статьи.
Обновиться до Windows10 с помощью загрузочного образа.
Плюс этого способа состоит в том, что вы минимизируете скачивание с Интернета, и в отличие от первого способа вам нет необходимости ждать загрузок файлов.
Для этого способа понадобиться первым делом скачать ISO образ Windows 10. Разархивируйте скаченный архив и запустите файл установщика SETUP.EXE.
Первым делом будет предложено скачать и установить обновления, при желании вы можете пропустить этот пункт (если, предположим, у вас ограничен доступ в Интернет).
Далее начнется процесс подготовки системы к обновлению, после чего процесс обновления до Windows 10, который мало чем отличается от выбранного способа и описан ниже.
Процесс обновления до Windows10.
Если ваша ОС (Windows 7, Windows 8.1) была активирована, то этот шаг будет пропущен, иначе вам необходимо будет ввести ключ. Если у вас его нет, но вы хотите установить Windows10 в ознакомительных целях, вы можете воспользоваться ключами установки. Не путайте их с ключом активации, поскольку данные ключи позволят вам лишь обновиться до Windows10, но не активируют ее после установки.
Ключи установки Windows10:
Windows 10 Home — TX9XD-98N7V-6WMQ6-BX7FG-H8Q99
Windows 10 Home N — 3KHY7-WNT83-DGQKR-F7HPR-844BM
Windows 10 Home Single Language — 7HNRX-D7KGG-3K4RQ-4WPJ4-YTDFH
Windows 10 Home Country Specific — PVMJN-6DFY6-9CCP6-7BKTT-D3WVR
Windows 10 Professional — W269N-WFGWX-YVC9B-4J6C9-T83GX
Windows 10 Professional N — MH37W-N47XK-V7XM9-C7227-GCQG9
Windows 10 Education — NW6C2-QMPVW-D7KKK-3GKT6-VCFB2
Windows 10 Education N — 2WH4N-8QGBV-H22JP-CT43Q-MDWWJ
Windows 10 Enterprise — NPPR9-FWDCX-D2C8J-H872K-2YT43
Windows 10 Enterprise N — DPH2V-TTNVB-4X9Q3-TJR4H-KHJW4
Windows 10 Enterprise 2015 LTSB — WNMTR-4C88C-JK8YV-HQ7T2-76DF9
Windows 10 Enterprise 2015 LTSB N — 2F77B-TNFGY-69QQF-B8YKP-D69TJ
Затем необходимо согласится с условиями лицензирования.
Далее необходимо выбрать какие из компонентов вы хотите перенести, если все, то можно просто нажать «Далее». Если хотите выбрать только некоторые компоненты, нажмите «Изменить выбранные для сохранения компоненты» и выберите требуемые условия.
Далее начнется процесс установки Windows10.
После этого обновление Windows.
В итоге обновления должно открыться окно приветствия, нажмите «Далее».
После этого вам необходимо выбрать параметры системы. Если хотите оставить значения по умолчанию нажмите «Использовать стандартные параметры», если хотите изменить конфигурацию, нажмите «Настройка параметров» и измените соответствующие пункты.
Несколько минут подготовки.
И результат — обновленная ОС до Windows 10.
В итоге вы получите Windows10 со всеми программами и файлами.
Если вас чем то не устроила Windows10, в течении 30 дней вы всегда сможете вернуться назад к Windows7 или Windows8.1.
Если у вас после обновления осталось совсем мало места на диске C, рекомендуем удалить папку Windows.old.
Я очень надеюсь, моя статья помогла Вам! Просьба поделиться ссылкой с друзьями:

Загружаемый предлагаемыми методами образ Windows 10 является полностью оригинальным и его можно использовать для восстановления лицензионной версии системы на вашем устройстве. Если у вас отсутствует цифровая лицензия или ключ продукта, вы также можете установить ОС на компьютер или ноутбук и использовать его без активации. Также может быть полезным: Как скачать Windows 11 и Windows 10 из России в 2023 году без VPN (оригинальные ISO),Как скачать оригинальные ISO Windows 10 старых версий.
Официальный способ скачать Windows 10 x64 и x86 с помощью Installation Media Creation Tool
Для того, чтобы загрузить оригинальный образ ISO Windows 10, Майкрософт предлагает использовать собственную утилиту Media Creation Tool — средство создания установочных накопителей, которое, в том числе, позволяет произвести и простое скачивание образа системы. При этом скачивается последняя версия Windows 10 с возможностью выбора 64-бит и 32-бит систем, а образ ISO содержит как Домашнюю (Home) так и Профессиональную (Pro) версии системы. Порядок действий состоит из следующих шагов:
- Перейдите на страницу https://www.microsoft.com/ru-ru/software-download/windows10 и нажмите «Скачать средство сейчас» (учитывайте, что в настоящий момент загрузка заблокирована для РФ, используйте способы из этой статьи), после того, как будет загружена утилита Media Creation Tool, запустите её.
- После некоторого периода подготовки утилиты, примите условия лицензии, а затем — выберите пункт «Создать установочный носитель (USB-устройство флэш-памяти, DVD-диск или ISO-файл) и нажмите «Далее».
- На следующем этапе вы можете выбрать, какую именно Windows 10 скачать — для этого снимите отметку «Использовать рекомендуемые параметры для этого компьютера» и выберите язык, выпуск (выбираем Windows 10 — в ней содержатся все доступные редакции системы для пользователей) и разрядность в пункте «Архитектура». Нажимаем «Далее».
- Укажите, хотите ли вы скачать Windows 10 как ISO файл для последующих самостоятельных действий с ней или сразу создать загрузочную флешку на подключенном накопителе (данные с него будут удалены).
- При выборе пункта «ISO‑файл» потребуется также указать место сохранения образа.
После этих шагов останется лишь дождаться, когда образ Windows 10 будет полностью загружен на компьютер, а затем пользоваться им нужным вам способом.
Как скачать оригинальный ISO Windows 10 с сайта Майкрософт без программ
Существует метод, позволяющий скачать Windows 10 с официального сайта, не загружая утилиты Майкрософт, но он скрыт от пользователей Windows, тем не менее его использование возможно (для РФ в 2023-м году — только с VPN):
- Перейдите на официальную страницу загрузки https://www.microsoft.com/ru-ru/software-download/windows10 в браузере на базе Chrome (Google Chrome, Opera, Яндекс Браузер).
- Нажмите в пустом месте страницы правой кнопкой мыши и выберите пункт «Просмотреть код» (иногда может называться иначе, например, «Проверить объект»).
- Откроется консоль отладки, в ней найдите кнопку для режима эмуляции мобильных устройств (отмечена на скриншоте) и нажмите по ней, а над самой страницей выберите какое-либо мобильное устройство.
- Обновите страницу в браузере: её внешний вид изменится. В пункте «Выбор выпуска» выберите «Windows 10» и нажмите «Подтвердить».
- На следующем этапе укажите язык продукта, например, русский и нажмите «Подтвердить».
- Скачайте Windows 10 — 64-bit или 32-bit с официального сайта Майкрософт.
В итоге нам не потребовалась утилита Media Creation Tool, а процесс загрузки, с большой вероятностью, пройдет быстрее, чем в первом случае: так как кроме образа ISO Windows 10 ничего дополнительного на компьютер скачиваться не будет.
Обратите внимание: если ту же официальную страницу открыть с телефона или компьютера, где установлена отличная от Windows операционная система, то загрузка образа напрямую будет доступна без описанных манипуляций.
Загрузка Windows 10 с помощью программы Rufus
Очень многие используют программу Rufus для создания загрузочной флешки, однако не все знают, что последние версии этой программы позволяют также скачивать ISO Windows 10, причем производится загрузка оригинального образа с официального сайта.
Нужный пункт находится там же, где кнопка «Выбрать», достаточно нажать по стрелке рядом с кнопкой и изменить пункт на «Скачать», а затем нажать по кнопке. Более подробно: Как скачать Windows 10 с помощью Rufus.
Использование TechBench by WZT
Ранее на сайте Майкрософт присутствовал раздел TechBench для удобной загрузки образов ISO, однако в дальнейшем они упразднили этот раздел. Теперь же аналог TechBech доступен в виде отдельного сайта https://tb.rg-adguard.net/public.php?lang=ru-RU
Просто зайдите на сайт, выберите нужную версию Windows 10, которую требуется загрузить и получите прямую ссылку: после начала скачивания, на странице «Загрузки» в вашем браузере вы можете убедиться, что ISO образ берётся именно с сайтов Майкрософт (software-download.microsoft.com), т.е. это полностью оригинальная система.
Как скачать Windows 10 — видео инструкция
Надеюсь, предложенные варианты оказались полезными. К счастью, загрузка официального образа с Windows 10 в последнее время не представляет собой особых сложностей. Если требуется помощью по установке ОС на ноутбук или компьютер, то почти все нюансы изложены в инструкции Чистая установка Windows 10 с флешки.
До недавнего времени обновляться до очередной сборки «технической» версии Windows 10 можно было только заново переустановив систему. Начиная со сборки 9926 эту процедуру можно выполнять через Центр обновления. Причём обновлять до версии 10 стало можно как Windows 8.1, так и Windows 7. Правда, без специальных вспомогательных средств в этом деле вам пока всё же не обойтись.
Чтобы такое обновление стало возможным, вам потребуется подготовить ваш компьютер должным образом. Первым делом установите все последние обновления текущей версии. Затем зайдите на официальную страничку windows.microsoft.com/ru-ru/windows/preview-download и нажмите кнопку «Start upgrade now».
При этом на ваш ПК будет скачана небольшая служебная утилита. Запустите её, дождитесь применения настроек и перезагрузите компьютер.
После перезагрузки Центр обновления откроется автоматически, и вы увидите, что система предлагает вам выполнить обновление до сборки Windows 10 9926.
Если вдруг по каким-то причинам этого не случиться, выполните поиск обновлений вручную. После нажатия кнопки «Установить» начнётся процесс скачивания пакетов обновлений.
В общей сложности придётся загрузить около 3 Гб данных.
По завершении загрузки вам будет предложено проверить компьютер на совместимость.
В случае успешно пройденной проверки мастер предложит вам установить Windows 10 Technical Preview.
Ничего сложного в переходе на новую версию нет, нужно лишь следовать указаниям мастера.
По завершении всех необходимых операций система будет отправлена на перезагрузку.
На всё это уйдет примерно 30-40 минут.
Загрузка…
|
15 января 2020 32
Вчера Microsoft официально перестала поддерживать Windows 7 и порекомендовала обновиться до Windows 10.
Ранее компания предлагала специальную программу бесплатного обновления на новую версию операционной системы, но 29 июля 2016 года свернула её. Однако всё ещё есть официальный способ установки «десятки».
Важно: обновление Windows 7 до Windows 10 может стереть ваши настройки и приложения. Советуем сделать резервные копии необходимых данных и приложений.
Как обновиться
1. Открываем Центр загрузок Microsoft.
2. В разделе Создание установочного носителя Windows 10 выбираем Скачать средство сейчас. Затем запускаем утилиту на своём компьютере.
3. В появившемся окне нажимаем Обновить этот компьютер сейчас.
После окончания установки ваша цифровая лицензия Windows 7 автоматически перенесется на Windows 10. [The Verge]

🤓 Хочешь больше? Подпишись на наш Telegram.

iPhones.ru
Всё делается через сайт Microsoft.
- Microsoft,
- windows,
- Windows 10,
- инструкции
Артём Баусов
@Dralker
Главный по новостям, кликбейту и опечаткам. Люблю электротехнику и занимаюсь огненной магией.
Telegram: @TemaBausov

Для работы проектов iXBT.com нужны файлы cookie и сервисы аналитики.
Продолжая посещать сайты проектов вы соглашаетесь с нашей
Политикой в отношении файлов cookie
Компания Microsoft приступила к реализации ввода ограничений в отношении пользователей из России и Беларуссии. Правда, ещё не известно, как скоро в этих странах компьютеры под управлением Windows лишаться возможности легального обновления. Однако уже сейчас достоверно известно, что скачивание официального образа системы с сайта Microsoft не недоступно. В этом материале вы узнаете, как скачать и обновить официальную версию Windows 10/11 без использования VPN и продолжить наслаждаться системой, наплевав на санкции.
Конечно, идеальным вариантом было бы отказаться от использования Windows и спокойно перейти на Linux. Однако бывают моменты, когда нужна именно Windows. Для получения возможности скачивания и обновления ОС воспользуемся магией Open Source.
MediaCreationTool — это бесплатная утилита с открытым исходным кодом, которая позволяет пользователю в два клика скачивать и обновлять Windows 10/11, а также создавать загрузочную USB-флешку с выбранными параметрами для последующей установки ОС.
1. Скачиваем и распаковываем файлы программы в любое место.
2. Запускаем файл MediaCreationTool.bat от имени администратора и выбираем желаемую версию ОС.
3. Выбираем, что мы хотим сделать:
- Auto upgrade: обновить ОС.
- Create ISO: скачать готовый ISO-образ системы.
- Create USB: создать загрузочную USB-флешку в автоматическом режиме с последующей установкой ОС.
- Select: выбрать образ ОС с желаемыми параметрами через утилиту MediaCreationTool.
4. После выбора желаемых настроек автоматом запустится Media Creation Tool, которая предложит начать стандартную установку системы.
5. Следуем рекомендациям установщика и дожидаемся окончания записи ОС.
Выводы
Вот, собственно, и всё. Не воспользовавшись даже самым простым VPN, мы выполнили установку и обновление официальной версии операционной системы Windows. Конечно, с таким отношением к пользователям из России и Белоруссии отпадает всё желание пользоваться продуктами компании Microsoft. Но пока есть желание, можно быть уверенным, что никакие санкции не смогут помешать уверенному пользователю, если он чего-то захочет.
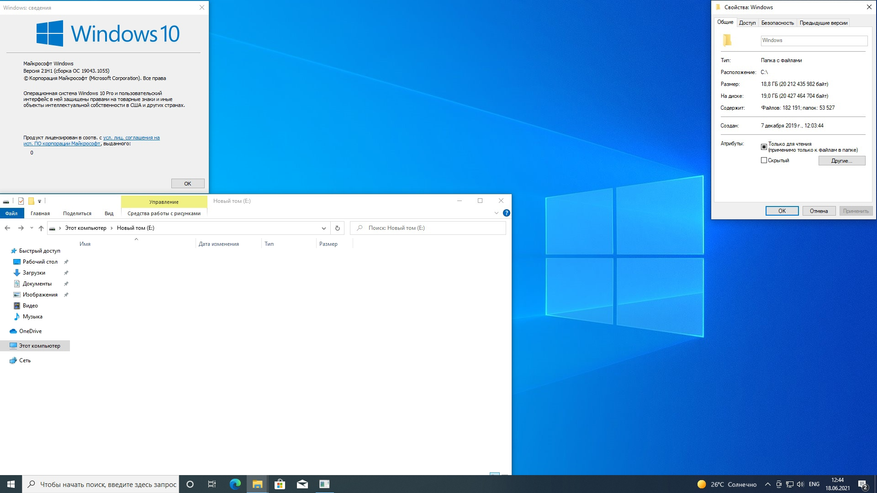
Сейчас на главной
Новости
Публикации

Рассмотрим нейросеть Upscale, который позволяет увеличить качество изображения до четырёх раз. Для этого необязательно будет регистрироваться или пробовать через компьютер. Всё можно сделать также…

Электрочайник Goodhelper KPS-182C — это бюджетный и компактный вариант для тех, кто ищет надежный и доступный чайник для кипячения воды. Он оснащен дисковым нагревателем с мощностью 1500…

Обычным повербанком сегодня уже никого не удивишь, они настолько плотно вошли в нашу жизнь, что не вызывают удивления. Но существуют варианты, которые значительно повышают удобство эксплуатации,…

Компания ALSEYE выпускает системы воздушного и водяного охлаждения в различном ценовом сегменте. В данном обзоре речь пойдет о недорогом, но весьма эффективном кулере ALSEYE N120 NEO с четырьмя…

Из
интересных заявлений, которые присутствуют на официальном сайте «Урал»,
утверждается, что в колонке применяется много разработок от русских инженеров и
присутствует термин «русский звук»….

В ночном небе звезды являются одним из наиболее впечатляющих и загадочных астрономических объектов. Даже если вы не имеете никакого отношения к астрономии, уверен, хотя бы пару раз, вы…