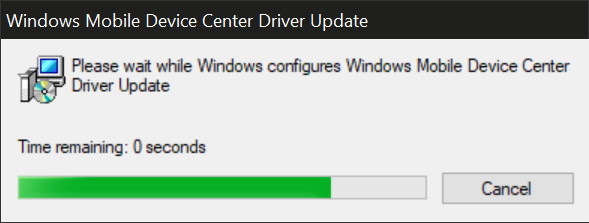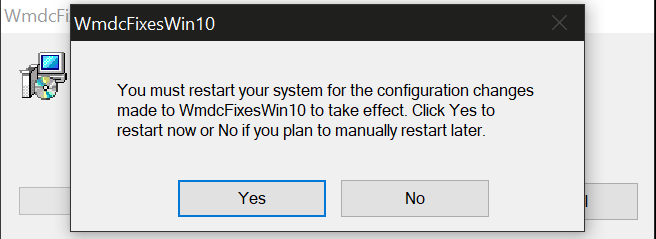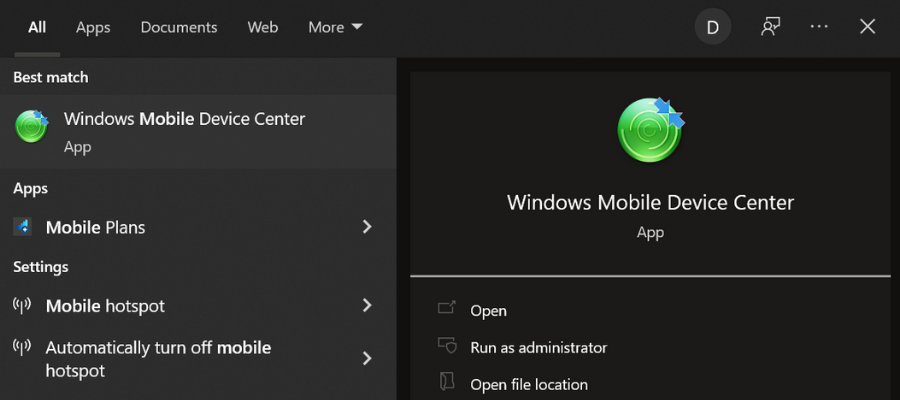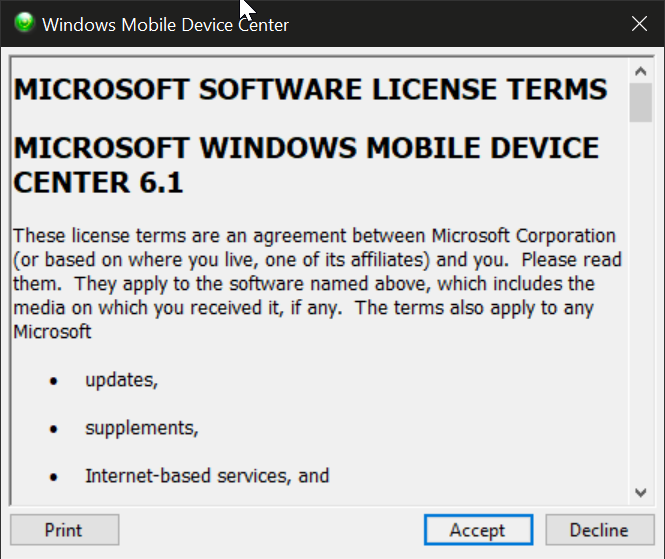Windows Mobile Device Center is a synchronization app that connects Windows Mobile devices to computers. It helps users manage and edit their mobile files and data.
The application allows users to sync various types of files, including media content such as music or videos, contacts, emails, and even browser settings, passwords, and favorites.
This device management app was initially developed under the name Active Sync. Users that still run older versions of the OS on their computer (Windows XP or earlier) will have to get the older version of the app.
Although Microsoft no longer offers support for Windows Mobile Device Center, the application is still sought after by Microsoft Mobile users.
Luckily, you can still safely download Windows Mobile Device Center for Windows 10 64-bit and 32-bit applications. But note that they no longer get any security updates, nor implement any new features.
Windows Mobile Device System Requirements
The most recent version of the software, WDMC 6.1 has the following system requirements:
- Operating System:
- Windows 11
- Windows 10
- Windows 8
- Windows 7
- Windows Vista
- Build:
- 64-bit
- 32-bit
- Connection method:
- USB
- Bluetooth
Screenshots
Our Review
- Pros
- Manage all files on Windows Mobile
- Sync music directly from Windows Media Player
- Easy edit access to MS Office applications
- Smooth setup
- Check mobile contacts, documents, emails, and more
- Cons
- No longer supported by Microsoft
- Not compatible with versions prior to Windows Vista
- Outdated when compared to similar third-party tools
Windows Mobile Device Center: Main features
WMDC offers Windows Mobile users the possibility to navigate and manage their phone data directly from their PC. From the user interface of WMDC access the following features:
- Programs and services management
- Pictures and galleries management
- Music synchronization
- File Management
- Device Settings
- Contact Management
- Access and Edit documents directly from the computer
- Simple UI
As previously stated, Microsoft no longer offers support for this application. It is no longer available in the Microsoft Store or on the Microsoft website, and it does not get any more updates.
However, you can still download Mobile Device Center for Windows 10 and 11 for free from reputable third-party websites. It is safe and easy to use.
Windows Mobile Device Center Windows 10 64-bit download is generally available, which is the most frequently used build for Windows 10 as well as Windows 11 systems.
➡ Download & Install Windows Mobile Device Center on Windows 10
If you want to connect your mobile device to your Windows 10 computer, follow the instructions below:
- Head to a trusted website that offers the application.
- Find your device and download the installer for your OS build (64-bit or 32-bit).
- Open the installer and let it run on your PC.
- Once completed, download the WDMC-fixes-forWind10.msi patch and run it.
- When it is complete, it will ask you to restart your PC. Select Yes.
- Now the Windows Device Manager should be available in your start menu, click on the icon to open it.
- Read and accept the license terms.
- Now the app will launch, and you will be able to connect your Windows Mobile device.
➡ Download & Install Windows Mobile Device Center on Windows 11
- You can proceed with the Windows Mobile Device Center Windows 11 download from the same source provided above. The only difference is that you will only be able to install the drvupdate-amd64.exe installer.
- Next, run the MSI file from above in order to reconcile any incompatibilities between registry keys.
- A reboot might be necessary in order to properly use the Windows Mobile Device Center Windows 11 download 64-bit version. Go on and perform the reboot.
- Launch the WMDC app on your PC and accept the license terms.
- Finally, connect your PC and your mobile via cable, USB, or Bluetooth.
➡ Install Windows Mobile Device Center on older versions of Windows
For users that still run older versions of the OS, the installation process is pretty similar. As previously stated, WMDC is also compatible with Windows 8, 7, and Vista.
As opposed to most Windows 10 and 11 computers, many Windows 7 and lower systems run a 32-bit build, so make sure to check yours and download the installer accordingly. Other than that, you can follow the installation guide above.
The application is not available for older OS versions, such as Windows XP. For that, you will have to get ActiveSync. Just as in the case of WMDC, the application is no longer supported by Microsoft, but you can safely download it from trusted third-party sources.
Easy configuration and straightforward UI
As you can see, the app is easy to install and set up. To connect and manage your device, just follow these simple steps:
- From the computer application, open the Mobile Device Settings.
- Click Change content sync settings.
- Check the boxes for all data you want to sync, then click Next.
- Enter the device name and you are good to go.
Now you can manage your settings and browse the files on your connected mobile device.
Manage your media files
Besides allowing easy data transfer and sync of your media content, including pictures, music, and video files, Windows Mobile Device Center also helps you organize them.
You can add tags to your photos, create subfolders, and synchronize your Windows Media Player music, so you can easily access the exact files you need when you need them.
Navigate through your files
When you connect your phone to your computer, you get full access to all its files and folders. You can open and see everything on your device directly from your computer, without being required to save these files.
This can be especially useful if you work with the Microsoft Office Suite. It enables you to edit important documents on the go, and then open the information directly on your computer.
Any changes you make to your files from the Windows Mobile Device Center app will instantly apply to your phone (as you actually edit the same file, not a copy of it).
10 Mar 2021
|
This article provides instructions for installing Windows Mobile Device Center. Note: This information is provided as a reference and does not imply that Juniper Systems will provide full support for the use of any specific third-party software. Microsoft officially ended updates for Windows Mobile Device Center (WMDC, formerly ActiveSync) with Windows Vista in 2008. WMDC may not work in newer Windows versions, particularly Windows 10 version 1703 (Creators Update) OS Build 15063 or newer, or Windows 11 after Feb 2023, so an alternative is recommended. See Mobile Connect by Juniper Systems WMDC in Newer Versions of WindowsUpdate 16 Mar 2023: We have verified that the information below is also applicable for computers running Windows 11, though may not work after some Windows Update in Feb 2023. If you absolutely need to use WMDC in a newer version of Windows, some possible methods to get it to work are listed below. Most Common MethodThe most common method used to get WMDC to work is to run our WMDC-fixes-for-Win10.msi patch utility, which may fix WMDC automatically after a restart. The video below provides step-by-step installation instructions. |
Looking to replace your existing Windows Mobile device?Juniper Systems manufactures a variety of rugged handhelds and tablets running Windows and Android operating systems. Learn More |
- Download the 64-bit drvupdate-amd64.exe or the 32-bit drvupdate-x86.exe. There are two parts to this installation.
- For more information see Microsoft Windows Mobile Device Center—ActiveSync.
- Download our patch WMDC-fixes-for-Win10.msi.
- Restart your computer.
- Open WMDC on your computer.
- Plug in a cable between your handheld device and computer to establish a connection.
If the WMDC has any problems after running this utility and a restart, visit our article WMDC Will Not Fully Install, Connect, or Uninstall.
Other Methods
There are other methods of getting WMDC to work, but they are older and usually unnecessary.
If you are using a previous version of Windows 10, you can use WMDC-Helper.exe.
- Save the above file to your desktop PC.
- Locate the file through File Explorer.
- Right-click on the file to Run as administrator (even if you are already logged in as an admin).
If you are still encountering problems, you can find other solutions in our Previous WMDC Fixes for Windows 10 article.
Other Known WMDC Issues
- WMDC will not fully install, connect, or uninstall
- System security (Firewall or Virus Scan) conflict
- Common connection issues with ActiveSync/WMDC
Original article written August 16, 2018.
Windows Mobile Device Center 64 — это программное обеспечение, разработанное для синхронизации данных вашего мобильного устройства на базе Windows Mobile с компьютером под управлением операционной системы Windows 7. Это незаменимый инструмент для пользователей, которые хотят иметь доступ к своим контактам, календарю, электронной почте и другим данным даже вне офиса.
Если вы уже используете операционную систему Windows 7 и вам нужно установить Windows Mobile Device Center 64, следуйте этой инструкции. Важно помнить, что Windows Mobile Device Center 64 доступен только для 64-битных версий операционной системы Windows 7.
1. Загрузите Windows Mobile Device Center 64 с официального сайта Microsoft. Вы можете найти его, используя ваш любимый поисковик.
2. Запустите загруженный файл и следуйте инструкциям мастера установки. Если у вас возникнут проблемы, попробуйте запустить установку в режиме совместимости с предыдущими версиями Windows, например, Windows Vista или Windows XP.
3. Подключите ваше устройство к компьютеру с помощью USB-кабеля. При первом подключении Windows автоматически установит драйверы для вашего устройства.
4. После завершения установки и подключения устройства Windows Mobile Device Center 64 автоматически запустится и отобразит все доступные функции и синхронизируемые данные. Вам будут доступны такие функции, как управление файлами, контактами, календарем и задачами.
5. Для настройки синхронизации данных выберите нужные опции и следуйте инструкциям на экране. Вы можете синхронизировать данные автоматически или вручную, выбрав соответствующую настройку.
Теперь вы можете наслаждаться всеми преимуществами Windows Mobile Device Center 64 на вашем компьютере с операционной системой Windows 7. Открытый доступ к вашим данным позволит вам быть в курсе всех важных событий и всегда быть на связи, независимо от местоположения.
Установка операционной системы Windows Mobile Device Center 64 на Windows 7
- Перейдите на официальный сайт Microsoft и найдите раздел загрузки.
- В поисковой строке введите «Windows Mobile Device Center», выберите версию для Windows 7 и нажмите «Скачать».
- Сохраните загруженный файл на вашем компьютере.
- Запустите загруженный файл и следуйте инструкциям установщика.
- После завершения установки перезагрузите компьютер.
- Подключите ваше мобильное устройство к компьютеру с помощью USB-кабеля или беспроводного соединения.
- Откройте Windows Mobile Device Center.
- В окне Windows Mobile Device Center нажмите на кнопку «Подключить устройство».
- Выберите ваше мобильное устройство из списка и нажмите «Далее».
- Следуйте инструкциям по настройке и синхронизации вашего мобильного устройства с компьютером.
После завершения этих шагов операционная система Windows Mobile Device Center 64 будет установлена на вашем компьютере с операционной системой Windows 7. Вы сможете легко синхронизировать данные между вашим мобильным устройством и компьютером, обмениваться файлами, управлять контактами и календарем, а также выполнять другие операции, необходимые для эффективной работы с вашим мобильным устройством под управлением Windows.
Шаг 1: Подготовка к установке
Перед установкой Windows Mobile Device Center 64 на компьютер с операционной системой Windows 7 необходимо выполнить несколько подготовительных шагов.
1. Убедитесь, что ваш компьютер соответствует минимальным системным требованиям для установки Windows Mobile Device Center 64. Для запуска программы требуется операционная система Windows 7 или более поздняя версия, процессор не ниже 1 ГГц, 1 Гб оперативной памяти и свободное пространство на жестком диске не менее 250 Мб.
2. Проверьте наличие установленных обновлений операционной системы. Для этого откройте меню «Пуск», перейдите в раздел «Панель управления» и выберите в нем пункт «Центр обновления Windows». Произведите проверку на наличие доступных обновлений и установите их, если таковые имеются.
3. Проверьте наличие драйверов для вашего устройства. Если вы планируете подключить мобильное устройство к компьютеру с помощью USB-кабеля, убедитесь, что у вас есть необходимые драйвера для этого устройства. В большинстве случаев они поставляются вместе с устройством или можно скачать их с сайта производителя.
4. Отключите антивирусное программное обеспечение или временно временно отключите его на время установки Windows Mobile Device Center 64. Некоторые антивирусные программы могут мешать установке или вызывать конфликты с программным обеспечением.
5. Убедитесь, что у вас есть права администратора на компьютере. Для установки Windows Mobile Device Center 64 требуются права администратора, поэтому убедитесь, что у вас есть соответствующие разрешения.
| Примечание: | Вы также можете проверить совместимость вашего мобильного устройства с Windows Mobile Device Center 64 на официальном веб-сайте Microsoft. |
Windows Mobile Device Center – встроенный в систему менеджер управления подключенных к компьютеру мобильных устройств. Программа без нареканий работает на устройствах, имеющих установленную версию Windows Mobile 2003 (или более свежую). Основное назначение приложения – создавать активное соединение между ПК и подключаемыми внешними устройствами: телефонами, планшетами, смартфонами. С помощью центра устройств пользователь может синхронизировать данные между указанными устройствами, а также управлять аудио- и видеофайлами. Такие возможности приложения окажутся полезными в первую очередь для деловых людей, способных ценить свое время. Без каких-либо дополнительных трудозатрат и изнурительного поиска совместимых драйверов они могут быстро синхронизировать важную информацию: электронные письма, контакты и запланированные по календарю встречи, а также рабочие документы.
Для того чтобы полноценно использовать все возможности программы, стоит пошагово пройти несколько этапов настройки. Во-первых, подключить устройство к компьютеру посредством USB-кабеля и убедиться, что ПК обнаружил его. Далее в открывшемся окне нужно кликнуть по информационному сообщению «Set up your device». Теперь ваше устройство успешно подключено к компьютеру. Следующим шагом станет выбор информации, которую вы хотите синхронизировать. С помощью галочек нужно отметить нужные файлы и папки, затем нажать на кнопку «Next». Если у вас есть возможность подключиться к серверу, выберите «Exchange Server» и введите запрашиваемую информацию. В противном случае пропустите этот шаг («Skip»). На последнем этапе программа попросит ввести имя устройства. Здесь же вы можете сделать резервную копию данных. Настройка завершается после клика по кнопке «Set up». Последние версии приложения отличаются повышенной функциональностью и более приятным интерфейсом. С помощью Windows Mobile Device Center мобильные устройства, подключенные к ПК, автоматически открывают устройства и файлы, на которых стоит защита от несанкционированного доступа. Также программа обеспечивает полную настройку устройств для считывания и синхронизации электронной почты в формате HTML.
С программой Windows Mobile Device Center вы забудете о сложностях, возникающих при подключении различных устройств к компьютеру. Даже если у вас смартфон или иное устройство с сенсорным экраном, синхронизация файлов будет настроена в считанные секунды. В случае если вы зарегистрируете устройство на официальном сайте Windows, то в качестве бонуса получите доступ к специальной информации и особым предложениям для вашего гаджета. Среди не менее значимых возможностей программы стоит отметить автоматическую проверку подлинности подключаемого устройства. Это значит, что при каждом подключении вашего телефона, планшета или КПК отпадет необходимость каждый раз вводить ПИН-код.
Подписаться на новости
Вы подписались на новости
117105, г. Москва, Варшавское шоссе, д. 37А
Отдел продаж: +7 (495)
662 98-03
sales@cleverence.ru
Пн-пт: с 07-00 до 19-00
Скачать бесплатную пробную версию
Скачать на устройство
-
Продукты
- Склад 15
- Магазин 15
- Учет имущества
- Курьер
- Кировка
- Mobile SMARTS
- Все продукты
-
Возможности
- Для складов
- Для магазинов
- Для учреждений
- Онлайн-магазин и доставка
- Для производств
- Кейсы
-
Библиотека
- База знаний
- Техническая поддержка
- Обновления ПО
- Обучение
- Партнерский раздел
- Личный кабинет
- О Компании
© Клеверенс 2023
Политика конфиденциальности
Подписывайтесь на наши соцсети